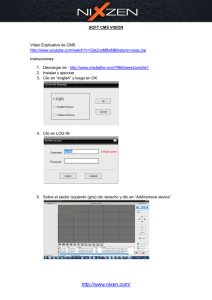MANUAL DE USUARIO
Anuncio

compresión avanzada de video grabadora digital dvr listo para teléfono móvil/ red MANUAL DE USUARIO Modelo DC8405-420 8 Canales/4 Cámaras DC8810-420 8 Canales/8 Cámaras 500 GB 500 GB or 1TB DVR visión nocturna interior/exterior cámaras 420 TVL Bienvenido ¡Gracias por elegir a First Alert para sus necesidades de seguridad! Por más de medio siglo, First Alert ha creado productos de seguridad y protección para el hogar que hacen que su trabajo sea más fácil. Nuestros productos están fabricados con el más alto estándar el cual nos ha ganado un papel de liderazgo en las categorías de productos de seguridad y protección para el hogar. Estamos comprometidos en servirle a nuestros clientes, desde los profesionales que instalan nuestros productos, hasta las familias y negocios que dependen de ellos. First Alert ha estado ayudando a familias y negocios a mantenerse seguros por más de 50 años. Al tener un Sistema de Seguridad First Alert, usted está dando el primer paso hacia la protección de su hogar o negocio de daños o robos. Nosotros estamos vigilando, incluso cuando usted no. Este manual está elaborado para las DVRs que se incluyen en los kits de seguridad DC8405-420 y DVR8810-410. Era preciso en el momento en que fue elaborado. Sin embargo, debido a nuestro esfuerzo continuo para mejorar nuestros productos constantemente, las características y funciones adicionales pueden haber sido implementadas desde entonces y los menús en la pantalla pueden cambiar. Le pedimos que visite nuestro sitio web www.brkelectronics. com para encontrar los manuales actuales (Inglés y español), actualizaciones de firmware, descargas, otros productos de cámaras de seguridad y anuncios. Usted encontrará esta línea de productos bajo Products >> Security Cameras >> Wired Cameras. ©2011 BRK Brands, Inc. una compañía de Jarden Corporation (NYSE:JAH) www.brkelectronics.com Todos los derechos reservados. Distribuido por BRK Brands, Inc. 3901 Liberty Street Road, Aurora, IL 60504-8122. Debido al desarrollo continuo del producto, el producto dentro del paquete puede lucir levemente diferente al del paquete. BRK Brands, Inc. es un subsidiario de Jarden Corporation (NYSE: JAH). Para obtener el servicio de garantía, contacte a la División de Asuntos del Consumidor al 1-800-323-9005, de lunes a viernes, de 7:30 a.m. a 5 p.m., Hora Estándar Central. Hecho en China Pagina 2 caracterIsticas claves del producto Descripción Principal Grabadora de video digital H.264 de ocho canales con vigilancia remota por Internet, detección de movimiento, PTZ y control de alarma adecuada para aplicaciones tales como residenciales de alta categoría - nuevo o remodelado, comercial ligero, pequeño negocio/menudeo, pequeña bodega o pequeña abarrotería. Caracter- • Compresión H.264 y S/O Linux libre de Virus • Grabación, reproducción, vista en vivo en teléfono celular, respaldo, control y acceso remoto • Disco duro SATA de 500GB o 1 TB instalado • Permite vista en vivo y aviso por correo electrónico en teléfonos inteligentes • Alertas por correo electrónico personalizables • Permite grabación simultánea en tiempo real de HD1 de 2 canales o D1 de 2 canales y CIF de 6 canales • Permite reproducción simultánea de 8 canales • Interfaz fácil de usar: color verdadero de 16 bits, GUI semitransparente con notas para los elementos seleccionados • Grabación avanzada activada por movimiento • Programación de Grabación 24/7 • Permite las calidades de grabación D1,HD1, CIF y QCIF • Monitoreo de la red a través del acceso a internet • Permite el respaldo en USB o DVD externo • Respaldo/actualización/grabación por medio de USB2.0 • Control de cámara PTZ • Cámaras CMOS a Color 420TVL con 30 LEDs IR para visión nocturna hasta 50’ y clasificación a prueba del clima IP54 Pagina 3 IÍndice Sección 1 2 Descripción # Introducción Seguridad Resumen del Producto Qué hay en la Caja de Página 2-3 6 7 7 Controles DVR 3 4 Panel Frontal 8 Panel Posterior 9 Control Remoto 10 Controles del Mouse 11 Conexiones de Cámara y de Poder 12 Conectar los Dispositivos 12 Configuración Inicial - Operación del Sistema 13 Inicio del Sistema 13 Encender/Apagar 13 Acceso al Menú Principal (Menú de Acceso Rápido) 14 Configuración de Contraseñas y Permisos de Usuario 15 Configuración de la Visualización de las Cámaras 16 Pantalla, Video/Audio 17 Idioma, Fecha y Hora 17 Idioma, Fecha/Hora y Cambio de Hora (DST) Operación Básica 18 Grabar 5 17 18 Configurar las Opciones de Grabación 18 Programación de Grabación (Grabación por Temporizador) 18 Programación de Grabación (GRABACIÓN POR TEMPORIZADOR) Ejemplo 19 Máscara de Campo de Privacidad 19 Configuración de la Detección de Movimiento 19 Reproducción 20 Búsqueda de Reproducción y Grabación 20 Controles de Reproducción en Pantalla 20 Lista de Archivos 21 Respaldo 21 Administración de Disco Duro Pagina 4 21-22 íINDICE Sección Descripción # Operación Avanzada 22-23 Configuración de Alarma 22-23 Configuración de Correo Electrónico Información del Sistema y Actualización del Sistema Mantenimiento del Sistema Actualizar Firmware 25-26 Paso 1: Conecte su Cámara PTZ a esta DVR 25 Paso 2: Ajuste los Valores de Comunicación PTZ 25 Paso 3: Configure la Operación y el Control de su(s) Cámara(s) PTZ 25 Paso 4: Ajuste la CONFIGURACIÓN DE RASTREO de su Cámara PTZ 26 27 Configuración de Red para el Acceso Remoto 27 DHCP (Protocolo de Configuración Dinámica de Host) 27 IP Estática 27 UPnP (Plug y Play Universal) 28 PPPoE (Protocolo Punto-a-Punto Sobre Ethernet) 28 DDNS (Servicio de Nombre de Dominio Dinámico) 29-30 Reenvío de Puertos 30-32 Vigilancia Remota 33 Vigilancia Remota usando Internet Explorer 8 33-34 Usar la Vigilancia Remota 34 Pantalla Principal de la Vigilancia Remota 35 Pestaña de Vista en Vivo 36 Pestaña de Reproducción 37-38 Pestaña de Configuración 39 Pestañas de Configuración, Mantenimiento y Host 40 Teléfono Móvil 41 Configuración Móvil 41 Teléfonos de SO Windows Mobile Pro (6.0 o posterior) 41-42 Teléfonos de SO Symbian (S60 3ro o posterior) 43-44 Teléfonos de SO Android 1.5 Mobile 45-46 Teléfonos de SO Apple iPhone en Redes 3G Teléfonos de SO Blackberry 5.0 (Curve 8900, Bold 9700, Tour 9630) Anexos 9 24 24 Acceso Remoto 8 23 24 Configuración y Control de Pan/Tilt/Zoom (PTZ) 7 Página 22 Alarma 6 de 47 48-49 50 Extracción e Instalación del Disco Duro 50 Especificaciones 51 FAQ’s (Preguntas Frecuentes) 52-53 Solución de Problemas 54 Garantía 55 Pagina 5 declaraciones de precaución precauciones de seguridad • • • • • • No bote, perfore, ni tampoco desarme las cámaras o la DVR. No jale del adaptador de alimentación. Use el enchufe para quitar de la pared. No exponga las cámaras o la DVR a temperaturas altas. Por su propia seguridad, evite usar la DVR cuando haya una tormenta o relámpagos en su área. Use las cámaras y DVR con cuidado. Evite presionar con fuerza sobre el cuerpo de las cámaras o la DVR. No use el cable de alimentación si está dañado o aplastado. Cumplimiento con la FCC Cumplimiento con la FCC Dispositivo Digital Clase B Este equipo ha sido probado y se ha encontrado que opera dentro de los límites para un dispositivo digital Clase B, según la Parte 15 de las reglas de la FCC. Esos límites están diseñados para proporcionar una protección razonable de la interferencia perjudicial en instalaciones residenciales. Este equipo genera, usa y puede irradiar energía de radiofrecuencia y, si no se instala y se usa de acuerdo con las instrucciones, puede causar interferencia perjudicial a las comunicaciones de radio. Sin embargo, no hay ninguna garantía de que la interferencia no ocurra en una instalación particular. Si este equipo crea una interferencia perjudicial a la recepción de radio o televisión, la cual se puede determinar encendiendo y apagando el equipo, se le alienta al usuario a intentar corregir la interferencia por medio de las siguientes medidas: • • • • Reorientar o recolocar la antena de recepción. Incrementar la distancia entre el equipo y el receptor. Conectar el equipo en una toma de un circuito diferente al del receptor. Consulte con el concesionario o un técnico de radio o televisión para ayuda. Nota: Únicamente los periféricos que cumplen con los límites de Clase B de la FCC pueden conectarse a este equipo. La operación con periféricos que no cumplen o periféricos no recomendados por First Alert / BRK Brands, Inc. probablemente darán como resultado la interferencia a la recepción de radio y televisión. Los cambios o las modificaciones al producto, no expresamente aprobados por First Alert / BRK Brands, Inc., pueden anular la autorización del usuario de operar el equipo. Importante: La Información que se muestra en el párrafo de la Declaración de Conformidad con la FCC a continuación es un requisito de la FCC y su intención es proporcionarle a usted información en cuanto a la aprobación por parte de la FCC de este dispositivo. El número de teléfono que se muestra a continuación es para preguntas relacionadas a la aprobación por parte de la FCC y no está destinado a preguntas relacionadas a la conexión u operación de este dispositivo. Declaración de Conformidad con la FCC para dispositivos con el logo de la FCC. Parte Responsable: First Alert / BRK Brands, Inc., 3901 Liberty Street Rd., Aurora, IL. 60504-8122. Teléfono: (630) 851-7330. Producto / Modelos: DC8405-420 y DC8810-420. Nosotros, First Alert / BRK Brands, Inc. declaramos bajo nuestra única responsabilidad que el dispositivo al cual se relaciona esta declaración: Cumple con la Parte 15 de las Reglas de la FCC. La operación está sujeta a las siguientes dos condiciones: (1) este dispositivo no debe causar interferencia perjudicial, y (2) este dispositivo debe de aceptar cualquier interferencia recibida, incluyendo interferencia que pueda causar una operación no deseada. Certificación FCC (si aplica) Este dispositivo contiene un transmisor de radio. Por lo tanto, ha sido certificado como de acuerdo con la 47 CFR Parte 15 de las Reglas de la FCC para radiadores intencionales. Los productos que contienen un transmisor de radio son etiquetados con un identificador de la FCC. declaración de peligro de fuego y descarga eLEctrica PRECAUCIÓN PELIGRO DE DESCARGA ELÉCTRICA PRECAUCIÓN: PARA REDUCIR EL RIESGO DE DESCARGA ELÉCTRICA. DESCONECTE TODAS LAS FUENTES DE PODER, INCLUYENDO CÁMARAS DE LA DVR ANTES DE QUITAR LA CUBIERTA. NO HACERLO PUEDE DAR COMO RESULTADO EL DAÑO A LA DVR O SUS COMPONENTES ASÍ COMO LESIONES O LA MUERTE. . El símbolo de relámpago con punta de flecha, dentro de un triángulo equilátero, pretende alertar al usuario de la presencia de “voltaje peligroso” no aislado dentro de la cubierta del producto que puede ser de suficiente magnitud para constituir un riesgo de descarga eléctrica. ¡Precaución! Cuando trabaje con dispositivos sensibles a la electrostática tales como discos duros o la unidad de DVR, asegúrese de usar una estación de trabajo libre de estática. Cualquier energía electrostática que contacte el disco duro o la DVR puede dañarlos permanentemente. eliminación Estos símbolos indican que es prohibido desechar las baterías con la basura del hogar. Lleve las baterías agotadas que ya no pueden ser cargadas a los puntos de recolección en su comunidad. El signo de admiración dentro de un triángulo equilátero, pretende alertar al usuario de la presencia de instrucciones de operación y mantenimiento (servicio) en la literatura que acompaña al aparato. ADVERTENCIA: PARA PREVENIR EL RIESGO DE FUEGO O DESCARGA ELÉCTRICA , NO EXPONGA ESTA UNIDAD A LA LLUVIA O HUMEDAD PRECAUCIÓN: PARA PREVENIR DESCARGAS, EMPAREJE LA HOJA ANCHA DEL ENCHUFE CON LA RANURA ANCHA DE LA TOMA E INSERTE COMPLETAMENTE Pagina 6 contenido del paquete DVR Digital H.264 de 8 Canales con Disco Duro de 500GB o 1 TB WARNING THESE PREMISES ARE UNDER 24 HOUR VIDEO SURVEILLANCE PROTECTED BY DC8405-420: 500 GB DC8810-420: 1 TB 3 Calcomanías de Ventana con Advertencia Cámara CM420 TVL advanced video compression digital dvr recorder CD con Software de Aplicación Móvil mobile phone/ web ready USER’S MANUAL Model DC8405-420 8 Channels/4 Cameras DC8810-420 8 Channels/8 Cameras 500 GB DVR DVR night vision indoor/outdoor 420 TVL cameras Cable Ethernet RJ45 Guía de Instalación Rápida Control Remoto Mouse USB 2.0 Fuente de Poder para la DVR y las Cámaras Cable BNC de Video de 75’ y Cable de Alimentación de CD de 75’ DC8405-420: 4 cables DC8805-420: 8 cables Pagina 7 Divisor de Alimentación 9 tomas - 8 cámaras, 1 DVR Panel Frontal 3 1 Elemento Función 2 Control 4 5 7 6 9 8 10 11 12 14 16 13 15 18 21 17 19 20 Descripción 1 2 (1) Sensor IR remoto Luz indicadora de encendido 3 Archivo anterior/1 4 Luz indicadora de Disco Duro 5 Siguiente archivo /2 6 PTZ /8 7 Reproducción lenta /3 8 Información del Disco Duro/9 Dirija el control remoto a esta posición cuando use la DVR Una luz roja indica que la corriente está encendida En el Modo en Vivo muestra la cámara Uno; En modo de Búsqueda y Reproducción: selecciona el archivo anterior en la lista; Úselo para seleccionar la entrada anterior en una lista Luz verde que indica que el disco duro está disponible En el Modo en Vivo muestra la cámara Dos; En modo de Búsqueda y Reproducción: selecciona el siguiente archivo en la lista; Úselo para seleccionar la próxima entrada en una lista En el Modo en Vivo muestra la cámara Ocho;Presionar shift PTZ mostrará el menú PTZ En el Modo en Vivo muestra la cámara Tres; Reproduce video a baja velocidad Muestra la pantalla de información del disco duro 9 Reproducción rápida/4 Reproduce video a alta velocidad 10 Pausa en reversa/5 Reproduce o Pausa el video en modo de reversa 11 Grabar /0 Muestra el menú del Modo de Grabación 12 Reproducir Pausa /6 Reproduce o Pausa el video en modo hacia adelante 13 14 Shift Búsqueda de video/7 Presione Shift y Suelte para seleccionar funciones alternas Muestra la pantalla de Búsqueda/Reproducción 15 USB Conexión para el mouse 16 ESC Lleva al sistema a la selección previa 17 Izquierda En modo de menú: se mueve para resaltar la próxima sección 18 Arriba En modo en vivo: cambia entre pantalla de cámara singular, quad, ocho o nueve 19 Abajo En modo en vivo: cambia entre pantalla de cámara singular, quad, ocho o nueve 20 Menú/Enter Presione para hacer una selección 21 Derecha En modo de menú: selecciona la sección previa Pagina 8 Panel posterior 4 6 8 10 12 1 2 3 Elemento Función 5 7 9 11 Descripción 1 Alarma 4 entradas de alarma 2 Salida VGA Para conectar a un monitor VGA 3 USB/Mouse Use el puerto USB Superior para conectar el mouse; Use el puerto USB Inferior para memorias y respaldos 4 Lan Para conectar el cable de ethernet RJ45 a la PC o router 5 RS485 Para conectar cámaras PTZ 6 Interruptor de Poder Encender/Apagar 7 Fuente de Poder Para conectar cable de poder +12V CD 8 Entrada de Audio Para conectar señales de audio de cámaras con capacidad de audio o micrófonos autoalimentados (enchufes RCA) 9 Entrada de Video Para conectar señal de video desde las cámaras (BNC) 10 Salida de Audio Para conectar señal de audio a parlantes amplificados (enchufes RCA) 11 Salida BNC Para conectar a un monitor BNC 12 Tierra Conexión a Tierra Pagina 9 resumen del producto 6 control remoto Operación del Control Remoto El control remoto es el dispositivo de entrada secundaria para navegar la interfaz del sistema. En la operación del dispositivo, el botón de MENÚ tiene la misma función que un “clic izquierdo” del mouse. Elemento Función Descripción 1 9 5 1 Multi Cambia entre vistas de cámara singular, quad, ocho o nueve 2 Botones Numéricos Presione para Seleccionar el canal a ver; use para ingresar información numérica en las pantallas apropiadas 7 3 Esc Regresar a la pantalla de menú previo 4 4 Botones de Navegación Abre las opciones de menú: En menús, presione para confirmar Menú selecciones; en modo PTZ, presione para cambiar los botones de navegación para controlar la cámara PTZ conectada (no incluida) Presione para mover el cursor hacia arriba; en modo PTZ, presione para girar la cámara hacia arriba Presione para mover el cursor hacia abajo; en modo PTZ, presione para girar la cámara hacia abajo Presione para mover el cursor hacia la izquierda; en modo PTZ, presione para girar la cámara hacia la izquierda. Presione para mover el cursor hacia la derecha; en modo PTZ, presione para girar la cámara hacia la derecha 8 3 2 CONTROLes de reproducción Ir al registro previo para ver Ir al siguiente registro para ver 5 Presione para adelantar 2X,4X,8X, 16X, Normal Presione una vez para Pausar, luego en reversa marco por marco, reversa a velocidad normal, reversa 2X,4X,8X, y de vuelta en pausa Instrucciones para Instalar/ Presione una vez para pausar, dos para adelantar 1. Abra el compartimiento de baterías en la parte posterior del Control Remoto e instale (2) baterías Alcalinas AAA (incluidas.) Reproducir marco por marco hacia adelante y en reversa 6 Modo de Grabación Presione para mostrar la pantalla del Menú de GRABACIÓN 7 ADD 8 FN 9 Búsqueda Use cuando esté controlando múltiples sistemas DVR Cambiar Baterías 2. Asegúrese que todas las baterías estén correctamente instaladas de acuerdo a la polaridad (+ y -). 3.Quite las baterías del Control Remoto si no se usará por un largo período de tiempo. Use al ingresar información, Presione FN para cambiar entre mayús4.Quite las baterías usadas oportunamente y culas, minúsculas y números reemplace todas las baterías al mismo tiempo. Use para Buscar archivos de video 5.Siempre compre baterías del tamaño y la calidad más adecuada para el uso previsto. Pagina 10 MOUSE y teclado virtual Controles del Mouse Operación del Mouse con esta DVR Este mouse es el dispositivo de ingreso primario para navegar los menús del sistema. NOTA: A menos que se indique lo contrario, todas las funciones del sistema descritas en este manual se realizan por medio del mouse. Para usar un mouse con el sistema: Conecte un mouse USB al puerto de MOUSE USB en el panel frontal del sistema. NOTA: Sólo el puerto USB 2.0 en el panel posterior (puerto USB inferior) está diseñado para el respaldo a una memoria USB. No conecte una memoria USB al puerto de MOUSE USB. Use los botones del mouse para realizar lo siguiente: 1 Botón Izquierdo: • Clic para seleccionar una opción de menú • Durante la vista en vivo en pantalla dividida haga doble clic en un canal para ver la pantalla seleccionada en pantalla completa • Haga doble clic de nuevo para volver a la vista de pantalla dividida Lado Frontal de la DVR Conecte el Mouse y la Memoria USB • Seleccionar una letra o número en el teclado virtual 2 Botón Derecho: • Clic para abrir el Menú de Acceso Rápido • Salir de cualquier ventana 3 • Salir de cualquier menú o abrir de nuevo el menú previo 3 Rueda de Desplazamiento: 1 • Use la rueda de desplazamiento para cambiar entre vistas de pantalla completa de las cámaras Teclado Virtual Teclado Virtual Para ingresar texto o datos numéricos, el sistema usa un teclado virtual. En los campos donde se puedan ingresar letras o números, usted puede cambiar entre varios formatos - números, mayúsculas (ABC) y minúsculas (abc). Nota: Usted puede acceder a todos los números cuando esté en los teclados virtuales de “Letras”. Véase abajo. Números Letras - Mayúsculas Letras - Minúsculas Pagina 11 2 Operación de Botones del Mouse resumen del producto conexiones de cAmara y de poder Instalar las cAmaras Montar las Cámaras y Tender el Cable Elija la posición de la cámara y asegure el soporte de la cámara. Enrosque la cámara en el soporte. Ajuste la cámara al ángulo de vista correcto. Asegúrese que el lente esté vertical en relación al objeto. Apriete el tornillo manual. Las cámaras First Alert pueden montarse en el cielo o la pared simplemente cambiando el montaje del soporte de la cámara. Véase el cuadro de información “Orientación de la Cámara”. Se han proporcionado agujeros en la parte inferior y posterior de la cámara para acomodar la mayoría de requerimientos de montaje. Tienda el cable de la cámara a la ubicación de la DVR. Véase el cuadro de información a continuación acerca de “Tendido de Cables Más Largos”. Orientación de la Cámara Es importante asegurarse que la cámara esté correctamente montada para asegurar que la imagen no esté de cabeza, ya que el lente de la cámara sólo se puede orientar de una forma. Tendido de Cables Más Largos Cámara – Montada en Pared Cámara – Montada en el Cielo Los tendidos de cables más largos pueden requerir de un aumento a un cable Coax RG59. Los kits de First Alert son enviados con cable AV económico que está diseñado para funcionar bien con hasta el largo del cable suministrado, normalmente alrededor de 60 pies. Si se necesitan distancias más largas entre la cámara y la DVR, usted necesitará aumentar a un cable Coax RG59. Nosotros suministramos varias longitudes, hasta 300 pies. Además, si necesita tender cable en instalaciones dentro de la pared, podrá necesitar cable a prueba de fuego, FT-4/CMR UL aprobado para Instalaciones en pared. Paso 2... conectar los dispositivos Siga este diagrama para conectar los dispositivos. Nota, algunos dispositivos no están incluidos con este kit. Véase “Qué hay en la caja” para ver los dispositivos incluidos. Entrada de Audio Teléfono Inteligente a través de la Configuración de Internet Móvil (Teléfono Inteligente No incluido) Paneles Frontal y Posterior Conecte Mouse y Memoria USB RCA desde Cámaras con Audio o Micrófono Autoalimentado (No incluido) Salida de Audio RCA a Altoparlantes Amplificados (No incluidos) VGA a Monitor PC o TV BNC a Monitor de Cámara de Seguridad (No incluido) Ethernet RJ45 a Router e Internet Conexiones PTZ y Alarma (Cámaras no incluidas) Poder a DVR Divisor 8 cámaras/ 1 Poder Video a DVR Canales 1-8 Cable AV: BNC/ Poder CD (1 por Cámara) Poder desde120V Poder a Cámaras Video a Cámara Convertidor CD – 12V Poder a Cámara Pagina 12 operación del sistema inicio del sistema Encender/Apagar Para Encender/Apagar el sistema, conecte el cable de poder a la entrada de CD 12V en el panel trasero. Voltee el interruptor en la parte trasera de la DVR. Al iniciar, el sistema realiza un chequeo básico del sistema y carga una secuencia de carga inicial. Después de unos momentos, el sistema carga una vista en vivo en la pantalla. Íconos de Video Interruptor de Poder Función Indica que el canal está grabando. El video no está disponible en este canal El ícono de altoparlante de la cámara se mantiene visible en la pantalla Se detectó movimiento en este canal Indica que el monitor está recorriendo los canales de las cámaras Indica que la salida de audio es de este canal Ingreso de Usuario Contraseña ATENCIÓN: Por defecto, las contraseñas en el sistema están deshabilitadas. No necesita ingresar una contraseña cuando ingresa a cualquier menú del sistema. Sin embargo, para propósitos de seguridad, se recomienda fuertemente habilitar las contraseñas en el sistema usando el Menú de Contraseñas. Véase la sección de “Contraseña” para los detalles acerca de la configuración de contraseñas. Haga clic en ACEPTAR para confirmar la contraseña. Pantalla Principal Menú de Acceso Rápido Cuando use el mouse, use el Menú de Acceso Rápido para acceder a varias opciones del sistema, incluyendo el Menú Principal. Seleccione una de las siguientes opciones: • MENÚ PRINCIPAL: Abre el menú principal del sistema • Modo de Grabación: Le permite al usuario eligir los parámetros de grabación de cualquier y todo canal. • Búsqueda: Abre el Menú de Búsqueda para ver video grabado • Control PTZ: Abre el menú de control PTZ • Iniciar el Recorrido: Le permite al usuario iniciar el recorrido de las cámaras en secuencia. • Regular Volumen: Permite el ajuste del volumen durante la reproducción o al monitorear. • Cerrar Sesión: Proporciona opciones para Cerrar la Sesión, Apagar o reiniciar el sistema. • Ver 1: Permite ver un total de una cámara en pantalla completa. • Ver 4: Permite ver un total de 4 cámaras en la pantalla. • Ver 8: Permite ver un total de 8 cámaras en la pantalla. • Ver 9: Permite ver un total de 9 cámaras en la pantalla. • Para cerrar el Sub-Menú, haga clic en cualquier parte de la pantalla. Menú de Ingreso de Usuario Pagina 13 operación del sistema Acceso al Menú Principal Para abrir el Menú Principal: Haga un clic derecho en cualquier parte de la pantalla para abrir el Menú de Acceso Rápido y seleccione MENÚ PRINCIPAL (únicamente con el mouse), o presione el botón de MENÚ PRINCIPAL en el control remoto o en el panel frontal del sistema. NOTA: Si las contraseñas están habilitadas en el sistema, ingrese la contraseña numérica de 6-dígitos para abrir el Menú Principal. Menú Principal 1.BÚSQUEDA DE GRABACIÓN: Buscar un video grabado en el sistema. 2.GRABAR: Configurar los parámetros de las grabaciones (calidad, resolución), fijar los modos de grabación, y habilitar/deshabilitar la grabación de audio. Nota: Se requiere de cámaras con capacidad de audio (no incluidas) para grabar audio en el sistema. 3.ADMINISTRAR DISCO DURO: Mostrar el estado del disco duro y formatear el disco duro interno del sistema. 4.SISTEMA: Abrir el Menú de Configuración Básica, el cual le permite configurar el idioma del sistema, la fecha y hora, contraseñas, y configurar los valores de la pantalla, audio y video. 5.AVANZADA: Abre el Menú de Configuración Avanzada. el cual le permite configurar las opciones de correo, configurar la Alarma, ver la información del sistema, detección de movimiento, habilitar monitoreo móvil, AutoMantenimiento, configurar PTZ y establecer la configuración de la red. 6.SALIR: Cierra el Menú Principal. Menú Principal Configuración de Contraseña Configuración de Contraseñas y Permisos de Usuario Cuando inicie su DVR por primera vez, ingresa automáticamente como el ADMIN. Por defecto, las contraseñas están deshabitadas en el sistema. Usted no necesitará una contraseña para ingresar o acceder a los menús. Usted no necesitará una contraseña para acceder a su sistema usando el software remoto basado en el navegador. Haga clic en ACEPTAR para acceder a este menú. El sistema emplea tres niveles de permisos de usuario. Los niveles son los siguientes: • ADMIN (administrador): Tiene el control completo del sistema, y puede cambiar contraseñas de administrador y usuario y habilitar/deshabilitar la comprobación de contraseña y agregar o borrar permisos de usuarios. • USUARIO POR DEFECTO (usuario normal): Sólo tiene acceso a la vista en vivo, búsqueda, reproducción y otras autorizaciones limitadas. • INVITADO: Sólo tiene acceso a la vista en vivo, búsqueda, reproducción y otras autorizaciones limitadas. Modificar Contraseña Por razones de seguridad, se recomienda fuertemente habilitar las contraseñas en su sistema. Si habilita las contraseñas, seleccione una contraseña de USUARIO de 6-dígitos. Las contraseñas de ADMIN y USUARIO no deben ser iguales. Modificar Cuenta Pagina 14 operación del sistema Para Configurar La Contraseña Haga clic en Menú Principal, Sistema y Cuenta para llegar a la Pantalla de Configuración de Cuentas. Haga clic en MODIFICAR CONTRASEÑA Seleccione el nombre de usuario Usando el teclado virtual, ingrese la Antigua (existente) CONTRASEÑA, NUEVA contraseña. Haga clic en ACEPTAR para confirmar. El sistema confirmará el cambio. Haga clic en ACEPTAR para salir. Sólo el ADMIN puede AGREGAR o MODIFICAR un GRUPO o USUARIO. El USUARIO sólo puede cambiar su contraseña. Modificar Contraseña Para AGREGAR un Grupo o USUARIO Haga clic en Menú Principal, Sistema y Cuenta para llegar a la Pantalla de Configuración de Cuentas. Haga clic en AGREGAR GRUPO o AGREGAR USUARIO Seleccione el nombre de GRUPO o USUARIO Usando el teclado virtual, para ingresar el nombre del grupo o usuario. En la sección de Autorización, seleccione las acciones permitidas específicas a las que usted quiera que el grupo o usuario tenga acceso haciendo clic en la casilla apropiada. Haga clic en ACEPTAR para confirmar. El sistema confirmará el cambio. Haga clic en ACEPTAR para salir. Para Modificar un Grupo o Usuario Haga clic en Menú Principal, Sistema y Cuenta para llegar a la Pantalla de Configuración de Cuentas. Haga clic en MODIFICAR GRUPO o MODIFICAR USUARIO Seleccione el nombre de GRUPO o USUARIO usando el menú desplegable. En la sección de Autorización, seleccione las acciones permitidas específicas a las que usted quiera que el grupo o usuario tenga acceso haciendo clic en la casilla apropiada. Haga clic en ACEPTAR para confirmar. El sistema confirmará el cambio. Haga clic en ACEPTAR para salir. Agregar Usuario Agregar Grupo No hay límites en cuanto al número de usuarios o grupos de usuarios. Usted puede agregar o borrar el grupo de usuario según la definición de usuario. Los caracteres permitidos incluyen: letras, números, guión bajo, guión, punto. Para la seguridad de su sistema, por favor modifique su contraseña después de su primer ingreso. Modificar Cuentas Pagina 15 operación del sistema configuración de la visualización de las camaras Configurar la Pantalla de Vista de Video en Vivo Use la PANTALLA DE INTERFAZ GRÁFICA para configurar. Acceda a la PANTALLA DE INTERFAZ GRÁFICA desde el MENÚ PRINCIPAL, haga clic en SISTEMA, luego haga CLIC en PANTALLA DE INTERFAZ GRÁFICA. Pantalla de INTERFAZ GRÁFICA Para configurar seleccione SISTEMA en el MENÚ PRINCIPAL; luego seleccione Pantalla de INTERFAZ GRÁFICA. 1. Configure las siguientes opciones: • TÍTULO DE CANAL: Haga clic en cualquiera de los campos e ingrese un nuevo título para el canal seleccionado usando el Teclado Virtual (únicamente con el mouse) • CANAL DE VIDEO: Esto colocará la información del título del canal durante la Reproducción. Este cambio no aparecerá al ver el canal en vivo. Para cambiar de posición el título del canal seleccione ARRIBA IZQUIERDA, ABAJO IZQUIERDA, ARRIBA DERECHA, ABAJO DERECHA, o APAGADO. Si se escoge APAGADO, el título no se mostrará en el canal seleccionado. • TIEMPO DE VIDEO: Esto colocará la información del tiempo del canal durante la Reproducción. Este cambio no aparecerá al ver el canal en vivo. Para cambiar de posición el tiempo del canal seleccione ARRIBA IZQUIERDA, ABAJO IZQUIERDA, ARRIBA DERECHA, ABAJO DERECHA, o APAGADO. Si se escoge APAGADO, el tiempo no se mostrará en el canal seleccionado. • CONFIGURACIÓN DE COLOR: Ajuste el BRILLO, CONTRASTE, SATURACIÓN y el TONO para el canal seleccionado. También puede seleccionar FRÍO < CÁLIDO o COLOR POR DEFECTO presionando el botón correcto. • TIEMPO DE VISTA PREVIA: Seleccione ENCENDIDO/APAGADO para mostrar/ocultar la fecha y la hora durante la vista en vivo. • CANAL DE PREVISTA: Seleccione ENCENDIDO/APAGADO para mostrar/ocultar el nombre del canal durante la vista en vivo. • ESTADO DE GRABACIÓN: Seleccione ENCENDIDO/APAGADO para mostrar/ocultar el ícono del estado de grabación durante la vista en vivo. • ESTADO DE ALARMA: Seleccione ENCENDIDO/APAGADO para mostrar/ocultar el estado de la alarma durante la vista en vivo. Haga clic en SIGUIENTE PÁGINA para cambiar la configuración de los canales restantes. 2.Haga clic en ACEPTAR para guardar sus configuraciones. Haga clic en SALIR. CONFIGURACIÓN de Video y de Pantalla VGA/Monitor Use el menú de Video para configurar la resolución y la configuración de las cámaras en el sistema. Acceda a la pantalla de configuración desde el MENÚ PRINCIPAL, haga clic en SISTEMA, luego en VIDEO. Para configurar las opciones de Video: 1. Bajo RESOLUCIÓN, seleccione 800 x 600, 1024 x 768, 1280 x 1024, 1366 x 768, 1440 x 900. 2. Bajo ESTÁNDAR DE VIDEO, seleccione NTSC o PAL. (Véase el cuadro de información abajo) 3. Bajo TIEMPO DE RECORRIDO (SEGUNDO), ingrese desde 5 hasta 120 segundos utilizando el teclado virtual. Para Ajustar la Pantalla VGA o el Monitor: Haga clic en AJUSTE DE SALIDA. Usando el mouse usted puede mover la parte Superior, Inferior, Izquierda y Derecha de la entrada del video para que quepa correctamente en su pantalla. Haga clic en ACEPTAR para guardar sus configuraciones. Pantalla de Interfaz Gráfica Estado de Alarma Configuración de Color ¿NTSC o PAL? NTSC (Comité de Estándares de Televisión Nacional, por sus siglas en inglés) es el sistema o estándar de video usado en Norteamérica y la mayor parte de Sudamérica. En NTSC, se transmiten 30 cuadros cada segundo. Cada cuadro está constituido por 525 líneas rastreadas individualmente. PAL (Línea de Fase Alterna, por sus siglas en inglés) es el sistema de video predominante o usado mayormente en el extranjero. En PAL, se transmiten 25 cuadros cada segundo. Cada cuadro está constituido por 625 líneas rastreadas individualmente. Pagina 16 Pantalla de Ajuste de Salida operación del sistema idioma, fecha y hora Configurar el Idioma/Fecha/Hora El Menú de Configuración del SISTEMA contiene los siguientes sub menús: Idioma, Fecha/Hora, Contraseña, Pantalla y Video/Audio. Idioma Para cambiar el idioma del sistema: desde el menú desplegable seleccione el IDIOMA entre 26 idiomas diferentes. Haga clic en ACEPTAR para aplicar. Haga clic en SALIR para cerrar el menú. NOTA: El sistema cambiará el idioma después de un reinicio. Una ventana emergente le preguntará si desea reiniciar inmediatamente o no. El idioma por defecto es Inglés. Fecha/Hora Es altamente recomendable fijar la fecha y la hora inmediatamente cuando se configura su sistema por primera vez. Para fijar la fecha y la hora: 1.Haga clic en FECHA/HORA y configure las siguientes opciones: • HORA DEL SISTEMA: Haga clic en cada sección para el Mes, Día, Año, Hora, Minuto, Segundo y AM/PM. Use el teclado virtual para efectuar cambios. • FORMATO DE FECHA: Seleccione DD/MM/YYYY, MM/DD/YYYY, o YYYY/MM/DD • SEPARADOR DE FECHA: Seleccione . o - o / para usar como separadores para la fecha. • FORMATO DE HORA: Desde el menú desplegable seleccione 12HORAS ó 24HORAS. Si selecciona 12HORAS, entonces configure AM o PM. • CAMBIO DE HORA: Marque la casilla Cambio de Hora si usted quiere configurar el Cambio de Hora. El cambio de hora se puede configurar por FECHA o por Día de la Semana. Seleccionar el Día de la Semana le permite especificar el inicio y el fin del Cambio de Hora. También puede usar el ícono del calendario y seleccionar las fechas de inicio y finalización deseadas. 2.Haga clic en ACEPTAR para guardar los cambios a la fecha y hora. Haga clic en SALIR. Menú de Configuración del Sistema Menú de Idioma del Sistema Configuración de la Hora/Fecha del Sistema ¿Por qué Configurar la Fecha y la Hora? Es importante fijar la fecha y hora correctas antes de continuar para poder localizar fácilmente los eventos grabados. Las fechas y horas equivocadas en los archivos pueden afectar su admisibilidad como evidencia en una corte. Además, cuando cambie la configuración actual, para prevenir una posible confusión con las marcas de tiempo en archivos grabados y los que están siendo actualmente grabados, detenga todos los procesos de grabación antes de alterar la hora del sistema y reinicie la grabación usando la nueva configuración. Pagina 17 Operación Basica Grabar Grabar Modo de GRABACIÓN Configurar las Opciones de Grabación: Usted tiene tres opciones de grabación: Programada, Manual y Parada. Por defecto, la DVR está configurada para grabar por programación. Para configurar las opciones de grabación, haga clic derecho con el mouse y haga clic en MODO DE GRABACIÓN. Allí puede seleccionar entre las tres opciones para cada canal individual. O puede seleccionar TODOS para efectuar un cambio en todos los canales al mismo tiempo. PROGRAMADA: El sistema grabará de acuerdo a la programación que se configure. MANUAL: El sistema siempre graba. El sistema graba sin importar que programación haya. PARADA: El sistema no graba, sin importar que otros parámetros estén configurados. Configuración de GRABACIÓN Para poder ajustar la configuración de grabación, desde el Menú Principal, haga clic en GRABAR. Ajuste los parámetros de la siguiente manera: 1.Bajo RESOLUCIÓN, seleccione CIF, HD1 o D1 o QCIF. NOTA: Los canales 1 y 2 permiten D1, HD1, CIF y QCIF; los canales 3-8 permiten la configuración CIF y QCIF. 2.TASA DE CUADROS: Escoja la tasa de cuadros de grabación entre 1-30, (fps – cuadros por segundo, por sus siglas en inglés). Entre más bajo es el valor, los movimientos que se graben parecerán menos reales y más espasmódicos. Sin embargo, una tasa menor de cuadros por segundo usa menos espacio en el Disco Duro. Haga su elección dependiendo de la precisión con la cual desea seguir los eventos que se están grabando. Los cuadros por segundo de cada canal pueden ser ajustados pero están limitados por el total de recursos disponibles. Los cuadros por segundo totales de todos los canales combinados no pueden exceder los 420 (NTSC) fps. Las relaciones de D1, HD1 y CIF son las siguientes: 1 D1= 4 x CIF, 1 HD1 = 2 x CIF. QCIF=1/4 CIF. 3.CALIDAD, El valor de la calidad está en una escala de 6 puntos. Las opciones son 6-Alta, 5,4,3,2,1-Baja. 4.AUDIO, seleccione Encendido para habilitar y deshabilitar. Si la grabación de audio está habilitada, el sistema grabará audio de las cámaras conectadas con capacidad de audio (no incluidas). Véase la declaración de precaución sobre la grabación de audio en la sección de Video. Modo de Grabación Menú Principal Grabar Ajustes Detallados para el Modo de GRABACIÓN: Seleccione CONFIG DE GRABACIÓN. Se mostrará la pantalla de CONFIG DE GRABACIÓN. Desde esta pantalla, usted tiene la posibilidad de seleccionar una programación o grabar manualmente. También, usted puede parar la grabación, lo cual deshabilitará la característica de grabación. Para programar una grabación: 1.Seleccione un canal y luego seleccione PROGRAMACIÓN 2.Ajuste los Períodos de Tiempo para hasta 4 períodos configurados usando el teclado virtual configurando el inicio y la finalización de cada período. Configuración de Grabación 3.Haga clic en la casilla de PROGRAMACIÓN, DETECT (detección de movimiento) o ALARMA para habilitar el tipo de grabación apropiada. Haga clic Grabar Audio/Video en SIGUIENTE PÁGINA para ajustar las cámaras 5 Precaución: La vigilancia por audio, en algua 8. Haga clic en ACEPTAR para guardar y salir. nos estados es ilegal o requiere de permiso de 4.Copie la configuración (si desea) a otro una o ambas partes para poder grabar la voz o todos los canales según desee. de alguien. Las leyes también varían entre apli5.Haga clic en ACEPTAR para guardar caciones residenciales y comerciales. Algunas las configuraciones. leyes federales, estatales y locales prohíben ciertas activi6.Tamaño de Grabación: Usando el teclado dades de vigilancia y/o el uso o distribución de la inforvirtual, configure el TAMAÑO DE GRABACIÓN mación obtenida de tales actividades. Antes de usar este desde 1 hasta 120 minutos. sistema, usted debe familiarizarse con las leyes pertinentes 7.Haga clic en aceptar para confirmar las selecciones. para asegurar el cumplimiento de aquellas aplicables a las actividades de vigilancia. Pagina 18 Grabar Resolución CCTV La resolución CCTV se mide en dimensiones de pixeles verticales y horizontales y normalmente limitada por ambas la capacidad de la cámara y la capacidad de la grabadora que se esté usando en la instalación de vigilancia CCTV. Los sistemas CCTV usan una señal de video análoga. Para las especificaciones de televisión (las cuales CCTV usa) la resolución más alta que puede ser captada y almacenada es de 704 x 480 (NTSC, para Estados Unidos) y 720 x 576 (PAL, para Europa). Esta resolución se conoce como resolución D1. Una grabadora de alta calidad es capaz de grabar hasta en resolución D1. Cobertura de Región La COBERTURA DE REGIÓN le permite bloquear una parte específica del canal que usted no quiere que se grabe o que se muestre en la pantalla. Esto puede ser útil si necesita esconder un área delicada que esté siendo captada por la cámara. Para usar la COBERTURA DE REGIÓN: 1.Haga clic en COBERTURA DE REGIÓN. Se abrirá el menú COBERTURA DE REGIÓN. 2.Elija un canal donde usted desee aplicar la Cobertura de Región. 3.Seleccione ENCENDIDO del menú desplegable INTERRUPTOR. 4.Haga clic en AJUSTAR en COBERTURA DE REGIÓN. La pantalla se reemplazará por la vista de la cámara del canal deseado en pantalla completa. Usando el mouse, coloque el cursor un poco afuera del cuadro de cobertura de región. Haga clic y arrastre el cuadro negro con su cursor al lugar y tamaño que usted desea esconder. Puede colocar hasta 4 áreas cubiertas individuales. 5.Haga un clic derecho en cualquier parte de la pantalla para regresar al menú de Cobertura de Región. 6.Haga clic en ACEPTAR. Haga clic en ACEPTAR en la ventana de GRABACIÓN. Haga clic en SALIR. Configuración de la Detección de Movimiento Usted puede configurar la detección de movimiento para cada canal (Cámara) conectada a la DVR. Para configurar la detección de movimiento: 1. Desde el Menú Principal haga clic en AVANZADA. Luego haga clic en Detección de Movimiento. 2. Bajo ESTADO, seleccione ENCENDIDO para habilitar la detección de movimiento para el canal deseado. Haga clic en SIGUIENTE PÁGINA para los canales adicionales. 3. Bajo SENSIBILIDAD, seleccione desde MÁS BAJA hasta MÁS ALTA configuración de sensibilidad. 4. Bajo REGIÓN, haga clic en CONFIGURAR. La cuadrícula de movimiento roja aparece sobre el canal seleccionado en la pantalla completa. 5. Haga clic en los bloques en la cuadrícula para habilitar/deshabilitar la detección de movimiento. Rojo = detección de movimiento habilitado; Claro = detección de movimiento deshabilitado. 6. Haga clic derecho en cualquier parte de la pantalla para regresar al Menú de Detección de Movimiento. 7. La configuración de RETRASO, hará que la grabación continúe después de que el movimiento cesa por el número de segundos seleccionados. 8. MOSTRAR MENSAJE ENCENDIDO mostrará el estado de la alarma cuando se detecte movimiento. -Véase la pantalla del estado de alarma. 9. ENVIAR Email habilita/deshabilita el envío de alerta por correo electrónico si lo desea. Se debe configurar el correo electrónico. 10. TIMBRE habilita la DVR para sonar o no si se detecta movimiento. Haga clic en SIGUIENTE PÁGINA para configurar los canales de las cámaras adicionales 11. Haga clic en ACEPTAR para guardar las configuraciones. Resoluciones CCTV D1: 704 x 480 HD1 (2CIF): 704 x 240 CIF: 352 x 240 QCIF: 176 x 120 Cobertura de Región Menú de Detección de Movimiento Estado de Alarma Cuadrícula de Detección de Movimiento Pagina 19 Reproducción Reproducción Modo de BÚSQUEDA Búsqueda de Grabación Vea el video grabado en el sistema a través del Menú de BÚSQUEDA. El video se puede reproducir desde el disco duro conectado o desde un aparato de respaldo conectado. El aparato debe de estar conectado antes de que se ejecute la búsqueda. 1. Se puede acceder al modo de Reproducción de dos formas. Haga clic derecho en cualquier parte de la pantalla y seleccione BÚSQUEDA desde el Menú de Acceso Rápido o desde el MENÚ PRINCIPAL seleccionando BÚSQUEDA. Se abre la pantalla de búsqueda. 2. Haga CLIC en la lupa para iniciar su búsqueda de archivos lo cual abrirá la pantalla de CONDICIONES DE BÚSQUEDA. 3. TIPO DE ARCHIVO: Le permite escoger el tipo de video grabado. Esto incluiría video grabado por ALARMA, DM (detección de movimiento), Alarma/DM (ALARMA Y DETECCIÓN DE MOVIMIENTO), Manual y General. O puede seleccionar TODOS para captar todos los tipos de archivos. 4. Seleccione el canal o los canales en los que le gustaría hacer la búsqueda. Esto se hace seleccionando o deseleccionando el número del canal. 5. Seleccione la HORA DE INICIO y HORA DE FINALIZACIÓN de su búsqueda haciendo clic ya sea en el ícono de CALENDARIO o colocando su mouse en los campos de fecha y hora y usando el teclado virtual para configurar los parámetros de la búsqueda. 6. Haga clic en el botón de BÚSQUEDA y el sistema enlistará la información de archivos solicitada en el lado derecho de la pantalla. Reproducir una Grabación 1. Haga clic en un archivo en la Lista de archivos en el lado derecho de la pantalla. Se proporciona la información de inicio y finalización de fecha/hora del archivo debajo de la lista de archivos. 2. Para Reproducir una grabación de video, haga Doble clic en el archivo para iniciar la reproducción de video o usted puede seleccionar el botón de triángulo de REPRODUCCIÓN en la parte inferior izquierda de la pantalla para reproducir todas las grabaciones a partir de la primera fecha. 3. Para Reproducir un archivo diferente, haga clic en el botón de parar en la parte inferior de la pantalla. Luego seleccione otro archivo para reproducir. Véase el paso 2. Menú Grabar/Búsqueda Pantalla de Condiciones de Búsqueda NOTA: Tipo de Archivo R significa grabación regular o común, M significa que la grabación fue iniciada por la detección de movimiento o por pérdida de video del sistema, A significa que la grabación fue iniciada por una alarma. H significa una grabación manual. Botón Función Botón Función Reproducir/Pausa Hacia Atrás Parar Reproducción Lenta Reproducción Rápida Cuadro Previo Siguiente Cuadro Archivo Previo Siguiente Archivo Repetir Pantalla Completa Pagina 20 Controles de Reproducción en Pantalla Reproducción Respaldo NOTA: El sistema es compatible con la mayoría de marcas conocidas de memorias USB, con capacidades desde 256 MB hasta 4 GB. Para respaldar datos grabados: 1. Conecte una memoria USB vacía al puerto USB Inferior en el panel posterior de la DVR. 2. Ejecute una búsqueda de los archivos que le gustaría respaldar. Seleccione el/los archivo(s) que quiere respaldar desde la lista. 3. Haga clic en el botón del ícono de RESPALDO ubicado en la parte inferior derecha de la pantalla. Aparecerá la pantalla de RESPALDO. Menú de Respaldo y Notificación de Alerta 4. Haga clic en el botón DETECTAR para que la DVR reconozca el dispositivo de respaldo USB. Seleccione el dispositivo de respaldo colocando una marca en la casilla a la par del dispositivo de respaldo. 5. Haga clic en el botón de RESPALDO en la pantalla de RESPALDO, aparece la Sub-Pantalla de RESPALDO. 6. Haga clic en INICIAR para empezar a copiar los archios inmediatamente a la memoria USB. NOTA: El progreso del respaldo aparece en la ventada de estado. NO quite la memoria USB durante el respaldo. Si el espacio es menor al tamaño del archivo, el sistema mostrará “Espacio Insuficiente”... Después de que se complete el respaldo, usted puede quitar el dispositivo USB. Administración de Disco Duro Opciones de Disco Duro y USB: El botón de Administración de Disco Duro muestra información esencial acerca del Disco Duro interno del sistema, y le permite formatear el disco duro interno y memorias USB externas (no incluidas). Para acceder a este menú, haga clic en ADMINISTRACIÓN DE DISCO DURO en el MENÚ PRINCIPAL. El menú del Disco Duro muestra lo siguiente: 1. TIPO: Muestra el tipo de disco, Lectura o Lectura/Escritura 2. CAPACIDAD: El tamaño (en gigabytes) del disco duro interno. El tamaño del disco duro interno de su sistema variará según el modelo. 3. CAPACIDAD RESTANTE: El espacio (en gigabytes) que resta en el disco duro interno del sistema. 4. ESTADO: El sistema mostrará “ACEPTAR” para una operación normal. 5. DISCO DURO LLENO: Seleccione SOBREESCRIBIR o DETENER LA GRABACIÓN. Si se habilita la sobreescritura, el sistema grabará sobre la información de video más antigua una vez que el disco duro esté lleno. Nota: El botón de recuperación está allí para futuro uso. Administración de Disco Duro Aviso de Formateo de Disco Duro Para Formatear el Disco Duro: 1. Seleccione el disco duro en la pantalla de ADMINISTRACIÓN DE DISCO DURO. 2. Haga clic en el botón de FORMATEAR. 3. El sistema le pedirá que confirme la operación de formateo. 4. Haga clic en ACEPTAR para confirmar o CANCELAR para volver a la pantalla previa. Formatear el Disco Duro Interno Si usted ha instalado un disco duro nuevo, usted debe formatear el nuevo disco duro en la DVR antes de usarlo. Haciendo clic en el botón de Formatear el Disco Duro iniciará el proceso de formateo. Después de formatear, el sistema se reiniciará. ATENCIÓN: Formatear el Disco Duro interno borra todo el video. Este paso no se puede Deshacer. Pagina 21 Alarma Configuración Avanzada Use el menú de CONFIGURACIÓN AVANZADA para configurar la alarma, buscar información del sistema, configurar la detección de movimiento, configurar la vigilancia móvil, mantaner los parametros, configurar PTZ y configuración de red. El menú de Configuración Avanzada contiene los siguientes sub menús: Configurar Alarma, Versión, Detección de Movimiento, Monitor Móvil, Auto Mantenimiento, Configuración PTZ y Red. AlarmA Menú de Configuración Avanzada Opciones de Alarma y Correo Electrónico: Para acceder al menú de ALARMA, seleccione AVANZADA en el Menú Principal y luego seleccione CONFIGURAR ALARMA. NOTA: Los dispositivos de alarma externos deben de estar conectados al bloque de alarma en el panel posterior de la DVR para poder usar las E/S (entrada/salida) de alarma del sistema. Véase la próxima sección “Entradas de Alarma” y “Diagrama de Entradas de Alarma” para los detalles sobre la conexión de entradas de alarma. Para ajustar la configuración de la alarma: 1.Para activar Alarmas Por Pérdida use el menú desplegable y seleccione ENCENDIDO/APAGADO: • PÉRDIDA DE DISCO DURO: La alarma sonará al iniciar, si el Disco Duro no está al iniciar la DVR. • SIN ESPACIO EN EL DISCO DURO: La alarma sonará cuando el Disco Duro esté lleno (deberá estar deshabilitada la sobre escritura) • PÉRDIDA DE VIDEO: La alarma sonará cuando una cámara esté desconectada 2.Bajo E/S DE CANAL, SELECCIONE Normalmente Abierta, Normalmente Cerrada o PARADA para la entrada de la Alarma. Hay 4 entradas de alarma. Entrada de Alarma 1 en el Bloque de Alarma controla la CH1 1 (Cámara 1). Desplácese hacia abajo para ver canales adicionales. Nota: Si en la pantalla de GRABACIÓN, un Canal está configurado como APAGADO, la ALARMA para ese Canal también está deshabilitada. 3.Bajo ENVIAR Correo Electrónico y MOSTRAR MENSAJE, seleccione ENCENDIDO o APAGADO para activar esta opción. 4.Si CORREO está seleccionado, haga clic en el botón de CORREO y luego llene la información de correo electrónico para que se envíe un correo electrónico cuando se detecte la alarma. Configuración de Correo Electrónico: El sistema puede enviar una notificación por correo electrónico para eventos activados en el sistema. Para configurar una notificación por correo electrónico: 1. Bajo CORREO ELECTRÓNICO, seleccione HABILITADO. 2. Bajo SERVIDOR SMTP ingrese la dirección SMTP de su servidor de correo electrónico. Por ejemplo, smtp.gmail.com 3. Bajo PUERTO, ingrese el puerto SMTP de su servidor de correo electrónico. 4. Seleccione SSL (SECURE SOCKET LAYER, por sus siglas en inglés) si se necesita. SSL trata con la encriptación. Sólo los usuarios avanzados deben habilitar esta opción. 5. Bajo NOMBRE DE USUARIO, ingrese el nombre de usuario del servidor de correo electrónico. 6. Bajo CONTRASEÑA, ingrese la contraseña de su servidor de correo electrónico. 7. Bajo REMITENTE, ingrese la dirección de correo electrónico del remitente. 8. Bajo RECEPTOR, ingrese la dirección de correo electrónico que recibirá la notificación por correo electrónico. 9. Haga clic en ACEPTAR. Consejo de Correo Electrónico Estado de Alarma Menú de Configuración de Alarma Pantalla de Configuración de Correo Electrónico Dependiendo de su configuración, el sistema puede generar muchas alertas de correo electrónico. Por esa razón, nosotros recomendamos la configuración de una dirección de correo electrónico dedicada específicamente a las notificaciones de alerta del Sistema de Seguridad. También, para administrar mejor sus alertas, usted querrá que las alertas de correo electrónico vayan a una cuenta diferente a la que los envía. Pagina 22 Alarma Video Cegado Video Cegado es una característica que detecta cuando una cámara está cubierta o está siendo obstruida por luz y no tiene la capacidad para captar la vista en vivo de la cámara. Hay 6 niveles de sensibilidad desde el Más Bajo hasta el Más Alto. A usted se le da la opción de que se le informe acerca de este evento por medio de correo electrónico o con un estado de alarma mostrado en la pantalla. Haga clic en APAGADO o ENCENDIDO para habilitar. Administración de Alarma La configuración de RETRASO es la cantidad de tiempo que una grabación continúa después de que la alarma se apaga. SALIDA DE ALARMA fija la cantidad de tiempo durante el cual el relé de contacto de salida se mantendrá activado después de que la alarma se apaga. Entradas de Alarma: Las entradas de alarma son dispositivos o interruptores que se activan cuando una puerta, ventana, gabinete, etc. se abre o se accede. Por ejemplo, usted tal vez sólo quiere que la cámara grabe cuándo se abra un gabinete de herramientas o cuando se abra una puerta a diferencia de grabar cuando ocurra un movimiento alrededor de esas áreas. Puede haber gente moviéndose en esas áreas frecuentemente, pero a usted sólo le interesa cuando se accede a esas áreas. Esto ahorra espacio en el disco duro y hace más fácil encontrar un evento que haya sido grabado en el disco duro. Pantalla de Video Cegado Estado de Alarma Véase el diagrama de Configuración de las Entradas de Alarma a continuación. Use el GND del bloque de alarma en la DVR y conecte al Común del dispositivo sensor. Luego usando el NO o NC del dispositivo sensor conecte a la Alarma apropiada En 1,2,3, ó 4. Salida de Alarma: La salida de Alarma se usa para activar un dispositivo externo, tales como una bocina o una luz después de que se activa una alarma. Para hacer esto la DVR usa un relé de contacto seco normalmente abierto. Para configurar las salidas de alarma, conecte los dispositivos externos a las conexiones NO (Normalmente Abierto) y COM (Común) en el bloque de alarma según lo necesite el dispositivo. La máxima clasificación de contacto es 24 VDC @ 2 A. La entrada de alarma puede iniciar la grabación sólo en la cámara con el # que coincide con el número de la entrada de alarma (cámaras 1,2,3, y 4). Pagina 23 Pantalla de Administración de Alarma SIstemA Información del Sistema y Actualización del Sistema Información del Sistema: Vea información del sistema, incluyendo versión de firmware, dirección MAC y número de serie del sistema. Para acceder a este menú, desde el MENÚ PRINCIPAL haga clic en AVANZADA, luego haga clic en VERSIÓN. Mantenimiento de Su Sistema Use el menú de AUTO MANTENIMIENTO para fijar los parámetros para reiniciar el sistema, revisar/actualizar configuraciones por defecto y revisar la bitácora del sistema. Para acceder a este menú, desde el MENÚ PRINCIPAL haga clic en AVANZADA, luego haga clic en AUTO MANTENIMIENTO. Para habilitar el AUTO MANTENIMIENTO: 1. Bajo AUTO REINICIALIZACIÓN DEL SISTEMA, use el menú desplegable para seleccionar la programación para una autoreinicialización del sistema. Las opciones incluyen NUNCA, TODOS LOS DÍAS o CADA SEMANA con la opción de especificar el día de la semana. 2. Haga clic en ACEPTAR para confirmar su selección. Para actualizar el firmware del sistema: 1. Copie el archivo firmware a una memoria USB vacía. El archivo firmware no debería de estar en una carpeta. 2. Conecte la memoria USB en el puerto USB superior en el panel posterior de su sistema. 3. Abra AUTO MANTENIMIENTO (MENÚ PRINCIPAL>AVANZADA>AUTO MANTENIMIENTO). 4. Haga clic en ACTUALIZAR POSICIÓN. 5. Haga clic en ARCHIVO DE ACTUALIZACIÓN: 6. Haga clic en el botón de ACTUALIZACIÓN y el sistema empezará a escanear la memoria USB y empezará a actualizar el firmware. No quite la memoria USB durante la actualización. Información de Sistema Mantenimiento del Sistema Configuración de Fábrica Para restaurar la configuración de fábrica: 1. Haga clic en CONFIGURACIÓN POR DEFECTO. Esto lo lleva a la pantalla de SELECCIÓN POR DEFECTO. • Las opciones disponibles para reiniciar son: General, configuración de Grabación, Red, Pantalla de Interfaz Gráfica, Cuenta, Codificar, Configuración de Alarma, servicio de Red, configuración PTZ o elija SELECCIONAR TODO para restaurar todas las configuraciones. 2.Marque o elija los parámetros que usted quiere restaurar y luego haga clic en ACEPTAR. Bitácora BITÁCORA le permite revisar la actividad en su sistema. Esto incluye actividades tales como SISTEMA, CONFIGURACIÓN, ALMACENAMIENTO, EVENTOS DE ALARMA, DÍA DE LA SEMANA, CUENTA, REPRODUCCIÓN o puede seleccionar TODO. • SISTEMA - Muestra eventos tales como el apagado del sistema, reinicio del sistema y eventos de cambio de hora • CONFIG – Muestra eventos de cambio de INTERFAZ GRÁFICA, cambios de configuración de volumen, cambios de configuración PTZ, etc. • ALMACENAMIENTO – Muestra eventos que incluyen los dispositivos de almacenamiento. • EVENTOS DE ALARMA - Para futuro uso • DÍA DE LA SEMANA - Para elegir la bitácora de un día específico • CUENTA – Muestra los ingresos y salidas de las cuentas de los usuarios • REPRODUCCIÓN – Muestra eventos de búsqueda de archivo Elija la fecha y hora del inicio y el final de su búsqueda colocando el cursor en las casillas de HORA DE INICIO y HORA DE FINALIZACIÓN. Use el teclado virtual para hacer estos ajustes. Haga clic en BÚSQUEDA Use la barra deslizadora a la derecha para desplazarse hacia arriba y hacia abajo al evento registrado específico. El sistema mostrará 128 eventos por página. Haga clic en SIGUIENTE PÁGINA hacia otra página de eventos. QUITAR proporciona la posibilidad de borrar todos los artículos en la BITÁCORA. Haga clic en CANCELAR para regresar a la pantalla de AUTO MANTENIMIENTO. Opciones Adicionales: Usted puede SALIR, APAGAR o REINICIAR desde la pantalla de AUTO MANTENIMIENTO haciendo clic en los botones apropiados. Haga clic en ACEPTAR para confirmar su selección o clic en cancelar para regresar a la pantalla AVANZADA. Pagina 24 Pantalla de Bitácora PTZ Pan tilt zoom...PTZ Configuración Pan/Tilt/Zoom (PTZ): ~ ~ Paso 1: Conecte su Cámara PTZ a esta DVR Conecte una cámara PTZ a los cables BNC y de poder CD. También, conecte el cable de comunicación desde la cámara PTZ hasta las entradas de control del 485A (TX, +) y del 485B (RX, -) hasta el bloque de PTZ en la parte posterior de la DVR. Tome nota que sólo hay un juego de entradas de control PTZ (485A y 485B), sin embargo, se pueden instalar múltiples cámaras PTZ por medio de las conexiones paralelas. Véase el diagrama para los detalles y véase el cuadro de información “Configuración de Cámaras PTZ” para información adicional. PTZ Inputs Configuration RS485 B A NOTA: Consulte el manual de instrucciones de su cámara PTZ para información completa acerca de su cámara, incluyendo protocolo, tasa baud y configuración de paridad antes de iniciar la configuración. Ingrese estos datos en la DVR. B A B A B Install 120 Ω terminating resistor in last A camera only Configuración de Cámaras PTZ NOTA: Para mejores resultados se recomienda usar cable de par trenzado blindado de 120Ω de suficiente calibre para satisfacer la longitud de su aplicación. Normalmente los calibres del 18 al 22 son suficiente. Adicionalmente, asegúrese de instalar sólo la resistencia de terminación de 120Ω que se incluye con su cámara PTZ en la última cámara conectada en paralelo. Mantener esa resistencia en todas las cámaras posiblemente puede degradar la señal y puede causar la pérdida inesperada de operación y control. Paso 2: Ajuste la Configuración de Comunicación PTZ: Para acceder a este menú, desde el MENÚ PRINCIPAL haga clic en AVANZADA, luego en PTZ (vea la imagen de Configuración PTZ). Haga clic en el botón SIGUIENTE PÁGINA en la parte inferior izquierda de la pantalla para tener acceso a los 8 canales disponibles en esta DVR. Las opciones de configuración PTZ para cada cámara pueden seleccionarse independientemente y están disponibles a la par del número de canal de cada cámara. 1.Bajo PROTOCOLO, seleccione el protocolo apropiado para cada cámara en el canal seleccionado. 2.Bajo TASA BAUD, seleccione 1200, 2400, 4800, 9600, 19200, 38400, 57600 ó 115200. 3.Bajo BITS DE DATOS, seleccione 5,6,7 u 8 según sea apropiado. 4.Bajo BITS DE PARADA, configure a 1 ó 2. 5.Bajo VERIFICAR, seleccione IMPAR, PAR, MARCA, ESPACIO o NINGÚN bit de paridad. Nota: Marca = 1, Espacio = 0 bits de paridad. 6.Bajo DIRECCIÓN, ingrese una dirección de 001~255 usando el Teclado Virtual. 7.Haga clic en ACEPTAR en la ventana de confirmación. 8.Haga clic en SALIR en todos los menús hasta que estén cerradas todas las ventanas. Paso 3: Configure la Operación y Control de su(s) Cámara(s) PTZ: En la Vista en Vivo, haga doble clic en el Canal con la Cámara PTZ conectada para abrir una vista en pantalla completa. Esto selecciona el canal a configurar y controlar. 1. Desde el Menú de Acceso Rápido seleccione pantalla de CONTROL PTZ. (Véase la imagen a la izquierda) 2. Desde la pantalla de Configuración PTZ usted puede ajustar: • Velocidad de Desplazamiento: Ajusta la velocidad con que se moverá su cámara. • Zoom: “+” Acerca y “-” Aleja • Enfoque: “+” y “-” enfocan la imagen. • Iris: “+” permite entrar más luz y “-” quita luz de la imagen. Esto es útil para corregir problemas de luz de fondo. • Teclas direccionales: Las flechas Izquierda y Derecha controlan el desplazamiento horizontal; las flechas Arriba y Abajo controlan el desplazamiento vertical. Pagina 25 Configuración PTZ Configuración PTZ: 01 CONFIGURACIÓN PTZ Pan tilt zoom...PTZ Continuación de Configuración Pan/Tilt/Zoom (PTZ): Las funciones PTZ incluyen: control direccional PTZ, zoom, enfoque, iris, configuración de operación, creación de preconfiguraciones, configuración de secuencias de recorrido (patrullaje) entre las vistas preconfiguradas y rastreo (patrón) entre 2 ubicaciones. Desde la pantalla de Control PTZ:01 usted puede configurar: VELOCIDAD: Configurar el rango de rotación PTZ. Rango por defecto: 1 ~ 8. ZOOM: Haga clic en el botón para ajustar el zoom de múltiples cámaras. ENFOQUE: Haga clic en el botón para ajustar el enfoque de la cámara. IRIS: Haga clic en el botón para ajustar el iris de la cámara. Control PTZ: 01 CONTROL DE DIRECCIÓN: Controle la rotación PTZ. Control de 8 direcciones con mouse y pantalla, control de 4 direcciones usando los botones del panel frontal. Se requiere de vista singular cuando esté controlando la cámara con el mouse. Funciones Especiales: Preconfiguración: Una posición de cámara de pan, tilt y fijación definida. Usted puede ingresar hasta 255 ubicaciones preconfiguradas. Configurar una ubicación PRECONFIGURADA: 1. Usando la pantalla de Control PTZ:01, coloque la cámara en la ubicación deseada, incluyendo configuración de zoom, enfoque e Iris. 2. Haga clic en el botón de CONFIGURACIÓN. Esto lo llevará a la pantalla de Configuración PTZ. 3. Seleccione PRECONFIGURACIÓN. 4. Ingrese el número de la PRECONFIGURACIÓN usando el teclado virtual y haga clic en el botón de CONFIGURACIÓN. Se ha configurado la posición PRECONFIGURADA. Reproducción PTZ 5. Repita los pasos 1, 2 y 3 para configurar otra posición PRECONFIGURADA. 6. Para llamar una Posición Preconfigurada: Haga clic en CAMBIAR PÁGINA para llegar a la pantalla de Reproducción de PTZ. Ingrese el número de la preconfiguración y haga clic en PRECONFIGURACIÓN. La cámara se moverá y se ubicará a la PRECONFIGURACIÓN correspondiente. 7. Para Borrar una PRECONFIGURACIÓN, Ingrese el número de la preconfiguración en la pantalla de Configuración PTZ, seleccione PRECONFIGURACIÓN, y haga clic en BORRAR PRECONFIGURACIÓN. Configurar un Recorrido entre PRECONFIGURACIONES: RECORRIDO: Una colección de ubicaciones Preconfiguradas agrupadas en una secuencia específica. 1. Haga clic en el botón de CONFIGURACIÓN desde la pantalla Control PTZ:01. Esto abrirá la pantalla de Configuración PTZ. 2. Seleccione Recorrido 3. Ingrese el Número de Patrullaje (Número de RECORRIDO) para identificar el Recorrido. Configuración PTZ 4. Ingrese el número de la PRECONFIGURACIÓN donde usted quiere que empiece el recorrido. 5. Ingrese el número de segundos en el campo de INTERVALO. El tiempo de INTERVALO debe incluir la cantidad de tiempo que toma llegar a la ubicación PRECONFIGURADA más el tiempo que usted quiere que la cámara enfoque esta ubicación PRECONFIGURADA antes de continuar con el RECORRIDO. 6. Presione AGREGAR PRECONFIGURACIÓN 7. Repita para todas las preconfiguraciones que usted quiera incluir en el Recorrido hasta 255 preconfiguraciones. Para BORRAR un RECORRIDO: Ingrese el No. de Recorrido en la pantalla de Configuración PTZ y presione BORRAR RECORRIDO. Configurar un PATRÓN: Patrón: El movimiento de la cámara de una posición a otra posición, continuamente en un movimiento de vaivén. 1. Desde Control PTZ:01 use el mouse o el botón de TRAZAR PTZ para ubicar la cámara en la posición 1. 2. Haga clic en el botón de CONFIGURACIÓN en la pantalla de Control PTZ:01. Esto abrirá la pantalla de Configuración PTZ. 3. Seleccione PATRÓN 4. Ingrese el Número de Patrón para identificar el Patrón. 5. Haga clic en el botón de Inicio. Usted ha creado la posición donde el Patrón iniciará. 6. Repita los pasos1,2, y 3 para configurar la segunda posición. 7. Haga clic en el botón de FINALIZAR. Usted ha creado la posición donde el Patrón finalizará. TRAZAR PTZ: TRAZAR PTZ le permite controlar el movimiento de la cámara haciendo clic y deteniendo el mouse. Esto es útil cuando usted quiere poner la cámara en una posición exacta. Haga clic en TRAZAR PTZ en la pantalla de Control PTZ:01. Haga un clic izquierdo con el mouse y manténgalo presionado mientras mueve el mouse. La cámara trazará la dirección en la que se mueve el mouse. Suelte el mouse al finalizar. Para Reproducir una Preconfiguración, Recorrido o Patrón Para Reproducir una Preconfiguración, Recorrido o Patrón, haga clic en CAMBIAR PÁGINA en cualquiera de las pantallas PTZ hasta que llegue a la pantalla REPRODUCIR PTZ. Ingrese el número de Preconfiguración, Recorrido o Patrón que usted desea reproducir. Luego haga clic en Reproducir Preconfiguración, Recorrido o Patrón para iniciar la acción PTZ. Pagina 26 Configuración de Red Configuración de Red para el Acceso Remoto Use el menú de CONFIGURACIÓN DE RED para configurar su red y configuración DNS para el acceso remoto. Si usted sólo va a acceder a su DVR localmente de una computadora conectada al mismo router que la DVR, usted sólo necesita ajustar las configuraciones ya sea usando DHCP o IP ESTÁTICA. Debido a que están en la misma red, no necesitará el reenvío de puertos, ni saber la dirección de IP pública. Usted accederá a la DVR ingresando la dirección IP de la DVR de la configuración de la RED en una ventana del Internet Explorer. Si usted va a aprovechar la característica de Vigilancia Remota, como para teléfonos inteligentes o para ver su sistema afuera de su red a través del internet usted necesitará revisar y configurar el Reenvío de Puertos y el DDNS. Después de que usted ajuste las CONFIGURACIONES DE RED usando DHCP, IP ESTÁTICA o DDNS, vea la sección VIGILANCIA REMOTA para instrucciones adicionales. Configuración de Red Hay cinco opciones para configurar la DVR para acceder a ella remotamente: DHCP, IP Estática, UPnP, PPPOE y DDNS. Para acceder a este menú desde el MENÚ PRINCIPAL haga clic en AVANZADA, luego en CONFIGURACIÓN DE RED. Asegúrese que su router o red esté conectada al puerto LAN en la parte posterior de la DVR. DHCP (Protocolo de Configuración Dinámica de Host) DHCP es un protocolo usado por dispositivos en red (clientes) para obtener varios parámetros necesarios para que los clientes operen en una red de Protocolo de Internet (IP). Le permite conectarse rápidamente a su red y obtener una dirección IP del router. Después de la configuración inicial, nosotros le recomendamos que usted deshabilite DHCP, luego seleccione ESTÁTICA del menú desplegable TIPO y fije la dirección IP entre 1~100. Por ejemplo, si su dirección de IP es 192.168.0.107, cambie los últimos dígitos a 90 (por ejemplo,192.163.0.90). Esto asegura que el reenvío de puertos no cambiará en el caso de un apagón o de la reinicialización de su red. Para ajustar su configuración DHCP: 1. Seleccione DHCP del menú desplegable TIPO en el Menú CONFIGURACION DE RED. Usted deberá ver el mensaje “Obteniendo IP...” El router le asignará una dirección IP. Esta es la dirección IP en la cual usted reenviará el puerto 80 en el router para que pueda acceder a la DVR desde computadoras remotas. Véase el comentario anterior para configurar una IP estática. 2. Haga clic en APLICAR. Haga clic en ACEPTAR en la ventana de confirmación. 3. Si fuera necesario, cambie la configuración de los Puertos de Medios y Web. IP Estática Usted necesitará ajustar la configuración de red en la DVR para que concuerde con la configuración del router al cual su DVR está conectada. Esta información se puede obtener a través de su computadora. Windows 7, Vista o XP, todos tienen formas similares para acceder a esta información. Para obtener la configuración del router: 1. Para acceder a la configuración del router usted tendrá que ingresar al panel de Mando (CMD) en su computadora. Debe estar conectado al mismo router que su DVR. • En Windows 7 o Vista, en el menú de “INICIO” ingrese “CMD” en la casilla que dice “Buscar programas y archivos” y luego presione ENTER o haga clic en el ícono de la lupa. • En Windows XP seleccione “Ejecutar” desde el menú de “INICIO”. Ingrese “CMD” en la ventana de aviso. 2. Ingrese “ipconfig” en la ventana de símbolo del sistema y presione enter. 3. Obtendrá una pantalla que contiene información similar a la que se muestra abajo. Dentro de toda la información que se muestra, localice Dirección IP, Máscara de Subred y Puerta de enlace predeterminada (IPv4, Subnet Mask y Gateway addresses). Ingresará a éstas en la pantalla de IP ESTÁTICA en el menú de CONFIGURACIÓN DE RED en su DVR. Vea el próximo paso. Ejemplo de Información “ipconfig” de Windows Pagina 27 Configuración de Red Para ajustar la configuración de IP Estática en la DVR: 1. Seleccione IP ESTÁTICA en el menú desplegable TIPO en el Menú CONFIGURACIÓN DE RED. 2. Ingrese la Dirección IP, máscara de Subred y Puerta de enlace predeterminada que obtuvo de su computadora por medio del paso anterior en sus campos respectivos usando el Teclado Virtual. 3. Haga clic en APLICAR. Haga clic en ACEPTAR en la ventana de confirmación. 4. Si fuera necesario, cambie la configuración de los Puertos de Medios y Web. Menú IP Estática UPnP (Plug y Play Universal) UPnP Forum es una iniciativa industrial diseñada para habilitar conectividad simple y sólida entre productos electrónicos de consumo, aparatos inteligentes y dispositivos móviles de diferentes fabricantes. Este protocolo está diseñado para permitir que los dispositivos en red, tales como computadoras, impresoras, dispositivos móviles, descubran automáticamente la presencia de otros en la red y que se conecten sin problemas para compartir datos y comunicaciones. NOTA : Su Router debe permitir la función UPnP para usar este protocolo. Para ajustar la configuración UPnP: 1. Habilite la función UPnP en su Router. 2. En esta DVR, Abra el MENÚ PRINCIPAL y haga clic en AVANZADA. 3. En el menú de Configuración Avanzada, haga clic en RED. 4. Bajo UPnP, seleccione EFECTUAR. 5. Haga clic en Aceptar. 6. Usando una PC remota, abra el Internet Explorer. 7. En la barra de dirección, ingrese la dirección WAN IP de su Router seguido por su PUERTO WEB (sin espacios). Ejemplo: http:// XXX.XXX.XXX.XXX(WAN IP Router):XXX(PUERTO WEB) 8. Ingrese su contraseña de ADMIN del sistema y seleccione INTERNET. NOTA: Si usted no ha habilitado las contraseñas en su sistema, deje el campo de contraseña en blanco. 9. Haga clic en INGRESAR. PPPoE (Protocolo Punto a Punto sobre Ethernet) El Protocolo Punto a Punto sobre Ethernet (PPPoE) es un protocolo de red para encapsular marcos de Protocolo Punto a Punto (PPP) dentro de marcos de Ethernet. Se usa principalmente con servicios DSL donde usuarios individuales se conectan a un modem sobre Ethernet y en redes Metro Ethernet simples. Use esta opción si usted va a conectar la DVR directamente a un modem DSL o de Cable en vez de un router. Para ajustar su configuración PPPoE: 1. Seleccione PPPOE del menú desplegable TIPO en el Menú CONFIGURACIÓN DE RED. 2. Necesitará contactar a su proveedor ISP para el nombre y la contraseña que necesita ingresar en los campos NOMBRE PPPOE y CONTRASEÑA. 3. Haga clic en ACEPTAR. 4. Si fuera necesario, cambie la configuración de los Puertos de Medios y Web. Puerto Web 80 NOTA: Por seguridad adicional, recomendamos fuertemente cambiar el puerto Web 80 en su sistema a cualquier puerto que desee que no esté bloqueado por su proveedor de acceso a Internet (ISP). Sin embargo, por favor tome en cuenta que también necesitará actualizar el puerto Web en su navegador y abrir el puerto en su router. Pagina 28 Configuración PPPoE Configuración de Red DDNS (Servicio de Nombre de Dominio Dinámico) Una cuenta DDNS le permite configurar una dirección de sitio web que apunta a su Red Local para que usted pueda acceder a la DVR a través de Internet usando una dirección IP estática o dinámica. Un problema con la dirección dinámica es que su proveedor de servicio de Internet (ISP) cambia esta dirección de vez en cuando. Cuando cambia usted necesita reconfigurar su DVR con la nueva dirección. Para hacerlo, usted tendrá que obtener la nueva dirección IP. Aunque usted puede ir a www. myipaddress.com para obtener la nueva dirección IP, usted igualmente tendrá que hacer los cambios manualmente. ¿Así que cuáles son sus opciones? La primera sería obtener una dirección IP estática de su ISP. Esto puede volverse caro debido a los cargos de instalación y los cobros mensuales. Afortunadamente hay una opción más fácil y gratis. Esta es usar un servicio de nombre de dominio dinámico (DDNS) para obtener un nombre de dominio que puede estar enlazado a su dirección IP dinámica. Mientras que hay varios servicios gratuitos de DDNS disponibles, nosotros recomendamos www.dyndns.com ya que la DVR ya está configurada para aceptar información de cuenta de este servicio. Cómo funciona DynDNS.com: 1. Usted instala el software DynDNS® Updater en su red. 2. Cuando su Proveedor de Servicio de Internet cambia su dirección IP, el DynDNS Updater detecta que la dirección IP de la red ha cambiado. 3. El DynDNS Updater envía la nueva dirección IP a DynDNS.com. 4. El servidor de actualizaciones de DynDNS.com recibe la información, y asigna la nueva dirección IP al nombre del host Dynamic DNS que usted creó. Además de mantenerse al tanto de los cambios de dirección automáticamente, ahora podrá ingresar un nombre de dominio en lugar de una serie de dígitos para acceder al DVR en Internet Explorer. Cómo obtener su Nombre de Dominio de www.dyndns.com 1. Usando una computadora que esté conectada al mismo router que la DVR, use Internet Explorer y vaya a www.dyndns.com 2. Decida si necesita sólo un nombre de dominio, el cual es gratis, o si requiere de nombres múltiples por una cuota. 3. Siga las instrucciones para llenar la información requerida para registrarse. 4. Usted recibirá un correo electrónico de confirmación con su nuevo nombre de dominio. Un ejemplo de un nombre de dominio pudiera ser adam@dyndns. com. Usted necesitará configurar la DVR. Pantalla de Configuración DynDNS.com Primero obtenga el DNS de su Router Usted necesita obtener su DNS manualmente de su router. Usted necesitará el DNS Primario o Secundario de su router para que DDNS funcione correctamente. Para obtener su DNS Primario o Secundario: 1. En su navegador web, ingrese a su router usando su dirección de Puerta de enlace predeterminada por Defecto. NOTA: Refiérase al manual o software de su router para la información para ingresar. También puede obtener la Puerta de enlace predeterminada en su PC seleccionando Inicio>Ejecutar. Ingrese CMD y presione Enter. En la pantalla del Símbolo del Sistema ingrese ipconfig y presione Enter. 2. Vea su configuración WAN. Anote la dirección DNS Primaria o Secundaria para usarla en el próximo paso. Pagina 29 Ejemplo de Configuración WAN Configuración de Red A continuación ajuste la configuración DDNS en su DVR Desde el menú de Configuración de Red, ingrese el DNS Primario o Secundario de la configuración WAN de su router en el campo 1. Haga clic en CONFIGURACIÓN DDNS. 2. Bajo DDNS, seleccione ENCENDIDO. 3. Bajo SERVICIO, seleccione DYNDNS si usted obtuvo su nombre de dominio desde DynDNS.com. 4. Bajo NOMBRE DE DOMINIO, ingrese el nombre de dominio que obtuvo en el correo electrónico de confirmación de DDNS. Por ejemplo, si su nombre de dominio es adam@ dyndns.com, usted necesita ingresar adam@dyndns. com, en el campo usando el Teclado Virtual. Configuración DDNS 5. Ingrese su nombre de usuario y contraseña DDNS en los campos respectivos. 6. Haga clic en APLICAR. Haga clic en ACEPTAR en la ventana de confirmación. 7. Haga clic en SALIR. El sistema le avisará que necesita reiniciar. Haga clic en ACEPTAR. Reenvío de Puertos El Reenvío de Puertos le permite a las computadoras y dispositivos fuera de su red comunicarse con la DVR. Necesitará reenviar los puertos 80, 100 y 9000 del router conectado a la dirección IP de la DVR. Anote la marca, modelo y dirección IP de su router. Si usted cambia el ingreso del router por defecto, usted necesitará saber el nombre de usuario y contraseña del router. Hay 3 Pasos a seguir: Paso 1: Cómo Determinar la Dirección IP de la DVR ¡NOTA! La DVR y la PC deben de estar conectadas al mismo router y las dos deben estar encendidas antes de proceder. 1. Seleccione DHCP en el menú desplegable TIPO en el Menú CONFIGURACIÓN DE RED. Usted deberá ver el mensaje “Obteniendo IP...” El router le asignará una dirección IP. 2. Reinicie la DVR. 3. Una vez que la DVR haya reiniciado, abra de nuevo la ventana de Configuración de Red y la dirección IP de la DVR estará enlistada. Esta es la dirección a la Configuración de Red-Obtener Dirección IP cual reenviarán los puertos 80 y 9000. Si usted piensa acceder a su DVR a través de un teléfono inteligente, usted también tendrá que reenviar el puerto100. Paso 2: Descargue e Instale un programa simple de reenvío de puerto 1. Descargue el programa GRATUITO Simple Port Forwarding de: http://www.simpleportforwarding.com/download 2. Haga clic en “Direct Download” y Guarde el archivo a su disco duro. Simple Port Forwarding Descargado del Sitio Web Pagina 30 Configuración de Red 3. Instale el programa y ejecútelo. 4. Una vez que Simple Port Forwarding se ejecute, seleccione su router de la lista. El IP y la información de ingreso del Router aparecerá automáticamente. Si usted anteriormente ha cambiado la información de ingreso, entonces usted tendrá que ingresarla manualmente. Haga clic en “+” en la parte inferior para abrir la ventana que le permite establecer sus puertos. (Véase “Pantalla Inicial de Simple Port Forwarding”) 5. Seleccione el botón “Add Custom”. Ingrese su información: • Name (Nombre): (Usted puede darle un nombre a su DVR, si lo desea) • Type (Tipo): TCP • Start Port (Puerto de Inicio): 80 • End Port (Puerto de Finalización): 80 • IP Address (Dirección IP): IP de la DVR que obtuvo en el Paso1. 6. Haga clic en ADD (AGREGAR). 7. Repita para el puerto 9000. Si está agregando un Teléfono inteligente entonces también repítalo para el puerto 100. Seleccionar el Botón “Add Custom” Pantalla Inicial de Simple Port Forwarding Pantalla de Ingreso de Datos “Add Custom” 8. Ahora usted regresará a la ventana principal del programa. Los puertos que usted ha agregado se mostrarán en la lista. Haga clic en “Update Router” en la parte inferior de la pantalla. 9. Se mostrará el mensaje “Updating is in progress”. Espere hasta que se muestre “Done”. Si por alguna razón, uno o más puertos de los que usted haya reenviado no está enlistado en el Router o si usted ve un mensaje en la lista de Scripts indicando que el puerto ya existe, entonces necesitará cambiar el Puerto 80 a 85 en la DVR y empezar de nuevo. Cuando usted reciba un mensaje de DONE de que los puertos han sido reenviados exitosamente, pruebe si los puertos están funcionando. Vea el próximo paso. Pagina 31 Configuración de Red Paso 3: Probar el Reenvío de Puertos 1. En la Pantalla Checklist, pruebe si los puertos están funcionando haciendo clic en el botón “Do it now” en el elemento “(7) Test that the ports now work.”. (Vea la “Pantalla Checklist” abajo). 2. Usted deberá recibir un mensaje en el lado derecho de la pantalla “Test Your Port“, “Port Status Tool” indicando que el puerto está en línea y se puede acceder a él, entonces usted lo ha configurado correctamente. Usted también recibirá una Dirección IP. 3. Para conectarse a su DVR desde el Internet, usted necesitará ingresar la dirección IP de Internet que recibió en el mensaje en el navegador o en la ventana del programa de acceso. Si usted tuvo que cambiar su puerto del Puerto 80, entonces usted necesita poner ese puerto al final de la dirección precedido por dos puntos (“:”). Ejemplo: si usted usó el puerto 85, usted necesitará ingresar: http://75.14.251.43:85 Pantalla Test Your Port Pantalla Checklist Pantalla Test Your Port con Resultados Pagina 32 Vigilancia Remota Vigilancia Remota Vigilancia Remota usando Internet Explorer 8: La DVR figura con software basado en navegador incorporado que le permite acceder a su sistema remotamente a través de su red de área local (LAN) o a través del Internet usando Internet Explorer®. Una vez que haya ajustado la configuración de red en su DVR para coincidir con aquellas en su router y reenvió los puertos requeridos por la DVR para habilitar el acceso remoto a través del Internet, usted estará listo para ver remotamente sus cámaras usando un programa basado en webcam sobre un control ActiveX. Para que esto funcione, usted debe habilitar las funciones de control ActiveX que están incorporadas en Internet Explorer. También tendrá que revisar su configuración de “Control de Cuenta de Usuario”. Se sugiere fuertemente que usted esté utilizando la última versión de Internet Explorer (actualmente IE8). Configurar el “Control de Cuenta de Usuario” de Windows: Revise la configuración del “Control de Cuenta de Usuario” en Windows Vista o Windows 7 para asegurarse que los ajustes estén configurados como se muestra abajo. Si no usted puede recibir un mensaje de error informando que hace falta o no está instalado un códec. Windows Vista 1. Abra el Panel de Control 2. Seleccione “Cuentas de Usuario y Protección Infantil” 3. Seleccione “Agregar o Quitar Cuenta de Usuario” 4. Seleccione “Cambiar Cuenta de Usuario” 5. Seleccione “Activar o Desactivar el Control de Cuentas de Usuario”. Nota: Dependiendo de su versión de Vista, esta página puede ser accesible en la parte inferior de la pantalla “Seleccione la Cuenta de Usuario que desea Cambiar” bajo “Cosas adicionales que usted puede hacer” > “Ir a la página principal de cuentas de usuario”. 6. Desactive la casilla a la par de “Usar el Control de Cuentas de Usuario (UAC) para ayudar a proteger el equipo”. 7. Usted tendrá que reiniciar su computadora para que el cambio surta efecto. Windows 7 1. Abra el Panel de Control 2. Seleccione “Cuentas de Usuario” 3. Seleccione “Cambiar Configuración de Control de Cuentas de Usuario” 4. En la pantalla “Elija cuándo desea recibir notificaciones acerca de cambios en el equipo”, mueva el deslizador a la configuración más baja “No notificarme nunca”. Pagina 33 Vigilancia Remota Configurar el Control ActiveX en Internet Explorer 8: 1. Abra Internet Explorer 8 2. Haga clic en Herramientas 3. Seleccione Opciones de Internet en el menú desplegable 4. Haga clic en la Pestaña de Seguridad 5. Seleccione Sitios de Confianza 6. Haga clic en el botón de Sitios 7. Desactive “Requerir comprobación del servidor (https:) para todos los sitios de esta zona”. 8. Ingrese la dirección IP de la DVR (obtenida durante la Configuración de Red) o el nombre de dominio DDNS (obtenido a través de la configuración en DynDNS.com) en el campo de “Agregar este sitio web a la zona:”. 9. Haga clic en el botón de Agregar 10. Cierre la ventana. 11. De vuelta en la pantalla de “Pestaña de Seguridad”, haga clic en el botón “Nivel personalizado…”. 12. Abra el menú “Restablecer a:” y seleccione “Bajo” 13. Haga clic en el botón de “Restablecer...” 14. Haga clic en “Sí” cuando le pregunte, “¿Está seguro de que desea cambiar la Sitios de Confianza configuración de esta zona?” 15. Haga clic en ACEPTAR 16. Haga clic en Aplicar 17. Haga clic en ACEPTAR 18. Cierre el Internet Explorer. Ahora está listo para acceder a su DVR usando el Internet Explorer 8. Opciones de Internet - Pantalla de Seguridad Usar la Vigilancia Remota: Con su sistema conectado a su red de área local, ahora usted puede ingresar a su sistema usando Internet Explorer. Configuración de Seguridad Configuración Requerida antes del Acceso Remoto NOTA: Su sistema debe estar conectado a su LAN o WAN, Windows e Internet Explorer deben estar configurados como se describe en las secciones anteriores Configurando Windows “Control de Cuentas de Usuario” y Configurar el Control Active X en Internet Explorer 8 y la configuración de la DVR debe estar correctamente configurada como se describe en la sección Configuración de Red para el Acceso Remoto, antes de intentar el acceso remoto. El software de la DVR se instalará la primera vez que usted acceda a la DVR a través de Internet Explorer y le permitirá operar la red remotamente. La DVR permite acceso sobre LAN y WAN, también permite acceso por IP y nombre de dominio. Ingresar a su Sistema Remotamente Con su dirección de IP, ahora usted puede ingresar en su sistema sobre su red de área local o red de área amplia. 1. Abra Internet Explorer. En la barra de dirección, ingrese la dirección IP de su sistema (por ejemplo, 192.168.3.97). 2. Usted debe instalar ActiveX® para acceder a su sistema. Haga clic en la barra de atención en la parte superior de la página principal y seleccione Instalar el Control ActiveX. El visualizador DVR Net se reiniciará. 3. En la ventana de advertencia haga clic en Install. Aparecerá la página de Vigilancia Remota-Pantalla de Ingreso ingreso. Deje el campo de contraseña en blanco (por defecto). NOTA: Si usted ha habilitado contraseñas en su sistema, ingrese su contraseña de USUARIO o ADMIN. Sin embargo, sólo ADMIN puede cambiar la configuración y las opciones en el sistema. 4. Seleccione LAN o INTERNET del menú desplegable y haga clic en INGRESAR. Pagina 34 Vigilancia Remota Pantalla Principal de Vigilancia Remota: Al ingresar, la pantalla principal de Vigilancia Remota aparecerá en su navegador. 1 4 3 5 2 6 7 8 Elemento Función Descripción 1 Modos Haga clic en VIVO, REPRODUCCIÓN y CONFIGURACIÓN 2 Pantalla Principal La página de la pantalla principal para visualizar en vivo o reproducción 3 Sello de Tiempo Un sello de tiempo aparece en cada canal 4 Canal Un número de canal aparece en la esquina izquierda superior 5 Control PTZ Control PTZ para cualquier cámara PTZ conectada (no incluida). 6 Funciones Haga clic en los íconos para mostrar/esconder canales, hacer capturas de la pantalla y grabar 7 Modos de Visualización Haga clic en los íconos para ver los canales en las configuraciones canal singular pantalla completa, quad y pantalla dividida 8 Volumen/Silencio Seleccione un canal (delineado en rojo) y luego haga clic en las barras para incrementar/disminuir volumen; haga clic en el ícono para silenciar/activar el volumen.* *Nota: Se requieren cámaras con capacidad de audio (no incluidas) para grabar audio en el sistema. Pagina 35 Vigilancia Remota Pestaña de Vista en Vivo: Por defecto, la Vigilancia Remota se abre en el modo de Vista en Vivo (pantalla dividida). Para usar la Vista en Vivo: 1. Haga clic en EN VIVO en la parte superior de la pantalla principal. 2. Haga clic en los íconos de modo de visualización para ver la pantalla principal en las configuraciones de canal singular, quad o pantalla dividida. Usted también puede hacer doble clic en cualquier momento en un canal para verlo en canal singular. 3. Haga clic en para mostrar o esconder todas las ventanas de los canales. 4. Haga clic en para iniciar/detener la grabación manual a su PC en TODOS los canales. Vea GRABAR para más detalles. 5. Seleccione un canal (delineado en rojo) y luego haga clic en las barras de audio para incrementar o disminuir el volumen. Haga clic en el ícono para silenciar/activar el volumen. Función de Hablar en Vista en Vivo NOTA: No cuenta con la función de Hablar. Grabar NOTA: Usted grabará video a su PC sin importar el modo de grabación en el sistema. Por defecto, los archivos grabados se guardan en C:\DVR\[ip_address]\Record. Grabar Usted puede grabar video directamente a su PC usando el software de vigilancia remota. Para grabar video a su PC, desde la Vista en Vivo, haga clic en iniciar/detener la grabación manual a su PC en TODOS los canales. Menú de Acceso Rápido Haga clic derecho en cualquier canal para abrir el sub menú. El sub menú contiene las siguientes opciones: Control PTZ Vista Remota- Menú de Acceso Rápido Usted debe tener cámaras PTZ (no incluidas) conectadas al sistema para usar los controles PTZ. Para controlar una cámara PTZ: 1. Seleccione el canal de la(s) cámara(s) PTZ conectada(s). 2. Haga clic en las flechas de navegación para desplazar la cámara horizontal y verticalmente. 3. Haga clic en + /- para controlar el zoom, enfoque e iris. 4. Ingresar preconfiguraciones. 5. Haga clic en CONFIGURACIÓN, MANUAL y LIMPIAR para mayor control de las preconfiguraciones. Capturas de Pantalla Use el software de vigilancia remota para captar una imagen de los canales en la pantalla principal. Vista Remota Las Capturas de Pantalla pueden ser útiles para sus archivos propios, o pueden ser requeridas por Control PTZ las autoridades en el caso de un incidente de seguridad. Para hacer una captura de pantalla: 1. Desde Vista en Vivo, seleccione el canal que quiere captar. El canal seleccionado estará resaltado con un marco rojo. 2. Haga clic en 3. Haga clic en ACEPTAR en la ventana de confirmación. Las capturas de pantalla se guardan como archivos BMP a la ubicación de guardar por defecto (C:\DVR\...). Pagina 36 Vigilancia Remota Pestaña de Reproducción Use el menú de Reproducción para buscar y reproducir video grabado en su sistema. Vista Remota-Pantalla de Reproducción Para usar el menú de reproducción: 1. Haga clic en REPRODUCIR en la parte superior de la pantalla principal. La pantalla principal será gris. 2. Haga clic en REFRESCAR abajo del calendario para ver los archivos grabados en el mes actual. NOTA: La grabación normal se indica con un ícono de reloj; una grabación por alarma (eventos de alarma, pérdida y movimiento) se indica con un ícono con signo de admiración. 3. Haga doble clic en un archivo de la Lista de Archivos para reproducir el archivo en la pantalla principal. El ícono en la lista de archivos cambiará a “ ”. Controle la reproducción usando los botones en la parte inferior de la pantalla principal. Vista Remota-Barra de Progreso La barra morada indica el progreso de la descarga. El indicador verde marca el progreso de la reproducción. Usted puede hacer clic y arrastrar el indicador de reproducción (que cambiará de verde a anaranjado) para avanzar o regresar la reproducción según sea necesario. Haga clic en los botones de Reproducir, Pausa, Detener, Adelantar, Lento y Siguiente Cuadro para ejecutar esas funciones. Pagina 37 Vigilancia Remota Búsqueda Use el calendario y los menús desplegables para buscar video guardado en su sistema. 1. Haga clic en < > para cambiar el mes en el calendario. Las fechas con video guardado estarán en negrillas. 2. Haga clic en la fecha. Los archivos de videos grabados llenarán la Lista de Archivos. 3. En el menú desplegable de Canal, seleccione un canal específico o seleccione TODOS LOS CANALES y luego haga clic en BUSCAR. 4. En el menú desplegable Tipo, seleccione COMÚN (grabación normal), ALARMA o TODO TIPO y luego haga clic en BURCAR. 5. Haga doble clic en el archivo en la Lista de Archivos para reproducir el archivo en la pantalla principal. Respaldo Remoto Usted puede respaldar archivos de videos grabados desde su sistema a su PC usando el menú de reproducción en el software de vigilancia remota. Para respaldar archivos remotamente: 1. Haga clic en REPRODUCIR en la parte superior de la pantalla principal. 2. Haga doble clic en un archivo en la Lista de Archivos para iniciar la reproducción. 3. Haga clic en RESPALDO. Se iniciará el respaldo a C:/DVR/[ip_address]/Backup. NOTA: Si usted reproduce un archivo, usted deberá esperar que el archivo se cargue antes de respaldarlo, de lo contrario puede recibir un mensaje de error. Vista Remota-Calendario de Búsqueda Vista Remota-Mensaje de Error 4. Cuando se haya completado el respalde de archivo, haga clic en OK en la ventana de confirmación. La ventana de confirmación mostrará la ruta donde se guardó el archivo respaldado. NOTA: Los archivos de respaldo se guardan como archivos .264. Software de Reproducción NOTA: Use el Software de Reproducción incluido en el CD de software para reproducir el video respaldado. Vista Remota-Ubicación del Archivo de Respaldo Vista Remota-Programa de Reproducción Pagina 38 Vigilancia Remota Pestaña de Configuración Use la pestaña de CONFIGURACIÓN para ajustar la configuración de su sistema desde una ubicación remota. NOTA: Si el Menú Principal está abierto en el sistema, usted no podrá efectuar los cambios al sistema desde una ubicación remota. Para abrir la configuración remota: Haga clic en CONFIGURACIÓN en la parte superior de la pantalla principal. El menú de la Configuración Remota cuenta con pestañas con las siguientes opciones: • GRABAR • ALARMA • PTZ • RED • CONFIGURACIÓN • MANTENIMIENTO • INFORMACIÓN DE HOST GRABAR Usted puede revisar y cambiar la configuración de los parámetros configurados en la DVR. Configuración Remota - Pantalla de Grabar PTZ Usted puede revisar y cambiar la configuración de los parámetros configurados en la DVR. Configuración Remota - Pantalla PTZ ALARMA Usted puede revisar y cambiar la configuración de los parámetros configurados en la DVR. Configuración Remota - Pantalla de Alarma RED Usted puede revisar y cambiar la configuración de los parámetros configurados en la DVR. Configuración Remota - Pantalla de Red Pagina 39 Vigilancia Remota CONFIGURACIÓN Usted puede revisar y cambiar la configuración de los parámetros configurados en la DVR. • ANCHO DE BANDA: Fije el ancho de banda en kbps (128k, 192k, 256k, 384k, 512k, 1024k) que usted quiera asignar para el tráfico basado en el ancho de banda de internet disponible. Este ancho de banda no incluye audio. • RUTA PARA GUARDAR ARCHIVOS: La ruta donde usted quiere guardar imágenes captadas y video guardado. Configuración Remota - Pantalla de Configuración MANTENIMIENTO Usted puede revisar y cambiar la configuración de los parámetros configurados en la DVR, así como reiniciar el sistema y actualizar el firmware. • TELECONTROL: Reiniciar la DVR o formatear el Disco Duro remotamente. • ACTUALIZACIÓN REMOTA: Actualiza el firmware de la DVR remotamente. Configuración Remota - Pantalla de Mantenimiento INFORMACIÓN DE HOST Esta interfaz le permite ver la información del sistema así como el estado del Disco Duro, el tiempo de grabación restante, versión de firmware y dirección MAC. Toda la información es únicamente para ver y no puede cambiarse remotamente. Configuración Remota - Pantalla de Información de Host Pagina 40 Configuración y Control TelEfono Móvil Configuración Móvil Móvil le permite enviar alertas a su teléfono celular con Windows Mobile Pro (6.0 o posterior), Symbian (S60 3ro o posterior), Android, Blackberry (Curve 8900, Bold 9700, Tour 9630), o iPhone en redes 3G. Las instrucciones de cómo instalar y usar el software para los diferentes sistemas operativos de los teléfonos se muestran a continuación. Este CD de Instalación incluye el software necesario para Windows Mobile Pro, Symbian, Android y Blackberry. Para usar con un iPhone usted necesita descargar el software de la tienda de aplicaciones iTunes. Para todos los teléfonos ajuste la configuración de MÓVIL como se muestra a continuación: • Desde el Menú PRINCIPAL haga clic en AVANZADA y luego haga clic en MÓVIL. Configuración Móvil • Bajo RED MÓVIL, seleccione 3G, 2.75G, ó 2.5G. NOTA: Contacte a su proveedor de servicio celular si usted no está seguro en cuanto a la red de su teléfono celular. • Bajo PUERTO MÓVIL, ingrese su número de puerto móvil. Nota: este puerto no puede ser igual a cualquier otro puerto y DVRs diferentes deberían de tener puertos de servidor diferentes. El puerto 100 es típicamente usado para aplicaciones móviles. • Haga clic en APLICAR. Haga clic en OK en la ventana de confirmación. • Haga clic en SALIR en todos los menús hasta que todas las ventanas estén cerradas. Acceso Móvil ¡NOTA! Antes de que usted pueda usar el Acceso Móvil usted necesita configurar la configuración de red en la DVR y reenviar el puerto 100 como se describe en la sección “Reenviar Puertos” de este manual. Teléfonos de SO Windows Mobile Pro (6.0 o posterior) Paso 1: Descarga del Programa Copie el programa de instalación “Meyesetup.CAB” desde el CD de instalación a la carpeta de “My Documents” en su teléfono móvil. Descargar el Programa Paso 2: Seleccione la Ruta de Instalación Haga clic en el programa e inicie la instalación, únicamente seleccione la ruta por defecto cuando le pida que seleccione la ruta de instalación. Seleccione la Ruta de Instalación Pagina 41 Paso 3: Instalar el Programa Haga clic en el botón de instalación para iniciar la instalación. Instalar el Programa Configuración y Control Paso 5: Parámetros de Red Cuando usted ingrese por primera vez, diríjase a la pestaña de “Configuración” y primero configure los parámetros de red. Éstos deberían ser igual que los parámetros en la DVR. Paso 4: Ejecute el Programa Después de instalar, haga clic en el ícono de QQeye para ejecutar el programa. Pantalla Principal Haga clic en el ícono QQeye para Ejecutarlo Configuración de los Parámetros de Red Paso 6: Interfaz Principal y Controles • Canal: Seleccione el canal que usted quiere monitorear. Cuando usted seleccione un canal, automáticamente conectará la DVR. • Conectar: Conecta y Desconecta la DVR. • Configuración: Usted necesitará ingresar al menú de Configuración cuando acceda al programa por primera vez para configurar el teléfono para acceder a la DVR. • La ruta para guardar imágenes por defecto es: Program\QQeye\photo. • Definición de los Botones: Tome nota de que usted debe tener cámara(s) PTZ conectada(s) para usar estas funciones. Elemento Modo de Visualización 1 2 3 4 5 Pagina 42 Función 1 Controles Direccionales PTZ 2 Zoom PTZ 3 Enfoque PTZ 4 Control de Iris PTZ 5 Captura Configuración y Control Teléfonos de SO Symbian (S60 3ro o posterior) Su DVR puede configurarse para verse remotamente en su teléfono inteligente usando el SO Symbian usando el software MEye. Paso 1: Descarga del Programa Copie el programa de instalación apropiado para su versión del sistema operativo Symbian, MEye.3rd.sisx para la tercera edición o MEye.5th.sisx para la quinta edición, desde el CD incluido con su DVR a su teléfono móvil. La ruta para guardar por defecto es la tarjeta de memoria. Descargar el Programa Paso 4: Conexión de Internet Confirme que el programa puede conectarse a internet. Permita que el Programa se Conecte Paso 2: Instalar el Programa Haga clic en el programa e instálelo Instalar el Programa Paso 5: Instalación Exitosa El mensaje, “Install successful” se mostrará después de que el programa termine de instalarse. Instalación Exitosa Pagina 43 Paso 3: Lugar de Instalación Escoja instalar el programa en la memoria interna del teléfono o en una tarjeta SD. Confirmar el Lugar de Instalación Paso 6: Ejecute el Programa Después de que esté instalado, haga clic en el ícono de QQeye para ejecutar el programa. Ejecute el Programa QQeye Configuración y Control Paso 7: Interfaz Principal y Controles • La ruta para guardar capturas es: C:\Data\Images. • Definición de los Botones: Tome nota de que usted debe tener cámara(s) PTZ conectada(s) para usar estas funciones. • El botón “NextGroup” cambia la visualización de cámaras en grupos de 4, por ejemplo, 1-4; 5-8, etc. dependiendo del número de canales que su sistema pueda soportar y el número de cámaras que usted tenga conectadas. Elemento Función 1 2 3 1 Selección de Canal 2 Control Direccional PTZ 3 Zoom, Enfoque y Control de Iris PTZ 4 Reproducción/Pausa 5 Vista de Pantalla Completa/Normal 6 Captura 7 Configuración 8 Siguiente Grupo de Canales 9 Salida Pantalla Principal 4 5 6 7 8 9 Paso 8: Parámetros de Red Cuando ingrese por primera vez, primero vaya a la pestaña “Settings” y configure los parámetros de red. Éstos deberían ser igual que los de la DVR. Configuración de Red- Pantalla 1 Pantalla de Siguiente Grupo Configuración de Red - Pantalla 2 Pagina 44 Modo de Visualización Pantalla Normal/Completa. Hacer clic en la pantalla puede cambiar el modo de visualización entre normal y pantalla completa. Modo de Visualización Configuración y Control Teléfonos de SO Android 1.5 Mobile Su DVR puede configurarse para verse remotamente en un teléfono inteligente usando el SO Android usando el software MEye. Paso 1: Descarga del Programa Copie el programa de instalación “Meye.apk” desde el CD de Instalación a su teléfono móvil. La ruta para guardar por defecto es My Documents. Paso 2: Instalar el Programa En su teléfono instale Meye haciendo clic en el botón Install en la pantalla. Una vez que esté instalado, haga clic en Open para ejecutar el programa. Instale la Aplicación Instalación Completa Descarga del Programa Paso 3: Interfaz Principal y Controles • La ruta para guardar capturas por defecto es el directorio de la galería del teléfono por defecto. • Definición de los Botones: • El botón “Next Channel Group” cambia la visualización de cámaras en grupos de 8, por ejemplo, 1-8; 9-16, etc. dependiendo del número de canales que su sistema pueda soportar y el número de cámaras que usted tenga conectadas. 1 Elemento Función 1 Botones de Canal 2 Iniciar/Detener 3 Vista Normal/Vista Ampliada 4 Captura 5 Configuración 6 Siguiente Grupo de Canales 7 Información del Programa Pantalla Principal 2 3 4 5 6 7 Pagina 45 Configuración y Control Paso 4: Parámetros de Red Cuando ingrese por primera vez, primero vaya a la pestaña “Settings” y configure los parámetros de red. Éstos deberían ser igual que los de la DVR. Pantalla de Configuración Modos de Visualización Usted puede cambiar entre el modo normal y el modo ampliado. Cuando gire su teléfono, automáticamente cambia al modo de pantalla completa. Modo de Pantalla Completa Modo Normal Modo Ampliado Pagina 46 Configuración y Control Apple iPhone en Redes 3G Su DVR se puede configurar para verse remotamente en su iPhone o iPad usando el software MEye. Requisitos del sistema: iPhone o iPad 2.0 o posterior con por lo menos 800KB de espacio libre. iTunes es opcional. 1. Abra su iPhone y haga clic en App Store. 2. Bajo la barra de búsqueda ingrese “Meye” y haga clic en el botón de búsqueda. Descargue la aplicación “Mobile Viewing Application” gratuitamente, el nombre del archivo es Meye. 3. Haga clic en el ícono Meye, la aplicación se instalará en su iPhone. Paso 4: Parámetros de Red Cuando ingrese por primera vez, primero vaya a la pestaña “Settings” y configure los parámetros de red. Éstos deberían ser igual que los de la DVR. Pantalla App de iPhone Paso 5: Interfaz Principal y Controles • La ruta para guardar capturas por defecto es el directorio de la galería del teléfono por defecto. • Definición de los Botones: • El botón “Next Channel Group” cambia la visualización de cámaras en grupos de 8, por ejemplo, 1-8; 9-16, etc. dependiendo del número de canales que su sistema pueda soportar y el número de cámaras que usted tenga conectadas. Elemento Función 1 Botones de Canal 2 Iniciar/Detener 3 Vista Normal/Vista Ampliada 4 Captura 5 Configuración 6 Siguiente Grupo de Canales 7 Información del Programa 1 Pantalla de Configuración Pantalla Principal 2 Pagina 47 3 4 5 6 7 Configuración y Control Teléfonos de SO Blackberry 5.0 (Curve 8900, Bold 9700, Tour 9630) Su DVR se puede configurar para verse remotamente usando un teléfono inteligente con el SO BlackBerry versión 5.0 usando el software MEye. 1. 2. 3. 4. 5. Conecte el BlackBerry a su PC a través de un cable USB. Ejecute el BlackBerry Desktop Manager y ejecute Import Files. Ubique MEye.cod y MEye.alx (puede ser más fácil copiar los dos archivos a su disco duro) y haga clic en OPEN. Los archivos serán importados a su teléfono. El Deskop Manager mostrará que MEye está instalado en su teléfono. Menú de Instalación del Blackberry Desktop Manager Paso 6: Ícono Quite el cable USB y vaya al Download Menu en su teléfono para ejecutar la aplicación Download Menu del Blackberry Pagina 48 Configuración y Control Paso 7: Interfaz Principal y Controles • La ruta para guardar capturas por defecto es el directorio de la galería del teléfono por defecto. • Definición de los Botones: • El botón “Next Channel Group” cambia la visualización de cámaras en grupos de 4, por ejemplo, 1-4; 5-8, etc. dependiendo del número de canales que su sistema pueda soportar y el número de cámaras que usted tenga conectadas. Los íconos que no estén definidos no son funcionales. Elemento Función 2 1 Botones de Canal 2 Iniciar/Detener 3 3 Vista Normal/Vista Ampliada 4 4 Captura 5 Configuración 6 Siguiente Grupo de Canales 7 Información del Programa 1 5 6 7 Pantalla Principal Paso 8: Parámetro de Red Cuando ingrese por primera vez, primero vaya a la pestaña “Settings” y configure los parámetros de red. Éstos deberían ser igual que los de la DVR. Pantalla de Configuración del Blackberry Pantalla Principal- Modo de Visualización de Video Usted puede cambiar entre modo de pantalla completa y pantalla normal. Modo de Pantalla Operacional del Blackberry Pagina 49 Disco Duro EXTRACCIÓN E INSTALACIÓN DEL DISCO DURO Instalación del Disco Duro Para reemplazar el disco duro en su DVR: PRECAUCIÓN: PARA REDUCIR EL RIESGO DE DESCARGA ELÉCTRICA. DESCONECTE TODAS LAS FUENTES DE PODER, INCLUYENDO CÁMARAS DE LA DVR ANTES DE QUITAR LA CUBIERTA. NO HACERLO PUEDE DAR COMO RESULTADO EL DAÑO A LA DVR O SUS COMPONENTES ASÍ COMO LESIONES O LA MUERTE. 1. Quite los tornillos que aseguran la cubierta de la DVR y quite la cubierta. 2. Desconecte los cables de energía y datos del disco duro. 3. Quite el disco duro viejo y cámbielo con uno nuevo. 4. Reinstale los tornillos asegurando el disco duro al fondo de la DVR. 5. Reconecte los cables de energía y datos del disco duro. 6. Coloque de nuevo la cubierta y los tornillos. Nota: Formatee el disco duro según las instrucciones de la sección ADMINISTRACIÓN DEL DISCO DURO. ¡Precaución! Cuando trabaje con dispositivos sensibles a la electrostática tales como discos duros o la unidad de DVR, asegúrese de usar una estación de trabajo libre de estática. Cualquier energía electrostática que contacte el disco duro o la DVR puede dañarlos permanentemente. Disco Duro - Quitar/Instalar los Tornillos Desde Abajo Formateo del Disco Duro NOTA: Un disco duro nuevo debe ser formateado después de su instalación. Formatee según las instrucciones de la sección ADMINISTRACIÓN DEL DISCO DURO de este manual. ¡PRECAUCIÓN! RIESGO DE DESCARGA ELÉCTRICA PRECAUCIÓN: PARA REDUCIR EL RIESGO DE DESCARGA ELÉCTRICA. DESCONECTE TODAS LAS FUENTES DE PODER, INCLUYENDO CÁMARAS DE LA DVR ANTES DE QUITAR LA CUBIERTA. NO HACERLO PUEDE DAR COMO RESULTADO EL DAÑO A LA DVR O SUS COMPONENTES ASÍ COMO LESIONES O LA MUERTE. Disco Duro - Conectado a la Tarjeta de Circuito El símbolo de relámpago con punta de flecha, dentro de un triángulo equilátero, pretende alertar al usuario de la presencia de “voltaje peligroso” no aislado dentro de la cubierta del producto que puede ser de suficiente magnitud para constituir un riesgo de descarga eléctrica. El signo de admiración dentro de un triángulo equilátero, pretende alertar al usuario de la presencia de instrucciones de operación y mantenimiento (servicio) en la literatura que acompaña al aparato. Pagina 50 Especificaciones Especificaciones TEcnicas Parametro del Dispositivo Especificación Idioma Inglés/ Chino Interfaz Gráfica Menú Gráfico de 16 Bits (Menú OSD) Contraseña Contraseña de Usuario, contraseña de Administrador Entrada de video 8 Canales de entrada de video compuesto 1.0Vp-p, impedancia 75Ω, BNC Salida de video 1 VGA, 1 BNC (CVBS) Pantalla de video 8-canales: 1/4/9 canales Estándares de video PAL, 25 c/s, CCIR 625 líneas, 50 scene NTSC, 30 c/s, CCIR 525 líneas, 60 scene Entrada de audio 8 Canales de entrada de audio, impedancia 600Ω, RCA Salida de audio 1 Canal de salida de audio, impedancia 600Ω, RCA Salida de electricidad básica Electricidad lineal Estilo de grabación Audio y video grabado simultáneamente Compresión de audio ADPCM Compresión de imagen H.264 Resolución de imagen CIF/HD1/D1 Estilo de audio ADPCM Tasa de codificación de video CIF: 384~768 Kbps HD1: 512~1024 Kbps D1: 512~1024 Kbps Tasa de codificación de audio 32 KB/s Almacenamiento de datos Un Disco Duro SATA de 1 TB incluido, capacidad de hasta 2 TB Entrada de alarma 8 Entradas de alarma Salida de alarma 1 Salida de alarma Interfaz serial Compatible con1 RS232 Interfaz PTZ Compatible con PELCO-D, PELCO-P Mouse Mouse USB 1.1 Datos USB 2.0 Interfaz de red RJ45, 10M/100M VGA Salida VGA Compatible con resoluciones de 800 x 600, 1024 x 768, 1280 x 1024, 1366 x 768, 1440 x 900 Actualización de Software USB Compatible con actualizaciones de firmware por USB Entrada de voltaje CA:110~240V, CD 12V Consumo de Energía 6W sin Disco Duro Temperatura de operación 14 °F a 122 °F (-10 °C a 50°C) Impedancia de entrada de video 75Ω cada canal Salida de video Señal CVBS 1Vp-p Elemento Sistema Video Audio Procesamiento y Almacenamiento de ImAgenes AlarmA Conexión otrO Pagina 51 Preguntas Frecuentes Preguntas Frecuentes Si su problema no figura en la lista a continuación, por favor llame a nuestro número gratuito para un mayor apoyo. Servicios Técnicos: 800-323-9005. Pregunta: ¿Por qué no funciona la DVR después de iniciar? ¿Por qué dejó de funcionar la DVR? Respuesta: • Revise que el adaptador de poder esté correctamente conectado a la DVR • Revise que todas las fuentes de poder y todas las conexciones de cable estén bien conectadas • Asegúrese que el interruptor de encendido-apagado en la parte posterior de la DVR esté en encendido Pregunta: ¿Por qué la DVR se está reiniciando automáticamente o deteniéndose por varios minutos después de iniciar? Respuesta: • Revise el voltaje de entrada para asegurarse que esté estable • Pistas dañadas en el disco duro o el disco duro se dañó • Inestabilidad frontal de la señal de video • Alta temperatura, demasiado polvo, mal entorno para la operación de la DVR Pregunta: ¿Por qué no hay salidad de video en uno, múltiples o todos los canales? Respuesta: • Revise que el adaptador de cámara esté correctamente conectado • Revise el cable que conecta la entrada/salida de video en el panel posterior de la DVR • Conecte la fuente de video directamente al dispositivo de pantalla y revise si éstas están cuasando el problema • Revise el brillo de la imagen y restáurelo a su configuración original por defecto • No hay señal de entrada de video o está muy débil Pregunta: ¿Por qué la DVR no puede grabar después de iniciar y por qué hay una “H” mostrándose en la pantalla? Respuesta: • Asegúrese que el adaptador de poder sea de CD 12V • Asegúrese que el disco duro esté formateado • Revise los cables de poder y datos del disco duro • El disco duro está defectuoso Pregunta: ¿Cuál es el significado de? Respuesta: Indica que el canal está grabando. El video no está disponible en el canal El canal tiene la capacidad de proporcionar audio Se detectó movimiento en el canal La vista de la cámara está bloqueada La cámara PTZ está recorriendo posiciones Pregunta: ¿Por qué es que la DVR tiene problemas con imágenes en tiempo real, tales como mal color de imagen o una seria distorsión de brillo? Respuesta: • Si no está correctamente seleccionado PAL y NTSC, las imágenes estarán en blanco y negro • La DVR no es compatible con el monitor • La distancia de transmisión de video (el tendido del cable) está muy largo • Ajuste la configuración de color de la DVR Pregunta: ¿Por qué no hay audio al monitorear? Respuesta: • Revise la casilla de sonido o las funciones de altoparlantes. También revise si hay cortocircuito. • La fuente de audio puede estar conectada al canal de video. Puede hacer clic para pantalla completa para revisar. • El equipo de la DVR está defectuoso • Las cámaras no tienen capacidad de audio • Los altoparlantes necesitan un amplificador • El canal que se está monitoreando no está conectado a una cámara con audio • El regulador de volumen está bajo Pagina 52 Preguntas Frecuentes Pregunta: ¿Por qué no hay audio durante la reproducción? Respuesta: • Revise que las configuraciones de audio para el canal sean las correctas • El audio está apagado en el menú de grabación Pregunta: ¿Por qué está mal la hora de mi sistema? Respuesta: • Configuración incorrecta o el usuario no hizo clic en “Editar” para confirmar Pregunta: ¿Por qué no funciona de detección de movimiento? Respuesta: • La configuración del área de detección de movimiento no es la correcta • La sensibilidad está muy baja Pregunta: ¿Por qué tengo un error de dispositivo USB? Respuesta: • Los datos exceden la capacidad del dispositivo de respaldo • El dispositivo de respaldo no es compatible • El dispositivo de respaldo está dañado Pregunta: ¿Por qué no funciona el Control Remoto? Respuesta: • El control remoto está muy lejos de la DVR • Las baterías del control remoto están muertas o bajas • El control remoto está dañado, revise usando el control en la DVR Pregunta: ¿Por qué no puedo ingresar a través de Internet? Respuesta: • Revise la red para ver si está conectada. Revise que las LEDs de LINK o 100M estén normales en el panel; use ping xxx.xxx.xxx.xxx (IP de la DVR) para ver si el Internet está correctamente enlazado. • Asegúrese que esté usando un sistema operativo Windows 7, Vista o XP e Internet Explorer 6.0 - 8.0 • El control ActiveX ha sido bloqueado. Por favor instale manualmente el control ActiveX de nuevo. • Instale DX8.1 y actualice el driver de su tarjeta de video Pregunta: ¿Por qué la imagen no está clara cuando visualizo la grabación o reproduzco una grabación a través del Internet Explorer? Respuesta: • Escoja “WAN” en el “entorno web” • Intente abrir y cerrar las ventanas de nuevo usando el clic derecho del botón del mouse Pregunta: Por qué estoy recibiendo un mensaje que dice “otros miembros están configurando......” al acceder a la configuración de mi DVR a través del Internet Explorer? Respuesta: • Alguien más está configurando la DVR o el Menú Principal está abierto en la DVR. Cierre la interfaz de configuración de la DVR o salga de la DVR. Pregunta: ¿Por qué recibo un mensaje que dice “No Hay Suficientes Recursos” cuando no he excedido el total de la tasa de cuadros de 480 para grabaciones NTSC? Respuesta: • Aunque el juego de integrados es del estándar NTSC 480, algunos de los recursos se usan para otras funciones internas y no pueden asignarse a los recursos de grabación. Una tasa de 420 fps es el máximo que se puede asignar. Pagina 53 Solución de Problemas Solución de Problemas Error El sistema no está recibiendo poder o no está encendiendo El sistema no detecta el control remoto El sistemas no detecta el disco duro El disco duro está lleno (10% disponible) y la unidad ya no está grabando El sistema no detecta el mouse No hay imagen en los canales seleccionados/la imagen de la cámara no se ve La imagen en la DVR aparece pero no tiene sonido El sistema hace bips al iniciar No estoy recibiendo notificaciones por correo electrónico Causas Probables Soluciones El cable del adaptador de poder está flojo o desenchufado • Confirme que los cables estén conectados correctamente • Confirme que el adaptador de poder esté conectado firmemente a la parte posterior de la unidad Los cables están conectados, pero el sistema no está recibiendo suficiente energía • Confirme que el sistema esté encendido (los indicadores LED en la parte frontal deben estar ENCENDIDOS) • Si la unidad está conectada a través de una flauta o un protector de sobrevoltaje, pruebe sobrepasar la flauta y conecte directamente al enchufe • Confirme que haya energía en el enchufe • Conecte el cable de poder en otro enchufe • Pruebe el enchufe con otro dispositivo conectado La batería del control remoto está baja o hace falta • Instale dos baterías alcalinas AAA nuevas en el control remoto Los cables del disco duro están flojos o no están correctamente conectados • Quite la cubierta y revise que los cables del disco duro estén firmemente conectados • Abra la cubierta e instale un disco duro SATA de 3.5" • Desde el Menú Principal, seleccione Administración de Disco Duro>Sobreescritura>Habilitar y haga clic en ACEPTAR para Habiltar Sobreescribir no está habilitado El cable del mouse no está conectado o no está firmemente conectado al sistema • Conecte firmemente el cable del mouse al puerto USB del Mouse (no al puerto USB de Datos) en el panel frontal. El sistema necesita reiniciarse • Apague el sistema (Cambie el interruptor en la parte posterior de la unidad a apagado). Conecte firmemente un mouse USB al Puerto USB del Mouse en el panel frontal del sistema. Encienda el sistema (Cambie el interruptor en la parte posterior de la unidad a encendido). Los cables de la cámara están flojos o se han desconectado • Revise el cable y las conexiones de video de la cámara • Desconecte y vuelva a conectar el cable en la unidad y en la cámara • Intente cambiar la cámara a otro canal o use otro cable Los cables de audio están flojos o se han desconectado • Revise las conexiones de AUDIO a la DVR Los canales de audio están deshabilitados inserte revisar las configuraciones del sistema • Revise la Configuración: Menú Principal>Grabar>Audio El volumen de los altoparlantes externos (no incluidos) está bajo o apagado • Aumente el volumen en altoparlantes externos (no incluidos) Las cámaras no tienen capacidad de audio o no está conectado un micrófono autoalimentado • Agregue cámaras con capacidad de audio o un micrófono autoalimentado (no incluido con este kit) El bip al iniciar es normal La notificación por correo electrónico está deshabilitada • Abra el Menú Principal>Avanzada>DETECCIÓN de Movimiento, luego elija ENCENDIDO en ENVIAR CORREO ELECTRÓNICO La configuración por defecto está deshabilitada y/o usted no ha ingresado su información SMTP • Abra el Menú Principal>Avanzada>CONFIGURACIÓN DE ALARMA>CORREO, Luego revise la configuración Pagina 54 Garantia GarantIa GARANTÍA LIMITADA DEL PRODUCTO BRK Brands, Inc., (“BRK”) el fabricante de los productos de marca First Alert® garantiza que durante un período de un año a partir de la fecha de compra (el “Período de Garantía”), este producto estará libre de defectos en material y mano de obra. BRK, a su sola opción, reparará o reemplazará este producto o cualquier componente de este producto que se encuentre defectuoso durante el Período de Garantía. El reemplazo o reparación se hará con un producto o componente nuevo o remanufacturado. Si este producto ya no está disponible, el reemplazo se hará con un reemplazo similar de igual o mayor valor. Esta es su garantía exclusiva. Esta garantía únicamente es válida para el comprador minorista original a partir de la fecha inicial de la compra al por menor y no es transferible para poder obtener servicio de garantía, usted debe guardar el recibo original de venta y se requiere una prueba de compra en la forma del código UPC del empaque. Los distribuidores de BRK, centros de servicio o tiendas de venta al por menor que vendan productos BRK no tienen el derecho de alterar, modificar o cambiar en cualquier forma los términos y condiciones de esta garantía. EXCLUSIONES DE GARANTÍA Partes y Mano de Obra: 1 año limitado (las partes garantizadas no incluyen bombillas, LEDs y baterías) Esta garantía no aplica a las bombillas, LEDs y baterías proporcionadas con o que forman parte del producto. Esta garantía se anula si se usa o se han usado accesorios que no sean de BRK en o en conexión con el producto o en cualquier modificación o reparación hecha a este producto. Esta garantía no aplica a defectos o daños que surjan del uso del producto en condiciones aparte de las normales (incluyendo condiciones atmosféricas, de humedad normales) o por la instalación o el uso del producto que no esté estrictamente de acuerdo con las instrucciones contenidas en el manual de usuario del producto. Esta garantía no se aplica a defectos en o daños al producto causados por (i) el uso negligente del producto; (ii) el mal uso, abuso, negligencia, alteración, reparación o mala instalación del producto; (iii) cortocircuitos o transitorios eléctricos; (iv) el uso que no esté de acuerdo con la instalación del producto; (v) el uso de repuestos no proporcionados por BRK; (vi) mantenimiento indebido del producto; o (vii) accidente, incendio, inundación u otro Acto de Dios. Esta garantía no cubre el rendimiento o funcionalidad de cualquier programa de computación incluido en el paquete o en el producto. BRK no garantiza que el programa proporcionado con el producto funcionará sin interrupción o que de cualquier forma esté libre de anomalías, errores o “Bugs”. Esta garantía no cubre cualquier costo relacionado con la remoción o reemplazo de cualquier producto o programa instalado en su computadora. BRK se reserva el derecho de hacer cambios en el diseño o de hacer adiciones o mejoras en sus productos sin incurrir en cualquier obligación de modificar cualquier producto que ya haya sido fabricado. BRK hará todo esfuerzo para proveer actualizaciones y soluciones a sus programas por medio de su sitio web. Esta garantía no cubre cualquier alteración o daño a cualquier programa que pueda estar o pueda llegar a estar residiendo en el sistema del usuario como resultado de la instalación del programa proporcionado. Esta garantía está en lugar de otras garantías, expresas o implicadas, y BRK ni asume, ni autoriza a cualquier persona a asumir por ella cualquier otra obligación o responsabilidad en conexión con la venta o el servicio del producto. En ningún caso será responsable BRK por cualquier daño especial o consecuente que surja del uso del producto o que surja del mal funcionamiento o el no funcionamiento del producto, o por cualquier demora en el rendimiento de esta garantía debido a cualquier causa fuera de su control. BRK no hace ninguna afirmación o garantía de cualquier tipo en cuanto al potencial, habilidad o efectividad del producto para prevenir, minimizar o en cualquier forma afectar el daño o lesión personal o a propiedad. BRK no es responsable por cualquier daño personal, pérdida, o robo relacionado al producto o su uso por cualquier daño, ya sea físico o mental relacionado al mismo. Cualquier y todo reclamo o declaración, ya sea por escrito o verbal, por los vendedores, minoristas, concesionarios, o distribuidores a lo contrario no están autorizados por BRK, y no afectan esta disposición de esta garantía. La responsabilidad de BRK bajo esta, o cualquier otra garantía, implicada o expresa, está limitada a la reparación, reemplazo o reembolso, como se estableció anteriormente. Estas soluciones son las únicas y exclusivas soluciones para cualquier incumplimiento de garantía. BRK no es responsable por los daños directos, especiales, incidentales o consecuentes que resulten de cualquier incumplimiento de garantía o bajo cualquier otra teoría legal, incluyendo pero no limitado a, pérdida de ganancias, inactividad, buena voluntad, daños a o el reemplazo de equipo y propiedad y cualquier costo de recuperación, reprogramación o reproducción de cualquier programa o información almacenada en o usada con un sistema que contiene el programa que acompaña el producto. BRK no garantiza que el programa operará con cualquier otro programa, excepto con aquellos indicados. BRK no puede hacerse responsable por las características de equipo o programas de terceras partes que puedan afectar la operación del programa incluido. Excepto al alcance prohibido por la ley aplicable, cualquier garantía de comerciabilidad implicada o aptitud para un propósito en particular se limita en duración a la duración del Período de Garantía anterior. Algunos estados, provincias o jurisdicciones no permiten la exclusión o limitación sobre la duración de una garantía implicada sobre daños incidentales o consecuentes, así que las limitaciones o exclusiones puede que no le sean aplicables. Esta garantía le otorga derechos legales específicos, y también puede tener otros derechos que varían de estado a estado, o de provincia a provincia, o de jurisdicción a jurisdicción. OBTENER SERVICIO Si requiere de servicio, no devuelva este producto a su minorista. Para obtener el servicio de garantía contacte a la División de Asuntos del Consumidor al 1-800-323-9005, de 7:30 a.m. a 5:00 p.m., Hora Estándar Central, de lunes a viernes. Para ayudarnos a servirle, por favor tenga el número de modelo y la fecha de compra disponible cuando llame. Después de contactar a La División de Asuntos del Consumidor y se determine que el producto debe ser devuelto por Garantía de Servicio, por favor envíe el producto a: BRK Brands, Inc., 3901 Liberty Street Road, Aurora. IL 60504-8122. Pagina 55 ©2012 BRK Brands, Inc. una Compañía de Jarden Corporation (NYSE:JAH) 3901 Liberty Street Road, Aurora, IL 60504-8122 Teléfono: 630-851-7330 Servicios Técnicos: 800-323-9005 www.brkelectronics.com M08-0391-001