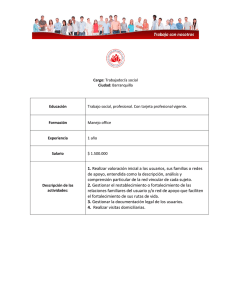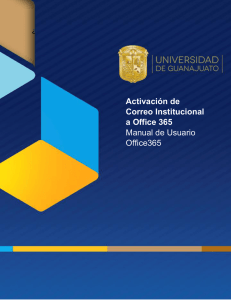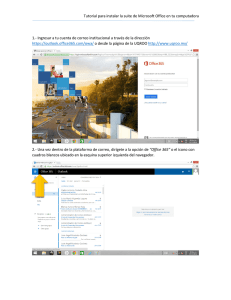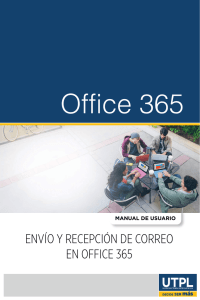Administración one-X Portal for IP Office
Anuncio

IP Office 8.0 Administración one-X Portal for IP Office 15-601139 Issue 05a - (12/20/2011) © 2011 AVAYA Reservados todos los derechos. Aviso Si bien es cierto que se hizo todo lo posible para garantizar que la información en este documento fuera completa y exacta al momento de su impresión, Avaya Inc. no asume ninguna responsabilidad por ningún tipo de error. Es posible que se incorporen cambios y correcciones a la información en este documento en ediciones futuras. Renuncia sobre la documentación Avaya Inc. no asume ninguna responsabilidad por modificaciones, adiciones ni anulaciones que se realicen en la versión original publicada de esta documentación, a menos que dichas modificaciones, adiciones o anulaciones fueran realizadas por Avaya. Renuncia relativa a los enlaces o vínculos Avaya Inc. no asume ninguna responsabilidad por el contenido o la fiabilidad de ningún sitio web vinculado y al que se haga referencia en esta documentación. Avaya tampoco respalda necesariamente los productos, servicios o información que éstos describen u ofrecen. No podemos garantizar que estos enlaces o vínculos funcionarán todo el tiempo y no tenemos ningún control en cuanto a la disponibilidad de las páginas vinculadas. Licencia EL USO O INSTALACIÓN DEL PRODUCTO EVIDENCIA LA ACEPTACIÓN DEL USUARIO DE LOS TÉRMINOS ESTABLECIDOS EN LA PRESENTE Y LOS TÉRMINOS DE LA LICENCIA GENERAL DISPONIBLES EN EL SITIO WEB DE AVAYA, EN http://support.avaya.com/LicenseInfo/ (“TÉRMINOS DE LA LICENCIA GENERAL"). SI USTED NO DESEA ACEPTAR ESTOS TÉRMINOS, DEBERÁ REGRESAR EL O LOS PRODUCTOS AL PUNTO DE VENTA DENTRO DE DIEZ (10) DÍAS DE HABERLOS RECIBIDO PARA SU REEMBOLSO O ACREDITACIÓN. Avaya otorga al Usuario Final una licencia dentro de la amplitud de los tipos de licencia descritas a continuación. El número correspondiente de licencias y unidades de capacidad para las que se otorga la licencia será una (1), a menos que se especifique un número diferente de licencias o unidad de capacidad en la Documentación o en otros materiales disponibles para el Usuario Final. “Procesador designado” significa un solo dispositivo informático autosoportado. “Servidor” significa un Procesador designado que hospeda una aplicación de software a la que accederán usuarios múltiples. “Software” significa los programas de computadora en código objeto, originalmente bajo licencia de Avaya y en última instancia utilizado por el Usuario. Final, ya sea como Producto autosoportado o preinstalado en el Hardware. “Hardware” significa los productos de hardware estándar, originalmente vendidos por Avaya y en última instancia utilizados por el Usuario Final. Tipo(s) de Licencia: Licencia de Sistema(s) Designado(s) o "DS". El Usuario Final podrá instalar y utilizar cada copia del Software en solamente un Procesador designado, a menos que un número diferente de Procesadores designados se indique en la Documentación o en otros materiales a disposición del Usuario Final. Avaya podrá requerir que el o los procesadores se identifique(n) por tipo, número de serie, función clave, ubicación u otra designación específica, o a ser proporcionada por el Usuario Final a Avaya mediante medios electrónicos específicamente establecidos para este propósito. Derechos de autor Excepto donde se estipule expresamente lo contrario, el Producto está amparado por los derechos de autor y otras leyes referentes a los derechos de propiedad exclusiva. La reproducción, transferencia y/o uso no autorizado podrá considerarse una ofensa tanto criminal como civil, de acuerdo con la ley pertinente. Componentes de otros fabricantes Ciertos programas de software o partes del mismo incluidos en el Producto pueden contener software distribuido bajo acuerdos de terceros ("Componentes de terceros"), lo que puede contener términos que amplíen o limiten los derechos de utilizar ciertas partes del Producto ("Términos de terceros"). La información que identifica los Componentes de terceros y los Términos de terceros que corresponden a los mismos, se puede obtener en el sitio web de Avaya, en: http://support.avaya.com/ThirdPartyLicense/ Intervención contra fraude para proteger a Avaya Si usted sospecha que ha recibido un tratamiento injusto a causa de fraude por peaje electrónico y necesita asistencia técnica, llame a la Línea de Intervención contra el Fraude de Peaje del Centro de Servicio Técnico, al número +1-800-643-2353 para los Estados Unidos y Canadá. Las vulnerabilidades de seguridad sospechada con los Productos de Avaya deberían comunicarse a Avaya enviando un mensaje de correo electrónico a: [email protected]. Para otros números telefónicos de asistencia, consulte el sitio web de Avaya (http://www.avaya.com/support). Marcas comerciales Avaya y el logo de Avaya son marcas comerciales registradas de Avaya Inc. en los Estados Unidos de América y en otras jurisdicciones. A menos que se estipule de otra manera en este documento, las marcas identificadas con “®,” “™” y “SM” son marcas registradas, marcas comerciales y marcas de servicio, de Avaya Inc. El resto de las marcas comerciales pertenecen a sus respectivos propietarios. Información sobre la documentación Para obtener las versiones más actuales de la documentación, visite el sitio web de asistencia de Avaya (http://www.avaya.com/support) o IP Office Knowledge Base (http://marketingtools.avaya.com/knowledgebase/). Asistencia al cliente de Avaya Avaya proporciona un número telefónico que podrá usar para comunicar problemas o hacer preguntas sobre el centro de contactos. El número telefónico de asistencia es 1- 800- 242- 2121 en los Estados Unidos. Para otros números de teléfono de la asistencia, consulte el sitio Web de Avaya, en http://www.avaya.com/support Administración one-X Portal for IP Office IP Office 8.0 Página 2 15-601139 Número 05a (12/20/2011) Contenido Contenido 3. Copia de seg./Restauración 1. Mantenimiento 1.1 Licencia Preferred ..................................................................... Edition 6 1.2 Inicio del servicio ..................................................................... de forma manual 6 1.3 Incorporación ..................................................................... de una unidad adicional de IP Office 7 1.4 Modificación ..................................................................... de la información de IP Office 10 1.5 Incorporación de una fuente de directorios externos ..................................................................... 12 de LDAP 1.6 Incorporación ..................................................................... o eliminación de usuarios 14 1.7 Edición de ..................................................................... la configuración de usuarios 14 1.8 Realización de copias de seguridad de la base de datos ..................................................................... 17 1.9 Restauración ..................................................................... de una copia de seguridad anterior 18 1.10 Verificación y actualización del directorio del sistema ..................................................................... 19 1.11 Verificación ..................................................................... del directorio externo de LDAP 20 1.12 Actualización ..................................................................... de one-X Portal for IP Office 21 1.13 Regreso a la versión anterior de one-X Portal for IP Office ..................................................................... 22 1.14 Eliminación ..................................................................... de one-X Portal for IP Office 23 1.15 Registro remoto ..................................................................... 25 1.16 Solución de ..................................................................... problemas 29 1.17 Control agente ..................................................................... gadget 30 1.18 Habilitar o desabilitar la consola de administración Openfire ..................................................................... 30 3.1 Inicio de sesión ..................................................................... como Superuser (Superusuario) 3.2 System Status ..................................................................... 3.3 Configuración ..................................................................... 3.4 Operaciones ..................................................................... de base de datos 3.4.1 Crear ............................................................................ copia de seguridad 3.4.2 Restaurar ............................................................................ 60 61 61 62 62 63 4. Glosario Índice ...............................................................................67 2. Administración 2.1 Iniciar sesión ..................................................................... 2.2 Cerrar sesión ..................................................................... 2.3 Estado ..................................................................... 2.3.1 Estado ............................................................................ de los componentes 2.3.2 Eventos ............................................................................ clave recientes 2.3.3 Sesiones ............................................................................ activas 2.3.4 Entorno ............................................................................ 2.4 Configuración ..................................................................... 2.4.1 Proveedores ............................................................................ 2.4.2 Usuarios ............................................................................ 2.4.3 Copias ............................................................................ de seguridad 2.4.4 CSV ............................................................................ 2.4.5 Marca ............................................................................ 2.4.6 MI/Presencia ............................................................................ 2.4.7 Servicio ............................................................................ de intercambio 2.5 Diagnóstico..................................................................... 2.5.1 Configuración ............................................................................ de registros 2.5.2 Visor ............................................................................ de registros 2.5.3 Rutas ............................................................................ de red 2.5.4 Conexiones ............................................................................ de IP Office 2.5.5 Integridad ............................................................................ de la base de datos 2.5.6 Validación ............................................................................ de datos de usuario 2.6 Integración..................................................................... de directorios 2.6.1 Sincronización ............................................................................ de directorios 2.6.2 Directorio ............................................................................ del sistema 2.6.3 Búsqueda ............................................................................ de directorios LDAP 2.7 Configuración ..................................................................... de gadget 2.7.1 Lista ............................................................................ de gadgets externos 2.8 Ayuda y asistencia ..................................................................... técnica Administración one-X Portal for IP Office IP Office 8.0 33 33 34 34 34 35 35 36 36 41 43 43 44 45 45 46 46 48 48 49 49 50 50 50 52 53 54 54 58 Página 3 15-601139 Número 05a (12/20/2011) Capítulo 1. Mantenimiento Administración one-X Portal for IP Office IP Office 8.0 Página 4 15-601139 Número 05a (12/20/2011) Mantenimiento: 1. Mantenimiento Esta sección abarca varias actividades posteriores a la instalación que sec deben llevar a cabo. · Licencia Preferred Edition 6 · Inicio del servicio de forma manual 6 · Incorporación de una unidad adicional de IP Office 7 · Modificación de la información de una unidad de IP Office · Incorporación o eliminación de usuarios · Edición de la configuración de usuarios 14 14 · Incorporación de una fuente de directorios de LDAP · Verificación del directorio externo de LDAP 12 20 · Realización de copias de seguridad de la base de datos · Restauración de una copia de seguridad anterior · Actualización de one-X Portal for IP Office 17 18 · Verificación y actualización del directorio del sistema 19 21 · Volver a una versión anterior de one-X Portal for IP Office · Eliminar one-X Portal for IP Office · Registro remoto 10 22 23 25 · Control agente gadget 30 · Habilitar o deshabilitar la consola de administración Openfire 30 one-X Portal for IP Office 8.0 y versiones posteriores es compatible con un grupo adicional de opciones de copia de seguridad y restauración 60 . Administración one-X Portal for IP Office IP Office 8.0 Página 5 15-601139 Número 05a (12/20/2011) 1.1 Licencia Preferred Edition Se requiere una licencia Preferred Edition para utilizar el one-X Portal for IP Office. Nota: Durante la instalación o actualización, no se mostrarán mensajes de información respecto a la licencia Preferred Edition. Como administrador, puede iniciar sesión y aprovisionar IPO independientemente de la disponibilidad de una licencia preferred edition. No se muestran advertencias durante el aprovisionamiento de IPO. Sin embargo, después de que inicie sesión en el one-X Portal for IP Office, aparecerá el mensaje de error que dirá No hay una licencia Preferred Edition disponible por cada IPO que no cuente con una licencia Preferred Edition. La información aparece en la pantalla de estado del proveedor de CSTA. Cuando un usuario inicia sesión por primera vez, el one-X Portal for IP Office comprueba la disponibilidad de la licencia Preferred Edition para ese usuario. Si la licencia no está disponible, en la pantalla de inicio de sesión de usuario de one-X Portal for IP Office se muestra el mensaje de error: No hay una licencia Preferred Edition disponible. Comuníquese con el administrador. El usuario puede iniciar sesión únicamente si posteriormente se agrega una licencia Preferred Edition. La eliminación de una licencia impide que el usuario inicie sesión en el one-X Portal for IP Office. 1.2 Inicio del servicio de forma manual La aplicación one-X Portal for IP Office se instala como un servicio denominado Avaya one-X Portal. Puede iniciarse y detenerse a través del panel de control estándar de Windows Services. Cabe destacar que cuando se inicia o reinicia el servicio, aunque en pocos segundos Avaya one-X Portal informe por sí mismo que ha sido iniciado, se necesitarán hasta 15 minutos para que la aplicación esté totalmente en funcionamiento. Una forma de controlar el progreso es utilizar Windows Task Manager. Por lo general, cuando one-X Portal for IP Office se inicie, el uso de PF aumentará gradualmente a aproximadamente 2.3 GB antes de que one-X Portal for IP Office se haya iniciado. · ¡No hay servicio! Si no hay servicio, la causa probable es un puerto en conflicto o un problema de Java. Consulte Solución de problemas 29 . Administración one-X Portal for IP Office IP Office 8.0 Página 6 15-601139 Número 05a (12/20/2011) Mantenimiento: Inicio del servicio de forma manual 1.3 Incorporación de una unidad adicional de IP Office Para agregar una unidad adicional de IP Office en la red comunitaria pequeña (Small Community Network), es necesario asignar la dirección IP al proveedor de telefonía (CSTA) y al proveedor de directorios (DSML IP Office). · Advertencia Este proceso requiere el reinicio del servicio Avaya one-X Portal . Durante el reinicio, one-X Portal for IP Office no estará disponible para los usuarios por un máximo de 15 minutos. 1. Antes de agregar otra unidad de IP Office a la configuración de one-X Portal for IP Office: · Verifique que la unidad de IP Office se haya definido con la configuración de seguridad para el funcionamiento de oneX Portal for IP Office. · Verifique que la unidad de IP Office cuente con la licencia para one-X Portal for IP Office. · Compruebe que al menos un usuario de la unidad de IP Office esté habilitado para one-X Portal for IP Office. 2. Inicie sesión 33 en los menús de administrador. 3. Verifique que la unidad de IP Office pueda verse desde el servidor one-X Portal for IP Office. a. Seleccione Diagnóstico y, a continuación, Conexiones de IP Office. b. Ingrese la dirección IP de la unidad de IP Office de destino y haga clic en Verificar. c. Si es posible acceder a IP Office, los resultados incluirán información básica sobre el sistema IP Office. 4. Seleccione Configuración y, a continuación, Proveedores. 5. Haga clic en Obtener todo para recuperar los registros de proveedores actuales de la base de datos de one-X Portal for IP Office. Administración one-X Portal for IP Office IP Office 8.0 Página 7 15-601139 Número 05a (12/20/2011) 6. Junto al Proveedor de CSTA predeterminado, haga clic en Editar. 7. Haga clic en Unidades de IP Office asignadas. 8. Haga clic en Asignar nueva unidad de IP Office. Administración one-X Portal for IP Office IP Office 8.0 Página 8 15-601139 Número 05a (12/20/2011) Mantenimiento: Incorporación de una unidad adicional de IP Office 9. Ingrese la Dirección IP de la unidad de control de IP Office. 10. Ingrese el nombre de Usuario y la contraseña que coincidan con el usuario de seguridad de TCPA configurado en el sistema IP Office. 11. Haga clic en Cerrar. 12. Vuelva a hacer clic en Cerrar. 13. Haga clic en Ingresar selección. De esta forma la nueva configuración del proveedor de CSTA vuelve a ingresarse en la base de datos de one-X Portal for IP Office. 14. Repita el proceso, pero esta vez agregue la nueva unidad de IP Office a las unidades asignadas al Proveedor de DSML-IPO predeterminado. Vuelva a finalizar con Ingresar selección. 15. Reinicie el servicio Avaya one-X Portal 6 . 16. Cuando el servicio se haya iniciado completamente, vuelva a iniciar sesión en los menús de administrador. 17. Seleccione Estado y, a continuación, Estado de los componentes. 18. Haga clic en Obtener todo. Estarán incluidos los nuevos componentes de CSTA y DSML para la dirección IP de la unidad de IP Office que se agregó recientemente. Su estado debe ser "disponible". 19. Seleccione Integración de directorios. Verifique que se hayan incluido los nuevos usuarios del sistema IP Office. De lo contrario, seleccione Sincronización de directorios | Forzar una resincronización con directorios de IP Office y espere 5 minutos. 20. Seleccione Configuración y, a continuación, Usuarios. Haga clic en Obtener todo. Verifique que se hayan incluido los nuevos usuarios del sistema IP Office. Administración one-X Portal for IP Office IP Office 8.0 Página 9 15-601139 Número 05a (12/20/2011) 1.4 Modificación de la información de IP Office Si se modifica la información (dirección IP, nombre de usuario o contraseña del servicio de TCPA) de una unidad de IP Office asignada, la configuración de IP Office que se encuentra en la sección de proveedores de one-X Portal for IP Office debe actualizarse para que coincida. · Advertencia Este proceso requiere el reinicio del servicio Avaya one-X Portal . Durante el reinicio, one-X Portal for IP Office no estará disponible para los usuarios por un máximo de 15 minutos. 1. Inicie sesión 33 en los menús de administrador. 2. Si se modificó la dirección IP de la unidad de IP Office, verifique que la unidad pueda verse desde el servidor one-X Portal for IP Office. a. Seleccione Diagnóstico y, a continuación, Conexiones de IP Office. b. Ingrese la Dirección IP de la unidad de IP Office de destino y haga clic en Verificar. c. Si es posible acceder a IP Office, los resultados incluirán información básica sobre el sistema IP Office. 3. Seleccione Configuración y, a continuación, Proveedores. 4. Haga clic en Obtener todo para recuperar los registros de los proveedores actuales de la base de datos one-X Portal for IP Office. 5. Haga clic en el botón Editar que se encuentra junto al proveedor de CSTA al que se asignó la unidad de IP Office. Administración one-X Portal for IP Office IP Office 8.0 Página 10 15-601139 Número 05a (12/20/2011) Mantenimiento: Modificación de la información de IP Office 6. Edite la información que aparece para que coincida con la nueva configuración del sistema IP Office. 7. Haga clic en Cerrar. 8. Vuelva a hacer clic en Cerrar. 9. Haga clic en Ingresar selección. De esta forma la nueva configuración del proveedor de CSTA vuelve a ingresarse en la base de datos de one-X Portal for IP Office. 10. Repita el proceso, pero esta vez actualice la información del proveedor de DSML IP-Office al que se asignó la unidad de IP Office anteriormente. Vuelva a finalizar con Ingresar selección. 11. Reinicie el servicio Avaya one-X Portal. Administración one-X Portal for IP Office IP Office 8.0 Página 11 15-601139 Número 05a (12/20/2011) 1.5 Incorporación de una fuente de directorios externos de LDAP Durante la instalación, se crea un proveedor de LDAP de forma predeterminada pero no se configura para la conexión con un servidor de LDAP (a menos que se seleccione una instalación avanzada y se modifique la configuración del proveedor de LDAP). El proceso que figura a continuación modifica la configuración del proveedor de LDAP para permitir el funcionamiento de LDAP. El funcionamiento de LDAP puede evaluarse a través de la opción Integración de directorios | Búsqueda de directorios de LDAP 53 en los menús de administrador. A diferencia de la asistencia de LDAP en IP Office, el servidor one-X Portal for IP Office no importa registros de la fuente de LDAP y luego utiliza esos registros como un directorio. En cambio, cuando un usuario de one-X Portal for IP Office ingresa caracteres en la ficha Directorio externo del gadget Directorio, el servidor one-X Portal for IP Office utiliza la configuración de la fuente de LDAP para realizar una búsqueda en tiempo real de los registros de fuentes de LDAP. Por lo tanto, el servidor one-X Portal for IP Office no necesita actualizar los registros de LDAP con regularidad. · Advertencia Este proceso requiere el reinicio del servicio Avaya one-X Portal . Durante el reinicio, one-X Portal for IP Office no estará disponible para los usuarios por un máximo de 15 minutos. 1. Inicie sesión en los menús de administrador. 2. Seleccione Configuración y, a continuación, Proveedores. 3. Haga clic en Obtener todo para recuperar los registros de proveedores actuales de la base de datos de one-X Portal for IP Office. 4. Haga clic en el botón Editar que se encuentra junto al proveedor de LDAP. 5. Haga clic en Servidores de LDAP asignados. Aparecerá la fuente de LDAP ya asignada. 6. Modifique la información para que coincida con la fuente del servidor de LDAP que desea utilizar. · URL del servidor de LDAP La URL de la fuente de directorios de LDAP, como por ejemplo ldap:\\ldap.example.com. · Usuario/ contraseña El nombre de usuario y la contraseña para acceder al servidor de LDAP. · Nombre distintivo de la base También se conoce como Base de búsqueda. Define qué conjunto de registros de la fuente de LDAP debe utilizarse para realizar búsquedas. El administrador del servidor de LDAP proporcionará una cadena apropiada, como por ejemplo ou=Users,dc=global,dc=example,ddc=com. 7. Haga clic en Editar asignación de campos. Los nombres de campos (a la izquierda) son los campos que aparecen en el directorio de one-X Portal for IP Office. Ingrese los nombres del campo que coincida para cada uno en los registros de fuentes de LDAP. Administración one-X Portal for IP Office IP Office 8.0 Página 12 15-601139 Número 05a (12/20/2011) Mantenimiento: Incorporación de una fuente de directorios externos de LDAP 8. Haga clic en Cerrar. 9. Seleccione la casilla de verificación que se encuentra junto a la nueva entrada y haga clic en la opción Ingresar selección. 10. Reinicie el servicio Avaya one-X Portal Administración one-X Portal for IP Office IP Office 8.0 6 . Página 13 15-601139 Número 05a (12/20/2011) 1.6 Incorporación o eliminación de usuarios El servidor one-X Portal for IP Office está sincronizado con los usuarios que existen en los sistemas IP Office. Los usuarios se agregan y/ o se eliminan a través de la configuración de IP Office. Los cambios en los usuarios de los sistemas IP Office se actualizarán en one-X Portal for IP Office después de aproximadamente 5 minutos. 1.7 Edición de la configuración de usuarios La mayoría de los valores de configuración establecidos por usuarios de one-X Portal for IP Office a través de la ficha Configuración, como por ejemplo definiciones de Perfil, se almacenan como parte de la base de datos de one-X Portal for IP Office. Como administrador de one-X Portal for IP Office, puede ver y editar esos valores. La excepción son los números de excepciones de NM, que son parte de la configuración de los usuarios que se lee en el sistema IP Office. Configuración Directorio personal one-X IP Fuente/ almacenamiento Portal Office for IP Office El directorio personal de un usuario se almacena en la configuración tanto de one-X Portal for IP Office como de su unidad de IP Office. Los cambios que se realicen en cualquiera de ellos se sincronizan siempre que sea posible. · Los registros del directorio personal almacenados por one-X Portal for IP Office pueden contener varios números, con uno seleccionado como el número de Teléfono principal. Los registros que coinciden y que están almacenados en la configuración de IP Office sólo contienen un número, y es el que se seleccionó como el número de teléfono principal. Al cambiar la selección del número de teléfono principal en one-X Portal for IP Office se actualizará el número almacenado en la configuración de IP Office para que coincidan. · El límite del sistema para la cantidad total de registros del directorio personal depende de la unidad de control de IP Office que se utilice. Cuando se alcanza el límite, los registros adicionales del directorio personal son almacenados sólo por one-X Portal for IP Office. · IP500/IP500v2: 10800 registros de directorio personal en total. · Los usuarios que tengan un teléfono 1608, 1616, 9500 ó 9600 pueden editar o eliminar los contactos a través de los menús del teléfono (sólo el número de teléfono principal). Registro de llamadas El registro de llamadas de un usuario se almacena en la configuración de su unidad de IP Office. Mensajes de correo de voz La información de los mensajes de correo de voz del usuario se obtiene del servidor de correo de voz a través de la unidad de IP Office. Perfiles Los perfiles de un usuario son almacenados por el servidor one-X Portal for IP Office. Cuando se activa un perfil, es posible que se modifiquen varios valores de configuración de la unidad de IP Office. Si los valores de configuración de IP Office se modifican por otro método, el perfil del usuario se cambia a 'Detectado'. Excepciones de NM Los números de excepciones de la función No interrumpir de un usuario se almacenan en la configuración de su unidad de IP Office. Teclas de método abreviado Las teclas de método abreviado de un usuario son almacenadas por one-X Portal for IP Office. Configuración de sonido La preferencia de sonido de un usuario de one-X Portal for IP Office es almacenada por one-X Portal for IP Office. Posiciones de estacionamiento Los números de posiciones de estacionamiento utilizados para los botones de estacionamiento de un usuario de one-X Portal for IP Office son almacenados por one-X Portal for IP Office. Administración one-X Portal for IP Office IP Office 8.0 Página 14 15-601139 Número 05a (12/20/2011) Mantenimiento: Edición de la configuración de usuarios Edición de la configuración de usuarios 1. Seleccione Configuración y, a continuación, Usuarios. 2. Haga clic en Obtener todo y recorra los usuarios. 3. Haga clic en el botón Editar que se encuentra junto al usuario que desea editar. Aparecerá la configuración de usuario. 4. Utilice el Selector de tipo de configuración de usuario para seleccionar los valores de configuración del usuario que desea ver o editar. De ser necesario, edite los valores. 5. Haga clic en Guardar. 6. Para confirmar los valores editados en la base de datos de one-X Portal for IP Office, seleccione la casilla de verificación que se encuentra junto al usuario y haga clic en Ingresar selección. Administración one-X Portal for IP Office IP Office 8.0 Página 15 15-601139 Número 05a (12/20/2011) Edición múltiple 1. Seleccione Configuración y, a continuación, Usuarios. 2. Haga clic en Obtener todo y recorra los usuarios. 3. Seleccione la casilla de verificación que se encuentra junto a cada uno de los usuarios que desea editar. 4. Haga clic en Edición múltiple. 5. Utilice el Selector de tipo de configuración de usuario para seleccionar los valores de configuración de usuarios que desea editar para todos los usuarios seleccionados. 6. Cuando haya finalizado la edición, haga clic en Guardar. 7. Haga clic en Ingresar selección para volver a enviar los cambios a la base de datos de one-X Portal for IP Office. Administración one-X Portal for IP Office IP Office 8.0 Página 16 15-601139 Número 05a (12/20/2011) Mantenimiento: Edición de la configuración de usuarios 1.8 Realización de copias de seguridad de la base de datos Puede realizar una copia de seguridad de la base de datos de la configuración de one-X Portal for IP Office. El archivo resultante puede restablecerse 18 . 1. Seleccione Configuración y, a continuación, Copias de seguridad. 2. Haga clic en Configuración de copias de seguridad. 3. Se realizará una copia de seguridad de la configuración con el nombre backup.sql en la carpeta bin de la aplicación one-X Portal for IP Office (C:\Program Files\Avaya\oneXportal\Tomcat\appache-tomcat-6.0.18\\bin\backup.sql de forma predeterminada). Administración one-X Portal for IP Office IP Office 8.0 Página 17 15-601139 Número 05a (12/20/2011) 1.9 Restauración de una copia de seguridad anterior Este proceso anulará la configuración actual de one-X Portal for IP Office. A continuación, es necesario reiniciar el servicio one-X Portal for IP Office. Previamente, debe haberse realizado una copia de seguridad de la configuración de one-X Portal for IP Office en un archivo con el nombre backup.sql. Ese archivo debe estar en la carpeta bin de la aplicación one-X Portal for IP Office (C:\Program Files\Avaya\oneXportal\Tomcat\appache-tomcat-6.0.18\\bin\backup.sql de forma predeterminada) para su restauración. 1. Seleccione Configuración y, a continuación, Copias de seguridad. 2. Seleccione Desbloqueado. 3. Haga clic en Restablecer configuración. 4. El servidor one-X Portal for IP Office indicará si se completó la restauración. 5. Para poder eliminar datos y valores de la configuración anterior almacenados en la memoria caché, debe reiniciar el servicio del servidor one-X Portal for IP Office. Administración one-X Portal for IP Office IP Office 8.0 Página 18 15-601139 Número 05a (12/20/2011) Mantenimiento: Restauración de una copia de seguridad anterior 1.10 Verificación y actualización del directorio del sistema El directorio del sistema que se muestra a los usuarios de one-X Portal for IP Office es una combinación de usuarios, grupos y entradas de directorios de todos los sistemas IP Office con los que se configuró one-X Portal for IP Office para su funcionamiento. De forma predeterminada, la aplicación one-X Portal for IP Office actualiza los registros del directorio del sistema cada 300 segundos aproximadamente. A través de los menús de administrador de one-X Portal for IP Office es posible ver el directorio del sistema y forzar una actualización. También es posible realizar una búsqueda en el directorio externo de la misma manera que los usuarios de one-X Portal for IP Office. 1. Seleccione Integración de directorios. 2. Seleccione Directorio del sistema. Aparecerá el directorio del sistema actual. Verifique que las entradas sean las esperadas. 3. Si considera que es necesario realizar una actualización, seleccione Sincronización de directorios. 4. Haga clic en Forzar una resincronización con todos los directorios de IP Office. Administración one-X Portal for IP Office IP Office 8.0 Página 19 15-601139 Número 05a (12/20/2011) 1.11 Verificación del directorio externo de LDAP Si ha configurado una fuente de directorios externos de LDAP, puede comprobar el acceso a través de one-X Portal for IP Office desde los menús de administrador. 1. Seleccione Integración de directorios. 2. Seleccione Búsqueda de directorios de LDAP. 3. Ingrese un nombre o un número que sepa que se encuentra en el directorio externo y haga clic en el búsqueda tiene éxito, los resultados aparecerán sobre el cuadro de búsqueda. Administración one-X Portal for IP Office IP Office 8.0 icono. Si la Página 20 15-601139 Número 05a (12/20/2011) Mantenimiento: Verificación del directorio externo de LDAP 1.12 Actualización de one-X Portal for IP Office Antes de actualizar one-X Portal for IP Office, asegúrese de haber leído el boletín técnico Avaya IP Office para la versión de software one-X Portal for IP Office que desea instalar o la versión de software IP Office en la que se incluyó. Este boletín incluye información sobre los requisitos especiales y pasos adicionales que no están incluidos en esta documentación. Si one-X Portal for IP Office ya se instaló en una computadora del servidor y se está ejecutando el archivo de instalación de una versión posterior, la versión existente se detectará y el sistema le preguntará si desea realizar la actualización. Si opta por hacerla, el proceso será similar a la instalación de software normal, aunque algunas opciones de instalación estarán inhabilitadas porque la configuración existente no puede modificarse. · Advertencia Este proceso requiere el reinicio del servicio Avaya one-X Portal . Durante el reinicio, one-X Portal for IP Office no estará disponible para los usuarios por un máximo de 15 minutos. · Si la base de datos existente de one-X Portal for IP Office no puede actualizarse, aparecerá una advertencia. Si selecciona Sí, la base de datos existente se reemplazará por la predeterminada. Si selecciona No, deberá volver a ejecutar el instalador para poder volver a la versión anterior 22 de one-X Portal for IP Office que es compatible con la base de datos. Durante el proceso de actualización, se crea un archivo de copia de seguridad (backup.sql). Ésta no es una copia de seguridad completa del sistema one-X Portal for IP Office y no debe utilizarse para restablecer la configuración. Consulte Realización de copias de seguridad de la base de datos 17 para obtener información sobre cómo crear una copia de seguridad completa. Administración one-X Portal for IP Office IP Office 8.0 Página 21 15-601139 Número 05a (12/20/2011) 1.13 Regreso a la versión anterior de one-X Portal for IP Office Si el software de la aplicación one-X Portal for IP Office se actualizó por medio del proceso de actualización es posible volver a la versión instalada originalmente. 21 , también Nota: Tanto la instalación de one-X Portal for IP Office como la última actualización al one-X Portal for IP Office figuran en la lista Agregar y quitar programas del Panel de control de Windows. No obstante, es importante señalar que la eliminación de cualquiera de estas opciones eliminará toda la aplicación. Antes de volver a la versión anterior de one-X Portal for IP Office, asegúrese de haber leído el boletín técnico de Avaya IP Office para las versiones de software de one-X Portal for IP Office. Este boletín incluye información sobre los requisitos especiales y pasos adicionales que están incluidos en esta documentación. · Advertencia Este proceso requiere el reinicio del servicio Avaya one-X Portal . Durante el reinicio, one-X Portal for IP Office no estará disponible para los usuarios por un máximo de 15 minutos. 1. Seleccione Inicio | Todos los programas | IP Office | one-X Portal | Desinstalar one-X Portal. 2. Haga clic en Volver a la versión anterior. 3. Cuando se haya realizado la acción, el Avaya one-X Portal deberá reiniciarse manualmente Administración one-X Portal for IP Office IP Office 8.0 6 . Página 22 15-601139 Número 05a (12/20/2011) Mantenimiento: Regreso a la versión anterior de one-X Portal for IP Office 1.14 Eliminación de one-X Portal for IP Office Existen 2 métodos para eliminar la aplicación one-X Portal for IP Office. Desinstalar one-X Portal for IP Office Este método de eliminación permite seleccionar si deben conservarse copias de seguridad de la base de datos y archivos de registro. 1. Seleccione Inicio | Todos los programas | IP Office | one-X Portal | Desinstalar one-X Portal. 2. Seleccione Eliminar. 3. Haga clic en Siguiente. Administración one-X Portal for IP Office IP Office 8.0 Página 23 15-601139 Número 05a (12/20/2011) 4. Haga clic en Eliminar para iniciar el proceso de eliminación de archivos. Eliminar one-X Portal for IP Office a través del panel de control La opción Agregar o quitar programas del panel de control de Windows puede utilizarse para eliminar one-X Portal for IP Office. Este método realiza copias de seguridad de la base de datos y los archivos de registro en la carpeta c: \avayaonexportal_backup automáticamente. 1. Inicie el panel de control estándar de Windows. 2. Seleccione Agregar o quitar programas. 3. Seleccione one-X Portal y, a continuación, haga clic en Eliminar. · Si one-X Portal for IP Office se actualizó en alguna oportunidad, habrá una entrada de programa tanto para la instalación original de one-X Portal for IP Office como para la actualización más reciente. Seleccione la actualización y la instalación y, a continuación, haga clic en Eliminar. Esto eliminará tanto la actualización como la instalación original. Administración one-X Portal for IP Office IP Office 8.0 Página 24 15-601139 Número 05a (12/20/2011) Mantenimiento: Eliminación de one-X Portal for IP Office 1.15 Registro remoto El servidor one-X Portal for IP Office puede configurarse para permitir que las aplicaciones de registro establezcan una conexión con el puerto 4560 para reunir información de registro. La información se encuentra en formato Log4j. La interfaz de administrador del servidor one-X Portal for IP Office incluye enlaces para instalar Apache Chainsaw. Este proceso parte de la premisa de que la computadora desde la que se ejecuta tiene conexión a Internet. De no ser así, Apache Chainsaw puede descargarse e instalarse por medio de las instrucciones que se detallan en el sitio Web de Apache Chainsaw (http://logging.apache.org/chainsaw). 1. Seleccione Diagnóstico y Configuración de registros. 2. Verifique que la opción Receptor de conexiones esté activada. 3. Seleccione Visor de registros. 4. Haga clic en Iniciar instalación de Apache Chainsaw por Java Web Start. 5. El proceso de descarga e instalación de Chainsaw es automático en gran parte. Chainsaw se iniciará. Si aparece el mensaje Warning: You have no Receivers defined... (Advertencia: no se han definido receptores), seleccione I'm fine thanks, don't worry (No importa) y Don't show me this again (No volver a mostrar este mensaje), y luego haga clic en OK. 6. El panel de receptores debe aparecer a la derecha. De lo contrario, haga clic en el botón herramientas superior. Administración one-X Portal for IP Office IP Office 8.0 de la barra de Página 25 15-601139 Número 05a (12/20/2011) 7. Haga clic en el icono de nuevo receptor en el panel de Receptores y seleccione New SocketHubReceiver. 8. Ingrese la información del servidor one-X Portal for IP Office. sistema central Este campo establece la dirección del servidor one-X Portal for IP Office. En el ejemplo anterior, Chainsaw se está ejecutando en la computadora del servidor one-X Portal for IP Office. nombre Este campo es sólo de visualización. Ingrese un nombre para la entrada de receptor en Chainsaw. puerto Defina el puerto en 4560. Éste es el puerto al que one-X Portal for IP Office envía registros para que las aplicaciones de registro remoto los reúnan. Administración one-X Portal for IP Office IP Office 8.0 Página 26 15-601139 Número 05a (12/20/2011) Mantenimiento: Registro remoto demora en la reconexión (reconnectionDelay) Este campo establece cuánto tiempo (en milésimas de segundo) debe esperar el receptor si se sospecha que se ha perdido la conexión antes de volver a intentar establecerla. límite Este campo establece el nivel mínimo de mensajes de registro que pueden recibirse, o la opción Todo o Desactivado. 9. Cuando haya completado los campos, haga clic en Aceptar. Después de unos segundos, el receptor debe iniciarse y establecer una conexión con el servidor one-X Portal for IP Office. El proceso aparecerá como eventos de registro en la ficha Chainsaw/ registro y cuando se haya completado el receptor aparecerá como una nueva ficha. 10. Haga clic en la ficha del nuevo receptor para ver los registros de one-X Portal for IP Office. 11. El árbol de navegación que se encuentra a la izquierda puede utilizarse para centrar el visor de registros en un componente en particular del servidor one-X Portal for IP Office. Administración one-X Portal for IP Office IP Office 8.0 Página 27 15-601139 Número 05a (12/20/2011) 12. Al hacer clic en el icono de receptor, navegación se ocultará. Administración one-X Portal for IP Office IP Office 8.0 el panel de receptores se ocultará. Al hacer clic en el icono el árbol de Página 28 15-601139 Número 05a (12/20/2011) Mantenimiento: Registro remoto 1.16 Solución de problemas Problema de incompatibilidad de versiones Síntomas · No se puede realizar el control de la integridad de la base de datos 49 . · Al iniciar one-X Portal for IP Office, la versión que aparece en la página de inicio de sesión es la versión anterior y no coincide con la que aparece en el menú de Windows (Inicio| Programas | IP Office | Avaya one-X Portal para IP Office | Desinstalar VX.XX). Causa Habitualmente, el instalador de one-X Portal for IP Office detendrá automáticamente cualquier servidor Web Tomcat relacionado con una instalación anterior de one-X Portal for IP Office. Sin embargo, se observó que en algunos casos no puede detener el servidor Tomcat y de todas formas indica que el proceso de instalación finalizó con éxito. Esto da lugar a una incompatibilidad de versiones entre los componentes. Solución 1. Quitar one-X Portal for IP Office 23 . 2. Elimine manualmente la carpeta de la aplicación one-X Portal for IP Office (de forma predeterminada C:\Program Files\Avaya\oneXportal). Si se informa que la carpeta está bloqueada, debe reiniciar el servidor. 3. Instale la nueva versión de one-X Portal for IP Office. one-X Portal for IP Office no se inicia Síntomas · one-X Portal for IP Office no se inicia. · El mensaje Prorun Error (Error de prorun) aparece en los archivos de registro del servidor Tomcat. · Otras aplicaciones Java no se ejecutan en el servidor (por ejemplo, IP Office System Status Application). Solución 1. Verifique si hay un conflicto de puertos. Si existe alguno, quite la otra aplicación o instale one-X Portal for IP Office utilizando un puerto diferente. 2. Elimine Java por medio de la aplicación Agregar o quitar programas de Windows. 3. Quitar one-X Portal for IP Office 23 . 4. Instalar one-X Portal for IP Office. Administración one-X Portal for IP Office IP Office 8.0 Página 29 15-601139 Número 05a (12/20/2011) 1.17 Control agente gadget Aquellos usuarios configurados como agentes CCR dentro de la configuración de IP Office se les muestra el gadget control del agente one-X Portal for IP Office. Pueden utilizar esto para controlar diferentes configuraciones que incluyen habilitar o deshabilitar su membresía de los diferentes grupos de búsqueda. A través de la configuración de IP Office, puede seleccionar para qué grupos el usuario puede controlar su membresía de grupo. Esto afecta tanto al one-X Portal for IP Office y también a las opciones de menú de control de grupo en algunos teléfonos (series 1400, 1600, 9500 y 9600). 1. Reciba la configuración desde el sistema IP Office mediante la aplicación IP Office Manager. 2. Seleccione Usuario y seleccione el usuario cuya configuración desea cambiar. 3. Seleccione la ficha Programación de menú y, luego, la subficha Grupo de búsqueda. 4. El menú muestra los grupos de búsqueda de los que el usuario es un miembro y las funciones que el usuario puede realizar para cada uno de esos grupos. 5. Para permitir que el usuario habilite o deshabilite su membresía de grupo para un grupo particular, seleccione la opción Puede cambiar la membresía para ese grupo. 6. Guarde la configuración nuevamente en el sistema IP Office. 1.18 Habilitar o desabilitar la consola de administración Openfire Puede usar el mensaje de comando en Windows y la terminal Linux en Linux para habilitar o desabilitar la consola de administración Openfire. Para habilitar o desabilitar la consola de administración Openfire (para Windows): 1. En el mensaje de bienvenida, navegue hasta la ruta <one-X Portal for IP Office install dir>/openfire/bin. 2. Para habilitar la consola de administración Openfire, ejecute the archivo de procesamiento por lotes AdminConsoleManager.bat con la opción de habilitación. Por ejemplo, AdminConsoleManager.bat enable. 3. Para dehabilitar la consola de administración Openfire, ejecute the archivo de procesamiento por lotes AdminConsoleManager.bat con la opción de dehabilitación. Por ejemplo, AdminConsoleManager.bat disable. Para habilitar o deshabilitar la consola de administración Openfire (para Linux): 1. En la terminal Linux, navegue hasta la ruta <one-X Portal for IP Office install dir>/openfire/bin. 2. Para habilitar la consola de administración Openfire, ejecute el archivo de comandos AdminConsoleManager.sh con la opción de habilitación. Por ejemplo,./AdminConsoleManager.sh enable. 3. Para deshabilitar la consola de administración Openfire, ejecute el archivo de comandos AdminConsoleManager.sh con la opción de deshabilitación. Por ejemplo,./AdminConsoleManager.sh disable. Nota: Los cambios antes mencionados se reflejan cuando reinicia el one-X Portal for IP Office. Administración one-X Portal for IP Office IP Office 8.0 Página 30 15-601139 Número 05a (12/20/2011) Capítulo 2. Administración Administración one-X Portal for IP Office IP Office 8.0 Página 31 15-601139 Número 05a (12/20/2011) 2. Administración El menú de administración de one-X Portal for IP Office ofrece una variedad de opciones para controlar y configurar la aplicación one-X Portal for IP Office. Menú Estado Submenú Descripción Estado de los componentes 34 Eventos clave recientes Sesiones activas Entorno Configuración 36 Usuarios Mostrar la cantidad de sesiones que one-X Portal for IP Office ha almacenado en la memoria caché. 35 Mostrar un resumen de la computadora del servidor one-X Portal for IP Office. Ver y editar los proveedores. 36 Ver y editar la configuración de los usuarios de one-X Portal for IP Office. 41 Copias de seguridad Diagnóstico Indicar el último cambio de estado de los componentes del servidor. Ver los últimos 20 eventos en el servidor. 34 35 Proveedores CSV 34 Realizar copias de seguridad de la base de datos de configuración de one-X Portal for IP Office. Además, restaurar una copia de seguridad anterior. 43 Exportar el directorio del usuario y el del sistema. 43 Configuración de registros Visor de registros Rutas de red 46 Configurar el nivel y el método de registro admitido. Instalar e iniciar Chainsaw para ver registros. 48 Comprobar la ruta de la conexión IP a una dirección IP. 48 Conexiones de IP Office 49 Comprobar la ruta de la conexión IP a una unidad de IP Office. Integridad de la base de datos Comprobar la estructura de la base de datos. 49 Integración de directorios 50 Sincronización de directorios 50 Directorio del sistema 52 Forzar una actualización del directorio del sistema por parte del servidor. Ver el directorio del sistema one-X Portal for IP Office. Búsqueda de directorios LDAP Ver el directorio externo para el que se ha configurado el 53 servidor one-X Portal for IP Office. Ayuda y asistencia técnica 58 Ayuda Acceder a la ayuda de one-X Portal for IP Office instalada en el servidor. 58 Asistencia técnica de Avaya 58 Acerca de 58 Acceder al sitio Web de asistencia técnica de Avaya para las aplicaciones de Avaya. Ver información sobre la versión de one-X Portal for IP Office. Es importante comprender que los menús de administrador de one-X Portal for IP Office funcionan como un editor fuera de línea. En un menú en particular, los datos se obtienen de la base de datos (por medio del comando OBTENER), se editan y luego vuelven a enviarse a la base de datos (por medio del comando INGRESAR). En cada menú, es posible hacer clic en el icono que se encuentra junto a la opción Descripción para mostrar u ocultar una breve descripción de la función y el contenido de los menús. Administración one-X Portal for IP Office IP Office 8.0 Página 32 15-601139 Número 05a (12/20/2011) Administración: 2.1 Iniciar sesión El acceso a los menús de administración para one-X Portal for IP Office se realiza a través del explorador Web al igual que el acceso de usuarios, pero con la incorporación de ?admin=true a la URL. Sólo un usuario a la vez puede iniciar sesión como administrador. Si el servidor one-X Portal for IP Office ya tiene una conexión de administrador en curso, aparecerá una advertencia. 1. Diríjase a http://<server name>:<server port>/onexportal-admin.html, donde el <nombre del servidor> es el nombre o la dirección IP del servidor y el <puerto del servidor> es el número de puerto seleccionado durante la instalación de software de one-X Portal for IP Office (el predeterminado es 8080). Aparece el menú de inicio de sesión del one-X Portal for IP Office. Nota: one-X Portal para IP Office 8.0 sigue siendo compatible con la URL http://<server name>:<server port>/ inyama/inyama.html?admin=true 2. Ingrese el nombre y la contraseña de administrador de one-X Portal for IP Office como se configuraron durante la instalación. 3. Si existe ya una sesión conectada como administrador, aparece una advertencia: one-X Portal for IP Office 8.0 es compatible con inglés(EE.UU. y RU), francés, alemán, italiano, holandés, portugués de Brasil, español latino, ruso y chino simplificado. Puede configurar el idioma en la página de inicio de sesión como un Administrador o como un Usuario. Configure el idioma solamente cuando va a acceder al portal one X por primera vez en un buscador. Para configurar el idioma de su preferencia realice lo siguiente: 1. Inicie sesión como Administrador. 2. Elija el idioma que se indica debajo de Idioma. 3. Haga clic en Inicio de sesión. Nota: El idioma que configure se aplica solamente a one X Portal. Esta configuración no afecta el Web a los que pueda acceder al utilizar el navegador. idioma de los sitios 2.2 Cerrar sesión La opción Cerrar sesión ubicada en la parte superior derecha de los menús de administración de one-X Portal for IP Office puede utilizarse para cerrar sesión. Además del cierre de sesión manual, después de 10 minutos el sistema también le preguntará si desea permanecer conectado. Si no responde, la sesión se cerrará automáticamente. Administración one-X Portal for IP Office IP Office 8.0 Página 33 15-601139 Número 05a (12/20/2011) 2.3 Estado 2.3.1 Estado de los componentes El menú Condición de los componentes muestra los últimos cambios de estado registrados de cada uno de los principales componentes de la aplicación one-X Portal for IP Office. Debe haber un proveedor maestro de CSTA y un proveedor de CSTA por cada sistema IP Office asignado, un proveedor maestro de DSML y un proveedor de DSML por cada unidad de IP Office, y un proveedor de DSML LDAP. 1. Seleccione Estado y, a continuación, Estado de los componentes. 2. Haga clic en Obtener todo para recuperar los registros de estado de la base de datos de one-X Portal for IP Office. 3. Utilice los controles de página para navegar por los registros. 4. La opción Borrar elimina el registro de estado, pero no afecta el componente. Las casillas de verificación y la opción Eliminar selección pueden utilizarse para eliminar varios registros. 2.3.2 Eventos clave recientes El menú Eventos clave recientes muestra los últimos 20 eventos registrados por la aplicación one-X Portal for IP Office. Pueden ser acciones realizadas por el servicio one-X Portal for IP Office y también acciones de administración tales como el inicio o cierre de sesión de administrador, cambios de la contraseña del administrador, cambios de proveedor y restauraciones de configuración. 1. Seleccione Estado y, a continuación, Eventos clave recientes. Haga clic en Actualizar. 2. Haga clic en Obtener todo para recuperar los registros de eventos de la base de datos de one-X Portal for IP Office. 3. Utilice los controles de página para navegar por los registros. 4. La opción Borrar elimina el registro de estado, pero no afecta el componente. Las casillas de verificación y la opción Eliminar selección pueden utilizarse para eliminar varios registros. Administración one-X Portal for IP Office IP Office 8.0 Página 34 15-601139 Número 05a (12/20/2011) Administración: Estado 2.3.3 Sesiones activas El menú Sesiones activas muestra la cantidad de sesiones actuales del explorador conectadas al servidor one-X Portal for IP Office. 1. Seleccione Estado y, a continuación, Sesiones activas. Haga clic en Actualizar. 2. Haga clic en Actualizar. 2.3.4 Entorno El menú Entorno muestra información sobre la computadora servidor one-X Portal for IP Office. 1. Seleccione Estado y, a continuación, Entorno. 2. Haga clic en Actualizar. Administración one-X Portal for IP Office IP Office 8.0 Página 35 15-601139 Número 05a (12/20/2011) 2.4 Configuración 2.4.1 Proveedores Este menú muestra los proveedores de servicio configurados en el servidor one-X Portal for IP Office. Durante one-X Portal for IP Office, se crea un proveedor de cada tipo. El menú Proveedores permite editar qué unidades de IP Office y servidores de LDAP se asignan a los proveedores. Administración one-X Portal for IP Office IP Office 8.0 Página 36 15-601139 Número 05a (12/20/2011) Administración: Configuración 2.4.1.1 Proveedor de telefonía (CSTA) Los valores de configuración que figuran a continuación se muestran para un proveedor de telefonía (CSTA). Estos valores sólo deben modificarse si el usuario tiene experiencia en la instalación y el funcionamiento de one-X Portal for IP Office. El botón Unidades de IP Office asignadas puede utilizarse para mostrar qué sistemas IP Office se asignan al proveedor. Pueden asignarse unidades adicionales de IP Office, y las asignaciones existentes pueden eliminarse. Cada sistema IP Office sólo debe asignarse a un proveedor de cada tipo (CSTA y DSML) en todo momento. La información de usuario y contraseña que se utilice debe coincidir con el usuario del servicio de TCPA definido en la configuración de seguridad del sistema IP Office. Administración one-X Portal for IP Office IP Office 8.0 Página 37 15-601139 Número 05a (12/20/2011) 2.4.1.2 Proveedor de DSML (IP Office) Los valores de configuración que figuran a continuación se muestran para un proveedor de directorios (DSML IP-Office). Estos valores sólo deben modificarse si el usuario tiene experiencia en la instalación y el funcionamiento de one-X Portal for IP Office. El botón Unidades de IP Office asignadas puede utilizarse para mostrar qué sistemas IP Office se asignan al proveedor. Pueden asignarse unidades adicionales de IP Office, y las asignaciones existentes pueden eliminarse. Cada sistema IP Office sólo debe asignarse a un proveedor de cada tipo (CSTA y DSML) en todo momento. La información de usuario y contraseña que se utilice debe coincidir con el usuario del servicio de TCPA definido en la configuración de seguridad del sistema IP Office. Administración one-X Portal for IP Office IP Office 8.0 Página 38 15-601139 Número 05a (12/20/2011) Administración: Configuración 2.4.1.3 Proveedor de DSML (LDAP) Los valores de configuración que figuran a continuación se muestran para un proveedor de directorios (DSML LDAP). El botón Servidores de LDAP asignados puede utilizarse para configurar la conexión de LDAP. Esto puede incluir agregar fuentes adicionales de LDAP y configurar los campos de directorio de LDAP de conformidad con los campos de visualización de directorio de one-X Portal for IP Office. El botón Editar asignación de campos muestra un menú que puede utilizarse para establecer qué campo de LDAP debe obtenerse y en qué campos de directorio de one-X Portal for IP Office deben visualizarse los valores. Administración one-X Portal for IP Office IP Office 8.0 Página 39 15-601139 Número 05a (12/20/2011) 2.4.1.4 Proveedor de correo de voz Los valores de configuración que se muestran a continuación se muestran para un proveedor de correo de voz. · Proveedor de correo de voz Para actualizar o cambiar los detalles del proveedor de VMPro en la interfaz de one-X Portal for IP Office: 1. Inicie sesión en el one-X Portal for IP Office. 2. Haga clic en Configuración > Proveedores del panel de navegación izquierdo. 3. En el lado derecho, haga clic en el botón Obtener todo. El sistema muestra una lista de proveedores. 4. Seleccione Proveedor-VMPro-predeterminado. 5. Haga clic en Editar. El sistema muestra el cuadro de diálogo Editor de proveedores. Administración one-X Portal for IP Office IP Office 8.0 Página 40 15-601139 Número 05a (12/20/2011) Administración: Configuración Puede hacer clic en el botón Servidor de correo de voz asignado correo de voz. para agregar o borrar las unidades de servidor de 6. Haga clic en el botón Asignar nueva unidad de servidor de correo de voz para agregar una fila nueva. 7. Ingrese el ID y la dirección IP del servidor de correo de voz. 8. Haga clic en Cerrar. 9. Luego de verificar los detalles del proveedor de VMPro en el cuadro de diálogo Editor de proveedores, haga clic en Cerrar. 10. Verifique el Proveedor-VMPro-predeterminado y haga clic en el botón Ingresar selección. El sistema actualiza los detalles del proveedor de VMPro en la base de datos de one-X Portal for IP Office. Nota: Se debe reiniciar one-X Portal for IP Office luego de actualizar o cambiar los detalles del proveedor de Voicemail Pro. 2.4.2 Usuarios Puede ver los usuarios de IP Office en el menú Usuarios. Enumera todos los usuarios de IP Office, y no sólo los habilitados para el funcionamiento de one-X Portal for IP Office. Puede editar algunas de las configuraciones de usuario almacenadas en el one-X Portal for IP Office. Puede editar las configuraciones de usuario almacenadas en el IP Office. 1. Haga clic en Configuración, en el panel de navegación izquierdo. 2. Haga clic en Usuarios. 3. Haga clic en Obtener todo. 4. Haga clic en Editar para editar las configuraciones de los usuarios. También puede seleccionar múltiples usuarios y luego haga clic en Edición múltiple para editar varios usuarios al mismo tiempo. Nota: No puede editar el ID de MI alternativo cuando selecciona Edición múltiple. 5. Utilice el Selector de tipo de configuración de usuario para seleccionar las configuraciones del usuario que desea editar. Las opciones son Ventanas emergentes, Posición de estacionamiento, Número de puente y Configuración de MI/Presencia. Administración one-X Portal for IP Office IP Office 8.0 Página 41 15-601139 Número 05a (12/20/2011) · Si selecciona MI/Presencia, podrá configurar las varias opciones para usuarios, como Enviar MI de entrada a la conferencia, Enviar MI de salida de la conferencia, MI de comienzo de mensaje de voz, MI de fin del mensaje de voz, ID de MI alternativo, Estado de anuncio en llamada y Estado de anuncio del calendario. 6. La Configuración de rol de usuarios se usa actualmente junto con Customer Call Reporter. Puede ingresar el nombre y la contraseña de un usuario configurado como Manager en la configuración de Customer Call Reporter. Estos detalles habilitan la función Customer Call Reporter para forzar estados de agentes. 7. Después de realizar los cambios haga clic en Guardar. 8. Haga clic en Ingresar selección para actualizar los cambios que ha realizado en los registros de usuario en la base de datos one-X Portal for IP Office. Campo Opciones Descripción MI/Presencia Enviar MI de entrada a la conferencia MyBuddy le envía un MI cuando alguien se agrega a su conferenciaUnirse. Enviar MI de salida MyBuddy le envía un MI cuando alguien se retira de su conferencia Unirse. de la conferencia MI de comienzo del MyBuddy le envía un MI cuando alguien comienza a dejar un mensaje en su mensaje de voz buzón de voz. MI de fin del mensaje de voz MyBuddy le envía un MI después de que alguien deja un mensaje en su buzón de voz. ID de MI alternativo MyBuddy envía las notificaciones sobre Enviar MI de entrada a la conferencia, Enviar MI de salida de la conferencia, MI de comienzo del mensaje de voz y MI de fin de mensaje de voz para el ID de MI alternativo que haya configurado en este campo. Si se ha configurado la unión servidor a servidor MI, este identificador puede ser externo, como el identificador de Google Talk y, de este modo, puede obtener una notificación en su cliente Google Talk. Las notificaciones al ID de MI alternativo se suman a las notificaciones a MyBuddy mediante one-X Portal for IP Office. Estado de anuncio en llamada Puede configurar el estado de este campo para reflejar su estado de llamada: · Si configura el estado de este campo como Presencia y mensaje, su presencia se cambiará a DND y el mensaje sobre su estado indicará que está en una llamada. · Si configura el estado de este campo como Solamente mensaje, el sistema actualizará el mensaje sobre su estado para indicar que está al teléfono. No es posible configurar ni editar el mensaje de estado al teléfono · Si configura el estado de este campo como Ninguno, el sistema no cambiará el mensaje sobre su estado ni el indicador de presencia mientras esté al teléfono. Estado de anuncio del calendario Puede configurar el estado de este campo para reflejar su estado del calendario: · Si configura el estado de este campo como Presencia y mensaje, el sistema actualiza el mensaje sobre su estado para indicar que se encuentra en una reunión o un compromiso. Asimismo, el sistema establece su presencia en DND. · Si configura el estado de este campo como Solamente mensaje, el sistema muestra solamente su mensaje del calendario. · Si configura el estado de este campo como Ninguno, el sistema no cambiará el mensaje sobre su estado ni el indicador de presencia mientras esté en una reunión o un compromiso. Si cree que los registros de usuarios no coinciden con los usuarios configurados en los sistemas IP Office, el menú Integración de directorios | Sincronización de directorios 50 puede utilizarse para forzar una actualización de los sistemas IP Office. Administración one-X Portal for IP Office IP Office 8.0 Página 42 15-601139 Número 05a (12/20/2011) Administración: Configuración 2.4.3 Copias de seguridad Este menú proporciona opciones para hacer una copia de seguridad 17 de la configuración de one-X Portal for IP Office. También puede utilizarse para restablecer 18 una configuración cuya copia de seguridad se realizó anteriormente. Observe que esto sólo tiene el propósito de ser una copia de seguridad y restauración simple para posibilitar la restauración de los cambios del servidor mientras se realizan cambios y pruebas de administración. Para one-X Portal for IP Office 8.0 existe disponibilidad de un grupo de opciones más sofisticadas de copia de seguridad y restauración 60 . 2.4.4 CSV Este menú le permite exportar la información de usuario y los directorios del sistema que utiliza el servidor one-X Portal for IP Office a archivos con formato .csv. Los archivos se exportan a la subcarpeta /bin del directorio de la aplicación (C: \Program Files\Avaya\oneXportal\Tomcat\appache-tomcat-6.0.18\\bin de forma predeterminada). Todos los archivos existentes se sobrescriben. 1. Seleccione Configuración y, a continuación, CSV. 2. Haga clic en Exportar configuración. 3. Los dos archivos se crean en la subcarpeta /bin del directorio de la aplicación (C:\Program Files\Avaya\oneXportal\Tomcat\appache-tomcat-6.0.18\\bin de forma predeterminada). · exportUser.csv · exportDirectoryEntry.csv Administración one-X Portal for IP Office IP Office 8.0 Página 43 15-601139 Número 05a (12/20/2011) 2.4.5 Marca Este menú le permite especificar un texto para que luego se muestre en las páginas de one-X Portal for IP Office una vez que el usuario haya iniciado sesión. El texto se visualiza en la barra de título de one-X Portal for IP Office tal como se muestra a continuación. Administración one-X Portal for IP Office IP Office 8.0 Página 44 15-601139 Número 05a (12/20/2011) Administración: Configuración 2.4.6 MI/Presencia one-X Portal for IP Office se puede configurar para MI/Presencia. Antes de comenzar Nombre de dominio de la mensajería expansible y el protocolo de presencia (XMPP ): El nombre de dominio XMPP debe ser un nombre de dominio que DNS pueda resolver. Sin embargo, si no tiene un nombre de dominio XMPP que el DNS pueda resolver, entonces puede utilizar la dirección IP del servidor de One-X portal. Nota: Puede configurar el Xnombre de dominio XMPP domain name 45 solamente la primera vez que inicie la configuración. Si utiliza la dirección IP, entonces el one-X Portal for IP Office no puede asociarse con un servidor remoto como GTalk porque los servidores externos no podrán reconocer la dirección IP de one-X Portal for IP Office. Para asegurarse de que el servidor de MI/Presencia de one-X Portal for IP Office está configurado para cualquier servidor XMPP remoto, tiene que realizar las siguientes configuraciones one-X Portal for IP Office: 1. Habilitar Unión servidor a servidor. 2. Para desconectar la configuración servidor a servidor cuando el sistema inactivo esté habilitado Desconectar en inactivo. 3. Para habilitar a cualquiera para conectar el servidor MI/Presencia, habilite Cualquiera puede conectar. 4. Establezca el período de tiempo en espera para el sistema en Tiempo de espera de inactividad. 5. Establezca el nombre de dominio en Nombre de dominio XMPP. 6. Haga clic en Guardar. 2.4.6.1 Configuración del nombre del dominio XMPP Como administrador, puede especificar fuentes de listas de usuarios, directorios y servicios de telefonía. Configuración del nombre de dominio XMPP: 1. Puede confifurar el nombre de dominio XMPP en la ficha Presencia MI. De forma predeterminada, el valor es 127.0.0.1. 2. Puede cambiar el valor a localhost, FQDN, o nombre de la máquina. 2.4.7 Servicio de intercambio one-X Portal for IP Office se puede configurar con el servidor Exchange para validar la información de minería de calendario y de presencia de los usuarios. Solamente Microsoft Exchange Server 2007 y Microsoft Exchanger Server 2010 se pueden configurar con one-X Portal for IP Office . Algunas de las configuraciones que es necesario realizar como un Administrador de one-X Portal for IP Office son: 1. Haga clic en Configuración, en el panel de navegación izquierdo. 2. Haga clic en Servicio de intercambio. 3. Ingrese AvayaAdmin en el Nombre de cuenta de servicio de intercambio. Asegúrese de que este nombre sea el mismo que la cuenta de AvayaAdmin que creó en el servidor de intercambio. 4. Ingrese la contraseña que se estableció para el AvayaAdmin en Contraseña de la cuenta de servicio de intercambio. 5. Ingrese la dirección IP del host del servicio de intercambio en Host del servicio de intercambio. 6. Ingrese el número de puerto del servicio de intercambio en Número de puerto de intercambio. 7. Ingrese el nombre de dominio del servidor proxy que se utiliza para conectarse al servidor de intercambio en Host proxy del servicio de intercambio. 8. Ingrese el número de puerto del servidor proxy para el servicio de intercambio en Puerto proxy de intercambio. 9. Haga clic en Validar configuración del servicio de intercambio para verificar si los detalles de intercambio proporcionados son válidos. 10. Haga clic en Guardar. Administración one-X Portal for IP Office IP Office 8.0 Página 45 15-601139 Número 05a (12/20/2011) Nota: Puede descargar el archivo de comandos Powershell para otorgar derechos de imitación a los usuarios. 2.5 Diagnóstico 2.5.1 Configuración de registros one-X Portal for IP Office es compatible con una amplia variedad de métodos de información de registro, y es necesario seleccionar el nivel de registro. 1. Seleccione Diagnóstico y, a continuación, Configuración de registros. 2. Utilice la configuración para habilitar el nivel y el tipo de registro requerido: Administración one-X Portal for IP Office IP Office 8.0 Página 46 15-601139 Número 05a (12/20/2011) Administración: Diagnóstico · Nivel de registro maestro Este campo se utiliza para seleccionar el nivel mínimo de eventos a registrar o para inhabilitar cualquier registro con sólo seleccionar Desactivar. El campo se utiliza como la configuración predeterminada para las opciones específicas de registro que figuran a continuación. Pueden establecerse al mismo nivel o uno superior. · Objetivos de registro (archivos de registro continuo) Estos campos se utilizan para configurar los registros a archivar. La opción predeterminada consiste en registrar los archivos almacenados en una subcarpeta /logs del directorio de la aplicación (de forma predeterminada C: \Program Files\Avaya\oneXportal\Tomcat\appache-tomcat-6.0.18\\logs). Cada archivo de registro puede tener un tamaño de hasta 10 MB aproximadamente antes de que se cree un nuevo archivo. Si existen 5 archivos de un tipo determinado, el archivo más antiguo se elimina cuando se crea uno nuevo. · General: 1XOverallRollingFile.log Es un archivo de registro general de todos los tipos de eventos registrados. · Capa de presentación: 1XPresentationLayerRollingFile.log Este registro captura información de la actividad del navegador del usuario/ · Capa intermedia: 1XMidLayerRollingFile.log Este registro captura la interacción entre los diversos componentes de one-X Portal for IP Office, incluidas las unidades de IP Office. · Telefonía (CSTA): 1XCSTAServiceRollingFile.log Este registro captura información de telefonía. Esto incluye obtener información de usuario y licencias de las unidades de IP Office · Directorio (IP Office): 1XIPODirServiceRollingFile.log Este registro captura información de directorios de IP Office. · MIPresencia: 1XSCSServicesRollingFile.log Este registro captura información de IP Office MI y Presencia. · Directorio (LDAP): 1XLDAPDirServiceRollingFile.log Este registro captura información de directorios de LDAP. · Receptor de conexiones (necesario para la visualización de registros remotos) Si se habilita, una aplicación de registro externa puede conectarse al puerto 4560 del servidor con el objeto de recibir información de registro. La información se encuentra en formato log4j y puede ser recibida por una aplicación de registro, como por ejemplo Apache Chainsaw. Administración one-X Portal for IP Office IP Office 8.0 Página 47 15-601139 Número 05a (12/20/2011) 2.5.2 Visor de registros Además del registro en archivos, la información de mensajes de registro proporcionada por los componentes de one-X Portal for IP Office también puede verse a través de una aplicación de registro remoto que admite el formato Log4j. El menú Diagnóstico | Visor de registros ofrece enlaces para obtener información e instalar Apache Chainsaw 25 , que es una aplicación de registro apropiada. 2.5.3 Rutas de red Este menú puede utilizarse para evaluar la ruta del servidor one-X Portal for IP Office a una dirección de IP Office. Utiliza el puerto de TCP 7 (servicio "Echo service") en la dirección IP de destino. Cabe destacar que esto no funciona con unidades de control de IP Office, para las que deben utilizarse las Conexiones de IP Office 49 . 1. Seleccione Diagnóstico y, a continuación, Rutas de red. 2. Ingrese la Dirección IP de la unidad de destino y haga clic en Verificar. 3. El servidor one-X Portal for IP Office informará si la unidad de destino es Accesible o No accesible. Administración one-X Portal for IP Office IP Office 8.0 Página 48 15-601139 Número 05a (12/20/2011) Administración: Diagnóstico 2.5.4 Conexiones de IP Office Este menú puede utilizarse para verificar la conexión entre el servidor one-X Portal for IP Office y una unidad de IP Office en particular. La verificación de la conexión emplea el método de búsqueda estándar que utilizan las aplicaciones IP Office como IP Office Manager (conexión al puerto 50804 de la unidad de control de IP Office). 1. Seleccione Diagnóstico y, a continuación, Conexiones de IP Office. 2. Ingrese la dirección IP de la unidad de IP Office de destino y haga clic en Verificar. 3. Si es posible acceder a IP Office, los resultados incluirán información básica sobre el sistema IP Office. 2.5.5 Integridad de la base de datos Este menú puede utilizarse para verificar la estructura de la base de datos. Mostrará el resultado Aprobado si las tablas y los campos de la base de datos son los correspondientes para la versión de one-X Portal for IP Office. No verifica los datos dentro de los campos. Si se informa el resultado Desaprobado, consulte la sección Solución de problemas 29 para obtener información sobre problemas conocidos y soluciones. Administración one-X Portal for IP Office IP Office 8.0 Página 49 15-601139 Número 05a (12/20/2011) 2.5.6 Validación de datos de usuario El administrador y el grupo de asistencia técnica para redes troncales de Avaya pueden identificar la causa de fallo en el inicio de sesión de usuario o de daño de datos de usuario y restablecer los datos dañados mediante la función de diagnóstico en one-X Portal for IP Office. 1. En la interfaz de administrador de one-X Portal for IP Office, haga clic en Diagnóstico. 2. Seleccione Validación de datos de usuario para ver el formulario correspondiente a la derecha. 3. Ingrese el Nombre del usuario de quien se quiere validar los datos. Este campo tiene la opción de completado automático como un menú desplegable. 4. Haga clic en Validar. El sistema valida ciertos campos de datos del usuario en la base de datos y muestra el resultado. A continuación, los campos que se validan: · Marcado como eliminado: Si el registro del usuario está marcado como eliminado o no. · Preferencias de la IU: Si los datos de preferencia de la IU son válidos o no respecto al XML correspondiente. Hay un botón de 'Reset' para que el administrador pueda restablecer los datos si se corrompieron. Las preferencias de la IU se restauran con la configuración predeterminada de fábrica. El usuario tiene que volver a iniciar sesión para acceder a one-X Portal for IP Office. · Configuración de CSTA: Si la configuración de CSTA es válida o no respecto al XML correspondiente. · Configuración del usuario: Si los datos de configuración del usuario son válidos o no respecto al XML correspondiente. Nota: En la configuración de CSTA y en la de usuario, no existe la opción 'Restablecer'. El administrador puede copiar la información de estos dos campos y enviarla al grupo de asistencia técnica para redes troncales de Avaya para realizar una investigación. 2.6 Integración de directorios 2.6.1 Sincronización de directorios Durante el funcionamiento normal, el servidor one-X Portal for IP Office actualiza los registros cada 300 segundos aproximadamente. Sin embargo, se puede utilizar este menú para forzar una actualización del directorio de los usuarios del directorio del sistema y de IP Office. Administración one-X Portal for IP Office IP Office 8.0 Página 50 15-601139 Número 05a (12/20/2011) Administración: Integración de directorios · Forzar una resincronización con directorios de IP Office Solicita una actualización de las entradas del directorio del sistema almacenadas en las configuraciones de los sistemas IP Office. Las entradas del directorio del sistema también pueden verse y controlarse a través de la opción Integración de directorios | Directorio del sistema 52 . Administración one-X Portal for IP Office IP Office 8.0 Página 51 15-601139 Número 05a (12/20/2011) 2.6.2 Directorio del sistema Esta opción le muestra el directorio del sistema como se muestra a los usuarios de one-X Portal for IP Office. Puede realizar una búsqueda en el directorio tal como si utilizase el cliente one-X Portal for IP Office. Puede utilizar este menú para verificar que el directorio se encuentre como se esperaba y que admita los usuarios, grupos y entradas de directorios de cada unidad de IP Office. El servidor one-X Portal for IP Office actualiza los registros del directorio personal y del sistema cada 300 segundos aproximadamente. De ser necesario, puede forzar una actualización por medio de la opción Sincronización de directorios 50 . · Para algunos contactos del directorio, one-X Portal for IP Office puede indicar el estado actual de los contactos por medio de diferentes iconos. Para los contactos que tienen varios números de teléfono, el estado toma como base el número de trabajo. Estado Icono Descripción Disponible El estado normal para un usuario que muestra que su extensión de trabajo no está en uso. Ocupado El estado normal para un usuario que muestra que su extensión de trabajo se encuentra en una llamada. No interrumpir El usuario ha establecido la opción No interrumpir. Las llamadas que reciba se dirigirán al correo de voz si está activado, o bien aparecerá el tono de ocupado a menos que la persona que llama figure en la lista de excepciones de la función No interrumpir del usuario. Desconectado El usuario se ha desconectado de su teléfono. Es probable es que las llamadas que reciba se dirijan al correo de voz, de estar disponible. Otro Se utiliza este icono cuando no se conoce o no se puede conocer el estado, es decir, números externos. Timbre Se utiliza este icono para un contacto interno que está sonando actualmente. Puede utilizar el icono para agregar un nuevo contacto del directorio del sistema. Cabe señalar que los contactos agregados de esta manera son almacenados por one-X Portal for IP Office y los usuarios sólo pueden acceder a ellos a través de one-X Portal for IP Office. De ser necesario, estos contactos pueden tener varios números de teléfono y direcciones de correo electrónico configuradas. Para eliminar contactos que se hayan agregado de esta manera, haga clic en el contacto y seleccione Eliminar en la información de contacto. Administración one-X Portal for IP Office IP Office 8.0 Página 52 15-601139 Número 05a (12/20/2011) Administración: Integración de directorios 2.6.3 Búsqueda de directorios LDAP Esta opción también le permite realizar una búsqueda en el directorio externo de la misma manera que los usuarios de one-X Portal for IP Office. Esto le permite evaluar el funcionamiento del Proveedor de LDAP 12 . 1. Seleccione Integración de directorios. 2. Seleccione Búsqueda de directorios de LDAP. 3. Ingrese un nombre o un número que sepa que se encuentra en el directorio externo y haga clic en el búsqueda tiene éxito, los resultados aparecerán sobre el cuadro de búsqueda. Administración one-X Portal for IP Office IP Office 8.0 icono. Si la Página 53 15-601139 Número 05a (12/20/2011) 2.7 Configuración de gadget Como administrador de one-X Portal para IP Office, puede configurar una lista de gadget externos en el sistema. Puede habilitar, editar y eliminar los gadgets que el usuario de one-X Portal para IP Office pueda agregar. El usuario de one-X Portal para IP Office puede agregar solamente los gadgets externos que el administrador habilite. 2.7.1 Lista de gadgets externos Todos los gadget externos que están en el sistema se enumeran en la Lista de gadget externos y todos los gadget están habilitados para los usuarios de one-X Portal para IP Office de forma predeterminada. 2.7.1.1 Agregar un gadget externo Requisitos previos: URL del gadget: Para agregar los gadget necesita la URL de los gadget. Para obtener más información sobre cómo obtener la URL de los gadget, consulte Buscar la URL de un gadget externo - Ejemplo 55 1. Haga clic en Configuración de gadget, en el panel de navegación izquierdo. 2. Haga clic en Lista de gadget externos. 3. Haga clic en Agregar. El sistema muestra el cuadro de diálogo Agregar gadget. 4. Agregue detalles del gadget y haga clic en Guardar. 5. Haga clic en Ingresar selección. El sistema actualiza los gadget externos que agregó en la base de datos del one-X Portal for IP Office. Agregar o editar la descripción del campo Nombre del campo Descripción Nombre del gadget El sistema muestra el nombre que especifica en este campo en la barra de título del gadget. Asegúrese de que el nombre del gadget no exceda los 50 caracteres. URL del gadget Contiene la URL del gadget. La URL que proporciona debe cumplir con las normas de especificación de la URL de http://www.w3.org/Addressing/URL/url-spec.txt. El sistema utiliza la URL que se especifica para mostrar el gadget. Nombre de gadget localizado El sistema muestra el nombre localizado que especifica en este campo en la barra de título del gadget. El sistema muestra el nombre localizado solamente si el usuario de one-X Portal for IP Office selecciona un idioma mientras inicia sesión. Etiqueta del icono de la barra de herramientas El sistema muestra el texto que configuró en este campo como la etiqueta del gadget en la barra de herramientas. Si no especifica un texto, el sistema muestra el nombre del gadget completo. Texto de información de la herramienta del icono de la barra de herramientas El sistema muestra la información de la herramienta que configuró en este campo para el gadget cuando el usuario se desplaza por el icono del gadget en la barra de herramientas. Icono de la barra de herramientas El sistema muestra el icono que configuró en este campo en la barra de herramientas. Asegúrese de que el tipo de imagen sea solamente png, gif o jpeg, la dimensión de la imagen sea de 37*37 píxeles y el tamaño máximo de la imagen sea de 10KB. Si no configura un icono, el sistema muestra la imagen predeterminada. Icono de la barra de herramientas en el clic del mouse El sistema muestra el icono que se configuró en este campo cuando hace clic en el icono de la barra de herramientas. Asegúrese de que el tipo de imagen sea solamente png, gif o jpeg, la dimensión de la imagen sea de 37*37 píxeles y el tamaño máximo de la imagen sea de 10KB. Activado El sistema habilita el gadget para todos los usuarios de one-X Portal for IP Office. Altura del gadget El sistema muestra la altura del gadget a la altura que configuró en este campo. La altura predeterminada de la ventana del gadget está ajustada a 300 píxeles en este campo. Puede configurar la altura de la ventana del gadget solamente cuando agrega un gadget. No puede editar la altura del gadget después de agregar un gadget. Administración one-X Portal for IP Office IP Office 8.0 Página 54 15-601139 Número 05a (12/20/2011) Administración: Configuración de gadget 2.7.1.1.1 Buscar la URL de un gadget externo - Ejemplo Google proporciona una variedad de gadget que puede agregar a su página Web. Nota: Este es solamente un ejemplo y las instrucciones para buscar la URL del gadget pueden variar según el gadget. 1. Para obtener la lista de gadget que Google ofrece, vaya a: http://www.google.com/ig/directory?synd=open 2. Seleccione el gadget que desea agregar a su página Web. 3. Haga clic en Agregar a su página Web. 4. Haga clic en Obtener código. El sistema muestra una cadena similar a la siguiente: <script src="http://www.gmodules.com/ig/ifr?url=http://www.donalobrien.net/apps/google/currency.xml&amp; up_def_from=USD&amp;up_def_to=EUR&amp;synd=open&amp;w=320&amp;h=170&amp; title=Currency+Converter&amp;border=%23ffffff%7C0px%2C1px+solid+%2382CAFA%7C0px%2C2px+solid+% 23BDEDFF%7C0px%2C3px+solid+%23E0FFFF&amp;output=js"></script> El texto que está entre " " (comillas) es la URL para el gadget. 2.7.1.2 Editar un gadget externo Puede editar los detalles de un gadget como el nombre del gadget, la URL del gadget, el texto que aparece en la barra de herramientas, información de herramientas, icono que aparece en la barra de herramientas y el icono que aparece en un clic del mouse. 1. Haga clic en Configuración de gadget, en el panel de navegación izquierdo. 2. Haga clic en Lista de gadget externos. 3. Haga clic en Obtener todo. El sistema muestra una lista de los gadget externos que están disponibles en el sistema. 4. Haga clic en Editar para editar los detalles del gadget. El sistema muestra el cuadro de diálogo Editar gadget. 5. Actualice los cambios que le gustaría realizar y haga clic en Guardar. 6. Haga clic en Ingresar selección. El sistema actualiza los gadget externos que editó en la base de datos one-X Portal for IP Office. Agregar o editar la descripción del campo Nombre del campo Descripción Nombre del gadget El sistema muestra el nombre que especifica en este campo en la barra de título del gadget. Asegúrese de que el nombre del gadget no exceda los 50 caracteres. URL del gadget Contiene la URL del gadget. La URL que proporciona debe cumplir con las normas de especificación de la URL de http://www.w3.org/Addressing/URL/url-spec.txt Etiqueta del icono de la barra de herramientas El sistema muestra el texto que configuró en este campo como la etiqueta del gadget en la barra de herramientas. Si no especifica un texto, el sistema muestra el nombre del gadget completo. Texto de información de la herramienta del icono de la barra de herramientas El sistema muestra la información de la herramienta que configuró en este campo para el gadget cuando el usuario se desplaza por el icono del gadget en la barra de herramientas. Icono de la barra de herramientas El sistema muestra el icono que configuró en este campo en la barra de herramientas. Asegúrese de que el tipo de imagen sea solamente png, gif o jpeg, la dimensión de la imagen sea de 37*37 píxeles y el tamaño máximo de la imagen sea de 10KB. Si no configura un icono, el sistema muestra la imagen predeterminada. Icono de la barra de herramientas en el clic del mouse El sistema muestra el icono que se configuró en este campo cuando hace clic en el icono de la barra de herramientas. Asegúrese de que el tipo de imagen sea solamente png, gif o jpeg, la dimensión de la imagen sea de 37*37 píxeles y el tamaño máximo de la imagen sea de 10KB. Activado El sistema habilita el gadget para todos los usuarios de one-X Portal for IP Office. Altura del gadget El sistema muestra la altura del gadget a la altura que configuró en este campo. La altura predeterminada de la ventana del gadget está ajustada a 300 píxeles en este campo. Puede configurar la altura de la ventana del gadget solamente cuando agrega un gadget. No puede editar la altura del gadget después de agregar un gadget. Administración one-X Portal for IP Office IP Office 8.0 Página 55 15-601139 Número 05a (12/20/2011) 2.7.1.3 Eliminar un gadget externo 1. Haga clic en Configuración de gadget, en el panel de navegación izquierdo. 2. Haga clic en Lista de gadget externos. 3. Haga clic en Obtener todo. El sistema muestra una lista de los gadget externos que están disponibles en el sistema. 4. Seleccione el gadget que desea borrar. 5. Haga clic en Eliminar. 6. Haga clic en Sí para confirmar que desea borrar el gadget. 7. Haga clic en Ingresar selección. El sistema actualiza los gadgets externos que borró en la base de datos one-X Portal for IP Office. 2.7.1.4 Habilitar un gadget externo Nota: Cuando habilita un gadget todos los usuarios de one-X Portal for IP Office puede agregar ese gadget. Para habilitar un gadget externo: 1. Haga clic en Configuración de gadget, en el panel de navegación izquierdo. 2. Haga clic en Lista de gadget externos. 3. Haga clic en Obtener todo. El sistema muestra una lista de los gadget externos que están disponibles en el sistema. 4. Habilite el gadget que los usuarios de one-X Portal para IP Office pueden agregar a la ventana de one-X Portal para IP Office. 5. Haga clic en Ingresar selección. El sistema actualiza los gadget externos que habilitó en la base de datos one-X Portal for IP Office. 2.7.1.5 Desactivar un gadget externo Nota: Cuando habilite un gadget no todos los usuarios de one-X Portal para IP Office pueden agregar ese gadget a la ventana de one-X Portal para IP Office. Si habilita un gadget que los usuarios ya han agregado a la ventana de one-X Portal para IP Office, el sistema no muestra el gadget cuando los usuarios inician sesión la próxima vez. Para deshabilitar un gadget externo: 1. Haga clic en Configuración de gadget, en el panel de navegación izquierdo. 2. Haga clic en Lista de gadget externos. 3. Haga clic en Obtener todo. El sistema muestra una lista de los gadget externos que están disponibles en el sistema. 4. Deshabilite el gadget que no desea que los usuarios de one-X Portal para IP Office puedan agregar a la ventana de one-X Portal para IP Office. 5. Haga clic en Ingresar selección. El sistema actualiza los gadgets externos que deshabilitó en la base de datos one-X Portal for IP Office. 2.7.1.6 Importación de un gadget de terceros El administrador puede agregar gadget de terceros al one-X Portal for IP Office. Puede cargar hasta 50 gadget por vez. Un gadget representa los siguientes parámetros: · URL del gadget, es decir, la fuente del gadget y su contenido · Nombre del gadget que aparece en la barra de título del gadget · Altura (opcional) · Iconos de los gadgets en la barra de herramientas. Se recomienda que en la barra de herramientas haya iconos para todos los gadgets especificados en gadgets.xml. Sin embargo, si el archivo .zip no contiene las imágenes de iconos especificadas, el sistema utilizará los iconos predeterminados. · Textos de la barra de herramientas de los gadget (el texto de información de la herramienta y el texto que aparece debajo del icono de la barra). Especificación y validación de archivo de configuración de gadget: · El archivo de configuración debe estar en formato XML. · El tamaño del archivo no debe superar los 2 MB. El siguiente es un ejemplo del formato de archivo XML de un gadget: <gadget> <gadgets> <url> https://accounts.zoho.com/iam/login?load_ifr=true&serviceurl=http%3A%2F%2Fgadgets.zoho.com%2Fembed% 2Fcalendar%3Ftitle%3DZoho%20Calendar </url> <name locale="en">Zoho Calendar</name> Administración one-X Portal for IP Office IP Office 8.0 Página 56 15-601139 Número 05a (12/20/2011) Administración: Configuración de gadget <height>500</height> <iconos de la barra de herramientas> <predeterminados>zoho-calendar-default.png</default> <desplazamiento del cursor>zoho-calendar-hover.png</mouse-hover> presión del cursor>zoho-calendar-press.png</mouse-press> </toolbar-icons> <textos de la barra de herramientas> <sitio de etiquetas="en">My Calendar</label> sitio de información de la barra de herramientas="en">Zoho Calendar</tooltip> </toolbar-texts> </gadget> <gadget> <url> http://www.gmodules.com/ig/ifr?url=http://www.donalobrien.net/apps/google/currency. xml&up_def_from=USD&up_def_to=EUR&synd=open&w=320&h=170&title=Currency+Converter&border=%23ffffff% 7C3px%2C1px+solid+%23999999&output=js </url> <sitio de nombres="en">Currency Converter</name> <height>170</height> <iconos de la barra de herramientas> <predeterminados>currency-converter-default.gif</default> <desplazamiento del cursor>currency-converter-hover.gif</mouse-hover> <presión del cursor>currency-converter-press.gif</mouse-press> </toolbar-icons> <textos de la barra de herramientas> <sitio de etiquetas="en">Cur Converter</label> <sitio de información de la barra de herramientas="en">Currency Converter</tooltip> </toolbar-texts> </gadget> </gadgets> Nota: Aparecerán los mensajes de errores correspondientes si el archivo de configuración no es compatible con ninguno de los criterios arriba mencionados. Como administrador, es posible agregar un gadget de terceros al one-X Portal for IP Office mediante la importación del archivo de configuración: 1. Haga clic en Configuración de gadget, en el panel de navegación izquierdo. 2. Haga clic en Importar gadget externos. 3. Haga clic en Elegir archivo para buscar el archivo de configuración. 4. Haga clic en Cargar. El sistema carga el archivo XML en el one-X Portal for IP Office. 5. Haga clic en Importar para agregar el gadget de terceros a la Lista de gadget. La próxima vez que el usuario inicie sesión en el one-X Portal for IP Office, se mostrará el gadget de terceros. 2.7.1.7 Exportación de un gadget de terceros El conjunto actual de gadgets externos en el one-X Portal for IP Office se puede exportar como un archivo de configuración. El archivo de configuración está en formato XML. El archivo de configuración contiene información acerca de los parámetros del gadget. Como administrador, puede guardar el archivo de configuración en un equipo que se utilice para acceder a la interfaz de administrador. Para exportar un gadget de terceros: 1. Haga clic en Configuración de gadget, en el panel de navegación izquierdo. 2. Haga clic en Lista de gadgets externos. 3. Haga clic con el botón derecho en el enlace Configuración de gadgets. 4. Seleccione Guardar como para guardar el archivo de configuración. Administración one-X Portal for IP Office IP Office 8.0 Página 57 15-601139 Número 05a (12/20/2011) Puede agregar este conjunto de gadgets al one-X Portal for IP Office de otro usuario al importar configuración guardado. 56 el archivo de Nota: No existe un mecanismo independiente que permita la transferencia de archivos entre one-X Portal for IP Office implementaciones de forma directa. 2.8 Ayuda y asistencia técnica Ayuda | Ayuda Proporciona enlaces a la ayuda para el usuario de one-X Portal for IP Office y a este documento como una forma de ayuda. Ayuda | Asistencia técnica de Avaya Carga un enlace al sitio Web de asistencia técnica de Avaya (http://support.avaya.com). Ayuda | Acerca de Muestra información de la versión básica para la instalación de one-X Portal for IP Office. Administración one-X Portal for IP Office IP Office 8.0 Página 58 15-601139 Número 05a (12/20/2011) Capítulo 3. Copia de seg./Restauración Administración one-X Portal for IP Office IP Office 8.0 Página 59 15-601139 Número 05a (12/20/2011) 3. Copia de seg./Restauración one-X Portal for IP Office 8.0 es compatible con un nuevo grupo de menús para copias de seguridad y restauración de la configuración de one-X Portal for IP Office. Esto permite copias de seguridad y restauración utilizando el servidor one-X Portal for IP Office , un servidor FTP o su computadora con explorador como destino de los archivos de copia de seguridad. Los menús también tienen el propósito de posibilitar la copia de seguridad y restauración entre una instalación antigua y nueva de one-X Portal for IP Office en un nuevo servidor. No obstante, no se admite para la copia de seguridad y restauración entre diferentes versiones de one-X Portal for IP Office, por ejemplo desde 6.1 a 7.0. El acceso a los menús avanzados de copia de seguridad y restauración es controlado por un usuario y una contraseña independientes de otros accesos de administrador. 3.1 Inicio de sesión como Superuser (Superusuario) Sólo puede haber un usuario en sesión como Superuser (Súper usuario) en cualquier momento. 1. Ingrese la dirección del navegador http://<server name>:<server port>/onexportal-afa.html, donde el <nombre del servidor> es el nombre o la dirección IP del servidor, y <puerto del servidor> es el número de puerto asignado al servidor. Nota: One-X Portal para IP Office 8.0 sigue siendo compatible con la URL http://<server name>:<server port>/ induna/induna.html. 2. En el menú de inicio de sesión, introduzca el nombre Superuser (Súper usuario) y la contraseña asociada. · Cuando inicie sesión por primera vez, utilice la contraseña predeterminada MyFirstLogin1_0. Luego de iniciar sesión se le indicará introducir una nueva contraseña para la cuenta Superuser (Súper usuario) y otra información adicional. · Mostrar nombre Introduzca un nombre a visualizar en los menús de one-X Portal for IP Office . · Contraseña/Confirmar contraseña Introduzca una contraseña que será utilizada para un futuro acceso al Superuser (Súper usuario) . · Carpeta de copia de seguridad Esta es la ruta a utilizarse para operaciones de copia de seguridad y restauración en el servidor one-X Portal for IP Office . Observe que aun haciendo copias de seguridad y restauración hacia y desde un servidor FTP o carpeta de computadora local, esta carpeta del servidor se sigue utilizando para almacenamiento temporal de archivos. Administración one-X Portal for IP Office IP Office 8.0 Página 60 15-601139 Número 05a (12/20/2011) Copia de seg./Restauración: Inicio de sesión como Superuser (Superusuario) 3.2 System Status Este menú proporciona un resumen del uso anterior de los menús Superuser (Súper usuario). Permite la restauración de la última operación de restauración anterior. · Última copia de seguridad Esta sección proporciona información de la última copia de seguridad utilizando el menú Copia de seguridad. El nombre del archivo de copia de seguridad habrá sido un archivo comprimido con el nombre del Nombre de copia de seguridad y Fecha y hora de copia de seguridad. Por ejemplo, OneX-DB-Bkp-2010-08-03-11.33.25.zip . · Última restauración Esta sección proporciona información de la última operación de restauración. Se muestra la hora y fecha de la restauración y el nombre del archivo utilizado para esa operación. Se puede usar el control Deshacer última restauración para deshacer la acción de restauración. · Espacio total del servidor local Muestra el espacio aproximado en disco del servidor one-X Portal for IP Office . · Espacio libre en servidor local Muestra el aproximado espacio libre en disco restante del servidor one-X Portal for IP Office. 3.3 Configuración Se utiliza este menú para establecer la configuración básica del acceso del Superuser (Súper usuario) . · Super User Name (Nombre del Súper usuario) Es un nombre fijo y no puede modificarse. Es el nombre utilizado para el inicio de sesión. · Mostrar nombre Introduzca un nombre a visualizar en los menús de one-X Portal for IP Office . · Contraseña/Confirmar contraseña Introduzca una contraseña que será utilizada para un futuro acceso al Superuser (Súper usuario) . · Carpeta de copia de seguridad Esta es la ruta a utilizarse para operaciones de copia de seguridad y restauración en el servidor one-X Portal for IP Office . Observe que aun haciendo copias de seguridad y restauración hacia y desde un servidor FTP o carpeta de computadora local, esta carpeta del servidor se sigue utilizando para almacenamiento temporal de archivos. Administración one-X Portal for IP Office IP Office 8.0 Página 61 15-601139 Número 05a (12/20/2011) 3.4 Operaciones de base de datos Se utilizan estos menús para crear archivos de copia de seguridad y restablecer la configuración de un archivo de copia de seguridad anterior. 3.4.1 Crear copia de seguridad Se utiliza este menú para crear archivos de copia de seguridad. · Nombre de copia de seguridad Se utiliza este nombre para los archivos comprimidos de la copia de seguridad. La fecha y hora de la copia de seguridad se agregan también al nombre del archivo. Por ejemplo, OneX-DB-Bkp-2010-08-03-11.33.25.zip. · Carpeta de copia de seguridad Esta es la ruta a utilizarse para operaciones de copia de seguridad y restauración en el servidor one-X Portal for IP Office . Observe que aun haciendo copias de seguridad y restauración hacia y desde un servidor FTP o carpeta de computadora local, esta carpeta del servidor se sigue utilizando para almacenamiento temporal de archivos. · Hacer copia de seguridad en Se utiliza esta configuración para seleccionar el destino del archivo de la copia de seguridad. · Servidor local Si se selecciona esta opción, el archivo de copia de seguridad se crea en la Carpeta de copia de seguridad. · FTP Si se selecciona esta opción, el archivo de copia de seguridad se crea temporalmente en la Carpeta de copia de seguridad. Luego se la envía a la dirección del servidor FTP especificado. · Unidad local Si se selecciona esta opción, el archivo de copia de seguridad se crea temporalmente en la Carpeta de copia de seguridad. Luego el explorador ofrece la descarga. · Configuración de FTP Se utiliza la siguiente configuración si el destino del archivo de copia de seguridad está establecido en FTP. · Dirección IP del servidor La dirección, inclusive la ruta de archivo, del servidor FTP. · Puerto El puerto FTP del servidor. El valor predeterminado normal del puerto es 21. · Nombre del usuario / Contraseña El nombre del usuario y la contraseña para acceso de archivo al servidor FTP especificado. · Copia de seguridad Se utiliza este botón para iniciar una copia de seguridad utilizando la configuración anterior. Administración one-X Portal for IP Office IP Office 8.0 Página 62 15-601139 Número 05a (12/20/2011) Copia de seg./Restauración: Operaciones de base de datos 3.4.2 Restaurar Se utiliza este menú para seleccionar un archivo anterior de copia de seguridad y luego utilizarlo para una operación de restauración. Antes de iniciar la restauración, se realiza una copia de seguridad de la configuración actual y se la almacena en la Carpeta de copia de seguridad para utilizarla con el control Deshacer última restauración 61 . La restauración sólo se admite desde una copia de seguridad de la misma versión de one-X Portal for IP Office. · Restaurar desde Se usa esta configuración para seleccionar el destino desde el que se debe seleccionar el archivo de copia de seguridad anterior. · Servidor local Si se selecciona esta opción, se selecciona el archivo de copia de seguridad para la restauración desde la Carpeta de copia de seguridad configurada. · FTP Si se selecciona esta opción, se selecciona el archivo de copia de seguridad para la restauración desde la dirección del servidor FTP especificado. · Unidad local Si se selecciona esta opción, se selecciona el archivo de copia de seguridad para la restauración utilizando un menú de exploración de archivos para localizar un archivo en la computadora del explorador. · Configuración de FTP Se utiliza la siguiente configuración si el destino del archivo de copia de seguridad está establecido en FTP. · Dirección IP del servidor La dirección, inclusive la ruta de archivo, del servidor FTP. · Puerto El puerto FTP del servidor. El valor predeterminado normal del puerto es 21. · Nombre del usuario / Contraseña El nombre del usuario y la contraseña para acceso de archivo al servidor FTP especificado. · Mostrar copias de seguridad disponibles Se muestra este botón cuando la opción Restaurar desde está establecida en Servidor local o FTP. Si se hace clic en él, se visualiza una lista de archivos de copias de seguridad disponibles en el sitio seleccionado. Seleccione un archivo y haga clic en Restaurar para iniciar el proceso de restauración. Administración one-X Portal for IP Office IP Office 8.0 Página 63 15-601139 Número 05a (12/20/2011) · Seleccionar archivo Este botón está disponible cuando la opción Restaurar desde está establecida en Unidad local. Le permite buscar un archivo de copia de seguridad en la computadora con explorador. Administración one-X Portal for IP Office IP Office 8.0 Página 64 15-601139 Número 05a (12/20/2011) Capítulo 4. Glosario Administración one-X Portal for IP Office IP Office 8.0 Página 65 15-601139 Número 05a (12/20/2011) 4. Glosario CSTA: aplicación de telecomunicaciones compatible con la computadora (Computer Supported Telecommunications Application). Indoda: término zulú que significa 'hombre'. Induna : la palabra zulú para "consejero", "gran líder" o "embajador". Inyama: término zulú que significa 'carne' o, cuando se aplica a las personas, 'carne humana'. Por ejemplo 'inyama nenyama' es 'cara a cara' o 'en carne y hueso'. Inkaba: término zulú que significa 'ombligo' o 'centro'. Por ejemplo 'inkaba yedolobha' es 'centro de la ciudad'. Izwi: término zulú que significa 'voz'. TCPA: aplicación de productividad de cliente ligero (Thin Client Productivity Application). TSPI: interfaz de proveedor de servicio de telefonía (Telephony Service Provider Interface). XMPP: mensajería expansible y protocolo de presencia (Extensible Messaging and Presence Protocol). XML RPC: llamada de procedimiento remoto XML. Administración one-X Portal for IP Office IP Office 8.0 Página 66 15-601139 Número 05a (12/20/2011) Índice Índice 4 4560 25 A Accesible 48 Accesos directos 14 Acerca de 32 Actualización 21 Administrador Ayuda 58 Nombre 33 Agente 30 Agregar IP Office 7 LDAP 12 Usuario 14 Apache Chainsaw 25, 48 Aplicación de productividad de cliente ligero 66 Aplicación de telecomunicaciones compatible con la computadora 66 Archivos de registro 46 Archivos de registro continuo 46 Asignación de campos 12, 39 Asignar IP Office 7, 10 IP Office (CSTA) 37 IP Office (Directorio) 38 Proveedor de LDAP 39 Proveedores 36 Asistencia técnica de Avaya 32 Ayuda 32 Acerca de 58 Asistencia técnica de Avaya 58 Ayuda 58 Proveedores 36 Restaurar 18, 43 Usuarios 41 Configuración de registros 25 Configuraciones Copia de seguridad 17 Edición múltiple 14 Restaurar 18 Contraseña 33 Copia de seguridad 17, 43 Restaurar 18 Copias de seguridad 32 CSTA 37, 66 CSV 32, 43 Chainsaw 25, 48 D Desinstalar 23 Diagnóstico 32 Conexiones 49 Conexiones de IP Office 49 Configuración de registros 25, 46 Integridad de la base de datos 49 Rutas de red 48 Visor de registros 25, 48 Directorio Exportar 43 Resincronizar 19, 50 Directorio (DSML IP Office) 38 Directorio (DSML LDAP) 39 Directorio del sistema 32 Búsqueda de directorios 19, 52 Exportar 43 Resincronizar 19, 50 Directorio externo Buscar 20, 53 Directorio personal 14 B E Base de búsqueda 12 Base de datos Control de estado 49 Copia de seguridad 17, 43 Restaurar 18, 43 Verificar 49 Borrar IP Office 10 Usuario 14 Buscar Directorio del sistema 52 LDAP 20, 53 Búsqueda Directorio del sistema 19 Búsqueda de directorios Directorio del sistema 19, 52 LDAP 20, 53 Echo 48 Edición múltiple 14, 41 Usuario 14 Editar Configuración de IP Office 10 Configuración del usuario 14, 41 Edición múltiple 14 Eliminar IP Office 10 one-X Portal for IP Office 23 Usuario 14 Entorno 32 Estado 32, 49 Entorno 35 Estado de los componentes 34 Eventos clave recientes 34 Sesiones activas 35 Estado de los componentes 32, 34 Eventos 34 Eventos clave recientes 32, 34 Eventos recientes 34 Excepciones 14 Excepciones de NM 14 Exportar configuración 43 exportDirectoryEntry.csv 43 exportUser.csv 43 C Cerrar sesión 33 Cierre de sesión automático 33 Cierre de sesión inmediato 33 Condición 34 Configuración 32 Copia de seguridad 17 Copias de seguridad 43 CSV 43 Edición múltiple 14 Exportar 43 Administración one-X Portal for IP Office IP Office 8.0 Página 67 15-601139 Número 05a (12/20/2011) F R Formato Log4j 25 Forzar una resincronización 19, 50 Receptor de conexiones 25, 46 Registro 25 Configuración 32 Nivel 46 Objetivos 46 Visor 25, 32 Registro de llamadas 14 Registro remoto 25 Regreso a la versión anterior 22 Reiniciar servicio 6 Resincronización 19, 50 Restablecer cómputo de la sesión 33 Restaurar 18, 43 Copia de seguridad 17 Rutas 48 Rutas de red 32, 48 G Grupo 30 Grupo de búsqueda 30 I Iniciar servicio 6 Inicio de sesión 33 Integración de directorios 32 Directorio del sistema 19, 52 LDAP 20, 53 Sincronización de directorios 19, 50 Integridad de la base de datos 32 Interfaz de proveedor de servicio de telefonía 66 IP Office Conexiones 32 Proveedor de CSTA 37 Proveedor de directorios 38 S M Servicio Reiniciar 6 Servidor Información 35 Versión 35 Sesión del administrador anulada 33 Sesiones 35 Sesiones activas 32, 35 Sincronización 19, 50 Sincronización de directorios 32 Mantenimiento 5 Membresía 30 Mensajes 14 Mensajes de correo de voz 14 TCPA 66 Teclas de método abreviado 14 TSPI 66 J Java Web Start 25 L LDAP Asignar 12 Búsqueda de directorios Proveedor 39 20, 32, 53 T N U Nivel de registro maestro 46 No accesible 48 Nombre distintivo de la base 12 Usuario Agregar 14 Ayuda 58 Borrar 14 Edición múltiple 14 Editar configuración 14 Exportar 43 Usuarios 32 Activos 35 Editar configuración 41 Resincronizar 19, 50 Ver 41 P Panel de control 23 PING 48 Posiciones de estacionamiento 14 Presencia 14 Proveedor 32 Asignar 36 CSTA (IP Office) 37 Directorio (DSML IP Office) 38 Directorio (DSML LDAP) 39 DSML (IP Office) 38 DSML (LDAP) 39 Ver 36 Proveedor de CSTA (IP Office) 37 Proveedor de DSML (IP Office) 38 Proveedor de DSML (LDAP) 39 Prueba Conexión de IP Office 49 Directorio de LDAP 20, 53 Directorio del sistema 19, 52 Directorio externo 20, 53 Ruta de red 48 Puerto 4560 25 7 48 Puerto de TCP 7 48 Administración one-X Portal for IP Office IP Office 8.0 V Ver Estado de los componentes 34 Eventos clave recientes 34 Proveedores 36 Versión 35 Página 68 15-601139 Número 05a (12/20/2011) Administración one-X Portal for IP Office IP Office 8.0 Página 69 15-601139 Número 05a (12/20/2011) Las cifras de rendimiento y los datos mencionados en este documento son los habituales y deberán ser confirmados específicamente y por escrito por Avaya antes de que puedan aplicarse a cualquier pedido o contrato concreto. La empresa se reserva el derecho a alterar o corregir las especificaciones indicadas. La publicación de la información contenida en este documento no implica la libertad de patente o de otros derechos de protección de Avaya o terceros. Todas las marcas comerciales identificadas con los símbolos ® o ™ son marcas comerciales registradas o marcas comerciales, respectivamente, de Avaya Inc. El resto de las marcas comerciales pertenecen a sus respectivos propietarios. Este documento contiene información confidencial de Avaya y queda prohibida su divulgación o utilización en los casos no previstos en los acuerdos pertinentes. © 2011 Avaya Inc. Reservados todos los derechos. Administración one-X Portal for IP Office IP Office 8.0 Página 70 15-601139 Número 05a (12/20/2011)