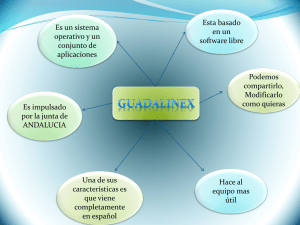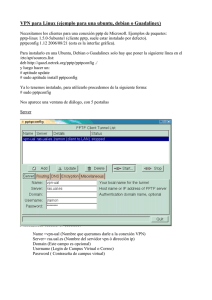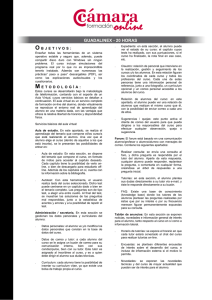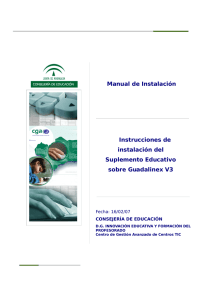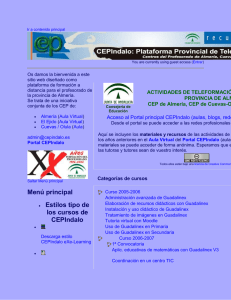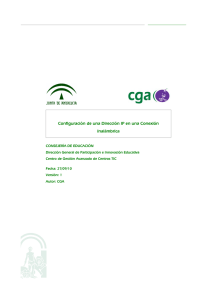2.8. Administración del sistema. Primeros pasos.
Anuncio

Guadalinex Administración del sistema. Primeros pasos. pio es sencillo. Podrás mover objetos en pantalla usando instrucciones bastantes sencillas como avanza, retrocede, gira a la derecha, etc. Cuando el objeto se mueve, se dibujará una línea detrás de éste, de tal forma que de lu- gar a un gráco.. Podemos encontrar un manual para el usuario en http://xlogo.free.fr /chiers /manuel-xlogo-es /manual-xlogo-es.html y otro en http://wiki.gleducar.org.ar /wiki /Xlogo_Manual_del_usuario 2.8. Administración del sistema. Primeros pasos. En esta sección daremos nuestros primeros pasos en la administración del sistema, ya vimos algunas tareas administrativas en Aplicaciones Õ Herramientas del sistema. Empezaremos recordando el papel del administrador en Guadalinex. 2.8.1. El administrador en Guadalinex V3 Como ya hemos comentado a lo largo de este material, el papel del administrador del sistema, el usuario root, ha cambiado en la última versión de Guadalinex para parecerse al de su distribución madre : Ubuntu. Cuando realizamos la instalación del sitema creamos un usuario que, sin ser el root, puede convertirse temporalmente en él usando simplemente su contraseña personal. Si estamos trabajando en el entorno gráco Guadalinex nos solicitará la contraseña cada vez que deseemos realizar alguna acción que pueda ser comprometedora para el equipo. Si estamos trabajando con un terminal, la forma de indicarle a Guadalinex que deseamos realizar una acción como root, es anteponiendo a la orden que queremos ejecutar, el comando sudo. Después de ejecutar una orden con sudo, e introducir una contraseña, disponemos de un tiempo durante el cual podemos ejecutar nuevas órdenes con sudo sin que sea necesario volver a introducir la contraseña, pasado ese tiempo tendremos que volver a introducirla (ver el apartado 2.6.1.10 dedicado al terminal). Si creamos nuevos usuarios en el sistema no tendrán posibilidad de transformarse en root a no ser que se la demos explícitamente (veremos cómo en la sección dedicada a la creación de nuevos usuarios). Como decimos, en Guadalinex, el usuario root está desactivado, pero si lo añoramos podemos activarlo asignándole una contraseña. Para ello, abrimos un terminal y ejecutamos el comando $ sudo passwd root Trás pulsar Intro el sistema nos pedirá una contraseña, la de usuario con el que estamos trabajando para poder ejecutar sudo, y luego una contraseña para el usuario root, que tendremos que introducir dos veces. Figura 2.8.1: Activando la cuenta de root A partir de ese momento la cuento de root ya esta activa y podemos cambiarnos a root con el comando: $ su Observa cómo cambia el prompt, ahora termina en # indicando que somos root. Si queremos volver a trabajar como usuario normal sólo tenemos que ejecutar la orden # exit A lo largo de este material supondremos que la cuenta de root no está activada y trabajaremos siempre con el comando sudo. 2.8.2. Obteniendo información sobre nuestro equipo Antes de empezar con las tareas administrativas que pretendemos desarrollar en esta sección, vamos a ver algunas aplicaciones que incorpora Gnome y que nos proporcionan información sobre nuestro equipo. Estas aplicaciones son sólo entornos grácos (frontend) que se encargan de poner en marcha comandos en el terminal. información acerca de cada uno de ellos. Aunque no es fácil de interpretar para usuarios poco expertos. 2.8.2.1. Gestor de dispositivos Este programa nos permite saber el hardware (dispositivos) existentes en nuestro equipo facilitándonos Rafa Bracho, Paco España y Marta Pacheco. Figura 2.8.2: El gestor de dispositivos Página 79 Guadalinex Administración del sistema. Primeros pasos. 2.8.2.2. Generador de informes de hardware Se trata de un script que ejecuta en segundo plano una gran cantidad de comandos para obtener información de nuestro sistema y almacena la salida en un archivo de texto comprimido en nuestro escritorio con el nombre de informe_hardware.bz2. Si tenemos algún problema con Guadalinex y queremos enviar información a alguien para que pueda ayudarnos este informe contiene todo lo que pueda necesitar. 2.8.2.3. Ordenes en el teminal para obtener información sobre nuestro equipo También podemos obtener información sobre nuestro equipo ejecutando órdenes en el terminal. Vamos a conocer algunas de ellas + whoami. + uname -a, cat /proc/version. Cualquiera de + mount. Nos da información sobre los dispositivos montados en nuestro equipo. + dmesg. Nos muestra el proceso de arranque del + cat /proc/cpuinfo. Nos devuelve el nombre de usuario con el que estamos trabajando. + cat /proc/meminfo. Muestra información so- + df -h. + du -h. Muestra el espacio en disco ocupado por + lsmod. + cat /etc/modules. + dpkg -l. Muestra la lista de paquetes instalados + lspci. estas dos órdenes devuelve la versión del nucleo que estamos usando. La segunda, además, nos informa de la versión del compilador gcc. sistema. Conviene ejecutar esta orden combinada con more, de esta forma: dmesg|more, pues devuelve mucha información y con la orden more podemos paginarla. + Muestra información sobre el procesador de nuestro equipo. bre la memoria del equipo. Muestra los discos duros montados en nuestro equipo indicando la parte ocupada y libre de los mismos. un directorio. Ejemplo: $ du -h Descargas Muestra la lista de módulos (como los drivers de Windows) cargados en nuestro equipo Muestra los módulos que se cargan en el arranque. en nuestro equipo. Muestra los dispositivos pci detectados por Guadalinex. Con la opción -v la información es más detallada y con la opción -vv más aún. Especialmente útil es la orden lspci -n. Esta orden nos devuelve un par de números por cada dispositivo pci detectado, el primero de ellos hace referencia al fabricante y el segundo al producto. Usando estos números podemos buscar en bases de datos de internet como http://pciids.ucw.cz/ o http://kmuto.jp/debian/hcl/ el modelo exacto de nuestro dispositivo para ver si está soportado en Linux y qué módulo se necesita. lsusb, lsusb -v. Estos comandos nos informan de los dispositivos usb detectados por Guadalinex. 2.8.3. Software en Guadalinex. Instalación. 2.8.3.1. Paquetes y dependencias Si queremos instalar software en nuestro equipo hay dos conceptos con los que es necesario familiarizarse, el concepto de paquete y el de dependencia. Un paquete de una determinada aplicación contiene todo lo necesario para hacera funcionar pero puede que sea necesario que en nuestro sistema se encuentren otros paquetes de los cuales el primero depende. Por eso, si intentamos instalar un paquete individual (más tarde vermos cómo) puede que no sea posible hacerlo si en nuestro equipo no tenemos otros paquetes de los que dependa (dependencias incumplidas). Los paquetes para las distribuciones derivadas de Debian tienen la extensión deb, suelen tener nombre muy largos debido a que en el nombre informan del número de versión y revisión. Por ejemplo, en esta dirección puedes ver los paquetes de los que depende el editor de textos para LATEXKile, además de otros sugeridos y recomenRafa Bracho, Paco España y Marta Pacheco. dados: http://packages.ubuntu.com/breezy/tex/kile. En este caso son muchos porque es una aplicación diseñada para el escritorio KDE. Muchos de ellos seguramente ya están instalados en nuestro ordenador, pero si intentásemos instalar de forma individual el paquete de Kile recibiríamos, muy probablemente, un mensaje de que hay dependencias incumplidas. Menudo lio, ¾qué podemos hacer?. Parece que esto de instalar programas en Linux es muy complicado. Nada de eso, para eso están aquí los repositorios. Vamos a conocerlos. 2.8.3.2. Los repositorios de paquetes En las distribuciones derivadas de Debian como Ubuntu o Guadalinex, cada distribución dispone de colecciones completas de software en servidores de Internet denominados repositorios desde los que es posible realizar la instalación de programas desde nuestro escritorio (o desde la consola), evidentemente Página 80 Guadalinex siempre que estemos conectados a Internet. La ventaja de estos repositorios es que el programa encargado de realizar la instalación se encarga de ir instalando también todas las dependencias incumplidas. Cada distribución Linux sigue una política distinta a la hora de catalogar los paquetes. Ubuntu organiza su software en un repositorio formado por cuatro ramas llamadas componentes, concepto remotamente equivalente a las secciones del repositorio Debian. Ubuntu tiene cuatro componentes que denen el tipo de paquetes que se clasican en cada uno de ellos: + + + + Main. Miles de paquetes 100 % libres que son la esencia de Ubuntu. Se trata de los paquetes soportados directamente con un plazo de garantía de 18 meses como mínimo. Según los desarrolladores de Ubuntu, esta selección es lo mejorcito que el software libre puede ofrecer a los usuarios corrientes, tanto en su versión de escritorio como de servidor de Internet. De forma regular se añaden nuevos paquetes a este componente, a medida que son considerados apropiados y encuentran mantenedores de conanza que garanticen su soporte. Restricted. Unos cuantos paquetes no libres pero que Ubuntu selecciona por considerarlos importantes y sobre los que ofrece algún grado de soporte. Estos paquetes acostumbran a ser drivers no libres de elementos de hardware, imprescindibles para el correcto funcionamiento de una pantalla, un módem, etc. El soporte es limitado ya que por norma general los desarrolladores no tienen acceso al código, o por su licencia restrictiva no pueden modicarlo o incluso redistribuirlo. Universe. Unos 15.000 paquetes procedentes principalmente del repositorio unstable de Debian y preparados para Ubuntu de forma automática. Ubuntu pone estos paquetes a la disposición de los usuarios, que deben activar este componente manualmente, pero no responde por ellos. Multiverse. Paquetes de aplicaciones que no son libres al 100 %, que no pueden ser distribuidos desde Estados Unidos y que sufren algún tipo de restricción. Ubuntu tampoco se responsabiliza del correcto funcionamiento de estos paquetes. Podemos consultar el listado completo de los paquetes de Ubuntu en http://packages.ubuntu.com/ y en concreto los de breezy (Guadalinex) aquí http://packages.ubuntu.com /breezy/ Los lugares desde los que una distribución puede instalar software (los repositorios) se almacenan en el archivo sources.list situado en el directorio /etc/apt. Si quieres ver cuáles son los tuyos ejecuta en un terminal la orden Rafa Bracho, Paco España y Marta Pacheco. Administración del sistema. Primeros pasos. $ gedit /etc/apt/sources.list No podrás hacer ningún cambio porque al abrirlo sin el comando sudo lo estamos abriendo en modo de sólo lectura. Más adelante, si quieres, podrás hacer modicaciones, pero entonces deberás abrirlo así $ sudo gedit /etc/apt/sources.list Cada una de las líneas que empieza por deb es una rama de un repositorio y las que comienzan por # son comentarios que no son tenidos en cuenta. Sitios de Descarga Guadalinex nos permite elegir, desde el entorno gráco (Aplicaciones Õ Herramientas del sistema Õ Sitios de descarga), entre tres repositorios de software: el Sitio Principal de Guadalinex en la Junta de Andalucía, Copia en el Centro de Informática Cientíca de Andalucía y Copia en el Sendero - Caymasa. En los tres repositorios contamos con los mismos paquetes (mirrors). Puede ocurrir que al intentar instalar paquetes, el sitio que tengamos denido por defecto no responda (esté caído). En ese caso podemos cambiar a otro. Para ello sólo tenemos que arrastrar al primer lugar de la lista el repositorio que deseemos. Figura 2.8.3: Los sitios de descarga de Guadalinex V3. 2.8.3.3. Instalación de software desde los repositorios Una vez que conocemos nuestro repositorio veamos como se instalarían aplicaciones desde él. Básicamente existen tres formas, que en realidad son el mismo perro con distinto collar: la aplicación Añadir programas (Aplicaciones Õ Añadir programas), el Gestor de paquetes Synaptic (Sistema Õ Administración Õ Gestor de paquetes (Synaptic) ) y usando la línea de comandos del terminal. Añadir programas La aplicación gnome-app-install, también llamada Añadir programas, permite de forma gráca y sencilla la instalación de programas. Una vez abierta la aplicación, para ello habrá sido necesario introducir nuestra contraseña, podemos acceder, en primer lugar a la opción de menú Conguración desde donde podemos revisar nuestros repositorios y más tarde, si queremos, añadir o quitar alguno. También podemos desde aquí, pulsando sobre Preferencias, congurar las actualizaciones automáticas. Página 81 Guadalinex Administración del sistema. Primeros pasos. Instalar o quitar aplicaciones en nuestro equipo es ahora muy fácil. Sólo tenemos que navegar por los menús de la parte izquierda de la ventana de la aplicación. Al seleccionar un programa, esté o no instalado, en la parte derecha nos aparecerá información soble él. Si cambiamos de estado la casilla de vericación que hay junto al programa este se marcará para ser instalado si no lo estaba o se desmarcará, para ser borrado, si estaba instalado en el equipo. Para nalizar pulsamos sobre el boton Aplicar y se realizarán todos los cambios. Figura 2.8.6: Repositorio de paquetes Estas direcciones de hallan almacenadas en el archivo /etc/apt/sources.list. Podemos gestionar también los repositorios abriendo este archivo con sudo $ sudo gedit /etc/apt/sources.list Si pulsamos en preferencias, podemos especicar, entre otras opciones cómo gestionar las actualizaciones automáticas. Figura 2.8.4: Añadir programas El gestor de paquetes Synaptic. Como hemos comentado, Synaptic es un entorno gráco para instalar aplicaciones desde el repositorio. Lo podemos encontrar en Sistema Õ Administración Õ Gestor de Paquetes (Synaptic). Será necesario usar nuestra contraseña para poder acceder al programa Figura 2.8.7: Preferencias Una vez que tenemos listo nuestro repositorio debemos Refrescar la lista de paquetes. Sólo tendremos que refrescar si hacemos cambios en el repositorio. Figura 2.8.5: Ventana de Synaptic Quizás al principio preeras usar Synaptic para instalar software pero con el tiempo preferiras, sin duda, hacer uso de aptitude en el terminal. Para comenzar a familiarizarnos con la aplicación podemos acceder a Conguración Õ Repositorio para ver los repositorios que actualmente tenemos activados, igual que hicimos en Añadir programas. Desde esta ventana podemos añadir más direcciones, modicar o eliminar alguna de las existentes. Rafa Bracho, Paco España y Marta Pacheco. Figura 2.8.8: Botón para refrescar la lista de paquetes El siguiente paso es buscar el programa que deseemos instalar. Para ello tecleamos su nombre en la ventana buscar y pulsamos Intro. Supongamos que queremos instalar el editor de video no lineal kino presente en la versión EDU de Guadalinex Página 82 Guadalinex Administración del sistema. Primeros pasos. Figura 2.8.9: Kino en Synaptic En la parte central de la ventana aparece el programa en cuestión junto con información adicional sobre él, como la versión que tenemos instalada (actualmente ninguna), la última versión disponible (1.3.4-1), el espacio requerido y una descripción del programa. Figura 2.8.11: Petición nal de conrmación Pulsamos en Aplicar y dará comienzo el proceso. Cuando nalice aparecerá una ventana informándonos Una vez encontrado el programa hacemos doble clic sobre él y se abre la ventana con las dependencias que necesitan instalarse para instalar kino. Pulsamos en Marcar y continuamos Figura 2.8.12: Fin del proceso de instalación Ahora podemos ver que ya tenemos a Kino instalado en nuestro equipo. Si queremos podemos obtener detalles sobre la instalación seleccionando el programa y la opción Propiedades en la barra de botones. Especialmente interesante es la opción Ficheros instalados en la que podremos ver todos los programas que ha sido necesario instalar para que Kino funcione. Uno de ellos /usr/bin/kino es el ejecutable con el que se abrirá el programa. Figura 2.8.10: Dependencias de Kino De forma análoga podríamos seleccionar más programas para ser instalados (marcar). Cuando nalicemos pulsamos sobre el botón Aplicar para que se descargen los paquetes necesarios y se instalen. Nos aparecerá una última pantalla para conrmar los cambios que se producirán. En algunos casos en necesario desinstalar programas que tuviésemos instalados por incompatibilidades con los que vamos a instalar (el proceso se realiza automáticamente) pero este no es el caso. Si desplegamos la opción Para ser instalados veremos de nuevo los programas que se instalarán. Pulsando sobre Mostrar opciones tendremos más detalles sobre los paquetes. Rafa Bracho, Paco España y Marta Pacheco. A veces, puede ocurrir que, tras instalar un programa, no consigamos localizarlo en el Menú. En estos casos, podemos volver a Synaptic y buscar el programa en cuestión, en nuestro ejemplo Kino. Podremos ver que ya está instalado y cómo el programa nos ofrece la opción para eliminarlo. Pero no es éste el caso ahora. Seleccionamos el programa y desplegamos sus propiedades como hemos comentado arriba y podremos ver dónde ha instalado Synaptic los archivos de Kino. El ejecutable generalmente se instala en /usr/bin, nos aseguramos de que está ahí, y si no localizamos dónde está, y podremos crear un lanzador que lo ejecute. Página 83 Guadalinex Después de instalar kino comprobaremos que no está bien congurado para capturar video del puerto rewire. Para solventar este problema podemos añadir a usuario al grupo disk (más adelante veremos cómo hacerlo). Instalando desde la linea de comandos Desde el terminal podemos usar dos comandos para instalar software desde los repositorios: apt-get y aptitude. Las dos herramientas son muy parecidas y no vamos a entrar aquí en las diferencias sutiles entre una y otra, nosotros usaremos siempre aptitude. Por ejemplo para instalar desde el terminal el programa kile, el editor para LATEX, al que hacíamos referencia antes, sólo hay que ejecutar: $ sudo aptitude install kile Y se acabó. Es verdad que podemos recibir un mensaje diciendo que va a instalar muchas cosas, son las dependencias. No debes preocuparte por ellas. El programa de edición de video Kino que hemos instalado antes con Synaptic se instalaría desde el terminal ejecutando el comando $ sudo aptitude install kino Como vemos instalar software desde el terminal es muy sencillo, mucho más simple que desde el entorno gráco. Pero como nos gustan tanto las ventanitas. . . Si deseamos borrar un programa, por ejemplo kino, ejecutaríamos $ sudo aptitude remove kino La orden anterior eliminaría el programa pero no los archivos de conguración, para eliminar estos también podríamos haber ejecutado $ sudo aptitude purge kino El unico inconveniente que podemos encontrar en usar la línea de comando es la necesidad de conocer el nombre del programa que deseamos instalar. Pero para ayudarnos en esta tarea podemos hacer uso de la tecla del tabulador para autocompletar el nombre o de la herramienta de búsqueda de aptitude, en la que es posible usar comodines. Tambien es posible consultar la lista completa de paquetes de los repositorios de Ubuntu e instalar el que deseemos cambiando previamente los repositorios. En concreto la lista completa de Breezy está en http://packages.ubuntu.com/breezy/. Otras órdenes relacionadas con la instalación de paquetes desde el teminal que conviene conocer son Administración del sistema. Primeros pasos. + Para actualizar la lista de paquetes después de cambiar los repositorios $ sudo aptitude update + Para actualizar todos los paquetes que tengamos instalados sin eliminar ninguno ni instalar otros nuevos $ sudo aptitude upgrade + Para actualizar los paquetes que tengamos instalados, haciendo cambios más drásticos que con upgrade como permitir borrar paquetes e instalar nuevos. $ sudo aptitude distr-update El gestor de actualizaciones El gestor de actualizaciones de Guadalinex es una aplicación que detecta si en los repositorios existe una nueva versión de los programas que tenemos instalados y, si la hay, nos ofrece la posibilidad de instalarla. El gestor de actualizaciones se congura desde Añadir programas o Synaptic (Preferencias) y por defecto está congurado para buscar actualizaciones cada día. 2.8.3.4. Instalando paquetes deb. Un paquete deb es un archivo que tiene la extensión deb (extensión propia de los paquetes de Debian, otras distribuciones usan otros formatos para empaquetar sus archivos, como RedHat que usa rpm). Instalar un paquete deb es muy sencillo, en primer lugar debemos conseguir el archivo (desde internet, un CD,. . . ). Vamos a ejemplicar este proceso instalando hotpotatoes en nuestro ordenador. 1. Empezamos descargando el paquete jhotpotatoes-es_6.0.2.0-1_all.deb desde www.picasa.org http://www.picasa.org /moodle /le.php /38 /tema2 /programas /jhotpotatoes-es_6.0.2.0-1_all.deb. Lo guardamos, por ejemplo, en la carpeta Descargas de nuestra carpeta de usuario. 2. Una vez descargado. Abrimos un terminal (Aplicaciones Õ Accesorios Õ Terminal) y nos movemos a la carpeta Descargas $ cd Descargas 3. Ejecutamos la orden de instalación (dpkg -i) como superusuario $ sudo dpkg -i jhotpotatoes-es_6.0.2.0-1_all.deb + Para buscar un programa $ sudo aptitude search kino 4. Cuando nalice el proceso podemos cerrar la ventana del terminal y ya estará instalado. Podemos ver que se ha creado una nueva opción Rafa Bracho, Paco España y Marta Pacheco. Página 84 Guadalinex Administración del sistema. Primeros pasos. en el menú aplicaciones llamada Educación en la que está el programa jhotpotatoes. También podríamos haber realizado la instalación desde Nautilus haciendo doble clic sobre el programa descargado y seleccionando la opción Ejecutar en un terminal. Pero nuestra intención era mostrar el procedimiento que el sistema ejecuta de fondo. Figura 2.8.14: Wink 2.8.3.6. Compilando nosotros mismos las fuentes. Figura 2.8.13: Hotpotatoes en Guadalinex 2.8.3.5. Utilizando el instalador del programa. A veces las aplicaciones no vienen como paquetes Debian (deb) ni están en los repositorios, suelen encontrarse como un paquete tar o tgz (recuerda la sección en la que hablamos de File Roller) que trae su propio script de instalacción. Este es el caso, por ejemplo, del programa Wink, Se trata de un programa pensado para la realización de tutoriales en los que se explique cómo usar una determinada aplicación. Podemos capturar vídeos de lo que vayamos realizando en pantalla y a su vez es un magníco capturador de pantallas. Podemos encontrar un pequeño manual sobre wink en http://observatorio.cnice.mec.es /modules.php ?op =modload & name = News &le =article & sid =406. Para instalar la aplicación, nos bajamos el paquete wink15.tar.gz desde http://mirror.kriebeltjesmarkt.com /wink /wink15.tar.gz y lo guardamos por ejemplo en Descargas. Una vez descargado lo descomprimimos haciendo doble clic sobre él y lo extraemos en Descargas. Se extrerán dos archivos: un nuevo paquete (installdata.tar.gz) y el instalador installer.sh. Haciendo dobre clic sobre este último se instalará la aplicación en /home/usuario/wink. Estos dos últimos pasos podríamos también haberlos realizado desde la línea de comandos $ tar -xvfz wink15.tar.gz Para descomprimirlo y extraerlo. Y, $ sh ./installer.sh Si optamos por instalarlo desde la línea de comandos podremos cambiar el directorio donde el programa será instalado. Rafa Bracho, Paco España y Marta Pacheco. Existe una cuarta posibilidad de instalar aplicaciones en Guadalinex, consiste en obtener las fuentes del programa, tal y como lo han escrito los programadores y compilarlo nosotros mismos. Generalmente, los pasos para hacerlo son los siguientes: + Descomprimir el paquete en un directorio (generalmente será un archivo tar o tgz) + Nos situamos como root en el directorio donde hemos descomprimido (como hemos hecho en los dos casos anteriores. + En el terminal ejecutamos ./congure, esta orden comprueba que tenemos todo lo necesario, especialmente las librerías, para instalar el paquete. + Ejecutamos make. Lo cual crea el paquete que será instalado. + Y por último make install. Que se encargará de instalar el paquete. La compilación de las fuentes escapa un poco a los contenidos de este material pues pueden surgir problemas con las dependencias. Los interesados pueden buscar en la abundante información que, sobre el tema, hay en Internet. 2.8.3.7. Aplicaciones interesantes para nuestro equipo A lo largo del proceso de ejemplicación de las instalaciones hemos visto cómo podemos instalar Kino, Scribus, Hotpotatoes o Wink que son aplicaciones muy interesantes para nuestra labor educativa. Veamos algunas más w32codecs Los w32codecs son codecs multimedia que permiten reproducir archivos de Windows (wmv, asf) en Guadalinex. Para instalarlos bajamos el paquete de aquí http://www.orbitles.com /download Página 85 Guadalinex Administración del sistema. Primeros pasos. /id1120601880 y lo instalamos con $ sudo dpkg -i w32codecs_20060611-0.0_i386.deb JClic Instalar JClic es muy simple, solo tenemos que dirigirnos a la página del proyecto y en el menú Descarga e Instalación tenemos JClic y JClic Author. El primero de ellos es un reproductor de aplicaciones JClic ya elaboradas, mientras que el segundo se trata de una herramienta para construir aplicaciones JClic. Basta con hacer clic sobre el icono JClic Player o sobre JClic Author para instalar cualquiera de ellas. En la ventana de descarga seleccionamos la opción que nos ofrece Guadalinex: Ejecutar con javaws, y estas aplicaciones se instalarán automáticamente. Podemos aceptar toda la conguración que indica el programa de instalación por defecto, aunque siempre podemos cambiarla posteriormente. + Empezaremos instalando las KDE-Edu (http://edu.kde.org/), un conjunto de aplicaciones educativas originarias del escritorio KDE: Kalzium, KBruch. KEduca, KEduca-Editor, KHangMan, Kig, Kiten, KLatin, KLettres, KMessedWords, KmPlot, KPercentage, KStars, KTouch, KTurtle, Kverbos y KVocTrain. Para instalar las KDE-Edu podemos ejecutar en un terminal $ sudo aptitude install kdeedu kdeedu-data kdeedu-doc-html kde-i18n-es En este artículo de la revista Linux Magazine: https://www.linux-magazine.es /issue /06 /KVocTrain.pdf nos hablan de KVocTrain. + + Figura 2.8.15: JClic en Guadalinex + Nvu Nvu es un muy buen editor de páginas web que ya se encuentra instalado en los centros TIC. Si deseamos instalarlo en casa podemos, por ejemplo, hacerlo desde Añadir programas. Se encuentra en el menú Programación Õ Más programas. Aplicaciones educativas Seguramente también estemos interesados en instalar las aplicaciones educativas que podemos encontrar en lo centros TIC, al menos las de nuestro área. Lo ideal es que se publique un CD con los suplementos educativos, tal y como se hizo con la versión de 2004, pero hasta el momento ésto no ha sido así. Para la elaboración de esta sección hemos usado y abusado del documento elaborado por Paco Villegas y que es posible descargar desde la Moodle de su web (www.picasa.org), en el curso sobre elaboración de materiales didáctivos con Guadalinex. Además de este material en su web, Paco Villegas proporciona a los internautas un gran número de manuales, todos ellos interesantísimos. Rafa Bracho, Paco España y Marta Pacheco. + GCompris. Es un conjunto de juegos educativos para niños y niñas de dos a ocho años. En este artículo de la revista Linux Magazine (https://www.linux-magazine.es /issue /12 /Educacion.pdf) podemos encontrar información sobre la aplicación $ sudo aptitude install gcompris gcompris-sound-es Curso de Física. Se trata de un Curso de Física que han empaquetado para Linex. Para instalarlo en nuestro ordenador, se baja el paquete cursosica_20051220-1_all.deb desde aquí http://www.picasa.org /moodle /mod /resource /view.php?id =2532 y se instala con: $ sudo dpkg -i cursosica_20051220-1_all.deb geg. Es un sencillo programa que sirve para re- presentar funciones matemáticas en dos dimensiones. Su uso no presenta ninguna dicultad y puede ser de utilidad para trabajar en el aula. Podemos instalarlo con $ sudo aptitude geg Gnuplot. GnuPlot es un programa que permite hacer representaciones grácas en dos y tres dimensiones y visualizar datos matemáticos. Muchos programas de cálculo numérico (como Octave) o simbólico (como Maxima) lo incorporan como complemento para sus representaciones grácas. Una de sus características más interesante es que soporta multitud de formatos de salida, entre ellos LATEX, g, pdf y png. Su uso no es inmediato, y al principio puede resultar abrumador trabajar con él. Existen programas en modo gráco que permiten trabajar con él a golpe de ratón, por ejemplo qalculate. Podemos instalarlo con $ sudo aptitude install gnuplot gnuplot-doc Página 86 Guadalinex + + + Administración del sistema. Primeros pasos. Dr. Geo. Es un programa tanto de geometría interactiva como de programación en el lenguaje Scheme. Permite crear guras geométricas, así como manipularlas interactivamente respetando sus restricciones geométricas. Ofrece igualmente la posibilidad de introducirse gradualmente en la programación. Es útil para la enseñanza a estudiantes de nivel básico o superior. Podemos instalarlo desde Añadir programas en la rama Edutainment. En este página https://www.linux-magazine.es /issue /11 /Educacion.pdf hay un artículo de la revista Linux Magazine sobre Dr. Geo. desde las técnicas estadísticas más básicas a las más avanzadas. Además, permite que le añadamos nuevas funcionalidades, ya que podemos programar nuevas funciones o instalar nuevos paquetes. Podemos instalarlo con $ sudo aptitude install r-recommended r-gnome r-doc-html + Máxima. + gMatEso. Es un recurso que formará parte de Kig. Programa de geometría interactiva similar a Cabri. Se instala con $ sudo aptitude install kig R. R, o GNU S, es un programa libre para análisis estadístico que permite calcular parámetros, hacer inferencia, construir todo tipo de grácos de alta calidad, etc. R permite trabajar Maxima es un magníco paquete matemático de cálculo simbólico. Podemos instalarlo con un front-end para trabajar con él en modo gráco mediante $ sudo aptitude install maxima maxima-doc xmaxima la siguiente versión de Guadalinex y que ha sido elaborado por Daniel López Avellaneda de http://lubrin.org. Es una aplicación para trabajar las fracciones en el aula. En la página del proyecto encontraremos instrucciones para su instalación y manuales: http://lubrin.org /gmateso/ 2.8.4. Usuarios y grupos. Una de las características de Guadalinex es que es un sistema multiusuario, es decir, que varios usuarios pueden trabajar en el equipo sin que sus documentos puedan ser consultados por el resto de usuarios, cada uno tendrá un directorio de trabajo personal protegido en /home/usuario. Para gestionar los usuarios del sistema nos dirigimos a Sistema Õ Administración Õ Sistema Õ Usuarios y Grupos. Una vez introducida nuestra contraseña entraremos a la aplicación. En el sistema hay muchos más usuarios y grupos de los que aparecen en primera instancia, son usuarios y grupos que el sistema de forma interna y que Guadalinex nos oculta para no despistarnos. Si deseamos ver todos los usuarios y grupos debemos activar la casilla de vericación de Mostrar todos los usuarios y grupos. Si seleccionamos el usuario y pulsamos sobre Propiedades podremos ver las características del usuario. En la primera pestaña tenemos los datos personales, entre ellos la contraseña del usuario, desde aquí podremos cambiar dicha contraseña. También es interesante la tercera pestaña, Privilegios de usuario, desde la que podremos modicar los privilegios de los usuarios que creemos. Los privilegios se obtienen haciendo que el usuario pertenezca a un cierto grupo, esta pestaña realiza este trabajo de forma más amigable para el usuario. Por ejemplo si queremos que un usuario puede usar sudo para realizar tareas administrativas debe pertenecer al grupo adm. Figura 2.8.16: Usuarios del sistema Como puedes ver, en este momento, sólo hay un usuario en el sistema, el usuario paco que creamos durante la instalación. Rafa Bracho, Paco España y Marta Pacheco. Página 87 Guadalinex Administración del sistema. Primeros pasos. Figura 2.8.17: Privilegios de usuario 2.8.4.1. Grupos en Guadalinex Figura 2.8.19: Usuarios que pertencen al grupo adm Si deseamos añadir nuevos usuarios al grupo debemos seleccionarlos de la lista de la izquierda (todos los usuarios) y hacer clic sobre Añadir usuario Podemos ver los grupos denidos en nuestro equipo haciendo clic sobre la pestaña grupos Ahora puede ser un buen momento para añadir nuestro usuario personal (en mi caso paco) al grupo disk para poder capturar vídeo con Kino a través del puerto rewire. 2.8.4.2. Usuarios en Guadalinex Si deseamos añadir un nuevo usuario al sistema pulsamos sobre Añadir Usuario Figura 2.8.18: Grupos denidos en el sistema También podemos crear nuevos grupos (profesorado, alumnos. . . ) con idea de establecer permisos diferenciados para miembros de un grupo y otro. Para añadir nuevos grupos sólo tenemos que hacer clic sobre Añadir grupo. . . en la pestaña grupos. En la ventana de creación del grupo sólo tenemos que dar un nombre al grupo (letras minúsculas y sin espacios) y asignarle los usuarios que deseemos. No es necesario tocar el ID del grupo, Guadalinex los asigna automáticamente. Si hacemos doble clic sobre alguno de los grupos podremos ver qué usuarios forman parte de ese grupo. Haz doble clic sobre el grupo adm y podrás ver qué usuarios pueden hacer sudo en el equipo. Rafa Bracho, Paco España y Marta Pacheco. Figura 2.8.20: Usuarios del sistema Tendremos que completar una cha con los datos del usuario, basta con rellenar dos de ellos, el nombre de usuario (que debe ser corto, sin espacios en blanco ni símbolos especiales) y la contraseña. Una vez creado el usuario Guadalinex se encarga de crear su carpeta personal para que pueda hacer uso del equipo. Página 88 Guadalinex Figura 2.8.21: Administración del sistema. Primeros pasos. Añadiendo un nuevo usuario al sistema Si queremos que este nuevo usuario tenga los mismos permisos que el usuario creado durante la instalación debe pertenecer a los mismo grupos. Especialmente importante es el grupo adm que es el que porporciona la capacidad de usar sudo para realizar tareas administrativas. Los nuevos usuarios que se crean no pertencen a este grupo, por lo que no podrán usar sudo. Si deseamos otorgarles esta posibilidad debemos añadir el usuario al grupo adm como vimos antes. También podemos seleccionar el usuario y hacer clic sobre Propiedades. Luego en la pestaña Privilegios de usuario podemos marcar la casilla de vericación de Ejecutar tareas de administración del equipo. Si ahora miramos los miembros del grupo adm, veremos como el nuevo usuario forma parte del grupo. 2.8.5. Hardware en Guadalinex El reconcocimiento de Hardware es una de las asignaturas pendientes más importantes para la difusión de Guadalinex. El principal problema radica en que los fabricantes no se preocupan de crear drivers para Linux del mismo modo en que lo hacen para Windows y, en muchos casos, debemos esperar a que la Comunidad Linux cree estos drivers. Pero el lado bueno es que la velocidad a la que Guadalinex reconoce el nuevo Hardware es impresionante. La evolución desde la versión 2004 ha sido muy importante y, actualmente, es muy posible que Guadalinex reconozca perfectamente nuestros dispositvos y podamos usarlos sin problemas. Entre los dispositivos más conictivos se encuentran las nuevas tarjetas de video, los modems usb o las controladoras raid. Si tenemos problemas con algún dispositivo los pasos generales que debemos seguir son: + Obtener toda la información posible sobre nuestro dispositivo con lsusb, lspci, . . . El encargado de gestionar la impresión en Guadalinex es CUPS. Que ya viene instalado por defecto en la distribución de Guadalinex. Para instalar la impresora en Guadalinex 2004 se podía hacer uso del interfaz web de CUPS. Para acceder a este interfaz había que iniciar nuestro navegador favorito (mozila, refox, epiphany) e introducir en la barra de direcciones http: localhost:631. Pero en Guadalinex V3 esta opción está desactivada. Para los nostálgicos podemos decirles que es posible activarla añadiendo al usuario a los grupos cupsys y shadow. Podemos hacerlo ejecutando desde un terminal $ sudo adduser cupsys shadow Como la recomendación, actualmente, es intalar las impresoras desde el asistente de Gnome, será desde allí desde donde lo hagamos. Iniciamos el asistente en Sistema Õ Administración Õ Impresoras + Buscar en Internet si el dispositivo es o no compatible con Linux en http://www.compatiblelinux.org/ o en las direcciones que recomendamos cuando hablamos de lspci (2.8.2.3). + Si el dispositivo está soportado, averiguar qué modulo es el que lo controla, instalarlo y activarlo + Congurar el dispositivo para que pueda ser usado. A veces es necesario instalar el rmware del dispositivo 2.8.5.1. Impresoras en Guadalinex Empezaremos instalando una impresora local en nuestro equipo. Una impresora local es aquella que está conectada directamente a nuestro ordenador. Esta conexión puede ser en un puerto paralelo, serie o usb. Rafa Bracho, Paco España y Marta Pacheco. Figura 2.8.22: Asistente para la instalación de impresoras Ahora hacemos doble clic sobre Impresora nueva y se iniciará el asistente. Generalmente Guadalinex detectará nuestra impresora. Si no hubiese sido así tendríamos que marcar la casilla Usar otra impresora especicando el puerto y seleccionar el puerto al que está conectada. También es posible instalar desde aquí una impresora de red situada en una máquina con Windows (Samba) o Guadalinex (ipp). Página 89 Guadalinex Administración del sistema. Primeros pasos. el equipo. Como sólo tenemos una impresora ésta se convierte en predeterminada. Si tuviésemos más podríamos convertir cualquiera de ellas en predeterminada seleccionándola y, abriendo su menú contextual (botón derecho del ratón), haciendo clic sobre Convertir en predeterminada. Figura 2.8.23: Impresora detectada automáticamente En el siguiente paso debemos especicar el fabricante, el modelo y el controlador de la impresora. La mejor opción es seleccionar el controlador que Guadalinex ofrece por defecto para nuestro modelo Figura 2.8.25: Impresora instalada Podemos controlar algunas opciones de la impresión consultando sus propiedades (Botón derecho Õ Propiedades). Desde aquí podemos especicar el tamaño del papel, el número de copias,. . . Figura 2.8.24: Fabricante, modelo y controlador para nuestra impresora Figura 2.8.26: Si nuestro modelo no aparece en la lista debemos visitar la página www.linuxprinting.org /printer_ list.cgi. 1. Primero identique su impresora y vaya a la página que le corresponda (Cliquee el botón Mostrar (Show) en esa página. 2. Busque el link download PPD que estará cerca de los nombres de los drivers de su impresora. Si un driver no tiene el link "download PPD", no hay sucientes datos para generar un PPD para ese modelo; en tal caso, vea el texto referido al modelo ingresado. 3. Cree un directorio llamado ppd en su carpeta de inicio y guarde en él el archivo PPD descargado. El sistema se encargará de localizarlo y actualizarse. Y con esto ya tenemos nuestra impresora instalada en Rafa Bracho, Paco España y Marta Pacheco. Propiedades de la impresora 2.8.5.2. Conguración de la tarjeta gráca en Guadalinex. Aceleración 3D Vamos a dar en esta sección indicaciones para congurar en Guadalinex las tarjetas más extendidas: Nvidia y ATI. En primer lugar podemos comprobar si la aceleración 3D ya está activada en nuestro ordenador porque en el proceso de instalación Guadalinex haya podido detectar y congurar nuestra tarjeta. Para eso ejecutamos en un terminal el comando $ glxinfo|grep direct Como salida del comando anterior obtendremos el mensaje direct rendering: No o direct rendering: Yes. En el primer caso no tendríamos aceleración gráca y en el segundo sí. Antes de comenzar con el proceso de instalación de los nuevos módulos de vídeo debemos hacer una copia de seguridad del archivo que controla el entorno gráco. Luego, si tenemos algún problema durante o después de la instalación siempre podemos dejar las cosas como estaban. El archivo en cuestión es xorg.conf que se halla en /etc/X11. Para hacer la Página 90 Guadalinex Administración del sistema. Primeros pasos. copia ejecutamos el comando $ sudo cp /etc/X11/Xorg.conf /etc/X11/xorg_original.conf Si necesitamos restaurar el archivo anterior podemos iniciar el equipo en modo texto y ejecutar $ sudo cp /etc/X11/Xorg_original.conf /etc/X11/xorg.conf $ xorg-driver-fglrx fglrx-control linux-restricted-modules-$(uname -r) Para activar el driver ejecutamos en el terminal $ sudo sed -e 's/.ati/"fglrx/g' -i /etc/X11/xorg.conf Y, para nalizar, reiniciamos el servidor gráco (o el ordenador). Conguración de las tarjetas de Nvidia Empezaremos instalando los siguientes paquetes $ sudo aptitude install nvidia-glx nvidia-settings linux-restricted-modules-$(uname -r) Una vez nalizada la instalación activamos el módulo con el comando $ sudo nvidia-glx-cong enable Si el comando anterior fallase podríamos editar manualmente el archivo xorg.conf con $ sudo gedit /etc/X11/corg.conf y, en la linea donde ponga Driver "nv.o Driver "vesa",pondremos Driver "nvidia". Ahora sólo nos queda reiniciar el servidor gráco o el ordenador Una vez nalizado el proceso de instalación podemos volver a comprobar si tenemos aceleración gráca con el comando glxinfo|grep direct. Figura 2.8.27: Aceleración Gráca en Guadalinex Podemos controlar algunas opciones de nuestra tarjeta de vídeo ejecutando en un terminal el comando $ sudo nvidia-settings Hay ocasiones en las que los controladores facilitados por el propio fabricante no dan soporte para ciertas tarjetas grácas comercializadas por ellos mismos. En caso de que esto ocurra nuestro sistema gráco no volvería a arrancar tras la instalación de estos drivers. Podemos, en este caso, dejar nuestor servidor gráco como estaba antes de la instalación restaurando la copia de seguridad del archivo xorg.conf como comentamos al principio de este apartado. 2.8.5.3. La conexión a Internet La conguración de los modem analógicos y ADSL USB suele ser complicada, y depende mucho del caso particular. Por eso no creemos conveniente dar aquí una indicación genérica para su conguración. Para congurar nuestra conexión podemos empezar probando con los asistentes que incluye Guadalinex en Aplicaciones Õ Internet: + Assitente para la conguración de la red. Si conectamos mediante una tarjeta de red conectada a un router ADSL o un modem cable. Podemos usar también Sistema Õ Administración Õ Red , que ofrece un mayor control. Este tipo de conexión no debería dar ningún problema. + Asistente para Internet con módem analógico. La mayoría de ellos son internos y no son realmente modems sino winmodems y puede ser complicado usarlos. Los modems externos pueden congurarse fácilmente. + Asistente para Internet con módem/router ADSL. Tampoco es fácil la conguración de este tipo de dispositivos. Podemos intentarlo con el asistente y, si el resultado es negativo, la mejor opción es buscar información, sobre el modelo y la compañía que nos da el servicio, en Internet. Figura 2.8.28: Tarjeta Nvidia en Guadalinex Tarjetas ATI El procedimiento es análogo. Empezamos instalando los drivers necesarios con Rafa Bracho, Paco España y Marta Pacheco. Si disponemos de una tarjeta wi, seguramente Guadalinex la reconocerá, si no lo hace lo ideal es buscar información sobre ella en Internet. Incluso si no hay módulo en Linux para ella probablemente sea posible congurarla usando el driver para Windows y ndiswrapper. Página 91 Guadalinex En Guadalpedia disponemos de una serie de recetas para ayudarnos con la conguración de éstos y otros dispositivos: http://www.guadalinex.org Administración del sistema. Primeros pasos. /guadapedia /index.php /Indice _de _Recetas _para _Guadalinex_V3 2.8.6. Miscelánea. 2.8.6.1. Recuperación de GRUB después de una reinstalación de Windows Si nos vemos obligados a reinstalar Windows comprobaremos que este sistema operativo es muy poco respetuoso con otros que pudiese haber instalados en el disco duro, instala su propio gestor de arranque que no permite arrancar Guadalinex. No pasa nada. Veamos cómo reinstalar el gestor de arranque de Guadalinex para que podamos seguir teniendo acceso a ambos sistemas operativos. Para restaurar Grub reiniciamos el sistema con el LIVE-CD de Guadalinex en el cdrom, como si fuésemos a realizar una instalación nueva y una vez en el escritorio abrimos un terminal y ejecutamos los comandos siguientes: Para recordar en que partición está el sistema de archivos de Guadalinex $ sudo fdisk -l Creamos una carpeta llamada arranque en nuestra carpeta personal para montar el Guadalinex del disco duro. $ mkdir arranque Supongamos que la partición en la que está el sistema de archivos de Guadalinex es hda2. Empezaremos desmontando la partición de Guadalinex por si acaso se ha montado en el inicio $ sudo umount /dev/hda2 Y ahora montamos Guadalinex en la carpeta que hemos creado $ sudo mount -t ext3 /dev/hda2 arranque Reinstalamos Grub desde la carpeta arranque al disco hda $ sudo grub-install root-directory=arranque /dev/hda Reiniciamos el ordenador y ya estará todo como antes de la reinstalación de Windows. 2.8.6.2. Instalación de Guadalinex en un disco externo USB Para instalar Guadalinex en un disco externo USB debemos tener en cuenta algunos aspectos: + El proceso de instalación es análogo a la instalación en un disco interno (IDE o SATA), sólo hay que tener la precaución de seleccionar el disco en el que queremos realizar la instalación en la pantalla de particionado de Gparted, ya que por defecto aparece seleccionado hda y el disco usb seguramente se designará por sda, dependiendo de la conguración de discos de nuestro equipo. Con la capacidad de los discos duros actuales, además de crear las particiones típicas Rafa Bracho, Paco España y Marta Pacheco. de Guadalinex (para / y para la SWAP y, si lo deseamos, otra para /home), también puede ser una buena idea dejar una partción del disco con FAT32 para poder usarla con Guadalinex y Windows. Resumiendo, tendremos tres/cuatro particiones en el disco, dependiendo de si creamos una para /home o no: # /dev/sda1, con tipo de archivos FAT32, para poderla seguir usando en Guadalinex y Windows. # /dev/sda2, con el tipo de archivos ext3 para /. # /dev/sda3, con tipo de archivo Linux-Swap para la SWAP # /dev/sda4, con tipo de archivos ext3, para /home En cualquier caso como son sólo cuatro podemos denirlas todas como primarias. + El gestor de arranque Grub, se instalará en el primer disco duro, generalmente es hda. Si no pensamos mover el disco externo entre varios ordenadores podemos congurar Grub para que arranque Guadalinex en el disco externo desde ahí, pero nosotros vemos más adecuado instalar Grub en el MBR del disco externo. Para empezar vamos a restaurar el MBR de nuestro disco hda. # Si sólo teníamos instalado Windows en el equipo, reiniciamos con el disco de Windows y abrimos la consola de recuperación. Una vez abierta ejecutamos la orden c:>xmbr Y se restaurará el MBR, con lo que sólo podremos arrancar con Windows. # Si ya teníamos otro sistema Linux en el equipo podemos seguir el procedimiento descrito en el apartado anterior (2.8.6.1) para restaurar el Grub de dicho sistema Linux + Ahora vamos a instalar Grub en el MBR del disco externo, cuyo sistema de archivos raíz supondremos que está instalado en /dev/sda2. El procedimiento será análogo al visto en el apartado 2.8.6.1. # Arrancamos el equipo con el cd Live de Guadalinex Página 92 Guadalinex Administración del sistema. Primeros pasos. # Abrimos un terminal y creamos una carpeta llamada arranque $ mkdir arranque # Desmontamos la partición de Guadalinex por si se ha montado en el arranque $ sudo umount /dev/sda2 Ahora montamos la partición de Guadalinex en la carpeta que creamos $ sudo mount -t ext3 /dev/sda2 arranque # Reinstalamos Grub desde la carpeta arranque al disco sda $ sudo grub-install root-directory=arranque /dev/sda + Ahora debemos modicar el Grub, pues las bios están preparadas para arrancar desde hd0. Debemos abrir el chero menu.lst como root con el comando $ sudo gedit /boot/grub/menu.lst Debemos buscar las líneas que comiencen por root y asegurarnos que en todas ellas ponga hd0. También sería conveniente cambiar la línea splashimage y poner en ella también hd0. + Guadalinex tiene un arranque llamado en dos pasos. Para empezar se carga el archivo initrd que es el encargado de preparar el equipo antes de descomprimir y cargar el núcleo. El problema que nos encontramos con el arranque usb es que el soporte usb se carga con el núcleo por lo que el sistema no puede arrancar por que el soporte para usb aún no está listo. La solución es crear un nuevo archivo initrd que de soporte al usb antes. Vamos a crear este archivo: # Partimos de la misma situación de antes, es decir, con el equipo arrancado desde el live CD. Abrimos el archivo /etc/mkinitramfs/modules $ sudo gedit /etc/mkinitramfs/modules Y añadimos las siguientes líneas al chero, para dar soporte al usb ehci-hcd usb-storage scsi_mod sd_mod Y lo guardamos # Ahora debemos congurar el initrd para que espere unos segundos antes de seguir con el proceso de arranque, para dar tiempo a que se cargen los módulos anteriores. Abrimos el chero /etc/mkinitramfs/initramfs.conf con Rafa Bracho, Paco España y Marta Pacheco. $ sudo gedit /etc/mkinitramfs/initramfs.conf Y añadimos al nal la línea WAIT=10. # Ahora generamos el chero con $ sudo mkinitramfs -o /boot/initrd.img-2.6.12-9-386 /lib/modules/2.6.12-9-386/ # La orden anterior creará el archivo initrd.img-2.6.12-9-386 en la carpeta /boot del live CD. + Debemos copiar este archivo en la carpeta /boot del disco usb externo, podemos hacerlo con el comando $ sudo cp -p /boot/initrd.img-2.6.12-9-386 arranque/boot + Reinicimos el ordenador y en la BIOS especicamos que arranque desde el disco usb. Si todo ha ido bien arrancará Guadalinex. 2.8.6.3. Instalación de los suplementos educativos de Guadalinex V3 Los desarrolladores de Guadalinex acaban de publicar tres interesantes suplementos: + Suplemento Educativo para Guadalinex V3. Un conjunto de aplicaciones que transformarán nuestro Guadalinex V3 base en la versión EDU. + Suplemento de Juegos para Guadalinex V3. Un variado surtido de juegos de todo tipo. + Y Guadalinex V3 Mini. Una versión de reducidos requisitos que funciona en ordenadores con poca memoria y procesador antiguo. Podemos descargar cualquiera de estos suplementos desde la página ocial de Guadalinex: http://www.guadalinex.org Vamos a comentar cómo instalar los suplementos educativos de Guadalinex V3: Empezamos descargando desde la web de Guadalinex la imagen iso del cd de los suplementos, son 430 megas. Una vez descargada debemos comprobar que su Suma MD5 coincide con la que aparece en la web. Esto nos asegurará que la imagen se ha descargado de forma correcta. Si suponemos que hemos descargado la imagen en el directorio Descargas, tendremos que abrir un terminal y ejecutar $ md5sum suplemento_gv3_educativo_vol1_rc1.iso El resultado de este comando debe ser el número 106001b7d96cc5e36de06a9873d163f9, que es el que aparece en la página de descargas del suplemento. Una vez comprobado que la imagen es correcta, la grabamos en un CD con el Gnome Baker (Aplicaciones Õ Sonido y vídeo Õ Grabador de CD/DVD (Gnome Baker)). Una vez abierto Página 93 Guadalinex Administración del sistema. Primeros pasos. el programa debemos seleccionar la opción Grabar imagen de CD en la barra principal o en la opción de menú Acciones. Una vez seleccionada esta opción buscamos en nuestro disco duro la imagen que hemos descargado y comenzamos el proceso de grabación. Una vez nalizado el proceso de grabación, se abrirá la unidad de CD/DVD. Cerramos el Gnome Baker y, viendo el escritorio, volvemos a cerrar la unidad de CD/DVD con el disco de los suplementos dentro. ½Ahora atención! Durante muy poco tiempo, y después de que se monte automáticamente el CD, se muestra en la parte inferior derecha del escritorio un ventana que nos invita a hacer clic para instalar los suplementos. Hacemos clic sobre el enlace y comenzar el proceso de instalación pulsando sobre Aplicar, en la esquina inferior derecha. Figura 2.8.31: Figura 2.8.29: Instalación de los suplementos Comienzo de la instalación Si no nos aparece el citado mensaje podemos lanzar la instalación ejecutando en un terminal el comando $ APT_CONFIG = /usr /share /gsd /apt.conf gksudo '/usr /bin /guadalinex-app-install /media /cdrom' Al iniciarse el proceso de instalación se abrirá la aplicación Añadir programas donde se mostrará el CD de suplementos Es interesante resaltar que no se nos permite seleccionar individualmente las aplicaciones para instalar, sólo se nos ofrece la posibilidad de instalar todos los suplementos. Si deseamos instalar algún paquete de forma individual podemos hacerlo dirigiéndonos al directorio del CD en el que se encuentran los paquetes (en el directorio pool ) y hacemos doble clic sobre él en el entorno gráco o, en el terminal, ejecutamos $ cd /media/cdrom/pool para meternos en el directorio en el que están los paquetes y $ sudo dpkg -i nombrePaquete.deb Si durante el proceso de instalación de algun paquete nos aparece un mensaje de alguna dependencia incumplida tomamos nota del paquete que falta y lo instalamos previamente, debe estar también en el directorio pool. Figura 2.8.30: Añadir programas. Suplementos educativos Si deplegamos el menú de suplementos, haciendo clic sobre la echa, podemos marcar los suplementos educativos de Guadalinex V3, la única casilla que aparece, Rafa Bracho, Paco España y Marta Pacheco. Al iniciarse el proceso de instalación se nos pedirá conrmación para iniciar el proceso. Pulsamos en Aplicar si deseamos continuar Página 94 Guadalinex Administración del sistema. Primeros pasos. Una vez nalizado el proceso podremos acceder a las distintas aplicaciones educativas a través del menú de Gnome, en la misma rama en la que las encontraremos en la versión EDU de Guadalinex. El proceso de instalación del suplemento de juegos es análogo, con la ventaja de que nos permite seleccionar de forma individual los juegos que deseemos instalar. Recordemos el procedimiento: Figura 2.8.32: Petición de conrmación Pero, no acaba ahí la cosa, necesitamos pasar por otra ventana de conrmación. En esta podemos ver los cambios que se aplicarán en nuestro equipo. ½Se instalarán 186 paquetes, 984 megas! 1. Descargar el suplemento desde la web de Guadalinex y comprobar que la Suma MD5 coincide con la que hay en la web. 2. Grabar la imagen del suplemento en un CD. 3. Introducir el CD en la unidad y prestar atención al mensaje que sale cuando ésta se monta, o bien lanzar la instalación con el mismo comando que en el caso de los suplementos educativos. 4. Seleccionar los juegos que deseamos instalar (o todo el suplemento) 5. Finalizar la instalación Figura 2.8.33: Última ventana de conrmación Rafa Bracho, Paco España y Marta Pacheco. Página 95