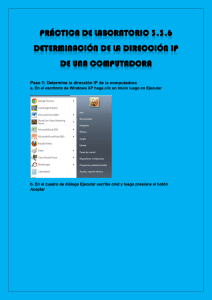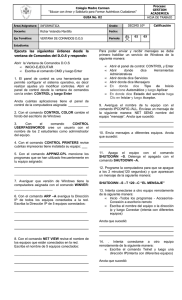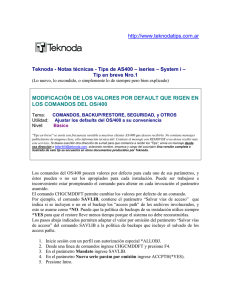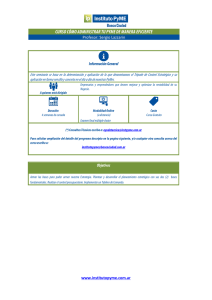Taller de Sistema Operativo UNIX P rá c tic a No.5 C oman dos de C
Anuncio

Objetivo: Utilizar los comandos básicos para la comunicación en red. Introducción El sistema operativo UNIX provee varias maneras para que un usuario se comunique con otros usuarios. Podemos encontrar dos tipos de comunicación: 1.comunicación interactiva 2.comunicación no interactiva La comunicación no interactiva es aquella en la que se emplean archivos para guardar los mensajes que se desean enviar a un o más usuarios. El correo electrónico es la aplicación que nos permite realizar esta tarea. La comunicación interactiva es aquella en la que la comunicación solo puede establecerse si el (los) otro(s) usuario(s) tiene(n) una sesión activa en el sistema en el momento en el que se desea comunicar. Comandos para Comunicación No Interactiva mailx Dentro de casi cualquier sistema Unix disponemos de un programa básico de email en consola (modo texto) llamado Mailx que nos permitirá el envio, lectura y contestación de mensajes de correo electrónico. Envío de un correo La sintaxis de mailx es: mail [ usuario(s) ] Al introducir la línea anterior se pide que escriba el subject: del correo. Si no desea escribirlo presione la tecla <enter> A continuación viene la sección donde se escribe el mensaje. Para finalizar el mensaje escriba una línea que contenga solamente un punto. Una finalizado el texto del mensaje aparecerá el reconocimiento del final de mensaje EOT (End Of Text). y el mensaje será enviado. Si desea cancelar el mensaje, presione <control><c>. El texto se guardará en el archivo dead_letter. El mensaje también puede estar escrito en un archivo de texto. En este caso el procedimiento sería 3 4 ) ! ""# ( ) $ % * " %" %" &" + ' , - ./- 0/1- - 2 ' Ejemplo: Revisar y Contestar Correo Si existe correo pendiente en el buzón, al iniciar la sesión aparecerá el mensaje “ ”. Para revisar el correo se escribe el comando mailx. Este nos mostrará una lista de todos los mensajes en el buzón, indicando el estado del mensaje (N=New, U=Unread). Aparece también un número que indica el orden de llegada, el remitente, la fecha de envío y el asunto. ! ,- /0 # 0 & * )1 )1 , & & & " #$ % &' ( & & ) . & 2 ! ## & 3# #%- " 2 ! ## & 3# #%- "4 *+ & mailx tiene sus propios comandos y su propio símbolo de línea de comando, el signo de interrogación. Entre los comandos básicos de mailx se encuentran: Comandos para leer correos recibidos ? <enter> ?<Número> Muestra el primer mensaje recibido Muestra el mensaje que tenga el número especificado Comandos para borrar correos recibidos d <enter> d<Número> Borra el correo que se este mostrando actualmente Borra el correo especificado Comandos para responder mensajes r r<Número> Responde el correo que se este mostrando actualmente Responde el correo especificado Comandos para salir x q sale dex mail sin eliminar los mensajes borrados con el comando d sale del mail eliminando todos los mensajes marcados. PINE (Program for Internet News & Email ) Pine es una herramienta para lectura, envío y administración de mensajes electrónicos, fue desarrollado por el grupo Computing & Communications en la Universidad de Washington. Aunque originalmente fue diseñado para usuarios sin experiencia en correo electrónico, pine ha evolucionado y ahora tiene muchas características avanzadas. Su distribución es gratuita. Acceso a Pine 1 ""# ( ) $ % * " %" %" &" + ' , - ./- 0/1- - 2 ' La primera vez que haga uso de pine observará una pantalla como la siguiente: Para avanzar hacia el menú principal presione la tecla < > Menú Principal Desde el Menú Principal, se puede consultar la ayuda, escribir y enviar un mensaje, ver la lista de correos, abrir directorios, actualizar la agenda, configurar las opciones de Pine y salir del Pine. En la parte inferior de la pantalla se muestra un menú para ejecutar otras opciones de Pine. para hacerlo presione la tecla correspondiente a la letra que esta resaltada en el menú. Ayuda Para leer la ayuda en línea, no solo de la pantalla principal sino en de cualquier parte de PINE utilice el comando . Para salir de la ayuda, teclear E (Exit Help). 5 ""# ( ) $ % * " %" %" &" + ' , - ./- 0/1- - 2 ' Componer un mensaje En el menú principal seleccione la opción Compose (C). Aparecerá la siguiente pantalla: Cabecera Cuerpo La parte superior se le conoce como cabecera del mensaje y la otra corresponde al "cuerpo" que es el mensaje propiamente dicho. La cabecera contiene los siguientes campos: • • • • To: aquí se especifica la dirección a la que se va a enviar el mensaje. Si se desea enviar el mensaje a varias personas, escriba las direcciones de separadas por comas. Para agregar direcciones de la agenda presione <Ctrl><T>. Cc: en este campo se especifican las direcciones, separadas por comas, a las que se desee enviar una copia del mensaje. Si no desea enviar copias presione <enter>. Attchmnt : Este espacio se utiliza para incluir en el mensaje un archivo. Para ver la lista de archivos se pulsa Ctrl-T. Si no desea incluir ningún archivo en el mensaje, pulse <Enter>. Subject: Descripción del mensaje. El cuerpo del mensaje inicia después de la línea "---- Message Text ----". Aquí es donde se escribe el mensaje propiamente dicho. Dentro de este parte se pueden ejecutar los siguientes comandos: Ctrl-D Borrar el caracter en el que está el cursor Ctrl-J Justificar el texto Ctrl-Y Ir a la página anterior del texto Ctrl-V Ir a la página siguiente del texto Ctrl-K Borrar línea actual Ctrl-U Recuperar la última línea que se ha borrado Envío de un correo Después de haber escrito su mensaje, para enviarlo presione <Ctrl><X > (Send). Confirme el envío del mensaje con <y> <enter>. Una copia del mensaje enviado se graba en el folder sent-mail. 0 ""# ( ) $ % * " %" %" &" + ' , - ./- 0/1- - 2 ' Lista de mensajes Para ver la lista de mensajes, debe presionar la tecla <l> en el Menú Principal, enseguida se presentará una pantalla con los mensajes recibidos. En la primera columna La pantalla tiene las siguientes columnas: status del mensaje, que puede estar en blanco o contener alguno de los siguientes letras: N si es un mensaje nuevo (que no se ha leido) + si el mensaje ha sido enviado directamente A si es un mensaje que se ha respondido D si el mensaje ha sido seleccionado para ser borrado. El resto de las columnas corresponde al número del mensaje, la fecha en que ha llegado el mensaje, la persona que lo envió, el tamaño y el asunto. Leer un mensaje Usando las flechas seleccione el mensaje y presione V (ViewMsg) o <enter>. Dentro del mensaje puede leer el mensaje siguiente presionando N (NextMsg) o volver a la lista de mensajes con la tecla I (Index) Contestar un mensaje Una vez seleccionado el mensaje que se desea responder en la pantalla Folder Index, escriba <R> (Reply), entonces el programa le preguntará si desea incluir el mensaje original en la respuesta: Include original message in Reply? Y Yes ^C Cancel N [No] Entonces escriba el mensaje y proceda como en el caso de enviar un correo. Reenvío de un correo (forward) Si se desea volver a enviar un mensaje se utiliza el comando F (Forward) o el comando B (Bounce). La diferencia entre ambos es que Bounce sólo permite modificar la dirección a la que se va a enviar, mientras que Forward permite, modificar el resto de los campos de la cabecera y mensaje. Borrar un mensaje 1. 2. 3. 4. Para borrar un determinado mensaje, se le pone una "marca de borrado". Utilice las flechas para seleccionar el mensaje que desea borrar. Presione D (Delete) en cada uno de los mensajes en los que se desea marcar . Cuando se salga de Pine, se pedirá que confirme si desea borrar definitivamente todos los mensajes que esten marcados. Expunge the 8 deleted messages from "INBOX"? Y [Yes] N No entonces: ""# ( ) $ % * " %" %" &" + ' , - ./- 0/1- - 2 ' si se presiona y (yes) se borrarán los mensajes marcados si se presiona n (no) cuando se vuelva a entrar en el Pine los mensajes marcados Para quitar una "marca de borrado" se utiliza el comando U (Undelete). Salida del programa Pine • Para salir del programa, se presione la tecla Q (Quit) y el Pine nos pedirá confirmación: Really quit pine? Y [Yes] N No Comandos para comunicación interactiva write El comando write permite que un usuario le envíe mensajes a otros. Ambos deben estar conectados al mismo sistema. El usuario receptor debe tener habilitada la recepción de mensajes. Para establecer la comunicación escriba el comando write seguido del user name del receptor. $write maestro El receptor verá en pantalla el siguiente mensaje 5 . + ) & 6 -3 7 8 ! & &# 3 9 A partir de este momento en la pantalla del receptor aparecerá todo lo que el emisor escriba hasta que este presione <control><c>. Si el usuario tiene deshabilitada la recepción de mensajes el mensaje no será enviado y se aparecerá en pantalla el siguente mensaje: ) ( . Comando mesg mesg: habilita/deshabilita los mensajes de otros usuarios enviados con write y la comunicación con talk. • El comando mesg sin parámetros nos muestra si la recepción de mensajes está o no permitida . ) • • Para deshabilitar la recepción de mensajes Para habilitar la recepción de mensajes . . ) 2 ""# ( ) $ % * " %" %" &" + ' , - ./- 0/1- - 2 ' Comando talk Los sistemas Unix permiten realizar charlas entre dos usuarios. Para establecer la sesión de talk, se requiere conocer el nombre de usuario del usuario con el que se desea comunicar y que éste se encuentre conectado al sistema. Para establecer la comunicacion escriba el comando talk y enseguida el user name de su contraparte. : 7 9, 8 9, ? ), 9 9:; = < < >% 1- 1< -, 1 1- Solicitante de la comunicación Cómo responder En la pantalla del receptor se observará un mensaje como el siguiente: Si el receptor desea establecer la comunicación debe escribir talk y el nombre del user name. Para el ejemplo de la figura anterior bastara con escribir talk maestro. Una vez establecida la comunicación ambos usuarios se observa en la parte superior de la pantalla el mensaje [Coestablished]. A partir de este momento lo que escriban ambos usuarios se observara en la pantalla. @ > ) $$$$$$$$$$$$$$$$$$$$$$$$B C D 7 % > % D AB$$$$$$$$$$$$$$$$$$$$$$$$$$$$$$$$$$$$$$$$$$$$$$$$$$$$$$ Para terminar la sesión de talk, se envía Ctrl-C en cualquiera de los dos extremos de la conexión. FTP (File Transfer Protocol) FTP es un protocolo de la familia TCP/IP usado para transferir archivos entre máquinas que ejecutan TCP/IP. FTP No está diseñado para permitir el acceso a otra máquina con el fin de ejecutar programas. FTP es un programa que se utiliza para transferir archivos de una máquina remota a una local y viceversa. Es uno de los pilares de Internet junto con el acceso a páginas Web (http). Durante mucho tiempo ha sido el servicio TCP/IP de Internet más utilizado, debido a que cualquier distribución Unix y otros sistemas operativos lo incluyen. Para poder realizar la operación de transferencias es necesario conocer la dirección IP de la máquina a la que nos queremos conectar para realizar algún tipo de transferencia. • • Máquina local: Es aquella desde donde ejecutamos ftp. Máquina remota: Es aquella a la que nos conectamos para transferir información. ""# ( ) $ 6 % * " %" %" &" + ' , - ./- 0/1- - 2 ' Desarrollo: 1. Envíele un correo al usuario maestro. 2. Encuentre a las personas reprobadas en el archivo lista. Enviéles un correo que contenga un mensaje (como attachment). 3. Encuentre a las personas aprobadas en el archivo lista. Enviéles un correo contenga un mensaje de felicitación (como attachment). 4. Usando el comando write enviele mensajes a tres de sus compañeros. 5. Usando el comando talk establezca comunicación con dos de sus compañeros. 6. Bloquee la recepción de mensajes. 7. Copie a su máquina el archivo pagina1.html que está en el directorio maestro/ftp/ 8. Transfiera con una sola instrucción los archivos con extensión doc. del mismo directorio del punto anterior. 9. En Word escriba un párrafo sobre lo que hizo en sus vacaciones. Grabe el archivo. 10. Transfiera el archivo a su cuenta. 11. Renombre el archivo. 12. Tranfiera el archivo con el nuevo nombre al disco duro o a un diskette. 13. Abra el archivo en word y verifique que el contenido sea el mismo que el original. 14. Verifique si tiene correo y si tiene contéstelo. 15. Transfiera tres o mas archivos (que tengan la misma extensión) en un solo paso. 16. Explique con sus propias palabras (en español) cinco comandos de FTP. Los comandos deberán ser diferentes a los vistos en clase. 17. ¿Qué es IP? 18. ¿Qué diferencia observa entre FTP y Telnet? 19. ¿Qué es DNS? . ""# ( ) $ % * " %" %" &" + ' , - ./- 0/1- - 2 '