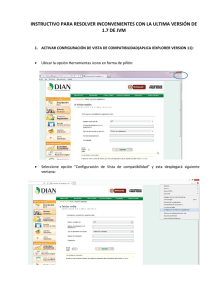Diapositiva 1 - Ministerio de Economía, Planificación y Desarrollo
Anuncio

Ministerio de Economía, Planificación y Desarrollo Viceministerio de Planificación Dirección General de Desarrollo Económico y Social Sistema de Gestión del Plan Nacional Plurianual del Sector Público Manual del Sectorialista de Planificación Contenido I. Introducción……………………………………………………………………………………………………………………………….… 3 II. Características Generales del Sistema…………………………………………………………………………………………… 4 II.1 La Entrada al Sistema………………………………………………………………………………………………………………… 5 II.2 Estructura de la Página Principal………………………………………………………………………………………………… 7 II. 3 Manejo de las Listas………………………………………………………………………………………………………………….. 12 II. 4 Manejo del Visualizador de Informes………………………………………………………………………………………… 15 III. Cadena de Valor Institucional……………………………………………………………………………………………………... 16 III. 1 Producción Institucional…………………………………………………………………………………………………………… 17 III.2 Medidas de Política………………………………………………………………………………………………………………….. 23 III.3 Resultados y sus Indicadores…………………………………………………………………………………………………….. 25 III.4 Relaciones……………………………………………………………………………………………………………………………...... 28 III.5 Validar Estructura Cadena de Valor…………………………………………………………………………………………. 31 III.6 Aprobar Registro………………………………………………………………………………………………………………………. 32 IV. Análisis de Información…………………………………………………………………………………………………………….... 33 IV.1 Informes…………………………………………………………………………………………………………………………………… 34 IV.2 Visualización del PNPSP en Proceso………………………………………………………………………………………….. 35 V. Centro de Comunicación………………………………………………………………………………………………………………. 36 V.1 Correo………………………………………………………………………………………………………………………………………… 38 V.2 Foro……………………………………………………………………………………………………………………………………………. 42 V.3 Comunidad de Planificación……………………………………………………………………………………………………….. 44 VI. Gestión Plan Plurianual……………………………………………………………………………………………………………….. 45 VI.1 Definir………………………………………………………………………………………………………………………………………. 46 VI.2 Relacionar…………………………………………………………………………………………………………………………………. 48 VI.3 Seleccionar………………………………………………………………………………………………………………………………… 49 VII. Generación del Plan Definitivo y otros aspectos administrativos………………………………………………... 51 2 I. Introducción Este Manual del Sectorialista de Planificación constituye una guía práctica para el manejo y operación de RUTA, que es el Sistema de Gestión del Plan Nacional Plurianual del Sector Público (PNPSP). El objetivo central de esta plataforma es facilitar el flujo de información entre las instituciones del sector público y el Ministerio de Economía, Planificación y Desarrollo (MEPyD), en el marco de los procesos anuales de actualización del PNPSP. La herramienta permitirá a los técnicos de los distintos organismos públicos realizar la programación de su producción plurianual, incluyendo los pasos asociados: relevamiento de productos terminales, intermedios y medidas de política, fijación de unidades de medida, priorización de productos, ordenamiento de productos en función de su nivel de prioridad, entre otros. Igualmente, facilita el establecimiento de una vinculación coherente entre la producción institucional y los resultados e impactos esperados contribuyendo, de esta forma, a garantizar niveles adecuados de coherencia entre la planificación de las instituciones y los objetivos definidos en los instrumentos de la planificación global. El presente documento está estructurado en un primer apartado que detalla las características generales del sistema, es decir, aquellas cuyo conocimiento es esencial para la explotación de todas las funciones específicas de la aplicación; en concreto: cómo se entra al sistema, cómo se restaura una clave de acceso, qué son y cómo se usan las listas, cómo se maneja el visualizador de informes y cuál es la arquitectura de la página principal. En los apartados subsiguientes se describen cada una de las opciones de menú, que conforman la funcionalidad del sistema. 3 II. Características del Sistema 4 II. Características del Sistema II.1 Entrada al Sistema La entrada al sistema RUTA se ingresando a la siguiente dirección web: rutard.optic.gob.do. La aplicación está optimizada para el navegador Google Chrome y para resoluciones de pantalla iguales y preferiblemente superiores a 1024 x 768 pixeles. El Internet Explorer funciona en toda su extensión a partir de la versión 9. Una vez en la pantalla de inicio del sistema, debe insertar su nombre de usuario del sistema y contraseña provista por el administrador. Una vez introducidos, presione el botón “Validar”. Figura 1: Pantalla de Inicio del sistema RUTA Ingrese su usuario y contraseña aquí y presione “validar”. Link “olvidó su contraseña” En caso de que su usuario no esté creado en el sistema aparecerá un mensaje de error en la pantalla indicando que su nombre de usuario no existe. De igual manera, si su usuario está creado pero no tiene una institución activa asignada, aparecerá un mensaje de error pidiendo que verifique si se le ha asignado alguna. En caso de que olvide su contraseña, podrá restaurarla haciendo clic en el link “Olvidó su contraseña?”. Este link le redireccionará a la pantalla de restauración de contraseñas (Figura 2). 5 II. Características del Sistema II.1 Entrada al Sistema Para restaurar su contraseña deberá introducir su nombre de usuario de sistema y su correo electrónico registrado. Luego deberá hacer clic en Enviar Correo. El sistema entonces le asignará a su usuario una clave aleatoria que le será enviada a su correo. Una vez recibida la clave, solo deberá introducir su usuario y su nueva contraseña en la pantalla de inicio. Figura 2: Pantalla de restauración de contraseñas 6 II. Características del Sistema II.2 Estructura de la Página Principal La pantalla principal del sistema RUTA es aquella a la que se visualiza una vez que haya ingresado su usuario y contraseña. Esta pantalla contiene el menú principal de la aplicación y una serie de informaciones y herramientas pertinentes para el usuario. Figura 3: Pantalla Principal El logo del sistema RUTA: Al hacer clic en él desde cualquier otra pantalla, el sistema se redireccionará a la pantalla principal. Esta característica del logo lo convierte en un atajo hacia la pantalla principal desde cualquier opción dentro del sistema. Identificadores de la Sesión Activa: Aquí se encuentran tres informaciones importantes en para el usuario en todo momento: • Nombre del usuario activo, es decir, el que inició la sesión de trabajo. • La institución en la que está trabajando para la cadena de valor institucional. • El período de planificación activo. De ser necesario, el usuario puede cambiar la institución activa haciendo clic en el nombre de la institución mostrada en la parte superior derecha de la pantalla principal. Esta acción abrirá una ventana con una lista desplegable de las instituciones asignadas al usuario activo (figura 4). 7 II. Características del Sistema II.2 Estructura de la Página Principal Figura 4: Lista desplegable para cambiar institución activa Para cambiar de institución activa solo debe seleccionar la institución requerida dentro de la lista y hacer clic en el botón “Guardar”. El menú principal del sistema: El menú principal del sistema está presente en todas las pantallas de la aplicación. Este menú contiene las opciones que van acorde a las funciones de su tipo de usuario. Figura 5: Menú Principal del Sistema Para uso exclusivo de los sectorialistas de la DIGEDES. Puede utilizar esta opción en cualquier momento para cambiar su contraseña actual. 8 II. Características del Sistema II.2 Estructura de la Página Principal Figura 6: Acceso a Planes Plurianuales desde Pantalla Principal Planes Plurianuales: El acceso a los Planes Plurianuales se encuentra en el recuadro de la izquierda de la pantalla principal. En él se muestran los iconos para los tres últimos planes plurianuales creados y una lista desplegable con todos los planes que se hayan creado hasta la fecha. Para ver el detalle de un plan específico, solo se debe hacer clic en el icono del Plan que se desea desplegar o seleccionarlo de la lista. Esta acción abrirá una pantalla nueva en el explorador con una estructura de árbol que contiene toda la información del plan plurianual seleccionado (figura 7). 9 II. Características del Sistema II.2 Estructura de la Página Principal La ventana del Plan Plurianual Definitivo muestra la información de forma jerárquica, agrupada por Eje Estratégico, Objetivo General y Objetivo Específico. Para cada Objetivo Específico se muestran las listas de Resultados, Medidas de Política, Productos y Proyectos relacionados a él. Los detalles de los elementos contenidos en cada una de estas últimas cuatro listas pueden ser visualizados al hacer clic en ellos. Esta pantalla también contiene cuatro botones en su parte superior derecha para la generación de las Tablas Resumen del Plan Plurianual seleccionado, esto es: • • • • Medidas de Políticas Producción Resultados Proyectos (SNIP) Figura 7: Plan Plurianual Definitivo 10 II. Características del Sistema II.2 Estructura de la Página Principal Figura 8: Acceso al Centro de Comunicación desde la página principal Centro de Comunicación: Por su parte, el acceso al Centro de Comunicación se encuentra en el recuadro de la derecha de la pantalla principal. También se puede acceder al mismo desde el menú principal. El mismo ha sido concebido para facilitar la comunicación y el intercambio de conocimientos entre los miembros de la comunidad de planificación. En la parte superior se muestra la información del correo del usuario (mensajes y notificaciones) y un botón para acceder a él. En la parte inferior se muestra la actividad del usuario en el Foro de la Comunidad de Planificación (conversaciones creadas) y un botón para acceder a él. Más adelante se describe en detalle la funcionalidad del centro de comunicación. 11 II. Características del Sistema II.3 Manejo de Listas Las listas están presentes en casi todas las opciones del menú principal de RUTA. La lista presenta una serie de características generales, que se explican a continuación: Figura 9: Ejemplo de lista a. Botón para agregar nuevos registros c. Botones para filtrar b. Registros organizados en filas y columnas d. Botones para editar registros ya existentes e. Botones para eliminar registros Para agregar un registro se debe presionar el botón agregar nuevo registro que está situado, normalmente, en la esquina superior izquierda de la lista. Después de pulsar este botón de habilitará una nueva ventana para introducir la información relativa a la opción en cuestión. 12 II. Características del Sistema II.3 Manejo de Listas Para editar la información de algún registro ya existente, se deberá presionar el botón Editar de la fila del registro en cuestión (ver figura 9; cuadro d). Dependiendo del tipo de registro a editar, la edición se llevará a cabo directamente en la lista o en una ventana auxiliar (figura 10). Figura 10: Ejemplo de ventana auxiliar edición de un registro Para eliminar un registro de una lista, se deberá presionar el botón Eliminar de la fila del registro en cuestión (ver figura 9; cuadro e). El mismo será eliminado si no existen restricciones que lo impidan. Por ejemplo: • Si el registro se encuentra presente en una de la relación de la cadena de valor, no podrá ser eliminado a menos que se elimine la relación. • Si el registro (Producto, Medida de Política o Resultado) se encuentra seleccionado para el Plan Plurianual, no podrá ser eliminado a menos que anule la selección. 13 II. Características del Sistema II.3 Manejo de Listas Figura 11: Lista desplegable de opciones de filtro Filtrado de Datos en las listas: Para filtrar una lista por algún criterio en específico, se debe hacer clic en el icono que aparece en cada columna de datos de la lista (ver figura 9, cuadro c). Una vez seleccionada la opción, se debe especificar la condición para el filtro utilizando la lista desplegable de opciones que aparece en la ventana auxiliar (Figura 11), acto seguido introducir el criterio de búsqueda y finalmente pulsar el botón filtrar. Para eliminar un filtro, debe hacer clic en el botón “Limpiar filtro”. Ordenamiento de Listas: Para ordenar los datos en una lista solo se debe hacer clic en el nombre de la columna por la que se quiere ordenar. Si esta acción se repite sobre la misma columna, el ordenamiento cambiará de descendente a ascendente. Agrupar registros de las listas: Para agrupar los datos en una lista se debe arrastrar el nombre de la columna por la que se desea agrupar a la parte superior de la lista según indica la figura 12 (esta es la parte que contiene el texto: “Arrastre un encabezado de columna y póngalo aquí para agrupar por ella”). Figura 13: Ejemplo Lista de productos agrupados por tipo Figura 12: Ejemplo de arrastrar encabezado de columna para agrupar 14 II. Características del Sistema II.4 Manejo de Visualizador de Informes RUTA contiene un visualizador de informes para mostrar reportes en el explorador, con la opción de descargarlos a su máquina local. El mismo aparece al seleccionar las opciones del menú principal “Análisis de Información”, siempre y cuando se trate de un informe o reporte. Para mostrar algún reporte del menú de Análisis de Información, solo debe especificar la información requerida (en caso de que se requiera alguna) y hacer clic en el botón Ejecutar. Una vez el reporte sea desplegado en pantalla puede descargarlo en tres diferentes formatos: Word, Excel y PDF. Figura 14: Proceso para visualizar informes a partir del menú principal Hacer clic aquí y escoger informe deseado en el menú que se despliega. Esto ejecutará pantalla de informes (ver figura 15) Figura 15: Ejemplo de Pantalla de Informes Para esto, debe hacer clic en la imagen . Esta acción desplegará una lista con los tres formatos disponibles para descarga. Al hacer clic en uno de los tres la descarga comenzará automáticamente. Nota: Para garantizar la calidad de la presentación de los datos, algunos reportes han sido diseñados para ser descargados en formato Excel. En esos casos, las opciones de descargar en PDF y Word seguirán habilitadas, pero la información no se mostrará de forma óptima en estos dos últimos formatos. 15 III. Cadena de Valor Institucional 16 III. Cadena de Valor Institucional III.1 Producción Institucional Figura 16: Menú de Cadena de Valor a partir del menú principal Todas las opciones de la Cadena de Valor Institucional se encuentran en el menú desplegable que lleva su nombre. Para introducir la producción institucional se debe acceder al submenú Producción Institucional, a la opción Producción (ver figura 16). La pantalla de Producción (figura 17) consta de una lista donde se mostrarán los productos de la institución activa. En este punto es bueno recordar, que todas las operaciones que se ejecuten desde las opciones de menú de la cadena de valor, son inherentes a la institución activa. Figura 17: Lista de Producción Institucional Para agregar un producto se debe pulsar el botón “Agregar nuevo registro”. Esta acción abrirá la ventana de edición de productos (ver Figura 18) donde se deberá especificar toda la información requerida. 17 III. Cadena de Valor Institucional III.1 Producción Institucional Figura 18: Pantalla de edición de Productos Para seleccionar una unidad de medida primero abra la lista desplegable y si ya está creada la que necesita asignar al producto, selecciónela. Si está disponible, la puede agregar. Para agregar una unidad de medida (en el caso de que no exista la que quiere especificar), se debe hacer clic en el botón que aparece al extremo derecho del campo Unidad de Medida. Lista desplegable Paneles desplegables: • Descripción Producto (ver figura 20), • Producción (ver figura 21) • Presupuesto (ver figura 22) Este botón abrirá una ventana donde se podrá agregar la información necesaria de la nueva Unidad de Medida (figura 19). Una vez agregada, solo debe seleccionarla de la lista. Figura 19: Ventana para insertar nueva unidad de medida 18 III. Cadena de Valor Institucional III.1 Producción Institucional Figura 20: Panel de descripción del producto En el panel desplegable de descripción del producto puede describir el producto en cuestión con la posibilidad de resaltar el texto deseado con efectos como negrita, itálica, subrayado y cambio de colores, entre otros. Figura 21: Panel de producción En el panel desplegable de producción debe especificar la producción física de al menos uno de los cuatro periodos solicitados para poder guardar la información. 19 III. Cadena de Valor Institucional III.1 Producción Institucional En el panel de Presupuesto de la pantalla de Inserción de Productos debe seleccionar de la lista desplegable la categoría programática correspondiente al producto en cuestión, siempre y cuando la lista tenga valores disponibles. Además, al igual que en la producción, debe insertar al menos un valor de los cuatro años disponibles. Figura 22: Panel de presupuesto Figura 23: Detalle de Categoría Programática Para ver el detalle completo de la categoría programática seleccionada, se debe hacer clic en el botón que se encuentra al extremo derecho de la lista (figura 22). Esta acción abrirá una ventana mostrando toda la información de la categoría programática seleccionada (figura 23). 20 III. Cadena de Valor Institucional III.1 Producción Institucional Figura 24: Botón “Usuario” en la lista de Productos Cada fila en la lista de productos en la pantalla de Productos contiene el botón “Usuarios”. Al hacer clic en este botón, el sistema mostrará la lista de usuarios de ese producto. Los usuarios son agregados mediante el botón “Usuario”. Las segunda opción del submenú Producción Institucional contiene una lista para la edición y eliminación de los todos los Usuarios de Productos (figura 25 ). Figura 25: Lista de Usuarios desde el menú principal 21 III. Cadena de Valor Institucional III.1 Producción Institucional Asímismo, la tercera opción del submenú Producción Institucional contiene una lista para la edición y eliminación de los todas las Unidades de Medida registradas (figura 26 ). Figura 26: Lista de Unidades de Medida desde el menú principal 22 III. Cadena de Valor Institucional III.2 Medidas de Política Las Medidas de Política Institucionales corresponden a la segunda opción del menú de Cadena de Valor Institucional. La pantalla de Medidas de Política contiene una lista, con los botones “Agregar nuevo registro”, “Editar” y “Eliminar”. Figura 27: Lista de Medidas de Política desde el menú principal El botón “Agregar nuevo registro” abrirá una ventana donde se especificará la información requerida para la creación de la nueva medida de política (ver figura 28). El botón “Editar” abrirá una ventana con la información de la medida de política seleccionada para editar. Una vez modificada la información deseada, solo se debe hacer clic en el botón “Guardar” y los cambios serán guardados. 23 III. Cadena de Valor Institucional III.2 Medidas de Política Figura 28: Inserción de nueva medida de Política Nota: Si una medida de política se encuentra en una relación, su objetivo específico no podrá ser modificado. Si existe en una relación y/o esta seleccionada para el PNPSP no podrá ser eliminada. 24 III. Cadena de Valor Institucional III.3 Resultados y sus Indicadores Los Resultados Institucionales y sus Indicadores corresponden a la tercera opción del menú de Cadena de Valor Institucional. La pantalla de Resultados contiene una lista, con los botones “Agregar nuevo registro” (a), “Editar“ (b), “Indicadores” (c) , y “Eliminar” (d) . Figura 29:Lista de Resultados desde el menú Principal a. El botón “Agregar nuevo registro” abrirá una ventana donde se especificará la información requerida para la creación del nuevo resultado (ver figura 30). b. El botón “Editar” abrirá una ventana con la información del resultado seleccionado para editar. Una vez modificada la información deseada, solo se debe hacer clic en el botón “Guardar” y los cambios serán guardados. c. Botón “Indicadores” d. Botón “Eliminar” 0 0 0 25 III. Cadena de Valor Institucional III.3 Resultados y sus Indicadores Figura 30: Pantalla de Inserción de Resultado Nota: Si un resultado se encuentra en una relación, su objetivo específico no podrá ser modificado ni la medida de política eliminada. Tampoco se podrá eliminar si está seleccionado para el PNPSP. Indicadores de resultados: Figura 31: Lista de Indicadores de Resultado Una vez creado el resultado, podemos asociarle uno o más indicadores. Para ello haremos clic en el botón “Indicadores” (ver figura 29, cuadro c) y se mostrará la lista siguiente: A partir de esta lista, podemos realizar las operaciones habituales de añadir, editar y eliminar. 26 III. Cadena de Valor Institucional III.3 Resultados y sus Indicadores La ficha de indicadores se muestra a continuación: Figura 32: Edición Ficha Indicadores de Resultado (Pantalla 1 de 2) (Pantalla 2 de 2) 27 III. Cadena de Valor Institucional III.4 Relaciones El menú de Cadena de Valor Institucional contiene el submenú de relaciones. Este submenú a su vez contiene opciones de las distintas relaciones que se pueden crear: Productos Terminales y Productos Intermedios (Figura 33 cuadro a); Productos Terminales y Resultados (Figura 33 cuadro b); y Medidas de Política y Resultados (Figura 33 cuadro c). Figura 33: Submenú de Relaciones a b c a. Productos Terminales y Productos Intermedios La pantalla de relación de Productos Terminales y Productos Intermedios contiene una lista con las relaciones existentes. Para su mantenimiento, la lista cuenta con los botones “Agregar nuevo registro”, “Editar” y “Eliminar”. La lista contiene una columna para cada elemento de la relación. Al hacer clic en “Agregar nuevo registro” en cada columna aparecerá una lista desplegable con los productos terminales e intermedios de la institución seleccionada. Mediante estas listas se seleccionarán los elementos a relacionar. Figura 34: Relación Productos Terminales y Productos intermedios Al hacer clic en el botón agregar que estará colocado al extremo derecho de la nueva fila de la lista, la relación será creada. Al editar una relación, se podrán modificar los elementos relacionados eligiendo algún otro de la lista desplegable de ambas columnas. 28 III. Cadena de Valor Institucional III.4 Relaciones b. Productos Terminales y Resultados La pantalla de relación de Productos Terminales y Resultados contiene en su parte superior una lista desplegable para la selección de un objetivo específico (figura 35, recuadro rojo). Una vez seleccionado, todas las relaciones que se creen llevarán asignado ese objetivo específico. Figura 35: Relación Productos Terminales y Resultados Esta pantalla también contiene una lista con las relaciones existentes para el objetivo específico seleccionado. Para su mantenimiento, la lista cuenta con los botones “Agregar nuevo registro”, “Editar” y “Eliminar”. La lista contiene una columna para cada elemento de la relación. Al hacer clic en “Agregar nuevo registro” en cada columna aparecerá una lista desplegable con los productos terminales y los resultados de la institución activa. Mediante estas listas se seleccionarán los elementos a relacionar. Al hacer clic en el botón “agregar” que estará colocado al extremo derecho de la nueva fila de la lista, la relación será creada. Al editar una relación, se podrán modificar los elementos relacionados eligiendo algún otro de la lista desplegable de ambas columnas. 29 III. Cadena de Valor Institucional III.4 Relaciones c. Medidas de Política y Resultados La pantalla de relación de Medidas de Política y Resultados contiene en su parte superior una lista desplegable para la selección de un objetivo específico (figura 36, recuadro rojo). Una vez seleccionado, todas las relaciones que se creen llevarán asignado ese objetivo específico. Esta pantalla también contiene una lista con las relaciones existentes para el objetivo específico seleccionado. Para su mantenimiento, la lista cuenta con los botones “Agregar nuevo registro”, “Editar” y “Eliminar”. La lista contiene una columna para cada elemento de la relación. Al hacer clic en “Agregar nuevo registro” en cada columna aparecerá una lista desplegable con los productos terminales y los resultados de la institución seleccionada. Mediante estas listas se seleccionarán los elementos a relacionar. Figura 36: Relación Medidas de Política y Resultados Al hacer clic en el botón agregar que estará colocado al extremo derecho de la nueva fila de la lista, la relación será creada. Al editar una relación, se podrán modificar los elementos relacionados eligiendo algún otro de la lista desplegable de ambas columnas. 30 III. Cadena de Valor Institucional III.5 Validar Estructura de Cadena de Valor El menú de Cadena de Valor Institucional contiene la opción Validar Estructura de Cadena de Valor. Mediante esta opción se puede verificar si la estructura de cadena de valor para la institución seleccionada está lista para ser aprobada. De no ser así, el sistema indicará cuales son las inconsistencias presentes y la manera de solucionarlas. Figura 37: Validar estructura de la Cadena de Valor a partir del Menú principal 31 III. Cadena de Valor Institucional III.6 Aprobar Registro Una vez la estructura esté lista para ser aprobada, esta opción permite al usuario autorizado, normalmente la máxima autoridad de la institución, aprobar los datos registrados en la cadena de valor, con especial hincapié en la producción física del período de planificación en cuestión. Nota: Sólo los usuarios institucionales autorizados pueden ejecutar la aprobación de la cadena de valor. Figura 38: Aprobar Registro a partir del Menú principal 32 IV. Análisis de la Información 33 IV. Análisis de la Información IV.1 Informes Figura 39: Análisis de la Información, Informes por institución A continuación se presentan los informes disponibles a nivel institucional. A nivel del sectorialista, los informes usan como criterio de selección la institución. El usuario solo podrá acceder a las instituciones que tenga asignadas. Figura 40: Análisis de la Información, Informes Sectorialistas A continuación se presentan los informes disponibles para los Sectorialistas. A nivel del sectorialista, la mayoría de los informes usan como criterio de selección el objetivo especifico de la END. Es importante resaltar que para los sectorialistas se muestran tanto los elementos institucionales como los sectoriales, concretamente, resultados y medidas de política sectoriales. 34 IV. Análisis de la Información IV.2 Visualización del PNPSP en proceso El menú de Análisis de Información contiene la opción Ver Plan Plurianual en Proceso, disponible para todos los usuarios. Mediante esta opción se puede ver de gráficamente, a manera de árbol, la estructura del Plan Plurianual en proceso. El árbol muestra sólo los elementos que han sido seleccionados por los sectorialistas a través de las opciones correspondientes del sistema. Figura 41: Análisis de la Información, Ver Plurianual en Proceso La información se muestra en forma jerárquica, agrupada por Eje Estratégico, Objetivo General y Objetivo Específico. Para cada Objetivo Específico se muestran las listas de Resultados, Medidas de Política, Productos y Proyectos SNIP relacionados a él. El detalle de los elementos contenidos en cada una de estas últimas cuatro listas pueden ser visualizados al hacer clic en ellos. 35 V. Centro de Comunicación 36 V. Centro de Comunicación La idea de este conjunto funcional es mantener en contacto a la comunidad a través de la plataforma ruta. La pantalla del centro de comunicación se muestra al darle clic a la opción del menú principal que lleva su nombre. Esta pantalla contiene tres links hacia sus tres elementos constitutivos: Correo (Fig. 42, cuadro a), Foro (Fig. 42, cuadro b) y Comunidad (fig. 42, cuadro c): Figura 42: Centro de Comunicación a. b. c. 37 V. Centro de Comunicación V.1 Correo Mediante el correo, los usuarios del sistema pueden recibir y enviar mensajes a cualquier usuario registrado en la plataforma. Uno de los aspectos más importantes de esta opción son las notificaciones generadas por el sistema, que avisan a los usuarios respecto de eventos importantes acontecidos en el sistema. Por ejemplo, cada vez que se cierra un plan plurianual el sistema notifica a todos los usuarios. Existen dos tipos de correo: la notificación y el mensaje. La notificación debe usarse cuando el emisor requiere que el receptor o los receptores ejecuten cualquier acción, o bien porque la información enviada es muy importante. El mensaje por, su parte, debe usarse para asuntos de información cotidiana. La pantalla principal del correo muestra los correos recibidos y enviados. Figura 43: Pantalla Principal de Correo (pestaña de correos recibidos) Para redactar un correo se debe pulsar el link “Enviar Correo”. Esta acción abrirá la ventana para la redacción del mensaje (fig. 45). Para visualizar algún mensaje recibido en específico, se debe pulsar el botón “Ver Mensaje”. Esta acción abrirá una ventana que mostrará el detalle del mensaje (fig. 44). 38 V. Centro de Comunicación V.1 Correo Figura 44: Pantalla del Mensaje Cada mensaje contiene un botón en la parte inferior de la pantalla titulado “Cambiar Estado”. Este botón marca como leído los mensajes ya vistos una vez es presionado. Este estado (leído o pendiente) es visible en la lista de correos recibidos. Figura 45: Ventana para la redacción del mensaje; Pestaña de Redacción Al redactar el mensaje, solo debe seleccionar el tipo, escribir el asunto y el texto. 39 V. Centro de Comunicación V.1 Correo Para seleccionar destinatarios se debe seleccionar la pestaña “Seleccione Destinatarios”. Esta pestaña contiene una lista desplegable en su parte superior con las instituciones y tipos de usuarios disponibles en el sistema. Figura 46: Ventana para la redacción del mensaje; pestaña de Selección destinatarios El elemento seleccionado servirá de filtro para la selección de destinatarios. Por ejemplo, si se elige una institución, solo los usuarios de esa institución aparecerán como posibles destinatarios. Una vez seleccionado el filtro, se mostrarán dos listas. La primera contendrá los usuarios disponibles a elegir, y la segunda, los usuarios incluidos como destinatarios del correo. Para agregar o remover usuarios de la lista de destinatarios, usar los botones señalados. Una vez seleccionados los destinatarios (y redactado su mensaje), pulse “enviar”. 40 V. Centro de Comunicación V.1 Correo En ese momento ya tendrá el correo disponible en la pestaña de elementos enviados de la pantalla principal de su correo. Figura 47: Pantalla Principal de Correo (pestaña de correos enviados) 41 V. Centro de Comunicación V.2 Foro El foro Ruta está ideado para que la comunidad de usuarios de planificación intercambien ideas e inquietudes a través de la plataforma. Mediante el Foro RUTA, los usuarios del sistema pueden iniciar, responder o visitar las discusiones sobre cualquier tema que se haya creado previamente. Nota: Para crear los temas a discutir, una vez decididos, los mismos deben ser notificados a los administradores del sistema de la dirección de informática y ellos procederán a agregarlos. Para crear, responder o visitar una discusión en el foro, primero se debe seleccionar el tema de la discusión de la lista desplegable ubicada en la pantalla principal del foro y pulsar el botón “ejecutar”. Figura 48: Pantalla Principal del Foro Una vez seleccionado el tema, las discusiones relacionadas a ese tema serán desplegadas en la lista central de la pantalla. Para agregar una discusión, pulsar el botón “Crear discusión” y redactar la pregunta o comentario y pulsar el botón insertar. Esto le abrirá una ventana para crear la discusión (fig. 49). Figura 49: Ventana para la creación de discusión a. 42 V. Centro de Comunicación V.2 Foro Para agregar una respuesta a una discusión en específica, pulsar el botón “Ir a Respuestas” ubicado en el extremo derecho de cada discusión en la lista (ver fig. 48, cuadro a). Esta acción abrirá una nueva lista con las respuestas agregadas a esa discusión (figura 50). Para agregar una nueva respuesta a la discusión pulsar botón “Agregar Respuesta”, redactar y pulsar el botón insertar. Esto abrirá una ventana para la creación de respuestas (fig. 51). Figura 50: Pantalla de respuestas de discusión Figura 51: Ventana para agregar respuestas de discusión 43 V. Centro de Comunicación V.3 Comunidad de Planificación La Comunidad de Planificación de Ruta es una herramienta para compartir la información esencial de cada usuario del sistema, para la mejor integración y familiarización de todo el equipo de trabajo. Figura 52: Comunidad de Planificación Para consultar la información de un usuario específico, se deben usar las herramientas de filtro y/o agrupación propios de la lista. Esta herramienta contiene la opción de cargar la foto personal del usuario mediante el botón ubicado en la esquina derecha superior de la pantalla. Botón para agregar su foto. Nota: Sólo se podrán cargar fotos menores a 10Kb de tamaño. Para localizar con mayor facilidad a cualquier miembro de la comunidad, filtre por institución y no olvide agregar su foto. 44 VI. Gestión Plan Plurianual 45 VI. Gestión Plan Plurianual El menú Gestión Plan Plurianual contiene las opciones para definir los resultados y medidas de política sectoriales, relacionar elementos sectoriales entre sí, o con elementos de la cadena de valor, y seleccionar los elementos que formarán parte del Plan Plurianual. Este menú consta de tres submenús: Figura 53: Gestión Plan Plurianual en el menú principal VI.1 Definir El submenú definir consta de dos opciones: •Resultados Sectoriales •Medidas de Política Sectoriales Mediante estas opciones se pueden definir Resultados y Medidas de Políticas que formarán parte de Plan Plurianual directamente, sin estar vinculados a ninguna institución en particular, sino a un objetivo especifico del la END. Figura 54: Gestión Plan Plurianual: Definir 46 VI. Gestión Plan Plurianual VI.1 Definir Las pantallas de ambas opciones cuentan con una lista desplegable en su parte superior, donde se debe especificar el objetivo específico con el que se va a trabajar antes de realizar cualquier otra acción (Fig. 45 y 46, recuadros rojos). En la parte central contiene una lista donde se mostrarán los Resultados o Medidas de Política que estén vinculados con el objetivo específico seleccionado. Figura 55: Pantalla para Editar Resultados Sectoriales Figura 56: Pantalla para Editar Medidas de Política Sectoriales Para agregar, editar o eliminar, seguir los procedimientos tradicionales de una lista. Nota: Si un resultado o medida de política sectorial se encuentra presente en una relación, no podrá ser eliminado o eliminada. 47 VI. Gestión Plan Plurianual VI.2 Relacionar Figura 57: Gestión Plan Plurianual: Relacionar El submenú Relacionar consta de dos opciones: Relacionar Productos con Resultados, Relacionar Medidas de Política y Resultados, según muestra la figura 57. Las pantallas de estas opciones contienen, en su parte superior, una lista desplegable para la selección del objetivo específico con el que se va a trabajar (fig. 58 y 59, recuadros rojos). En la parte central contienen listas donde se mostrarán las relaciones creadas vinculadas con el objetivo específico seleccionado. Para agregar una relación, pulsar el botón “agregar” y seleccione en las listas desplegables los elementos a relacionar. Nota: El producto solo se mostrará si el sectorialista ya le ha asignado un objetivo específico en el menú seleccionar. Por tanto es muy importante que tan pronto el sistema le notifique que se ha creado un producto, debe proceder a signarle su OE. Figura 58: Pantalla para Editar Relaciones; PT y Resultados Figura 59: Pantalla para Editar Relaciones; Medidas de Pol. Y Resultados Para editar y eliminar, pulsar los botones editar y eliminar respectivamente, ubicados en la fila de cada relación que aparece en la lista. 48 VI. Gestión Plan Plurianual VI.3 Seleccionar El submenú seleccionar es de vital importancia para la configuración del plan plurianual. A través de sus opciones de seleccionan los elementos de la cadena de valor que formarán parte del plan. Recordemos que los elementos sectoriales, resultados y medidas de política, pasan a formar parte del PNPSP por defecto. Además se seleccionan los proyectos del SNIP más relevantes en función del objetivo específico. Consta de cuatro opciones: Seleccionar Productos, Seleccionar Resultados Cadena de Valor, Seleccionar Medidas de Política Cadena de Valor y Selección de Proyectos SNIP. Esto se visualiza en la figura 60. Figura 60: Gestión Plurianual: Seleccionar Las pantallas de estas opciones contienen listas que muestran los elementos correspondientes a cada opción que están disponibles para seleccionar. La selección se lleva a cabo mediante la edición de la columna PNPSP (fig. 61, cuadro rojo) de cada elemento. Esta columna muestra el valor “Si” si el elemento está seleccionado. De lo contrario mostrará el valor “No”. Figura 61: Pantalla para la selección (priorización) de Proyectos SNIP 49 VI. Gestión Plan Plurianual VI.3 Seleccionar Para editar el valor “Si o No”, hacer clic en el botón editar colocado al extremo derecho de la fila de cada elemento de la lista, y seleccionar “Si” o “No” de la lista desplegable que aparecerá en la columna PNPSP, y presionar “Actualizar”. Figura 62: Pantalla para la selección, editar valor “Si o No” El procedimiento es similar en todas las opciones de selección. En este punto es bueno recordar que solo los elementos seleccionados se mostrarán en el plan en proceso y finalmente serán añadidos al PNPSP definitivo cuando se realice el cierre. 50 VII. Generación del Plan Definitivo y otros aspectos administrativos 51 VII. Generación del Plan Definitivo y otros aspectos administrativos • Generación del PNPSP Definitivo Cuando los sectorialistas de la DGDES y el equipo gestor del PNPSP hayan terminado el proceso de consenso con las instituciones, seleccionado todos los elementos del plan y revisado rigurosamente toda la información, a través de los informes disponibles y de la consulta sistemática del PNPSP en proceso, entonces el Director debe dar la orden a La dirección de informática para que proceda con la generación del plan definitivo y la habilitación del próximo periodo de planificación. Si existiera cualquier género de duda sobre la información a procesar, no debe ordenarse el cierre, ya que el mismo no se puede deshacer. • Interfaz SNIP y SIGEF Las áreas correspondientes deben entregar a la dirección de informática las tablas Excel que se incorporarán al RUTA a través de las interfaces desarrolladas para estos fines en el formato acordado y tan pronto estén disponibles, para proceder con su procesamiento. • Consideraciones importantes sobre las notificaciones Ruta notifica al usuario sectorialista de todos los eventos relevantes originados por el usuario institucional. Las notificaciones son una herramienta para propiciar una asesoría proactiva del sectorialista de la DGDES al usuario institucional así como una búsqueda continua de consenso entre las partes. Cada vez que se crea, modifica o elimina cualquier elemento de la cadena de valor, bien sea, un producto, medida de política, resultado o relación, el sistema genera una notificación a cada sectorialista vinculado con la institución originadora. Igualmente se notifica cuando se aprueba el registro de la cadena de la valor. Es muy importante que cada vez que reciba una notificación de creación de un producto, el sectorialista de la DGDES, proceda a asignarle un objetivo específico a través de la opción “Seleccionar/Productos”. Esto es crítico por dos razones: a) Porque para poder relacionar un producto con un resultado, el producto debe tener asignado un objetivo especifico. b) Porque de este modo alineamos el producto con la estrategia. 52 Ministerio de Economía, Planificación y Desarrollo Viceministerio de Planificación Dirección General de Desarrollo Económico y Social Sistema de Gestión del Plan Nacional Plurianual del Sector Público Manual del Sectorialista de Planificación