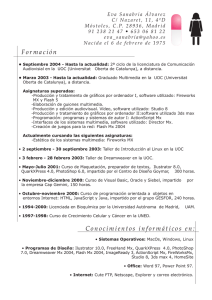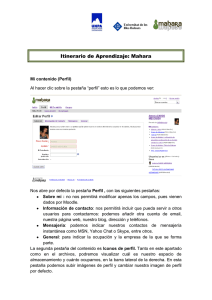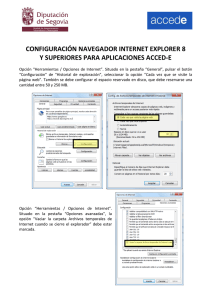Manual de CourseBuilder.
Anuncio
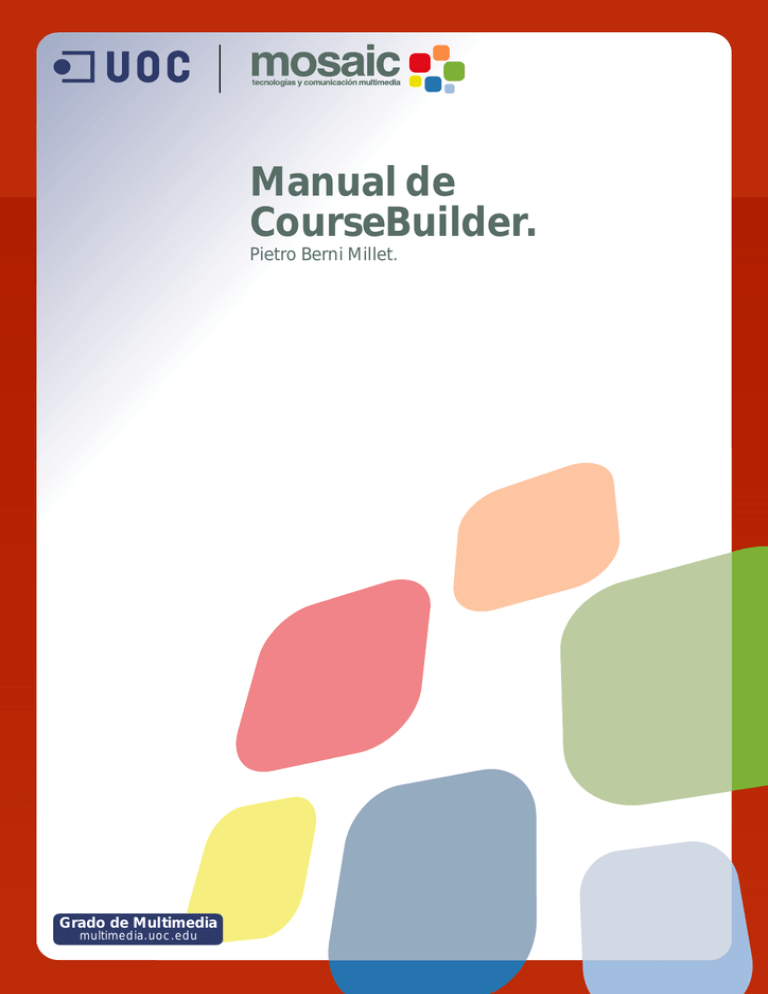
Manual de CourseBuilder. Pietro Berni Millet. Grado de Multimedia multimedia.uoc.edu Graduado en Multimedia (UOC) CourseBuilder Índice Índice .................................................................................................................................. 1 CourseBuilder. La solución de autor para la creación de contenidos web para la formación ...... 5 Presentación .................................................................................................................... 5 Características.................................................................................................................. 5 Interacciones de CourseBuilder. ..................................................................................... 5 Interacciones personalizadas. ........................................................................................ 6 Monitorizado del conocimiento (Knowledge Tracks). ........................................................ 6 Código nativo de web. ................................................................................................... 7 Administrador de acciones (Action Manager). .................................................................. 7 Fácil integración de contenido multimedia. ...................................................................... 7 Requerimientos técnicos ................................................................................................... 7 Windows .............................................................................................................................. 7 Recursos CourseBuilder en Internet ................................................................................... 8 Instalación........................................................................................................................ 8 Creando la primera interacción.............................................................................................. 9 La galería de plantillas..................................................................................................... 10 Opciones comunes ......................................................................................................... 11 La pestaña G ENERAL.................................................................................................... 11 La pestaña TRACKING ................................................................................................... 12 La pestaña ACTION MANAGER........................................................................................ 13 Multiple Choice .................................................................................................................. 16 Preguntas de verdadero / falso (MULTIPLE CHOICE TRUE / FALSE). ....................................... 16 Ejemplo de pregunta M ULTIPLE C HOICE TRUE / FALSE. ..................................................... 16 La pestaña G ENERA L.................................................................................................... 16 La pestaña C HOICE ...................................................................................................... 17 Preguntas de opciones múltiples (M ULTIPLE C HOICE RADIOS / BUTTON). ............................... 18 Ejemplo de pregunta M ULTIPLE C HOICE RADIOS / B UTTON. ............................................... 18 Preguntas con varias respuestas posibles (M ULTIPLE C HOICE C HECK BOXES). ...................... 19 Ejemplo de pregunta M ULTIPLE C HOICE C HECK BOXES. .................................................... 19 Ejemplos prácticos .......................................................................................................... 20 Ejemplo 1 (MULTIPLE C HOICE TRUE / FALSE). ................................................................... 20 Ejemplo 2 (MULTIPLE C HOICE C HECK BOXES). ................................................................. 22 Drag and Drop ................................................................................................................... 24 Emparejamiento “uno a uno” (Drag_ManyToMany) ........................................................... 24 Ejemplo de pregunta Drag_ManyToMany ..................................................................... 24 La pestaña ELEMENTS .................................................................................................. 24 La pestaña PAIRS ........................................................................................................ 26 Página 2 Graduado en Multimedia (UOC) CourseBuilder La pestaña Action MANAGER......................................................................................... 27 Emparejamiento “uno a uno” en ambos sentidos (DRAG_2 WAYMANY TOMANY )..................... 27 Ejemplo de pregunta Drag_2WayManyToMany ............................................................. 28 Emparejamiento “uno a varios” (D RAG_1TOMANY ) ............................................................ 29 Ejemplo de pregunta Drag_1ToMany ............................................................................ 29 Emparejamiento “uno a varios” en ambos sentidos (D RAG_2WAY1TOMANY ) ........................ 30 Ejemplo de pregunta Drag_2way1ToMany .................................................................... 30 Emparejamientos personalizados (D RAG_2WAY1TO 1)........................................................ 31 Emparejamientos de dos pasos (DRAG_2S TEPINO RDER).................................................... 31 Ejemplo de pregunta Drag_2StepInOrder...................................................................... 32 Emparejamientos de dos pasos con “distractor” (D RAG_2S TEPS1TOMANY ).......................... 33 Ejemplo de pregunta Drag_2Step1ToMany ................................................................... 33 Ejemplo práctico ............................................................................................................. 34 Explore .............................................................................................................................. 38 Exploración Aleatoria (Explore Transparent, Explore Random) .......................................... 38 La pestaña G ENERAL.................................................................................................... 38 La pestaña H OT A REAS................................................................................................. 39 La pestaña ACTION MANAGER........................................................................................ 39 Exploración Estructurada (Explore Areas)......................................................................... 40 Ejemplo práctico de una interacción de exploración aleatoria............................................. 40 Ejemplo práctico de una interacción de exploración estructurada....................................... 43 Text Entry .......................................................................................................................... 46 Entradas de texto de una sola línea (text_singleline) ......................................................... 46 La pestaña G ENERAL.................................................................................................... 46 La pestaña R ESPONSES ................................................................................................ 47 La pestaña ACTION MANAGER........................................................................................ 47 Entradas de texto de múltiples líneas (Text_Multiline) ....................................................... 48 Ejemplo práctico de entrada de texto de una sola línea ..................................................... 48 Button ............................................................................................................................... 51 Botón con forma de interruptor (B UTTON_TOGGLE)............................................................. 51 Botón de pulsar (BUTTON _P USH) ...................................................................................... 51 Configuración general ..................................................................................................... 51 General....................................................................................................................... 51 Action Manager ........................................................................................................... 53 Timer................................................................................................................................. 54 Temporizador simple (TIMER_FORWARD1TRIG ) .................................................................. 54 Temporizador con aviso (TIMER_FORWARD2TRIGS ) ............................................................ 54 Configuración General..................................................................................................... 54 GENERAL ..................................................................................................................... 54 TRIGGERS .................................................................................................................... 55 Página 3 Graduado en Multimedia (UOC) CourseBuilder ACTION MANAGER ......................................................................................................... 56 Controlar el temporizador ................................................................................................ 56 Slider................................................................................................................................. 58 Deslizador de rango (SLIDER_2RANGES) ........................................................................... 58 Deslizador de punto (SLIDER_CORRECT RANGE) ................................................................. 58 Configuración general ..................................................................................................... 58 General....................................................................................................................... 58 Ranges ....................................................................................................................... 59 Action Manager ........................................................................................................... 60 Personalizar CourseBuilder................................................................................................. 61 El fichero Preferences.txt................................................................................................. 61 Limitar tiempo y numero de intentos ................................................................................. 61 Uso de plantillas ............................................................................................................. 62 Personalizar la galería..................................................................................................... 63 Página 4 Graduado en Multimedia (UOC) CourseBuilder CourseBuilder. La solución de autor para la creación de contenidos web para la formación Presentación CourseBuilder es una poderosa herramienta de autor que funciona como una extensión para Dreamweaver permitiendo crear páginas interactivas con un contenido de aprendizaje con base en la Web. CourseBuilder permite a desarrolladores web profesionales y expertos en formación, crear rápidamente y con un coste efectivo, atractivos contenidos de aprendizaje on-line y páginas Web interactivas, en un entorno visual, y sin necesidad de tener conocimientos de programación. CourseBuilder se beneficia del interfaz de programación visual, arquitectura abierta y soporte para los estándares Internet de Dreamweaver, que es el entorno autor web profesional líder del mercado. Las interacciones CourseBuilder, diseñadas en HTML y Javascript, crean contenidos nativos de la web que se pueden distribuir en cualquier plataforma, sea Linux, Macintosh, Windows o cualquier otra. Este producto, anteriormente denominado Attain Objects para Dreamweaver, ahora actualizado como una extensión, amplia la funcionalidad de Dreamweaver con más de 40 interacciones para formación predefinidas en su biblioteca virtual, incluyendo opciones del tipo elecciones múltiples de fácil edición, verdadero o falso, rellenar recuadro, pregunta/respuesta, etc. De esta forma se amplían las funciones de edición HTML de Dreamweaver, al generar una serie de objetos lógicos que permiten la interacción con el usuario, al mismo tiempo que se puede seguir el registro y evaluación de sus respuestas. Esta extensión permite crear los archivos necesarios para seguir la evolución del aprendizaje del usuario, extendiendo esta función a aplicaciones externas de instrucción administrada por ordenador (CMI) que monitorizan y registran el puntaje obtenido por el usuario. También incluye Action Manager, que proporciona un completo control sobre nuestras interacciones implementando notablemente sus posibilidades; por ejemplo evaluando las respuestas del usuario, registrando sus movimientos por la pantalla, limitando su tiempo de respuesta y, en definitiva, motivando al usuario con un alto nivel de interactividad. Características Interacciones de CourseBuilder. Las interacciones de CourseBuilder le permiten definir componentes de aprendizaje para la web, como por ejemplo cuestiones de respuestas múltiples o emparejamientos de gráficos, y podemos insertar fácilmente elementos multimedia como películas Director, Authorware o Flash. Durante todo el proceso, los asistentes (wizards) facilitarán, paso a paso, la creación y edición de los elementos básicos de cada interacción. A partir de la información introducida, estos asistentes generará el código HTML, DHTML y JavaScript necesario en función de la información que vayamos introduciendo. CourseBuilder ofrece una amplia galería de plantillas con interacciones posibles que pueden visualizarse en diferentes navegadores y plataformas sin necesidad de plug-ins o applets adicionales. Todas requieren de Navegadores en su versión 3 como mínimo; sin embargo algunas de ellas funcionan sólo a partir de versiones 4 o posteriores. Entre las interacciones CourseBuilder cabe destacar: • Preguntas de opción múltiple y de falso / verdadero (Multiple Choice). Se utilizan para realizar encuestas, prácticas y pruebas. Es posible monitorizar las preguntas para Página 5 Graduado en Multimedia (UOC) CourseBuilder determinar si son necesarias más instrucciones y para recopilar los resultados de la encuesta. • Funciones de exploración (Explore). Se utilizan para colocar áreas activas en pantalla con el fin de que los usuarios exploren zonas específicas de un objeto o concepto. • Entradas de texto (Text Entry). Se utilizan para introducir texto de modo que los usuarios puedan escribir una palabra o respuestas de gran longitud. Con este tipo de interacción se puede también recopilar información de los usuarios, como nombres, direcciones… • Interacciones deslizables (Slider). Se utilizan para permitir que los usuarios seleccionen una opción o un grupo de opciones de una escala lineal de valores. Por ejemplo, para simular un interruptor casero para reducir el nivel de luz, un control de niveles para las alas de un avión o hasta un control de calefacción en el tablero de un automóvil. • Ejercicios de arrastrar–soltar (Drag and Drop). Ofrecen la posibilidad de manipular objetos en la pantalla con el fin de que interactúen directamente con una elección. Por ejemplo, que los usuarios ensamblen un aparato mecánico pieza por pieza o que relacionen ciertos conceptos mediante la manipulación de objetos. • Botones de función (Button). Existen hasta seis estados para simular distintos tipos de controles físicos, tales como controles de navegación para sitios Web, interruptores de una cabina de un avión o controles de maquinaria. • Temporizadores (Timer). Con este tipo de interacción los usuarios pueden conocer el tiempo transcurrido hasta completar una pregunta o un escenario. Se puede cronometrar una sola interacción o coordinar varios tiempos de respuesta o acciones de una interacción en el sitio. • Administrador de acciones (Action Manager). Se utiliza para recoger los resultados de un conjunto de preguntas de opción múltiple. Permite además promediar estos resultados y enviar el puntaje registrado de regreso a un sistema de monitorizado, ya sea Lotus Pathware o cualquier otro sistema CMI. Interacciones personalizadas. Podemos expandir con facilidad la funcionalidad de esta potente herramienta, creando nuestras propias plantillas para CourseBuilder, o modificando las ya existentes usando fuentes e imágenes propias. Con la nueva característica Save to Gallery se pueden guardar en la galería nuevas interacciones personalizadas e incluso generar nuevas categorías de plantillas. Monitorizado del conocimiento (Knowledge Tracks). Esta función proporciona el monitorizado del progreso de aprendizaje de los usuarios y crea los archivos para seguir la evolución del aprendizaje directamente en Lotus Pathware, o bien, guardando la información en una base de datos como Access de Microsoft, SQL Server u Oracle. Utilizando los Knowledge Tracks podremos monitorizar: • El número de veces que un usuario ha respondido correcta o incorrectamente a una cuestión. • El número de intentos que utilizó el usuario para obtener la respuesta correcta. • La cantidad de tiempo que le llevó al usuario responder a una interacción. • La cantidad de tiempo restante si se estableció un tiempo límite para la interacción. Página 6 Graduado en Multimedia (UOC) • CourseBuilder El puntaje obtenido en una interacción. Código nativo de web. Las complejas interacciones creadas en CourseBuilder para Dreamweaver no requieren de ningún plug-in o de la descarga de algún applet, ya que el contenido se encuentra generado con base en el código nativo Web (HTML, DHTML y JavaScript), por lo que es compatible con los navegadores de Microsoft y Netscape. Administrador de acciones (Action Manager). Action Manager es una interfaz visual que permite generar una interactividad y una lógica sofisticada para aplicaciones web. Esta función permite generar interacciones que juzgan las respuestas del usuario. El Administrador de acciones permite captar la atención del usuario generando elementos lógicos complejos con el fin de crear escenarios con un alto nivel de interactividad. Fácil integración de contenido multimedia. Se pueden insertar fácil y rápidamente elementos de contenido de Director, Authorware y Flash en un solo paso para dar acceso a una cantidad ilimitada de contenido multimedia. Requerimientos técnicos Windows · Procesador Intel Pentium 133 MHz o equivalente · Windows 95/98 ó Windows NT4/XP · 32 MB de RAM · 30 MB de espacio disponible en disco duro · Monitor a color con resolución de 800 x 600 · Unidad de CD-ROM Nota: Para poder utilizar CourseBuilder debe tener instalado Dreamweaver 4 o superior 4 en su sistema. CourseBuilder para Dreamweaver está disponible solamente en inglés. Página 7 Graduado en Multimedia (UOC) CourseBuilder Recursos CourseBuilder en Internet Macromedia CourseBuilder Extension for Dreamweaver and UtraDev Página oficial de Macromedia CourseBuilder http://www.macromedia.com/resources/elearning/extensions/dw_ud/coursebuilder/ Tutorial e índice de artículos on-line de CourseBuilder del equipo técnico de Macromedia: http://www.macromedia.com/support/coursebuilder/tutorial_index.html Algunos ejemplos de aplicaciones desarrolladas con CourseBuilder en la página de Macromedia http://www.macromedia.com/software/coursebuilder/gallery/collection Cyberformateur CourseBuilder pour Dreamweaver (en francés), con demos, ejemplos, y las últimas novedades sobre el producto de Macromedia. http://www.cyberformateur.com/coursebuilder/index.htm Michael Thomas's Page http://www.michael-thomas.com/coursebuilder/ Instalación 1.- Descargue la extensión libre de CourseBuilder desde el sitio Macromedia Exchange. http://www.macromedia.com/software/coursebuilder/ 2.- Guarde el archivo cb_dw_ud.mxp (3.157 Kb) en su disco duro. 3.- Arranque Dreamweaver 4 o UltraDev 4, y elija EXTENSION MANAGER desde la opción de menú COMMNADS . 4.- En EXTENSION MANAGER elija instalar la extensión de CourseBuilder que salvó en su disco local. 5.- Una vez instalado CourseBuilder es necesario rearrancar Dreamweaver o UltraDev para utilizar la nueva extensión. 6.- Seleccionado CourseBuilder con MACROMEDIA EXTENS ION MANAGER puede obtener la información básica de la extensión, o incluso desinstalarla. Página 8 Graduado en Multimedia (UOC) CourseBuilder Creando la primera interacción Antes de añadir interacciones en un documento HTML es importante tener en cuenta que CourseBuilder necesita que el documento haya sido guardado previamente. De echo, cuando añadimos una interacción en un documento nuevo, lo primero que nos pide CourseBuilder es que lo guardemos. La razón de no poder añadir interacciones en un documento no guardado previamente se debe a que CourseBuilder necesita una serie de archivos de apoyo (imágenes y código) que se guardan en el mismo directorio en el que se aloja el documento con la interacción. Una vez salvado el nuevo documento HTML, el siguiente paso es insertar la interacción en nuestra página. Para ello, haga desde el menú de Dreamweaver INSERTAR > C OURSEB UILDER INTERACTION. A continuación verá una ventana de diálogo con las rutas de los archivos de soporte que van a permitir el optimo funcionamiento de la interacción. Página 9 Graduado en Multimedia (UOC) CourseBuilder La galería de plantillas Tras pulsar OK se abre un menú en el que se presenta la galería de plantillas que por defecto incorpora la extensión. Observe cómo las categorías son diferentes según el tipo de navegador seleccionado con la opción TARGET. Pulsando sobre cualquiera de las ocho categorías encontrará las interacciones de CourseBuilder disponibles. Todas ellas tienen diversas pestañas que permiten especificar un serie de parámetros para configurarlas según nuestras preferencias, aunque hay dos de esas pestañas, G ENERAL y ACTION MANAGER, que se repiten en todas las categorías. Para Navegadores 4.0 y posteriores las categorías y sus pestañas se organizan de la siguiente manera: Categoría Nombre de las pestañas Multiple Choice General Choices Action Mgr Drag and Drop General Elements Explore General Hot Areas Button General Text Entry General Responses Action Mgr Timer General Triggers Action Mgr Slider General Ranges Action Mgr Action Manager General Pairs Action Mgr Action Mgr Action Mgr Action Mgr Página 10 Graduado en Multimedia (UOC) CourseBuilder A partir de aquí ya solo queda definir cómo queremos que sea nuestra interacción Opciones comunes Todas las interacciones de CourseBuilder tienen unas opciones de configuración comunes que se incluyen en las pestañas G ENERAL, TRACKING, y ACTION MANAGER. Si bien, cada tipo de interacción dispone de otras opciones adicionales para estas tres pestañas, en este apartado sólo se tratarán los aspectos que resultan comunes a todas. La pestaña GENERAL Esta pestaña incluye las siguientes opciones: • INTERACTION NAME. El nombre de la interacción que nos permite identificarla en el CONDITION EDITOR y en otros cuadros de diálogo. • JUDGE INTERACTION. Especifica cuándo la interacción comienza a evaluar las condiciones en el ACTION MANAGER. Incluye varias opciones: • o W HEN THE USER CLICKS A BUTTON LABELED. Cuando el usuario pulsa un botón HTML S UBMIT que se añade a la página. o W HEN THE USER CLICKS A CHOICE. Cuando el usuario elige alguna de las opciones. o ON A SPECIFIC EVENT. Cuando ocurre alguna otra acción asociada a la interacción. CORRECT W HEN. Define qué se califica como respuesta correcta en la interacción si hay más de una respuesta correcta posible en la misma: o ANY CORRECT AND NONE INCORRECT. La interacción se considera correcta si el usuario responde a cualquiera de las posibles respuestas correctas. o ALL CORRECT AND N ONE INCORRECT. Se evalúa como correcta si el usuario responde a todas las respuestas correctas. Página 11 Graduado en Multimedia (UOC) CourseBuilder • KNOWLEDGE TRACK. Sirve para poder enviar información acerca del rendimiento de un usuario a una aplicación externa de instrucción basada en ordenador (CMI). Al seleccionarse esta opción se activa la pestaña TRACKING para añadir información adicional. • TRIES A RE. Se utiliza para limitar el número de intentos de que dispone el usuario para responder a la interacción. Usaremos ACTION MANAGER para establecer las acciones que tendrán lugar cuando se supere el número de intentos. Por defecto, esta opción está establecida con valor Unlimited. • TIME IS. Con esta opción podemos establecer la cantidad de tiempo de que dispone el usuario para responder a la interacción. Usaremos ACTION MANAGER para establecer las acciones que tendrán lugar cuando el usuario exceda ese tiempo. Por defecto, esta opción está establecida con valor Unlimited. • R ESET . Crea un botón HTML que permite al usuario volver a empezar de nuevo con la interacción. Conviene tener en cuenta que esta opción no está disponible para todas las interacciones. • LAYER. Coloca la interacción en una capa permitiendo su emplazamiento absoluto sobre la página. La opción de capa sólo está soportada para Navegadores 4.0 y superiores. La pestaña TRACKING Como acabamos de ver, esta pestaña se activa sólo si hemos seleccionado la opción KNOWLEDGE TRACK en la pestaña G ENERAL. La función de las opciones de esta pestaña está pensada para registrar ciertas propiedades de la interacción para ser enviadas a sistemas CMI o bases de datos del servidor. • INTERACTION ID. El nombre que va a identificar la interacción en el sistema CMI. • OBJECTIVE ID. Define un objetivo específico que relaciona la interacción con el sistema CMI. • W EIGHT . Se trata de un dato opcional para indicar el valor relativo que asignaremos a la interacción. Página 12 Graduado en Multimedia (UOC) CourseBuilder La pestaña ACTION MANAGER En CourseBuilder el término “Evaluar” significa, por un lado, determinar si la respuesta del usuario es correcta, errónea o no es evaluada en absoluto; pero por otro, significa ejecutar el código en el ACTION MANAGER. Esto va a depender de la opción J UDGE INTERACTIO N de la pestaña G ENERAL, que es la que determina cuándo la interacción ejecuta dicho código. Con las opciones de la pestaña ACTION MANAGER se pueden listar todas las condiciones y acciones que se aplican a una interacción CourseBuilder y que, organizadas en segmentos, definen cómo interactúa la interacción con el usuario. Los segmentos de código definen cómo se comportan las interacciones si ocurren determinados sucesos. El punto en el que la interacción ejecuta el Action Manager viene determinado por la especificación que hayamos elegido para J UDGE INTERACTION de la pestaña GENERAL. Las condiciones y acciones de ACTION MANAGER se organizan en tres segmentos estándar que forman parte de todas las plantillas: 1. SEGMENTO C HECK TIME. Contiene la condición “if Time at Limit” que compara la propiedad TIME AT L IMIT con el valor asignado en el campo TIME IS de la pestaña GENERAL. Cuando el tiempo de que dispone el usuario para responder a una interacción se agota, la condición se evalúa como cierta, y se desencadena una acción del tipo de mensaje desplegable, que advierte al usuario de que el tiempo se ha agotado. 2. SEGMENTO C HECK T RIES. Contiene la condición “in Tries At Limit” que compara la propiedad TRIES AT L IMIT con el valor asignado al campo TRIES ARE de la pestaña GENERAL. Cuando el usuario agota todos los intentos de que dispone para responder a Página 13 Graduado en Multimedia (UOC) CourseBuilder una interacción, la condición se evalúa como cierta, y se desencadena una acción del tipo de mensaje desplegable, que advierte al usuario de que el tiempo se ha agotado. 3. SEGMENTO C ORRECTNESS. Se encarga de comprobar tres condiciones para la interacción: • si la respuesta es correcta; • si la respuesta es incorrecta; • si la respuesta es incorrecta o desconocida. En cada caso se desencadena un mensaje de aviso. Por otra parte, los elementos en el menú desplegable Action Manager están agrupados en seis categorías, divididas por líneas discontinuas: 1.- Elementos propios de Action Manager. - Segment - Condition - Else - Stop 2.- Acciones CourseBuilder. - Judge Interaction - Reset Interaction - Set Interaction Properties 3.- Comportamientos propios de Dreamweaver (Main). - Call JavaScript - Change Property - Check Browser - Check Plugin - Control Shockwave or Flash - Control Sound Página 14 Graduado en Multimedia (UOC) CourseBuilder - Drag Layer - Display Status Message - Go To URL - Open Browser Window - Popup Message - Preload Images - Show-Hide Layers - Swap Image - Swap Image Restore - Validate Form 4.- Acciones Feedback (Set text). - Set Text of Frame - Set Text of Layer - Set Text of Status Bar - Set Text of Text Field 5.- Acciones Timeline . - Go To Timeline Frame - Play Timeline - Stop Timeline 6.- Acciones Knowledge Track (Tracking). - Send Interaction Info - Send Lesson Status - Send Lesson Time - Send Objective Info - Send Score Página 15 Graduado en Multimedia (UOC) CourseBuilder Multiple Choice La galería M ULTIPLE CHOICE recoge las interacciones de preguntas de opción múltiple y de falso / verdadero, que resultan muy útiles para crear cuestionarios y tests. Se pueden monitorizar las preguntas para poder seguir las puntuaciones que obtienen los usuarios en cada interacción, para más tarde calcular la puntuación total de la encuesta. Podemos elegir entre seis plantillas diferentes que se organizan en tres categorías: • Preguntas de verdadero/falso (M ULTIPLE C HOICE TRUE / FALSE). • Preguntas de opciones múltiples (M ULTIPLE C HOICE RADIOS / BUTTON). • Preguntas con varias respuestas posibles (M ULTIPLE C HOICE C KECK BOXES). Preguntas de verdadero / falso (MULTIPLE CHOICE TRUE / FALSE). Se compone de un enunciado y de dos botones de radio llamados True / False, donde True es la respuesta correcta (opción 1) y False la incorrecta (por defecto la opción 2). La respuesta del usuario se evalúa en el momento que éste pulsa con el puntero del ratón sobre una de las dos opciones, y también muestra feedback tanto si el usuario responde correctamente o incorrectamente como si no selecciona ninguna opción. 1 Ejemplo de pregunta MULTIPLE C HOICE TRUE / FALSE . Enunciado: “El permiso que autoriza a conducir turismos, ¿le permite conducir un conjunto de vehículos formado por un camión de 3.500 kilogramos de masa autorizada y un remolque ligero?” Respuesta correcta: sí. La pestaña GENERAL Lo primero que haremos será acceder a la pestaña general y poner en Q UESTION T EXT el enunciado de la pregunta que precede a las opciones. En J UDGE I NTERACTION marcaremos “When the user clicks a choice” para que comience la evaluación en el momento en que el usuario pulse sobre alguno de los ítems de la interacción. 1 Los ejemplos prácticos que vamos a utilizar se basan en los tests oficiales que la Dirección General de Tráfico (DGT) utiliza en los exámenes reales para la obtención de la licencia de conducción de automóviles. Página 16 Graduado en Multimedia (UOC) CourseBuilder La pestaña CHOICE A continuación activaremos la pestaña CHOICES que lista todas las opciones de la interacción. Esta plantilla asigna nombres predeterminados (choice1, choice2, etc.) para cada opción, que podemos personalizar en cualquier momento, pero evitando dar nombres que puedan dar pistas acerca de si una opción determinada es correcta o incorrecta. Si queremos que la opción falsa sea la correcta, bastará con cambiar sus especificaciones en la opción C HOICE IS, en la parte inferior de esta pestaña. Si además queremos cambiar el texto True por “Sí” y False por “No” podremos hacerlo marcando la opción en cuestión y sustituyendo el valor de la casilla TEXT ( OPTIONAL). La opción IMAGE F ILE se utiliza para especificar la ruta del fichero de imagen asociado con el texto de una opción. Si seleccionamos la opción PLACE BEFOTE TEXT, la imagen se colocará delante del texto. La opción Score se utiliza para asignar un valor que pueda pasarse luego a un sistema de registro tipo CMI. Página 17 Graduado en Multimedia (UOC) CourseBuilder Preguntas de opciones múltiples (MULTIPLE CHOICE RADIOS / BUTTON). Las preguntas de opciones múltiples incluyen tres modalidades: RADIOS (botones de radio estándar), IMAGE RADIOS (botones gráficos), IMAGE BUTTON (botones de imágenes); estas dos últimas sólo están soportadas en navegadores 4 o posteriores. Ejemplo de pregunta MULTIPLE C HOICE RADIOS / B UTTON. Enunciado: En su turismo, que tiene 5 plazas autorizadas, incluido el conductor, ¿puede transportar como pasajeros a cinco adultos?. Posibles respuestas: • No, porque está prohibido. • Sí, siempre que no estorben o resten visibilidad al conductor. • Sí, siempre que entre pasajeros y equipaje no se sobrepase el peso máximo autorizado para el vehículo. Respuesta válida: No, porque está prohibido. Por defecto en la pestaña C HOICES se asignan cuatro nombres predeterminados. Por defecto, el primero (choice1) es la opción correcta y los otros tres se evalúan como falso. Podemos definir el texto de cada opción en la casilla Text (optional). También podemos cambiar el orden de las respuestas con los botones U P y DOWN. Para las preguntas de opciones múltiples precedidas de gráficos, mediante la opción APPEARANCE de la pestaña C HOICES podemos cambiar los típicos botones de radio por otra imagen, ya sea de la biblioteca de imágenes de CourseBuilder o diseñada por nosotros mismos. Esta opción puede aplicarse tanto a los botones gráficos como a las casillas de verificación usadas con MULTIPLE C HOICE CHECK B OXES. Página 18 Graduado en Multimedia (UOC) CourseBuilder Preguntas con varias respuestas posibles (M ULTIPLE CHOICE CHECK BOXES ). Las preguntas con varias respuestas posibles incluyen dos modalidades: C HECK BOXES y IMAGE CHECK BOXES. Éstas incluyen un enunciado seguido de cuatro opciones de texto, precedidas de casillas de verificación tipo formulario o tipo gráfico. Este tipo de interacción crea cuatro opciones predeterminadas y pone, por defecto, las dos primeras como correctas. En cualquier momento podemos cambiar a correcta (o incorrecta) cualquier opción, así como alterar el orden de las distintas opciones. Este tipo de interacción se evalúa en el momento que el usuario pulsa sobre un botón SUBMIT (Aceptar). También se puede añadir optativamente un botón R ESET para devolver la interacción a su estado original. También muestra feedback tanto si el usuario responde correctamente o incorrectamente como si no selecciona ninguna opción. Ejemplo de pregunta MULTIPLE C HOICE C HECK BOXES. Enunciado: “Si al tratar de arrancar sobre nieve las ruedas motrices patinan, ¿qué no debe hacer?.” Posibles respuestas: • Acelerar a fondo, seleccionando la primera relación de marchas. • Utilizar siempre la marcha atrás, que es la más potente. • Arrancar en la relación de marcha más alta que sea posible, que normalmente será en segunda y soltar muy lentamente el pedal del embrague manteniendo la aceleración suave y constante. Respuestas válidas: • Acelerar a fondo, seleccionando la primera relación de marchas. • Utilizar siempre la marcha atrás, que es la más potente. Página 19 Graduado en Multimedia (UOC) CourseBuilder Ejemplos prácticos Lo primero es establecer cómo queremos que se comporte cada interacción antes de comenzar a definirlas. Ejemplo 1 (MULTIPLE C HOICE T RUE / FALSE). Enunciado: “El permiso que autoriza a conducir turismos, ¿le permite conducir un conjunto de vehículos formado por un camión de 3.500 kilogramos de masa autorizada y un remolque ligero?” Respuesta correcta: sí. Marco general de comportamiento de la interacción: • Interacción de dos respuestas Falso / Verdadero. • Sin límite de tiempo ni de intentos. • La respuesta correcta se produce cuando el usuario responde a la opción verdadera. Página 20 Graduado en Multimedia (UOC) CourseBuilder • Se muestra feedback tanto para la respuesta correcta como la incorrecta. • Interacción ubicada en una capa para poderla situar mejor en el documento. 1.- Lo primero es crear “Mchoice_ejemplo1.htm” un nuevo documento que guardaremos con el nombre 2.- Para insertar la interacción podemos hacer INSERTAR > COURSEB UILDER INTERACTION desde el menú de Dreamweaver, o bien arrastramos el icono de CourseBuilder hacia el centro del documento desde el panel L EARNING de la paleta OBJECTS de Dreamweaver. 3.- Elegimos la plantilla M ULTIPLE C HOICE TRUE / FALSE. 4.- Activamos la pestaña GENERAL y en la entrada INTERACTION NAME escribimos “Conducir_p1” y en QUESTION TEXT el texto del enunciado. 5.- A continuación, marcamos la opción “when the user clicks a choice” para que la acción ocurra en el momento que el usuario elija alguna de las dos opciones. 6.- Dejamos las opciones TRIES ARE y TIME IS como están por defecto en “unlimited”, ya que no vamos a limitar el número de intentos ni la cantidad de tiempo de que dispone el usuario para responder a la interacción. 7.- Marcamos la casilla LAYER y dejamos sin seleccionar la casilla R ESET. 8.- Ahora vamos a definir las opciones de la interacción de la pestaña C HOICES . 9.- Asignamos a Choice1 el valor “Sí” y a Choice2 el valor “No”. Choice1 es por defecto la opción correcta, lo cual ya nos va bien. 10.- Finalmente, vamos a configurar las propiedades de comportamiento de la Interacción desde ACTION MANAGER. 11.- La condición “else if Unknown Response” debe eliminarse, puesto que no contemplamos ninguno otra respuesta diferente a las dos posibles. 12.- El siguiente paso consiste en editar el mensaje (Popup Message) que se presentará al usuario de evaluarse la respuesta como correcta. Podemos escribir el siguiente mensaje: “Correcto, el permiso de conducir sí le permite conducir un camión de 3.500 kilogramos y un remolque ligero.” 13.- También podemos poner un mensaje si, por el contrario, la respuesta es errónea. Página 21 Graduado en Multimedia (UOC) CourseBuilder Ejemplo 2 (MULTIPLE C HOICE CHECK BOXES ). Enunciado: “Si al tratar de arrancar sobre nieve las ruedas motrices patinan, ¿qué no debe hacer?.” Posibles respuestas: • Acelerar a fondo, seleccionando la primera relación de marchas. • Utilizar siempre la marcha atrás, que es la más potente. • Arrancar en la relación de marcha más alta que sea posible, que normalmente será en segunda y soltar muy lentamente el pedal del embrague manteniendo la aceleración suave y constante. Respuestas válidas: • Acelerar a fondo, seleccionando la primera relación de marchas. • Utilizar siempre la marcha atrás, que es la más potente. Marco general de comportamiento de la interacción: • Interacción de varias respuestas con marcas de verificación gráficas. • Con un botón “Listo” para proceder a evaluar las respuestas, y con un botón R ESET para comenzar de nuevo. • Sin límite de tiempo ni de intentos. • La respuesta correcta se produce cuando el usuario responde a las opciones verdaderas. • Se muestra feedback tanto para la respuesta correcta como la incorrecta. • Interacción ubicada en una capa para poderla situar mejor en el documento. 1.- Creamos un nuevo documento y lo guardamos con el nombre “Mchoice_ejemplo2.htm”. 2.- Insertamos la nueva interacción que elegimos de la plantilla M ULTIPLE CHOICE IMAGE CHECK BOXES. Página 22 Graduado en Multimedia (UOC) CourseBuilder 3.- Tras activar la pestaña G ENERAL, asignamos el nombre “Conducir_p2” a nuestra interacción e introducimos el texto del enunciado. 4.- En JUDGE INTERACTION dejamos seleccionada la opción “when the user clicks a button labeled” y sustituimos la etiqueta “Submit” por “Listo”. 5.- Dejamos como están las opciones TRIES ARE y TIME IS, y marcamos las casillas R ESET y LAYER. 6.- A continuación vamos a definir las opciones de la interacción en la pestaña C HOICES . 7.- Borramos Choice4, ya que sólo vamos a necesitar las tres primeras opciones para las posibles respuestas. 8.- En TEXT (OPTIONAL) asignamos a cada opción el contenido de cada respuesta. 9.- Con C HOICE IS hacemos que las dos primeras opciones sean las correctas y la tercera la incorrecta. 10.- Ahora vamos a definir las propiedades de comportamiento de la Interacción desde ACTION MANAGER y vamos a crear un feedback según la respuesta del usuario: si la acción del usuario es correcta recibirá un mensaje de felicitación, de lo contrario se le invitará a intentarlo de nuevo. Para ello utilizaremos las condiciones que aparecen en la sección S EGMENT: CORRECTNESS. 11.- En la condición “If Correct” marcamos “Popup Message” y editamos el mensaje que se presentará al usuario de evaluarse la respuesta como correcta: “Correcto. Eso es justamente lo que no debe hacer nunca al tratar de arrancar el coche en esa situación”. 12.- En la condición “Else If Incorrect” marcamos “Popup Message” y editamos el mensaje para la respuesta errónea: “La respuesta es errónea. Inténtelo de nuevo”. 13.- En la condición “Else if Unknown Response” pondremos el mensaje “Por favor, seleccione alguna respuesta”, por si el usuario pulsase el botón “listo” sin haber seleccionado alguna respuesta. Página 23 Graduado en Multimedia (UOC) CourseBuilder Drag and Drop La galería D RAG AND D ROP permite interactuar al usuario manipulando elementos sobre la pantalla, arrastrando y soltando objetos, que pueden representar partes de piezas de modelos de ensamblaje, u objetos para relacionar conceptos espaciales. Podemos elegir entre siete tipos de plantillas de interacción arrastrar y soltar: • Emparejamientos “uno a uno” (DRAG_MANY TOMANY ). • Emparejamientos “uno a uno” en ambos sentidos (D RAG_2WAYMANY TOMANY ). • Emparejamientos “uno a varios” (DRAG_1TOMANY ). • Emparejamientos “uno a varios” en ambos sentidos (DRAG_2 WAY1TOMANY ). • Emparejamientos personalizados (D RAG_2WAY1TO 1). • Emparejamientos de dos pasos (DRAG_2S TEPINO RDER). • Emparejamientos de dos pasos con “distractor” (D RAG_2S TEPS1TOMANY ). Emparejamiento “uno a uno” (Drag_ManyToMany) El emparejamiento “uno a uno” coloca en la página tres elementos de arrastre junto a tres elementos de destino, siendo cada uno de éstos la pareja correcta para un único elemento de arrastre. Ejemplo de pregunta Drag_ManyToMany Enunciado: Relacione cada animal con su especie. Emparejamiento correcto: Elefante africano --> Mamífero Buitre negro --> Ave Rana de bosque --> Anfibio La pestaña ELEMENTS Lo primero que haremos será activar la pestaña ELEMENTS que incluye, por defecto, en Elements tres elementos de arrastre (Drag1, Drag2, Drag3) y tres de destino (Target1, Target2, Target3), cada uno de los cuales es la pareja correcta para uno de los de arrastre. NAME es el nombre del elemento seleccionado. IMAGE F ILE es el nombre del fichero de imagen usado con el elemento seleccionado. ELEMENT IS define el elemento seleccionado como un elemento de arrastre (Drag element) o de destino (Drop element), o de ambos tipos (Both Drag and Target) para que pueda tanto arrastrarse como que otros elementos se depositen en él. Página 24 Graduado en Multimedia (UOC) CourseBuilder Para añadir un cuatro elemento (Drag4) usaremos el botón ADD y seleccionaremos de las opciones de ELEMENTS IS el valor “DRAG ELEMENT” o “TARGET ELEMENT ” en función de si se trata de un elemento de arrastre o de destino. También podemos cambiar en NAME el nombre de cada uno de elementos de Drag y de Target y, además, con IMAGE F ILE (OPTIONAL) elegimos el fichero de imagen que corresponde a cada uno de ellos, como mostramos en la siguiente tabla: Imágenes de los elementos de arrastre Imágenes de los elementos de destino (Drag1, Drag2, Drag3) (Target1, Target2, Target3) Cuando el usuario arrastra y suelta un elemento en cualquier sitio dentro de un radio de 75 píxeles alrededor del centro de un elemento destino, el centro de ambos elementos encaja. Sin embargo, si no se suelta un elemento de arrastre sobre el de destino, dicho elemento vuelve a ajustarse a su posición original. El área activa del elemento destino es la zona que hay a su alrededor que determina si un elemento soltado cerca de ella ha alcanzado su objetivo. Página 25 Graduado en Multimedia (UOC) CourseBuilder Por defecto, la capa que ocupa cada elemento gráfico de destino es un cuadrado de 96 píxeles, y su área activa tiene un radio de 75 píxeles, lo cual significa que el área activa se extiende 27 píxeles más allá de los cuatro bordes de la capa destino. La pestaña PAIRS Las combinaciones de elementos de arrastre y destino que forman emparejamientos se configuran en la pestaña PAIRS . La opción S NAP IF W ITHIN [75] OF THE TARGET EL EMENT’S CENTER fuerza el movimiento de arrastre lo más cerca posible del destino cuando se suelta a un cierto número de píxeles (entre 0 y 9999). La opción SNAP TO [Center / Left / Right / Bottom] OF TARGET ELEMENT alinea el elemento de arrastre con el de destino a partir de los centros y los bordes de las capas que contienen ambos elementos (no sobre la caja de los gráficos que los representan). La opción S NAP TO PIXELS DOWN y PIXELS TO RIGHT OF THE TARGET ELEMENT’S UPPER LEFT CORNER alinea las equinas superiores izquierdas de las capas (el rango de valores permitido está entre –999 y 9999). CHOICE IS define la pareja seleccionada de la lista PAIRS como correcta, incorrecta o no evaluada. SCORE es el valor de puntaje asignado al emparejamiento. Puesto que la interacción actúa sobre varios elementos de arrastre, ésta está configurada para evaluar la respuesta del usuario cuando pulse el botón SUBMIT. El botón R ESET permite al usuario comenzar de nuevo. Página 26 Graduado en Multimedia (UOC) CourseBuilder La respuesta se evaluará como correcta sólo cuando se emparejen correctamente los tres elementos de arrastre con sus correspondientes parejas (de manera correcta o no). La interacción proporciona feedback al usuario tanto si se responde correcta o incorrectamente, o de forma desconocida (si se pulsa SUBMIT antes de realizar cualquier emparejamiento). La pestaña Action MANAGER Conviene detenerse un momento en la pestaña ACTION MANAGER. Los segmentos para este tipo de interacciones pueden diferir notablemente según la plantilla con la que trabajemos. Sólo las plantillas “emparejamiento uno a uno” y “emparejamiento de uno a varios” incluyen los segmentos estándar. Emparejamiento “uno a uno” en ambos sentidos (DRAG_2WAYMANYTOMANY ) El emparejamiento “uno a uno” (ambos sentidos) coloca en la página seis elementos que pueden comportarse tanto como elementos de arrastre como de destino, disponiendo de un único emparejamiento para cada una de las parejas de los tres emparejamiento posibles. El funcionamiento de esta plantilla es similar a la de Emparejamiento “uno a uno”. La respuesta se evalúa cuando el usuario pulsa el botón S UBMIT, siendo correcta si se efectúan los tres emparejamientos posibles. Página 27 Graduado en Multimedia (UOC) CourseBuilder Desde ACTION MANAGER se comprueban las tres condiciones posibles de la respuesta del usuario: si la respuesta es desconocida; si es correcta; si no es correcta. Las tres condiciones desplegan un mensaje para advertir al usuario si la respuesta fue o no acertada. Ejemplo de pregunta Drag_2WayManyToMany Enunciado: Relacione correctamente cada pareja histórica. Emparejamiento correcto: Marco Antonio <--> Cleopatra Napoleón <--> Josefina de Beauharnais Kennedy <--> Jacqueline Imágenes de los elementos Imágenes de los elementos de arrastre y destino de arrastre y destino (DragTarget1, DragTarget2, DragTarget3) (DragTarget4, DragTarget5, DragTarget6) Página 28 Graduado en Multimedia (UOC) CourseBuilder Emparejamiento “uno a varios” (DRAG_1TOMANY) El emparejamiento “uno a varios” coloca en la página un elemento de arrastre junto a tres elementos destino, y sólo uno de estos últimos es la pareja correcta para el elemento movible. La interacción evalúa la respuesta del usuario en el momento que éste suelta el elemento de arrastre. Hay un botón RESET que permite volver a comenzar. Ejemplo de pregunta Drag_1ToMany Enunciado: Entregue la pelota al deportista correcto. Elemento de arrastre: pelota de golf Elementos destino: Pelé; Tiger Woods, Michael Jordan Emparejamiento correcto: pelota de golf -> Tiger Woods Imagen del elemento de arrastre (Drag1) Imágenes de los elementos de destino (Target1, Target2, Target3) Página 29 Graduado en Multimedia (UOC) CourseBuilder Emparejamiento “uno a varios” en ambos sentidos (DRAG_2WAY1TOMANY) La platilla de emparejamiento “uno a varios” (ambos sentidos) coloca en la página cuatro elementos, que pueden ser tanto de arrastre como de destino, si bien sólo una de las parejas de elementos de arrastre y/o destino es la pareja correcta. Por lo demás, los demás aspectos son similares a la interacción “uno a varios”. Ejemplo de pregunta Drag_2way1ToMany Enunciado: Junte la pareja de fotografías de ciudades. Elementos de arrastre y destino: Barcelona, Chicago, gato, puerta Emparejamiento correcto: Barcelona <-> Chicago Imágenes de los elementos de arrastre y de destino (DragTarget1, DragTarget2, DragTarget3, DragTarget4) Página 30 Graduado en Multimedia (UOC) CourseBuilder Emparejamientos personalizados (DRAG_2WAY1TO1) Esta plantilla no es más que un punto de partida para poder construir nuestra propia interacción del tipo arrastrar y soltar. La plantilla coloca dos elementos como punto de partida que pueden comportarse tanto como elementos de arrastre como de destino. Por lo demás, no contiene casi nada, ningún método de comportamiento, de modo que resulta muy útil como punto de partida para nuestra interacción personalizada. Emparejamientos de dos pasos (DRAG_2STEP INORDER) La plantilla de emparejamientos con procedimiento en dos pasos consta de un elemento de arrastre y dos elementos destino. El elemento de arrastre debería ser colocado sobre el primero de los elementos destino, y luego sobre el otro, en dos pasos separados y siguiendo un orden preestablecido en la definición de la interacción. Página 31 Graduado en Multimedia (UOC) CourseBuilder Dado que la interacción consta de dos pasos, ésta comienza a evaluarse tan pronto como el usuario suelta el elemento de arrastre sobre uno de los dos destinos. Dado que el usuario debe arrastrar el elemento un par de veces (una por cada paso), la interacción evaluará ambas respuestas. La interacción dispone de un botón R ESET para comenzar de nuevo. En la pestaña PAIRS ningún elemento destino se considera como pareja correcta o incorrecta, y ninguna de esas parejas resulta evaluada. ACTION MANAGER presenta los segmentos más complejos de toda la galería, los cuales están definidos para asegurarse de que el usuario completa el paso 1 (primer emparejamiento) antes de completar el paso 2 (emparejamiento con el segundo elemento destino). ACTION MANAGER presenta segmentos que evalúan ambos pasos, y también contempla la posibilidad de que el usuario olvide dar el primero antes de alcanzar el segundo objetivo. Ejemplo de pregunta Drag_2StepInOrder Enunciado: Arrastre el astronauta sobre los dos elementos destino, en el orden correcto. Elemento de arrastre: Astronauta. Elementos destino: Nave espacial, planeta Marte. Pasos correctos: Astronauta -> Nave espacial; Astronauta -> planeta Marte Imagen del elemento de arrastre (Drag1) Imágenes de los dos elementos destino (Target1, Target2) Página 32 Graduado en Multimedia (UOC) CourseBuilder Emparejamientos de dos pasos con “distractor” (DRAG_2STEPS1TOMANY) Esta interacción es un procedimiento en dos pasos similar a la anterior, pero con distractor (con un elemento destino falso). La plantilla coloca en la página un elemento de arrastre y tres elementos destino. El elemento de arrastre debe ser colocado sobre el primero de los elementos destino, y luego sobre el otro, en dos pasos separados. El tercer elemento destino (Target 3) es parte de la pareja arrastre-destino errónea. La interacción muestra un feedback apropiado al final de cada paso, indicando al usuario si ha ejecutado los pasos correctos en la secuencia. Si se coloca el elemento de arrastre sobre el distractor se muestra un mensaje de advertencia de que la respuesta es incorrecta. Ejemplo de pregunta Drag_2Step1ToMany Enunciado: Mueva la turista sobre dos de los tres elementos destino, en el orden correcto. Elemento de arrastre: Turista. Elementos destino: Crucero, Tren, Isla. Elemento distractor: Tren. Pasos correctos: Turista -> Crucero; Turista -> Isla. Página 33 Graduado en Multimedia (UOC) Imagen del elemento de arrastre (Drag1) CourseBuilder Imágenes de los dos elementos destino (Target1, Target2, Target3) Ejemplo práctico Vamos a diseñar nuestra propia interacción de arrastrar y soltar, para ello utilizaremos la plantilla de emparejamiento personalizados (D RAG_2W AY 1TO1). Enunciado: Relacione cada animal con su especie. Emparejamiento correcto: Elefante africano --> Mamífero Buitre negro --> Ave Rana de bosque --> Anfibio Marco general de comportamiento de la interacción: • Incluye seis elementos gráficos, tres de arrastre y tres de destino. Página 34 Graduado en Multimedia (UOC) CourseBuilder • Incluye un botón “Listo” para señalar cuando debe procederse a evaluar la respuesta. • Incluye un botón “Reset” para comenzar de nuevo. • La respuesta correcta se emparejamientos correctos. • Si se arrastra un elemento sobre un destino erróneo, aquel no vuelve a su sitio; en cambio, sí que vuelve a su posición original si se sitúa fuera del área sensible de un destino. • Se presenta un feedback para la respuesta incorrecta. • El feedback para la respuesta correcta se presenta en forma de una capa, que permanece oculta hasta que no se pulsa sobre el botón listo. • El texto del enunciado de la interacción se incluye en una capa. consigue cuando el usuario consigue los tres 1.- Elegimos la plantilla DRAG_2W AY 1TO 1 de la galería Drag and Drop. 2.- Abrimos la pestaña G ENERAL y damos nombre a la interacción escribiendo en el campo INTERACTION NAME la palabra: “Animales ”. Seguidamente, marcamos la opción W HEN THE USER CLICKS A BUTTON LABELED y escribimos "Listo". Dejamos la mayor parte de las opciones tal como están definidas por defecto, pero marcamos la casilla LAYER, para colocar el texto del enunciado de la pregunta en su propia pregunta. 3.- Antes de salir de la pestaña General, dejamos la opción S NAP BACK IF INCORRECT sin marcar, pero seleccionamos la otra opción S NAP BACK IF NOT DROPPED ON TARGET. La opción S NAP BACK permite definir qué ocurrirá si se suelta un elemento sobre un destino erróneo. Con IF INCORRECT seleccionado, el elemento de arrastre vuelve a su posición original, de lo contrario, si desmarcamos esta opción, el elemento de arrastre permanecerá ajustado al de destino. Con IF NOT DROPPED ON TARGET seleccionada se devuelve el elemento de arrastre a su posición original si el elemento de arrastre se suelta sobre un destino equivocado. 4.- Abrimos la pestaña ELEMENTS para definir las opciones de la interacción. Por defecto, este tipo de interacción incluye dos elementos que pueden comportarse tanto como elemento de arrastre como de destino. 5.- Como vamos a necesitar en total seis elementos para los tres emparejamientos posible, tendremos que añadir cuatro elementos más a la lista. Pulsamos A DD y les cambiamos las propiedades que hagan falta. 6.- Cambiamos el nombre a cada uno de los elementos y con ELEMENT IS los definimos para que se comporten como elementos de arrastre o de destino (tres de cada tipo). Después elegimos el gráfico que corresponda a cada uno de ellos en el campo IMAGE F ILE. Página 35 Graduado en Multimedia (UOC) CourseBuilder 7.- Ya sólo queda establecer todos los emparejamientos posibles con las opciones de la pestaña PAIRS. 8.- Seleccionamos todos los emparejamientos posibles y los añadimos en el campo PAIRS pulsando sobre el botón A DD. 9.- Seleccionamos cada uno de los emparejamientos y con CHOICE IS definimos si la pareja es correcta o si es incorrecta. 10.- Ya solo queda afinar un par de cosas: en qué sitio del elemento destino encajará el elemento de arrastre; a qué distancia debemos colocar el elemento de arrastre de su destino para que la interacción de evalúe como adecuada a esa aproximación. Pondremos SNAP TO “Top” OF THE TARGET ELEMENT para que al soltar el elemento de arrastre sobre el de destino, se posicione por encima del elemento destino. 11.- Ahora vamos a definir las propiedades en la pestaña de ACTION MANAGER. 12.- Empezaremos por quitar los segmentos CHECK TIME y C HECK TRIES, y dejaremos sólo CORRECTNESS, con sus dos de sus tres condiciones: IF CORRECT y ELSE IF INCORRECT. 13.- Además, quitamos el POPUP M ESSAGE de la condición IF CORRECT y, en su lugar, introduciremos la acción SHOW-H IDE LAYERS para que aparezca el feedback en una capa. Antes de esto es necesario crear una nueva capa con Dreamweaver con la propiedad “visibility: Página 36 Graduado en Multimedia (UOC) CourseBuilder hidden”. Cuando el usuario complete la acción tras pulsar el botón “Listo” el contenido de la nueva capa se mostrará como respuesta a la acción correcta del usuario. 14.- A continuación concretamos cuál es la repuesta correcta en la condición IF C ORRECT. Seleccionamos esta condición y pulsamos sobre el botón E DIT. En el cuadro de diálogo CONDITION EDITOR añadimos los tres emparejamientos que hemos establecido previamente en la pestaña PAIRS. 15.- Por último, editamos el POPUP M ESSAGE de ELSE IF INCORRECT para presentar el mensaje cuando el usuario falle la respuesta. Página 37 Graduado en Multimedia (UOC) CourseBuilder Explore La galería EXPLORE recoge tres plantillas de interacciones de exploración que se utilizan para colocar áreas activas en pantalla con el fin de que el usuario explore un objeto o un concepto pulsando sobre zonas sensibles. Este tipo de interacción funciona con diversas zonas sensibles (capas HTML) sobre las que se puede pulsar, y que pueden contener imágenes o texto, o bien permanecer vacías e invisibles. El uso de capas HTML para resolver este tipo de interacción hace necesario el uso de navegadores 4.0 y posteriores. Exploración Aleatoria (Explore Transparent, Explore Random) Las dos plantillas de exploración aleatoria son ideales para diseñar interacciones que permitan a los usuarios explorar partes de un objeto, procesos o conceptos en cualquier orden. Todas ellas contienen una imagen de fondo y cinco zonas sensibles que son transparentes en la primera versión de las plantillas. La pestaña GENERAL La pestaña G ENERAL incluye algunas siguientes opciones específicas para esta interacción. Si queremos cambiar la imagen de fondo podremos hacerlo seleccionando el fichero de imagen con el campo BACKGROUND IMAGE. La imagen que hayamos seleccionado se situará como fondo de la página, detrás de las áreas sensibles. Página 38 Graduado en Multimedia (UOC) CourseBuilder La opción J UDGE INTERACTION con “when the user clicks a hot area” hace que la interacción comience a evaluarse a partir del momento que el usuario pulsa sobre una de las áreas sensibles. La pestaña HOT AREAS La pestaña HOT A REAS incluye las opciones para especificar el tipo de respuesta que recibirá el usuario cada vez que éste pulse sobre una zona sensible, aunque no todas las zonas sensibles son evaluadas. A cada zona sensible se le asigna por defecto un nombre (HotArea1, HotArea2, etc.). Con la opción NAME podemos cambiar los nombre por otros más descriptivos a esas zonas. También, por defecto, todas las áreas sensibles de la interacción no se evalúan (“not judged”), pero podemos sustituir este valor por “correcta” o “incorrecta” desde H OT A REA Is. Si queremos que una zona sensible esté también representada por un texto bastará con escribirlo en el campo TEXT. Este texto ayuda a identificar ante los usuarios lo que el área sensible representa, y aparece colocado en la página junto a la zona sensible que tenga asignada. Del mismo modo es posible reemplazar los gráficos de las zonas sensibles pulsando sobre la pestaña H OT A REAS. En SCORE se añade el valor de puntaje que tendrá cada área sensible de la interacción en el caso de evaluarse como correcta. La pestaña ACTION MANAGER La pestaña ACTION MANAGER, además de los tres segmentos estándar, incluye una serie de segmentos de feedback, todos ellos similares y cada uno asociado con un área sensible diferente de la página. Por ejemplo, si la condición “if Hot Area Selected” en su segmento Página 39 Graduado en Multimedia (UOC) CourseBuilder asociada es cierta, se desencadena una acción que abre un mensaje desplegable mostrando el número del área seleccionada. Exploración Estructurada (Explore Areas) La plantilla de exploración de áreas estructuradas se puede utilizar para crear exploraciones de objetos, procesos o conceptos, cuyas partes se examinan mejor en un orden determinado. Contiene cuatro zonas sensibles que incluyen lugares de ubicación para gráficos. La interacción evalúa la respuesta del usuario cada vez que éste pulsa sobre una zona sensible, aunque no todas las zonas sensibles son evaluadas. Ejemplo práctico de una interacción de exploración aleatoria Para este ejemplo vamos a utilizar una interacción de exploración con las áreas sensibles trasparentes. Estas áreas estarán colocada sobre una imagen de fondo que incluirá el dibujo de las Islas canarias. Enunciado: “Tenerife es probablemente una de las últimas islas paraíso Europeas. Un continente en miniatura con lujosos bosques, fl ora y fauna exótica, desiertos, montañas, volcanes, a veces nieve, increíblemente preciosas costas y playas espectaculares. Todo esto a mano con un sólo clic del ratón….” Respuesta correcta: cuando se pulsa sobre el área sensible transparente ubicada sobre la Isla de Tenerife. El marco general de comportamiento de la interacción tendrá la siguiente configuración: • Interacción EXPLORE TRANSPARENT con cuatro áreas sensibles. • Un elemento gráfico de fondo con un banner publicitario y un mapa geográfico de las Islas Canarias. • Cuatro capas sin contenido que funcionan como zonas sensibles. • La evaluación tiene lugar cada vez que el usuario pulsa sobre una zona sensible, con un mensaje que le indica si ha acertado o no. Página 40 Graduado en Multimedia (UOC) CourseBuilder • La respuesta correcta se produce cuando el usuario pulsa sobre la zona sensible que existe sobre la isla de Tenerife. • Introduciremos un límite de tiempo de un minuto para responder a la pregunta, transcurrido el cual la interacción quedará deshabilitada. • El texto para el enunciado de la pregunta se incluye en una capa propia. 1.- Creamos un nuevo documento con Dreamweaver y elegimos la interacción EXPLORE TRANSPARENT de la galería EXPLORE de CourseBuilder. 2.- Activamos la pestaña G ENERAL y le damos nombre a nuestra interacción: Tenerife. En JUDGE INTERACTION activamos la opción “when the user clicks a hot area” para que la interacción comience a evaluarse a partir del momento que se pulse sobre una de las áreas sensibles. 3.- Para limitar el tiempo de respuesta a la pregunta elegimos TIME IS LIMITED TO e introducimos 60. También marcamos la casilla LAYER para colocar en esta capa el enunciado de la pregunta. Por último, cargamos el fichero de la imagen del fondo con la opción BACKDROP IMAGE (OPTIONAL). 4.- A continuación vamos a definir las opciones de la interacción con la pestaña HOT AREAS. Como sólo vamos a necesitar cuatro zonas sensibles, marcamos la HotArea5 y la eliminamos pulsando sobre el botón S UPR. 5.- Ahora ya podemos asignar a cada elemento un nombre en el campo NAME: PalmaGomeraHierro, Tenerife, GranCanaria, FuerteventuraLanzarote. Luego, definimos como correcto o incorrecto en el campo H OT A REA IS. Página 41 Graduado en Multimedia (UOC) CourseBuilder 6.- Observad cómo dejamos el campo IMAGE vacío, puesto que las capas transparentes no incluyen ningún gráfico. Colocamos cada elemento (cada capa vacía) en un lugar específico sobre la imagen de fondo, tal i como se muestra a continuación. 7.- Vamos a definir las propiedades de la interacción en la pestaña ACTION MANAGER. Por defecto, CourseBuilder presenta un segmento propio para cada una de las opciones, con un mensaje desplegable que podemos editar, igual que en otros ejemplos. Además, también existe un segmento adicional genérico (S EGMENT C ORRECTNESS ) que también muestra al usuario un mensaje indicando si su respuesta es correcta o incorrecta. Como puede ser fastidioso presentar varios mensajes al mismo tiempo, podemos borrar tranquilamente una parte de este último segmento. 8.- Lo primero que vamos a hacer es expandir el segmento C HECK TIME y seleccionar “if Time At Limit” para editar el mensaje que obtendrá el usuario en el caso de sobrepasar el minuto de tiempo que hemos definido previamente para responder a la interacción. Si editamos el segmento “Set Interaction Properties” comprobaremos que ésta ha sido configurada por defecto para que se deshabilite una vez agotado el tiempo. Esto quiere decir que, si se agota el minuto de tiempo para dar con la respuesta correcta, la interacción ya no permite ningún otro intento. 9.- Por último, editamos cada uno de los mensajes (Popup Message) para cada área sensible y escribimos los mensajes que queremos que reciba el usuario cuando pulse sobre ellas con el ratón. Página 42 Graduado en Multimedia (UOC) CourseBuilder Ejemplo práctico de una interacción de exploración estructurada Para este ejemplo vamos a utilizar una interacción de exploración estructurada con zonas sensibles que contienen imágenes gráficas de personajes famosos. Enunciado: “En esta página están representados seis Premios Nóbel de la Paz. ¿Sabría decir cual de ellos fue Premio Nóbel en 1993 por haber luchado para dar fin a la segregación racial y sentar las bases de una nueva Sudáfrica democrática?”. Los seis Premios Nóbel protagonistas: • Mandela: Premio Nóbel de la Paz de 1993. Dirigente del Congreso Nacional Africano, junto con De Klerk luchó para dar fin a la segregación racial y sentar las bases de una nueva Sudáfrica democrática. • Kim Dae Jung: Presidente de Corea del Sur, fue premiado en 2000 por su trabajo a favor de la democracia y los derechos humanos en su país y el este de Asia, y sus audaces esfuerzos para llevar la paz a la península coreana después de medio siglo de amarga división. • Madre Teresa. Premio Nóbel de la Paz de 1979. Líder de los Misioneros de la Caridad, Calcuta. • Andrei Sakharov. Premio Nóbel de la Paz de 1975. Creó la Comisión para la Defensa de los Derechos Humanos en la URSS. Presidente honorífico de la Liga de los Derechos Humanos. • George Catlett Marshall. Premio Nóbel de la Paz de 1953. Mérito: Presidente general de la Cruz Roja americana, ex -secretario de Estado y de Defensa, delegado de la ONU, creador del Plan Marshall. Durante la Primera Guerra Mundial participó en las ofensivas de Saint-Michel y Argonne; se desempeñó luego como ayudante del general Pershing y como segundo jefe de la escuela de infantería Fort Bening. • Jean Henri Dunant. Premio Nóbel de la Paz de 1901. Fundador del comité internacional de la Cruz Roja, y organizador de la Convención de Ginebra. Respuesta correcta: cuando se pulsa sobre la imagen de Nelson Mandela. Página 43 Graduado en Multimedia (UOC) CourseBuilder El marco general de comportamiento de la interacción tendrá la siguiente configuración: • Interacción EXPLORE A REAS con seis áreas sensibles. • Cada área tendrá un elemento gráfico. • El usuario irá explorando las diferentes zonas sensibles hasta dar con la respuesta correcta. • No hay límite de tiempo ni de intentos. • La respuesta correcta presenta un mensaje que advierte al usuario de su acierto; las respuestas incorrectas también disponen de su propio mensaje de aviso. • El texto del enunciado de la pregunta se incluye en una capa. 1.- Creamos un nuevo documento y elegimos la plantilla EXPLORE_A REAS de la galería EXPLORE. 2.- En la pestaña G ENERAL damos nombre a la interacción: Premio_Nobel. En JUDGE INTERACTION marcamos la opción “when the user clicks a hot area”. Dejamos las opciones TRIES ARE y TIME IS como “unlimited”, y marcamos la casilla LAYER para poder situar el enunciado de la pregunta en su propia capa. 3.- Al activar la pestaña H OT AREAS vemos que CourseBuilder ha colocado cuatro elementos sensibles, cada uno definido por defecto como “no evaluable” (Not Judged). Añadimos dos nuevas áreas sensibles y asignamos un nombre identificativo a los seis Premios Nóbel en el campo NAME. 4.- Después elegimos el gráfico para cada uno de ellos en el campo IMAGE, y definimos cada área sensible como correcta o incorrecta en el campo HOT AREA IS. 5.- Ahora vamos a definir las propiedades en el ACTION MANAGER. Lo primero que haremos es editar el mensaje (Popup Message) para cada una de las posibles respuestas. En este caso, las dos opciones que hemos añadido en H OT AREAS de forma personalizada no tienen todavía en su segmento condicional la propiedad Popup Message. Para incluirla, primero seleccionamos el segmento condicional, después elegimos el comportamiento Popup Message de los elementos en el menú desplegable ACTION MANAGER (Main) y, finalmente, pulsamos sobre el botón ADD. Página 44 Graduado en Multimedia (UOC) CourseBuilder 6.- Borramos el segmento CORRECTNESS para evitar el tener varios mensajes al mismo tiempo cuando el usuario pulse sobre un elemento gráfico. Página 45 Graduado en Multimedia (UOC) CourseBuilder Text Entry La galería TEXT E NTRY ofrece dos tipos de interacciones para recoger respuestas textuales escritas por el usuario, ya se trate de palabras o de frases. Estas interacciones se presentan con una caja de escritura para entrar texto de una o múltiples líneas. El texto puede ser plano, así como también encriptado, o con contraseña (password). La respuesta se evalúa como correcta o incorrecta, según se compare el texto introducido por el usuario con los caracteres o cadenas definidos para esa interacción. Entradas de texto de una sola línea (text_singleline) La plantilla TEXT _S INGLELINE limita la entrada de texto del usuario a una única línea. Por defecto, se crea un campo de texto vacío, junto con dos botones, un SUBMIT y un R ESET. La interacción evalúa la respuesta del usuario cuando éste pulsa sobre el primer botón. Pulsando sobre R ESET se puede limpiar el contenido del campo de texto. La pestaña GENERAL La pestaña General incluye, además de las opciones comunes de CourseBuilder, algunas propias. INITIAL TEXT es el texto predeterminado que puede aparecer visible en el campo de entrada de texto y que el usuario puede reemplazar o modificar. JUDGE INTERACTION incluye tres opciones para determinar cómo debe comenzar a evaluarse la interacción. La segunda de las opciones, “when the user clicks or tabs out of the text entry field”, ofrece la posibilidad de que comience en el momento en que el punto de inserción deja la caja de escritura, ya sea mediante un clic fuera del área o por haber pulsado el tabulador. Con la opción LAYER seleccionada todos los elementos de la interacción se incluirán en su propia capa. Página 46 Graduado en Multimedia (UOC) CourseBuilder La pestaña RESPONSES Por defecto incluye en el campo POSSIBLE R ESPONSES tres posibles respuestas: La primera es correcta y las otras dos incorrectas. Estas respuestas contienen una entrada para cada cadena de texto que es la que se espera que introduzca el usuario. Se pueden añadir o borrar tantas respuestas como queramos. La interacción muestra feedback, tanto si el usuario responde correcta o incorrectamente, como si introduce una respuesta diferente a las tres posibles. NAME es el modo de etiquetar con un nombre la respuesta seleccionada. MUST CONTAIN contiene la cadena que esperamos que introduzca el usuario, y que será comparada con la respuesta de éste, según se haya definido la respuesta como correcta, incorrecta o sin evaluar. Si la casilla de CASE S ENSITIVE está seleccionada se distinguirán las mayúsculas y minúsculas. Si se activa EXACT MATCH, el emparejamiento será reconocido sólo si el usuario introduce exactamente lo que hay en el campo M UST C ONTAIN. Si no se selecciona esta segunda opción, el emparejamiento será considerado válido si se produce el emparejamiento en algún lugar del texto de este campo. ANY OTHER R ESPONSE IS determina si cualquier otra entrada del usuario, aunque no coincida con las respuestas posibles, se considera como correcta, errónea o no evaluada. La pestaña ACTION MANAGER Incluye tres segmentos estándar que son opciones comunes a las demás interacciones y que ya hemos visto en la segunda etapa con las Opciones Comunes. Página 47 Graduado en Multimedia (UOC) CourseBuilder Entradas de texto de múltiples líneas (Text_Multiline) La plantilla TEXT_M ULTILINE soporta entradas de texto de varias líneas. También coloca un campo de texto vacío en la página pero con barras de desplazamiento, además de los dos botones SUBMIT y R ESET. Las especificaciones de las tres pestañas de esta interacción son similares a las que ya hemos visto con la plantilla TEXT_S INGLELINE. Ejemplo práctico de entrada de texto de una sola línea Para este ejemplo vamos a utilizar la entrada de texto de una sola línea. Este ejemplo es muy sencillo. Se trata de escribir en un campo de texto “una frase hecha” que el usuario deberá de adivinar con la explicación que se da en el enunciado. Enunciado: “Dícese de la persona que se mueve con desenvoltura en un lugar que no le es propio. En ocasiones tiene un significado peyorativo, porque se trata de un intruso cuya actitud es impertinente, arrogante o excesiva. Un antiguo refrán decía: «Algo va de Pedro a Pedro», y significaba que existen diferencias incluso entre los que parecen iguales. Y otros, también olvidados: ”Viejo es Pedro para cabrero”, “Bien se está Pedro en Roma, aunque no coma”. Todos estos refranes, y otros muchos, indican que Pedro es el nombre que se le da a cualquier individuo, para personalizar las frases hechas, los dichos o los refranes. Con especialidad, Pedro parece representar al dueño o al amo de una casa, como si se tratase de una antiquísima relación de las palabras cristianas según las cuales San Pedro era la piedra angular o primera piedra de la Casa de Dios. Algunos autores, sin embargo, han tratado de identificar a este Pedro con Pedro I de Aragón (siglos XI y XII) aludiendo a un antiguo dicho: “Entrarse como Pedro por Huesca”, aludiendo a la poca resistencia que tuvo este rey en la torna de dicha ciudad. (MPA)”. Respuesta correcta: Como Pedro por su casa El marco general de comportamiento de la interacción tendrá la siguiente configuración: • Incluye una plantilla TEXT _SINGLELINE, junto a un enunciado ubicado en su propia capa. • La evaluación tiene lugar cada vez que el usuario pulsa sobre el botón “Listo”. • Hay un botón Reset para reiniciar la interacción. Página 48 Graduado en Multimedia (UOC) • CourseBuilder El feedback presenta un mensaje cuanto la respuesta es correcta, y otro cuando es errónea. 1.- Creamos un nuevo documento con Dreamweaver y elegimos la interacción TEXT_SINGLELINE de la galería TEXT E NTRY 2.- Asignamos el nombre “Frase_hecha” a nuestra interacción en el campo INTERACTION NAME de la pestaña G ENERAL. 3.- En INITIAL TEXT escribimos el mensaje “Escriba aquí el texto de la frase hecha...” para orientar mejor al usuario sobre lo que tiene que hacer. 4.- En el campo J UDGE INTERACTION marcamos la primera opción, “when the user clicks a button labeled” y cambiamos la etiqueta “Submit” por “Listo”. 5.- Como en este ejemplo sólo hay una respuesta correcta, dejamos la opción C ORRECT W HEN en “Any Correct and None Incorrect”, es decir, cuando se acierten alguna de las respuestas válidas. 6.- Dejamos las opciones TIME IS y TRIES A RE como “Unlimited”, ya que no pondremos límite de tiempo ni de intentos. 7.- Finalmente, marcamos la casilla LAYER para colocar el enunciado en una capa propia. 8.- Ahora vamos a definir las opciones de la interacción en la pestaña R ESPONSES. 9.- Como sólo tenemos una respuesta, seleccionamos Response2 y Response3 y las borramos. Después, en el campo MUST CONTAIN incluimos el contenido que debe escribir el usuario para dar con la respuesta correcta: “Como Pedro por su casa”. 10.- Como no nos importa que el texto se introduzca exactamente como está en el campo MUST CONTAIN, dejamos sin marcar las opciones CASE SENSITIVE y EXACT MATCH. 11.- Nos interesa que A NY OTHER R ESPONSE IS sea “Not Judged”. Debemos tener en cuenta que si el usuario introduce una respuesta diferente, ésta no será evaluada (no las consideraremos ni correctas ni incorrectas). Página 49 Graduado en Multimedia (UOC) CourseBuilder 12.- Finalmente, toca ahora definir las propiedades de la pestaña ACTION MANAGER. 13.- Podemos eliminar casi todos los segmentos que no afectan a la interacción y dejar sólo SEGMENT C ORRECTNESS con la primera y la tercera de las tres opciones condicionales. En los POPUP M ESSAGE de “if Correct” y “else if Unknown Response” escribimos “¡Muy bien, acertaste!”, como respuesta correcta, y “No es correcto. Inténtalo otra vez ...”, cuando es incorrecta. Página 50 Graduado en Multimedia (UOC) CourseBuilder Button La galería B UTTON recoge dos tipos de interacciones de botones que se pueden utilizar como controles de navegación en páginas web o como parte de una interacción más compleja, por ejemplo, para simular el control de mandos de la cabina de un avión. Los controles que se colocan en una página son fáciles de usar. Simplemente se trata de pulsar sobre un botón o de conmutar la palanca de un interruptor. Por sí mismos no hacen nada en particular. Para que sean operativos necesitamos definirlos como un elemento más de una interacción más amplia. Las plantillas de botones sólo funcionan con navegadores 4.0 y posteriores. Podemos elegir entre hacer uso de los iconos de las plantillas predefinidos en la función de cada botón, o hacer uso de gráficos creados por nosotros mismos. Botón con forma de interruptor (BUTTON_TOGGLE) Si el interruptor está encendido, permanece activado; si está apagado, permanece desactivado. Por defecto, en la plantilla este tipo de botón está inicialmente desactivado, aunque habilitado. Botón de pulsar (BUTTON_PUSH) Pasa del estado seleccionado a no seleccionado después de haber sido pulsado. Por defecto, el botón de esta plantilla está inicialmente no seleccionado, aunque habilitado. Configuración general Este tipo de interacción sólo proporciona dos pestañas, G ENERAL y ACTION MANAGER, para configurar sus opciones de uso. General La pestaña General incluye, además de las opciones comunes de CourseBuilder como INTERACTION NAME, algunas propias. Página 51 Graduado en Multimedia (UOC) CourseBuilder La opción APPEARANCE permite cambiar el aspecto del botón por otros iconos predefinidos por CourseBuilder. Para ello, seleccionamos el que más nos guste de la lista desplegable. TYPE define el tipo de botón, interruptor (Toggle) o botón de pulsar (Push), a utilizar. También podemos crear botones personalizados en lugar de usar los que nos ofrece la plantilla de CourseBuilder. Para ello, un objeto botón debe contener al menos dos imágenes GIF, el botón por defecto y una miniatura con un tamaño en píxeles de 100x100. Luego tendremos que nombrar los GIFs de la siguiente manera: nombre.gif El botón por defecto, no seleccionado nombre_tnail.gif La miniatura del botón gráfico (100x100 píxeles). La miniatura aparece como una vista previa del gráfico en el cuadro de diálogo de la interacción. nombre_sel.gif Botón gráfico representando un botón seleccionado ("pulsado abajo") nombre_dis.gif Botón gráfico representando un botón deshabilitado nombre_sel_hlt.gif Botón gráfico representando un interruptor cuando está seleccionado ("pulsado abajo") y resaltado (el ratón está sobre él) nombre_sel_dis.gif Botón gráfico representando un botón cuando está seleccionado ("pulsado abajo") y deshabilitado Finalmente, guardaremos los diferentes GIFs en el directorio: Dreamweaver/CourseBuilder/Support/Images/Buttons. El estado inicial del botón se establece en INITIAL STATE. Por defecto su estado es de no seleccionado (Deselected) pero habilitado (Enabled). Con Deselected el botón está apagado; con Selected su estado es encendido; con Enabled el botón responde si se pulsa sobre él; con Disabled no se puede pulsar sobre el botón y permanece bloqueado. JUDGE I NTERACTION tiene dos opciones. Con la primera, “when the user clicks the button”, comienza la evaluación cada vez que el usuario pulsa sobre el botón. La segunda, “on a specific event”, se activa cuando ocurre un determinado evento. Página 52 Graduado en Multimedia (UOC) CourseBuilder CORRECT W HEN tiene tres valores, Up, Down, Not Judged, con los que definir qué se califica como respuesta correcta en la interacción. Action Manager Además de los segmentos estándar Check Time y Check Tries, incluye un segmento especial de feedback, que varía dependiendo del tipo de botón que se ha seleccionado. Para el botón con forma de interruptor se muestra un segmento desplegable “Button Selected” con dos condiciones que chequean si su estado es seleccionado o no. Para el botón de pulsar, el Popup Message avisa, simplemente, que el botón ha sido pulsado. Las acciones que puede llevarse a cabo con un botón están determinadas por la configuración que hayamos definido en el ACTION MANAGER para esa interacción. Por ejemplo, podríamos utilizar un botón como un control de navegación en páginas web. Para ello, bastará con sustituir el Popup Message con una acción diferente, en este caso, Go To URL de la categoría Main del menú desplegable de ACTION MANAGER. También se pueden añadir comportamientos más complejos, por ejemplo que desencadenen diferentes acciones, dependiendo del estado actual de otras partes de la interacción. Página 53 Graduado en Multimedia (UOC) CourseBuilder Timer Un temporizador es un reloj de tiempo con el que se puede cronometrar el tiempo que pasa mientras el usuario completa una pregunta o un escenario. Temporizador simple (TIMER_FORWARD1TRIG) Por defecto, esta plantilla coloca la imagen de un reloj de arena “Hourglass” en la página. Proporciona al usuario feedback al cabo de 30 segundos. Temporizador con aviso (TIMER_FORWARD2TRIGS ) Por defecto, esta plantilla muestra una barra horizontal de gradiente cuando el temporizador va descontando los segundos, y proporciona al usuario feedback al cabo de 15 y 30 segundos. Configuración General Este tipo de interacción proporciona tres pestañas para configurar las opciones de uso: GENERAL, TRIGGERS , y ACTION MANAGER. GENERAL Además de las opciones comunes existen otras opciones que son propias de esta interacción. APPARENCE permite cambiar el aspecto gráfico del temporizador en la interacción. Si queremos usar otro tipo de imagen basta con seleccionar su nombre de la lista desplegable. Al igual que vimos con la plantilla button, es posible diseñar nuestras propias imágenes GIF de temporizadores personalizados. Se trata de incluir las imágenes del objeto temporizador y una miniatura con un área fija de 100x100 píxeles. El sistema resulta ser más laborioso que los botones de la galería anterior, pues si nuestro temporizador cuenta 30 segundos, el objeto estará formado por 30 GIFs, cada uno de los cuales representando un momento del discurrir de los segundos en la línea de tiempo. Los GIFs deben guardarse en Dreamweaver/CourseBuilder/Support/Images/Timers. Página 54 Graduado en Multimedia (UOC) CourseBuilder La cantidad de tiempo en segundos de duración del temporizador se establece en D URATION. Si queremos que las imágenes que representan el temporizador tengan una animación en sentido inverso, por ejemplo para representar el efecto de cuenta atrás, bastará con activar la casilla de R EVERSE IMAGE ORDER. JUDGE I NTERACTION comienza la evaluación cada vez que el tiempo alcanza el desencadenante establecido en la página de la pestaña TRIGGERS . La opción R ESET permite incluir un botón para que el usuario reinicie el tiempo, tanto si está aún corriendo como si ya se ha agotado. TRIGGERS Un Trigger es un desencadenante que se activa sólo si el temporizador alcanza el límite de tiempo establecido en el temporizador. Las plantillas asignan nombre por defecto (Trigger1, Trigger2, etc.) a cada desencadenante. La plantilla del temporizador simple (Timer_Forward1Trig) incluye un solo desencadenante de la interacción (Trigger1) definido como “not judged”. La plantilla del temporizador con aviso (TIMER_FORWARD 2TRIGS ) se crea con dos desencadenantes también establecidos como “not Judged”. NAME define el nombre del desencadenante seleccionado en la lista TRIGGERS, que debe ser único para cada uno de ellos. TRIGGER O NCE A FTER_SECONDS establece el tiempo que debe transcurrir antes de que el desencadenante se active. Si se trata de un temporizador simple, ajustaremos el número de segundos para que coincidan con la cantidad de tiempo de la opción DURATION en G ENERAL. Si, por el contrario, se trata de un temporizador con aviso, primero seleccionamos Trigger1 y establecemos el valor en segundos de cuando queremos que se active; luego, seleccionamos Trigger2 y establecemos el tiempo final mirando que coincida con las especificaciones en DURATION. Página 55 Graduado en Multimedia (UOC) CourseBuilder TRIGGER IS determina el tipo de feedback que se generará cuando el temporizador alcance el límite de tiempo y el desencadenante se active. Cuando se alcanza el desencadenante, está opción determina si la respuesta de un usuario es considerada correcta o errónea. SCORE incluye el puntaje que podemos asignar al desencadenante. INTERACTION IS_ BEFORE TIMER REACHES TRIGGER define la repuesta del usuario como correcta, errónea o no evaluada, si tiene lugar antes de que el temporizador haya alcanzado el primer desencadenante. Esta opción nos puede interesar si se da el caso que un usuario responde a una interacción antes de que se haya alcanzado el primer desencadenante. ACTION MANAGER Esta pestaña presenta dos tipos de segmentos de feedback diferentes según el tipo de plantilla que hayamos elegido al principio. Si se ha elegido el temporizador simple (TIMER_F ORWARD1TRIG ), la condición “if Trigger1 Selected” se ejecutará cuando el tiempo se haya agotado. En este caso el desencadenante se sitúa en un solo límite de tiempo, por defecto establecido en 30 segundos. Por otro lado, para el caso del temporizador con aviso (TIMER_F ORWARD2TRIGS) existen dos segmentos. Puesto que ambos son transitorios, el primero se evalúa hasta que la condición es cierta (después de 15 segundos); cuando eso ocurre, la interacción salta directamente al segundo segmento. Popup Message muestra un mensaje en una ventana desplegable cuando la interacción se ejecuta en el ACTION MANAGER. Controlar el temporizador La interacción de temporizador comienza a contar en el mismo momento que se carga la página. La razón es debida a que el código JavaScript responsable del inicio de la cuenta se asocia al evento onLoad en la etiqueta <body>. Página 56 Graduado en Multimedia (UOC) CourseBuilder <body bgcolor="#FFFFFF" text="#000000" onLoad="MM_initInteractions()"> Este comportamiento puede modificarse por otro. Por ejemplo, podemos hacer que el usuario pueda iniciar el contador pulsando con el ratón sobre una determinada imagen. Para ello, lo primero es suprimir la línea de código onLoad="MM_initInteractions() asociada al evento onLoad. A continuación insertamos con Dreamweaver el gráfico que queremos que ponga en marcha el temporizador. Lo seleccionamos y le añadimos una etiqueta <a> y a ésta le asociamos un comportamiento JavaScript del tipo onClick. Esto lo podemos hacer desde la ventana Behaviors de Dreamweaver. Finalmente, incluimos en el nuevo evento el código que habíamos suprimido. onClick="MM_initInteractions()” Página 57 Graduado en Multimedia (UOC) CourseBuilder Slider Un deslizador proporciona un modo de seleccionar una opción o un rango de opciones en una escala lineal de valores. Se puede utilizar para simular un controlador, por ejemplo, un termostato casero con el que aumentar o reducir la temperatura ambiente generada por un sistema de calefacción. La galería SLIDER incluye dos tipos de plantillas que sólo están soportadas con navegadores 4.0 y posteriores. Deslizador de rango (SLIDER_2RANGES ) Tiene un rango amplio de 0 a 100, y dos rangos activos que proporcionan feedback: uno de 0 a 49, y el otro de 50 a 100. Por defecto, se coloca en la página la imagen de un deslizador horizontal. Deslizador de punto (SLIDER_CORRECTRANGE) Tiene un rango amplio de 0 a 100, y tres rangos activos que proporcionan feedback: el primero de 0 a 48, el segundo de 49 a 51, y el tercero de 52 a 100. Sólo el rango de punto único (el de 49 a 51) es correcto, los otros dos son incorrectos. Por defecto, se coloca en la página la imagen de un deslizador vertical. Configuración general Este tipo de interacción proporciona tres pestañas para configurar las opciones de uso: GENERAL, RANGES, y ACTION MANAGER. General Además de las opciones comunes incluye otras opciones que son propias de esta interacción. APPEARANCE selecciona el aspecto gráfico del deslizador. A través de la lista desplegable se puede cambiar el aspecto del deslizador, que puede operar, según se indique, tanto en sentido horizontal como vertical. También es posible personalizar las imágenes de los deslizadores creando gráficos GIF tanto para la miniatura del deslizador como para el objeto deslizador. Página 58 Graduado en Multimedia (UOC) CourseBuilder RANGE define los límites superior e inferior del deslizador. El valor no puede ser ni menor ni mayor que los valores en los campos RANGE. INITIAL VALUe establece la posición inicial de la manivela del deslizador, donde permanece hasta que el usuario la mueve. JUDGE INTERACTION ofrece tres opciones para decidir cómo debe comenzar la evaluación: cuando el usuario pulsa sobre un botón Submit; en el momento en que deja de mover la manivela del deslizador; o cuando sucede algún evento determinado que hayamos definido previamente. R ESET permite al usuario reiniciar el deslizador después de haberlo soltado. Ranges Lista todos los rangos activos para el deslizador y define los límites del rango seleccionado. Si la plantilla seleccionada es un deslizador de rango (SLIDER_2RANGES ) se colocan dos rangos activos no evaluables. Página 59 Graduado en Multimedia (UOC) CourseBuilder Si la plantilla seleccionada corresponde a un deslizador de punto (SLIDER_C ORRECT RANGE) hay tres rangos activos que proporcionan feedback. RANGE IS define el rango seleccionado, cuando se alcanza, como correcto, erróneo o no evaluado. Action Manager Los segmentos de esta pestaña son variables dependiendo del tipo de plantilla que hayamos seleccionado. Si se trata del deslizador de rango (SLIDER_2RANGES), además de los segmentos comunes para controlar el número de intentos y el tiempo, hay dos segmentos especiales, uno para cada rango. El primero será correcto cuando el usuario suelta el deslizador en el primer rango, mientras que el segundo se evaluará cuando se suelte en el otro extremo. El POPUP M ESSAGE no indica si la acción del usuario es correcta o incorrecta, en su lugar indica al usuario el rango que ha seleccionado. Si se trata de la plantilla del deslizador de punto (SLIDER _C ORRECTRANGE), los segmentos estándar se combinan con dos segmentos especiales. Cuando el primer segmento es cierto el mensaje indica al usuario que la posición del deslizador es demasiado baja; cuando el segundo segmento es cierto, el mensaje indica que la posición del deslizador es demasiado alta. Si el usuario sitúa el deslizador en el rango apropiado, el segmento CORRECTNESS será cierto y se visualizará el mensaje desplegable que hayamos escrito para tal caso en el POPUP M ESSAGE. La interacción se evalúa en el ACTION MANAGER cuando el usuario suelta la manivela del deslizador, siendo el feedback de cada uno de los rangos diferente. Página 60 Graduado en Multimedia (UOC) CourseBuilder Personalizar CourseBuilder Las interacciones de CourseBuilder ofrecen muchas alternativas de mejorar y personalizar las interacciones de aprendizaje basado en web. El fichero Preferences.txt El fichero de texto Preferences.txt, ubicado en la carpeta Dreamweaver4\CourseBuilder\ Config, establece, entre otras cosas, los nombres predeterminados para los directorios de scripts e imágenes, los límites predeterminados para los intentos y el tiempo disponible en todas las plantillas, así como las etiquetas predeterminadas para los botones SUBMIT y R ESET. Limitar tiempo y numero de intentos Vamos a ver cómo personalizar el mensaje que aparece cuando el usuario ha sobrepasado el límite de tiempo y el número de intentos que tenía asignado. Lo primero que habrá que hacer es abrir la pestaña General e introducir el número de intentos (TRIES ARE) o el espacio de tiempo (TIME IS) que queremos ofrecerle al usuario para responder a la interacción. La interacción proporciona un feedback si el usuario sobrepasa los límites que hemos establecido en cualquiera de estos dos campos. Tan sólo habrá que acceder a cualquiera de los segmentos de la pestaña ACTION MANAGER para establecer cómo queremos que se comporte la interacción cuando ocurra uno de los dos sucesos. Tanto en un caso como en el otro, podemos deshabilitar la interacción superado el límite de tiempo o de intentos. Esto quiere decir que el usuario ya no tendrá una nueva oportunidad para responder. Para ello seleccionamos Set Interaction Properties y editamos su contenido como se indica en la siguiente figura. Página 61 Graduado en Multimedia (UOC) CourseBuilder En el campo S ET elegimos INTERACTION. En el campo INTERACTION elegimos aquella que nos interese deshabilitar. Finalmente, comprobamos que hemos elegido también en PROPERTY el valor Disabled y que lo hemos añadido como True. Uso de plantillas Las interacciones personalizadas por nosotros mismos se pueden guardar como una plantilla, que en adelante estará disponible en la Galería de interacciones CourseBuilder. Podemos añadir nuestras plantillas a una categoría ya existente de interacciones o crear categorías nuevas para organizar mejor las plantillas. Una vez personalizada una interacción usaremos el comando ADD INTERACTION TO GALLERY ... para guardarla como plantilla y poderla utilizar de nuevo. Este comando lo podemos ejecutar desde la opción M ODIFICAR > COURSEB UILDER del menú de Dreamweaver. EXISTING salva la plantilla en la categoría seleccionada del menú desplegable de la derecha. N EW salva la plantilla en una categoría nueva, a la que tendremos que asignar un nombre. También habrá que asignar la versión del Navegador que la soporta. En la sección TEMPLATE NAME daremos un nombre a la nueva plantilla Por último, mediante S ELECT ICON... podemos elegir un icono que la represente en la Galería de CourseBuilder. Para personalizar este icono preparamos un GIF de 80x80 píxeles y lo guardamos en Dramweaver4\CourseBuilder\SupportFiles\Images\. La carpeta de nuestra nueva galería se añadirá a las ya existentes en Dreamweaver4\ CourseBuilder\Gallery. Página 62 Graduado en Multimedia (UOC) CourseBuilder Personalizar la galería Como ya se ha dicho todas las plantillas de interacciones Cours eBuilder se localizan en la carpeta Dreamweaver4\CourseBuilder\Gallery. Cada galería corresponde a una carpeta individual precedida de un número, que determina la secuencia en la que se muestran en la lista Galería del cuadro de diálogo de la interacción. En cada carpeta de galerías hay una serie de ficheros de plantillas, también ordenadas numéricamente. Cada plantilla está compuesta por dos ficheros: un fichero de plantilla con la extensión AGT y el icono de la plantilla con extensión GIF. Si queremos, podemos cambiar el orden de las galerías, el orden de las plantillas, o borrar una plantilla que ya no necesitemos. Página 63