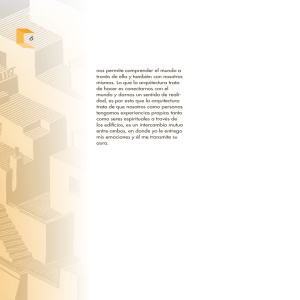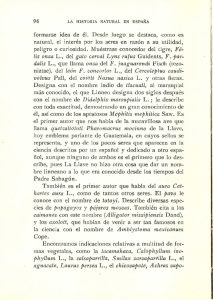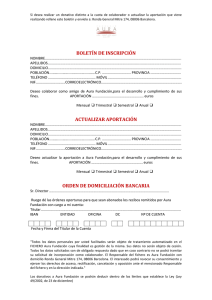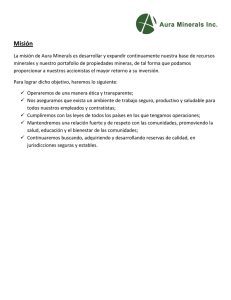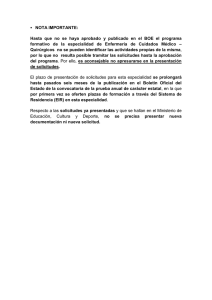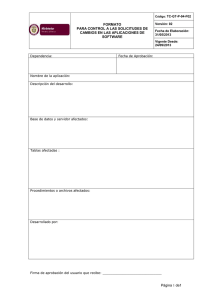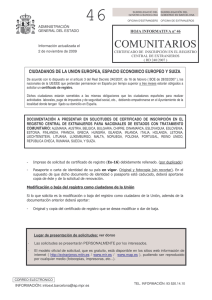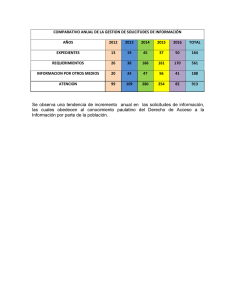554 KB · PDF - Portal administración electrónica
Anuncio
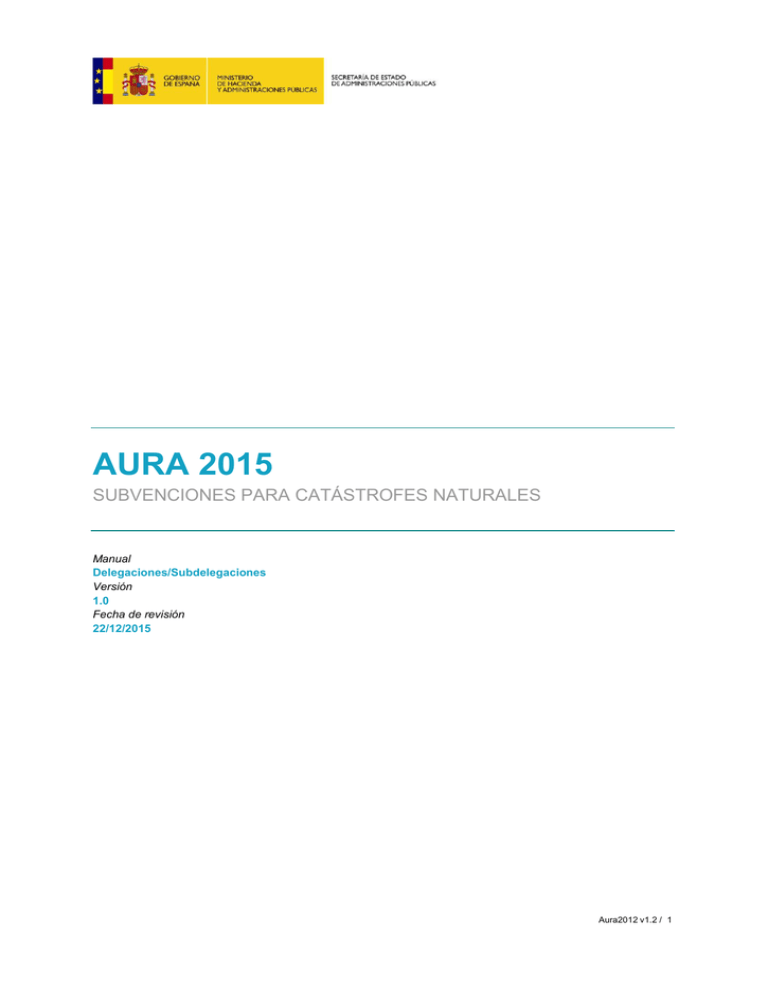
AURA 2015 SUBVENCIONES PARA CATÁSTROFES NATURALES Manual Delegaciones/Subdelegaciones Versión 1.0 Fecha de revisión 22/12/2015 Aura2012 v1.2 / 1 ÍNDICE 1 ACCESO A LA APLICACIÓN ............................................................................................................................ 3 2 SOLICITUDES ................................................................................................................................................ 5 3 USUARIOS .................................................................................................................................................... 7 4 TRAMITAR SOLICITUDES. SUBSANACIONES ............................................................................................... 10 4.1 TRAMITAR UNA SOLICITUD ....................................................................................................................... 11 4.1.1 Solicitar información .................................................................................................................... 12 4.1.2 Validar solicitud ........................................................................................................................... 12 4.2 DESCARTAR UNA SOLICITUD ................................................................................................................. 13 4.3 CAMBIAR TRAMITADOR ........................................................................................................................ 14 5 ANEXO I ..................................................................................................................................................... 15 Aura2012 v1.2 / 2 1 ACCESO A LA APLICACIÓN Aura v1.0 / 3 Si desea acceder a la aplicación “Subvenciones para catástrofes naturales 2015”, deberá acceder a la dirección https://aura2015.seap.minhap.es/ En ambas direcciones encontrará una pantalla similar a la Figura 1, donde deberá introducir su usuario y contraseña. Figura 1 El acceso de los usuarios es con los identificadores Ldap (por ejemplo, si el email es [email protected], el identificador Ldap es lo que va antes de la '@', es decir, nombre.apellido) y las contraseñas, las mismas que las de los correos electrónicos. Aura v1.0 / 4 2 SOLICITUDES Aura v1.0 / 5 A medida que los municipios y/o diputaciones vayan firmando y registrando las solicitudes, las subdelegaciones/delegaciones podrán ver éstas en la bandeja de entrada (Figura 1). Figura1 Si desea ver con detalle una solicitud, deberá hacer clic en el icono de la lupa, situada en la columna “Acciones”. La ficha de la solicitud se encuentra dividida en dos apartados: Los datos de la solicitud y el historial de cambios (Figura 2). Figura 2 Para volver a la bandeja de entrada puede regresar con el botón “Volver” o en el menú superior “PETICIONES” (Figura 3). Figura 3 Aura v1.0 / 6 3 USUARIOS Aura v1.0 / 7 Para poder gestionar los usuarios en Aura2015 debe hacer clic en el menú superior opción “Administración” “Usuarios” (Figura 1). Figura 1 Encontrará un listado de usuarios, donde podrá denegar permisos y editar usuarios. Otra opción que puede realizar es crear un nuevo usuario (Figura 2). Figura 2 Si desea crear un nuevo usuario, deberá rellenar los campos que se indican en el formulario (Figura 3). El campo LDAP es la cuenta con la que accederá el usuario de la aplicación (véase apartado 1. Acceso a la aplicación). El rol “Tramitador de solicitudes” le permitirá al nuevo usuario que cree validar las solicitudes, rechazarlas, crear subsanaciones, etc. Aura v1.0 / 8 Figura 3 Aura v1.0 / 9 4 TRAMITAR SOLICITUDES. SUBSANACIONES Aura v1.0 / 10 Los usuarios que pueden tramitar una solicitud son: Tramitador de solicitudes Secretario delegación/subdelegación Delegado/subdelegado Para tramitar una solicitud deberá acceder a la ficha del mismo. Diríjase a la bandeja de solicitudes de la aplicación y elija la solicitud que desea tramitar (deberá hacer clic en la lupa). Las solicitudes que ya se encuentran tramitadas su estado es “En trámite por SDG”, y las que se encuentran pendientes su estado es “Pendiente de instrucción por parte de SDG” (Figura 1). Se entenderá que una solicitud se encuentra “Pendiente de Instrucción por el SDG” cuando la Subdelegación / Delegación no ha realizado sobre la misma, ninguna actuación de comprobación de su contenido. Una vez que cualquier usuario de la Subdelegación / Delegación haya realizado alguna actuación prevista en la opción de "Tramitar petición", la solicitud pasará a estar en el Estado de "En trámite SDG". Figura 1 Si la solicitud se encuentra en el estado “Pendiente de instrucción por parte de SDG” encontrará una serie de opciones en la parte superior de la ficha de la solicitud (Figura 2). Figura 2 4.1 TRAMITAR UNA SOLICITUD Aura v1.0 / 11 Tramitar la solicitud le permitirá (Figura 1): Solicitar información (subsanaciones). Validar la petición. Descartar petición (ver apartado 4.2). Figura 1 4.1.1 Solicitar información Si desea realizar una solicitud de información deberá indicar el motivo de la subsanación y hacer clic en el botón “Enviar petición información”. Además, la aplicación enviará un correo electrónico avisando a la Entidad Local de que le han requerido una solicitud de información. A medida que los municipios o diputaciones vayan contestando a las peticiones de información, verá que en la bandeja de entrada, en el apartado “Subsanaciones pendientes” aparece un número. Este número le indicará la cantidad de subsanaciones que tiene pendientes de tramitar. Si pulsa en la pestaña de “Subsanaciones pendientes” se desplegará la relación de proyectos a los que les ha sido requerida subsanación de la solicitud, tanto si las EE.LL han contestado al requerimiento como si aún no lo han realizado. Si a la izquierda del número de solicitud figura un número de color naranja, éste le indicará el número de subsanaciones ya contestadas por la EE.LL y que la Subdelegación/Delegación tiene pendientes de revisar. Si por el contrario no figura ningún número será indicativo de que a ese proyecto le ha sido requerida una subsanación que aún no ha contestado (Figura 2). Figura 2 4.1.2 Validar solicitud Si desea validar la solicitud, deberá aceptar el importe. Si considera que no es correcto el importe indicado por el municipio ó diputación, modifique la cantidad y haga clic en “Enviar”. Por defecto mostrará el importe indicado por el municipio o diputación (Figura 3). Aura v1.0 / 12 Figura 3 Cuando la solicitud sea validada su estado pasará a ser “Pendiente de informe de la Comisión de Asistencia al SDG” (Figura 4). Figura 4 Si desea incluir en el Anexo I esta solicitud, debe hacer clic en la opción “Incluir Anexo I” (Figura 5). Si por un error ha añadido en el Anexo I una solicitud que no desea que sea incluida, puede seleccionar la opción “Descartar petición” (ver apartado 4.2), y automáticamente esta solicitud no aparecerá en el listado del Anexo I. Figura 5 4.2 DESCARTAR UNA SOLICITUD Si desea descartar la solicitud, deberá indicar el motivo del descarte. Seguidamente deberá hacer clic en “Enviar” (Figura 1). Aura v1.0 / 13 Figura 1 Cuando vuelva a la bandeja de entrada comprobará que el estado de la solicitud ha pasado a ser “Petición No incluida en las subvenciones” (Figura 2). Figura 2 Se permite la opción de volver a tramitar la solicitud e incluirla en el Anexo I. 4.3 CAMBIAR TRAMITADOR Si desea modificar el tramitador cuando una solicitud ya está asignada a otro usuario, deberá seleccionar la opción “Cambiar tramitador”. La solicitud automáticamente pasará a ser suya y podrá solicitar información a los municipios o diputaciones (Figura 1). Figura 1 Aura v1.0 / 14 5 ANEXO I Aura v1.0 / 15 Esta opción estará disponible en el menú superior de la aplicación, en la opción “ANEXO I” (Figura 1). Figura 1 En el apartado Anexo I es donde se muestran las solicitudes incluidas en el listado y la opción de firmar. Los usuarios que tengan permiso de firma tendrán disponible el botón de firmar el Anexo I. El orden de firma será el siguiente: Primeramente podrá firmar el secretario de la delegación/subdelegación, y después se habilitará la posibilidad de firma al delegado/subdelegado. Todos los usuarios tienen la posibilidad de comprobar las solicitudes que hay incluidas en el listado sin la opción de firmar. Basta con hacer clic en el icono de la lupa. Figura 2 Una vez firmado el Anexo I las Entidades solicitantes tendrán conocimiento de la situación de cada una de las peticiones formuladas, procediendo la Dirección General de Coordinación de Competencias con las Comunidades Autónomas y las Entidades Locales, previa comprobación de su conformidad con lo establecido en la Orden Ministerial, a la tramitación de las solicitudes en el Plazo estipulado. Aura v1.0 / 16 Para cualquier incidencia relacionada con la aplicación, tanto de consulta técnica como de consulta de tramitación y gestión, deberán rellenar un formulario indicando el motivo en la siguiente dirección: https://ssweb.seap.minhap.es/ayuda/consulta/aura Aura v1.0 / 17