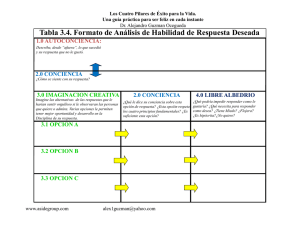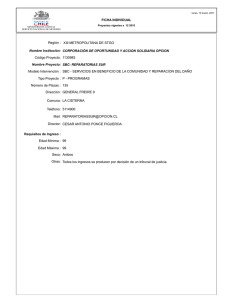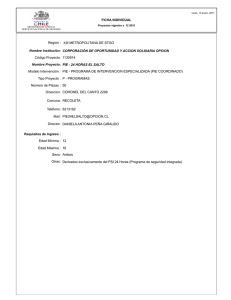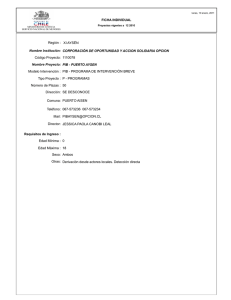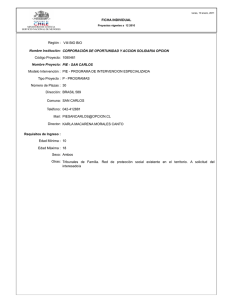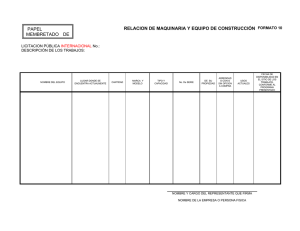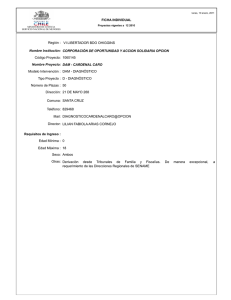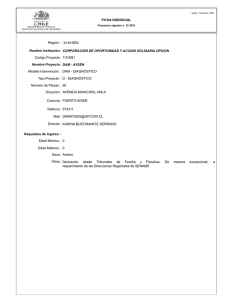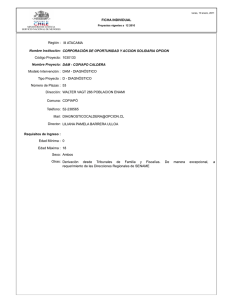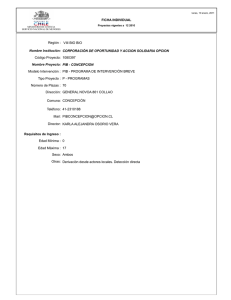Elementos de Control Se presenta un manejo sencillo de elementos
Anuncio

Elementos de Control
Se presenta un manejo sencillo de elementos de control, el manejo completo
incluyendo la lectura, envío de datos y procesamiento es muy dependiente del
lenguaje con el que se esté integrando la página en HTML
Para
ahorrar
un
poco
de
tiempo,
se
descargará
la
plantilla
elementos_control.html y su hoja de estilo elementos_control.css.
Botones
Para colocar el botón más básico en HTML se utiliza la instrucción
<form action = "generica.html">
<input type="submit" value="Enviar">
</form>
<form action = “nombre.ext”> es el archivo al que se llamará al presionar el
botón, en este caso una navegación sencilla que envía a llamar a la plantilla
generica.html
“Enviar” es el texto que aparecerá en el botón.
Botón con Estilo
Es posible dar estilo a un botón, para esto hay que declararlo como una clase o
un id, en este caso se maneja como id = boton_enviar
<form action = "generica.html">
<input type="submit" value="Enviar con Estilo" id="boton_enviar">
</form>
El estilo que se le asigna a este botón y a su comportamiento al pasar el cursor
sobre él es:
#boton_enviar{
font-size:15px;
color:#FFFFFF;
width:170px;
height:40px;
border-radius:5px;
border:1px solid #640923
margin-top:20px;
}
1
#boton_enviar:hover{
color:#640923;
background:#FFFFFF;
border:1px solid #640923;
}
Utilizando una Imagen como Botón
Para colocar una imagen como botón se tienen varias opciones, una de las más
configurables es la siguiente:
Se debe indicar que hay un botón con la etiqueta en blanco, para que no ponga
el valor por defecto
<form action = "generica.html">
<input type="submit" value="" id="boton_imagen">
</form>
La imagen de fondo se especifica en el estilo.
#boton_imagen{
width:30px;
height:30px;
margin-top:20px;
background-image: url("../imgs/boton_0.png");
background-repeat: no-repeat;
background-position: left top;
border:0px;
background-size:cover;
background-color:#FFFFFF;
}
#boton_imagen:hover{
background-image:url("../imgs/boton_1.png");
}
Se le da un ancho y alto de 30px, un margen superior de 10px y se especifica
la imagen (../imgs/boton_0.png) con la instrucción background-image, en
este caso la imagen mide 30x30px, pero si no fuera así se colocan las
instrucciones background-repeat: no-repeat y background-position: left
top para decir que la imagen se posicionará a partir de la parte superior
izquierda y que no se repetirá. La instrucción background-size:cover indica
que la imagen ocupará todo el contenedor.
2
Contenedores de Texto
Se presentan dos tipos de contenedores, las cajas de texto sencillas y aquellas
en las que se pueden introducir varios renglones de información.
<form class="cajas_texto">
<p>Etiqueta A</p><input type="text" name="identificador_01"
class="caja_texto_1">
<div class="estira"></div>
<br>
<p>Nombre de la Etiqueta B</p><input type="text"
name="identificador_02" class="caja_texto_1">
<div class="estira"></div>
</form>
El estilo para alinear las etiquetas y el comportamiento de las cajas de texto
son:
.caja_texto_1{
width:380px;
text-align:center;
color:#640923;
font-size:15px;
margin-left:50px;
}
.cajas_texto p{
width:150px;
float:left;
font-size:17px;
}
Caja de Texto Multilínea
Una caja de texto en donde se pueden ingresar varias líneas de información se
declara de la siguiente manera en el código HTML.
<form class="cajas_texto">
<p>Etiqueta
A</p><input
type="text"
name="identificador_01"
class="caja_texto_1">
<div class="estira"></div>
<br>
<p>Nombre de la Etiqueta B</p><input type="text" name="identificador_02"
class="caja_texto_1">
<div class="estira"></div>
3
<br>
Nombre Etiqueta Caja Múltiple
<br>
<textarea class="area_texto">
</textarea>
</form>
El estilo de la caja se especifica en la hoja de estilos correspondiente a los
elementos de control
.area_texto{
margin-top:10px;
font-size:15px;
min-width:50px;
min-height:200px;
max-width:600px;
max-height:200px;
}
Radio Buttons
Para colocar Radio Buttons se utilizan los siguientes códigos
<form id="radio_sencillo">
<input type="radio" name="grupo_1" value="opcion_1_1" checked>
<label class="etiqueta_rb">Opcion 1</label>
<br>
<input type="radio" name="grupo_1" value="opcion_1_2">
<label class="etiqueta_rb">Opcion 2</label>
<br>
<input type="radio" name="grupo_1" value="opcion_1_3">
<label class="etiqueta_rb">Opcion 3</label>
</form>
En este caso “grupo_1” significa que todas las opciones pertenecen al
grupo_1, por lo que el valor leído se le pasará a “grupo_1”
value distingue el valor de cada opción y que será pasado a “grupo_1”
Son pocos los cambios de estilo que se le dan a la sección de Radio Buttons, los
cambios son:
4
#radio_sencillo{
margin-bottom:20px;
}
Radio Buttons en Posición Horizontal
Los Radio Buttons aparecen uno delante del otro a menos que se le de un salto
de línea <br>, en este caso, solo es necesario darle un espacio entre ellos para
no confundir al usuario
Para colocarlos en el código HTML se tiene:
<form id="radio_horizontal">
<input
type="radio"
name="grupo_2"
class="opcion_horizontal" checked>
<label class="etiqueta_rb">Opcion 1</label>
<input
type="radio"
name="grupo_2"
class="opcion_horizontal">
<label class="etiqueta_rb">Opcion 2</label>
<input
type="radio"
name="grupo_2"
class="opcion_horizontal">
<label class="etiqueta_rb">Opcion 3</label>
</form>
value="opcion_2_1"
value="opcion_2_2"
value="opcion_2_3"
Y el estilo correspondiente es:
#radio_horizontal{
margin-bottom:20px;
text-align:center;
}
.opcion_horizontal{
margin-left:60px;
}
.etiqueta_rb{
margin-left:5px;
color:#640923;
font-size:15px;
}
5
Check Boxes
Para incluir controles de checkbox, se tiene:
<form id="checkboxes">
<input
type="checkbox"
name="cb_grupo_1"
class="boxes">
<label class="etiqueta_cb">Opcion 1</label>
value="opcion_1_1"
<input
type="checkbox"
name="cb_grupo_1"
class="boxes">
<label class="etiqueta_cb">Opcion 2</label>
value="opcion_1_2"
<input
type="checkbox"
name="cb_grupo_1"
class="boxes">
<label class="etiqueta_cb">Opcion 3</label>
</form>
value="opcion_1_3"
Y los estilos correspondientes son:
#checkboxes{
margin-bottom:20px;
text-align:center;
}
.boxes{
margin-left:60px;
}
.etiqueta_cb{
margin-left:5px;
color:#640923;
font-size:15px;
}
Listas de Selección (Combo boxes)
Para incluir una lista de selección (combo box) se utilizan las siguientes
sentencias en el código HTML
6
<form id="lista_seleccion">
<select name="seleccion" class="opcion_seleccionada">
<option value="opcion_1" class="opcion_lista" selected>Texto Opción
1</option>
<option value="opcion_2" class="opcion_lista">Texto Opción 2</option>
<option value="opcion_3" class="opcion_lista">Texto Opción 3</option>
<option value="opcion_4" class="opcion_lista">Texto Opción 4</option>
</select>
</form>
La propiedad name = “seleccion” indica el nombre con el que se conocerá la
forma cuando se envíen los datos. Mientras que la propiedad value indica el
valor de cada una de las opciones disponibles. La propiedad selected se
coloca la opción que se desea aparezca seleccionada por defecto.
El estilo para los elementos de la lista de selección es:
#lista_seleccion{
margin-top:10px;
height:200px;
}
.opcion_seleccionada{
width:300px;
text-align:right;
font-size:15px;
}
.opcion_lista{
font-size:15px;
text-align:right;
color:#640923;
font-style:italic;
position:relative;
}
7