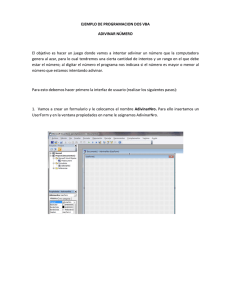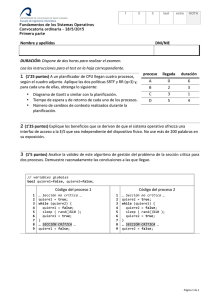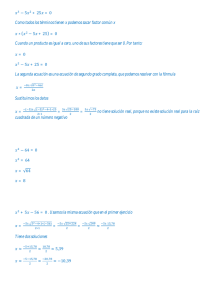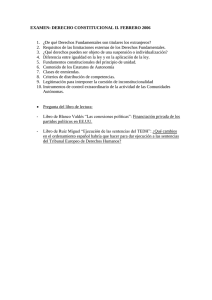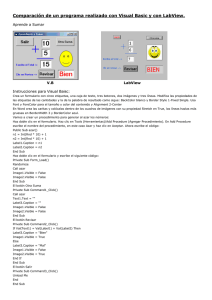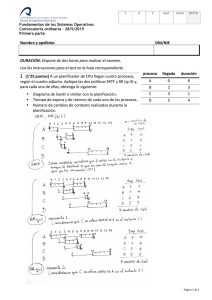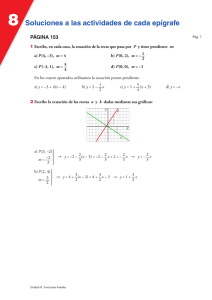Programa de resolución de ecuaciones de primero y segundo grado
Anuncio

Fundamentos de Informática Fundamentos de Informática 2005-2006 Laboratorio 7: Sentencias Condicionales 2005-2006 Laboratorio 7: Sentencias Condicionales Objetivos: Adquirir habilidades en el uso de sentencias condicionales (if, select case). Introducción a los subprogramas Identificar las propiedades de los objetos gráficos: alineamiento, fuentes, visibilidad, ... Cambiar dinámicamente el valor de las propiedades gráficas de los objetos Copiado y pegado de código 4. Al hacer clic en el botón Salir, el programa finalizará. Para ello usaremos la función End. Algoritmos: a, b, c: dobles d, d1: dobles raiz1, raiz2: dobles Botón Calcular Leer: a, b, c no Programa de resolución de ecuaciones de primero y segundo grado Interfaz: sí Coeficientes correctos Escribir error: coeficientes no numéricos Resolver ecuación y mostrar resultado Fin Resolver ecuación y mostrar resultado no sí a <> 0 no sí Calcular discriminante d b <> 0 Figura 1: Objetos presentes en la interfaz de la calculadora de ecuaciones Funcionamiento: 1. Al lanzar el programa los objetos del resultado (en azul) estarán invisibles 2. Al hacer clic en el botón Calcular, se debe: Recoger el valor de los coeficientes a, b y c de la ecuación Calcular las raíces, pudiendo ser (si es a≠0 y b≠0): i. De primer grado (ecuación lineal, si a = 0) ii. De segundo grado, pudiendo ser real, cuando el discriminante sea positivo o nulo, o imaginaria (números complejos), cuando el discriminante es negativo. Bloquear los campos para que no se modifiquen los valores y se pierda la coherencia 3. Al hacer clic en el botón Borrar se debe borrar el contenido de las cajas de texto volviendo todos los objetos al estado inicial 1 de 12 Escribir: No es una ecuación no Calcular ecuación lineal sí d >= 0 Calcular y mostrar raíces imaginarias Calcular y mostrar raíces reales Fin Fórmula general 1er grado − b ± b 2 − 4ac r= 2a −c r= b Caso particular: a=0 2º grado reales 2 2º grado imaginarias r1 = − b + b − 4ac 2a r1 = −b + 2a 4ac − b 2 i 2a r2 = − b − b 2 − 4ac 2a r2 = −b − 2a 4ac − b 2 i 2a b 2 − 4ac ≥ 0 b 2 − 4ac < 0 2 de 12 Fundamentos de Informática Fundamentos de Informática 2005-2006 Laboratorio 7: Sentencias Condicionales 2005-2006 Laboratorio 7: Sentencias Condicionales visibles de manera selectiva algunos de ellos, e incluso cambiaremos las etiquetas Pasos a seguir: según convenga: 1. Crearemos los objetos del tipo y forma mostrados en la Figura 1. Sólo daremos un nombre particular a aquéllos que nos interesa leer o modificar sus propiedades en algún momento del programa. En la Figura 2 se muestran en rojo los nombres de estos objetos. Private Sub ponerSolucionInvisible() lblSol1.Visible = False lblSol2.Visible = False txtSol1.Visible = False txtSol2.Visible = False lblMas1.Visible = False lblMas2.Visible = False txtIma1.Visible = False txtIma2.Visible = False lblIma1.Visible = False lblIma2.Visible = False End Sub • Código del botón Calcular: se controlará la validez de los coeficientes (han de ser numéricos) y en función de los valores introducidos por el usuario, se determina el tipo de ecuación y se calcularán los resultados. Veamos el código paso a paso. Figura 2: Nombres de los objetos en la interfaz de la calculadora de ecuaciones 2. Añadir el código a los eventos, es decir, la carga del formulario y el clic sobre los botones: • Código de carga del formulario: para especificar el código de carga del formulario haremos clic dos veces sobre el formulario. Lo que conviene hacer es inhabilitar las cajas de texto de la solución (de una vez por todas) y poner todos los objetos asociados a la solución invisibles (que haremos visibles cuando sea preciso): Private Sub Form_Load() ponerSolucionInvisible txtSol1.Enabled = False txtSol2.Enabled = False txtIma1.Enabled = False txtIma2.Enabled = False End Sub Se observa que hemos escrito ponerSolucionInvisible, que es un subprograma que escribiremos inmediatamente a continuación. Lo que tendremos que hacer es especificar uno a uno que los objetos relacionados con la solución van a estar invisibles. Luego, dependiendo del tipo de solución, haremos 3 de 12 Primero declararemos las variables para los coeficientes a, b y c como Doubles (reales), así como otras especificadas en el algoritmo. Luego controlaremos que sean numéricas y si es así leeremos su valor a sus variables correspondientes. Private Sub cmdCalcular_Click() Dim a As Double Dim b As Double Dim c As Double Dim d As Double ' Discriminante Dim d1 As Double ' Raíz cuadrada del discriminante Dim raiz1 As Single Dim raiz2 As Single ' Obtener los valores de los coeficientes If IsNumeric(txtA.Text) And _ IsNumeric(txtB.Text) And _ IsNumeric(txtC.Text) Then ' Los valores son numéricos a = Val(txtA.Text) b = Val(txtB.Text) c = Val(txtC.Text) If (a <> 0) Then ' Ecuación de segundo grado ... Aquí irá el código adicional, que veremos a continuación Else MsgBox ("Error: Coeficientes no numéricos") End If End Sub ' Fin de cmdCalcular_Click 4 de 12 Fundamentos de Informática Fundamentos de Informática 2005-2006 Laboratorio 7: Sentencias Condicionales 2005-2006 Laboratorio 7: Sentencias Condicionales Tras leer el valor de las variables, siguiendo el algoritmo, determinaremos si se trata El código asociado al subprograma ponerEcuacionRealSegundoGrado se encarga de una ecuación de segundo grado, de primer grado o si no se trata de una ecuación. Habrá que tener cuidado con la indentación (sangrado) ya que afecta de de hacer visibles los objetos necesarios para mostrar la solución de las raíces reales, y es el siguiente: manera importante a la legibilidad: Private Sub ponerEcuacionRealSegundoGrado() bloquearABC lblSol1.Caption = "Raíz 1:" lblSol1.Visible = True txtSol1.Visible = True lblSol2.Caption = "Raíz 2:" lblSol2.Visible = True txtSol2.Visible = True End Sub If (a <> 0) Then ' Ecuación de segundo grado ... Aquí irá el código adicional, que veremos a continuación ElseIf b <> 0 Then ' Ecuación de primer grado ... Aquí irá el código adicional, que veremos a continuación Siempre que vayamos a mostrar la solución a una ecuación vamos a bloquear los Else MsgBox ("Error: No es una ecuación") End If Else MsgBox ("Error: Coeficientes no numéricos") objetos de entrada de los coeficientes de la ecuación, ya que si permitimos modificarlos no serán consistentes con las soluciones mostradas. Este bloqueo lo haremos con el subprograma bloquearABC. El código para esto será: Para las ecuaciones de segundo grado (coeficiente a ≠ 0) calcularemos el discriminante (variable d). Si éste es nulo tendremos dos raíces reales idénticas, si es positivo tendremos dos raíces reales y si es negativo tendremos dos raíces imaginarias. Tendremos dos modos distintos de visualización que se traducirán en los subprogramas ponerEcuacionRealSegundoGrado, para visualizar solamente los campos de la solución real, y ponerEcuacionImagSegundoGrado, para visualizar también la parte imaginaria de las raíces complejas. ' Ecuación de segundo grado d = b ^ 2 - 4 * a * c ' Cálculo del discriminante If d >= 0 Then ' Soluciones reales d1 = Sqr(d) txtSol1.Text = (-b + d1) / (2 * a) txtSol2.Text = (-b - d1) / (2 * a) ponerEcuacionRealSegundoGrado Else ' Soluciones imaginarias d1 = Sqr(-d) txtSol1.Text = -b / (2 * a) txtSol2.Text = -b / (2 * a) txtIma1.Text = d1 / (2 * a) txtIma2.Text = -d1 / (2 * a) ponerEcuacionImagSegundoGrado End If ElseIf b <> 0 Then Private Sub bloquearABC() txtA.Enabled = False txtB.Enabled = False txtC.Enabled = False End Sub Cuando se trata de una ecuación de segundo grado con soluciones imaginarias tendremos que hacer visibles los mismos objetos que los de la solución anterior, lo cual haremos mediante un nuevo subprograma al que llamaremos ponerEcuacionImagSegundoGrado y luego llamaremos al subprograma anterior ponerEcuacionRealSegundoGrado, además de visualizar los objetos correspondientes a la parte imaginaria: Private Sub ponerEcuacionImagSegundoGrado() ponerEcuacionRealSegundoGrado lblMas1.Visible = True lblMas2.Visible = True txtIma1.Visible = True txtIma2.Visible = True lblIma1.Visible = True lblIma2.Visible = True End Sub Finalmente, cuando el coeficiente a es nulo nos encontramos ante una ecuación lineal, que sólo tendrá una raíz. Con esto finalizaremos el código asociado al botón Calcular y añadiremos un subprograma para visualizar una única raíz: 5 de 12 6 de 12 Fundamentos de Informática Fundamentos de Informática 2005-2006 Laboratorio 7: Sentencias Condicionales 2005-2006 Laboratorio 7: Sentencias Condicionales ElseIf b <> 0 Then ' Ecuación de primer grado txtSol1.Text = -c / b ponerEcuacionPrimerGrado Else MsgBox ("Error: No es una ecuación") Programa rodillo Interfaz: El código del subprograma ponerEcuacionPrimerGrado es más sencillo que los anteriores: Private Sub ponerEcuacionPrimerGrado() bloquearABC lblSol1.Caption = "Raíz:" lblSol1.Visible = True txtSol1.Visible = True End Sub Código del botón Borrar: antes hemos creado un subprograma para borrar todos los objetos de la solución al cargar el formulario llamada ponerSolucionInvisible. Además de eso hemos de desbloquear los campos de los coeficientes a, b y c, poniéndolos vacíos: Figura 3: Objetos presentes en la interfaz del rodillo Private Sub cmdBorrar_Click() ponerSolucionInvisible desbloquearABC End Sub Funcionamiento: El programa contiene 5 cuadros de texto no editables (propiedad Enabled a False). El primero de ellos contiene el texto “Éste es el texto que se desplaza”. Los botones de la ventana permiten desplazar el texto. El subprograma para desbloquear los coeficientes es fácilmente adivinable: 1. Botón Desplazar: El texto se desplaza a la siguiente posición de modo circular. Si el texto se encuentra en la última posición, éste pasa a la primera. Private Sub desbloquearABC() txtA.Enabled = True txtB.Enabled = True txtC.Enabled = True txtA.Text = "" txtB.Text = "" txtC.Text = "" End Sub 2. Botón Saltar 1: El texto se desplaza de manera circular dejando un hueco entre la posición que ocupaba y la nueva posición. Cuando llega al final vuelve a desplazar por arriba. 3. Botón Mover al principio: Coloca el texto en la primera casilla. Código del botón Salir. Al igual que en ejemplos anteriores, terminaremos la 4. Botón Mover al final: Coloca el texto en la última casilla. ejecución del programa mediante la orden End: Recomendaciones: Utiliza las sentencias condicionales para determinar en qué casilla se Private Sub cmdSalir_Click() End End Sub encuentra el texto y así decidir la nueva ubicación de éste, según el botón. Copia el texto de la casilla origen a la casilla destino y luego pon la casilla origen a cadena vacía. Nota: Crea un nuevo proyecto por cada ejercicio que resuelvas 7 de 12 8 de 12 Fundamentos de Informática Fundamentos de Informática 2005-2006 Laboratorio 7: Sentencias Condicionales 2005-2006 Laboratorio 7: Sentencias Condicionales Programa calculadora 2 Programa de cálculo de áreas Interfaz: Interfaces: Figura 4: Interfaz del segundo modelo de calculadora Funcionamiento: Esta aplicación permite calcular los resultados de las operaciones suma (+), resta (−), multiplicación (*), cociente de la división entera (/) y el resto de la división entera (\). Nótese que en Visual Basic el cociente de la división entera se representa mediante la barra invertida (\) y el resto de la división entera mediante la palabra reservada mod. Se controlará que los valores introducidos en las cajas de texto son correctos (numéricos) así como que no se intente dividir por cero. También se controlará que el operador sea uno de los cinco especificados: +, −, *, / o \. El cuadro de texto donde se presentan los resultados no es editable. Los botones del programa actuarán como sigue: • Botón Calcular: Realiza la operación. • Botón Borrar: Limpia el contenido de las cajas de texto. • Botón Salir: Finaliza la ejecución del programa. Figura 5: Colección de interfaces del programa de cálculo de área 9 de 12 10 de 12 Fundamentos de Informática Fundamentos de Informática 2005-2006 Laboratorio 7: Sentencias Condicionales 2005-2006 Laboratorio 7: Sentencias Condicionales Programa de cálculo de la fecha siguiente Funcionamiento: Esta aplicación permite calcular el área de un rectángulo, un círculo o un triángulo. En cada uno de los casos pedirá los datos necesarios ocultando para ello los objetos que no Interfaz: sean necesarios y modificando las etiquetas en caso de que sea necesario. El cuadro de texto donde se presentan los resultados no es editable. Nota: Como en el ejercicio anterior controla que los valores introducidos en las cajas de texto son correctos (son numéricos). Figura 6: Interfaz del programa de cálculo de fechas Los botones del programa actuarán como sigue: • Funcionamiento: El programa trabaja con fechas (probar ejecutable). Botón Selecciona elemento: lanza un MsgBox proponiendo los elementos a calcular 1. Botón +: Controla que la fecha introducida es correcta (años positivos de cuatro dígitos) y calcula la fecha del día siguiente, escribiéndola en los cuadros de texto correspondientes. el área. Para poder partir en líneas concatenaremos vbCrLf a la cadena como fin de línea. Visualiza los elementos apropiados con las etiquetas pertinentes, ocultando los objetos que no sean adecuados. 2. Botón Borrar: Elimina el contenido de las cajas de texto. • Botón Calcular: Realiza la operación. • Botón Salir: Finaliza la ejecución del programa. 3. Botón Salir: Sale del programa. Controles: Contenido del campo día, mes y año numéricos Día correcto: mayor o igual que 1 y menor o igual que 31 Referencia rápida – Sintaxis If Condición Then Instr1 [ Else Instr 2] Select Case Expresión Case Opción 1 Lista sentencias 1 If Condición 1 Then Case Opción 2 Lista sentencias 1 ElseIf Condición 2 Then Lista sentencias 2 … ... Case Opción n Lista sentencias n Else Lista sentencias n End Lista sentencias 2 Case Else Lista sentencias n+1 End Select Mes correcto: mayor o igual que 1 y menor o igual que 12 Ejemplo Año correcto: mayor o igual que 1000 y menor o igual que 9999 Select Case X+2 Case 0 ... Case Is >0 ... Case "A", "a" ... Case 0 To 10 ... Case Else ... End Select Fecha correcta: no hay día 31 en febrero, abril, junio, septiembre o noviembre Fecha correcta: no hay 30 de febrero Fecha correcta: no hay 29 de febrero los años que no son bisiestos1 Recomendación: Nótese que al incrementar el día podemos llegar a una fecha incorrecta, en cuyo caso habrá que pasar al primer día del mes siguiente y posiblemente al primer día del año siguiente. Esta verificación será similar a la del control de corrección de la fecha. 1 Son bisiestos los años divisibles por 4 que no lo son por 100 salvo los que son divisibles por 400. Por ejemplo, 1996, 2000 y 2004 fueron bisiestos, pero no lo serán el 2100, 2200 y 2300, y sí 2400. A ver quiénes lo contamos. 11 de 12 12 de 12