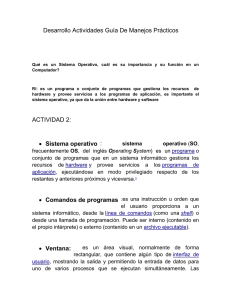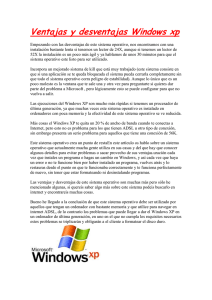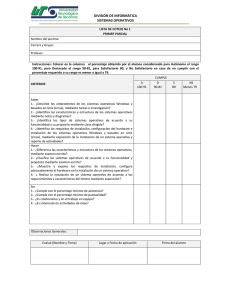Capitulo 12 PC Hardware and Software Version 4.0 Spanish
Anuncio

IT Essentials: PC Hardware and Software Version 4.0 Spanish Capítulo 12 IT Essentials: PC Hardware and Software Version 4.0 Spanish Capítulo 12 12.0 Introducción En este capítulo, se analizan más detalladamente la instalación, la configuración y la optimización de los sistemas operativos. Hoy en día, hay diversas marcas de sistemas operativos disponibles en el mercado, incluidas Microsoft Windows, Apple Mac OS, UNIX y Linux. El técnico debe tener en cuenta el modelo de computadora al momento de seleccionar un sistema operativo. Además, hay varias versiones o distribuciones de un sistema operativo. Algunas versiones de Microsoft Windows incluyen Windows 2000 Professional, Windows XP Home Edition,Windows XP Professional, Windows Media Center, Windows Vista Home Basic, Windows Vista Business y Windows Vista Premium. Cada uno de estos sistemas operativos ofrece las mismas funciones con una interfaz similar. Sin embargo, es posible que algunas de las funciones que el cliente requiera para satisfacer necesidades específicas no estén disponibles en todos los sistemas operativos. Debe ser capaz de establecer las similitudes y las diferencias de los sistemas operativos, para encontrar el mejor en función de las necesidades del cliente. Al completar este capítulo, alcanzará los siguientes objetivos: Seleccionar el sistema operativo adecuado según las necesidades del cliente. Instalar, configurar y optimizar un sistema operativo. Describir cómo actualizar un sistema operativo. Describir los procedimientos de mantenimiento preventivo para los sistemas operativos. Resolver problemas de sistemas operativos. 1 IT Essentials: PC Hardware and Software Version 4.0 Spanish Capítulo 12 12.1 Selección del sistema operativo adecuado según las necesidades del cliente Hay muchos sistemas operativos para elegir, cada uno con funciones que deberán tenerse en cuenta en el momento de consultar con el cliente. Al seleccionar un sistema operativo para un cliente, debe seleccionar el hardware que cumpla o que supere los requisitos mínimos del equipo que requiere dicho sistema operativo. En este capítulo, se utiliza Windows XP Professional para describir las funciones de un sistema operativo. Es muy probable que, en algún momento de su carrera, actualice o repare una computadora con un sistema operativo Windows. La Figura 1 muestra una comparación entre los sistemas operativos Windows. Al completar esta sección, alcanzará los siguientes objetivos: Describir los sistemas operativos. Describir sistemas operativos de redes. 12.1 Selección del sistema operativo adecuado según las necesidades del cliente 12.1.1 Descripción de los sistemas operativos Un sistema operativo es la interfaz entre el usuario y la computadora. Sin un sistema operativo, el usuario no podría interactuar con el hardware ni con el software de la computadora. El sistema operativo proporciona las siguientes funciones operativas y organizativas: Proporciona un puente entre el hardware y las aplicaciones. Crea un sistema de archivos para almacenar datos. Administra aplicaciones. Interpreta los comandos del usuario. 2 IT Essentials: PC Hardware and Software Version 4.0 Spanish Capítulo 12 Los sistemas operativos cuentan con requisitos mínimos de hardware. La Figura 1 muestra los requisitos mínimos de hardware para varios sistemas operativos. 12.1 Selección del sistema operativo adecuado según las necesidades del cliente 12.1.2 Descripción de sistemas operativos de redes Un sistema operativo de red (NOS, network operating system) es un sistema operativo con funciones adicionales para aumentar la funcionalidad y la capacidad de administración en un entorno de red. Los siguientes son ejemplos de sistemas operativos de red: Windows 2000 Server Windows 2003 Server UNIX Linux NetWare de Novell Mac OS X El diseño de los NOS permite proporcionar recursos de red a los clientes: Aplicaciones de servidor, como bases de datos compartidas. Almacenamiento de datos centralizado. Servicios de directorio que ofrecen un registro centralizado de cuentas y recursos de usuarios en la red, como LDAP o Active Directory. Cola de impresión de red. Acceso y seguridad de red. Sistemas de almacenamiento redundantes, como RAID y copias de seguridad. Los sistemas operativos de red proporcionan diversos protocolos diseñados para llevar a cabo funciones de red. Estos protocolos se controlan mediante códigos en los servidores 3 IT Essentials: PC Hardware and Software Version 4.0 Spanish Capítulo 12 de red. Los protocolos que utilizan los sistemas operativos de red proporcionan servicios, como navegación Web, transferencia de archivos, correo electrónico, resolución de nombres y direcciones IP automáticas. La Figura 1 proporciona más información. 4 IT Essentials: PC Hardware and Software Version 4.0 Spanish Capítulo 12 12.2 Instalación, configuración y optimización de un sistema operativo La mayoría de los sistemas operativos son fáciles de instalar. Una vez que se inicia la computadora, el CD de instalación de Windows XP Professional muestra un asistente que guía al usuario durante el proceso de instalación formulando una serie de preguntas. Una vez que se responden las preguntas, el asistente completa la instalación automáticamente. En esta sección, realizará una instalación personalizada de Windows XP Professional. 5 IT Essentials: PC Hardware and Software Version 4.0 Spanish Capítulo 12 Al completar esta sección, alcanzará los siguientes objetivos: Establecer similitudes y diferencias entre una instalación por defecto y una personalizada. Instalar Windows XP Professional mediante la instalación personalizada. Crear, visualizar y administrar discos, directorios y archivos. Identificar procedimientos y utilidades para optimizar el funcionamiento de los sistemas operativos. Identificar procedimientos y utilidades para optimizar el funcionamiento de los navegadores. Describir la instalación, el uso y la configuración de software de correo electrónico. Configurar la resolución de pantalla y actualizar el controlador de vídeo. Describir la instalación de un segundo sistema operativo. 12.2 Instalación, configuración y optimización de un sistema operativo 12.2.1 Establecimiento de las similitudes y las diferencias entre una instalación por defecto y una personalizada La instalación por defecto de Windows XP Professional es suficiente para la mayoría de las computadoras utilizadas en una red doméstca o en una red de una oficina pequeña. La instalación personalizada de Windows XP Professional generalmente se realiza en redes de mayor tamaño. Instalación por defecto La instalación por defecto requiere una mínima interacción con el usuario. Se le solicita que proporcione información sobre la computadora específica y el propietario/usuario. Instalación personalizada En Windows XP, la instalación personalizada es muy similar a la instalación por defecto. Solamente hay dos pantallas que ofrecen una selección personalizada durante la configuración. La primera pantalla es para personalizar las configuraciones regionales y la segunda pantalla es para personalizar las configuraciones de red, como se muestra en la Figura 1. Un técnico o un usuario con experiencia técnica generalmente es quien realiza la instalación personalizada. En una instalación personalizada, el asistente le solicita al usuario información detallada de funcionamiento, para garantizar que el sistema operativo se personalice en función de las preferencias o los requisitos de un usuario específico o del administrador de la red de una compañía. Es posible realizar una instalación personalizada de Windows XP Professional en más de una computadora de una red por medio del uso de un archivo de respuesta que contiene configuraciones y respuestas por defecto a las preguntas que formula el asistente durante la configuración. El técnico puede automatizar y personalizar la instalación de Windows XP Professional, y puede incluir las siguientes características: Aplicaciones de productividad, como Microsoft Office Aplicaciones personalizadas Compatibilidad con varios idiomas Paquete de funciones de implementación del sistema operativo con Microsoft Systems Management Server (SMS) Controladores de dispositivos de hardware 6 IT Essentials: PC Hardware and Software Version 4.0 Spanish Capítulo 12 12.2 Instalación, configuración y optimización de un sistema operativo 12.2.2 Instalación de Windows XP Professional mediante la instalación personalizada La instalación por defecto de Windows XP Professional es suficiente para la mayoría de las computadoras utilizadas en entornos domésticos o de oficinas pequeñas. La instalación personalizada de Windows XP Professional puede ahorrar tiempo y proporcionar una configuración coherente del sistema operativo en todas las computadoras de una red de gran tamaño. Instalación sin supervisión desde un punto de distribución de la red con un archivo de respuesta. Instalación basada en imágenes con Sysprep y un programa de imágenes de disco, que copia una imagen del sistema operativo en el disco duro directamente sin intervención del usuario. Instalación remota con servicios de instalación remota (RIS, Remote Installation Services) que permiten descargar la instalación mediante la red. Esta instalación puede ser solicitada por el usuario o puede ser introducida forzosamente por el administrador en la computadora. Paquete de funciones de implementación del sistema operativo con Microsoft Systems Management Server (SMS) que puede simplificar la implementación de un sistema operativo en toda la organización. Instalación sin supervisión La instalación sin supervisión mediante un archivo de respuesta unattend.txt es el método de instalación personalizada más sencillo que se puede utilizar en una red. El archivo de respuesta se puede crear por medio de una aplicación denominada setupmgr.exe que se ubica en el archivo deploy.cab del CD de Windows XP Professional. La Figura 1 muestra un ejemplo de un archivo de respuesta. Una vez que se responden todas las preguntas, el archivo unattend.txt se copia en la carpeta compartida de distribución, en un servidor. En ese momento, se puede realizar una de las siguientes acciones: Ejecutar el archivo unattended.bat en la máquina cliente. Esto prepara el disco duro e instala automáticamente el sistema operativo desde el servidor por medio de la red. Crear un disco de inicio que inicie la computadora y se conecte a la carpeta compartida de distribución del servidor. Ejecutar el archivo de lote para instalar el sistema operativo por medio de la red. Instalación basada en imágenes Al realizar instalaciones basadas en imágenes, debe comenzar por configurar completamente la computadora hasta lograr que funcione. A continuación, ejecute Sysprep para preparar el sistema para las imágenes. Una aplicación de generación de imágenes de unidades de terceros prepara una imagen completa de la computadora, que se puede grabar en un CD o en un DVD. Esta imagen, luego, se puede copiar en otras computadoras con HAL compatibles para completar la instalación de varias computadoras. Una vez copiada la imagen, usted puede iniciar la computadora, pero es posible que deba configurar algunos valores, como el nombre de la computadora y la pertenencia de dominio. 7 IT Essentials: PC Hardware and Software Version 4.0 Spanish Capítulo 12 Instalación remota Con RIS, el proceso es muy similar al de una instalación basada en imágenes, excepto por el hecho de que no se debe utilizar una utilidad de generación de imágenes de unidades. Puede usar RIS para configurar de manera remota nuevas computadoras con Microsoft Windows. Para ello, debe utilizar una carpeta compartida de red RIS como origen de los archivos del sistema operativo Windows. Puede instalar sistemas operativos en computadoras cliente con inicio remoto activado. Las computadoras de usuarios conectadas a la red se pueden iniciar por medio de un adaptador de red compatible con el entorno de ejecución previa al inicio (PXE, Pre-Boot eXecution Environment) o por medio de un disco de inicio remoto. A continuación, el cliente inicia sesión con credenciales de cuenta de usuario válidas. RIS está diseñado para ser utilizado en una red relativamente pequeña y no debe utilizarse en conexiones de poca velocidad de una red de área extensa (WAN). Microsoft System Management Server (SMS) le permite al administrador de red administrar grandes cantidades de computadoras de una red. SMS se puede utilizar para administrar actualizaciones, proporcionar control remoto y administrar el inventario. Una función opcional es la implementación del sistema operativo. Para ello se requiere la instalación del paquete de funciones de implementación del sistema operativo SMS del Windows 2003 server. SMS permite la instalación de una gran cantidad de computadoras cliente en toda la red, por ejemplo, en la LAN o en la WAN. 12.2 Instalación, configuración y optimización de un sistema operativo 12.2.3 Creación, visualización y administración de discos, directorios y archivos Dentro del sistema operativo, los discos y los directorios son lugares donde se almacenan y se organizan datos. El sistema de archivos utilizado por el sistema operativo determina los factores adicionales, como el tamaño de la partición, el tamaño de clúster y las funciones de seguridad, que afectan el almacenamiento. Estructura del disco La utilidad Administración de discos muestra información y ofrece servicios, como la partición y el formateo de discos en Windows. La Figura 1 muestra la utilidad Administración de discos que se utiliza en Windows XP Professional. En el disco duro hay diversos tipos de particiones: Particiones principales Particiones extendidas Unidades lógicas NOTA: En cualquier momento dado, se puede designar simplemente una partición como la partición activa. El sistema operativo utiliza la partición activa para iniciar el sistema. La partición activa debe ser una partición principal. En la mayoría de los casos, la unidad C: es la partición activa y contiene los archivos de inicio y del sistema. Algunos usuarios crean particiones adicionales para organizar archivos o para proporcionar inicio dual a la computadora. Puede tener acceso a la utilidad Administración de discos de las siguientes maneras: 8 IT Essentials: PC Hardware and Software Version 4.0 Spanish Capítulo 12 Desde el menú Inicio, haga clic con el botón secundario en Mi PC y elija Administrar > Administración de discos. Desde el menú Inicio, elija Configuración > Panel de control > Herramientas administrativas > Administración de equipos. Haga clic en Almacenamiento y, luego, en Administración de discos. Las particiones del sistema de archivos están formateadas con un sistema de archivos. Los dos sistemas de archivos disponibles en Windows XP son FAT32 y NTFS. NTFS tiene mayor estabilidad, y sus funciones son más seguras. Por ejemplo, Windows no muestra la extensión de los archivos, pero esta práctica puede producir problemas de seguridad. Los escritores de virus pueden distribuir archivos ejecutables disimulados como archivos no ejecutables. Para evitar esta brecha en la seguridad, siempre debe visualizar las extensiones de los archivos de la siguiente manera: Desde el menú Inicio, elija Panel de control > Opciones de carpeta > Ver y desactive la casilla "Ocultar las extensiones de archivo para tipos de archivo conocidos", como se muestra en la Figura 2. NOTA: Guardar archivos en el directorio raíz de la unidad C: puede generar problemas de organización de datos. Es mejor almacenar los datos en carpetas creadas en la unidad C:. 12.2 Instalación, configuración y optimización de un sistema operativo 12.2.4 Identificación de procedimientos y utilidades para optimizar el funcionamiento de los sistemas operativos Existen varios procedimientos y herramientas para optimizar el funcionamiento de un sistema operativo. Los conceptos pueden ser similares en todos los sistemas operativos, pero los métodos y procedimientos de optimización son diferentes. Por ejemplo, si bien la memoria virtual cumple la misma función en un sistema operativo Windows 98 que en un sistema Windows XP, la ruta para encontrar y configurar la memoria virtual es diferente. Herramientas del sistema Para mantener y optimizar un sistema operativo, puede tener acceso a diversas herramientas de Windows. Algunas de estas herramientas incluyen la comprobación de errores en disco, que puede realizar una búsqueda de errores en la estructura de archivos del disco duro, y la desfragmentación del disco, que puede consolidar archivos para un acceso más rápido. La Figura 1 muestra las herramientas de administración del disco duro. Memoria virtual La memoria virtual permite que la CPU abarque más memoria de la que está instalada en la computadora. Esto se realiza para que cada aplicación pueda abarcar la misma cantidad de memoria. La memoria virtual es un archivo de intercambio o de página que se lee constantemente dentro y fuera de la memoria RAM. Generalmente, usted debe dejar que Windows administre el tamaño del archivo de intercambio. La única 9 IT Essentials: PC Hardware and Software Version 4.0 Spanish Capítulo 12 configuración que puede modificar es la ubicación de este archivo. Para realizar esta modificación, debe ser miembro del grupo administrador. La Figura 2 muestra la configuración de la memoria virtual. Para tener acceso a la configuración de la memoria virtual de Windows XP, utilice una de las siguientes rutas: Inicio > Configuración > Panel de control >Sistema > Opciones avanzadas > Rendimiento Inicio > Panel de control > Rendimiento y mantenimiento > Sistema > Opciones avanzadas > Rendimiento > Configuración > Opciones avanzadas Desfragmentador de disco Para ayudar a optimizar los archivos del disco duro, los sistemas operativos de Windows proporcionan una utilidad de desfragmentación. A medida que se accede a los archivos y que éstos se almacenan en el disco duro, los archivos pierden la secuencia en el disco y se dispersan por él. Esto puede reducir la velocidad del sistema operativo. El disco duro debe buscar en distintas áreas del plato del disco duro para encontrar el archivo completo. En el caso de un archivo, el efecto del proceso es mínimo. Sin embargo, cuando esto ocurre en miles de archivos, el proceso reduce físicamente la velocidad de lectura y escritura de un archivo en el disco duro. Para desfragmentar una unidad, haga doble clic en Mi PC, en el escritorio. Haga clic con el botón secundario en la unidad que desee optimizar. Elija Propiedades. En la ficha Herramientas, haga clic en Desfragmentar ahora. Archivos temporales Casi todos los programas utilizan archivos temporales que, por lo general, se eliminan automáticamente cuando la aplicación o el sistema operativo dejan de utilizarlos. Sin embargo, algunos de los archivos temporales se deben eliminar manualmente. Dado que los archivos temporales ocupan espacio del disco que podría utilizarse para almacenar otros archivos, es una buena idea hacer una revisión de estos archivos y eliminarlos cada dos o tres meses, según sea necesario. Los archivos temporales generalmente se ubican en: C:\temp C:\tmp C:\windows\temp C:\windows\tmp C:\Documents and Settings\%PERFILDEUSUARIO%\Configuración local\Temp Servicios Los servicios son un tipo de aplicación que se ejecuta en segundo plano para lograr una meta específica o para esperar la respuesta a una solicitud. Solamente se deben iniciar los servicios necesarios para reducir riesgos innecesarios de seguridad. Consulte la Figura 3 para conocer algunos de los servicios disponibles en la computadora. Hay cuatro configuraciones, o estados, que se pueden utilizar para controlar los servicios: Automático Manual Desactivado Detenido 10 IT Essentials: PC Hardware and Software Version 4.0 Spanish Capítulo 12 Si un servicio, como DHCP o Actualizaciones automáticas, está configurado en automático, se iniciará cuando se inicie el PC. Los servicios manuales, como la compatibilidad de una fuente de energía ininterrumpible (UPS, uninterruptible power supply), deben configurarse manualmente. Algunos servicios se pueden detener o desactivar para resolver problemas, como cuando se apaga el administrador de trabajos de impresión cuando existen problemas en la impresora. 12.2 Instalación, configuración y optimización de un sistema operativo 12.2.5 Identificación de procedimientos y utilidades para optimizar el funcionamiento de los navegadores Los exploradores Web y las aplicaciones de correo electrónico generalmente son las aplicaciones que más se utilizan en una computadora. La optimización de los exploradores Web y de la aplicación de correo electrónico debe aumentar el rendimiento de la computadora. El explorador de Microsoft, Internet Explorer (IE), tiene configuraciones generales que permiten cambiar la página de presentación y la configuración del aspecto del navegador. Hay otras configuraciones que le permiten ver o eliminar la información guardada por el navegador. Historial Archivos temporales Cookies Contraseñas Información del formulario Web NOTA: Las cookies son información que se transmite entre un explorador Web y un servidor Web con el fin de rastrear la información del usuario y personalizar la página que ve el usuario. Para tener acceso a la configuración de IE, abra la ventana del explorador y elija Herramientas > Opciones de Internet. El almacenamiento en caché o el almacenamiento de archivos de Internet es una función del explorador Web, que se utiliza para agilizar el proceso de acceso a sitios Web ya visitados. La herramienta para almacenar archivos en IE descarga al disco duro copias de las imágenes o de los archivos HTML de los sitios visitados. Al volver a visitar el sitio Web, éste se abre con mayor rapidez porque los archivos están en la caché del disco local y no se deben descargar nuevamente. Los archivos almacenados en la caché del explorador Web pueden desactualizarse o ser muy grandes. Las configuraciones de IE le permiten controlar el tamaño de la caché y el momento en que ésta se debe actualizar: Cada vez que visita la página Cada vez que inicia IE Automáticamente Nunca Para tener acceso a la configuración de la caché, abra la ventana de IE y elija Herramientas > Opciones de Internet. En el área Archivos temporales de Internet, haga 11 IT Essentials: PC Hardware and Software Version 4.0 Spanish Capítulo 12 clic en Configuración. Haga clic en las fichas de la Figura 1 para examinar otras opciones de configuración de IE. 12.2 Instalación, configuración y optimización de un sistema operativo 12.2.6 Descripción de la instalación, el uso y la configuración de software de correo electrónico El software de correo electrónico se puede instalar como parte de un explorador Web o como una aplicación independiente. Outlook Express es una herramienta de correo electrónico que forma parte del sistema operativo Microsoft Windows. Para configurar Outlook Express debe proporcionar información sobre su cuenta de correo electrónico, como se muestra en la Figura 1. Para instalar cuentas de correo electrónico en el software cliente de correo electrónico, debe contar con la siguiente información: Nombre para mostrar Dirección de correo electrónico Tipo de servidor de correo entrante, como POP3 o IMAP Nombre del servidor de correo entrante Nombre del servidor de correo saliente Nombre de usuario Contraseña de la cuenta Los protocolos que se utilizan en el correo electrónico incluyen: Protocolo de oficina de correos versión 3 (POP3, Post Office Protocol): recupera los mensajes de correo electrónico de un servidor remoto mediante TCP/IP. No deja copia del mensaje de correo electrónico en el servidor, pero algunas implementaciones permiten a los usuarios especificar que el correo se guarde durante un período determinado. Protocolo de acceso a mensajes de Internet (IMAP, Internet Message Access Protocol): permite que los clientes de correo electrónico locales recuperen mensajes de correo electrónico de un servidor. En general, deja una copia del mensaje de correo electrónico en el servidor, hasta que usted mueve ese mensaje a una carpeta personal de su aplicación de correo electrónico. IMAP sincroniza las carpetas de correo electrónico entre el servidor y el cliente. Protocolo simple de transferencia de correo (SMTP, Simple Mail Transfer Protocol): transmite mensajes de correo electrónico en la totalidad de una red TCP/IP. Es el formato de correo electrónico de texto que solamente utiliza la codificación ASCII. Extensiones de correo multipropósito para Internet (MIME, Multipurpose Internet Mail Extensions): amplía el formato de correo electrónico para incluir texto en el estándar ASCII y otros formatos, como fotos y documentos de procesadores de texto. Normalmente se utiliza junto con SMTP. En el software de correo electrónico, hay funciones adicionales disponibles: Reglas de administración automática de mensajes de correo electrónico Codificación diferente del correo electrónico, como HTML, texto sin formato y texto enriquecido Grupos de noticias 12 IT Essentials: PC Hardware and Software Version 4.0 Spanish Capítulo 12 12.2 Instalación, configuración y optimización de un sistema operativo 12.2.7 Configuración de la resolución de pantalla y actualización del controlador de vídeo Una vez que el sistema operativo está instalado, usted puede configurar la resolución de pantalla para satisfacer los requisitos de su cliente. Si la resolución de pantalla no está configurada correctamente, es posible que obtenga resultados inesperados de diferentes tarjetas de vídeo y monitores. Entre los resultados inesperados se pueden incluir un escritorio de Windows que no ocupa la totalidad de la pantalla o, si la resolución tiene un valor demasiado alto, la aparición de la pantalla en blanco. Al utilizar una pantalla LCD, la resolución debe estar configurada en el modo nativo o en la resolución nativa. El modo nativo es la resolución de pantalla que tiene la misma cantidad de píxeles que el monitor. Si cambia el modo nativo, el monitor no reproduce la mejor imagen. Consulte la Figura 1 para ver la configuración de la resolución de pantalla en una computadora con Windows XP Professional. Puede cambiar la configuración de la pantalla desde la ficha Configuración del applet Propiedades de pantalla, del panel de control. Resolución de pantalla: determina la cantidad de píxeles. A mayor cantidad de píxeles, mejor resolución y mejor imagen. Frecuencia de actualización: determina la frecuencia con la que la imagen vuelve a aparecer en la pantalla. La frecuencia de actualización se expresa en Hertz (Hz). Cuanto mayor sea la frecuencia de actualización, más estable será la imagen de la pantalla. Colores de la pantalla: determina la cantidad de colores visibles en la pantalla de una sola vez. Los colores se crean por medio de la variación de la intensidad de los tres colores básicos (rojo, verde y azul). A mayor cantidad de bits, mayor cantidad de colores. La siguiente es una lista de la profundidad de colores: 256 colores: color de 8 bits 65 536 colores: color de 16 bits (color de alta densidad) 16 millones de colores: color de 24 bits (color verdadero) 16 millones de colores: 24 bits (color verdadero con 8 bits de relleno para permitir procesamiento de 32 bits) Al resolver problemas de pantalla, verifique que la unidad sea completamente compatible con la tarjeta de gráficos. Windows puede instalar un controlador por defecto que funcione, pero que quizás no proporcione todas las opciones disponibles 13 IT Essentials: PC Hardware and Software Version 4.0 Spanish Capítulo 12 para una óptima visualización y un óptimo rendimiento. Consulte la Figura 2 para ver la utilidad de actualización del controlador de vídeo de Windows XP Professional. Para un óptimo rendimiento gráfico, realice lo siguiente: Descargue el controlador más reciente del sitio Web del fabricante. Elimine el controlador actual. Desactive el software antivirus. Instale el nuevo controlador. Reinicie la computadora. NOTA: Cuando se desactiva el software antivirus, la computadora queda vulnerable ante los virus; por lo tanto, esto no se debe realizar mientras se está conectado a Internet. Pueden surgir problemas al instalar o reinstalar un controlador de vídeo. Por ejemplo, cuando, después de realizar los pasos de rendimiento gráfico, no puede ver la pantalla al reiniciar la computadora. Para investigar el problema y restablecer la configuración, reinicie la computadora. Durante la etapa de inicio, presione la tecla F8. Introduzca las opciones de inicio cuando se le solicite y seleccione Habilitar modo VGA para utilizar una resolución de 640 x 480. Una vez que se carga el sistema operativo, puede seleccionar Volver al controlador anterior desde Propiedades en la tarjeta de gráficos. Luego, deberá investigar un poco para determinar los posibles problemas del controlador que intentó instalar. 12.2 Instalación, configuración y optimización de un sistema operativo 12.2.8 Descripción de la instalación de un segundo sistema operativo Es posible tener varios sistemas operativos en una sola computadora. Algunas aplicaciones de software pueden requerir la última versión de un sistema operativo, mientras que otras pueden requerir una versión anterior. Existe un proceso de inicio dual para varios sistemas operativos en una computadora. Cuando el archivo boot.ini determina que hay más de un sistema operativo presente durante el proceso de inicio, se le solicita que elija el sistema operativo que desea cargar. Consulte la Figura 1 para ver un archivo boot.ini de ejemplo. Configuración del inicio dual Para crear un sistema de inicio dual en Microsoft Windows, generalmente, debe tener más de un disco duro, o el disco duro debe tener más de una partición. Primero debe instalar el sistema operativo más antiguo en la primera partición o en el disco duro marcado como partición activa. Después debe instalar el segundo sistema operativo en la segunda partición o disco duro. Los archivos de inicio se instalan automáticamente en la partición activa. Durante la instalación, se crea el archivo boot.ini en una partición activa para permitir la selección del sistema operativo de inicio durante el inicio. El archivo boot.ini se puede modificar para cambiar el orden de los sistemas operativos. Además, es posible modificar el archivo para determinar durante qué cantidad de tiempo se puede realizar la selección de un sistema operativo en la etapa de inicio. Generalmente, el tiempo por defecto para seleccionar un sistema operativo es de 30 segundos. Esto siempre retrasa 30 segundos el tiempo de inicio de la computadora, a menos que el usuario seleccione 14 IT Essentials: PC Hardware and Software Version 4.0 Spanish Capítulo 12 un sistema operativo en particular. En el archivo boot.ini, el tiempo de inicio debe cambiarse de 5 a 10 segundos para que la computadora se inicie con mayor rapidez. Para modificar el archivo boot.ini, haga clic con el botón secundario en Mi PC > Propiedades > Opciones Avanzadas. En el área Inicio y recuperación, seleccione Configuración. Haga clic en Editar. 12.3 Descripción de la actualización de un sistema operativo Un sistema operativo se debe actualizar de manera periódica para que mantenga su compatibilidad con las últimas herramientas de hardware y software. Cuando aparecen nuevas versiones de un sistema operativo, con el tiempo, se deja de brindar soporte para los sistemas operativos más antiguos. Permanentemente se lanzan nuevos productos de hardware en el mercado. El nuevo diseño de los productos generalmente requiere la instalación del último sistema operativo para funcionar correctamente. Aunque esto pueda resultar costoso, se obtiene una mayor funcionalidad mediante las nuevas funciones y la compatibilidad del nuevo hardware. La actualización de Windows XP se puede realizar desde un CD o desde una red. Debe asegurarse de que el nuevo sistema operativo sea compatible con la computadora. Microsoft proporciona una utilidad denominada Upgrade Advisor para analizar el sistema y detectar problemas de incompatibilidad antes de la actualización a nuevas versiones de sistemas operativos de Windows. Puede descargar Upgrade Advisor gratis, desde el sitio Web de Microsoft Windows. Una vez que Upgrade Advisor finaliza, se 15 IT Essentials: PC Hardware and Software Version 4.0 Spanish Capítulo 12 genera un informe que presenta los problemas existentes. La incompatibilidad de hardware es el motivo más frecuente de fallas en el proceso de actualización. No todos los sistemas operativos Windows antiguos se pueden actualizar a nuevas versiones, según se describe en la siguiente lista: Windows 98, Windows 98 SE y Windows Me se pueden actualizar a Windows XP Home o Windows XP Professional. Windows NT workstation 4.0 con Service Pack 6 y Windows 2000 Professional se pueden actualizar únicamente a Windows XP Professional. Windows 3.1 y Windows 95 no se pueden actualizar a Windows XP. NOTA: Recuerde realizar copias de seguridad de todos los datos antes de comenzar la actualización. 12.4 Descripción de los procedimientos de mantenimiento preventivo para los sistemas operativos El mantenimiento preventivo de un sistema operativo incluye las tareas de automatización para que se realicen actualizaciones programadas. Además, incluye la instalación de paquetes de servicios que ayudan a mantener el sistema actualizado y compatible con el nuevo software y hardware. Si un controlador o un sistema se daña, usted puede utilizar puntos de restauración para restaurar el sistema a un estado anterior. Sin embargo, los puntos de restauración no pueden recuperar datos perdidos. Al completar esta sección, alcanzará los siguientes objetivos: Programar tareas y actualizaciones automáticas. Establecer puntos de restauración. 12.4 Descripción de los procedimientos de mantenimiento preventivo para los sistemas operativos 12.4.1 Programación de tareas y actualizaciones automáticas En Windows XP, es posible automatizar tareas con la utilidad Tareas programadas. La utilidad Tareas programadas controla los criterios seleccionados definidos por el usuario y, cuando se cumplen los criterios, ejecuta las tareas. Tareas programadas de la GUI Entre las tareas que se automatizan más frecuentemente por medio de la utilidad Tareas programadas, se incluyen: Liberador de espacio en disco Copia de seguridad Desfragmentador de disco Inicio de otras aplicaciones Para abrir el asistente de Tareas programadas, seleccione Inicio > Todos los programas >Accesorios > Herramientas del sistema > Tareas programadas. Haga doble clic en Agregar tarea programada, como se muestra en la Figura 1. Tareas programadas de la CLI 16 IT Essentials: PC Hardware and Software Version 4.0 Spanish Capítulo 12 La utilidad Tareas programadas es una utilidad de la GUI basada en Windows. Además, se puede utilizar el comando AT en la utilidad de línea de comandos para programar automáticamente un comando, un archivo de guión o una aplicación para que se ejecuten en una hora y una fecha específicas. Para utilizar el comando AT, debe estar conectado como miembro del grupo administrador. Para obtener más información sobre el comando AT, elija Inicio > Ejecutar. En el mensaje de la CLI, escriba cmd y presione Volver. En el mensaje de comando, escriba at/?. Actualizaciones automáticas de Windows Para configurar las actualizaciones del sistema operativo Windows XP, debe utilizar uno de los siguientes métodos: Automático (se debe especificar fecha y hora). Descargar actualizaciones por mí, pero permitirme elegir cuándo instalarlas. Notificarme, pero no descargarlas automáticamente ni instalarlas. Desactivar el servicio de actualizaciones automáticas. La pantalla de actualizaciones automáticas que aparece en la Figura 2 se encuentra en Panel de control. 12.4 Descripción de los procedimientos de mantenimiento preventivo para los sistemas operativos 12.4.2 Establecimiento de puntos de restauración Los puntos de restauración regresan el sistema operativo a un punto predeterminado en el tiempo. En algunos casos, la instalación de una aplicación o un controlador de hardware puede ocasionar inestabilidad o generar cambios inesperados en la computadora. Normalmente, si se desinstala la aplicación o el controlador de hardware, el problema se corrige. Si la desinstalación no resuelve el problema, debe intentar restaurar la computadora a un momento anterior en el que el sistema funcionaba correctamente. Para abrir la utilidad Restauración del sistema, seleccione Inicio > Todos los programas >Accesorios > Herramientas del sistema > Restauración del sistema. Windows XP puede crear puntos de restauración en las siguientes situaciones: • • • Cuando se realiza una instalación o actualización. Cada 24 horas, si la computadora está en funcionamiento. En cualquier momento de forma manual. Los puntos de restauración contienen información acerca de la configuración del sistema y del registro utilizada por los sistemas operativos Windows. La restauración del sistema no realiza copias de seguridad de archivos con datos personales ni recupera archivos personales que se hayan corrompido o eliminado. Para realizar copias de seguridad de datos, debe utilizar un sistema exclusivo de seguridad, como una unidad de cinta, CD o incluso un dispositivo de almacenamiento USB. 17 IT Essentials: PC Hardware and Software Version 4.0 Spanish Capítulo 12 12.5 Resolución de problemas de sistemas operativos El proceso de resolución de problemas ayuda a solucionar problemas del sistema operativo. Los problemas pueden variar desde un simple controlador que no funciona correctamente hasta un bloqueo más complejo del sistema. Siga los pasos para la resolución de problemas a modo de guía para poder diagnosticar y reparar problemas. Al completar esta sección, alcanzará los siguientes objetivos: • • • Revisar el proceso de resolución de problemas. Identificar problemas y soluciones comunes. Aplicar las habilidades de resolución de problemas. 12.5 Resolución de problemas de sistemas operativos 12.5.1 Revisión del proceso de resolución de problemas Los técnicos informáticos deben estar capacitados para analizar el problema y determinar la causa del error a fin de poder reparar una computadora. Este proceso se denomina resolución de problemas. El primer paso en el proceso de resolución de problemas es reunir los datos del cliente. Las figuras 1 y 2 enumeran las preguntas abiertas y cerradas para formular al cliente. Una vez que haya hablado con el cliente, deberá verificar las cuestiones obvias. La Figura 3 enumera los problemas relacionados con el sistema operativo. 18 IT Essentials: PC Hardware and Software Version 4.0 Spanish Capítulo 12 Una vez que las cuestiones obvias se hayan verificado, pruebe con algunas soluciones rápidas. La Figura 4 enumera algunas soluciones rápidas para problemas relacionados con el sistema operativo. Si las soluciones rápidas no permiten resolver el problema, deberá reunir datos de la computadora. La Figura 5 muestra diferentes formas de reunir información sobre el problema de la computadora. En este momento, tendrá la información necesaria para evaluar el problema, buscar e implementar las soluciones posibles. La figura 6 muestra recursos para posibles soluciones. Una vez solucionado el problema, concluirá con el cliente. En la Figura 7, se muestra una lista de tareas necesarias para completar este paso. 19 IT Essentials: PC Hardware and Software Version 4.0 Spanish Capítulo 12 20 IT Essentials: PC Hardware and Software Version 4.0 Spanish Capítulo 12 21 IT Essentials: PC Hardware and Software Version 4.0 Spanish Capítulo 12 22 IT Essentials: PC Hardware and Software Version 4.0 Spanish Capítulo 12 12.5 Resolución de problemas de sistemas operativos 12.5.2 Identificación de problemas y soluciones comunes Los problemas de computadoras pueden atribuirse a problemas de hardware, software o redes, o bien a una combinación de los tres. Usted resolverá algunos tipos de problemas en las computadoras con más frecuencia que otros. Un error de detención se produce por un mal funcionamiento de hardware o software que bloquea el sistema. Este tipo de error se conoce como la pantalla azul (BSoD, blue screen of death) y aparece cuando el sistema no puede recuperarse de un error. La BSoD generalmente aparece cuando hay errores en controladores del dispositivo. Para investigar un error de BSoD o error de detención, se encuentran disponibles Registros de eventos y otras utilidades de diagnóstico. Para evitar este tipo de errores, verifique que los controladores de hardware y software sean compatibles. Además, instale los parches y las actualizaciones de Windows más recientes. Cuando el sistema se bloquea durante el inicio, la computadora puede reiniciarse automáticamente. El reinicio se puede producir por la función de reiniciar Windows y dificulta la visualización del mensaje de error. Esta función se puede desactivar desde el menú Opciones avanzadas de inicio. La Figura 1 muestra un cuadro de problemas y soluciones frecuentes de hardware. 23 IT Essentials: PC Hardware and Software Version 4.0 Spanish Capítulo 12 12.5 Resolución de problemas de sistemas operativos 12.5.3 Aplicación de las habilidades de resolución de problemas Ahora que conoce el proceso de resolución de problemas, es momento de aplicar su habilidad para escuchar y diagnosticar. La primera práctica de laboratorio está diseñada para reforzar sus habilidades con respecto al sistema operativo. Antes y después de utilizar Windows Update, deberá comprobar los puntos de restauración. La segunda práctica de laboratorio está diseñada para reforzar sus habilidades de comunicación y resolución de problemas. En esta práctica de laboratorio, realizará los siguientes pasos: Recibir la orden de trabajo. Acompañar al cliente en los diferentes pasos para evaluar y resolver el problema. Documentar el problema y la solución. 12.6 Resumen En este capítulo, se analizó cómo seleccionar un sistema operativo sobre la base de las necesidades del cliente. Usted aprendió las diferencias entre los sistemas operativos y los sistemas operativos de red. Las prácticas de laboratorio lo ayudaron a familiarizarse con Windows XP, a crear particiones, a personalizar la memoria virtual y a programar tareas. Asimismo, conoció algunas sugerencias para la optimización de sistemas operativos y aprendió a resolver problemas en una computadora desde la perspectiva de un técnico de segundo nivel. Los siguientes conceptos que se analizaron en este capítulo serán útiles al seleccionar un sistema operativo e instalarlo: Asegurarse de comprender completamente las necesidades tecnológicas del cliente. Conocer las diferencias entre los sistemas operativos más comunes. Ser cuidadoso en el momento de ofrecer al cliente las tecnologías que él necesita. Conocer distintos métodos de instalación de un sistema operativo. Saber cómo actualizar diferentes sistemas operativos. Comprender cómo se puede poner fin a los problemas por medio del mantenimiento preventivo antes de que surjan. Conocer los procedimientos de mantenimiento preventivo adecuados para el cliente. Conocer cómo resolver problemas del sistema operativo. 24 IT Essentials: PC Hardware and Software Version 4.0 Spanish Capítulo 12 25