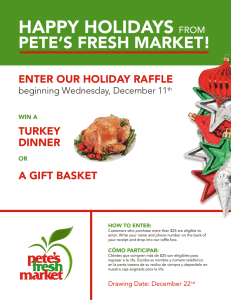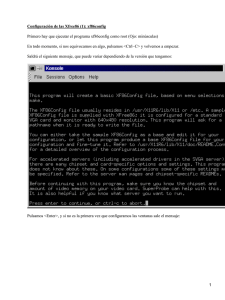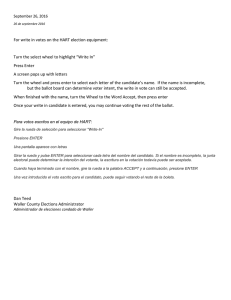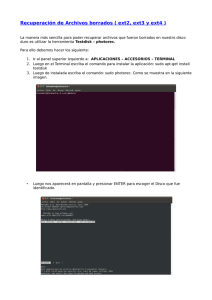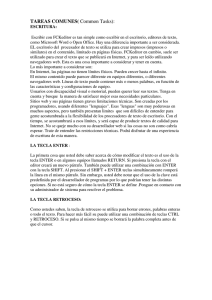TI-83 Plus en el Chabás
Anuncio

Operaciones básicas en la TI-83 y TI-83 Plus
Encender la calculadora ON
Apagar la calculadora OFF
Insertar un carácter delante de la posición del cursor INS
Borrar el carácter donde está el cursor DEL
Borrar expresión donde está el cursor CLEAR
Pantalla principal QUIT
Ajustar contraste de la pantalla
¾ Pulsar y soltar la tecla 2nd
¾ Mantener pulsada la tecla de dirección vertical para oscurecer o aclarar la pantalla
Resetear la calculadora
2nd MEM – 7:Reset – 1:All RAM – 2:Reset - ENTER
¾ A veces al resetear se pierde el contraste de la pantalla y hay que configurarla.
Modo fracción
– Float)
MATH – 1:Frac – ENTER (el cursor debe estar sobre Float en MODE
Modo decimal MATH – 2:Dec – ENTER (el cursor debe estar sobre Float en MODE –
Float). Para fijar un número determinado de decimales MODE – Float (seleccionar nº de decimales) – ENTER - QUIT
Notación científica Teclear la parte del número que precede al exponente, pulsar EE y a
continuación el exponente.
Cambiar a notación científica MODE – Sci – ENTER – QUIT.
Ángulo en radianes ó grados MODE – Radian ó Degree – ENTER – QUIT. Si
queremos introducir un ángulo directamente en grados o radianes podemos hacerlo escribiendo el ángulo y luego activando el menú zxANGLE – (1)º ó (3)r (según sea grados o radia-
nes) – ENTER. Para introducir grados, minutos y segundos la calculadora tiene que estar en
MODE DEGREE. Introducimos 30 ANGLE (1) para los grados, 1 ANGLE (2) para los mintos y
30 ALPHA + para los segundos. Para visualizar un resultado en grados minutos y segundos se
escribe el número y a continuación ANGLE – 4)DMS - ENTER
n
MATH – 5: A continuación se escribe el índice y calcula el valor de la última expresión
introducida.
Valor absoluto MODE – NUM – (1)abs( - ENTER
Redondear MODE – NUM – (2)round( - ENTER
Modo real o complejo MODE – Real ó a+bi – QUIT
Número negativo Para introducir un número negativo hay que usar la tecla de negación (-).
Operación de Sustracción Hay que usar la tecla Símbolo de error Cuando la calculadora detecta un error nos lleva a una pantalla donde
aparecen dos opciones: la opción Quit nos lleva a la pantalla principal y la opción Goto nos lleva a la pantalla anterior.
Símbolos < ,≤ , > ,≥ , ≠ Pulsamos 2nd TEST, seleccionamos el símbolo y Enter.
Pantalla completa o partida MODE – Horiz – ENTER – GRAPH (muestra el gráfico
actual en la mitad superior de la pantalla y el editor en la inferior) MODE – G-T – ENTER
– GRAPH (muestra el gráfico actual en la mitad izquierda de la pantalla y el editor en la de-
recha).
-1-
Almacenar un resultado de una operación ANS Este comando representa la última
respuesta. Si escribimos 147/ANS la calculadora nos dividirá 147 entre el último resultado
obtenido en pantalla.
Recuperar operaciones anteriores ENTRY Si pulsamos 2nd ENTRY repetidas veces
van apareciendo en la pantalla principal las operaciones y valores introducidos con anterioridad.
Almacenar un valor numérico en la memoria y recuperarlo
Los valores numéricos
se almacenan y recuperan de la memoria utilizando nombre de variable. Podemos almacenar varios valores, dependiendo de la memoria de la calculadora, sin más que almacenarlos con distintas letras. Para almacenar un valor en una variable se sigue el siguiente proceso:
a) Escribimos en la pantalla principal el número que queremos almacenar.
b) Pulsamos la tecla STO y el símbolo de una flecha se copia en la posición del cursor.
c) Pulsamos la tecla ALPHA y a continuación la letra de la variable en la que queremos almacenar el valor numérico. Las letras están en mayúsculas y en verde en la parte superior derecha de las teclas.
d) Pulsamos ENTER.
Para comprobar que la variable está almacenada, pulsamos en la pantalla principal ALPHA A
ENTER y aparecerá el nº almacenado. Lo mismo con las demás variables.
Ejemplo: 2.57 STO ALPHA A ENTER
La calculadora ha almacenado el número 2.57 con el nombre de la varible A. Ahora podemos
2
calcular la expresión 5x − 3x + 1 sin más que escribir en la pantalla principal
5 * ALPHA A^2 – 3 * ALPHA A + 1 ENTER. El resultado es 25.638
Menú Memory
2nd MEM
About Al pulsar ENTER muestra información sobre la calculadora.
Mem Mgmt/Del… Al pulsar ENTER muestra información sobre la disponibilidad de la me-
moria y del uso de las variables. Permite borrar, archivar y desarchivar variables para liberar
memoria.
Clear Entries Al pulsar ENTER se copia la instrucción en la pantalla principal y al volver a
pulsar ENTER se borran todos los datos que la calculadora mantiene en la zona de almacenamiento.
ClrAllLists Al pulsar ENTER se copia la instrucción en la pantalla principal y al volver a pul-
sar ENTER hace 0 las dimensión de todas las listas de la memoria.
Archive Al pulsar ENTER archiva una variable seleccionada.
UnArchive Al pulsar ENTER desarchiva una variable seleccionada.
Reset… Al pulsar ENTER muestra los menús RAM, ARCHIVE y ALL que permite reconfigurar
la totalidad o parte de las memorias RAM y ARCHIVE y volver a los valores por omisión de fábrica.
Group…
Al pulsar ENTER Muestra los menús GROUP y UNGROUP para agrupar y desagrupar variables.
-2-
Matrices, Determinantes y Sistemas de ecuaciones lineales
Editar una matriz MATRX – EDIT – ENTER - QUIT
Insertar la matriz en la pantalla principal MATRX – NAMES - ENTER
Operaciones básicas con matrices
¾ (Suma (+), Resta (-), Producto (x) y Potencia (^)
Matriz Transpuesta Insertar la matriz en la pantalla principal y pulsar MATRX –
MATH – 2:T - ENTER
Matriz Identidad MATRX - MATH – 5:Identity (nº) – ENTER
Matriz Inversa Insertar la matriz en la pantalla principal y pulsar la tecla x −1 .
Sistemas de ecuaciones lineales (triangulación de una matriz). Rango de una
matriz. MATRX- MATH – A:ref( - ENTER A continuación se edita la matriz y se cierra el paréntesis. Este comando triangula la matriz haciendo ceros debajo de la diagonal principal.
Añadir una matriz a otra MATRX – MATH – 7:Augment( – ENTER Introducimos
la matriz A y a continuación separada por una coma la matriz B (como columnas) y cerramos el
paréntesis.
Combinación lineal MATRX – MATH – F:*row+( – ENTER
Ejemplo: *row+(-2,B,1,3) quiere decir que multiplicamos la primera fila de la matriz B
por -2 y se la sumamos a la tercera fila.
Determinantes
MATRX – MATH – 1:det( – ENTER Introducimos la matriz y a
continuación cerramos el paréntesis.
Derivadas e Integrales
Derivada numérica de una función Pulsamos la tecla MATH y el nº 8 y automáticamente se coloca en la pantalla de texto nDeriv( o seleccionamos con el cursor la opción,
8:nDeriv( y ENTER. A continuación escribimos la función, la variable y el punto donde calcu-
lamos la derivada, todos ellos separados por una coma, cerramos el paréntesis y finalizamos
con ENTER.
Ejemplo: nDeriv( x^3-2x+1,x,3)
Máximo y mínimo de una función Pulsamos la tecla MATH y el nº 6 ó 7 y automáticamente se coloca en la pantalla de texto fMin( ó fMax( o seleccionamos con el cursor la
opción 6:fMin( ó 7:fMax( y ENTER. A continuación escribimos la función, la variable, el lí-
mite inferior y el límite superior, todos ellos separados por una coma, cerramos el paréntesis
y finalizamos con ENTER. Los límites marcan el intervalo en el que queremos calcular el máximo o mínimo.
Ejemplo: fMin( x^3-2x+1,x,-1,1)
Integral numérica de una función Pulsamos la tecla MATH y el nº 9 y automáticamente se coloca en la pantalla de texto fnInt( o seleccionamos con el cursor la opción
9:fnInt( y ENTER. A continuación escribimos la función, la variable, el límite inferior y el
límite superior, todos ellos separados por una coma, cerramos el paréntesis y finalizamos con
ENTER.
Ejemplo: fnInt( x^3-2x+1,x,-1,1)
-3-
Área comprendida entre la gráfica de una función y el eje de abscisas en un
intervalo
Directamente:
La calculadora nos permite calcular directamente el área sin más que escribir en el interior de
la fórmula anterior el valor absoluto de la función. Pulsamos la tecla MATH y el nº 9 y automáticamente se coloca en la pantalla de texto fnInt(. A continuación pulsamos la tecla
MATH, el menú NUM y el nº 1 y automáticamente se introduce en el interior del paréntesis
de fnInt( la expresión abs(. A continuación escribimos la expresión correspondiente a la
función y cerramos el paréntesis correspondiente al valor absoluto, seguido de una coma de
separación. Escribimos la variable x, el límite inferior y el límite superior, todos ellos separados por una coma, cerramos el paréntesis y finalizamos con ENTER.
Ejemplo: Calcular el área comprendida entre la gráfica de la función f(x)= x^3-2x+1, el eje de
abscisas y las rectas x=-1 y x=1.
Escribimos fnInt(abs( x^3-2x+1),x,-1,1)
Por partes:
Entre -1 y +1 la función corta al eje de abscisas en el punto 0’68. Para reflejar el área en cada
intervalo (que es lo que tenemos que calcular en el examen) escribimos:
abs(fnInt(x^3-2x+1,x,-1,0’68)) + abs(fnInt(x^3-2x+1,x,0’68,1))
Área comprendida entre las gráficas de dos funciones
Directamente:
MATH y el nº 9 y automáticamente se coloca en la pantalla de texto
fnInt(. A continuación pulsamos la tecla MATH, el menú NUM y el nº 1 y automáticamente se introduce en el interior del paréntesis de fnInt( la expresión abs(. A continuación esPulsamos la tecla
cribimos la expresión correspondiente a la diferencia entre las dos funciones y cerramos el
paréntesis correspondiente al valor absoluto, seguido de una coma de separación. Escribimos
la variable x, el límite inferior y el límite superior, todos ellos separados por una coma, cerramos el paréntesis y finalizamos con ENTER.
Ejemplo: Calcular el área comprendida entre las gráficas de las funciones f(x)=senx y
g(x)=cosx en el intervalo - π y + π .
Escribimos fnInt(abs(senx-cosx),x,- π , π )
Por partes:
a) Representamos gráficamente las dos funciones y calculamos los puntos de corte entre ellas
que pertenezcan al intervalo en el que tenemos que calcular el área (lo hacemos desde la
pantalla de gráficos a través de la opción 2nd CALC y 5:intersect explicada en el apartado
de Gráficas).
b) Una vez que tenemos calculados los puntos de corte vamos a calcular las áreas comprendidas entre las dos gráficas correspondientes a cada uno de los intervalos.
Ejemplo: Los puntos de corte de las dos gráficas que pertenecen al intervalo [− π , π ] son
-2’35 y 0’78. El área comprendida entre las gráficas de las funciones f(x)=senx y
[
]
g(x) = cosx en el intervalo − π , π lo escribimos de la siguiente manera:
abs(fnInt(sinx-cosx,x,- π , − 2.35 )) + abs(fnInt(sinx-cosx,x, − 2.35 , 0.78 )) + abs(fnInt(sinxcosx,x, 0.78 , π ))
-4-
Gráficas
Introducir una función Pulsamos la tecla Y= y a la derecha de Y1 escribimos la función
que vamos a representar. Para borrarla pulsamos CLEAR. Para introducir la siguiente función
podemos pulsar ENTER o bajar a
Y2 con la tecla de cursor.
Representar la función
Directamente pulsando la tecla GRAPH se representan en la
pantalla de gráficos todas las funciones que hemos introducido en el editor. Si pulsamos las
teclas de cursor aparece el cursor en la pantalla con sus coordenadas en la parte inferior.
Estilo de los gráficos En el editor de funciones colocamos el cursor a la izquierda de Y1 y
pulsando repetidamente la tecla ENTER nos aparecen los 7 estilos distintos posibles. Si elegimos la opción que hay con un triángulo dibujado quiere decir que se sombreará el área situada
por encima o por debajo del gráfico según que el triángulo esté hacia arriba o hacia abajo.
¿Cómo representar una familia de curvas? Si en Y1 introducimos {2,4,6}sin(x) al pulsar GRAPH se representarán simultáneamente las funciones 2sin(x), 4sin(x) y 6sin(x). Si introducimos {2,4,6}sin ( {1,2,3} x) se representarán 2sin(x), 4sin(2x) y 6sin(3x).
Escala de la gráfica Pulsando la tecla WINDOW introducimos los valores mínimo y
máximo para la “X” y para la “Y”. El incremento de la variable lo definimos en X scl e Yscl . Para
redibujar la gráfica pulsamos nuevamente GRAPH.
Cursor sobre el gráfico Pulsando la tecla TRACE aparece en la parte superior de la pan-
talla la función que hemos editado y en la parte inferior las coordenadas del cursor. Si tenemos varias gráficas dibujadas, pulsando la tecla de cursor vertical repetidamente aparecen
sucesivamente las funciones introducidas en el editor correspondientes a las gráficas y el cursor salta de una a otra.
Tabla de datos de las gráficas Pulsando 2nd TABLE nos aparece la tabla de datos co-
rrespondiente a las gráficas que estén dibujadas. Para variar el incremento de la variable en la
tabla lo podemos modificar en la opción 2nd TBLSET. En TblStart introducimos por ejem-
plo 3 (primer número que se mostrará en la tabla) y debajo en el incremento de Tbl escritos
por ejemplo 0.1.
Visualizar al mismo tiempo la tabla y los gráficos En MODE en la última línea colocamos el cursor encima de G-T (gráfico-tabla) y al pulsar GRAPH aparece la pantalla divida en
dos por una línea vertical que separa el gráfico de la tabla. Pulsando TRACE aparece en la pantalla de gráficos una de las funciones en la parte superior y si bajamos con el cursor saltará
de una función a otra. Pulsando las teclas de cursor horizontales recorremos la tabla correspondiente a la función señalada en la pantalla de gráficos.
Teclas de ZOOM Si pulsamos ZOOM tenemos todas las opciones para acercarnos o ale-
jarnos de un punto de la gráfica, lo que es útil para localizar con bastante precisión máximos
mínimos etc. El proceso es colocar el cursor en la zona que queremos investigar y luego en el
menú ZOOM seleccionar una opción y pulsar ENTER dos veces. Cada vez que volvamos a
pulsar ENTER se activa la opción de ZOOM.
Cálculo del valor de Y para un valor de X Pulsamos 2nd CALC y 1:value. Se mostrará la gráfica y en la parte inferior izquierda nos pide el valor de x (tiene que estar comprendido entre los límites de la pantalla). Al pulsar ENTER nos devuelve el valor de y. Si el valor
de x no está entre los límites de la pantalla nos devolverá ERROR.
Cálculo de los puntos de corte con el eje OX Pulsamos 2nd CALC y 2:zero. Se
mostrará en pantalla el gráfico con un indicador Left Bound? en la parte inferior izquierda.
Con las teclas de dirección izquierda y derecha nos colocamos en un punto situado a la izquier-
-5-
da del punto de corte, muy próximo a él y pulsamos ENTER. El signo de flecha que aparece en
pantalla indica el límite que hemos seleccionado. En la parte inferior de la pantalla aparece
ahora el indicador Right Bound? Con la tecla de cursor derecho nos colocamos en un punto
situado a la derecha del máximo, muy próximo a él y pulsamos ENTER. Ahora en pantalla aparecen las dos flechas que indican los límites seleccionados y en la parte inferior el indicador
Guess? Llevamos el cursor hasta un punto comprendido entre las dos flechas y al pulsar EN-
TER aparece en la parte inferior de la pantalla las coordenadas del punto de corte. Si hay más
de una gráfica, saltamos con el cursor a la siguiente y repetimos el proceso.
Calcular máximos y mínimos Pulsamos 2nd CALC y 4:maximum. Se mostrará en pantalla el gráfico con un indicador Left Bound? en la parte inferior izquierda. Con las teclas
de dirección izquierda y derecha nos colocamos en un punto situado a la izquierda del máximo,
muy próximo a él y pulsamos ENTER. El signo de flecha que aparece en pantalla indica el límite
que hemos seleccionado. En la parte inferior de la pantalla aparece ahora el indicador Right
Bound? Con las teclas de dirección izquierda y derecha nos colocamos en un punto situado a
la derecha del máximo, muy próximo a él y pulsamos ENTER. Ahora en pantalla aparecen las
dos flechas que indican los límites seleccionados y en la parte inferior el indicador Guess?
Llevamos el cursor hasta un punto comprendido entre las dos flechas y al pulsar ENTER aparece en la parte inferior de la pantalla el valor del máximo. Para el mínimo lo mismo pero en
2nd CALC pulsamos 3:minimum.
Punto de intersección de dos gráficas Para poder encontrar un punto de intersección,
de dos gráficas éste debe aparecer en pantalla. Pulsamos 2nd CALC y 5:intersect. Se
mostrará en pantalla el gráfico con un indicador First curve? en la parte inferior izquierda.
Con las teclas de dirección situamos el cursor encima de una de las gráficas muy cerca del
punto de intersección entre ambas y pulsamos ENTER. Automáticamente el cursor salta a la
segunda gráfica y en la parte inferior de la pantalla aparece ahora el indicador Second cur-
ve? Pulsamos ENTER y en la parte inferior aparece el indicador Guess? Volvemos a pulsar
ENTER y en la parte inferior de la pantalla nos aparecen las coordenadas del punto de corte.
Si hay más de un punto de corte repetimos la operación situando el cursor en los alrededores
del siguiente punto y repetimos el proceso.
Derivada numérica Nos da la pendiente de la función en un punto. Pulsamos 2nd CALC y
6:dy/dx. Se mostrará en pantalla el gráfico actual. Pulsamos las teclas de dirección vertica-
les para seleccionar la función cuya derivada deseamos calcular y finalizamos con ENTER. Pulsamos las teclas de dirección horizontales para seleccionar el valor de X en el que queremos
calcular la derivada y pulsamos ENTER.
Integral numérica Calcula la integral numérica de una función en un intervalo especificado
(el intervalo debe estar incluido en los límites de la pantalla). Pulsamos 2nd CALC y
7: ∫ f(x)dx . Se mostrará en pantalla el gráfico con un indicador Lower Limit? en la parte
inferior izquierda. Escribimos directamente en pantalla el valor del límite inferior y pulsamos
ENTER. Aparece en la parte inferior de la pantalla el indicador Upper Limit? y escribimos
directamente el límite superior. Al pulsar ENTER se sombreará la superficie comprendida en
el intervalo y se efectuará el cálculo de la integral en la parte inferior. ¡OJO! Esta opción calcula la integral definida, no el área.
Recta tangente Desde la pantalla de gráficos pulsamos 2nd DRAW, seleccionamos
5:Tangent y ENTER. Introducimos directamente en la pantalla de gráficos el valor de x
donde queremos calcular la tangente (tiene que estar entre los límites de la pantalla) y pulsamos ENTER. Se dibuja automáticamente la recta tangente y en la parte inferior de la pantalla
aparece su ecuación.
-6-
Dibujar un círculo Si queremos dibujar un círculo directamente en la pantalla de gráficos
realizamos las siguientes operaciones: Pulsamos 2nd DRAW, seleccionamos 9:Circle y
ENTER. Con las teclas de dirección colocamos el cursor en el punto que será el centro del círculo y pulsamos ENTER. Ahora desplazamos el cursor hasta el punto que consideremos como el
radio y pulsamos ENTER. El círculo se dibuja automáticamente. Si el círculo lo programamos
desde la pantalla principal tenemos que especificar separados por comas tres valores que son
las coordenadas del centro y el radio.
Borrar todas las gráficas Pulsamos 2nd DRAW, seleccionamos 1:ClrDraw y Enter.
Gráfica de la función inversa Pulsamos 2nd DRAW, seleccionamos 8:DrawInv y
ENTER. Introducimos la función y ENTER.
Dibujar una línea vertical u horizontal Desde la pantalla de texto pulsamos 2nd
DRAW, seleccionamos 3:Horizontal ó 4:Vertical y Enter. Introducimos el valor, pulsa-
mos ENTER y la recta se dibuja en la pantalla de gráficos.
Dibujar un segmento
Desde la pantalla de gráficos pulsamos 2nd DRAW, seleccionamos 2:Line, situamos el cur-
sor en uno de los extremos del segmento que deseamos dibujar y pulsamos Enter. Desplazamos
el cursor hasta el otro extremo del segmento y pulsamos ENTER. Con este procedimiento podemos dibujar cualquier poligonal.
Desde la pantalla de texto pulsamos 2nd DRAW, seleccionamos 2:Line e introducimos las
coordenadas de los dos puntos separadas por una coma y finalizamos con ENTER.
Ejemplo: Para dibujar un segmento de extremos ( −2 , − 3) y (1 , 4) escribimos Line(-2,-3,1,4)
Gráfica de una función dada por intervalos
Símbolos < ,≤ , > ,≥ , ≠ Pulsamos 2nd TEST, seleccionamos el símbolo y Enter.
Introducir la función por intervalos Pulsamos la tecla Y= y a la derecha de Y1 escribimos la función que vamos a representar entre paréntesis seguida a continuación (sin ningún
símbolo en medio) por el intervalo en el que está definida, también entre paréntesis. Para el
siguiente intervalo hacemos la misma operación y separamos un intervalo de otro con el símbolo de la suma. Para representar la función pulsamos GRAPH.
⎧x 2 + 2x
⎪
⎪1 3 3 2
Ejemplo: Representa gráficamente la función f(x) = ⎨ x − x + 2x
2
⎪2
2
⎪⎩− x + 6x − 6
2
3
2
2
si
x<0
si
0≤x≤2
si
x>2
Y = (x + 2x)(x < 0) + (0'5 x − 1'5 x + 2x)(x ≥ 0)(x ≤ 2) + ( −x + 6x - 6)(x > 2)
1
Aplica el Tª de Rolle a la función anterior en el intervalo [ −1'5 , − 0'5] .
Aplica el Tª del Valor Medio o Lagrange en el intervalo [ −1'5 , 4] .
-7-
Estadística
1 variable con frecuencias
Editar las columnas de la variable y de las frecuencias cada una en una lista
STAT – EDIT – 1: Edit… - ENTER - L1 (valores de la variable) - L2 (valores de la
frecuencia)
Borrar datos de una lista
STAT – EDIT – 4:ClrList – ENTER (introducimos el nombre de la lista y borra los da-
tos)
Borrar la lista y el nombre
Colocamos el cursor sobre el nombre de la lista y DEL
Restablecer L1 a L6 como nombres de listas
STAT – 5: SetUpEditor - ENTER
Calcular la Media, Desviación típica, Mediana, nº de datos, premier cuartil y
tercer cuartil
STAT – CALC – 1:1-Var Stats – ENTER – L1 , L2 - ENTER
Ejemplo: En la pantalla se tiene que visualizar 1 – Var Stats
Las lista
L1 , L2
L1 y L2 tienen que estar separadas por una coma.
Histograma
STAT PLOT (menú encima de la tecla Y = ) – 1: Plot 1 – ENTER – Con el cursor seleccionar On - Type (seleccionamos el histograma) – Xlist: L1 - Freq: L2 – GRAPH
Nota: En el menú WINDOW tenemos que ajustar Xmin= y Xmax= a los valores de L1 con
Xscl= al ancho de la barra del histograma e Ymin= e Ymax= a los valores de las frecuencias.
Borrar histograma STAT PLOT - 1: Plot 1 – Off - ENTER
2 variables con frecuencias (si no hay frecuencias la columna L3 no existe)
Editar las columnas de la variable “x”, de la variable “y” y de las frecuencias.
STAT – EDIT – 1: Edit… - ENTER - L1 (valores de la variable “x”) - L2 (valores
de la variable “y”) - L3 (valores de la frecuencia)
Calcular la Media, Desviación típica y nº de datos
STAT – CALC – 2:2-Var Stats – ENTER – L1 , L2 , L3 - ENTER
Ejemplo: En la pantalla se tiene que visualizar 2 – Var Stats
Las lista
L1 , L2
L1 y L2 tienen que estar separadas por una coma.
Calcular el coeficiente de Correlación lineal y la recta de Regresión lineal de Y
sobre X
y = ax + b
CATALOG (menú encima de la tecla del cero) – DiagnosticOn – ENTER (para que nos
calcule posteriormente la r)
STAT – CALC – 4:4 LinReg(ax+b) - ENTER – L1 , L2 , L3 - ENTER
Ejemplo: En la pantalla se tiene que visualizar LinReg(ax+b) L1 , L2 , L3
-8-
Calcular el coeficiente de Correlación lineal y la recta de Regresión lineal de X
sobre Y x = ay + b
CATALOG (menú encima de la tecla del cero) – DiagnosticOn – ENTER (para que nos
calcule posteriormente la r)
STAT – CALC – 4:4 LinReg(ax+b) - ENTER – L2 , L1 , L3 - ENTER
Ejemplo: En la pantalla se tiene que visualizar LinReg(ax+b)
L2 , L1 , L3
Nube de puntos Representar gráficamente la nube de puntos
STAT PLOT (menú encima de la tecla Y = ) – 1: Plot 1….Off – ENTER – Type (seleccionamos el gráfico de dispersión) – Xlist: L1 - Ylist: L2 - Mark (seleccionamos el tipo de
marca para el gráfico) – GRAPH
Nota: Usando adecuadamente los menús ZOOM y WINDOW podremos ver las gráficas com-
pletas.
Borrar nube de puntos STAT PLOT - 1: Plot 1 – Off - ENTER
Gráfica de la recta de regresión de Y/X y = ax + b
Automáticamente la calculadora almacena la ecuación de la recta de regresión lineal en Y=
(tecla para introducir funciones).
Y= - Plot1 - \ Y1 - GRAPH
Gráfica de la recta de regresión de X/Y x = ay + b
Para representar esta recta hay que despejar la variable “y” y almacenarla en Y= como
Y2 .
Luego, mediante la opción GRAPH la representamos gráficamente.
Distribución Binomial
Cálculo de una probabilidad en x para una B(n,p)
DISTR – DISTR – 0:binompdf( - ENTER – n,p,x - ) – ENTER
En la pantalla se tiene que visualizar: binompdf(n,p,x)
DISTR – DISTR – 0:binompdf( - ENTER – n,p,{ x1 , x2 , x3 } - ) – ENTER
Da los resultados separados por comas para cada valor de x. En la pantalla se tiene que visualizar: binompdf(n,p, { x1 , x2 , x3 })
Suma de las probabilidades
LIST – MATH – 5:sum( - ENTER - DISTR – DISTR – A:binompdf( - ENTER –
n,p,{ x1 , x2 , x3 } - ) – ENTER
Da En la pantalla se tiene que visualizar: sum(binompdf(n,p,{ x1 , x2 , x3 })
Ejemplo
Un estudiante hace un examen tipo test que tiene 10 preguntas con 5 respuestas cada una. Si
no ha estudiado para el examen y responde aleatoriamente:
a) ¿Cuál es la probabilidad de que el estudiante consiga exactamente 6 respuestas correctas?
b) ¿Cuál es la probabilidad de que consiga al menos 6 respuestas correctas?
Solución
a) binompdf(10,0’2,6)
b) sum(binompdf(10,0’2,{6,7,8,9,10}))
-9-
Cálculo de la probabilidad acumulada
DISTR – DISTR – A:binomcdf( - ENTER – n,p,x - ) – ENTER
Proporciona la probabilidad acumulada hasta x, inclusive. En la pantalla se tiene que visualizar:
binomcdf(n,p,x)
DISTR – DISTR – A:binomcdf( - ENTER – n,p,{ x1 , x2 , x3 } - ) – ENTER
Proporciona una lista con las probabilidades acumuladas hasta
x1 , x 2 , x 3 .
En la pantalla se tiene
que visualizar: binomcdf(n,p, { x1 , x2 , x3 })
Ejemplo
En el ejemplo anterior ¿Cuál es la probabilidad de que consiga al menos 6 respuestas correctas?
Solución
La función sum(binomcdf(10,0’2,5)) nos da la probabilidad acumulada hasta 5 inclusive, por
tanto para que consiga al menos 6 respuestas es lo mismo que
1-binomcdf(10,0’2,5)
Distribución Normal
Cálculo de N( μ , σ )
DISTR – DISTR – 2:normalcdf( - ENTER – límite inferior, límite superior, μ , σ
- ) – ENTER
En la pantalla se tiene que visualizar: normalcdf(a,b, μ , σ )
Ejemplo
Una compañía produce bombillas que tienen una esperanza de vida que se distribuyen normalmente con una media de 750 horas y una desviación típica de 40 horas. Encontrar la probabilidad de que:
a) Una bombilla dure entre 728 y 784 horas.
b) Una bombilla dura menos de 760 horas.
c) Una bombuilla dure más de 780 horas.
Solución
a) normalcdf(728,784,750,40)
b) normalcdf(-1 E99,760,784,750,40)
c) normalcdf(780,1 E99,750,40)
Representación gráfica de la función de densidad f(x) =
1
2π σ
e
−
(x −μ)2
2σ 2
Y= - DISTR – DISTR – 1:normalpdf( - ENTER – x, μ , σ - ) – GRAPH
Sombreado y cálculo del área entre el límite inferior y el superior
DISTR – DRAW – 1:ShadeNorm( - ENTER – límite inferior, límite superior,
μ , σ - ) – ENTER
Representa la región bajo la curva densidad que corresponde a la probabilidad calculada.
En la pantalla se tiene que visualizar: ShadeNorm(a,b, μ , σ )
Distribución normal acumulativa inversa
Calcula el valor x asociado con un área a la izquierda del valor x.
DISTR – DISTR – 3:invNorm( - ENTER – área, μ , σ - ) – ENTER
-10-
Ejemplos
a) En los exámenes de selectividad la nota media en matemáticas fue de 4’75 con unan desviación típica de 1’30. Si una facultad dispone de plazas para estudiantes con tasa de éxito por
encima del 85% ¿qué puntuación se necesita sacar en matemáticas para acceder a esta facultad?
Solución
invNorm(0’85,4’75,1’30)
b) La vida de un taladro eléctrico mientras se usa comercialmente sigue una distribución normal con media de 8 años y una desviación típica de 1’25 años. El fabricante reemplazará
gratis todos los taladros que fallen mientras estén en garantía. Si el fabricante está dispuesto a reemplazar solo el 5% de todos los taladros que fallen ¿cuánto tiempo deberá
ofrecer como garantía?
Solución
invNorm(0’05,8,1’25)
Borrar gráfica
DRAW – DRAW – 1: ClrDraw – ENTER - ENTER
-11-