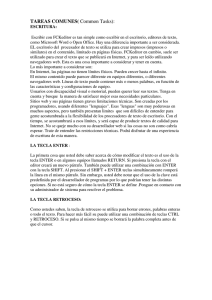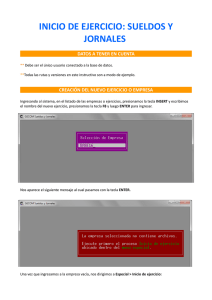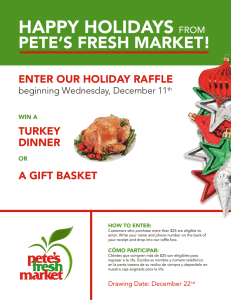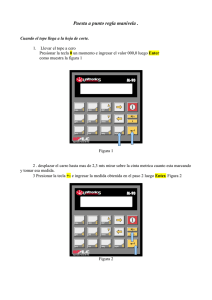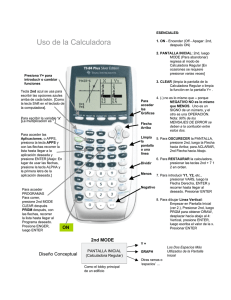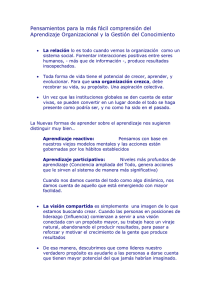Descarga el curso completo en PDF
Anuncio
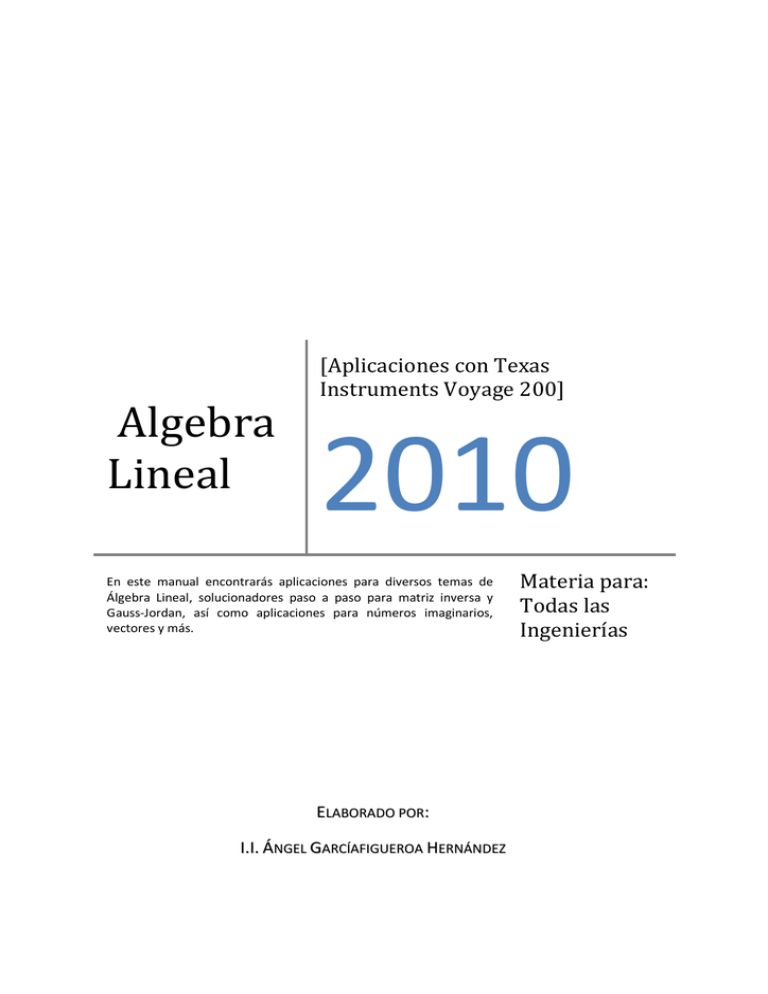
[Aplicaciones con Texas Instruments Voyage 200] Algebra Lineal 2010 En este manual encontrarás aplicaciones para diversos temas de Álgebra Lineal, solucionadores paso a paso para matriz inversa y Gauss-Jordan, así como aplicaciones para números imaginarios, vectores y más. ELABORADO POR: I.I. ÁNGEL GARCÍAFIGUEROA HERNÁNDEZ Materia para: Todas las Ingenierías [ ALGEBRA LINEAL ] Invierno 2009 Tabla de funciones matemáticas poco usadas para la TI-V200 Función Valor absoluto Logaritmo Raíz de cualquier orden Forma de escritura en HOME Descripción simple abs(expr) Sólo debes teclear esta combinación de letras seguido de los respectivos paréntesis de apertura y cierre con la expresión dentro. log(expr) ó log(expr,base) Sólo debes teclear esta combinación de letras seguido de los respectivos paréntesis de apertura y cierre con la expresión dentro, seguido de una coma y la base del logaritmo, si se omite se toma como base 10. (expr)^(n/m) Debes teclear primero la expresión que va a elevarse a la raíz dada, luego el símbolo de potencia y entre paréntesis la división correspondiente de la raíz que tengas. Cosecante Secante csc(expr) sec(expr) Cotangente cot(expr) arc coseno arc seno arc tangente arc cosecante arc secante cos-1(expr) sen-1(expr) arc cotangente cot-1(expr) -1 tan (expr) csc-1(expr) sec-1(expr) Ejemplo. Sólo debes teclear esta combinación de letras seguido de los respectivos paréntesis de apertura y cierre con la expresión dentro. Para las primeras tres funciones simplemente teclea “2nd” + tecla seno coseno ó tangente correspondiente. Para las últimas 3 debes entrar al menú de funciones trigonométrica con “2nd” + número 5 de la parte numérica y entrar al submenú Trig. y dar ENTER sobre la opción deseada. Tabla de funciones matemáticas poco usadas para la TI-V200 Página 3 [ ALGEBRA LINEAL ] Invierno 2009 Índice General I. Introducción…………………………………………………………………………….5 II. Detalle Técnico………………………………………………………………………..7 III. Detalle General de Teclas………………………………………………………..9 IV. Introduciendo datos y expresiones correctamente…………………11 V. Índice de Álgebra Lineal………………………………………………………….21 VI. Contenido…………………………………………………………………………24-60 VII. Ejercicios propuestos……………………………………………………………..61 VIII. Bibliografía……………………………………………………………………………..65 Índice General Página 4 [ ALGEBRA LINEAL ] Invierno 2009 Introducción Bienvenido al curso Texas Instruments Voyage200, éste curso tiene la finalidad de que aprendas el manejo eficiente y práctico de esta calculadora graficadora muy poderosa, ya que posee un gran campo de aplicación en todas las ingenierías y por ende en la mayoría de las materias que verás a lo largo de tu carrera, para que estudies como ingeniero y trabajes como tal. Esta calculadora si bien tiene mucha funcionalidad y gran ventaja, es importante dejar en claro que no debe ser usada como un medio de hacer trampa o como un sustituto del aprendizaje impartido por el maestro, sino de un apoyo claro y específico en cada materia para agilizar cálculos y para entender mejor los temas vistos en clase. Las materias en las que te puede ayudar grandemente de tronco común (1°, 2° y 3° semestre) son las siguientes: 1. 2. 3. 4. 5. 6. 7. 8. 9. 10. 11. 12. 13. 14. 15. 16. 17. 18. 19. 20. 21. 22. 23. 24. 25. Química General Algebra Lineal Calculo Diferencial Calculo Integral Ecuaciones Diferenciales Probabilidad y Estadística 1 Probabilidad y Estadística 2 Física 1 Física 2 Física 3 Fisicoquímica Termodinámica Y de las demás materias disciplinarias (Programa Académico de Ingeniería Industrial): Diseño de Experimentos Computación 2 Resistencia de Materiales 1 Circuitos Eléctricos 1 Investigación de Operaciones 1 Investigación de Operaciones 2 Tecnología de los Materiales Ingeniería Económica 1 Ingeniería Económica 2 Control Estadístico del Proceso Medición del Trabajo Metrología Administración Financiera Introducción Las materias en Negritas son las que recomiendo fuertemente para el uso de esta calculadora porque facilita mucho el trabajo y también existen programas específicos y didácticos para cada una. Página 5 [ ALGEBRA LINEAL ] Invierno 2009 PRÉSTAMO Existen 54 calculadoras TI-V200 disponibles para préstamo en el resguardo de ésta facultad, tú puedes pedir que se te preste de forma inmediata una calculadora, se te presta gratuitamente por espacio de 1 mes y puedes renovar el préstamo cuantas veces desees. Para esto debes acudir con el encargado del material tecnológico y audiovisual, él se encuentra en el segundo piso de la facultad casi enfrente del centro de cómputo junto a la jefatura de Ingeniería Industrial, se atiende de 7:00 A.M. a 2:00 P.M., lo único que necesitas para que te presten la calculadora es lo siguiente: • • • Copia de tu credencial de la Universidad Copia de tu toma de materias actual Copia de tu Inscripción/Reinscripción actual Como verás es muy sencillo y en definitiva recibes a cambio una gran ayuda. Introducción Página 6 [ ALGEBRA LINEAL ] Invierno 2009 Detalle Técnico Cuando pidas prestada una calculadora debes fijarte que contenga: 1 Calculadora 1 Carcasa 4 Pilas AAA recargables ó alcalinas (en caso de estar disponibles) 1 Bolsita protectora Este es el préstamo básico, sin embargo si tú deseas instalarle algún programa desde tu computadora debes solicitar también: 1 Cable TI-USB Silver-Link Para instalación de programas complementarios ó extras, consultar el MANUAL DE INSTALACIÓN DE SOFTWARE PARA CALCULADORA TEXAS INSTRUMENTS VOYAGE 200. Pasos al Iniciar sesión: 1. Coloca las 4 pilas AAA adecuadamente. Estas se encuentran dentro de la bolsa protectora de la calculadora. La parte donde se colocan las pilas es en la parte posterior de la misma. IMPORTANTE: No muevas la pila de botón. 2. Retira la carcasa de la calculadora: Detalle Técnico Página 7 [ ALGEBRA LINEAL ] Invierno 2009 3. Colócala por atrás para protegerla mejor. Detalle Técnico Página 8 [ ALGEBRA LINEAL ] Invierno 2009 Detalle General de Teclas Tecla ESC Tecla CLEAR Teclas F1-F8 Cursor Tecla APPS Parte Numérica Teclas especiales Shift, Teclado Extendido DIAMANTE, 2nd La tecla DIAMANTE (una tecla verde al lado de la tecla ON), al presionarla una vez activa todas las teclas que tengan leyenda verde sobre las teclas normales. Su función es múltiple y generalmente te permite desplazarte entre programas y configurar ciertas aplicaciones de la parte gráfica. La tecla 2nd (tecla azul al lado de la tecla DIAMANTE), al presionarla una vez activa todas las teclas que tengan leyenda azul. Su función principal es complementar las expresiones numéricas, y en algunos casos entrar a menús avanzados. Las teclas F1-F8, se pueden utilizar cuando en la pantalla aparezcan opciones variadas en la parte superior, generalmente se usan sólo para abrir menús en los programas. Las teclas del Cursor sirven para moverte en gráficas, sobre la línea de entrada y en el historial de Home, así como en otros programas, te irás familiarizando con el poco a poco. La tecla APPS, despliega el menú general de la calculadora, donde se encuentran todas las aplicaciones y programas de la misma. La tecla MODE, despliega la pantalla para modificar la configuración general de la calculadora. La tecla Shift, tiene la misma funcionalidad que la tecla shift del teclado de una computadora, al dejarlo presionado y desplazarte con el cursor de un lado a otro puedes seleccionar una serie de Detalle General de Teclas Página 9 [ ALGEBRA LINEAL ] Invierno 2009 datos o expresiones para después copiarlos con la combinación DIAMANTE + letra C, y pegarlos en cualquier otra aplicación con la combinación DIAMANTE + letra V. La tecla CLEAR sirve de forma general para borrar la línea de entrada de la calculadora y en algunas otras aplicaciones borra gráficas y elementos marcados para graficar. La tecla ESC se usa para cancelar opciones hechas o errores cometidos dentro de un programa. Detalle General de Teclas Página 10 [ ALGEBRA LINEAL ] Introduciendo datos y expresiones correctamente Se ha dedicado un capítulo completo a la explicación de cómo introducir datos y expresiones correctamente debido a que se han identificado numerosos errores de escritura en muchos estudiantes a la hora de teclear los datos, lo cual es de vital importancia ya que de teclear incorrectamente la información nos puede arrojar resultados incorrectos o muy diferentes a lo que queremos en realidad, independientemente del programa en el que estemos éstas reglas son para cualquier aplicación en el que se esté trabajando, es conveniente tomarse un tiempo para entender y practicar estos sencillos ejercicios para que escribas correctamente la información en cada tarea que resuelvas. Invierno 2009 Muévete con el cursor a través de las aplicaciones y posiciónate en HOME y da ENTER: Por ejemplo, si queremos escribir: 7 8 Damos ENTER : Signo Menos Es importante que a la hora de teclear una expresión en la calculadora se teclee el signo menos adecuado en cada caso. Se debe seguir la siguiente regla: “Cuando se escriba una expresión en la que se inicie con signo negativo debe usarse la tecla con signo negativo entre paréntesis ”. Esto mismo se usa con las calculadoras científicas habituales. Veremos un par de ejemplos. Enciende tu calculadora, tecla ON: Introduciendo datos & expresiones correctamente Vemos que se despliega correctamente y se reacomoda en la línea de entrada. Este error del uso del signo menos es muy común y debe usarse ya sea en el inicio de una expresión o en la de un exponente que queramos a una potencia negativa o después de que se ha cerrado un paréntesis. Para borrar la línea de entrada teclea CLEAR. Página 11 [ ALGEBRA LINEAL ] Invierno 2009 Si se hubiera puesto el otro signo menos hubiera salido un resultado completamente diferente e incorrecto. Otro ejemplo: 8 13 Para el primer término como esta al inicio se usa el signo menos de la tecla negra y para el último término se usa el signo menos de la tecla blanca: Como tip podemos decir que en la línea de entrada el signo menos de la tecla negra está un poco más pequeño y más arriba que el de la tecla blanca. Vemos que se lee correctamente, hubiéramos puesto el signo contrario: si Vemos que nos indica que hay un error de sintaxis en la línea de entrada. “En cualquier otra posición de una expresión que no sea el inicio, el signo negativo que debe usarse es el de la tecla blanca .” Por ejemplo: Introduciendo datos & expresiones correctamente Paréntesis El uso correcto de los paréntesis es muy importante ya que de igual manera va a definir nuestras expresiones. Los paréntesis dividen expresiones completas en la línea de entrada de la calculadora, hay algunas funciones como la función exponencial, logaritmo natural o las trigonométricas que cuando lo tecleas inmediatamente te abre un paréntesis y lo hace con la finalidad de que definas correctamente lo que va dentro de esa función. Es importante recordar que “Todo paréntesis que se abre debe cerrarse”. Por ejemplo supongamos que deseamos escribir: sin 7 8 ln Al teclear la función de seno se abre automáticamente el paréntesis e inmediatamente después debemos escribir Página 12 [ ALGEBRA LINEAL ] Invierno 2009 el argumento del seno para después cerrarlo con el paréntesis de cierre: Signo de División Este es otro error algo común a la hora de escribir las expresiones, y hay que seguir otra regla muy simple cuando usamos el signo de división: “Cuando haya más de un término en el numerador o denominador en una división, estas expresiones deben encerrarse entre paréntesis” Por ejemplo si deseamos escribir: Es importante también cerrar ordenadamente cada paréntesis que se abra, veamos otro ejemplo: √cos sin 2 Abrimos la raíz dando en 2nd + tecla de signo de multiplicación y si te fijas se abre el paréntesis inmediatamente después del símbolo de la raíz y luego debemos escribir la expresión de adentro y cerrar con el paréntesis final para indicar que todo va dentro de la raíz: Fíjate en el orden de los paréntesis, el primero es el que encierra a todos los demás, damos ENTER: Introduciendo datos & expresiones correctamente 3 9 13 Como hay un solo término en la parte de arriba no es necesario teclear el paréntesis, pero como en la parte de abajo hay más de uno, debemos teclear los paréntesis en la parte de abajo, la forma de escritura se podría resumir con este tip: !é#$ %&/ !é#$ %& Vemos en la pantalla como se ve correctamente la escritura de la expresión que queremos. ¿Qué hubiera pasado si no ponemos los paréntesis? Observa: Página 13 [ ALGEBRA LINEAL ] Invierno 2009 por comodidad, siendo esto una igualdad exacta. Exponentes Vemos que al dar ENTER la calculadora entiende otra cosa completamente distinta. Es un muy buen tip que observes lo que escribiste al dar ENTER en la parte izquierda de la pantalla y veas si esa expresión es la que quieres. Otro ejemplo: 8 7 3 15 Como en el numerador y denominador hay más de un término deben escribirse ambos paréntesis al inicio y al final de cada expresión, damos ENTER: Nótese que en el denominador como la expresión inicia con un término con signo negativo se empieza usando el menos de la tecla negra, y el siguiente es con la tecla menos blanca. Recordemos que los paréntesis dividen expresiones completas, por eso aunque este en medio de la línea de entrada se usa el signo negativo negro. También notamos que la calculadora factoriza la parte de arriba y cambia signos Introduciendo datos & expresiones correctamente Otro error relativamente común son los exponentes. Por ejemplo si queremos escribir: ) Como veras a simple vista en la calculadora no existe una tecla con raíz cúbica, solo esta la de raíz cuadrada, para escribir una raíz del orden que sea se debe usar el exponente con la sencilla regla: √ * ⁄ + Cuando se escribe un exponente en fracciones en la calculadora, de igual manera debe ponerse entre paréntesis después del símbolo de exponente: Al dar ENTER vemos la expresión correcta de la equis con su exponente. De igual manera se recalca la importancia de poner entre paréntesis esta expresión ya que de no hacerlo la calculadora entenderá otra cosa, observa: Página 14 [ ALGEBRA LINEAL ] Invierno 2009 Vemos que al dar ENTER la lista se crea con los datos de signo correctos, de poner el otro signo menos ocurriría un error de sintaxis. Funciones solve, factor, expand Vemos que al no ponerlo la calculadora entiende que se trata de una equis cuadrada entre tres y no es la expresión adecuada. Por eso es MUY IMPORTANTE el escribir correctamente la información en la calculadora ya que de no hacerlo nos dará resultados incorrectos. Listas ó Matrices Cuando escribas en listas o matrices (generalmente las usaras en materias como Algebra Lineal, Investigación de Operaciones 1, Ingeniería Económica 1, Ingeniería Económica 2) es importante que recuerdes que las comas “,” también dividen expresiones y por lo tanto si por ejemplo escribes un dato con signo negativo es como si iniciara una nueva expresión y debe teclearse con el signo menos de la tecla negra. Por ejemplo al escribir la lista: -5, 6,8, 2,10 Se abren y cierran las llaves tecleando “2nd” + paréntesis de apertura o cierre : Si estás trabajando en materias como calculo diferencial, cálculo integral, algebra lineal es posible que te sean útiles éstas funciones. En general se te explicarán en el curso de la materia que tomes si es que te son de ayuda. De todas maneras aquí se te explica un poco de cómo usarlas. Todas estas funciones están en el menú F2 Algebra, al dar ENTER sobre cada una se copia a la línea de entrada para usarse: Función Solve La función solve resuelve igualdades o inecuaciones en la línea de entrada de HOME lo único que necesitas hacer es introducir la ecuación en la línea de entrada, la respectiva igualdad o inecuación, luego la respectiva coma e inmediatamente después la variable que deseas que la calculadora encuentre, de esta forma: 1%23454$ó , 35$572& Por ejemplo nos piden encontrar los valores de X que satisfacen la expresión: 6 5 30 * 75 Introduciendo datos & expresiones correctamente Página 15 [ ALGEBRA LINEAL ] Invierno 2009 En la línea de entrada de HOME se debe introducir de esta forma: 1%23 6 5 30 * 75, & Damos ENTER y vemos: Ahora simplemente damos ENTER: Nos devuelve la factorización adecuada de binomios que daría como resultado ese polinomio. Y se llega al resultado. Función Factor La función factor como su nombre lo indica factoriza expresiones (de ser posible) y devuelve la multiplicación adecuada que daría como resultado esa expresión. Su forma de escritura es: 954!%1$% & Como te puedes dar cuenta no tiene ni coma ni variable a buscar ya que no necesita de una variable para encontrar, sino que va a factorizar con las variables que tengas dentro de la expresión. Por ejemplo te piden factorizar la siguiente expresión: 9 7 63 Para introducirlo en la línea de entrada de HOME sería así: Función Expand La función expand es la función inversa de factor, cuando introduzcas una expresión elevada a una potencia o una multiplicación de expresiones lo que va a hacer es desarrollar esa multiplicación para que la visualices por completo. Su forma de escritura es similar a la de factor: 5 1$ó & Por ejemplo supongamos que necesitas desarrollar la expresión: 2 9& En la línea de entrada de HOME se debe de introducir así: 5 2 9& & 954!% 9 7 6& Introduciendo datos & expresiones correctamente Página 16 [ ALGEBRA LINEAL ] Invierno 2009 Damos ENTER y vemos: Operador With El operador “with” es un comando condicionante, en la calculadora se puede combinar en varias funciones de la misma para restringir la búsqueda de una respuesta ó para sustituir un valor en una variable en una expresión dada. Su símbolo es |. Tú puedes combinarlo de la siguiente forma: 1. Pidiéndole que sustituya un valor en una variable, esto es útil cuando quieres sustituir un valor cualquiera en una expresión grande y tendrías que hacer varias operaciones a mano, por ejemplo: Como puedes ver opera la expresión, también antes de dar ENTER puedes presionar DIAMANTE y te devolverá un valor numérico aproximado. 2. También lo puedes usar para restringir la búsqueda de respuestas. Por ejemplo buscas sólo la solución positiva de X para: 2 15 * 0 Para ésta igualdad como sabemos ocupamos la función solve y al finalizar de escribir la función restringimos la búsqueda a X>0: 1%23 2 15 * 0, &| ; 0 En la línea de entrada quedaría así: 5 7 3 12 5 Y quieres sustituir digamos 7 en donde haya equis y evaluarlo. Primero debes teclear la expresión completa en la línea de entrada y luego teclear este operador, el operador “with” sale tecleando “2nd” + letra K del teclado extendido. En la línea de entrada quedaría así: Damos ENTER y vemos: El símbolo de “>” sale con “2nd”+ símbolo de punto de la parte numérica. Damos ENTER y vemos: Introduciendo datos & expresiones correctamente Página 17 [ ALGEBRA LINEAL ] Mensajes de Error Comunes Los mensajes de error comunes suceden cuando en la línea de entrada cometiste un error de sintaxis o que falta una variable o alguna expresión necesaria. Uno de los más comunes es el mensaje de “Missing )”: Nos indica que falta un paréntesis ya sea de cierre o apertura en la línea de entrada. Este error hace referencia a la regla que dice “Cada paréntesis que se abre debe cerrarse” Otro error común es el de “Syntax”: Invierno 2009 software para que sepas como y donde ponerlos. Un último factor importante en el uso de la calculadora es que después de que le des una orden ya sea dando ENTER o con cualquier otra tecla de resolución dejes que la calculadora “piense” o resuelva lo que le has pedido, para ver cuando esta “ocupada” en la esquina inferior derecha aparece el recuadro de BUSY, lo cual indica que esta ocupada y no debes teclear nada hasta que te devuelva una respuesta. Borrando Variables Es importante que de cuando en cuando después de haber usado tu calculadora elimines las variables con valores asignados que se hayan podido guardar en la memoria, esto ocurre algunas veces cuando ocupas la función solve ó cuando usas el Numeric Solver, para eliminar las variables estando en HOME simplemente teclea F6 CleanUp y da ENTER sobre la primera opción “Clear a-z”: Este error nos indica que hemos escrito algo mal en la línea de entrada, generalmente se debe a los signos negativos, es decir que hemos usado los inadecuados. También tenemos éste otro error, el de “Too few arguments” El cual nos indica que hacen falta argumentos para la función, esto se explicará con el uso mismo de los programas y Introduciendo datos & expresiones correctamente Al hacer esto borras automáticamente todos los valores que podrían contener las variables de la “A” a la “Z”. Es importante que hagas esto cuando inicias un nuevo problema. Página 18 [ ALGEBRA LINEAL ] Invierno 2009 Multiplicación Implícita de Variables Otro error bastante común a la hora de teclear los datos es que nosotros al escribir a mano damos por hecho la multiplicación implícita de variables en una expresión, por ejemplo al escribir: < 3 2<= Nosotros por intuición y por lo que nos han enseñado sabemos sin problema que en la primera y última expresión hay una multiplicación de variables X por Y y Y por Z. En la Texas debemos especificar ésta división de variables ya que si las tecleamos juntas la Texas pensará que se trata de una variable única llamada XY ó YZ: La forma correcta es teclear el signo de multiplicación entre ambas variables: Podemos ver la diferencia, como tip puedes observar el pequeño punto entre la X y la Y, así como entre la Y y la Z indicando la independencia de cada variable. Es importante teclear esto correctamente, ya que en el uso de alguna función podría no reconocer la variable que quieres que resuelva, por ejemplo: Introduciendo datos & expresiones correctamente Podemos ver que al resolver una igualación a 15 y pedirle encontrar Y, no está la variable, ya que para la Texas solo hay variables X, XY y YZ, lo correcto sería: Cuando todo falla Se ha llegado a ver situaciones en donde la pantalla se “frizea” ó se queda trabada, esto ocurre generalmente cuando no esperaste una respuesta de la misma cuando estaba en estado BUSY, siempre debes esperar después de darle un comando de resolución o respuesta (ya sea ENTER o cualquier otro) que te devuelva un valor o mensaje, NO LA FUERCES, se paciente y siempre fíjate en el estado de la misma, éste se encuentra siempre activo en la esquina inferior derecha de la pantalla, da siempre un teclazo a la vez y ordenadamente. De todas maneras si se te llegara a trabar presiona al mismo tiempo estas 3 teclas “2nd” + ON + tecla de mano: + + . Esto reiniciará la calculadora completamente y sin problemas, pero OJO se perderá la información que no tengas archivada. Página 19 [ ALGEBRA LINEAL ] Ephy Pensando en el gran número de usos en el área de Química y sus modalidades combinadas (Fisicoquímica, Termodinámica, Química Orgánica, etc.) instalé en todas las calculadoras una práctica tabla periódica de los elementos que puedes consultar. Para entrar a ella estando en HOME teclea en la línea de entrada la combinación “EPHY()” y da ENTER: Da ENTER nuevamente para continuar: Invierno 2009 iguales para todos, además de que es bastante entendible, la información es explícita, la información de cada elemento es la siguiente: • • • • • • • • • • Nombre Masa Atómica Electronegatividad Densidad (gr/cm3) Punto de Ebullición (°C) Punto de Fusión (°C) Valencia Configuración Electrónica Radio Atómico Por quién fue descubierto y en que año. Para salir de la tabla simplemente da ESC: Y verás: Y puedes desplazarte por cada elemento, y para ver su información da ENTER sobre el símbolo del elemento que deseas ver y verás su ficha completa: La desventaja es que está en francés, pero los símbolos químicos no cambian, son Introduciendo datos & expresiones correctamente Página 20 [ ALGEBRA LINEAL ] Invierno 2009 Índice de Álgebra Lineal Capítulo 1 Números Imaginarios 1.1 Operaciones Básicas…………………………………………………………………………24 1.2 Raíces con Números Imaginarios……………………………………………………..27 1.3 Más Operaciones con Números Imaginarios, ángulos………………………29 1.4 Operaciones y conversiones de formas polares & binomicas…………..31 Capítulo 2 Sistemas de Ecuaciones Lineales 2.1 Sistemas de Ecuaciones Lineales(instantáneo)…………………………………33 2.2 Eliminación Gauss-Jordan (paso a paso)…………………………………………..36 Capítulo 3 3.1 Matrices & Determinantes Operaciones con Matrices……………………………………………………………….40 i) Suma ii) Resta iii) Multiplicación iv) Escalar por Matriz 3.2 Determinante…………………………………………………………………………………..42 3.3 Matriz Inversa…………………………………………………………………………………..43 3.4 Matriz Inversa Paso a Paso……………………………………………………………….44 3.5 Matriz Adjunta………………………………………………………………………………….48 3.6 Matriz Transpuesta…………………………………………………………………………..49 3.7 Ecuaciones Matriciales……………………………………………………………………..50 Índice de Algebra Lineal Página 21 [ ALGEBRA LINEAL ] Capítulo 4 Invierno 2009 Algebra de Vectores 4.1 Vectores…………………………………………………………………………………………..54 4.2 Suma………………………………………………………………………………………………..55 4.3 Resta………………………………………………………………………………………………..55 4.4 Multiplicación…………………………………………………………………………………..55 4.5 Producto Punto………………………………………………………………………………..56 4.6 Producto Cruz…………………………………………………………………………………..56 4.7 Ángulo entre 2 vectores…………………………………………………………………..57 4.8 Vectores con Vectors…………………………………………………………………………59 Índice de Algebra Lineal Página 22 [ ALGEBRA LINEAL ] Índice de Algebra Lineal Invierno 2009 Página 23 [ ALGEBRA LINEAL ] Invierno 2009 Números Imaginarios La Calculadora TIV200 puede ayudarte a resolver rápidamente los ejercicios que tengas de números imaginarios (complejos), así como una serie de operaciones que en ocasiones les piden resolver, transformar a polar y otras cosas, empezaremos desde lo más básico, para ejemplificar veamos: Ya en la línea de entrada se encuentra parpadeando el cursor Aquí es donde vamos a empezar, HOME es el corazón de la calculadora y es donde se realizan la mayoría de los cálculos complejos y difíciles. Empezaremos tecleando la primera expresión z1, recuerda que como se está iniciando un término con signo negativo (-3) debes teclear el signo menos de tecla Operaciones Básicas Dados z1 * 3 4$, z2 * 5 2$, z3 * 3/2 y z4 * 7$, calcular: 5&=1 =2& · =3 4&=1 =3B 7&=1=4 =3=4 &=2B negra , y para sacar el símbolo imaginario i simplemente teclea “2nd” la tecla “I” del teclado extendido: + &=1 =3 Bien lo que haremos ahora será introducir en la calculadora cada una de las expresiones y guardarlas con una variable para después simplemente hacer operaciones con estas variables. Enciende tu calculadora tecla ON : Ahora vamos a bautizar nuestra expresión y a llamarla “k1”, (se preguntarán ¿porque no z1?, la respuesta es sencilla, no se puede porque en la calculadora las variables z1, z2,…,zn están restringidas ya que se usan para graficar funciones en polar), para nombrarla tecleamos al final de la línea de entrada la tecla STO + “k1” : Desplázate con el cursor hasta la aplicación de HOME (como referencia es una imagen de una calculadora) y da ENTER: Y ahora simplemente damos ENTER: Operaciones Básicas Página 24 [ ALGEBRA LINEAL ] Debemos hacer lo mismo para las otras 3 expresiones, simplemente teclearlas en la línea de entrada y nombrarlas: Invierno 2009 Ya que hemos bautizado nuestras expresiones con variables, ahora lo único que tenemos que hacer es operarlas en la línea de entrada tal como lo pide cada inciso. Para el inciso a) debemos empezar abriendo un paréntesis En este caso de “k2” el signo negativo del -2i debe ser el de la tecla blanca. Esta regla debe cumplirse en cualquier cosa que se ocupe en la calculadora; cuando el primer término a escribir en una expresión tenga un signo negativo debe usarse el signo menos de la tecla negra, en contraparte cuando el signo negativo de un término se encuentre en cualquier otra posición de la expresión que no sea el inicio se debe escribir el signo negativo con la tecla blanca. Aunque no lo crean es aquí en donde mucha gente se equivoca y la calculadora le da resultados erróneos y se debe a la incorrecta introducción de los datos. Terminamos de introducir la última expresión: : Es importante señalar que entre el paréntesis de cierra y la variable “k3” se debe poner un signo de multiplicación . Ahora simplemente damos ENTER y vemos el resultado: Lo mismo hacemos para los demás incisos: En el inciso c) después de teclear “k1+k3” se debe poner el signo de potencia el signo menos Operaciones Básicas y y luego : Página 25 [ ALGEBRA LINEAL ] Invierno 2009 NOTA IMPORTANTE: Seguimos con el inciso d): Luego el inciso e) recordando de poner un signo de multiplicación entre cada variable: Esta es una manera formidable de ver el resultado directo y comprobar tus resultados. Agreguemos un último inciso: 9& =1 2=3 =4 Es muy importante que se escriban correctamente los paréntesis cuando hay fracciones, ya que de escribirlos incorrectamente te podría arrojar resultados erróneos. El truco es muy sencillo, cuando haya más de 1 término en la parte de arriba o en la parte de abajo de una expresión empieza abriendo un paréntesis y ciérralo antes de poner el signo de división. ¿Qué hubiera pasado si no hubiéramos puesto los paréntesis? Observemos: Nos podemos dar cuenta que son 2 cosas muy distintas y 2 resultados muy diferentes, por eso es de vital importancia el escribir bien las expresiones en la línea de entrada. Empezamos escribiendo la “k1/” e inmediatamente después un paréntesis de apertura y luego un paréntesis de cierre después de denominador: Operaciones Básicas la expresión del Página 26 [ ALGEBRA LINEAL ] Invierno 2009 Raíces con Números Imaginarios Ahora veremos la resolución de igualdades con números imaginarios. En ocasiones la resolución de polinomios da como resultado números imaginarios o también soluciones reales, en general, dependiendo del máximo grado que tenga un polinomio (el máximo grado es el término con la potencia mayor), será el número de raíces que tenga el polinomio. Veamos este ejemplo: de “Algebra” y seleccionamos la primera opción que es “solve(“ y damos ENTER: Ahora simplemente tecleamos la ecuación con igualdad a cero: C 3 10 * 0 De primera vista parece sencillo, sin embargo es un poco más complejo de lo que parece, su exponente mayor nos indica el número de soluciones que tiene (generalmente así es, sin embargo llega a haber excepciones). Ahora para resolver en la TIV200 es muy sencillo, existen 2 funciones para solucionar igualdades o desigualdades, una de ellas es “solve(“ y la otra “cSolve(“, la primera encuentra soluciones reales, y la segunda soluciones complejas (si es que existen) en la igualdad. Para mostrar como funcionan ambas lo haremos todo aquí mismo en HOME, primero vamos a borrar todo lo que hayamos hecho presionando F1 y seleccionamos la opción 8 “Clear Home” y damos ENTER: Utilizaremos ambas funciones para mostrar lo que hace, primero las soluciones reales, presionamos F2 y se despliega el menú Raíces con Números Imaginarios Ahora simplemente tecleamos una coma e inmediatamente después la equis y el paréntesis de cierre . Con esto le estamos diciendo a la calculadora que queremos que nos de los resultados posibles de equis: Ahora simplemente damos ENTER y vemos el resultado: Como les había dicho, la función “solve” te devolvió las soluciones reales, ahora bien debemos hacer lo mismo para encontrar las soluciones complejas sólo que ahora llamaremos a la función “cSolve(”, borramos toda la línea de entrada con la tecla CLEAR , y presionamos F2 de nuevo y Página 27 [ ALGEBRA LINEAL ] desplegamos la opción “A” que dice “Complex” y seleccionamos la primera opción que dice “cSolve(“ y damos ENTER: Invierno 2009 Este polinomio por ejemplo es difícil de encontrar manualmente y no se resuelve factorizando, se deben hacer métodos numéricos para resolverla manualmente. La TIV200 puede resolverla de igual manera utilizando la función cSolve, hacemos lo mismo para resolverla, llamamos la función cSolve y tecleamos la igualdad y damos ENTER: Y procedemos a hacer lo mismo que con el ejemplo anterior, simplemente tecleamos la ecuación e inmediatamente después la coma y equis y cerramos el paréntesis y damos ENTER: Y vemos que la solución es mucho más compleja, para ver el resultado completo solo nos desplazamos hacia arriba con el cursor y sombreamos la respuesta y con el cursor mismo damos a la izquierda o la derecha. Y vemos que nos resuelve las 4 raíces completas, las 2 soluciones reales y las 2 imaginarias. Como puedes darte cuenta es muy sencillo encontrar los resultados y de gran ayuda para comprobar tus respuestas. Ya que vimos como se hace, hagamos un ejemplo más: 3 4 7 5 * 0 Raíces con Números Imaginarios Página 28 [ ALGEBRA LINEAL ] Invierno 2009 Más Operaciones con Números Imaginarios Y damos ENTER: Ahora mostrare operaciones con números imaginarios un poco más complejos para luego aprender a pasar números imaginarios a formas polares. 8 2$&7 3$& Por último veremos este ejemplo: De igual manera en Home escribimos tal cual la expresión, solo que entre los 2 paréntesis debemos escribir un signo de multiplicación, ya que de no escribirlo produciría un error de sintaxis, el símbolo de imaginario sale presionando “2nd” teclado extendido: + letra I del 4 2$ D E 5$ Para este ejercicio debemos empezar abriendo 2 paréntesis, uno que va a indicar que todo es al cubo y el siguiente para indicar la división entre la expresión de abajo, el signo negativo del -5i debe ser escrita con la tecla negra de signo menos, y damos ENTER: Ahora solo damos ENTER y vemos: Y listo, vemos el resultado directo. 1 7$ 6 2$ Aquí como ya sabemos como hay 2 términos en la parte de arriba debemos empezar abriendo un paréntesis y cerrarlo antes de escribir el símbolo de división y de igual manera como hay más de un término en la parte de abajo debemos empezar abriendo un paréntesis y cerrarlo al final: Más Operaciones con Números Imaginarios Ángulos También con la función “angle(“ puedes encontrar el ángulo que un número imaginario crearía en el plano con respecto al eje X, y siempre de izquierda a derecha, a menos que el signo indique lo contrario, por ejemplo, necesitas saber el ángulo que crea el número imaginario 2 2$: En HOME puedes simplemente teclear la combinación “angle(“ en la línea de entrada o llamar la función con “2nd” + número 5 de la parte numérica, luego entrando al Página 29 [ ALGEBRA LINEAL ] submenú de Complex y eligiendo ésta función: Invierno 2009 positivo debes empezar a calcular el ángulo de derecha a izquierda a partir del eje X positivo (real) en sentido contrario a las manecillas del reloj, si el signo fuera negativo se empieza a contar a partir del mismo eje X positivo pero en sentido de las manecillas del reloj, por ejemplo : Y tecleamos la expresión, la parte imaginaria recuerda que es con “2nd” + letra I del teclado extendido, cerramos el paréntesis correspondiente y damos ENTER: Son los mismos 45 grados ó π/4, pero éstos se encuentran en el cuarto cuadrante. Recuerda que la configuración de la calculadora es importante, si estas en DEG el resultado lo dará en grados, si lo tienes en RAD te dará la respuesta en términos de π: Claro está que debes interpretar el π/4 como 180/4 que son los 45 grados y no como el número pi entre 4. Recuerda cambiar la configuración de tu calculadora con tecla MODE en el apartado de “Angle”: Debido a que el ángulo encontrado 45 es positivo se deduce que esta en el primer cuadrante del eje cartesiano, si el número es Más Operaciones con Números Imaginarios Página 30 [ ALGEBRA LINEAL ] Invierno 2009 Operaciones y conversiones de Formas Polares y Binomicas Ahora bien hay ocasiones que se pide convertir una expresión de forma binómica a polar o hacer operaciones complejas con formas polares. Tú puedes hacer todo esto de forma simple en la calculadora, veamos un par de ejemplos: Ahora bien antes de empezar a manipular esta expresión es importante configurar nuestra calculadora en DEGREES, ya que si nos quedamos en Radianes nos resultaría respuestas incorrectas, recuerda que en la parte inferior de la calculadora dice en que ángulo estas trabajando: Vemos que ya cambio de RAD a DEG, lo cual significa que esta bien configurada. Ahora si, podemos empezar a operar la expresión. En este caso de las formas polares es importante que se ponga entre paréntesis la expresión completa ya que se lee 9 ángulo de noventa, es una expresión completa, una depende de la otra y por esto debe ir entre paréntesis. El símbolo de ángulo sale presionando “2nd” teclado extendido: + letra F del Ahora para ver el resultado numérico exacto (siempre es mejor hacerlo así), presiona DIAMANTE y después ENTER: RAD=Radianes, para configurar el modo de la calculadora tecleamos MODE : Ahora nos posicionamos sobre el apartado de “Angle” y los desplegamos con el cursor y lo cambiamos a DEGREE y damos ENTER 2 veces: Ya tenemos el resultado en forma binómica, ahora bien supongamos que te piden escribir en forma polar esta expresión, lo que debemos hacer primero es borrar la línea de entrada completa con la tecla CLEAR, y desplazarnos con el cursor hacia arriba una vez hasta sombrear el resultado y darle ENTER para que se copie a la línea de entrada: Operaciones y conversiones de Formas Polares y Binomicas Página 31 [ ALGEBRA LINEAL ] Invierno 2009 Ahora antes de resolver, debemos presionar DIAMANTE y luego ENTER (para ver resultados aproximados): Ya que se copio el resultado para transformarlo a forma polar simplemente tecleamos “2nd” + letra Y del teclado extendido y aparece una flechita que indica transformar o convertir y ahora simplemente tecleamos la palabra “polar”: Por último convertiremos esta expresión a Polar: 2 2$ Y damos ENTER: Recordemos que como esta iniciando un término con signo negativo debemos usar el signo menos de la tecla negra, damos ENTER y vemos: Y listo vemos la transformación a polar correspondiente. Ahora bien también piden en ocasiones hacer operaciones complejas de polares, por ejemplo: D 35F45 E 15F30 Esto mismo se puede introducir en la línea de entrada y elevarlo al cubo, claro está debemos poner doble paréntesis al principio ya que uno va a separar la división y el otro a elevar al cubo toda la expresión: Recuerda que el último término de F135 indica el ángulo que forma con la horizontal. La forma inversa de “polar” es “rect”, que transforma a forma binómica. Operaciones y conversiones de Formas Polares y Binomicas Página 32 [ ALGEBRA LINEAL ] Invierno 2009 Sistemas de Ecuaciones Lineales (instantáneo) Simultaneous Equation Solver (SES), como referencia tiene un ícono con una AGb , y La TIV200 puede resolver fácilmente cualquier sistema de ecuaciones lineales de hasta 30 x 30, (30 ecuaciones con 30 incógnitas), en este curso mostraremos 2 formas de resolverlas con 2 programas diferentes, uno de ellos es el Simultaneous Equation Solver que es el solucionador instantáneo, que da el resultado inmediatamente, muy útil para comprobar tus resultados en un examen, y el segundo el Step Gauss-Jordan, el cual resuelve los sistemas de ecuaciones paso por paso por el método gauss-jordan y muestra que operaciones se deben hacer, éste último es un programa hecho por Peter J. Rowe un estudiante de Estados Unidos, actualmente hay muchos programas hechos para este tema, sin embargo este es el más sencillo de utilizar(hasta ahora). Empezaremos con el solucionador Instantáneo Simultaneous Equation Solver. Veamos un ejemplo: damos ENTER : Nos despliega ésta pantalla: Nos da 3 opciones; 1: Current (que hace referencia a continuar el problema que se estaba haciendo, como no había no es la opción adecuada), 2: Open…, (Abrir un problema, que tampoco es el caso), 3: New… (Esta es nuestra opción), damos ENTER sobre esta: < 2= * 9 2 4< 3= * 1 3 6< 5= * 0 Sale ésta pantalla: Como ya sabemos nos piden encontrar los valores de x, y, z. 1. Encendemos nuestra calculadora tecla ON : 2. Nos movemos con las flechas de dirección hasta encontrar En esta pantalla nos pregunta en la primera opción “Number of Eqns” o numero de ecuaciones, en este caso son 3 y en la segunda opción nos pregunta “Number of unknowns” o numero de incógnitas, en este caso también son 3 (x, y, z ). Borramos con el Sistemas de Ecuaciones Lineales (instantáneo) Página 33 [ ALGEBRA LINEAL ] tecla opciones: y tecleamos 3 Invierno 2009 en ambas 3. Damos ENTER 2 veces y vemos: Ya esta la segunda ecuación, continuamos con la tercera: Recuerda que el signo negativo de los términos es el signo menos de tecla negra . Ésta es una matriz de 3 x 3 y una columna extra donde anotaremos los términos independientes. EL SES solo nos pide los coeficientes de cada término para resolver el sistema, la Texas llama a las incógnitas x1, x2, x3. Esto es algo que debes saber para asignarle a la x de tu problema x1, a la y x2, y a la z x3. En la primera posición tecleamos un 1, porque aunque no aparezca en la primera ecuación sabemos que hay uno para la equis y también para y: 1 1< 2= * 9 Ya que hemos terminado de introducir los coeficientes correctamente antes de que lo solucione es ALTAMENTE RECOMENDADO revisar los datos rápidamente ya que es aquí donde algunas personas cometen errores de dedo o visuales muy típicos. Ahora si, presionamos F5 : Nos da la respuesta inmediatamente, recordemos que x1 es x, x2 es y, x3 es z. Muy útil en un examen para comprobar tus De modo que tecleamos : resultados. Salimos con la tecla ESC Veamos ahora un ejemplo con un sistema inconsistente, es decir cuando es diferente el número de incógnitas del número de ecuaciones: Acabamos de escribir la primera ecuación, así debemos hacer con las otras 2: 1 32 23 25 * 0 3 24 36 * 1 6 * 1/3 Podemos observar que son 3 ecuaciones y 6 incógnitas: Sistemas de Ecuaciones Lineales (instantáneo) Página 34 [ ALGEBRA LINEAL ] 1. Presionamos F1 , se despliega el menú de “Tools” y sombreamos la tercera opción que dice “New Problem” y damos ENTER: Invierno 2009 NOTA IMPORTANTE: Es muy importante mencionar que cuando no hay una variable (como en esta primera ecuación x4 y x6) se debe poner un cero para indicar su inexistencia. La segunda queda: Sale esta pantalla que ya conocemos: La tercera: Aquí como ya sabemos tecleamos en la primera opción 3 que se refiere a las 3 ecuaciones y número de incógnitas 6: Nuevamente revisamos que los datos se encuentren correctamente y damos F5 : Damos ENTER 2 veces: Vemos que redimensiona y borra el ejercicio anterior a lo adecuado para éste, ahora tecleamos la primera ecuación: Vemos que hay resultados con una arroba @1, @2, @3, estas son valores desconocidos y los manejan con estas letras para mostrarlos, indicando que es constante 1, constante 2 y constante 3. En clase es posible que las veas con letras diferentes, pero si las asignas a las mismas que usan en clase te darás cuenta que los resultados son los mismos. _____________________________________ Sistemas de Ecuaciones Lineales (instantáneo) Página 35 [ ALGEBRA LINEAL ] Eliminación Gauss-Jordan (paso a paso) Ahora resolveremos estos sistemas con la ayuda de este programa que resuelve paso a paso. Para empezar debemos ir a HOME, presionamos tecla DIAMANTE + letra “Q” del teclado extendido: Invierno 2009 Ahora tecleamos antes de finalizar: , con esto le estamos diciendo a la calculadora que queremos que esta matriz se llame “p”: Y damos ENTER: HOME es el corazón de la calculadora y en donde se hacen la mayoría de los cálculos complejos y difíciles. Ahora bien lo primero que debemos hacer es escribir la matriz, para crear una matriz debemos abrir corchetes y empezar tecleando por filas cada dato ó elemento separado por comas, y luego usar “;” para pasar a la siguiente fila, el corchete de apertura y cierre sale con “2nd” + tecla coma y tecla división respectivamente, el símbolo de “;” sale con “2nd” + letra M del teclado extendido, todo esto se introduce en la línea de entrada debe quedarte así: 2. Vemos que se creo la matriz correctamente y verificamos los datos. Damos en tecla CLEAR para borrar la línea de entrada. Ahora debemos llamar al programa de paso por paso, para esto presionamos tecla “2nd” menos +tecla de signo : H1,1,2,9; 2,4, 3,1; 3,6, 5,0J. Te mostrare tecla por tecla: Debe verse así en la línea de entrada: En esta parte se encuentran todas las carpetas y todos los programas que hay en la calculadora. Es digamos el CPU de la calculadora, te puedes mover a través de las carpetas con las flechas de dirección , para abrir una carpeta y ver su contenido simplemente presiona una Eliminación Gauss-Jordan (paso a paso) Página 36 [ ALGEBRA LINEAL ] vez a la derecha Invierno 2009 y se despliega su contenido y para cerrarla a la izquierda : Vemos que se copia directamente a la línea de entrada. Ahora ¿recuerdan que llamamos a la matriz con la letra “p”?, pues simplemente tecleamos un paréntesis Y damos ENTER 3. Ahora bien, el programa que buscamos se encuentra en el folder MAIN (ahí instalé el programa en todas las calculadoras), desplegamos su contenido y podemos ver que hay un sinnúmero de variables que se crean debido a los cálculos, esto es normal para cualquier calculadora, nos movemos a través del folder y encontramos el programa que se llama STEPG_J: Damos ENTER : Eliminación Gauss-Jordan (paso a paso) y cerramos con : , vemos esta pantalla: Podemos observar que esquina inferior derecha esta la palabra PAUSE que quiere decir que el programa esta pausado y así esta hecho para que se visualice paso a paso lo que se hace, solo tienes que ir dando ENTER para que vayas avanzando y viendo lo que se hace. Damos ENTER 1 vez y vemos: Debajo de la matriz indica -2*1+2. Explicaré lo que significa: esta diciendo que se multiplica -2 por la fila 1 y el resultado más la fila 2. Siempre el primer número va a ser el valor por el que debes multiplicar, el segundo número después del “por” es a la fila a la que se multiplica y el último número es a la fila a la que se suma. Damos otro ENTER y vemos: Página 37 [ ALGEBRA LINEAL ] Invierno 2009 De igual manera aparece -3*1+3, que nos dice que se multiplica -3 por la fila 1 y el resultado se suma a la fila 3. Damos ENTER de nuevo y vemos: Ahora marca que va a multiplicar -2 por la tercera fila. Damos ENTER 2 veces (“ref” es la expresión de la matriz con la mitad diagonal debajo con ceros): Vemos que ya operó lo que se explicó hace un momento y aparece la nueva matriz debajo, damos ENTER de nuevo: Vemos que ya operó lo que dijo que haría. Damos ENTER de nuevo: Ahora nos dice que va a multiplicar ½ por la segunda fila. Damos ENTER de nuevo: Indica que va a multiplicar 7/2 por la tercera fila y el resultado más la segunda fila. Damos ENTER: También nos dice que va a multiplicar -3 por la segunda fila y el resultado más la tercera fila. Damos ENTER: También nos dice que en este mismo paso va a multiplicar -2 por la tercera fila y el resultado más la segunda fila. Damos ENTER: Aparece la nueva matriz y los resultados. Damos ENTER: Sale la nueva matriz con los resultados, Ya casi terminamos damos ENTER de nuevo: Eliminación Gauss-Jordan (paso a paso) Página 38 [ ALGEBRA LINEAL ] Invierno 2009 Nos dice ahora que va a multiplicar -1 por la segunda fila y el resultado más la primera fila. ENTER 2 veces: Vemos el resultado con la matriz identidad (“rref” es la expresión que representa la matriz identidad) y el resultado es la última columna de la derecha 1, 2, 3 correspondientes a: x, y, z. Un último ENTER para terminar el programa: Eliminación Gauss-Jordan (paso a paso) Página 39 [ ALGEBRA LINEAL ] Invierno 2009 Matrices & Determinantes Operaciones con Matrices Ahora bien el realizar operaciones con matrices es aún más sencillo en la Texas. Iremos viendo las operaciones que ves en clase: Suma Ahora muévete a la derecha y posiciona el cursor entre ambos punto y coma y teclea la siguiente serie: Supongamos que te piden sumar: 2 3 1 K1 3 0L + 2 1 4 A 7 1 3 K 3 1 9L 6 1 1 B 1. Borramos todo de la línea de entrada con la tecla CLEAR y escribimos de igual manera ambas matrices. Primero escribiremos la matriz A. Como tip para escribir las matrices y no te confundas con los corchetes es muy recomendado que primero escribas ambos corchetes y las 2 separaciones punto y coma: De manera que se vea así: Lo mismo para la última serie: 3. Ahora antes de terminar nos posicionamos al final del lado derecho de la línea de entrada y tecleamos teclado extendido: 2. Ahora puedes ver que están los corchetes principales y las dos divisiones entre las 3 filas, ahora bien, solo desplázate con las flechas de desplazamiento de derecha e izquierda y posiciona el cursor entre el primer corchete y el primer punto y coma y ahora simplemente teclea la primera fila de datos de la primera matriz separados por comas: Operaciones con Matrices Damos ENTER + letra A del y vemos: Página 40 [ ALGEBRA LINEAL ] Invierno 2009 Ya se creo esta matriz, ahora debemos hacer lo mismo con la matriz B: Escalar por Matriz De igual manera para multiplicar un escalar (un número) supongamos 5, escribimos en la línea de entrada , damos ENTER y vemos: Ahora que se han creado las matrices podemos hacer un sinnúmero de operaciones con ellas. Primero borramos la línea de entrada con la tecla CLEAR y para sumar por ejemplo simplemente escribimos y damos ENTER : Vemos que aparece del lado derecho el resultado de sumar ambas matrices. Multiplicación De igual manera así de sencillo es multiplicar ambas matrices, tecleamos en la línea de entrada y damos ENTER: Operaciones con Matrices NOTA IMPORTANTE: Es importante señalar que el Advanced Mathemathics Software que trae la Texas Instruments Voyage 200 respeta las leyes de la aritmética matricial, así como también algo que yo llamo “anti-errores”, que ocurre cuando quieres hacer una operación de matrices no válida y te despliega automáticamente que cometiste un error de dimensión en la matriz ó de sintaxis, así como también una matriz singular (ó especial) que no tiene solución. También es importante señalar que no solo puedes escribir números en la matriz, sino también puedes escribir literales, ecuaciones, funciones, números imaginarios, coordenadas polares etc., y hacer operaciones con las mismas. Página 41 [ ALGEBRA LINEAL ] Invierno 2009 Determinante Para que nos devuelva el valor de la determinante de una matriz es muy simple, solo tenemos que teclear en la línea de Un resultado que en definitiva hubiera sido muy tedioso encontrar a mano. entrada: , esta es la función del determinante “det(“ahora solo escribimos dentro del paréntesis la letra A y cerramos el paréntesis Damos ENTER : y vemos: El resultado es 29, esta función es muy útil cuando en la matriz hay literales ó números imaginarios. También puedes hacer combinaciones de operaciones con ambas matrices como (AxB)^-1, que se escribe de la misma manera en la línea de entrada: Damos ENTER y vemos: Determinante Página 42 [ ALGEBRA LINEAL ] Invierno 2009 Matriz Inversa La matriz inversa de A (que a mano nos llevaría algo de tiempo) para ver el resultado instantáneo simplemente tecleamos en la línea de entrada ENTER: y damos Y vemos la respuesta. Muy ideal para comprobar tus resultados en un examen. La comprobación recordemos que es el multiplicar la matriz A por la matriz inversa y el resultado debe ser una matriz identidad. Para esto, en la línea de entrada tecleamos primero y damos una vez hacia arriba con el cursor y sombreamos la matriz resultado: Ya sombreada damos ENTER y se copia directamente en la línea de entrada y damos un ENTER nuevamente: Matriz Inversa Página 43 [ ALGEBRA LINEAL ] Invierno 2009 Matriz Inversa Paso a Paso Muy bien hasta aquí hemos visto como resolver las matrices con el solucionador instantáneo, ahora bien si deseas ver paso a paso como resolver la matriz inversa debemos abrir un programa llamado “inv”, para acceder a él debemos hacer lo mismo que hicimos para abrir el programa de gaussjordan, primero presionamos tecla “2nd” Ahora solo escribimos la letra A cerramos paréntesis : , y + tecla (verás que arriba de ésta dice “Var-Link”), con esto accedemos al “CPU” de la calculadora: Damos ENTER y vemos: Nos movemos con las flechas de desplazamiento y abrimos el folder de MAIN (nos posicionamos sobre el folder MAIN y damos una vez a la derecha para ver su contenido): De aquí en adelante el programa se estará pausando, puedes ver en la esquina inferior del lado derecho que dice PAUSE, debes ir dando ENTER para que vaya avanzando y veas lo que hace, damos ENTER una vez: Y damos hacia abajo tantas veces como sea necesario para encontrar el programa “inv“, nos posicionamos sobre él: Vemos que para empezar pone la matriz identidad del lado derecho. Damos ENTER de nuevo: Damos ENTER y se copia directamente a la línea de entrada de HOME: Aquí nos está diciendo que lo primero que se hace es multiplicar ½ por la fila 1 (f1 = fila 1). Damos ENTER: Matriz Inversa paso a paso Página 44 [ ALGEBRA LINEAL ] Invierno 2009 Ahora 2/9 por la fila 2. ENTER: Vemos que ya opero lo que dijo que haría, y vamos anotando lo que necesitemos. Damos ENTER de nuevo: Lo hace, recuerden de ir anotando lo necesario. Damos ENTER: Ahora indica que la siguiente operación es multiplicar 1 por la fila uno y el resultado se suma a la fila 2. Damos ENTER: Ahora 3/2 por la fila 2 y el resultado más la fila 1. ENTER: Lo opera y pone el resultado. ENTER: ENTER: Como ya entendimos, lo que dice es que ahora se multiplica -2 por la fila 1 y el resultado se suma a la fila 2, ENTER: Dos por la fila 2 y el resultado mas la fila 3, ENTER: Lo opera y damos ENTER d nuevo: Lo resuelve. Damos ENTER: Matriz Inversa paso a paso Página 45 [ ALGEBRA LINEAL ] Invierno 2009 Ahora es 9/29 por la fila 3, damos ENTER: Vemos que nos deja la matriz inversa que es el resultado. ENTER una vez más: Lo soluciona, damos ENTER: Ahora -1/3 por la fila 3 y el resultado más la fila 1, damos ENTER: Nos despliega una pantalla que nos pregunta si deseamos mantener un registro de las operaciones hechas, si no lo deseamos solo tecleamos ESC 2 veces y salimos del programa. Si queremos que nos deje un registro, damos ENTER y aparece: ENTER: -1/9 por la fila 3 y el resultado mas la fila 2, damos ENTER: Hemos llegado a la solución, del lado izquierdo tenemos la matriz identidad y del derecho la matriz inversa. Damos ENTER de nuevo: Matriz Inversa paso a paso Nos despliega una pantalla de información que nos indica que creo una variable “INVLOG” con el algoritmo de lo que se hizo para resolver esta matriz. Damos ENTER de nuevo y ahora ESC para salir del programa. Para ver este algoritmo, borramos la línea de entrada y tecleamos simplemente “invlog”: Y damos ENTER: Página 46 [ ALGEBRA LINEAL ] Invierno 2009 Vemos que aparece una lista con las operaciones que se hicieron desde el principio hasta el resultado final. Para verlo completo solo nos movemos hacia arriba una vez para sombrear la lista y nos desplazamos con las flechas derecha e izquierda para ver el algoritmo completo: Como podemos ver este programa te llevando de la mano para resolver matrices inversas, es fácil de usar y encuentra instalado en todas calculadoras. Matriz Inversa paso a paso va las se las Página 47 [ ALGEBRA LINEAL ] Invierno 2009 Matriz Adjunta Ahora bien no existe una función como tal para obtener la matriz adjunta en la Texas, sin embargo si se puede obtener con una pequeña “trampa” que se puede hacer, y esto es porque sabemos que la Matriz Adjunta de A es igual a la matriz inversa de A por la determinante de A, y estas dos funciones si las tenemos; por lo tanto en la calculadora podemos hacer lo siguiente: 1. Borramos la línea de entrada y tecleamos: a^-1*det(a): 2. Damos ENTER: Y listo, obtenemos la matriz adjunta. Recuerda que si deseas colocar números imaginarios en tu matriz solo escribe “2nd” + letra “I” del teclado extendido. Matriz Adjunta Página 48 [ ALGEBRA LINEAL ] Invierno 2009 Matriz Transpuesta De igual manera (aunque es muy sencillo a mano) tú puedes también hacer la matriz transpuesta en la Texas. Consideremos la misma matriz con la que hemos estado trabajando: 2 3 1 K1 3 0L 2 1 4 A Y necesitas la matriz transpuesta. Para hacerla transpuesta simplemente tecleamos la variable “a” en la línea de entrada como ya sabemos y debemos llamar al menú matemático “2nd” + número 5 de la parte numérica: Ahora desplegamos el menú de Matrix y seleccionamos la primera opción que es una pequeña letra T elevada en exponente y damos ENTER: Ahora simplemente damos ENTER y vemos la matriz transpuesta: Matriz Transpuesta Página 49 [ ALGEBRA LINEAL ] Invierno 2009 Ecuaciones Matriciales De igual forma la Texas te puede ayudar a resolver ecuaciones con matrices que te dejen resolver y comprobar tus ecuaciones y/o respuestas. Supongamos que te dejan resolver lo siguiente: Ahora también debemos crear una matriz que va a ser la matriz respuesta, utilizaremos las variables w,x,y,z y la nombraremos con la variable “r” por ser la matriz respuesta: S M< R =N Dadas las matrices: M 1 1 N 1 2 A 1 0 M N 0 2 B M 0 1 N 1 0 C Resolver la ecuación: O·P Q * R Para resolver esta ecuación en la Texas debemos primero nombrar cada una de las matrices A, B y C como ya sabemos: Ya que hemos creado todas las matrices, borramos la línea de entrada con tecla CLEAR y ahora simplemente tecleamos tal cual la ecuación a encontrar, obviamente debemos hacer la relación de que “X” es equivalente a nuestra “R”: Damos ENTER y vemos: Vemos que opera las matrices y crea una matriz con cuatro ecuaciones y 4 incógnitas que son las incógnitas a encontrar. Borramos la línea de entrada con tecla CLEAR. Ahora debemos pasar ésta matriz a una lista, para esto desplegamos el menú matemático con “2nd”+ número 5 de la parte numérica: Ecuaciones Matriciales Página 50 [ ALGEBRA LINEAL ] Invierno 2009 Este paso fue solo para ordenar las ecuaciones, borramos la línea de entrada con tecla CLEAR y ahora llamamos la función “solve(“ para resolver el sistema de ecuaciones, sabemos que está en el menú de Algebra presionando F2: Luego desplegamos el menú de “List” y seleccionamos la última opción de la lista que es la opción F, que es la función “matlist(“ y damos ENTER para que se copie a la línea de entrada: Ahora para indicarle que las ecuaciones son las de arriba de igual manera damos hacia arriba con el cursor una vez y damos ENTER para que se copie a la línea de entrada: Ahora para introducir la matriz que es la que acabamos de encontrar damos con el cursor hacia arriba una vez para sombrear la matriz resultado y damos ENTER para que se copie directamente a la línea de entrada: Y ahora solo cerramos la función con el paréntesis de cierre y damos ENTER: Ecuaciones Matriciales Y ahora para indicarle que queremos que resuelva las 4 incógnitas de todas las ecuaciones tecleamos primero una coma “,”, luego abrimos una llave con “2nd” y el paréntesis de apertura “(“ y luego las variables que deseamos que encuentre divididos por comas (w,x,y,z), inmediatamente después cerramos la llave con “2nd” + paréntesis de cierre y por último el paréntesis normal que cierra la función solve: Página 51 [ ALGEBRA LINEAL ] Invierno 2009 Para finalizar damos ENTER y vemos la matriz con las posiciones de los datos en resultado: Damos ENTER y después de unos instantes vemos: Y listo hemos llegado a la matriz resultante, es decir la matriz X que nos pedían. De esta forma puedes comprobar tus respuestas. Y esta es la solución de cada dato en la matriz R. Borramos la línea de entrada con tecla CLEAR y ahora para ver la matriz como debe ser solo tecleamos nuestra matriz resultado es decir la variable “r” y ahora sacamos el operador “with” con “2nd” + letra K del teclado extendido: Veamos otro ejemplo. Te piden encontrar Los valores de X, Y y Z que satisfacen la ecuación: 1 1 1 0 · K1L < · K3L = · K 2 L * K0L 3 5 3 0 De igual forma esto se puede introducir directamente en la línea de entrada usando primero la función “solve(“: El operador “with” pondrá lo que queramos en la matriz indicándole los valores de las variables, de igual forma tecleamos una vez hacia arriba con el cursor para sombrear los resultados de los datos y damos ENTER para que se copien en la línea de entrada: Ecuaciones Matriciales Luego introducimos tal cual la ecuación a resolver con las matrices y las variables que buscamos, recuerda que debes borrar las variables que ya tengas asignadas con un valor en las variables x, y y z, esto lo puedes hacer fácilmente presionando F6 y dando ENTER 2 veces: Página 52 [ ALGEBRA LINEAL ] Ahora escribimos tal cual la ecuación como habíamos dicho: Invierno 2009 cuenta de que en el ejercicio anterior tuvimos que crear una matriz resultado para ver los datos de esta matriz, en este caso no tuvimos que hacerlo debido a que las variables X, Y y Z son un número escalar cualquiera. Terminamos de escribir la ecuación: Igual que en el ejemplo anterior como pedimos respuesta de más de una variable debemos poner entre llaves todas las variables que deseamos que encuentre (x,y,z) y cerramos con el paréntesis de cierre al final, damos ENTER y vemos: Y vemos el resultado. Con este ejemplo te puedes dar cuenta de 2 cosas, 1 es que hay unas arrobas con un número al lado en los resultados, esto significa que hay una constante, es decir que este sistema de ecuaciones tiene un número infinito de soluciones. Tú lo puedes comprobar sustituyendo la “arroba4” (la arroba con un número al lado solo indica el número de constante que lleva en el orden cronológico de la calculadora, pero en realidad es una constante cualquiera, NO simboliza la operación de un número 4) por un número cualquiera y operando las otras expresiones, si te fijas todo inicia en la variable Z que nos dice que puede ser un número cualquiera, luego la variable X debe ser igual a ese mismo número cualquiera entre 4 y para Y debe ser ese mismo número cualquiera multiplicado por ¾. También te puedes dar Ecuaciones Matriciales Página 53 [ ALGEBRA LINEAL ] Invierno 2009 Álgebra de Vectores Vectores Ahora para resolver vectores en la Texas se debe hacer algo similar con lo que hicimos con las matrices, ahora se harán listas en lugar de matrices. Ejemplo. Te piden sumar, restar, multiplicar, encontrar el ángulo entre ambos, producto punto y producto cruz de estos 2 vectores: T * U, V, U& Hacemos lo mismo para el segundo vector, abrimos las llaves, y tecleamos los valores del segundo vector, sólo que ahora llamaremos a este segundo vector “v” : W * X, V, Y& Lo primero que hay que hacer como ya sabemos es borrar la línea de entrada, ahora bien escribamos el primer vector: 1. Presionamos tecla “2nd” +tecla paréntesis de apertura , vemos que se abre una llave, ahora simplemente tecleamos los valores del primer vector separados por una coma: Hemos asignado literales a nuestros vectores, ahora haremos cada una de las operaciones solicitadas. 2. Ahora cerramos la llave presionando “2nd” + tecla paréntesis de cierre y la llamaremos “u” presionando tecla letra U del teclado extendido: + 3. Damos ENTER y vemos: Vectores Página 54 [ ALGEBRA LINEAL ] Invierno 2009 Suma Borramos la línea de entrada con la tecla CLEAR y ahora simplemente tecleamos “u+v” : Damos ENTER y vemos el vector resultante: Resta Así como vieron de sencillo que es la suma, ya habrán deducido como se resta, simplemente tecleamos “u-v” y damos ENTER: Multiplicación Igualmente lo único que se necesita hacer es escribir en la línea de entrada “u*v” y damos ENTER: Operaciones con Vectores Página 55 [ ALGEBRA LINEAL ] Invierno 2009 Producto Punto Producto Cruz 1. Para calcular el producto punto debemos llamar a la función “dotP(“que se encuentra en el directorio de funciones de la calculadora, sin embargo para hacerlo más simple, en la línea de entrada de la calculadora simplemente teclea dicha combinación “dotp(“: 1. El producto cruz UxV al igual que el producto punto tiene su propia función en la calculadora, la cual es “crossP(“, se puede copiar del directorio de funciones o de igual forma simplemente escribe ésta combinación de letras en la línea de entrada: 2. Y ahora simplemente tecleamos las variables de nuestros vectores separados por una coma “u,v” y cerramos con el paréntesis de cierre 2. Y como en el caso anterior escribimos las variables de nuestros vectores separados por una coma “u,v” el paréntesis de cierre y para finalizar : : 3. Damos ENTER y vemos: 3. Damos ENTER y vemos: El resultado del lado derecho que es 7. Esta función es muy útil cuando hay números imaginarios, los cuales los puedes escribir introducir presionando “2nd” + tecla I del teclado extendido . Producto Punto & Producto Cruz El vector resultante del lado derecho. Recordemos que este producto cruz fue UxV, que no es lo mismo que VxU. Estas funciones también puedes combinarlas con números imaginarios, literales o coordenadas polares, lo cual lo hace muy útil para cálculos Página 56 [ ALGEBRA LINEAL ] Invierno 2009 Ángulo entre 2 Vectores Para resolver el ángulo entre ambos vectores debemos recurrir a la fórmula: Ahora abrimos la raíz presionando tecla : 1. Primero debemos escribir la función inversa del coseno, para esto después de haber borrado la línea de entrada, tecleamos “2nd” + tecla : NOTA IMPORTANTE: Ahora bien, sabemos que el numerador de la fórmula es el producto punto que acabamos de resolver, por lo tanto to nos desplazamos + Es muy importante señalar que todo paréntesis que se abre debe cerrarse ya que esto puede resultar en un error de sintaxis al querer ver el resultado ó conllevar a resultados incorrectos. 2. Siguiendo con el ejercicio ahora vamos a escribir una función de suma la cual va a sumar los elementos en la lista escribimos “sum(“ : hacia arriba en el historial y sombreamos el 7 que fue el resultado: 3. Escribimos la literal de nuestro primer vector “u” elevado a la segunda potencia Ya sombreado le damos ENTER y se copia directamente a la línea de entrada: Ahora tecleamos el signo de división abrimos un paréntesis : Ángulo entre 2 vectores luego el signo por y y cerramos el paréntesis, : 4. Llamamos de nuevo la función “sum(“ “ y hacemos lo mismo para el segundo vector V: Página 57 [ ALGEBRA LINEAL ] Invierno 2009 5. Ahora para finalizar podemos ver que hay 3 paréntesis sin cerrar, por lo tanto tecleamos 3 veces el paréntesis de cierre 6. Ahora para ver el resultado en decimales presionamos tecla DIAMANTE + ENTER Damos DIAMANTE y ENTER y vemos: Y vemos el mismo resultado que obtuvimos. Recuerda tener tu calculadora en DEGREES y no Radianes ya que te podría arrojar otro valor. : Vemos el resultado del lado derecho que es 37.57 grados. Éste es el ángulo entre ambos vectores. Recuerda que debes tener tu calculadora en DEGREES. Si te encuentras en Radianes cambia el ángulo con tecla MODE en el apartado de “Angle”. Esta fue la forma “difícil” de encontrar los últimos incisos, también existe una función la cual instalé en todas las calculadoras en donde puedes hallar éste mismo valor simplemente introduciendo los vectores iníciales. Estando trabajando en MAIN tecleamos en la línea de entrada “vang(“ y tecleamos los vectores en matrices separados por una coma: 35 ZH1,2, 1J, H3,2,0J& Recuerda que los corchetes salen con “2nd” tecla coma y tecla signo de división: Ángulo entre 2 vectores Página 58 [ ALGEBRA LINEAL ] Vectores con Vectors También en todas las calculadoras instalé el programa “vectors()” el cual de igual forma encuentra más fácilmente los últimos valores, producto punto, producto cruz y ángulo entre ellos con solo indicar sus coordenadas, pueden estar en 2 ó 3 dimensiones. Invierno 2009 Damos ENTER para continuar y llenamos las coordenadas del segundo vector: Damos ENTER 2 veces y vemos: En la línea de entrada de HOME teclea “vectors()” y da ENTER: Y nos empezará dando a escoger la dimensión de los vectores 2D ó 3D, seleccionamos 3D y damos ENTER: Luego nos pregunta cuántos vectores se van a encontrar éstas propiedades, seleccionamos “2 Vectors” y damos ENTER: Y ahora simplemente llenamos las coordenadas de cada vector que nos dan: Vectores con Vectors Nos da por principio el Producto punto que es el mismo que ya habíamos encontrado en HOME y luego la magnitud de cada vector. Damos ENTER para continuar y vemos: Nos muestra el ángulo entre ambos, que es el mismo valor que habíamos encontrado en HOME y por último en columna está el producto cruz 2 i -3j -4k. Para terminar el programa damos ESC ó F5: Con esto concluimos el curso de Álgebra Lineal apoyado con la calculadora TIV200, espero que ye haya sido de utilidad y le des un buen uso. Recuerda que cuando vayas a trabajar en materias como Cálculo Integral y diferencial debes regresar la configuración de tu calculadora a Radianes. Te recomiendo Página 59 [ ALGEBRA LINEAL ] Invierno 2009 que empieces a resolver las tareas que te dejen y/o ejercicios que se dejan al final de éste manual de cada tema con la calculadora para que adquieras habilidad usando la Texas, ya que también te será útil para otras materias de Ciencias Básicas ó de tu programa académico específico. Vectores con Vectors Página 60 [ ALGEBRA LINEAL ] Invierno 2009 Ejercicios Propuestos Números Imaginarios 1. Dados los números complejos =1 * 2 $ y =2 * 3 6$ determinar el número X que satisface cada una de las siguientes igualdades: 5& =1 O * =2 7& =1 · O * 1 4& =1 =2 O * 1 & =2 O * =1 Tip: Usar función cSolve 2. Hallar las raíces de las siguientes ecuaciones: 5& 5 6 * 0 7& C 2 1 * 0 3. Dados =1 * 3 4$, =2 * 5 2$, =3 * 5& =2 =1 7& < =4 * 7$ Calcular: =1 2=3 =4 4. Convertir a forma polar las siguientes expresiones: 5&2 2$ Ejercicios Propuestos 7& 2 2$ 4& 2 2$ 4& =1 =2 =3 =4 & 2 2$ & 5/3$ Página 61 [ ALGEBRA LINEAL ] Invierno 2009 Sistemas de Ecuaciones Lineales Resuelva los siguientes sistemas de ecuaciones Lineales en paso a paso Gauss-Jordan y comprobando con Simultaneous Equation Solver: 3 2< = * 1 1. \5 3< 4= * 2] <= *1 5 3< = * 1 2. \ 4< 6= * 1] 2 3< 4= * 9 31 2 3 * 4 4. \ 51 22 3 * 6 ] 1 2 33 * 0 5. \ 41 2 23 * 3 7. \31 22 43 * 2] 1 2 3 * 5 1 2 3 * 2 8. ^ 1 2 23 * 4 ] 1 3 4 * 3 1 23 4 * 1 Ejercicios Propuestos 1 22 3 4 * 3 ] 1 2 4 * 1 1 72 23 84 * 1 2 < 2= * 6 3. \ 3 2< = * 4 ] 4 3< 3= * 1 6. \ 1 32 3 * 4 ] 1 42 * 5 21 62 23 * 3 Página 62 [ ALGEBRA LINEAL ] Invierno 2009 Matrices & Determinantes Dadas las siguientes matrices: 4 16 7 Q * K8 4 7L 7 18 1 5 3 7 P * K2 4 8L 9 0 1 1 8 R * K9 5L 4 7 1. Encuentra las matrices siguientes: 5& P Q Z& P_ #& PaP& 7& P Q `& R _ & PaQ& 4& P R $& P Q&B & Q R a& Q _ R %& 7 · P 4 · Q & P Q b& PB 9&Q P 2& QB 2. Halla los determinantes de A y B. 3. Haz las matrices inversas de A y B en el solucionador paso a paso, ¿Coinciden con los resultados de los incisos k) y l) del ejercicio 1? 4. Halla la matriz X que resuelve la igualdad: 5& P O * Q 7& P O * QB 5 7 4& O R * K 11 9L 3 4 Ejercicios Propuestos Página 63 [ ALGEBRA LINEAL ] Invierno 2009 Álgebra de Vectores Dados los siguientes vectores: * 2$ b 3 *$ ab 1. Halla lo siguiente: 5& 3 7& 3 4& · 3 2. Producto Punto 3. Producto Cruz UXV. 4. Ángulo entre ambos. Ejercicios Propuestos Página 64 [ ALGEBRA LINEAL ] Invierno 2009 Bibliografía Sitio Web: http://www.unizar.es/aragon_tres/u4comre.htm http://www.vitutor.com/ecuaciones/2/g_e.html http://www.vadenumeros.es/tercero/problemas-con-sistemas.htm Bibliografía Página 65