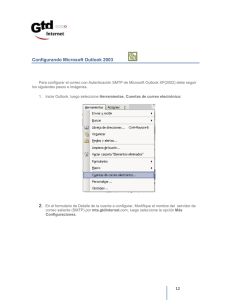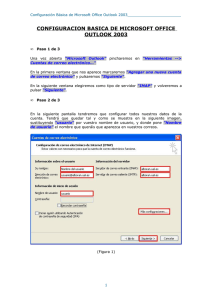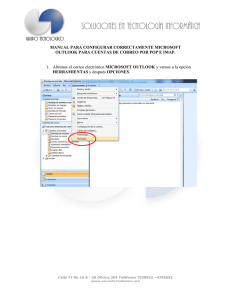configure su cuenta de correo en microsoft outlook
Anuncio

CONFIGURE SU CUENTA DE CORREO EN MICROSOFT OUTLOOK En Star Global Com S. A. C. siempre intentamos poner las cosas lo más fáciles posibles a nuestros clientes. Por ello, a continuación vamos a facilitar unas instrucciones detalladas de cómo configurar las cuentas de correo “@sudominio.com” en el programa Microsoft Outlook para que Ud. pueda consultarlas de forma rápida y sencilla desde su computadora. Para ello, debe seguir paso a paso las siguientes instrucciones. Lo primero y más importante es haber creado dichas cuentas a través del Panel de nuestro servidor Virtual (http://admin.star.com.pe) o llamando a nuestra Central 382255 o a nuestra línea Gratuita 080010672, ya que si antes no las creamos no existirán y por lo tanto será inútil el configurarlas en Microsoft Outlook. Es muy importante que recordemos el nombre de las cuentas y las contraseñas que hemos establecido para cada una de ellas cuando las creamos, ya que posteriormente deberemos utilizarlas al configurarlas en Microsoft Outlook. El segundo paso será abrir el programa Microsoft Outlook en nuestra computadora (dicho programa se instala por defecto con el paquete de Microsoft Office). Una vez abierto el programa haremos lo siguiente: Pulsaremos en el menú superior sobre la opción "Herramientas", y en el menú desplegable que se abrirá pulsaremos sobre "Cuentas de correo electrónico". (Figura 1) Figura 1 Al pulsar sobre “Cuentas de Correo Electrónico” se abrirá la siguiente caja de diálogo (Figura 2). En ella deberemos colocar la opción “Agregar una cuenta de correo electrónico” posteriormente sobre el botón “Siguiente”. Figura 2 El siguiente paso será configurar el tipo de Servidor de correo que utilizaremos, para esta configuración utilizaremos “POP3”, el cual permitirá que todos lo correos electrónicos sean almacenados en su computadora, después de señalar la opción “POP3”, pulsaremos en el botón “Siguiente" Figura 3 En la siguiente pantalla introduciremos los datos completos de configuración de su correo electrónico. (Figura 4). Para este ejemplo utilizaremos el correo del Sr. Pedro Perez el cual tiene ya creado su correo en su dominio en cual es “[email protected]”, para el caso practico Ud. debe cambiar “sudominio.com” por su respectivo dominio, cabe señalar que no importa el tipo de dominio que sea, es decir .com, .net, .org, .pe, .com.pe, edu.pe, etc. En “Su nombre”, colocará su nombre o la de su empresa como desee que se muestre cada vez que Ud. envíe cualquier correo electrónico, En “Dirección de correo Electrónico” ud. colocara su correo exactamente como lo tiene creado, para este ejemplo se colocará “[email protected]” en “Nombre de usuario” colocaremos nuevamente su correo electrónico, exactamente como lo tiene creado “[email protected]”, después colocara su respectiva contraseña. Los servidores de correo electrónico que Ud. debe configurar para este caso son: Servidor de correo entrante (POP3) “mail.sudominio.com”; Servidor de correo saliente (SMTP): “mail.sudominio.com”; le recordamos para su caso práctico Ud. debe cambiar “sudominio.com” por su propio dominio que tiene adquirido. Después pulsaremos en el botón “Mas configuraciones” Figura 4 Se nos mostrará en pantalla (Figura 5) deberemos ir a la pestaña “Servidor de Salida”, aquí marcamos la casilla "Mi servidor de salida (SMTP) requiere autentificación", ya que si no la marcamos nuestra cuenta no podrá enviar correos electrónicos. Pasamos a la pestaña “Avanzadas” Figura 5 A continuación (Figura 6) modificamos el puerto de correo saliente (SMTP) que viene configurado en Microsoft Outlook por defecto, debemos modificar el puerto 25 por el “465” y marcar la casilla “Este servidor precisa una conexión segura (SSL)”. Pulsaremos en el botón “Aceptar”. Figura 6 Ya casi hemos terminado, ahora pulsaremos sobre el botón "Finalizar"(Figura 7), y con ello se habrá configurado su correo electrónico con su dominio. Figura 7
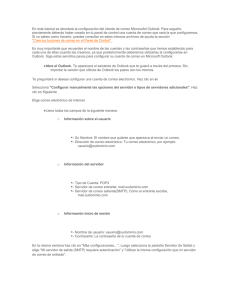
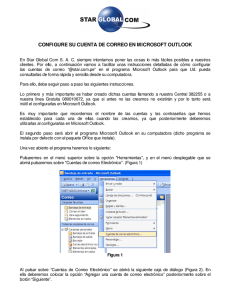
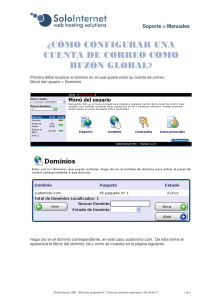
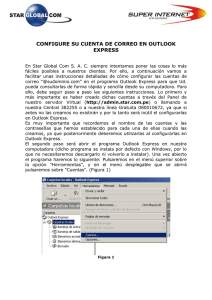
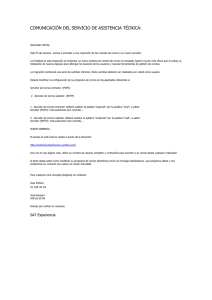
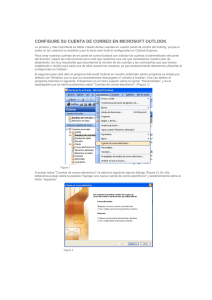
![([SOLOINTERNET] Manual 05.Qué características tiene mi dominio)](http://s2.studylib.es/store/data/005645415_1-2abe0c576367f44510be3b6e269e311a-300x300.png)