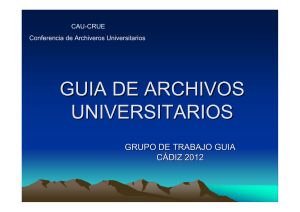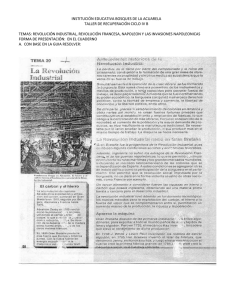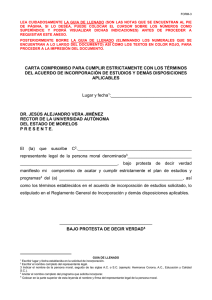Océano Saber - Océano Digital
Anuncio

GUIA DE USO ¿Qué es Océano Saber? Océano Saber es un centro de información on line, integrado por contenidos específicos en lengua española, que cubren todas las áreas del conocimiento. Estos contenidos son actualizados e indexados regularmente por nuestros editores para ofrecer una información completa, viva y actual Su base documental está integrada por: • • • • • Información de referencia de los sellos más prestigiosos de Editorial Océano y otras fuentes. Artículos de revista y publicaciones especializadas actualizados regularmente. Documentos históricos originales como cartas, declaraciones, constituciones de España y América Latina. Clásicos de la literatura universal en español. Una selección de más de 500 obras y fragmentos de los más destacados autores. Imágenes más representativas de un país o materia. Océano Saber ofrece distintos mecanismos de búsqueda: • • • • Búsqueda simple localiza los documentos a partir de un término o más términos. Búsqueda avanzada permite acotar la búsqueda mediante condiciones. Búsqueda temática navega por el fondo documental a través del árbol temático. Biografías centra la búsqueda en biografías de personajes. 1 GUIA DE USO • • • • • • • Clásicos literarios ofrece la posibilidad de buscar en las obras y fragmentos de literatos universales. Diccionarios realiza consultas en diccionarios de Lengua Española, de Sinónimos y Antónimos, y bilingües de Inglés, de Francés, Alemán y Portugués. Links permite acceder a enlaces de interés clasificados por categoría. Galería accede a las imágenes más representativas de un país o materia. Cartografía da acceso a mapas de la totalidad de nuestro planeta. Atlas de anatomía muestra una completa reproducción del cuerpo humano. Simulaciones interactivas que nos ayudan a ver cómo funcionan las cosas. La búsqueda simple Al introducir una o varias palabras en la barra de búsqueda superior, lanzamos la consulta a todos los documentos del producto. La búsqueda simple nos permite buscar el término deseado en todos los documentos disponibles de la forma más sencilla. El producto buscará aquellos documentos que contengan todos los términos buscados y nos presentará una lista de resultados. Estos documentos se muestran ordenados según su relevancia en relación con la búsqueda realizada. Ésta se calcula a partir de la información del propio artículo y a través de una serie de descriptores introducidos por nuestros editores. 2 GUIA DE USO Lista de resultados La página de resultados nos muestra los documentos que más se relaciona con el término o términos buscados. El formato de la lista de resultados es el mismo para todas las búsquedas. En la parte superior encontraremos: • • • El término buscado (Búsqueda:) La barra de filtro por tipo de documento (Ver:) El número de resultados (Resultados del 1 al…) Y a continuación los resultados agrupados en páginas. De cada documento se nos muestra: • • • • • • Tipo de documento (icono) Título Fuente Primeras líneas del documento Ponderación Imágenes asociadas (aparecerá imágenes) una cámara si el documento contiene Para abrir un documento clicaremos en su título. Podemos filtrar la lista de resultados por tipo de documento. Para ello, escogeremos el tipo de documento deseado en la sección “Ver”. Opciones sobre la lista de resultados Si deseamos restringir la lista de resultados añadiendo alguna condición a la búsqueda, podemos utilizar la opción Afinar en la parte superior de la lista de resultados. Para modificar la búsqueda realizada escogeremos la opción Revisar. También podemos Imprimir la lista de resultados. 3 GUIA DE USO Presentación de documentos Ver un documento es tan sencillo como clicar sobre su título. En la parte izquierda de la pantalla, encontramos las opciones para imprimir el documento o enviarlo a un destinatario de correo electrónico. Asimismo, podemos buscar otros documentos relacionados con el documento visualizado o volver a la lista de resultados. En la cabecera del documento encontramos los temas de que trata (Temas asignados). Si queremos ver todos los documentos de un tema, sólo tenemos que clicar sobre el tema en concreto. Una abreviatura nos el tipo de documento que estamos visualizando: RF Referencia, RV - Revista, B – Biografías, C – Cronología, I – Imágenes, D – Documentos primarios. Si un documento tiene imágenes asociadas encontraremos una cámara fotográfica que nos lo indicará. Apretando en ella iremos directamente hasta las imágenes que forman parte del documento. Al pie del documento encontraremos su ficha bibliográfica. Podemos archivar el documento temporalmente clicando en la opción Archivar. Para recuperarlo, basta con seleccionar la opción Mis documentos y, aquí encontraremos aquellos documentos que, durante la sesión, hemos ido marcando. Al cerrar la sesión, la selección se borra. La opción Historial almacena todas las búsquedas realizadas durante la sesión en curso. 4 GUIA DE USO La búsqueda avanzada Para personalizar la búsqueda. Permite realizar búsquedas más específicas sobre la base de datos documental. Podemos buscar términos en partes del documento concretas: título, autor, fuente, texto y tema. Para cada cajetín de búsqueda podemos decidir si queremos que busque Todos, Algunos o Ninguno de los términos introducidos. El resultado de la búsqueda serán aquellos documentos que cumplan todas las restricciones seleccionadas en los diferentes cajetines. Esta herramienta permite aplicar ciertas restricciones. En el caso de revistas, se puede delimitar un intervalo de fechas de publicación que acotará la búsqueda a dicho período. Es posible localizar directamente un determinado documento a partir de su código y, finalmente, seleccionar el número de resultados por página en la presentación de los mismos. Basta con rellenar sólo aquellos campos que precisemos para obtener resultados satisfactorios. 5 GUIA DE USO La búsqueda temática Para realizar búsquedas sobre un tema en concreto. A partir del árbol temático podemos buscar aquellos términos que deseemos, restringiendo la búsqueda a los documentos de un tema específico. Seleccionando una rama del árbol obtenemos todos aquellos documentos que tratan de ese tema. Podemos afinar la búsqueda, desplegando los diferentes niveles del árbol clicando en el símbolo +. El tema queda marcado en rojo. Si introducimos un término en la caja de búsqueda del árbol temático, encontraremos todos aquellos documentos que tratan de dicho término y pertenecen al tema seleccionado. 6 GUIA DE USO Biografías Para conocer los datos biográficos de los personajes más destacados. La búsqueda de personajes la podremos realizar introduciendo el nombre, actiidad, nacionalidad, fecha y lugar de nacimiento o fallecimiento. Podemos combinar todos, alguno o uno de estos campos en función del tipo de resultado que deseemos obtener; la biografía de un personaje concreto, las biografías de personajes con una misma actividad, y/o nacionalidad, y/o durante un periodo de tiempo, etc... No es necesario especificar todos los atributos, sólo con rellena uno o más campos podemos realizar nuestra consulta. 7 GUIA DE USO Cronologías Para obtener una visión estructurada de las diferentes épocas o buscar hechos históricos concretos. Se nos ofrecen dos opciones de búsqueda; o bien a través de los iconos de la línea de tiempo, que nos dan acceso a documentos formados por hechos acaecidos durante un intervalo de años concreto en diferentes ámbitos o, mediante el buscador de noticias que permite delimitar nuestra búsqueda a un periodo determinado y/o a una palabra o palabras clave. 8 GUIA DE USO Clásicos literarios Contiene una amplia selección de obras y fragmentos, en lengua española, de los autores más célebres de la literatura universal. La búsqueda de las obras la podemos realizar por su título, por su autor o bien por algún término o términos del texto. Cuantos más campos rellenemos, más acotamos los resultados. Al igual que en la búsqueda avanzada, es posible indicar el número de resultados por página. Una vez introducidos nuestros criterios de búsqueda, obtenemos una página de resultados con los fragmentos y/o las obras encontradas, en función de nuestra selección. Entre otras joya de la literatura universal, podemos hallar El Quijote, La Celestina, La Iliada o la Divina Comedia. Cada documento contiene una serie de términos relacionados. Se trata de términos que complementan la información de nuestra búsqueda. Si clicamos sobre cada uno de ellos, el sistema nos conducirá a otra página de resultados con los documentos que corresponden a esta nueva búsqueda del término relacionado. 9 GUIA DE USO Los diccionarios Permite la consulta del significado de cualquier palabra en lengua española o sus sinónimos y antónimos y traducirla al inglés, francés, alemán, portugués o viceversa. Introducimos la palabra de la que deseamos encontrar el significado en la caja de búsqueda, y seleccionamos los diccionarios a consultar (si no escogemos ninguno, la búsqueda se realiza en todos los diccionarios). La lista de resultados presenta las definiciones de aquellas palabras que coinciden con los términos buscados y el diccionario de procedencia y permite el filtro de resultados por diccionario. En la parte inferior de la pantalla encontramos una sección de gramática de los dos idiomas que complementa a la búsqueda de diccionarios. 10 GUIA DE USO Links Ofrece una selección de páginas web de interés, clasificadas por temas. Las ramas del árbol que se nos despliega al acceder a esta sección, corresponden a los diferentes temas en que se ha dividido esta selección de páginas de organismos e instituciones internacionales. Podemos navegar por esta sección, o bien clicando sobre las diferentes ramas, o introduciendo el término o términos de nuestro interés en la barra de búsqueda. El resultado será una página de documentos ordenados con los enlaces, en función del tema escogido o los criterios de búsqueda introducidos, que incluye el nombre de la organización y un breve resumen. Este apartado sólo permite el acceso a páginas web de diferentes ámbitos, seleccionadas y permanentemente actualizadas por nuestros editores y, por tanto, siguiendo los mismos criterios de rigor y fiabilidad en que están basados nuestros productos. 11 GUIA DE USO Galería Galería de imágenes vinculadas a la base documental Introducimos en el cajetín el término o términos de nuestra búsqueda; un artista, una obra, un país, una materia, ... para obtener imágenes procedentes de los documentos de referencia de Océano Saber. Podemos acotar la búsqueda seleccionando un tema del árbol temático. Para desplegar las ramas del árbol clicaremos sobre el símbolo +. 12 GUIA DE USO Cartografía Gracias a los mapas geográficos, podemos navegar por todo el planeta. Permite la consulta de mapas de cualquier rincón del mundo. Para ello, primero debemos seleccionar el continente que deseamos ver clicando sobre el mapamundi. Obtendremos una página de resultados adaptada a los criterios de nuestra búsqueda. Para realizar otras búsquedas, debemos desplegar las ramas del árbol de la izquierda de la pantalla hasta obtener el territorio geográfico de nuestro interés. También podemos introducir nuestros criterios de búsqueda en el cajetín de la parte superior del árbol. Si queremos visualizar un documento de la página, debemos clicar sobre él. Cada uno de los mapas contiene una serie de información relacionada. Se trata de términos referidos a localizaciones geográficas que guardan una similitud con nuestra búsqueda. Si clicamos sobre cualquiera de ellos, el sistema nos conducirá a otra página de resultados con los documentos que corresponden a esta nueva búsqueda del término relacionado. 13 GUIA DE USO Atlas de anatomía Proporciona esquemas de todas las partes del cuerpo humano. Para visualizar el esquema que nos interesa, navegamos por las ramas del árbol a través del símbolo + hasta localizarlo, o bien tecleamos el término o términos objeto de nuestra búsqueda en el cajetín correspondiente. Así obtendremos una página de resultados según los criterios de búsqueda seleccionados. Cada documento contiene una serie de términos relacionados. Se trata de términos que complementan la información de nuestra búsqueda. Si clicamos sobre cada uno de ellos, el sistema nos conducirá a otra página de resultados con los documentos que corresponden a esta nueva búsqueda del término relacionado. 14 GUIA DE USO Simulaciones interactivas Ayudan a comprender conceptos clave mediante ejemplos prácticos e interactivos. Es posible realizar una búsqueda combinada si se introduce una palabra o palabras en la caja de texto y se selecciona uno de los nodos del árbol. Las ramas del árbol se despliegan utilizando el símbolo +. Las simulaciones nos aportan ejemplos prácticos que podemos modificar mediante variables. En cada simulación tenemos las instrucciones de uso, así como ejemplos de actividades para entender el concepto presentado. 15 GUIA DE USO Para más información A través de los iconos de la parte superior derecha de la pantalla podemos acceder a diferentes servicios suplementarios. Ayuda: Explicación estructurada y detallada de todas las posibilidades de Océano Medicina y Salud Contactar: Para cualquier duda, sugerencia. Acceso directo al servicio de atención al cliente. Biblioteca: Acceso al catálogo de la biblioteca para consultar obras de su fondo que tratan el término buscado. 16