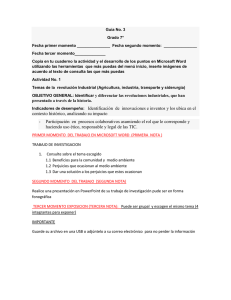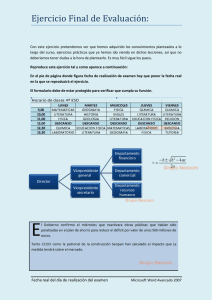Guía - isidm
Anuncio
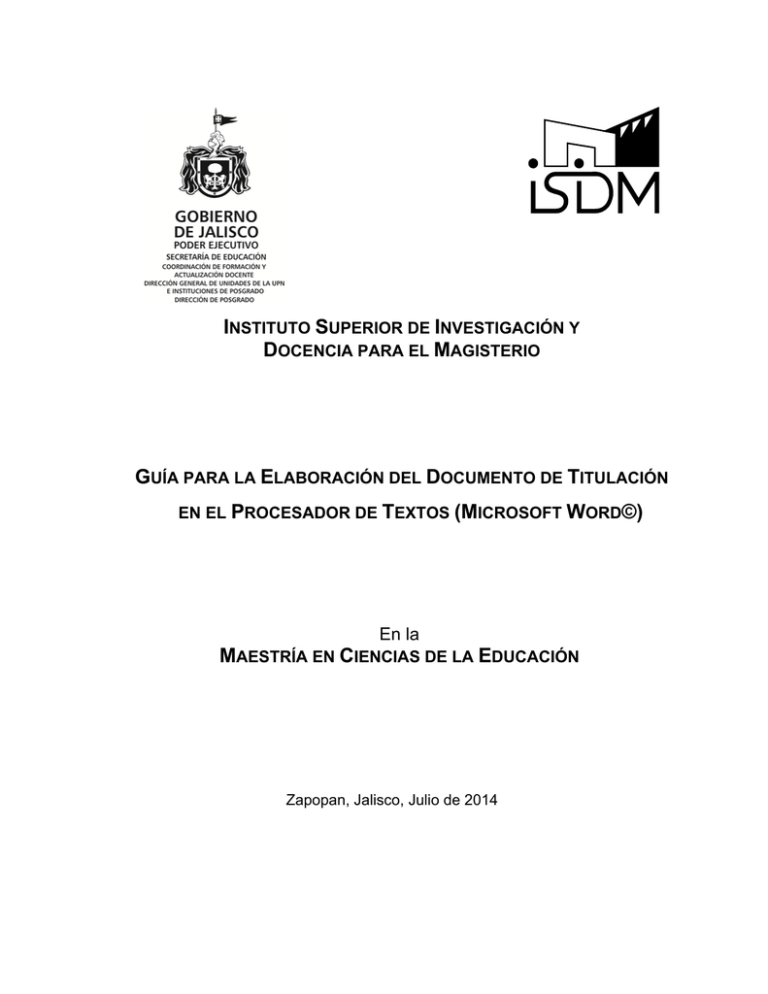
INSTITUTO SUPERIOR DE INVESTIGACIÓN Y DOCENCIA PARA EL MAGISTERIO GUÍA PARA LA ELABORACIÓN DEL DOCUMENTO DE TITULACIÓN EN EL PROCESADOR DE TEXTOS (MICROSOFT WORD©) En la MAESTRÍA EN CIENCIAS DE LA EDUCACIÓN Zapopan, Jalisco, Julio de 2014 El presente trabajo fue preparado por Arturo Flores Esparza para servir de apoyo a los alumnos de la Maestría en Ciencias de la Educación que se encuentran en proceso de elaboración de su tesis. ÍNDICE PRESENTACIÓN................................................................................................ 1 ELEMENTOS DE FORMA PRESENTES EN LA Guía para la Obtención ...... 3 1 Reglas generales ................................................................................................ 3 2 Las citas textuales............................................................................................... 4 3 Presentación del escrito ...................................................................................... 4 4 Márgenes ............................................................................................................ 4 5 Espacios.............................................................................................................. 5 6 Paginación .......................................................................................................... 5 7 Extensión de la Tesis .......................................................................................... 6 A TRABAJAR CON MICROSOFT WORD© ....................................................... 7 1 Diseño de página ................................................................................................ 9 2 Las secciones ................................................................................................... 11 3 Los números de página..................................................................................... 16 4 Los estilos ......................................................................................................... 18 5 El Índice ............................................................................................................ 27 BIBLIOGRAFÍA ................................................................................................. 32 ANEXOS ........................................................................................................... 33 Elaboración de un índice en forma manual. ......................................................... 33 PRESENTACIÓN Como parte importante de su formación en la Maestría en Ciencias de la Educación que ofrece el Instituto Superior de Investigación y Docencia para el Magisterio (ISIDM), los alumnos se ven enfrentados a la necesidad de preparar diferentes documentos escritos tales como ensayos, reportes de lecturas, trabajos finales de cada espacio curricular y otros, siendo el más importante de ellos, indudablemente, el documento final, la tesis, el resultado de todo su proceso de formación y que será la base para la presentación del examen de grado. En estos momentos en que la computadora está presente en todas partes y se ha vuelto un elemento indispensable para el trabajo académico, muchas de las veces no se le puede sacar todo el provecho que es posible debido sobre todo al desconocimiento de su funcionamiento y utilidad, y los trabajos académicos elaborados en ella no reúnen los requisitos que la institución, los asesores y los mismos alumnos quisieran. Es en este contexto que se presenta este documento, como un apoyo más para sacarle el mayor provecho a las herramientas de que se dispone y que los escritos que elaboramos sean de una mejor presentación y cumplan con los requisitos mínimos. Es una guía que servirá de base para la elaboración e impresión del trabajo de tesis y, a partir de ello, contribuir a la sistematización de los conocimientos que se tienen del procesador de textos; no es un manual de computo, ni pretende sustituir a la Guía para la Obtención del Grado de Maestro en Ciencias de la Educación1, es solamente eso, una guía, un apoyo extra. 1 Dicha Guía para la Obtención del Grado de Maestro en Ciencias de la Educación, es el documento normativo que la Comisión de Titulación del ISIDM ha elaborado y puesto a disposición de toda la comunidad académica. Puedes solicitarla directamente en la Comisión u obtenerla a través de la página web http://www.isidm.com.mx en la sección de Titulación. En esta misma sección puedes obtener el Manual de escritura elaborado por la Dra. Presentación Aunque la mayor parte de este documento se basa en la Guía para la Obtención , contiene algunos otros elementos, ideas, sugerencias que no están contemplados en ella y que contribuyen a simplificar el trabajo, para que se concentren en la parte académica, del contenido, de las ideas, y se deje lo demás a la computadora. Se parte del supuesto de que los destinatarios de este documento ya tienen conocimientos del uso de la computadora, ya han elaborado en algún momento documentos electrónicos y tienen elementos teórico-conceptuales para elaborar un trabajo de titulación. Para efectos del presente documento, tomaremos como base el trabajo con una computadora tipo pc compatible, con sistema operativo Microsoft Windows XP©, y con el paquete de herramientas Microsoft Office 2007©. Luz Eugenia Guadalupe Aguilar González, documento breve y conciso que te puede apoyar en el proceso de escritura. 2 ELEMENTOS DE FORMA PRESENTES EN LA GUÍA PARA LA OBTENCIÓN En la multicitada Guía, páginas 16 a 21, se establecen lo que deben ser las características principales de la impresión de la tesis, con todas las particularidades que el Instituto ha determinado como deseables para un trabajo de este tipo. Es recomendable que desde el primer borrador, y todas las correcciones, adicciones y demás que se vayan haciendo, cumpla con todas estas indicaciones, por lo que una primera recomendación sería empezar a trabajar desde el primer momento siguiendo estas indicaciones. Como elementos a tener siempre en mente, aquí se transcriben tal cual. 1 Reglas generales 1. Imprime solamente en un lado de la página. 2. Inicia cada capítulo en una página nueva. 3. No dejes líneas aisladas al final o al inicio de la página, escribe por lo menos dos líneas. 4. Los trabajos producidos en impresoras de puntos son inaceptables, así como aquéllos medios que no aseguren una alta calidad de impresión. 5. Cada referencia bibliográfica debe estar escrita completa en una página. 6. Separa sílabas siguiendo estrictamente las reglas gramaticales. La versión más reciente de Word tiene correctores gramaticales para español y divide las palabras correctamente. 7. Centra y usa mayúsculas y minúsculas y negritas en los títulos de los capítulos, anexos, bibliografía, por ejemplo: Introducción. 8. No uses palabras mayúsculas para las subdivisiones en los capítulos. 9. Asegúrate de que las mayúsculas y las palabras sean exactamente iguales en el texto y en el índice de contenido, el índice de tablas y de ilustraciones o figuras. 10. Las ilustraciones y tablas podrán ser presentadas horizontalmente si no caben de manera vertical. Elementos de forma 2 Las citas textuales En la preparación del escrito final debe considerarse que es preciso tener consistencia en el desarrollo del trabajo. Conviene respetar y usar las reglas que se muestran en la presente guía para las tesis. Las referencias se presentan con espacios sencillos, pero con espacios dobles entre cada una. Utiliza correctamente las locuciones latinas, consulta tu Manual de Escritura. 3 Presentación del escrito 1. Imprime la tesis final en papel blanco. 2. No se permite la impresión por los dos lados del papel ni el uso de materiales para cubrir errores, como lápiz, pluma o corrector líquido. Si haces correcciones en alguna página del escrito, asegúrate que la página nueva cumpla con los estándares de formato que has utilizado. 3. La letra cursiva se usa para títulos de libros y en las palabras cuyo origen sea de un idioma diferente al español, en los subtítulos y al presentar un término o concepto. 4. El tipo de letra será Arial de 12 puntos, de acuerdo con el estándar de los editores electrónicos de texto. 5. Usa el mismo tipo de letra para todo el escrito, las referencias bibliográficas y los anexos, ilustraciones y tablas. 6. Puedes usar letra de 11 puntos en las citas textuales. 7. Los títulos y los subtítulos pueden ser uno o dos puntos más grandes. 8. Usa negritas para títulos, y ocasionalmente para énfasis. 9. Puedes usar letra tamaño 8 ó 9 para las anotaciones al calce, las tablas de datos en los apéndices y el texto que forma parte de las figuras. El uso de estas letras pequeñas debe limitarse a no más del 25 por ciento de la tabla o la figura. 4 Márgenes 1. El margen izquierdo (del lado del encuadernado) será de 4 centímetros, incluyendo tablas e ilustraciones. 2. El margen superior será de 3 centímetros, incluyendo tablas e ilustraciones. 4 Elementos de forma 3. Los dos restantes serán de 2.5 centímetros. 4. Todo el texto del escrito, incluyendo el número de página, deberá aparecer en el área de impresión que limitan los márgenes. 5. Las páginas horizontales deberán tener en la parte superior de la hoja un margen de cuatro centímetros para que al ubicarlas de manera vertical en el escrito, este margen coincida con el requerido para el encuadernado. 6. Emplea los márgenes reglamentarios desde el primer borrador de la Tesis para evitar problemas con la impresión final del documento. 5 Espacios 1. El texto del trabajo se hará a espacio y medio. 2. El espaciado sencillo es obligatorio para citas textuales en bloques. 3. Se usará espacio sencillo en la bibliografía, los índices de ilustraciones y tablas, las notas al calce, la lista de tablas o la lista de figuras, los títulos de las tablas, las leyendas de las figuras y los títulos de las secciones del texto. 4. Se permite espacio sencillo en los anexos. 5. Si decides usar un espaciado diferente para cada título de capítulo, y para los subapartados, asegúrate de que sea consistente a través del escrito. 6. Usa espacio doble entre las referencias en la bibliografía, entre párrafos, entre los subtítulos y el párrafo siguiente, entre los títulos en la lista de tablas y la lista de ilustraciones y entre el número de la página y la línea de texto más cercana. 7. La sangría va al comienzo de cada párrafo y se establece con Word en la opción de párrafo. 6 Paginación 1. Coloca los números de páginas en el centro del margen inferior. 2. Usa el mismo tipo de letra para todos los números de página. 3. No numeres la portadilla. 4. Las páginas en las que aparecen cuadros y gráficas también deben numerarse y su disposición (vertical u horizontal) no debe alterar la posición del número de página. También numera las páginas de tablas, figuras, ilustraciones. 5 Elementos de forma 5. Numera las siguientes páginas: índice de anexos, índice de tablas, índice de ilustraciones, índice de gráficas. 6. La introducción es la primera página en el cuerpo del texto y se numera como página 1. 7. Las hojas con los índices de tablas, gráficas, ilustraciones, imágenes, anexos, etc., se colocan después del índice de contenido; cada índice debe incluirse en una página diferente aunque tenga espacio para dos o más una sola página; es decir, presenta un índice aunque solamente tenga una tabla o una ilustración en el manuscrito. 8. Incluye los números de tablas y/o ilustraciones y páginas para cada una de las que se presentan en el trabajo; puedes numerar las tablas consecutivamente (1, 2, 3) a través de todo el trabajo; o bien, puede hacerlo por capítulo usando números decimales (1.1, 1.2, 1.3), en este ejemplo, se entiende que hay tres tablas en el Capítulo I. 9. Los títulos usados en los índices deben estar separados por espacios sencillos, pero entre títulos conviene usar doble espacio. 10. Revisa cada versión del documento con el corrector gramatical del procesador de palabras, pero recuerda que esta valiosa herramienta tiene sus limitaciones. 11. Esta Guía fue elaborada de acuerdo con las indicaciones formales establecidas para las tesis. 7 Extensión de la Tesis No hay guías sobre cuán larga debe ser la Tesis. Esto depende de varios factores, tales como el área de concentración, el tema específico de la investigación y el modo como se preparó y se presentó el documento. La extensión de la Tesis no es necesariamente proporcional a su calidad ni a la importancia de la contribución. La mejor guía a seguir es que todo el contenido de la tesis debe tener una función definida y cooperar positivamente al valor del documento. 6 A TRABAJAR CON MICROSOFT WORD© Antes de empezar propiamente con el diseño de nuestra tesis, algunas palabras de introducción a Word. Microsoft Word©, como parte del Paquete Microsoft Office© es un software especializado que sirve ante todo como procesador de textos, es decir, es una de tantas: “ aplicaciones informáticas para crear y editar documentos, tales como informes, reportes, ensayos, recibos, cartas, etcétera; integran gran variedad de funciones que hacen posible la captura, edición, presentación e impresión de documentos.” (Elizondo, 2010, p. 68) Como tal, es una herramienta que nos ayuda, a través de la computadora a darle un tratamiento adecuado a nuestro escrito para que una vez impreso tenga una adecuada presentación. No es un programa para escribir, es un procesador de lo que como autores vamos produciendo. Cuando iniciamos nuestro programa nos aparece una pantalla como la que aparece en la Ilustración 1. Ahí podemos encontrar los siguientes elementos: 1. La Barra de título y los botones de maximizar, minimizar y cerrar, con el botón de Office a la izquierda. 2. La Barra de Menús (Inicio, Insertar, Diseño de página, Referencias, Correspondencia, Revisar, Vista); como son menús contextuales, en algún momento cuando estemos realizando alguna acción en particular pueden aparecer otros. 3. La Barra de herramientas del menú Inicio, misma que cambia cuando presionas a cualquiera de los Menús. 4. La Barra de herramientas de Inicio rápido. Aquí se muestran las herramientas más utilizadas, mismas que se pueden personalizar (regularmente aparece por encima de la barra de herramientas, se puede poner debajo de las herramientas y personalizarlo haciendo clic en el Iniciador de cuadro de diálogos que se encuentra al final de la barra). 5. Las Reglas, horizontal y vertical. A trabajar con Microsoft Word© 6. El Área de trabajo propiamente dicha. 7. La Barra de estado, y 8. La Barra de tareas de Microsoft Windows© No te preocupes si la pantalla de tu computadora no se muestra idéntica a ésta, con un poco de experiencia y explorando cada uno de los elementos descritos encontrarás cada de uno de ellos cuando lo necesites. Ilustración 1. Pantalla de inicio de Word 8 A trabajar con Microsoft Word© Es conveniente que al mismo tiempo que vayas leyendo este documento, vayas creando uno nuevo en Microsoft Word© al que llamaremos simplemente “tesis” 1 Diseño de página Antes que cualquier otra cosa vamos a diseñar nuestra página, es decir, a hacer las configuraciones iniciales del tamaño de hoja, márgenes, encabezados y pies de página. Primeramente abrimos el menú de Diseño de página y posteriormente el Iniciador de cuadro de diálogo, con lo que aparecerá en pantalla el siguiente cuadro: Aquí observamos tres pestañas: Márgenes, Papel y Diseño. En la pestaña de Márgenes establecemos Superior en 3cm., Inferior en 2.5 cm., Izquierdo en 4cm., y Derecho en 2.5 cm. Es importante establecer estos márgenes desde el primer momento ya que ello permitirá que a la hora de 9 A trabajar con Microsoft Word© imprimir y encuadernar la tesis, no se observe muy cargada hacia uno u otro margen ni se dificulte la lectura por el encuadernado. En la pestaña de Papel nos aseguramos de seleccionar el tamaño Carta (o Letter según indique el menú) y checamos que el tamaño que nos marque sea de 21.59 cm. de ancho por 27.94 cm. de largo y en la pestaña de Diseño ampliamos el margen del encabezado a 2.50 cm. y del pie de página hasta 2.50 cm. Una vez hecho esto le damos Aceptar para cerrar este cuadro. Es conveniente ir guardando continuamente nuestro trabajo para evitar perder información en caso de alguna situación inesperada. El ubicar estos márgenes de la página y los márgenes específicos del encabezado y pie de página, nos asegurará que ningún elemento de nuestro escrito salga del área de impresión deseada y evitará que a la hora de encuadernar y refilar nuestro documento se pueda perder algún elemento. En caso necesario podemos pedir en el menú Vista que nos muestre las Líneas de la cuadricula y nos mostrará una imagen como la que sigue, en la cual se puede determinar fácilmente si algún dibujo, esquema, texto o demás, está fuera de esta área de impresión. 10 A trabajar con Microsoft Word© 2 Las secciones Cuando trabajamos con documentos extensos, es importante dividirlo en secciones, es decir, crear diferentes apartados en el documento. Una sección es una parte de nuestro documento a la cual le podemos dar características específicas (por ejemplo, las primeras hojas no van numeradas – la portadilla, los agradecimientos, los índices-); la primera hoja numerada y, que por lo tanto debe llevar el número 1 es la Introducción, Presentación o Prologo. Las hojas de anexos no se recomienda que lleven número de página – aunque si deben aparecer en el índice-, darle estas características a cada parte del documento es relativamente fácil si lo tenemos divido en secciones. 11 A trabajar con Microsoft Word© Empecemos pues a dividir nuestro documento. Como una recomendación es conveniente activar las marcas de párrafo y los símbolos de formato ocultos. Observa como al activar y desactivar el signo de párrafo¶, aparecen y desaparecen los símbolos ocultos. El más común es propiamente el signo de párrafo ¶, que nos indica donde es que hemos dado un salto de párrafo (punto y aparte), aunque también aparecen muchos puntos intermedios entre las palabras que es donde presionamos la barra espaciadora. Si nos fijamos en estos elementos (punto y aparte y espacios), podremos detectar rápidamente donde es que hemos insertado estos elementos de más. Otro elemento importante que también aparece son las marcas de Salto de página y Salto de sección: como regla general, cuando quieras iniciar una nueva página no presiones repetidamente la tecla Enter, mejor inserta un salto de página o un salto de sección según corresponda. Para insertarlos, abre el menú de Diseño de página y abre el menú desplegable Saltos. 12 A trabajar con Microsoft Word© También es conveniente que revisemos que en la barra de estado, parte inferior izquierda de nuestro escritorio, aparezca la palabra Sección: “N” Página: “N de N” . Si no aparecen, es recomendable hacer que aparezcan, esto se logra presionando con el botón derecho del mouse en la barra de estado y activando las casillas de verificación pertinentes. Con estos elementos, empecemos pues por crear tres secciones de nuestro trabajo: 1. Una primera sección para portada, agradecimientos, índices y demás; 2. Una segunda sección para el cuerpo de nuestro trabajo propiamente dicho; y 3. Una tercera sección para los anexos. Abramos pues el menú de diseño de página e insertemos un Salto de sección a la Página siguiente. 13 A trabajar con Microsoft Word© Esta acción dará como resultado que se cree una nueva página y una nueva sección, lo cual podremos comprobar en nuestra barra de estado donde ahora dirá: “Sección 2 Página 2 de 2”. Como medida adicional presionamos dos veces enter para tener espacio para agregar texto Repetimos nuevamente este proceso y ahora tendremos “Sección 3 Página 3 de 3”. Nuevamente damos dos punto y aparte (enter). Lo siguiente será desvincular las secciones, es decir, hacer que funcionen como partes independientes de nuestro documento para poder numerar la segunda sección y dejar sin número la primera y la tercera. Posicionamos nuestro cursor en la primera página y abrimos el menú Insertar, Pie de página, Editar píe de página. 14 A trabajar con Microsoft Word© Al hacer esto, la apariencia de nuestro espacio de trabajo se transforma y aparece algo parecido a lo que vemos en la siguiente imagen: Podremos observar nuestra página y las indicaciones de Encabezado y Pie de página de la Sección 1. A continuación presionamos el botón de Sección siguiente para trasladarnos a la Sección 2 de nuestro documento. Observemos como aparecen ahora las indicaciones de Encabezado y Pie de página de la Sección 2, pero además aparece la indicación de Igual que el anterior, cosa que debemos hacer que desaparezcan. Para ello presionamos en el botón Vincular al anterior que en este momento aparece coloreado y debe desaparecer la indicación de Igual que el anterior. 15 A trabajar con Microsoft Word© Realizamos la misma acción situándonos en el Encabezado y lo desvinculamos y a continuación repetimos el proceso para la Sección 3 (Ir a la Sección 3, desvincular pie de página y desvincular encabezado de página), con lo que ahora si podemos considerar que nuestro documento se encuentra dividido por completo en 3 secciones. 3 Los números de página Para corroborar que nuestro trabajo va quedando como debe, con sus tres secciones plenamente divididas, y avanzar en el diseño de nuestra tesis vamos a colocar los números de página en la Sección 2 de nuestro documento. Primeramente ubicamos nuestro cursor al inicio de la página 2, que también es el inicio de la sección 2 y dentro del menú Insertar en el icono de número de página seleccionamos Formato del número de página. En el recuadro que aparece nos aseguramos de presionar en el botón Iniciar en con lo que aparecerá el número 1 en el cuadrito siguiente; le damos Aceptar y ahora si procedemos a insertar el número al centro del pie de página. Para ello nuevamente seleccionamos Insertar, Número de página, Final de página, Número sin formato 2. 16 A trabajar con Microsoft Word© Al hacerlo, observaremos que la Sección 1 Página 1 aparece sin número, la Sección 2 Página 2 aparece con el número de página 1 y la Sección 3 Página 3 aparece sin número, en blanco. A partir de este momento, cada nueva página que vayamos agregando a la Sección 2 se irá numerando progresivamente, en tanto que la sección 1 y 3 seguirán en blanco. Un detalle extra a considerar: regularmente Word inserta un punto y aparte extra al momento de insertar el número de página innecesario, por lo que es importante desaparecerlo. Observa las siguientes dos imágenes: Así es como se debe ver. 17 A trabajar con Microsoft Word© 4 Los estilos Una parte poco utilizada regularmente de Microsoft Word©, es la sección de Estilos de texto. El primero que aparece en esta sección del menú Inicio es un estilo llamado Normal. Este es el que determina las características del texto base de todo el documento. Para efectos de nuestra tesis vamos a modificar este estilo Normal para hacerlo corresponder con lo que dice nuestra Guía Lo primero que vamos a hacer es presionar sobre este botón de Normal con el botón derecho del mouse y seleccionar Modificar En el recuadro que aparece cambiamos en formato a tipo de letra Arial y en tamaño de letra 12 puntos, y a continuación presionamos en Formato, Párrafo. 18 A trabajar con Microsoft Word© En el siguiente recuadro nos aseguramos de seleccionar: 1. Alineación Justificada 2. Sangría Especial Primera línea 1.25 cm. 3. Espaciado anterior y posterior en 6 pto. 4. Interlineado 1,5 líneas Con este proceso nos aseguramos de cumplir con varios de los lineamientos marcados para nuestro texto: 1. Cualquier texto que integremos a nuestra tesis aparecerá en tipo de letra Arial, 12 puntos, justificada 2. El inicio de cada párrafo tendrá una sangría especial 3. No será necesario dar doble enter entre cada párrafo, ya que automáticamente aparecerá una separación extra al dar enter. 4. Y todo nuestro texto se irá creando con espacio y medio de interlineado. A partir de este momento, cada vez que insertemos un nuevo texto, copiemos algún párrafo de otro trabajo, agreguemos cualquier elemento nuevo a nuestra tesis, y nos parezca que este nuevo elemento no cumple con las reglas establecidas para los tipos de letras, interlineados, etc., solamente será necesario situar nuestro cursor dentro del párrafo en cuestión y a continuación 19 A trabajar con Microsoft Word© presionar en el estilo Normal, para que se cambien todas las características necesarias y se adecúe a lo que definimos como estilo Normal. Para asegurarnos de que todo nuestro texto a integrar cumpla con las características señaladas, presionamos al mismo tiempo las teclas Control E y a continuación presionamos Estilo Normal. Ahora vamos a definir estilos para los títulos de capítulos. Como regla general, cualquier capítulo debe iniciar junto con una nueva página, por lo que debemos agregar un Salto de página antes de donde vayamos a poner nuestro nuevo capítulo. Para cambiar de página no es recomendable darle varios enters hasta que cambie de página, en lugar de ello insertamos un Salto de página. El salto de página se logra por dos vías, ya sea presionando al mismo tiempo las teclas de Control y Enter o abriendo el menú de Diseño de página, botón de Saltos y a continuación Página. Vamos a hacerlo. En nuestro documento que hemos ido creando, situémonos en la Sección 2, la que aparece con el número de página 1, y anotemos la palabra INTRODUCCIÓN, pensando en que aquí vamos a iniciar precisamente con la Introducción a nuestro trabajo. Después de esto damos dos punto y aparte y a continuación insertamos un salto de página. Al hacerlo aparecerá una nueva página en la que anotaremos CAPITULO 1, damos dos punto y aparte y nuevamente insertamos un salto de página. En la nueva página escribimos CAPÍTULO 2, damos dos punto y aparte e insertamos otro salto de página. En la nueva página escribimos BIBLIOGRAFÍA (después pondremos los capítulos faltantes, cambiaremos el nombre de ellos, en fin, lo importante es el proceso), y nuevamente dos punto y aparte. Nuevamente presionamos Control E y a continuación Estilo Normal. Con todo lo anterior, podremos observar que la Introducción quedó en la página 1, Capítulo 1 en la página 2, Capítulo 2 en la página 3 y Bibliografía 20 A trabajar con Microsoft Word© en la página 4. Cada vez que necesitemos anexar un capítulo nuevo tendremos que repetir este proceso. Ahora vamos a darle estilo a nuestros títulos. Primeramente en la sección de estilos, seleccionamos el estilo llamado Título 1. Con el botón derecho del mouse, seleccionamos Modificar y cambiamos los siguientes elementos: 1. Letra Arial 14 puntos, Negrita, Color Automático. 2. En Formato Párrafo, seleccionamos Alineación centrada, Nivel de esquema Nivel 1, Sangría especial ninguna, Espaciado anterior 0, Espaciado posterior 36 y marcamos la casilla de No agregar espacio entre párrafos del mismo estilo. 3. Le damos aceptar, para regresar al recuadro anterior y nuevamente en Formato pero ahora en Fuente seleccionamos Mayúsculas. 21 A trabajar con Microsoft Word© Con esto hemos creado un estilo para nuestros títulos de capítulo, que reúne las características señaladas en la Guía , ahora situémonos donde tenemos nuestros títulos de capítulo y a cada uno de ellos (Introducción, Capítulo 1, Capítulo 2, Bibliografía ) apliquémosles el estilo de Título 1. Para ello nos posicionamos en cada uno de los títulos y seleccionamos en nuestra galería de estilos el de Título 1. Con este mismo procedimiento, vamos a crear los estilos para Título 2, que serán nuestros sub-títulos, y Título 3 que serán nuestros sub-sub-títulos. Para Título 2, le daremos las siguientes características: 22 A trabajar con Microsoft Word© 1. Letra Arial 13 puntos, Negrita, Color Automático. 2. En Formato Párrafo, seleccionamos Alineación izquierda, Nivel de esquema Nivel 2, Sangría especial Primera línea en 1.5 cm., Espaciado anterior 24, Espaciado posterior 18 y marcamos la casilla de No agregar espacio entre párrafos del mismo estilo. Para Título 3, modificamos el Estilo Subtítulo, cambiándole el nombre por Título 3, y le damos las siguientes características: 1. Letra Arial 12 puntos, Negrita, Cursiva, Color Automático. 2. En Formato Párrafo, seleccionamos Alineación izquierda, Nivel de esquema Nivel 3, Sangría especial ninguna, Espaciado anterior 18, Espaciado posterior 12 y marcamos la casilla de No agregar espacio entre párrafos del mismo estilo. Ahora si estamos listos para introducir nuestro texto normal y para introducir tantos títulos y sub-títulos como vayamos necesitando. Por ejemplo, después de donde tenemos Capítulo 1, damos un enter y escribimos Objetivos de la investigación. Estando nuestro cursor en el renglón donde escribimos esto, presionamos en la barra de menús la opción de Título 2 y automáticamente nuestro texto adquiere las características que le hemos dado. Vamos ahora a crear un nuevo estilo, pero desde el texto mismo. En nuestro trabajo vamos a necesitar un estilo para las citas textuales (recordemos que cuando transcribimos una cita desde alguna fuente escrita y esta abarca más de dos renglones, debe ir claramente separada del texto general). Vamos a teclear lo siguiente, un renglón debajo de Capítulo 2: La lectura se define como un proceso de coordinación de diversas informaciones encaminadas a la obtención de la información que se buscaba o se esperaba encontrar. La lectura no es sólo descifrar un código para pasar después a la comprensión, no es una simple oralización de un escrito. Esta es una cita textual tomada un libro, por lo tanto debe llevar características específicas, como son: 23 A trabajar con Microsoft Word© 1. Letra Arial 11 puntos. 2. Alineación justificada, Sangría izquierda y derecha de 1 cm., Espaciado anterior 0, Espaciado posterior 12, Interlineado sencillo, y sin espacios extra entre párrafos del mismo estilo. 3. Entre comillas y con la referencia de donde fue tomada la cita. Vamos a darle estas características desde nuestro menú principal. Seleccionamos el texto que hemos tecleado, y en la sección de Fuente cambiamos el tamaño por 11 puntos. A continuación, abrimos el menú desplegable de Párrafo: 24 A trabajar con Microsoft Word© En el recuadro que aparece, nos aseguramos que esté seleccionada la opción de Justificada y Texto independiente, después agregamos una sangría Izquierda de 1 cm. y una sangría derecha de 1cm., quitamos la sangría Especial y definimos el Espaciado anterior de 0 puntos y el Posterior de 12 puntos, el Interlineado sencillo y nos aseguramos de que esté seleccionada la opción de No agregar espacio extra entre párrafos del mismo tipo. Finalmente ponemos comillas al inicio y al final de la Cita y agregamos la referencia bibliográfica: Roca, 1995, p. 14, con lo que nuestra cita debe quedar así: “La lectura se define como un proceso de coordinación de diversas informaciones encaminadas a la obtención de la información que se buscaba o se esperaba encontrar. La lectura no es sólo descifrar un código para pasar después a la comprensión, no es una simple oralización de un escrito.” (Roca, 1995, p. 14) 25 A trabajar con Microsoft Word© Ya que tenemos nuestro primer inserto de cita textual, vamos a guardarlo como un nuevo estilo. Para ello colocamos nuestro ratón dentro del párrafo que hemos cambiando y presionamos el botón derecho; en el menú que aparece seleccionamos Estilos y a continuación Guardar selección como un nuevo estilo rápido. Aparecerá un nuevo recuadro en el que ponemos un nombre a este Estilo (te recomiendo que le pongas un nombre como “1 Cita”). Al hacer esto, observaremos como en nuestro menú de Estilos, del Menú Inicio ahora aparece ahora un nuevo estilo que se llama precisamente así “1 Cita”. La siguiente vez que necesitemos insertar una cita textual, simplemente la escribimos, nos ponemos dentro del párrafo que contiene la cita y presionamos el botón de “1 Cita” y nuestro texto adquiere las características señaladas. 26 A trabajar con Microsoft Word© Siguiendo este mismo procedimiento podremos crear tantos estilos como nuestro texto requiera; puede parecer un proceso laborioso, sobre todo la primera vez que lo realicemos, pero con la práctica este proceso se vuelve más fácil de realizar y con ello nos aseguramos de que la presentación de nuestro texto será con todas las características que la normatividad nos señala. 5 El Índice Si definimos nuestros títulos y sub-títulos a lo largo del trabajo, construir el índice del mismo es sencillo. Vamos a ubicarnos en la primera sección del trabajo, la hoja 1 que no tiene número de página. Primeramente damos un par de puntos y aparte, para tener un margen de acción por si posteriormente necesitamos agregar algo más. Lo primero que hacemos es abrir el Menú Referencias, abrimos el Menú desplegable contenido y Tabla seleccionamos de la opción Insertar tabla de contenido. 27 A trabajar con Microsoft Word© En aparece el recuadro a seleccionamos que continuación, la opción de Modificar, la cual nos remite al siguiente recuadro. Aquí vamos a seleccionar la opción TDC 1 y le pedimos Modificar, para darle las siguientes características: Letra Arial, 12 puntos, Mayúsculas, Sangrías Negrita, Justificada, ninguna (Izquierda 0, Derecha 0, Especial Espaciado ninguna), anterior 12 puntos, Espaciado posterior 6 puntos e Interlineado Sencillo. Después modificamos el TDC 2: Letra Arial, 12 puntos, Justificada, Sangrías Izquierda 0.5, Derecha 0, Especial ninguna, Espaciado anterior 6 puntos, Espaciado posterior 6 puntos e Interlineado Sencillo. Y finalmente modificamos el TDC 3: Letra Arial, 12 puntos, Justificada, Sangrías Izquierda 1.0, Derecha 0, Especial ninguna, Espaciado anterior 6 puntos, Espaciado posterior 6 puntos e Interlineado Sencillo. 28 A trabajar con Microsoft Word© Cuando le damos aceptar a todos los recuadros abiertos, nos debe aparecer algo como lo que vemos a continuación: Cada vez que agreguemos un nuevo título o sub-título, solamente será necesaria posicionar el ratón sobre la tabla de contenidos existente, presionar con el botón derecho, pedirle actualizar campos y a continuación pedirle que actualice toda la tabla. Automáticamente modificará Títulos, Sub-títulos y números de página. Hagamos lo siguiente: después del sub-título Objetivos de la investigación, agreguemos un sub-sub-título (es decir un Título 3) que llamaremos Objetivo general; y después del Título Capítulo 2 (a continuación de donde agregamos nuestra cita textual), agreguemos un sub-título (Título 2) que llamaremos Estado de la cuestión. Al pedirle que actualice nuestra tabla de contenidos, aparecerá nuestra nueva tabla: 29 A trabajar con Microsoft Word© Ahora agreguemos un nuevo capítulo. Después del sub-título que acabamos de agregar, Estado de la cuestión, vamos a insertar un salto de página y vamos a agregar un título 1 (Título 1 nombre de capítulo), que llamaremos Capítulo 3. Al pedirle que actualice la tabla de contenidos observaremos como aparece ahora el Capítulo 3 y el número de página de la Bibliografía se ha cambiado ahora para aparecer como que está en la página 5. 30 A trabajar con Microsoft Word© Con esto tenemos ya el esqueleto de nuestra tesis. Lo que sigue ahora es ir llenando todos los huecos, complementado los espacios, cambiando los títulos e insertando los que se vayan necesitando, hasta lograr un trabajo de mayor calidad que sea un escrito digno del esfuerzo que significa escribir una tesis. 31 BIBLIOGRAFÍA Elizondo Callejas, R. A. (2010). Informática. Serie integral por competencias. D.F., México: Editorial Patria. ISIDM (2010). Guía para la Obtención del Grado de Maestro en Ciencias de la Educación. Comisión de Titulación. Guadalajara, Jalisco, México. Roca, N. (Coord.) (1995). Escritura y necesidades educativas especiales. Teoría y práctica de un enfoque constructivista. España: Fundación Infancia y Aprendizaje. ANEXO Elaboración de un índice en forma manual. Si ya tienes un documento elaborado, y no le diste desde el inicio todas las características necesarias para crear el índice en forma automática, esta es una forma de construir un índice en forma manual (aclarando que hay otras formas, no es esta la única). Lo primero que tenemos que hacer es, como siempre, hacer el diseño básico de nuestra hoja de trabajo: establecemos tamaño de papel, márgenes, tipo de letra base y demás, o poner una hoja extra al inicio del trabajo para ahí incluir el índice. Lo siguiente es, después de dar doble enter para tener nuestro espacio de seguridad, escribir el listado de temas y subtemas que contempla nuestro trabajo, asegurándonos de dar punto y aparte entre cada tema y también de que cada uno de estos renglones coincida con lo que aparece en nuestro trabajo (mayúsculas y minúsculas, abreviaturas, numeraciones, etc.) Consideremos el índice, que se muestra en la siguiente ilustración. Observemos que no es más que un listado de capítulos y subcapítulos en donde se ha respetado el formato existente en el trabajo en cuanto a lo que se mencionaba en el párrafo anterior. Si en este listado tratamos de poner los números de página solamente con la barra espaciadora hasta llegar al punto en donde según nuestro buen tino deben quedar, lo más seguro es que a la hora de imprimir nos quede una linda culebrita. En lugar de ello, sigamos el siguiente procedimiento: Primero seleccionamos todo el texto del índice y a continuación damos doble click en la regla superior. Al hacer esto nos aparecerá en pantalla un recuadro en el cual vamos a definir algunas características de las tabulaciones, es decir, de la forma en que se mueve apretamos la encuentra el cursor tecla arriba cuando Tab, que se de Bloquear mayúsculas, y la acción que se realiza al apretar esta tecla. Primero 1 presionamos el botón Eliminar todas, es decir, eliminar las tabulaciones que viene predefinidas; después 2 escribimos 14 en Posición para ubicar una sola tabulación a 14 cm. del borde el margen izquierdo; a continuación seleccionamos Alineación decimal Relleno 2 3 y finalmente el tipo de 4 , y veamos lo que sucede en la regla superior. Un cambio leve, aparentemente, pero significativo para lo que haremos a continuación. Observemos que en la primera imagen aparecen pequeñas líneas verticales cada 1.25 cm., en tanto que en la segunda imagen solo se observa una imagen diferente sobre el número 14. Posicionamos el cursor al final de la palabra INTRODUCCIÓN y presionamos la tecla Tab. Observemos que el cursor se mueve hasta el número 14 de la regla y no solo eso, sino que rellena el espacio desde INTRODUCCIÓN hasta este lugar con puntitos. Esto es parte de lo que le indicamos a la computadora en el recuadro de opciones anterior: una sola tabulación que llegue hasta 14 cm. y con relleno de puntitos. Hagamos lo mismo al final de cada renglón y observemos como todos los renglones va apareciendo lo mismo. Ahora pongamos los números de página pertinentes, por ejemplo: Aquí podremos observar que no importa cuántas cifras pongamos (una, dos o tres), siempre los número se alinearán a la derecha, ya que fue la característica final que señalamos en el recuadro, una alineación Decimal. Con este procedimiento nuestro índice tendrá un aspecto más limpio, más conciso, con un mejor diseño y así se imprimirá.