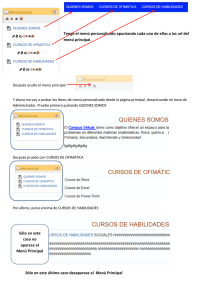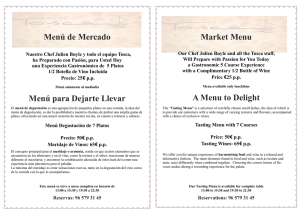Implementando un Menú Responsivo
Anuncio
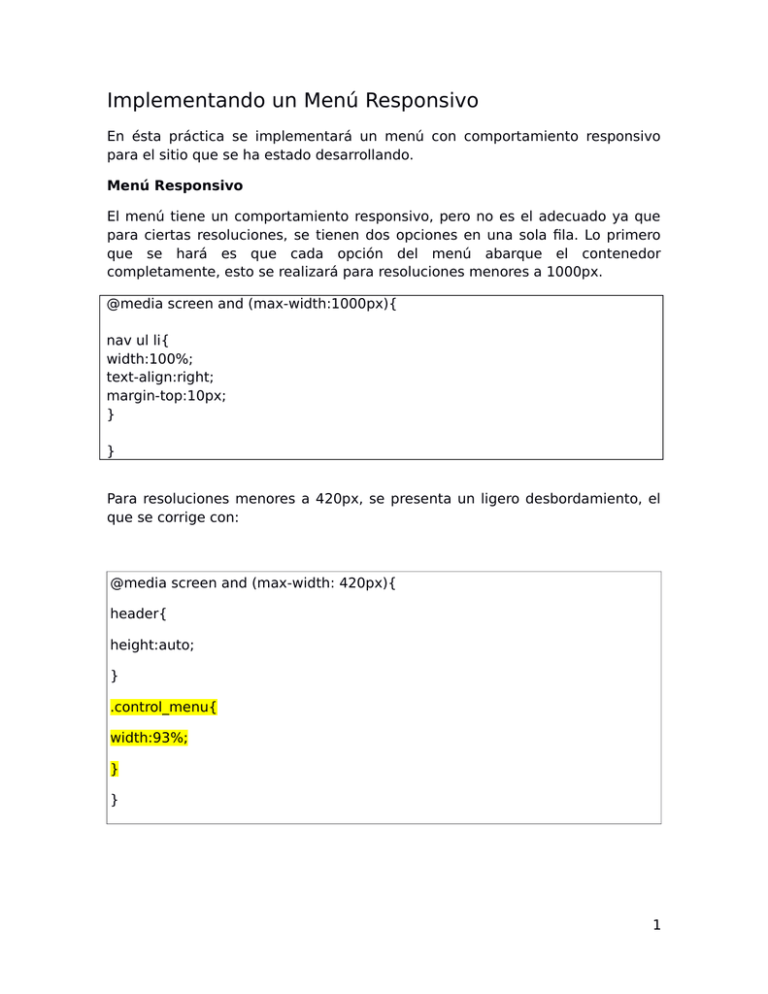
Implementando un Menú Responsivo
En ésta práctica se implementará un menú con comportamiento responsivo
para el sitio que se ha estado desarrollando.
Menú Responsivo
El menú tiene un comportamiento responsivo, pero no es el adecuado ya que
para ciertas resoluciones, se tienen dos opciones en una sola fila. Lo primero
que se hará es que cada opción del menú abarque el contenedor
completamente, esto se realizará para resoluciones menores a 1000px.
@media screen and (max-width:1000px){
nav ul li{
width:100%;
text-align:right;
margin-top:10px;
}
}
Para resoluciones menores a 420px, se presenta un ligero desbordamiento, el
que se corrige con:
@media screen and (max-width: 420px){
header{
height:auto;
}
.control_menu{
width:93%;
}
}
1
Control del Menú Responsivo
Es necesario crear un elemento que sirva para manejar el menú responsivo, en
este caso se creará como una div class llamado control_menu el cual se
colocará dentro del <nav> del menú, pero fuera de los elementos de la lista.
<nav>
<div class="control_menu"> Menú</div>
<ul>
<li><a href="plantillas/uea.html">Interacción Humano
Computadora</a></li>
<li><a href="plantillas/uea.html">Bases de Datos</a></li>
<li><a href="plantillas/proyectos.html">Proyectos Terminales</a></li>
<li><a href="plantillas/descargas.html">Descargas</a></li>
<li><a href="#">
<img src="imgs/logo_home.png">
</a></li>
<div class="limpia"></div>
</ul>
</nav>
Se le da estilo para que combine con el resto del menú, es estilo es
independiente del tamaño, por lo que va fuera de cualquier media query La
propiedad cursor:pointer hace que el elemento se comporte como si fuera
una liga, pero sin referencia a alguna dirección en otra página o en la misma.
general.css
.control_menu{
width:96%;
background-color:#640923;
text-align:right;
padding:15px 10px;
cursor:pointer;
color:#FFFFFF;
}
El problema es que ahora el elemento aparece siempre sin importar la
resolución con la que se esté trabajando. Por esa razón se ocultará.
general.css
2
.control_menu{
width:96%;
background-color:#640923;
text-align:right;
padding:15px 10px;
cursor:pointer;
color:#FFFFFF;
display:none;
}
El menú siempre está visible, lo que se desea es que desaparezca y aparezca
el control del menú que se creó, para esto es necesario agregar las siguientes
líneas en el media query correspondiente a los 1000px.
nav ul{
display:none;
padding:0px;
margin-bottom:0px;
}
nav ul li{
width:100%;
text-align:right;
margin-top:10px;
}
.control_menu{
display:block;
}
Ahora hay que hacer que al dar clic sobre el control, aparezca el resto del
menú para poder seleccionar un elemento. Para esto se utilizará una de las
funciones disponibles en jQuery. Para poder utilizar jQuery hay que indicar en
donde están los archivos con las funciones, para esto se tienen dos opciones:
Indicar una ruta a partir del desarrollador en el <head> de la página:
<script
src='http://ajax.googleapis.com/ajax/libs/jquery/1.11.2/jquery.min.js'
type='text/javascript'></script>
3
Aunque para esto se necesita tener acceso a Internet.
La otra opción es incluir el archivo en el proyecto para tener acceso a él incluso
sin conexión. Para eso es necesario descargar la versión más reciente de
jQuery, por el momento con la versión mínima será suficiente.
La descarga se puede realizar de:
http://jquery.com/download/
Descargando la versión comprimida 1.11.3, una vez descargada se creará una
carpeta llamada js en la estructura del proyecto y se copiará ahí el archivo
jquery-1.11.2.min.js
Una vez copiado el archivo, es necesario indicar la ruta en donde se encuentra
dentro del head de la página.
index.html
<script type="text/javascript" src="js/jquery-1.11.2.min.js"></script>
Lo siguiente es invocar a una función que realice la transición de mostrar u
ocultar el menú al dar clic sobre el control.
<script type="text/javascript">
$(document).ready(function() {
$('.control_menu').click(function() {
$('nav ul').slideToggle(1500);
});
});
</script>
En este caso se indica que al dar clic sobre el elemento control_menu, el
elemento nav ul aparecerá en 1.5 segundos (1500ms). Se recomienda colocar
esto al inicio de la página después de abrir <body>, también podría colocarse
en un archivo separado, pero por el momento al ser la única función a utilizar
se dejará en el código.
Colocando Ícono en Menú Responsivo
Muchas personas han asociado un determinado ícono al menú en dispositivos
móviles, para colocarlo basta con indicar que se tiene una imagen en lugar de
la palabra Menú en el <div> correspondiente, en este caso se utiliza la imagen
menu_responsivo.png
4
index.html
<div class="control_menu">
<img src="imgs/menu_responsivo.png" width="30" height="30"/>
</div>
Lo único que resta es copiar la nueva estructura del menú a todas las plantillas,
así como el código para incluir el archivo de funciones de jQuery y el código del
script. Es necesario realizar el ajuste en las rutas tanto para el archivo de
jQuery como para la imagen del menú en el resto de las plantillas.
<script type="text/javascript" src="../js/jquery-1.11.3.min.js"></script>
<div class="control_menu">
<img src="../imgs/menu_responsivo.png" width="30" height="30"/>
</div>
5