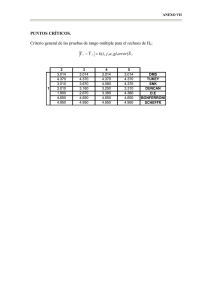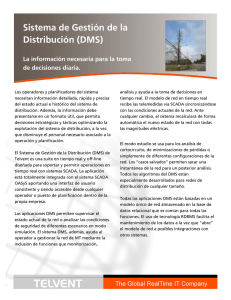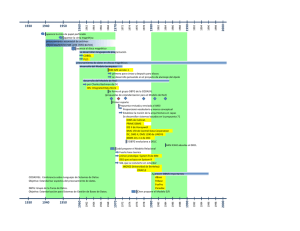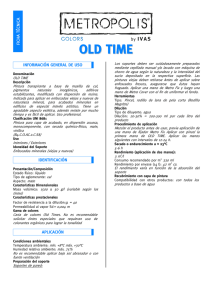Documento Asociado 2
Anuncio
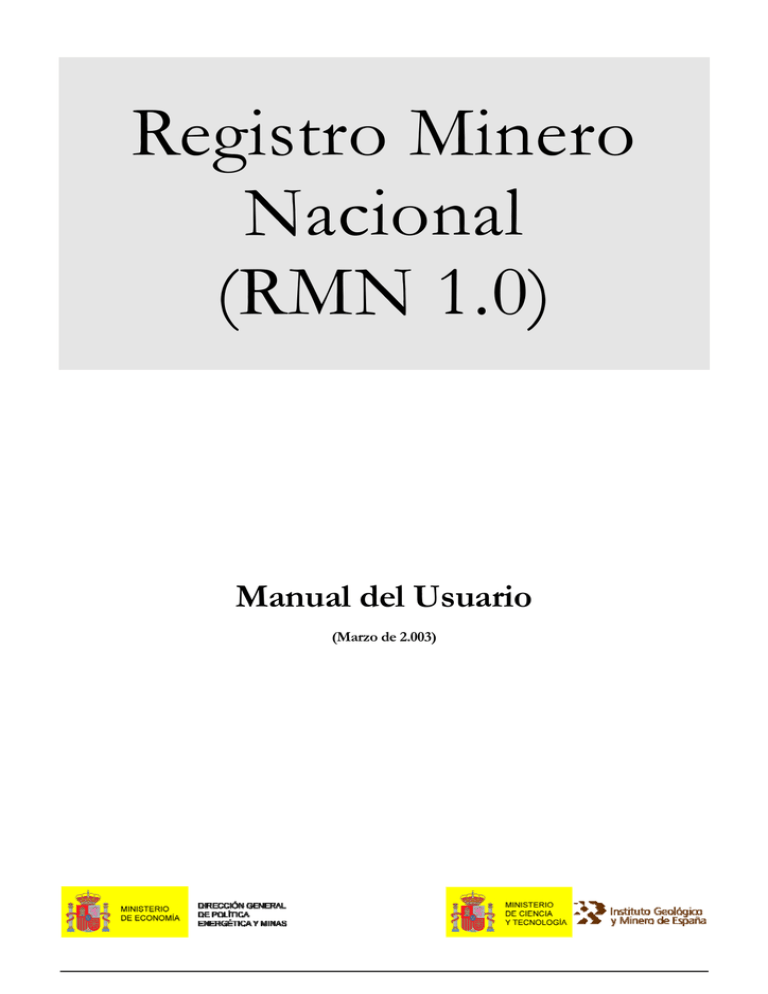
Registro Minero Nacional (RMN 1.0) Manual del Usuario (Marzo de 2.003) La aplicación para la gestión del Registro Minero Nacional (RMN 1.0) y este Manual de Usuario, actividad contemplada en el convenio de colaboración suscrito, para el año 2002, entre la Dirección General de Política Energética y Minas (Mº de Economía) y el Instituto Geológico y Minero de España (Mº de Ciencia y Tecnología), han sido realizados en régimen de contratación por concurso público, por la Sociedad Española para la Información Geológica y Minera, S.A. (INGESA) bajo la dirección de Jesús Gómez de las Heras Gandullo (*) Con la colaboración de: − Paulino Muñoz de la Nava Sánchez (*) − Antonio Moreno García (**) (*) Instituto Geológico y Minero de España (**) Dirección General de Política Energética y Minas (***) INGESA − − − − Esteban Ríos Luna (***) Santiago Guillén Martínez (***) Germán Fernández Carracedo (***) Andrés García Gómez (***) Tabla de contenido CAPÍTULO 1 –INTRODUCCIÓN– ...................................................... 1 ¿QUÉ ES RMN 1.0?.........................................................................................................................1 CARACTERÍSTICAS GENERALES.....................................................................................................1 INSTALAR Y DESINSTALAR. ............................................................................................................2 REQUISITOS DE HARDWARE Y SOFTWARE...................................................................................2 NIVELES DE ACCESO A LA APLICACIÓN. ......................................................................................3 INICIO DE LA APLICACIÓN.............................................................................................................4 CAPÍTULO 2 –UTILIDADES–..............................................................5 CONFIGURACIÓN GENERAL ..........................................................................................................5 CONFIGURACIÓN DE CAPAS ..........................................................................................................6 CONTROL DE ACCESOS...................................................................................................................8 NO CIERRES Y OTRAS ANOMALÍAS................................................................................................8 PISES O SUPERPOSICIONES ENTRE DMS......................................................................................9 CAPÍTULO 3 –TABLAS AUXILIARES– ..............................................11 DÍAS FESTIVOS...............................................................................................................................11 Gestión de festivos. ..................................................................................................................................11 PERSONAS FÍSICAS O JURÍDICAS. .................................................................................................12 Gestión de personas. ................................................................................................................................12 CAPÍTULO 4 –REGISTRO MINERO– .............................................. 17 NUEVO DM ...................................................................................................................................17 Información de identificación (clave, nombre, superficie,...).............................................................17 Otra información obligatoria. .................................................................................................................23 Observaciones (cajón de sastre). ............................................................................................................29 MODIFICAR D.M...........................................................................................................................30 PASO A HISTÓRICO DE D.M........................................................................................................32 BORRADO DE D.M........................................................................................................................33 BORRAR PROVINCIA (DM). .........................................................................................................33 CAPÍTULO 5 –CONSULTAS–............................................................. 35 GENERAL: ......................................................................................................................................35 HOJAS A ESCALA 1:200.000..........................................................................................................41 HOJAS A ESCALA 1:50.000. ...........................................................................................................41 COMUNIDADES AUTÓNOMAS ....................................................................................................43 PROVINCIAS ...................................................................................................................................43 CAPÍTULO 6 –ESTADÍSTICA DEL RMN– ....................................... 45 TIPOS DE DMS SEGÚN SITUACIÓN GENERAL ...........................................................................45 CAPÍTULO 7 –TRANSFERENCIA–................................................... 47 ENVÍO DE INFORMACIÓN ............................................................................................................47 RECEPCIÓN DE INFORMACIÓN. ..................................................................................................48 APÉNDICE: ABREVIATURAS EMPLEADAS................................... 51 NOTAS: ................................................................................................. 53 1 Capítulo CAPÍTULO 1 –INTRODUCCIÓN– ¿Qué es RMN 1.0? RMN 1.0 (Registro Minero Nacional Versión 1.0) es una aplicación informática básica que funciona en red de área local en arquitectura cliente-servidor para la gestión y consulta de los derechos mineros existentes en todo el territorio nacional. La aplicación está formada por rutinas que a su vez se componen de funciones y procedimientos que se agrupan en un paquete standard de cálculo ejecutable bajo Windows NT/2000/XP. El lenguaje empleado para programación ha sido Visual Basic 6.0 aunque han sido utilizadas otras rutinas o controles para hacer más universal e independiente la aplicación. Entre estas últimas se pueden citar: Cristral Report 8.0, ArcGis 8.1 y True DBGrid 7.0 Para su funcionamiento correcto requiere la instalación del software GIS de ESRI ArcGis 8.1. Características generales. La aplicación RMN 1.0 persigue como uno de sus objetivos fundamentales que la información asociada a los derechos mineros se mantenga lo más fiable y depurada posible. Para alcanzar este fin la entrada de datos se ha diseñado de modo que se minimice el riesgo de introducciones erróneas y se complete al máximo la información asociada a cada derecho minero. A tal efecto, los datos que contempla RMN 1.0 se pueden clasificar en: − Datos obligatorios: Son los que permiten identificar sin ambigüedades cada derecho minero gestionado por el sistema. Son datos obligatorios para todo DM: · El Organismo que lo tramita. (Provincia y la DGPEM para las Reservas a favor del Estado y derechos mineros de las ciudades autónomas de Ceuta y Melilla). · El tipo de DM. · El número de registro. · La fracción o identificador de nº de registros iguales. · El nombre. · La superficie que ocupa. · Las coordenadas de cada uno de los vértices del perímetro. · El o los municipios afectados. · El o los recursos minerales solicitados u otorgados (sustancias). 1 Capítulo 1 Introducción · Al menos una fecha de tramitación. · La sección. · Una o varias personas asociadas, entre ellas el solicitante o el titular del DM. − Datos no obligatorios: Son los que aportan información complementaria y útil a cada DM. Son datos opcionales: · El Director Facultativo. · El representante y el arrendatario si fuese el caso. · Las restantes fechas de tramitación. · El paraje. · Las observaciones. − Datos calculados: Proporcionan información y son manejados internamente por RMN 1.0. Son datos calculados: · La/s provincias afectadas por el DM. · La hoja/s a escala 1:50.000 y a escala 1:200.000 donde se ubica. · Las coordenadas geográficas –latitud y longitud– o UTM de cada uno de los vértices del DM. · La situación administrativa en que se encuentra. · La sección. Sobre esta información el usuario no debe preocuparse ya que el programa efectúa los cálculos o consulta sus archivos internos para su obtención. Instalar y desinstalar. La aplicación se entrega en un CD. El proceso de instalación se realiza, como todas las aplicaciones de Windows, ejecutando el programa Instalar.exe. Durante la instalación se le pedirá el path o carpeta donde desea instalar el programa. A partir de ese directorio, la aplicación crea los directorios necesarios para su funcionamiento, etc. Para desinstalar utilice la función de desinstalación estándar "Agregar o quitar programas" en el Panel de control. Esta aplicación utiliza como Base de Datos SQL SERVER 2000 que debe ser instalada en un servidor de SQL. Junto al CD se suministra un backup de dicha Base de Datos incluyendo sólo los datos de tablas maestras. En el servidor SQL SERVER 2000 debe crearse una Base de Datos llamada RMN3 y recuperarse sobre ella, siguiendo los procedimientos habituales de recuperación de backups el que se suministra. Requisitos de hardware y software. Para poder ejecutar la aplicación RMN 1.0 es necesario disponer de: − Un ordenador personal compatible Pentium IV. − Un ratón. 2 Capítulo 1 Introducción − Una pantalla que permita visualizar gráficos, se recomienda un monitor con resolución mínima de 800x600 píxeles y al menos 16 colores. − Memoria RAM de 256 MB, aconsejable 512 MB. − Un servidor SQL SERVER 2000. − ArcGis o posterior. Niveles de acceso a la aplicación. La aplicación posee cuatro niveles de acceso: 1, 2, 3 y 4. − El nivel 1 o superior queda reservado para el Administrador o responsable total de la aplicación y los datos. Por tanto puede realizar todas las operaciones que el RMN versión 1.0 tiene disponibles. − El nivel 2, Controlador, adjunto al Administrador o usuario avanzado, puede realizar todas las opciones del nivel 1 excepto las operaciones que por su trascendencia pueden resultar perjudiciales para la integridad de la información. Se han considerado opciones restringidas a este nivel: · Controlar los accesos. · Realizar exportación e importación de datos · Eliminar los DMs de provincias completas. − El nivel 3, Redactor, puede realizar todas las opciones del nivel 2 excepto: · Configuración general · Configuración de capas. − El nivel 4, Lector, únicamente puede realizar las opciones de: · Consultas. · Estadística. · Pises o superposiciones entre DMs · No cierres de DMs o anomalías en las coordenadas. Con esta distribución de funciones es evidente que debiera existir: un Administrador, un controlador, dos o tres redactores con conocimientos reales de lo que es un derecho minero y tantos lectores como se deseen. Se aconseja que los usuarios redactores sean personas que conozcan perfectamente tanto el funcionamiento de la aplicación en lo que a ellos les afecta como en el significado de los datos que introduzcan. Nota: Todos los niveles, se entiende, deben existir en cada uno de los Departamentos o Servicios de Minas en los cuales se instale la aplicación. 3 Capítulo 1 Introducción Inicio de la aplicación. Cuando pulse sobre el icono de la aplicación RMN se le mostrará el formulario de la Ilustración nº 1. En este formulario deberá introducir su nombre y la contraseña que Vd. haya elegido y que previamente habrá introducido el Administrador del Sistema. Si ambos, usuario y contraseña, son correctos se entrará en la aplicación, pudiendo efectuar las acciones que según su nivel le correspondan. Ilustración nº 1. Formulario que se mostrará para la identificación de los diversos usuarios para acceder al RMN. 1.0. En el caso de que alguna de las palabras1 introducidas sea incorrecta el sistema le avisará oportunamente. (Ver Ilustración nº 2). Ilustración nº 2. Formulario que se mostrará cuando el nombre del usuario introducido sea incorrecto Si el nombre de usuario y su contraseña son correctos, se le presentará un menú que contiene activas todas las opciones de su nivel de acceso. Ver Tabla nº 1. Ficheros Auxiliares Registro Minero Consultas Personas/ Entidades Festivos Nuevo D.M. General Salir Estadística RM Tipos de DM / Situac. General Modificar D.M. Hojas 1:200.000 Provincias/ Situac. General Histórico D.M. Hojas 1:50.000 Secciones/ Situac. General Borrar D.M. CC. AA. Tipos / Provincias Borrar Provincia Provincias Secciones / (DMs) Provincias Transferencia Utilidades Ayuda Envío de información Recepción de información Contenido Configuración Configuración Buscar ayuda de capas acerca de Error en cierre Acerca de RM de perímetros Pises entre DMs Control de accesos Tabla nº 1. En la fila 1ª se muestra el menú principal. En cada columna, de las filas 2ª y siguientes, se muestran las diversas acciones que se pueden realizar 1 El sistema tiene en cuenta las letras mayúsculas y minúsculas. 4 Capítulo 1 Introducción 2 Capítulo CAPÍTULO 2 –UTILIDADES– Configuración general La primera vez que Vd. se encuentre con la aplicación RMN 1.0 instalada correctamente en su ordenador y antes de realizar cualquier acción de las que ésta le permite, deberá entrar en el menú Utilidades Æ Configuración y la aplicación le mostrará la Ilustración nº 3 que le permitirá actualizar todas las variables o parámetros que le ofrece el programa a fin de adaptarlos a sus requisitos o necesidades. Ilustración nº 3. Formulario que se mostrará para la configuración general del sistema, excluidas las capas de información gráfica. Ubicación de Bases de Datos y Ficheros (Path) se refieren a la ubicación donde se almacenan los datos o programas. Corresponderá al Administrador del sistema. En todo caso, no olvide, si cambia la ubicación de los archivos, arrastrarlos desde la situación original a la nueva. Debe seleccionarse el servidor SQL que contiene la Base de Datos. La aplicación busca los servidores SQL disponibles en la red de área local del equipo y los muestra en una ventana desplegable (combo-box). Debe elegirse el nivel de acceso que el Administrador de Sistemas haya fijado en el servidor SQL SERVER para acceder a la Base de Datos RMN3. Este acceso puede 5 Capítulo 2 Utilidades hacerse por autentificación Windows (dominio/usuario) o por autentificación especifica de SQL SERVER. Este nivel de acceso es independiente del nivel de acceso por funciones que luego se fijará en la aplicación. Error de cierre del perímetro se utilizará para informar de las anomalías que se puedan presentar en las delimitaciones o demarcaciones. Variando el parámetro se podrán diferenciar los errores de los DMs tramitados bajo legislaciones anteriores a la actual de 21/07/1973. Como resultado de la consulta se indica la distancia existente entre los vértices inicial y final del perímetro así como aquellos derechos mineros que no tuviesen algún vértice duplicado. Error máximo en el cálculo de la superficie se introducirá para avisar al usuario, cuando se grabe un DM con las opciones Nuevo DM o Modificar, del menú Registro Minero si la superficie calculada en función de las coordenadas introducidas difiere de la introducida por pantalla en una cantidad mayor que la que se haya introducido por teclado en el formulario. El error obtenido en % se calcula por la fórmula: ε= 100 * |(Área calculada - Área introducida)| / Área calculada2 De esta manera se podrá actuar bien sobre la superficie introducida o bien sobre las coordenadas a fin de que la información proporcionada en coordenadas y superficie sea coherente. Conviene advertir que como la conversión de cuadrículas mineras a hectáreas no es exacta, (esta información es meramente informativa), es posible que alguna vez se nos informe de un posible error y éste no exista. Organismo que tramita por defecto. Se utilizará para que en la introducción de DMs nuevos no se tenga que introducir el Organismo donde esté instalada la aplicación. Exportar todos los DMs que afectan a una provincia. Opción para controlar la transferencia de información entre distintas Administraciones. Carpetas donde se obtienen los ficheros de exportación. Es el directorio/s donde se almacenarán los ficheros a exportar cuando se ejecute la acción Envío de información del menú Transferencia. Carpeta donde se encuentra la aplicación Arc-View. Es el directorio donde se encuentran los archivos ejecutables de Arc-View (ArcMap, ArcPress, ArcToolbox,…..) Configuración de capas Permite configurar la información cartográfica que se mostrará en el mapa a los requerimientos que desee el usuario. El formulario, véase Ilustración nº 4, consta de dos partes: Capas en la aplicación y Opciones. − Capas en la aplicación permite: 2 Lo que está entre las líneas verticales es el valor absoluto. 6 Capítulo 2 Utilidades · Añadir y eliminar capas, así como cambiar el orden en el que se visualizarán. · Indicar el nombre descriptivo con el que se mostrarán tanto en el visualizador como en el mapa. · La ubicación de la capa (El path del fichero Layer de Arc-View). · Si ésta es inicialmente visible cuando se entra en visualización. · La capa de información principal si esta capa es un grupo. Ejemplo. Si la capa de provincias es un grupo, la aplicación sólo mostrará los campos de la capa principal a la hora de seleccionar el campo “campo con nombre de provincia” que se muestra en la segunda parte del formulario. · Escala máxima y mínima de visualización e impresión. Por ejemplo 199000 y 0 significaría que la capa a la que esté asociada se visualizaría e imprimiría entre la escala 1:1 y la escala 1:199.000. No se deben poner puntos o comas como separación de las unidades de millar. Ilustración nº 4. Formulario de configuración de capas para información gráfica. Observe que se pueden añadir o eliminar capas a voluntad así como visualizarlas entre las escalas que se deseen. − Opciones permite indicar: · Capa con la información de las hojas 50.000 y 200.000. · Capa con información de Comunidades Autónomas y provincias. · Capa con información de municipios. 7 Capítulo 2 Utilidades · Campos con los números de hoja 50.000 y 200.000. · Tamaño de los mapas para provincias, Comunidades Autónomas y general. Por defecto se tomará DIN A1. Si se desea se podrá seleccionar DIN A0 vertical o apaisado. · Campo con el código del municipio. Control de accesos. Permite al Administrador del sistema ejercer el control sobre todos los usuarios de la aplicación, Ilustración nº 5, mediante la asignación a cada uno de los usuarios de un nivel y una contraseña. Por su sencillez se omiten los detalles de la gestión de esta tabla. Ilustración nº 5. Formulario con todos los usuarios, sus niveles de acceso y contraseñas. Sólo los conocerá el Administrador del sistema. No cierres y otras anomalías. Esta utilidad, ver Ilustración nº 6, como la de localización de pises, le permitirá depurar la información contenida en la Base de Datos RMN3. Mediante esta acción podrá visualizar e imprimir los DMs que: · No se hayan introducido coordenadas. · Sus perímetros sean no cerrados. · Posean menos de cuatro coordenadas3. 3 Tres que serían las mínimas para definir un perímetro cerrado y la cuarta de cierre. 8 Capítulo 2 Utilidades Ilustración nº 6. Formulario real de anomalías y no cierres de derechos mineros de la provincia de Almería. Y si Vd. posee nivel de acceso de Redactor, o superior, podría actuar sobre los mecanismos oportunos para corregirlos. Pises o superposiciones entre DMs. Localizará todas las superposiciones entre DMs que estén en situación administrativa distinta de “En trámite de autorización/otorgamiento”. El proceso puede durar varios minutos, e incluso horas, dependiendo del nº de DMs existentes en la Base de Datos. Localizados todos los pises, Ilustración nº 7, se podrá seleccionar uno cualquiera de los DMs y visualizar los que se superpongan con él4. La selección de un DM se realiza pulsando con el ratón en el DM deseado. Ver Ilustración nº 8. Ilustración nº 7. Formulario real de superposiciones existentes en Almería. Tenga en cuenta que algunas pueden no ser ciertas ya que los DMs que se solapen, aunque no se superpongan, el sistema lo considera como pise. El sistema considera que dos DMs que tengan una línea perimetral común se pisan aunque únicamente sean colindantes. 4 9 Capítulo 2 Utilidades Ilustración nº 8. Ejemplo de formulario real de superposición con el DM denominado Blanco Macael 10 Capítulo 2 Utilidades 3 Capítulo CAPÍTULO 3 –TABLAS AUXILIARES– Días festivos. Notas: La única finalidad que tiene la tabla de festivos es detectar que ningún Redactor introduzca por error una fecha de tramitación que sea festiva en el lugar donde está instalada la aplicación. No se deben introducir ni sábados ni domingos ya que éstos los detecta automáticamente el programa. Por este motivo se recomienda que se introduzcan los 14 días festivos de cada año cuando los publique el Boletín Oficial del Estado, o el Boletín Oficial de la Comunidad Autónoma o Provincia correspondiente. Gestión de festivos. La gestión de la tabla de días festivos se realiza mediante los cuatro botones de: Añadir , Grabar , Borrar y Salir . Ilustración nº 9. Formulario de días festivos. No se deben introducir ni sábados ni domingos ya que éstos los tiene en cuenta el sistema 11 Capítulo 3 Tablas auxiliares Si se pulsa en el botón Añadir , Ilustración nº 9, se visualiza una línea de color negro. Pulsando sobre el grid (rejilla) negro de la columna “Día (fecha)” se mostrará el día actual en un calendario, pulsando sobre el icono podrá introducir con el control calendario que se le muestra la fecha. Pruebe a introducir fechas de hace varios años pulsando alrededor del año y comprobará lo sencillo que resulta. Pulsando sobre la columna “descripción del festivo” se podrá introducir el nombre del festivo que se desee. Introducida una fila completa de datos pulsando sobre el botón Grabar se acabaría el proceso. Si los datos introducidos no son completos se avisará mediante el correspondiente mensaje. Para eliminar uno o más días festivos lo primero que Vd. debe hacer es seleccionar la fila o filas correspondientes. La selección se realiza pulsando sobre el grid izquierdo a la fecha. Si se mantiene pulsada la tecla Ctrl se permitirá seleccionar varios días de forma aleatoria. Si se mantiene pulsada la tecla de mayúsculas se podrán seleccionar varios días seguidos. Seleccionadas las filas deseadas pulsando sobre el botón Borrar se eliminarán estas fechas de la Base de Datos. El botón Salir le permitirá salir de la tabla y navegar por el menú. Requisito que deben cumplir las fechas: No se permite introducir dos fechas iguales. Personas físicas o jurídicas. Notas: La tabla o fichero de personas tiene una gran importancia para poder conocer exactamente las personas físicas o jurídicas relacionadas con cada uno de los derechos mineros existentes en la Base de Datos. Aunque toda la información que se introduzca tiene gran importancia para la mejor gestión del RMN de cualquier provincia, comunidad autónoma o de todo el país, sin embargo, no se debe dejar de mencionar la extrema trascendencia que tiene el Número de Identificación Fiscal de la persona física o jurídica (N.I.F.) y el municipio donde reside. Si esta información no es correcta se ocasionarán problemas de consulta cuando los datos sean transferidos. Por todo ello, se recomienda encarecidamente que se revise la información introducida en estos campos antes de proceder a su grabación. Se permite introducir la misma empresa (mismo N.I.F.) tantas veces como se desee pero a condición de que figure ubicada en un municipio diferente. Esta opción posibilita que una empresa pueda tener sucursales o delegaciones en cada uno de los municipios españoles pero no dentro del mismo municipio. Gestión de personas. Permite gestionar el fichero de personas físicas o jurídicas relacionadas con cualquier derecho minero. El formulario que gestiona la información, Ilustración nº 10, contiene tres partes bien diferenciadas: 12 Capítulo 3 Tablas auxiliares · La primera de visualización, parte superior, que muestra en sucesivas columnas: el N.I.F., el nombre de la persona y el municipio en formato tabular. · La segunda de actualización que muestra todos los datos de una persona en particular, o campos en blanco para añadir una persona nueva. Proceso Actualización Visualización · La tercera de proceso de información que ejecuta la acción que indica el botón. Ilustración nº 10. Formulario real de personas físicas o jurídicas relacionadas con los DMs de Almería. Botón Añadir . Permite dar de alta una entidad cualquiera. Recuerde que cuando se introduzca una nueva persona deberá introducir una información mínima u obligatoria de la misma. Son datos obligatorios de cualquier persona relacionada con los derechos mineros, los siguientes: · El nº de identificación fiscal (N.I.F.) que tiene una extensión de 9 caracteres sin guiones ni blancos intermedios. · El nombre de la persona física o jurídica. · La dirección. · El municipio. Los restantes datos de la persona son opcionales. 13 Capítulo 3 Tablas auxiliares Puede observar, cuando introduzca el D.N.I. de una persona, que automáticamente se calcula la letra asociada. En los N.I.F. de las personas jurídicas se muestra un mensaje en el caso de que detectase algún error en los números o letras introducidos. Para introducir el municipio puede pulsar sobre el cuadro combinado desplegable a fin de visualizar todos los municipios y seleccionar el que desee, o bien, introducir su nombre completo o simplemente la primera/s letras del mismo. En este último caso la aplicación se posicionaría en el municipio cuyas primeras letras coincidiesen con las introducidas. La tabla de municipios es la oficial del Instituto Nacional de Estadística por lo que si existiere alguna segregación de municipios no reflejada en la tabla se aconseja que se pongan en contacto con el Administrador o Controlador de la Base de Datos. Tenga presente que los artículos de los nombres de los municipios figuran al final, por lo que si desea introducir “LA RODA” debe teclear RODA. En este caso, la aplicación le permitirá elegir entre: · LA RODA (ALBACETE) y · LA RODA DE ANDALUCIA (SEVILLA). La entidad menor, lugar o pedanía se utilizará para introducir aquellas poblaciones pequeñas que permitan localizar mejor a la persona física o jurídica o para aquellas direcciones que no quepan en el campo reservado para ellas. No se debe confundir la entidad menor con el municipio. Botón Borrar . Permite dar de baja una entidad cualquiera de una manera ágil y sencilla. Para ello basta localizar la entidad deseada, seleccionarla (pulsar en el cuadro izquierdo del grid) y pulsar dos veces en este botón. En ningún caso será posible dar de baja una entidad que esté relacionada o asociada con algún derecho minero cualquiera que sea el tipo de asociación. Para modificar cualquier dato de cualquier persona, lo 1º que se debe hacer es localizar a la persona y lo 2º seleccionarla. Para su localización, si conoce el nombre de la persona, podrá desplazarse por el grid arrastrando el botón existente en la parte derecha de la primera fila de persona con el ratón hacia abajo. Si lo que se conoce es el N.I.F. será conveniente que pulse encima de N.I.F. para que se ordenen los nombres por este atributo. Igual haría si quisiese ordenar por el nombre del municipio donde se ubica la persona. Para su selección basta pulsar en la fila correspondiente de la persona y a continuación modificar el dato o datos erróneos, incompletos o inexistentes en la parte correspondiente del formulario Botón Grabar . Graba los datos introducidos o modificados del registro o persona seleccionada. No se admiten dos personas que tengan el mismo NIF y municipio. En estos casos se presenta el mensaje “La persona ya existe en la Base de Datos, introduzca otra” En los casos en que no se haya introducido un dato considerado obligatorio se mostrará el correspondiente mensaje. Botón Salir . Le permite salir de la gestión del fichero de personas físicas o jurídicas. 14 Capítulo 3 Tablas auxiliares Botón Buscar Persona . Pulsando sobre este botón se le mostrará un formulario (Ilustración nº 11), para que introduzca la persona que desee localizar. Botón Todas Personas (Ilustración nº 10). Pulsando sobre este botón se mostrarán todas las personas existentes en la Base de Datos en el grid, si previamente se Ilustración nº 11. Formulario que se le mostrará para buscar una persona física o jurídica concreta. hubiesen seleccionado una parte de ellas mediante el botón Buscar persona. Botón DMs asociados (Ilustración nº 10). Permite visualizar los DMs asociados a una entidad (persona/empresa) cualquiera. Además de lo anterior también se indica el tipo de relación (solicitante, titular, arrendatario, etc.). El resultado de la consulta se muestra en la Ilustración nº 12. Ilustración nº 12. Formulario real de DMs asociados o relacionados con una determinada entidad. Observe que el tipo de relación es de titular. 15 Capítulo 3 Tablas auxiliares 16 Capítulo 3 Tablas auxiliares 4 Capítulo CAPÍTULO 4 –REGISTRO MINERO– Nuevo DM Información de identificación (clave, nombre, superficie,...) Seleccionada en el menú principal la opción Registro Minero Æ Nuevo DM, Tabla nº 1 página 7, se le mostrará una pantalla, Ilustración nº 13, con los datos más relevantes o identificativos del DM. Ilustración nº 13. Formulario para introducir los datos iniciales del DM. Si la identificación del DM formada por: Organismo+tipo de DM+nº de registro+fracción no existe en la Base de Datos se permitirá introducir el DM Organismo que tramita el DM: Se corresponde con la provincia donde se ubica la mayor superficie del DM. Para las Reservas a favor del Estado el Organismo es la Dirección General de Política Energética y Minas. Por defecto la introducirá el sistema y coincidirá con la introducida como parámetro de la opción Configuración del menú “Utilidades”. En caso de que desee introducir un DM que tramita otro Organismo distinto en el que figura en “Configuración” pulse en la lista desplegable y seleccione el que desee. Es un dato obligatorio. Tipo de Derecho Minero: Se introducirá uno de los que se muestran en la lista desplegable. Es un dato obligatorio. Nº de Registro: Se introducirá un número mayor que cero y menor que 100.000. Por defecto la aplicación introduce el que le correspondería según las normas que generalmente tienen las Secciones de Minas de los diferentes Servicios Territoriales de las Comunidades Autónomas. En este sentido la aplicación lleva tres contadores correspondientes a cada uno de los grupos: Uno para los recursos o sustancias de la sección A), otro para los DMs de la Capítulo 4 17 Gestión del RM sección B) y otro para los DMs de las secciones C) y D). Introducido el tipo de DM, una rutina calcula automáticamente el grupo a que pertenece y le asigna, por defecto, el número siguiente al mayor que se encontrase en la Base de Datos correspondiente a su grupo. En caso que por las circunstancias que fuese el número asignado no se correspondiese con el verdadero se podrá variar a voluntad con algunas salvedades que se indican más adelante. Es un dato obligatorio. Nota Aunque en el momento de la solicitud sea costumbre por algunas Secciones de Minas no asignar número alguno a los DM de la sección A), sin embargo, si se quiere introducir en la Base de Datos un DM, es imprescindible identificarlo con un número que el propio sistema le puede facilitar, aunque posteriormente pueda ser modificado. Fracción: Por defecto el sistema asignará 00. Además, en el caso de que el DM sea de la sección A), de la sección B) o sea un permiso de exploración la aplicación le asigna automáticamente 00 como fracción. Es un dato obligatorio. Este atributo se utilizará para: − Los DMs que se fraccionen, que no pueden ser otros que los Permisos de Investigación, las Concesiones de Explotación directas o derivadas y las Reservas a favor del Estado. − Los DMs que aunque no se fraccionen puedan derivar a otros. − También podrá emplearse para diferenciar DMs que pudieran presentar anomalías en cuanto al número de registro, como por ejemplo demasías, etc. Es muy importante hacer notar que los cuatro campos anteriores: Organismo que tramita, Tipo de Derecho Minero, Número de Registro y Fracción forman lo que en términos de bases de datos se llama la CLAVE. Esto significa, en términos más coloquiales, que no puede haber dos DMs que tengan esos cuatro campos iguales. Si esto ocurriera el sistema le avisará oportunamente. En los demás casos se aconseja seguir las siguientes directrices: − Si de un permiso de exploración (PE) derivasen varios permisos de investigación (PI), a cada uno de ellos se le pondría el mismo número de registro que el permiso de exploración original y como fracciones 10, 20, 30, 40 etc. (Interprétese que la fracción 10 equivale a la 1-0, la 20 a la 2-0, etc.). − Si de ese permiso de exploración original se originasen, además, una o varias concesiones directas de explotación, a cada una de ellas se le pondría el mismo número de registro que el PE original y como fracciones la 01, 02, 03,… − Si de uno de los permisos de investigación obtenidos del de exploración derivasen una o varias concesiones de explotación derivadas, se le pondría a cada una de ellas el mismo número de registro que el PI del que deriva y como Capítulo 4 18 Gestión del RM fracciones respectivas las que tuviesen como primer número el mismo del PI del que procede y como 2º un número comprendido entre el 1 al 9. − Todo lo expuesto anteriormente respecto al número de registro de las secciones A) y B) y la fracción de las secciones C) y D) son indicaciones que no tiene obligación de seguir el usuario Redactor de la información. La única imposición que se le exige es que los cuatro campos o atributos sean distintos de blancos. Para mayor aclaración, véase el ejemplo de la Ilustración nº 14. El estadio 1) representaría: − La solicitud de un PE de 600 CM que le ha correspondido el nº 40825 y que tiene la forma que indica el perímetro PP1-2-3-4. Los dígitos 04 indican el Organismo que tramita, (Sección de Minas de Almería). Los dígitos finales indican la fracción que, por carecer de ella, el sistema asigna 00. La identificación resultante sería 04-PE-40825-00. El estadio 2) representaría: − La superficie de puntos al permiso de exploración otorgado y que, salvo que se encontrase dentro de una Reserva a favor del Estado para todos los recursos de la misma sección que el PE, deberá salir a concurso cuando se caduque. Observe que cuando esto ocurra, si Vd. desea obtener un plano con la superficie del PE que debe salir a concurso, deberá variar las coordenadas del PE que se determinan para el concurso. Véase estadio 3) donde se deben introducir las coordenadas de los tres perímetros interiores de los DMs que están en su interior. − El rectángulo izquierdo de color azul claro: la solicitud y posterior otorgamiento del PI de 112 CM con el mismo Nº de Registro que el PE del que procede con la particularidad de que se ha puesto como fracción o identificador los dígitos 1 y 0 (no diez). La identificación resultante sería 04-PI-40825-10. − El rectángulo derecho de color azul claro: la solicitud y posterior otorgamiento del PI de 120 CM con el mismo Nº de Registro que el PE del que procede con la particularidad de que se ha puesto como fracción o identificador los dígitos 2 y 0 (no veinte). La identificación resultante sería 04-PI-40825-20. − El rectángulo central de color gris: la solicitud y posterior otorgamiento de la CE Directa de 30 CM con el mismo Nº de Registro que el PE del que procede, con la particularidad de que se ha puesto como fracción o identificador los dígitos 0 y 0. El primer dígito cero tendría el significado de CE Directa y un dígito distinto de cero la consideración de CE Derivada. La identificación resultante sería 04-CE40825-00. El estadio 3) representaría: − La superficie sin puntos: al permiso de exploración caducado. − El rectángulo izquierdo: la solicitud y posterior otorgamiento del PI con el mismo nº que el PE del que procede con la particularidad de que se ha puesto como fracción o identificador los dígitos 1 y 0 (no diez). Observe que cuando esto ocurra deberá modificar el perímetro del PI. La identificación no varía respecto al estadio 1). − El rectángulo derecho no ha variado respecto al estadio 2. Capítulo 4 19 Gestión del RM − El rectángulo central de color gris no ha variado respecto al estadio 2. Capítulo 4 20 Gestión del RM Cuadrícula. Minera 2 PP = 1 P.E. original 1) 04-PE-40825-00 4 3 2 2) 04-CE-40825-01 PP = 1 04-PI-40825-10 04-PI-40825-20 4 3 2 PP = 1 04-CE-40825-01 04-PI-40825-10 04-CE-40825-11 3) 04-CE-40825-12 04-CE-40825- 04-PI-40825-20 4 3 Ilustración nº 14. Ejemplo ficticio de identificación de DMs de Almería. Tres estadios diferentes en el tiempo Capítulo 4 21 Gestión del RM − Los dos rectángulos interiores al rectángulo izquierdo representan a dos CE Derivadas del PI Æ 04-PI-40825-10. Los dígitos 1 y 1 (no once) indicarían que esta concesión proviene o deriva de un PI cuyo primer dígito de identificación es el mismo que el de la CE Derivada y el 2º dígito identificaría a las posibles concesiones desde la 1ª a la 9ª a que pudiese dar lugar el PI. Las dos identificaciones de estas dos CE Derivadas serían 04-CE-40825-11 y 04-CE40825-12. Sección: La define directamente la aplicación a través del tipo de DM o a través del recurso solicitado. Por este motivo permanecerá desactivada y el usuario no podrá interactuar sobre ella. Nombre del Derecho Minero: No está sujeto a restricciones especiales. Es indiferente que se escriba con mayúsculas o minúsculas puesto que la aplicación lo almacena en mayúsculas. Es un dato obligatorio. Superficie total y unidad de medida. Requisitos que debe cumplir y que controla la aplicación: Derechos mineros afectados a la Ley de Minas de 21/7/73: Sección A) Sección B) P.E. P.I. C.E. Reservas Sup. máxima No definida No definida 3.300 C.M. 300 C.M. 100 C.M. No definida (Hect.) Sup. mínima No definida No definida (Hect.) 270 C.M. 1 C.M. 1 C.M. No definida Para los DMs tramitados bajo legislaciones anteriores a la referida Ley de Minas de 21/07/73, la superficie mínima y máxima no está definida y la unidad siempre se expresará en hectáreas. Dato obligatorio. Unidad de medida: Seleccione, si la aplicación se lo permite, de entre las dos opciones: C (cuadrículas mineras), H (hectáreas). Si el DM es de la Sección A) la aplicación siempre introducirá H. Si el DM es un permiso de exploración se introducirá siempre C. Si es de las secciones C) y D) introducirá por defecto C, pero la C (cuadrícula) se puede sustituir por H (hectárea). Si la sección es B) se deja a voluntad del usuario Redactor. Paraje: Servirá para introducir el paraje donde se encuentre el DM. En caso de que se desconozca o que el DM ocupe una gran extensión como puede ocurrir en los PE o Reservas a favor del Estado se puede introducir desconocido o dejarlo en blanco. Dato no obligatorio. Sustancias: Es un dato cuya finalidad es la de indicar si las sustancias que se introduzcan más adelante son: las que se citan o excluidas las que se indican. Tiene importancia para los DMs que están afectados por una Reserva a favor del Estado. Obligatorio y excluyente Por defecto la aplicación introduce “Las que se citan” y que se introducirán posteriormente. 22 Capítulo 5 Consultas Botón Grabar: Le permitirá, cuando se pulse en él, que la aplicación compruebe que el DM que se trata de introducir no existe en la Base de Datos. Asimismo, (Ilustración nº 15), se le invita a que continúe introduciendo los restantes datos. Ilustración nº 15. Información de conformidad sobre la no existencia del DM en la Base de Datos. Otra información obligatoria. Los restantes datos que se necesitan para que se pueda introducir el DM en la Base de Datos son: − Coordenadas del perímetro/s que delimitan el DM. − Persona/s físicas o jurídicas relacionadas. − Fecha/s de tramitación. − Municipio/s afectados. − Sustancia/s solicitadas o autorizadas/otorgadas Todos estos datos obligatorios se introducen en rejillas desplegables, Ilustración nº 16. Ilustración nº 16. Formulario completo de Altas de DMs. Compruebe que puede introducir coordenadas geográficas o UTM. Tanto en el grid de coordenadas como en los de personas, fechas, municipios o sustancias 23 podrá introducir tantas líneas como desee con las restricciones lógicas que el sistema controla. Capítulo 5 Consultas FICHA COORDENADAS: La ficha de coordenadas contiene seis o cuatro opciones posibles dependiendo de que la selección se realice en coordenadas geográficas o UTM: − “Coordenadas” (Geográficas o UTM). Obligatorio y excluyente. − “Grado de exactitud” (Exactas o Aproximadas). Obligatorio y excluyente. Por defecto se considera que las coordenadas que se introducen son exactas. − “Copiar en vértice de edición” (Longitud o Latitud del vértice anterior). Tiene sentido seleccionar una opción si el tipo de DM es de la sección C) o D) y la unidad de medida viene dada en cuadrículas mineras. En estos casos, dado que generalmente se repite la longitud o la latitud de un vértice con el siguiente, se aconseja que pulse sobre la casilla de “copiar en vértice de edición”, según el caso, para agilizar la tarea de introducción de las coordenadas. Geográficas Greenwich: Se muestra el formulario que se observa en la Ilustración nº 16. Pulsando en cada una de las columnas que componen la rejilla se irán introduciendo sucesivamente para cada vértice del DM: − Nombre del vértice (PP, 1, 2, etc.….). − Longitud (Este/Oeste) del meridiano de Greenwich. Por defecto se introduce el parámetro del formulario de Configuración del menú Utilidades. − Grados, minutos y segundos de longitud. − Grados, minutos y segundos de latitud. − Opciones de dibujo y listado. − Perímetro. Observe que existe una columna sombreada que no se puede modificar “Nº sec”. En esta columna se almacena un número de secuencia que genera la aplicación y que es autoincremental empezando por 1. Sirve para conocer la secuencia de los vértices del DM a efectos de poder insertar un nuevo vértice entre dos dados y visualizar e imprimir las coordenadas en un orden lógico. En el nombre del vértice “Vertic.”se podrá introducir cualquier carácter numérico o alfabético con una longitud máxima de 3 caracteres. Introducirá PP para el punto de partida, 1 para el vértice 1, AUX para un vértice auxiliar, etc. Dato obligatorio. En la opción “E/W” (este/oeste) se introducirá por defecto el parámetro que se haya introducido en Configuración del menú Utilidades pero se puede modificar a voluntad del usuario. Dato obligatorio. Las columnas de “Gº ” (grados), “Min” (minutos) y “Seg” (segundos) se refieren, las tres primeras a la longitud y las tres siguientes a la latitud. Datos obligatorios. En el caso de que se introduzca un DM de la sección A) caben dos posibilidades: 24 Capítulo 5 Consultas − Que se conozcan todas las coordenadas del perímetro en cuyo caso se introducirán como se acaba de indicar, o − Que no se conozcan. En este caso bastará introducir la que mejor represente al DM (más céntrica) y una rutina calculará cuatro más de tal forma que el área del cuadrado, formado tomando como centro el punto dado, tenga la superficie que se haya indicado anteriormente. Ilustración nº 13 “Superficie Total”. Los requisitos que deben cumplir las coordenadas que se introduzcan serán: − Los minutos deben estar comprendidos entre 00 y 59 ambos inclusive y los segundos entre 00 y 59.99 ambos inclusive. − Si el tipo de DM es un PE los segundos deben ser 00.00. − Las coordenadas que se introduzcan deben pertenecer a una de las hojas 1:50.000 del Mapa Topográfico Nacional. En el caso de que no se cumplan estas condiciones se mostrará el correspondiente mensaje de error. “Opc” (Opción de dibujo y listado): Es un atributo que se utiliza para poder imprimir y/o dibujar el vértice con las posibilidades siguientes: 0/blanco → lista (imprime) y dibuja. 1 → lista y dibuja a trazos. 2 → lista y no dibuja 3 → no lista y dibuja 4 → no lista y dibuja a trazos 5 → no lista y no dibuja Notas: Cuando se dice: Dibuja/no dibuja/dibuja a trazos se está indicando que el plotter dibuje/no dibuje/dibuje a trazos, desde el vértice anterior a éste. Dado que en todos los DMs se tiene que repetir un vértice para que el perímetro sea cerrado, si desea que ese vértice duplicado no se imprima al obtener sus informes debe introducir en este campo un 3/4/5. Por defecto el programa introduce 0 lo que significa que se impriman las coordenadas del vértice y que se dibuje en trazo continuo desde el vértice anterior a éste. “Peri” (Perímetro): Es un atributo que se emplea para indicar si el DM está delimitado por más de un perímetro, cada uno de los perímetros que lo definen. Por defecto la aplicación introduce 25 Capítulo 5 Consultas 1. (Ilustración nº 17). Para los sucesivos perímetros que, en su caso, conformen el recinto que defina al DM se introducirán sucesivamente 2, 3, 4,…. PP =1 2 Perímetro 2 5 6 8 7 Perímetro 1 4 3 Ilustración nº 17. Derecho Minero ficticio (área de color) delimitado por los perímetros “Perímetro 1” y “Perímetro 2”. En este caso cuando introduzca la información de los vértices 1, 2, 3 y 4, deberá poner en el campo “Peri.” un “1” y cuando introduzca la información de los vértices 5 6 7 8 deberá introducir un “2” Introducidos todos estos datos para un vértice deberá introducir los restantes vértices del DM apoyándose, si así lo desea, en la opción de “copiar en vértice de edición” para agilizar la tarea. Si observa algún error en la introducción de coordenadas bien por omisión de alguna de ellas o por otro motivo podrá: − Borrar la fila correspondiente, previa selección, pulsando en el botón Borrar que figura a la derecha de la rejilla. − Insertar una fila nueva donde proceda, previa selección, pulsando Insertar que figura a la derecha de la rejilla. Coordenadas U.T.M.: Se muestra el formulario que se observa en la Ilustración nº 16. Pulsando en cada una de las columnas que componen la rejilla se irán introduciendo sucesivamente para cada vértice del DM: − Nombre del vértice (PP, 1, 2, etc.….). − Coordenada X (UTM). − Coordenada Y (UTM). − Huso o Zona al que pertenece la coordenada. − Opción de dibujo y listado. − Perímetro. 26 Capítulo 5 Consultas Los tres atributos nuevos, con respecto a los que se indican en las coordenadas geográficas, deberán cumplir las condiciones: − Huso: Debe ser 28, 29, 30 ó 31. − Coordenada X: Debe ser un número comprendido entre 180.000 y 820.000 − Coordenada Y: Debe ser un número comprendido entre 3.000.000 y 4.900.000. Si introduce coordenadas UTM fuera de estos rangos pueden ocurrir resultados no deseados. No debe introducir puntos para la separación de las unidades de millar. Este epígrafe de coordenadas es el más importante por las consecuencias que puede tener la introducción de datos erróneos, es por esto que se deben controlar al máximo. Aún así, la aplicación dispone de más controles que ejecuta cuando se vayan a grabar definitivamente los datos. Tal es el caso de la superficie y de las coordenadas introducidas que deben tener una correspondencia casi exacta aunque se exprese la unidad de medida de la superficie como cuadrículas mineras. FICHA MUNICIPIOS:: (Ilustración nº 16) Se debe introducir al menos un municipio que debe pertenecer al Organismo que tramita el DM. La forma de introducir los municipios se realizará pulsando las primeras letras del municipio y seleccionándolo posteriormente de la lista desplegable. Condiciones: − Si el DM afecta a varios municipios, como a veces ocurre y, no se conoce la superficie que le corresponde a cada uno, deberá asignarse al primero de ellos la superficie total correspondiente a la provincia. En este caso, a los restantes se les asignará superficie igual a cero. − Si de los municipios introducidos alguno no pertenece al Organismo que tramita, los introducidos deben ser de Organismos limítrofes al que tramita. Por este motivo, únicamente se permite introducir municipios del Organismo que tramita y de sus limítrofes. − En el caso de que el DM pertenezca a dos o más provincias, la suma de la superficie de cada provincia debe ser igual a la superficie total introducida en este mismo formulario. FICHA SUSTANCIAS: (Ilustración nº 16) Al menos se debe introducir una sustancia. La forma de introducir la sustancia/s es idéntica a la forma de introducir los municipios. Condiciones: − La introducción de la sustancia “Todos los recursos de la sección C)” implica que no podrá introducir más sustancias. − La introducción de la sustancia “Todos los recursos de la sección D)” implica que no podrá introducir más sustancias. 27 Capítulo 5 Consultas − Tenga cuidado de introducir todas las sustancias de la misma sección. De lo contrario se pueden producir incongruencias porque el sistema no tiene elementos para avisarle de la posible anomalía. FICHA PERSONAS: (Ilustración nº 18) Ilustración nº 18. Formulario que se mostrará cuando pulse sobre la ficha personas. Observe el botón Gestión de Personas , pulsando sobre él se podrá dar de alta a una nueva persona. Tanto la persona/s o empresa/s como el tipo de persona se introducirán mediante la lista desplegable. Condiciones impuestas: − Al menos debe existir una persona física o jurídica asociada al DM. − Es obligatorio que el DM tenga como “tipo de persona” asociada: solicitante o titular pero no los dos a la vez. − Si el DM está en situación de trámite de autorización u otorgamiento se introducirá “Solicitante”. − Si está en situación de autorizado/otorgado se introducirá “Titular”. Si la persona a quién se asocia el DM no existiese en la Base de Datos la podremos dar de alta en este momento pulsando en el botón Gestión Personas y asociarla posteriormente al DM. Para más información véase el epígrafe Gestión de personas. Añadir.. Ver Ilustración nº 10. 28 Capítulo 5 Consultas FICHA FECHAS: (Ilustración nº 19) Ilustración nº 19. Formulario que se mostrará cuando pulse sobre la ficha fechas. Se compone de dos partes: − El “Tipo de Trámite” que representa al trámite correspondiente según el tipo de DM. − La “Fecha” en que ocurre el trámite. Al menos se debe introducir un tipo de trámite de entre los que se le muestran con la lista desplegable y la fecha correspondiente. La forma de introducir las fechas es idéntica a la forma de introducir los municipios. En este caso, pulsando en la rejilla de fechas, se desplegará un calendario para seleccionar los años o los meses y así ir a la fecha deseada. Condición: No se permite introducir dos fechas ni dos tipos de trámites iguales. Si comete algún error en la introducción de los datos (trámites o fechas) se recomienda que elimine la fila correspondiente. Observaciones (cajón de sastre). Cualquier otra información que se desee introducir del DM se podrá introducir en el campo “Observaciones”. No tiene ninguna limitación ortográfica o gramatical. La única limitación es la cantidad de información a introducir que el propio SQL-SERVER impone, pero puede estar Vd. seguro de que será suficiente para sus pretensiones. Botón Grabar y Salir . (Ilustración nº 19). 29 Capítulo 5 Consultas Cuando se pulsa sobre el botón Grabar y Salir , se realizan las siguientes comprobaciones: − Cálculo de la superficie del DM en función de las coordenadas introducidas anteriormente. Si la introducida por el usuario y la calculada difieren en +/- el % que se haya introducido con la opción “Configuración” del menú “Utilidades” el sistema le avisará indicándole la superficie calculada. Para los cálculos se tiene en cuenta la equivalencia introducida como parámetro entre cuadrículas y hectáreas. Para más información véase el epígrafe Configuración de menú Utilidades (Capítulo nº 2). − Se calcularán las coordenadas U.T.M, si se introducen las geográficas y viceversa. − Se calculará la hoja/s del Mapa Topográfico Nacional. Si al calcular la/s hoja/s del MTN, el DM no se encuentra en ninguna de las existentes entre las posibles se da mensaje → “Coordenadas fuera del territorio”. Si aún estando en hojas del MTN, éstas no pertenecen a la provincia o provincias limítrofes se da mensaje → “Coordenadas fuera de límites comunitarios”. Si no se le muestra ningún mensaje, el DM se habrá introducido finalmente en la Base de Datos. Aún así todavía podrá visualizar el DM junto con los restantes en la Base de Datos para cerciorarse de que todo es correcto o que por el contrario existe alguna anomalía. Si Vd. cree que algo no es correcto pida ayuda al Controlador o al Administrador del sistema. Modificar D.M. Para modificar un DM se deberá, Ilustración nº 20. − Localizarlo. − Seleccionarlo. − Visualizar todos sus datos. − Realizar las modificaciones pertinentes. La localización es muy fácil de realizar si se conoce: el Organismo que tramita, el tipo de DM, el número de registro y la fracción y pulsando sobre el botón Buscar . En este caso, de haber introducido correctamente los cuatro datos anteriores, se le mostrará un único DM. Si lo que se conoce es el nombre, se introducirá en el cuadro de texto correspondiente y se pulsará sobre el botón Buscar . En este caso se pueden mostrar más de un DM. De entre los que se le muestren, podrá localizar al DM deseado. También podrá optar por seleccionar el botón de opción 1ª letra del nombre y pulsar en el botón correspondiente donde figuran las letras A, B, C,….Z. Como resultado final de la localización se visualizará el DM o DMs que reúnan la condición o condiciones impuestas. 30 Capítulo 5 Consultas Ilustración nº 20. Formulario para localizar fácilmente DMs. Según las circunstancias puede optar por cualquiera de los dos métodos de localización, como indican los botones de opción Clave/nombre y 1ª letra del nombre La selección se realizará pulsando sobre el/uno de los DMs mostrados. La visualización completa de los datos se realizará pulsando dos veces sobre el DM seleccionado. Ver Ilustración nº 21. Finalmente, las modificaciones, se realizarán de idéntica manera a como se realiza la introducción de un DM nuevo. Véase en Tabla nº 1, la opción Nuevo DM del menú Registro Minero. La única consideración a efectuar al formulario de “Modificación de DMs” en relación al de “Altas de DMs” es que el botón de Añadir Costa /Frontera está activo en Modificaciones pero no en Altas. La inserción de la “línea de costa o frontera” deberá realizarse introduciendo y seleccionando después dos vértices que estén muy cerca de la línea de costa/frontera y que deberán ser obligatoriamente los vértices primero y último del perímetro a cerrar con la costa o frontera. Como resultado final de la inserción se incluirán en la Base de Datos tales puntos de costa/frontera entre los dos seleccionados. Si tiene alguna duda al respecto póngase en contacto con el Administrador del sistema. 31 Capítulo 5 Consultas Paso a Histórico de D.M. El fichero “HISTORICO.MDB” es aquél en el que se van a guardar o archivar todos los datos de los DMs que por cualquier motivo legal (renuncia, caducidad, etc.) dejen de estar vigentes. Con ello se consigue tener un archivo con la relación de DMs, “no vigentes” en la provincia y por ende a nivel autonómico o nacional. Para pasar a histórico un DM de la Base de Datos se deberá: − Localizarlo. − Seleccionarlo. − Pasarlo a histórico. − Confirmar el paso al archivo de históricos. Las dos primeras operaciones se realizan como en la opción Modificar DM. El paso a histórico del DM de la Base de Datos activa RMN3 se realiza pulsando dos veces seguidas sobre el DM seleccionado. Por último la confirmación del paso a histórico del DM se realiza pulsando en el botón Sí . . Ver Ilustración nº 22. 32 Capítulo 5 Consultas Ilustración nº 22. Mensaje que se le mostrará para confirmar el paso a histórico del DM seleccionado de la Base de Datos. Borrado de D.M. Para borrar un DM de la Base de Datos se deberá: − Localizarlo. − Seleccionarlo. − Borrarlo. − Confirmar el borrado definitivo. Las dos primeras operaciones se realizan como en la opción Modificar DM. El borrado del DM de la Base de Datos activa RMN3 se realiza pulsando dos veces seguidas sobre el DM seleccionado. Por último la confirmación del borrado se realiza pulsando en el botón Borrar . Ver Ilustración nº 23. Ilustración 23. Mensaje que se le mostrará para confirmar el borrado del DM seleccionado de la Base de Datos Borrar Provincia (DM). Se utilizará para eliminar de la Base de Datos los DMs que tramita la provincia seleccionada (Ilustración nº 24). Esta opción únicamente tiene sentido para los Organismos receptores de Ilustración nº 24. Mapa con todas las provincias de España para eliminar los DMs que tramita el Organismo correspondiente a la provincia seleccionada. 33 Capítulo 5 Consultas información (Servicios de Minas de las CC AA, IGME y DGPEM). Si uno de estos Organismos elimina de su Base de Datos los DMs de una provincia y carga los nuevos datos recibidos se tendrá la seguridad que estos Organismos poseerán idéntica información que las provincias generadoras de la información. Por seguridad los DMs eliminados de la Base de Datos se exportan a un fichero ACCESS en el directorio seleccionado en la opción Configuración del menú Utilidades, ver Tabla nº 1 página 4, con formato (PROVINCIA) (BORRADA) (FECHA).MDB. Siendo: PROVINCIA La provincia de la que se han eliminado los DMs. BORRADA Constante que ayuda en la lectura del fichero. FECHA La fecha correspondiente al borrado en formato mes/día/año (MM/DD/YYYY). MDB La extensión de la Base de Datos en formato ACCESS. Esta opción se aconseja para realizar la transferencia total de los DMs del Organismo que tramita. No existe posibilidad de producir resultados catastróficos porque más que un borrado lo que se produce es un movimiento, o traslado de lugar, de los DMs de la provincia, que se encuentran en la Base de Datos de SQL SERVER denominada RMN3 a los ficheros *.MDB mencionados anteriormente. Aún así, por seguridad, esta opción está reservada al Administrador del sistema. Posteriormente, con la opción “Recepción de información” del menú “Transferencia” podrá sustituir los datos de los DMs transferidos. 34 Capítulo 5 Consultas 5 Capítulo CAPÍTULO 5 –CONSULTAS– Existen los siguientes tipos de consultas al RMN 1.0: − General. − Por hojas topográficas a escala 1:200.000. − Por hojas topográficas a escala 1:50.000. − Por Comunidades Autónomas. − Por provincias. General: Es la opción más potente y flexible de la aplicación, Ilustración nº 25. Se empleará en los casos en que se deseen localizar Derechos Mineros que satisfagan unas determinadas condiciones específicas a voluntad del usuario. Consta de tres partes claramente diferenciadas. La superior, de introducción de los requisitos a cumplir por los DMs. La intermedia, de exposición de resultados. La inferior, de ejecución de los requisitos deseados y de impresión de los resultados. Introducción de requisitos: Comprende un conjunto de atributos diferentes que deben cumplir los DMs que se desean seleccionar. De ellos, unos están referenciados a una lista desplegable y en los restantes: Nº de Registro, Fracción, Superficie Total, Nombre del DM y Paraje, se permite introducir texto libre. En estos últimos, pulsando sobre la etiqueta superior se podrán seleccionar los operadores correspondientes ( =, <, >, ≠, ≤, ≥, comienza, nulo, no nulo o contenido). Para efectuar la consulta se procederá de la siguiente manera (véase Ilustración nº 25). Introducir en los lugares correspondientes los atributos específicos. Afinar la selección con los operadores correspondientes. Pulsar sobre el botón Empezar selección . Esto hará que se eliminen los DMs de la consulta anterior si la hubiere, lo que equivale a limpiar la rejilla de exposición de resultados. En el caso de que fuese la primera consulta se puede obviar este paso. 35 Capítulo 5 Consultas Ilustración nº 25. Formulario general para consulta al RMN.. Pulsar sobre el botón Añadir a la selección : Mediante esta acción se mostrarán todos los DMs que cumplan los requisitos anteriores. Se podrán efectuar varias selecciones e ir añadiendo los diferentes resultados. Volver a seleccionar : Refina la selección de registros mostrados dejando sólo los que cumplan ciertos requisitos que deberán haberse introducido anteriormente en los campos correspondientes. Seleccionar Todos : Mostrará todos los DMs existentes en la Base de Datos. Informe General : Inicia los controles del programa Cristal Report y, previa introducción del texto de cabecera, muestra un informe general de los DMs que cumplan los requerimientos deseados. Un ejemplo real de los resultados se muestra en la Ilustración nº 26. Caso de no introducir texto de cabecera la aplicación introduce el texto INFORME GENERAL. Como el control se ha transferido a Cristal Report, es esta aplicación la que tiene la responsabilidad de todas las demás acciones y que en síntesis se resumen en: − Número de página actual: − Ir a página siguiente. Ir a final del informe. 36 Capítulo 5 Consultas − Imprimir resultados. − Preparar impresora. − Exportar los datos a Word, Excel,… − Ampliar la visualización. − Buscar algún dato del informe. Ilustración nº 26. Informe general por pantalla que produciría una consulta de selección de los DMs que afectan a la vez a las provincias de Almería y Murcia. De los que se muestran, los tres primeros los tramita la Delegación Provincial de Empleo y Desarrollo Tecnológico de Almería. Los tres últimos los tramita la Dirección General de Industria, Energía y Minas de la C. A. de la Región de Murcia. Todos ellos, por pertenecer a dos CC. AA la resolución final ha recaído o recaerá en la Dirección General de Política Energética y Minas del Ministerio de Economía. El texto que figura debajo de los logotipos del MINECO e IGME ha sido introducido a voluntad del usuario. El resultado que se obtendrá por impresora será la información que figura en el recuadro interior de fondo blanco. El ejemplo que se expone en la Ilustración nº 26 es el de los DMs que afectan a las provincias de Almería y Murcia que sean permisos de investigación. La consulta se obtendría seleccionando en primer lugar los DMs que afecten a la provincia de Murcia, añadiríamos los DMs que afecten a la provincia de Almería y de todos ellos reseleccionaríamos los que sean PI. Informe Total : Inicia los controles de Cristal Report y muestra en pantalla toda la información almacenada en la Base de Datos de los DMs. Dado que la consulta puede demorarse algún tiempo, debido a la gran cantidad de páginas que están generándose, se muestra un formulario 37 Capítulo 5 Consultas que refleja una regleta de ejecución con el avance del proceso. Si la información de un DM cualquiera no cabe en una página se utilizarán las que fuesen precisas. Un ejemplo real de los resultados se muestra en la Ilustración nº 27. Ilustración nº 27. Informe Total por pantalla que produciría una consulta de selección de uno de los DMs del ejemplo anterior (Informe General). En este caso se muestra el 1º de ellos. El resultado final sería una o varias hojas (páginas) por cada DM obtenido en la consulta. Ver Mapa : Al pulsar sobre este botón se mostrará un visualizador con las capas de información que se hayan indicado en el formulario de configuración de capas. Entre ellas, (véase Ilustración nº 28), siempre se muestran los DMs a la mayor escala posible con las opciones siguientes: − Acercar mapa. (Acerca el mapa a escala mitad de la existente después de pulsar en un punto). − Acercar mapa mediante ventana. (Acerca el mapa mediante una ventana). − Alejar mapa. (Aleja el mapa a escala doble de la existente después de pulsar en un punto) − Desplazar mapa. (Desplaza el mapa en cualquier dirección sin variar la escala). − Herramienta de medida. (Permite visualizar la distancia entre dos puntos del mapa) 38 Capítulo 5 Consultas − Información. (Después de pinchar un elemento, muestra información de la capa activa). Ilustración nº 28. Visualización por pantalla de una consulta realizada de todos los permisos de investigación que afectan a Almería. − Ver mapa completo. − Alejar mapa centrado. (Aleja el mapa y lo mantiene centrado). − Acercar mapa centrado. (Acerca el mapa y lo mantiene centrado). − Buscar DM indicando el nombre. − Imprimir mapa. (Obtiene el mapa por impresora/plotter sin intervenir ArcView). − Ejecutar Arc-View. (Arranca Arc-View y visualiza los DM a la mayor escala posible). En este caso, al contrario de lo que ocurre con los informes, se está dentro de la aplicación mencionada y aquél que conozca el manejo de esta aplicación podrá realizar cuantas modificaciones desee. Mapa de situación. (Visualiza de forma aproximada la zona del territorio español donde se ubican los DMs de la consulta). 39 Capítulo 5 Consultas Capas: − Activar/desactivar capa. − Activar/desactivar etiquetas. − Seleccionar capa activa). Utilidades: − Zoom de Unidad Administrativa (hoja 50.000, provincia o municipio). − Zoom Inicial . − Desplazamientos en las direcciones del icono. − Visualizar a escala predefinida (1:1.000.000, 500.000, 250.000, 100.000, 50.000, 25.000, 10.000 y 5.000). Ilustración nº 29. Visualización del resultado que se obtendrá por impresora de la consulta de la Ilustración nº 26. Línea de información general: − Coordenadas UTM referidas al huso 30. − Escala de distancias. − Escala aproximada. 40 Capítulo 5 Consultas − Fecha actual. Cerrar : Pulsando sobre este botón se permitirá salir de la opción ConsultasÆGeneral. Ver Ilustración nº 25. Hojas a escala 1:200.000. Permitirá seleccionar cualquier hoja del territorio nacional de manera sencilla y mostrar todos los Derechos Mineros que le afecten (Ilustración nº 30). De los Derechos Mineros afectados se podrá obtener, a semejanza de cómo se obtiene en consulta “Consulta General” un Informe General o Total, visualizar la hoja y si se desea obtenerla directamente mediante trazador gráfico o mediante Arc-View. El plano que se obtiene es estándar y se corresponde con el que se muestra en la Ilustración nº 31 Ilustración nº 30. Visualización en pantalla de los DMs existentes en la hoja nº 86(Almería) a escala 1:200.000. Observe que se visualizan todos los DMs existentes a la mayor escala posible, por lo que dependiendo de la hoja consultada y de la forma de los DMs la correspondencia real con dicha hoja no es total. Hojas a escala 1:50.000. Tipo de consulta estándar similar a la anteriormente definida de hojas 1:200.000, Ilustración nº 32. Se obtienen similares resultados impresos o por pantalla. 41 Capítulo 5 Consultas Ilustración nº 31. Visualización de los resultados que se obtendrían por impresora o plotter de la hoja nº 86 (Almería) a escala 1:200.000. Ilustración nº 32. Mapa para selección de las hojas del M:T.N. de España 1 50 000 42 Capítulo 5 Consultas Comunidades Autónomas Tipo de consulta estándar similar a la anteriormente definida de hojas 1:200.000. Se obtienen similares resultados impresos o por pantalla de todos los DMs que afectan a la Comunidad Autónoma. Provincias Tipo de consulta estándar similar a la anteriormente definida de hojas 1:200.000. Se obtienen similares resultados impresos o por pantalla de todos los DMs que afectan a la provincia. 43 Capítulo 5 Consultas 44 Capítulo 5 Consultas 6 Capítulo CAPÍTULO 6 –ESTADÍSTICA DEL RMN– La estadística del RMN es un conjunto de consultas que permiten obtener datos globalizados de los DMs agrupados por diversos conceptos. Ver Tabla nº 1 página nº 4. La que está desarrollada por la aplicación RMN 1.0 es la opción 1ª de la referida tabla y que se expone en el epígrafe siguiente. Observe que las siguientes opciones están inactivas. Tipos de DMs según situación general Como se acaba de mencionar, actualmente, únicamente se encuentra desarrollada la que muestra los tipos de DMs según su situación general, Ilustración nº 33. Ilustración nº 33. Modelo de los resultados de la información globalizada obtenida con los datos existentes en el momento actual en la Base de Datos. 45 Capítulo 6 Estadística del RM Podrá comprobar, si así lo desea, que tiene la posibilidad de obtener los resultados de la consulta tanto en cuadrículas mineras como en hectáreas pulsando en la opción correspondiente que se le muestre.. 46 Capítulo 6 Estadística del RM 7 Capítulo CAPÍTULO 7 –TRANSFERENCIA– Es una de las operaciones más delicadas que permite la aplicación. Por este motivo únicamente tendrá acceso a la misma el Administrador del sistema. Nivel 1. Envío de información La información a transferir por una provincia está compuesta de dos ficheros ACCESS. Uno de ellos contiene la información de los DMs vigentes y el otro la de los DMs, no vigentes. A su vez, como se puede ver en las Ilustraciones nº 3 y nº 34, y dentro de la exportación de DMs vigentes, se permiten dos opciones: − Exportar los DMs que tramita la provincia seleccionada, o. − Exportar los DMs que le afectan5. Ilustración nº 34. Mapa para transferir los DMs entre los distintos Organismos. En esta Ilustración se transferirían los DMs que tramita la Delegación Por defecto se exportarán los DMs de la provincia que tramita. Para poder activar la otra opción, todos los DMs que la afectan, se deberá entrar en configuración y actuar donde corresponda. Ilustración nº 3. En este 2º caso se exportarán, además de los DMs que pudiese tramitar la provincia, los DMs que tramitan las provincias limítrofes y que afectan a la seleccionada y las Reservas a favor del Estado que pudieran afectar a la provincia 5 47 Capítulo 7 Transferencia Los DMs no vigentes se encuentran siempre en un fichero denominado HISTORICO.MDB en una carpeta creada por la aplicación denominada. ....\TEMP. Acciones que se realiza la aplicación RMN 1.0 cuando se realiza la transferencia de datos: A) Copia la información de los DMs vigentes, como se ha mencionado anteriormente, en ficheros *.mdb en el directorio configurado como Salida (Envío de Datos) con formato (PROVINCIA)[TRA/AFE](FECHA).MDB. Siendo: PROVINCIA La provincia que exporta los DMs. TRA Si los DMs son únicamente los que tramita la provincia. AFE Si los DMs exportados son todos los que afectan a la provincia. FECHA La fecha correspondiente a la exportación. MDB La extensión de la Base de Datos en formato ACCESS. B) Copia el fichero HISTORICO.MDB de la carpeta donde se encuentra ubicado a la carpeta configurada como Salida Históricos con formato (PROVINCIA) (HISTORICOS) (FECHA) .MDB Es obvio que lo único que tiene que realizar el Administrador del sistema es enviar estos dos ficheros generados en las carpetas donde pudiera corresponder y por el medio que crea conveniente. Recepción de información. Ilustración nº 35. Formulario que se muestra para importar Después de pulsar sobre el botón Importar , Ilustración nº 35, la aplicación mostrará un diálogo para seleccionar el fichero *.mdb que contiene la información de los DMs a importar, Ilustración nº 36. Acciones que realiza la opción Importar por cada uno de los DM: que vienen en el fichero de vigentes, (PROVINCIA) [TRA]/[AFE] (FECHA).MDB. − Cuando un Derecho Minero no exista en la Base de Datos, se dará de alta. − Si el DM ya existe, se borrará y se cargará el proveniente del fichero de importación. − Los DMs que estén en la Base de Datos y no vengan en el fichero de importación no se modificarán. 48 Capítulo 7 Transferencia Por último, la información recibida de los DMs no vigentes, fichero (PROVINCIA) (HISTORICO) (FECHA).MDB, se podrán almacenar en donde se desee y no es objeto de esta versión de la aplicación RMN 1.0. Ilustración nº 36. Formulario que se muestra para seleccionar el fichero en formato 49 Capítulo 7 Transferencia 50 Capítulo 7 Transferencia Apéndice: ABREVIATURAS EMPLEADAS ACCESS Base de datos utilizada para transferir información. Importar y exportar DMs de provincias. ArcGis 8.1 Aplicación utilizada para la visualización gráfica de los DMs en monitor o impresora. BOE Boletín Oficial del Estado. BOP Boletín Oficial de la Provincia. CC. AA. Comunidad/es Autónoma/s. CE Concesión de Explotación CM Cuadrícula Minera. Cristral Report 8.0 Control utilizado para efectuar los informes con salida por impresora. DGPEM Dirección General de Política Energética y Minas dependiente del Ministerio de Economía.. DM Derecho Minero DMs Derechos Mineros IGME Instituto Geológico y Minero de España. MTN Mapa Topográfico Nacional PE Permiso de Exploración PI Permiso de Investigación RMN Registro Minero Nacional RMN 1.0 Aplicación desarrollada para la Gestión del RMN. Versión 1.0 RMN3 Base de Datos creada para almacenar los datos del RMN SQL SERVER 2000 Sistema Gestor de Bases de Datos de Microsoft. True DBGrid 7.0 Control utilizado para visualizar la información en formato tabular. UTM Sistema de Coordenadas (Universal Transversa Mercator) Visual Basic 6.0 Lenguaje bajo el que se ha desarrollado la aplicación RMN 1.0 Windows NT/2000/XP Sistemas operativos en los que funciona la aplicación. 51 Apéndice Abreviaturas empleadas Notas: Windows NT/2000/XP, Visual Basic 6.0, ACCESS y SQL SERVER 2000 son marcas registradas de Microsoft Corporation. Cristral Report 8.0 es una marca registrada de Seagate Software Inc. ArcGis 8.1 es una marca registrada de ESRI True DBGrid 7.0 es una marca registrada de ComponentOne LLC 53 54