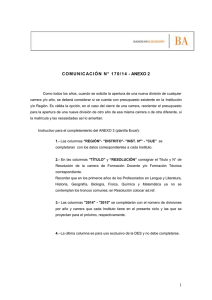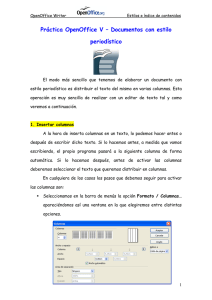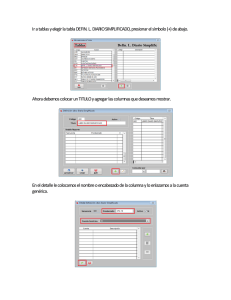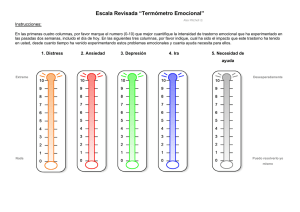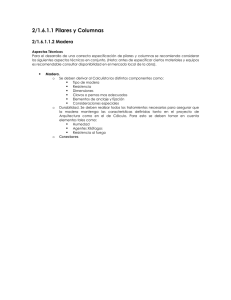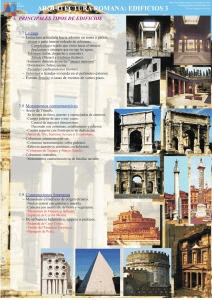EJERCICIO 11: TRABAJAR CON FÓRMULAS EN EL
Anuncio

OpenOffice Writer http://aprendemotecnologia.org Informática 4º ESO EJERCICIO 11: TRABAJAR CON FÓRMULAS EN EL PROCESADOR DE TEXTOS Cómo se hace... OpenOffice.org Math es una herramienta que se puede invocar desde el menú de inicio del escritorio como programa independiente, pero lo más habitual es usarlo para insertar fórmulas en un texto de OpenOffice.org Writer. Primer paso: • Para insertar una fórmula de OpenOffice.org Math en un documento de texto de OpenOffice.Writer, pon el cursor donde quieras insertar la fórmula y selecciona Insertar->Objeto->Fórmula. • Para modificar una fórmula existente haz doble-clic sobre ella. Las fórmulas, y los objetos en general, usan el mismo sistema de anclaje y posicionamiento que las imágenes, pero a diferencia de ellas, las fórmulas nuevas se posicionan de modo predeterminado como caracteres, es decir, ocupando una posición determinada en la sucesión ordenada de caracteres del documento. La interfaz de de OpenOffice.org Math debe presentar un aspecto similar al de la siguiente ilustración: Segundo paso: Una vez abierta la interfaz de OpenOffice Math, si no aparece la ventana de selección de fórmulas debes hacer clic en Ver → Selección. Esta ventana está dividida en dos zonas por medio de una barra horizontal: los símbolos de arriba seleccionan los grupos de símbolos que se muestran debajo; los símbolos de abajo insertan elementos de la fórmula. IES Antonio Glez. Glez Pág.1 Departamento de Tecnología OpenOffice Writer http://aprendemotecnologia.org Tercer paso: Vamos a crear la fórmula Informática 4º ESO 2 En la ventana de selección procederíamos del modo siguiente... x +1 =2x−1 2 1º 1. Crear una igualdad con dos términos. 2º 2. Aparecerá en pantalla la igualdad con dos ❑=❑ recuadritos listos para completar 1º 3. Cambiar el término izquierdo por una fracción. (haz clic en el recuadrito que está a la izquierda del signo igual y después a haces clic en b 2º 4. Cambiar el numerador por una suma de dos sumandos. 1º Numerador: haz clic ❑+❑ =❑ ❑ 2º 3º 5. Cambiar el primer sumando por una base con exponente. 1º haz clic ❑❑+❑=❑ ❑ 2º 3º IES Antonio Glez. Glez Pág.2 Departamento de Tecnología OpenOffice Writer http://aprendemotecnologia.org Informática 4º ESO 6. Cambiar el segundo término de la igualdad por una resta. 2º 1º ❑ ❑ +❑=❑ ❑ 7. Tienes que tener algo parecido a esto 3º ❑❑+❑=❑−❑ ❑ Sólo queda ir haciendo clic en cada recuadrito e ir escribiendo lo que corresponda 2 B. Subíndices y superíndices x +1 =2x−1 2 Para practicar los subíndices y superíndices, escribe ahora la fórmula general de los polinomios: n n−1 f ( x ) =a n∗x +an−1∗x ⋯+a1∗x+a o 1. Empieza creando la igualdad. 2. Selecciona el segundo comodín de la igualdad (haz doble-clic sobre el cuadradito) y pulsa cuatro veces el símbolo de la suma. 3. Selecciona cada término de la suma menos el tercero y del grupo Formatos aplica Subíndice derecha. Formatos Subíndice derecha 4. Selecciona el tercer término y del grupo Otros aplica Puntos en el medio. Otros Puntos en el medio 5. Del grupo Formatos aplica Superíndice derecha en algunos casos y otros Superíndice derecha IES Antonio Glez. Glez Pág.3 Departamento de Tecnología OpenOffice Writer http://aprendemotecnologia.org Informática 4º ESO Formatos Superíndice derecha Subíndice derecha 6. La estructura ya está lista: selecciona cada cuadradito y teclea la expresión que debe reemplazarlo. n n−1 f x =a n∗x +a n−1∗x ⋯+a1∗ x+ao Guardar el documento con el nombre Writer11.odt en su Pen Drive. Envíamela por email con el asunto Writer11 EJERCICIO 12: ESTILO PERIODÍSTICO ¿Te has fijado cómo están escritos los periódicos? Siguen un estilo por columnas. Esto significa que dividen la página en dos o más columnas en la que insertan texto y, de este modo, economizar espacio. Writer permite presentar el texto con formato de columnas estilo periodístico. Se llama así cuando la siguiente columna continúa con el texto que viene de la anterior. Puede crear columnas utilizando el Botón Columnas de la Barra de Herramientas Estándar o a través del Menú Formato → Columnas... que se despliega un cuadro de diálogo donde puede especificar el número de columnas, el ancho de cada una y la separación entre ellas. En principio el propio programa gestionará las columnas y realizará los saltos de una columna a otra cuando llegue al final de cada página. Pero también existe la posibilidad de que el usuario decida cuando quiere pasar a la otra columna insertando un salto manual. Una vez creadas las columnas puede comenzar a ingresar el texto. Si la configuración de pantalla está seleccionada en modo Normal siempre verá una columna, para ver el documento tal como quedará deberá activar el Menú Ver → Diseño de Página. IES Antonio Glez. Glez Pág.4 Departamento de Tecnología OpenOffice Writer http://aprendemotecnologia.org Informática 4º ESO Para cambiarse de columna antes de llegar al final de la página deberá insertar un salto de columna. Seleccione el Menú Insertar → Salto... y aparecerá un cuadro de diálogo donde seleccionará Salto de columna y pulsará el Botón Aceptar para volver a la pantalla de edición. Es posible mezclar en un mismo documento columnas y texto normal, debiendo insertar en este caso Saltos de columna. Si selecciona columnas luego escribir en texto, Writer configurará todo el texto del documento en columnas, Ahora practica... 1. Copia el siguiente texto en un documento nuevo. 2. El título del texto que está en el recuadro (Times New Roman, negrita, subrayado, azul, 24 ptos., texto centrado) 3. El resto del texto en Arial 12 ptos, alineación justificada. Selecciona los dos párrafos (¡es importante que no selecciones el título ni la última línea!) y crea dos columnas (Formato → Columnas) de modo que el primer párrafo se sitúe en la primera columna, posteriormente creas un salto de columna (te sitúas al final del primer párrafo y seleccionas Insertar → Salto manual → Salto de página) y en la segunda columna sitúas el segundo párrafo. Establece una línea de separación de 2.5 puntos. Donde dice Espacio, escribe 0,5 cm. De este modo, las columnas estarán lo suficientemente separadas entre sí. (Formato → Columnas...) 4. El texto Fuente: Engadget tiene que quedar fuera de las columnas y alineado a la derecha 5. Busca una imagen del nuevo VAIO X de Sony e insértala al principio de la segunda IES Antonio Glez. Glez Pág.5 Departamento de Tecnología OpenOffice Writer http://aprendemotecnologia.org Informática 4º ESO columna, cuidando que quede suficiente espacio alrededor (la imagen debe quedar pequeña) Guardar el documento con el nombre Writer12.odt en su Pen Drive. Envíamela por email con el asunto Writer12 IES Antonio Glez. Glez Pág.6 Departamento de Tecnología