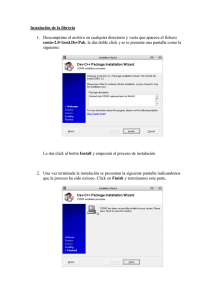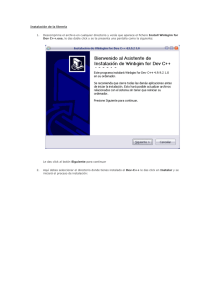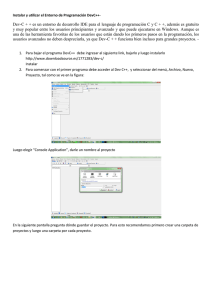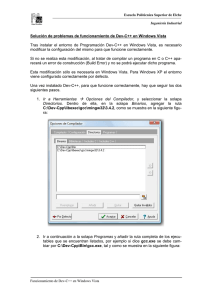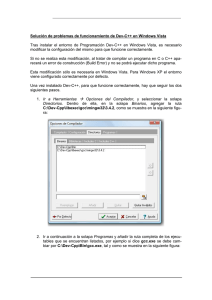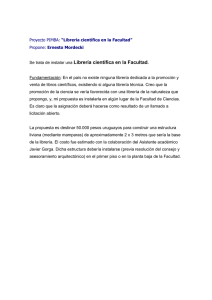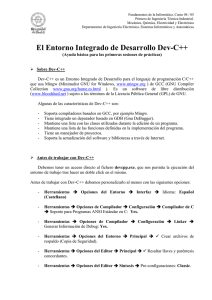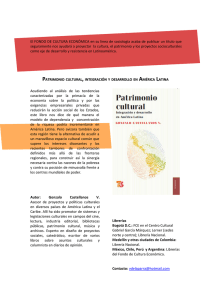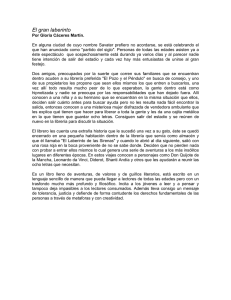Instalación de conio con Dev-C++
Anuncio

Instalación de conio con Dev-C++
Escrito por adrianvaca
Domingo, 20 de Marzo de 2011 12:13 -
Primero que nada, debes saber que esta librería es exclusiva para el compilador Dev-C++ en
su última versión, por lo que debes tenerlo instalado y configurado corréctamente, si no es así
usas los siguiente links antes de continuar con este manual:
Descarga del Dev-C++
Instalación del Dev-C++
Este manual supone que has descargado el siguiente archivo:
Librería conio Dev-C++ (conio.zip)
Instalación de la librería
1. Descomprime el archivo en cualquier directorio y verás que aparece el fichero conio-2.01mol.DevPak
, le das doble click y se te presenta una pantalla como la siguiente:
Le das click al botón Install y empezará el proceso de instalación
2. Una vez terminada la instalación se presentan la siguiente pantalla indicandonos que le
proceso ha sido exitoso. Click en
Finish y terminamos esta parte.
1/5
Instalación de conio con Dev-C++
Escrito por adrianvaca
Domingo, 20 de Marzo de 2011 12:13 -
Configuración de la librería
1. Ahora vamos a configurar la librería para poder usarla, para ello abre el compilador y ve
a
Herramientas -> Opciones del compilador, en la ficha Compilador activa la casilla Añad
ir estos comandos a la línea de comandos del linker
y el cuadro que está debajo escribe
-lconio
(Ojo: la primera letra es: ele), puedes fijarte en la siguiente pantalla:
Una vez hecho esto pulsa el botón Aceptar para guardar los cambios
Prueba de la librería
1. Abre el compilador, vas a Archivo -> Nuevo -> Proyecto y en la pestaña Basic
seleccionas
Console Application
y das click en
Aceptar
:
2/5
Instalación de conio con Dev-C++
Escrito por adrianvaca
Domingo, 20 de Marzo de 2011 12:13 -
2. Selecciona en donde quieres guardar el archivo del proyecto y se te presentará a
continuación un código de ejemplo. Reemplaza todo el código escrito por el siguiente:
codeDivStart()#include <stdio.h>
#include <conio2.h>
int main()
{
clrscr();
gotoxy(20,40);
printf("Hola, esto es un mensaja de prueba");
getch();
return 0;
}
Nota que para usar la librería, tienes que poner #include <conio2.h>, esto es vital, caso
contrario no funcionará.
Ahora tendrás algo como lo siguiente:
3. Presiona CTRL+S para guardar el archivo fuente mostrado. Luego presiona CTRL+F9
para compilar el programa, se presentará un cuadro indicandonos que la compilación ha sido
exitosa, damos click en
Cerrar
.
3/5
Instalación de conio con Dev-C++
Escrito por adrianvaca
Domingo, 20 de Marzo de 2011 12:13 -
4. Por último presiona CTRL+F10 para ejecutar el programa, verás una pantalla como la
que sigue, puedes presionar cualquier tecla para salir.
Consideraciones finales
1. Debes saber que la librería conio y la winbgi no son compatibles entre si, no podrás usar
las 2 a la vez en el mismo proyecto. Si usas la
conio
, debes asegurarte que no estés haciendo referencia a la
winbgi
, para ello:
- Ve a Proyecto -> Opciones del Proyecto -> Parámetros, fíjate que en la ventana Linker
no tengas algo como:
codeDivStart()-lbgi -lgdi32 -luser32
Si lo tienes debes borrarlo.
- Ahora ve a Herramientas -> Opciones del compilador, en la ficha Compilador en la casilla
Añadir estos
comandos a la línea de comandos del linker
borra la parte en caso de tenerla:
codeDivStart()-lbgi -lgdi32 -luser32
4/5
Instalación de conio con Dev-C++
Escrito por adrianvaca
Domingo, 20 de Marzo de 2011 12:13 -
Una vez hecho esto todo estará completo.
5/5