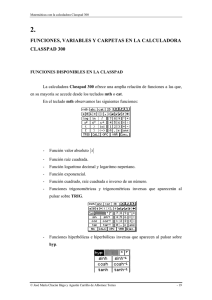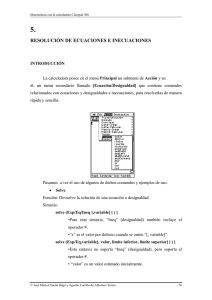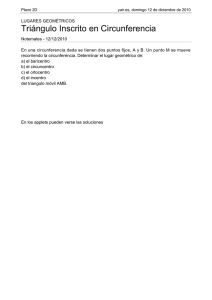Geometría - Agustín Carrillo de Albornoz Torres
Anuncio
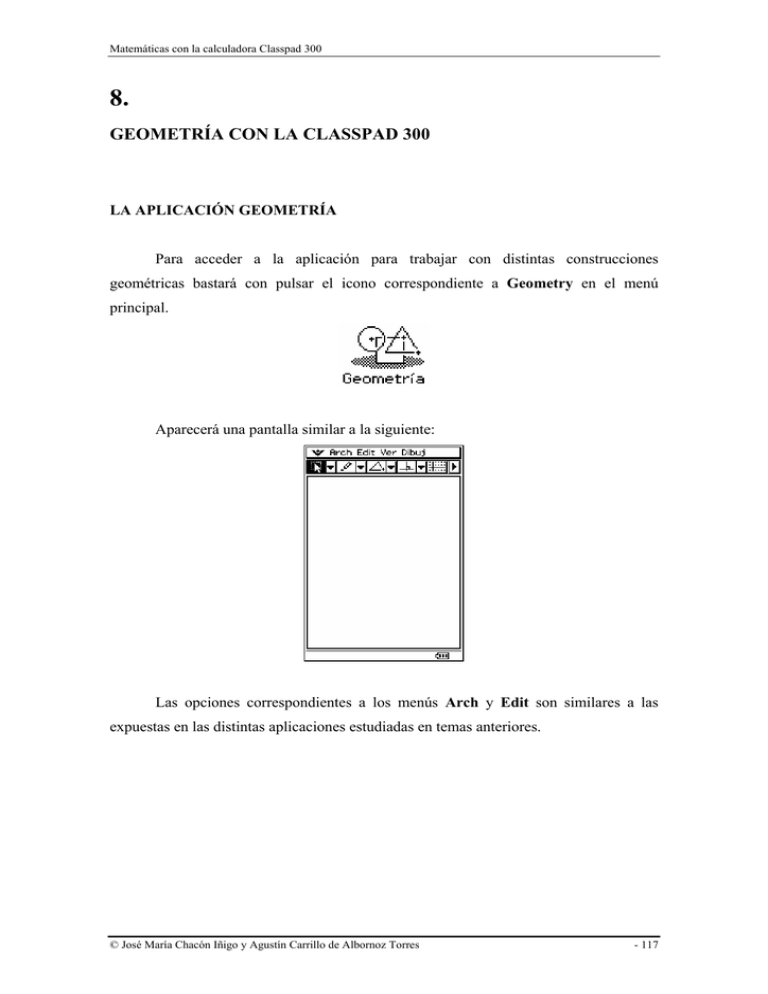
Matemáticas con la calculadora Classpad 300 8. GEOMETRÍA CON LA CLASSPAD 300 LA APLICACIÓN GEOMETRÍA Para acceder a la aplicación para trabajar con distintas construcciones geométricas bastará con pulsar el icono correspondiente a Geometry en el menú principal. Aparecerá una pantalla similar a la siguiente: Las opciones correspondientes a los menús Arch y Edit son similares a las expuestas en las distintas aplicaciones estudiadas en temas anteriores. © José María Chacón Iñigo y Agustín Carrillo de Albornoz Torres - 117 Matemáticas con la calculadora Classpad 300 Lo mismo ocurre con las opciones que aparecerán al pulsar sobre en el menú principal. HERRAMIENTAS PARA DIBUJAR Los elementos básicos a partir de los cuales realizar distintas construcciones geométricas los encontramos en el menú correspondiente a la opción Dibuj. © José María Chacón Iñigo y Agustín Carrillo de Albornoz Torres - 118 Matemáticas con la calculadora Classpad 300 la mayoría de las opciones anteriores también se encuentran disponibles en la barra de herramientas. Brevemente exponemos cada una de las opciones disponibles en el menú anterior: Punto. Dibuja un punto en el plano en la posición en la que se encuentra el cursor al hacer clic en el ratón o al pulsar sobre la pantalla. © José María Chacón Iñigo y Agustín Carrillo de Albornoz Torres - 119 Matemáticas con la calculadora Classpad 300 Segmento de línea: dibuja un segmento en el plano tomando como extremos las posiciones sobre las que se pulsa en la pantalla o tomando como extremos puntos previamente dibujados. Línea infinita: dibuja una recta a partir de dos puntos que pueden definirse al crear la recta o utilizar dos puntos previamente dibujados. © José María Chacón Iñigo y Agustín Carrillo de Albornoz Torres - 120 Matemáticas con la calculadora Classpad 300 Vector: dibuja un vector siguiendo los mismos patrones expuesto al trazar un segmento. Círculo: dibuja un círculo a partir de un primer punto que representa el centro y un segundo punto correspondiente a la circunferencia. Arco: traza un arco de circunferencia a partir de tres puntos, el primero representa el centro de la circunferencia sobre la que se encuentra el arco, el segundo punto representa el comienzo del arco y el tercer punto representa el punto final . © José María Chacón Iñigo y Agustín Carrillo de Albornoz Torres - 121 Matemáticas con la calculadora Classpad 300 Elipse: dibuja una elipse a partir de tres puntos: centro y dos vértices de distintos ejes. Función: representa una función a partir de su ley de formación. Observaremos mejor la función si activamos la representación de los ejes de coordenadas, pulsando sobre la opción . © José María Chacón Iñigo y Agustín Carrillo de Albornoz Torres - 122 Matemáticas con la calculadora Classpad 300 Polígono: dibuja un polígono a partir de sus vértices. Es necesario cerrar el polígono pulsando de nuevo sobre el vértice inicial. Para crear un punto sobre un objeto previamente creado basta con señalar sobré la posición correspondiente en dicho objeto. Por ejemplo para crear un punto sobre un segmento AB basta con seleccionar la herramienta Punto, marcando a continuación sobre el segmento para que aparezca el punto C. Podemos observar que antes de dibujar el punto C aparecen dos pequeños cuadrados sobre el segmento para indicar que dicho objeto está seleccionado. Para seleccionar un objeto es necesario pulsar sobre él, aunque previamente es necesario marcar la herramienta Puntero representada por el icono © José María Chacón Iñigo y Agustín Carrillo de Albornoz Torres . - 123 Matemáticas con la calculadora Classpad 300 A partir de la herramienta Puntero es posible cambiar la posición de los elementos dibujados. Para ello, pulsamos sobre el objeto (clic), arrastrando a continuación a una nueva posición. Cuando un objeto está seleccionado aparece el símbolo y cuando se está desplazando aparecerá el símbolo o, El punto A está seleccionado y lo desplazamos a una nueva posición. © José María Chacón Iñigo y Agustín Carrillo de Albornoz Torres - 124 Matemáticas con la calculadora Classpad 300 Nueva posición del punto A Para anular la selección de uno o varios objetos basta con pulsar sobre una zona libre de la pantalla. Hay otra forma de seleccionar los objetos denominada "selección de alternancia" representada por el icono que permite seleccionar y cancelar la selección de objetos. Se utilizará cuando se tengan varios objetos seleccionados para cancelar la selección de uno de ellos. Con los objetos seleccionados es posible aplicar las distintas opciones del menú Edit realizando tareas como Cortar, Copiar, Pegar o Borrar. Otros elementos se podrán dibujar a partir de las opciones que aparecerán al pulsar sobre Forma especial en el menú Dibuj. © José María Chacón Iñigo y Agustín Carrillo de Albornoz Torres - 125 Matemáticas con la calculadora Classpad 300 Estas opciones están disponibles en el menú desplegable que aparecerá al pulsar . sobre Por ejemplo, para dibujar un triángulo seleccionamos la herramienta Triángulo señalando a continuación en la pantalla, arrastrando para establecer el tamaño del tirángulo. Una vez dibujado se podrá cambiar la posición de los vértices siguiendo el proceso expuesto anteriormente para mover un objeto por la pantalla. © José María Chacón Iñigo y Agustín Carrillo de Albornoz Torres - 126 Matemáticas con la calculadora Classpad 300 Desplazando cualquiera de los vértices o los lados cambiaremos el aspecto del triángulo. De manera similar se dibujarán el resto de figuras contempladas en el menú Forma especial: triángulo isósceles, triángulo equilátero, trapezoide, romboide, paralelogramo, rectángulo, rombo, cuadrado o un polígono regular para el que será necesario indicar el número de lados. © José María Chacón Iñigo y Agustín Carrillo de Albornoz Torres - 127 Matemáticas con la calculadora Classpad 300 HERRAMIENTAS PARA CONSTRUIR En el menú Dibuj encontramos la opción Construir que ofrece distintas herramientas para realizar diferentes construcciones a partir de los objetos previamente dibujados. Para aplicar estas herramientas es preciso seleccionar previamente los objetos necesarios, por ejemplo para dibujar el punto medio de un segmento, es evidente que previamente es necesario seleccionar un segmento. Las distintas herramientas de este menú aparecen en la imagen siguiente: Estas herramientas también aparecerán al pulsar sobre en la barra de herramientas. © José María Chacón Iñigo y Agustín Carrillo de Albornoz Torres - 128 Matemáticas con la calculadora Classpad 300 Aunque su significado y acción son evidentes, las exponemos brevemente. Bisectriz perp: dibuja la mediatriz de un segmento. Perpendicular: dibuja la recta perpendicular a un segmento, una recta o un vector por un punto. © José María Chacón Iñigo y Agustín Carrillo de Albornoz Torres - 129 Matemáticas con la calculadora Classpad 300 Punto medio: dibuja el punto medio de un segmento o de un vector. Intersección: dibuja los puntos de intersección de dos objetos. Bisectriz de un ángulo: dibuja la bisectriz de un ángulo determinado por dos segmentos con un vértice común. Parallel: dibuja la recta paralela a un segmento, una recta o un vector por un punto. El resto de opciones las expondremos más adelante, ahora vamos a realizar distintas construcciones geométricas utilizando las herramientas y opciones ya conocidas. © José María Chacón Iñigo y Agustín Carrillo de Albornoz Torres - 130 Matemáticas con la calculadora Classpad 300 Ejemplo 1 Dibuja la recta tangente a una circunferencia por un punto de ella. Comenzamos dibujando los elementos necesarios: circunferencia y un punto sobre ella. Es conveniente que este punto sea diferente del utilizado para dibujar la circunferencia. Para trazar la recta tangente a la circunferencia por el punto C dibujamos previamente el radio AC utilizando la herramienta segmento. A continuación, señalamos el segmento AC y el punto C pulsando previamente sobre la herramienta Puntero. © José María Chacón Iñigo y Agustín Carrillo de Albornoz Torres - 131 Matemáticas con la calculadora Classpad 300 Por último, seleccionamos la herramienta Perpendicular para obtener la recta tangente ya que es la recta perpendicular al radio. Podemos comprobar que la construcción está bien realizada modificando las condiciones, es decir, variando la posición del punto C o cambiando el tamaño o la posición de la circunferencia. © José María Chacón Iñigo y Agustín Carrillo de Albornoz Torres - 132 Matemáticas con la calculadora Classpad 300 Esta es la principal característica de un programa de geometría dinámica en el que al cambiar las condiciones iniciales se mantienen las relaciones y propiedades entre los objetos. La recta tangente a una curva se puede obtener de manera directa a través de la opción Tangente a curva que aparece en el menú Construir. Ejemplo 2 Construye la circunferencia circunscrita a un triángulo. Dibujamos un triángulo cualquiera y trazamos las mediatrices a cada uno de los lados. Obtenemos a continuación el circunscentro como punto de intersección de dos mediatrices que aparecerá marcado con la letra D. © José María Chacón Iñigo y Agustín Carrillo de Albornoz Torres - 133 Matemáticas con la calculadora Classpad 300 Por último, dibujamos la circunferencia circunscrita. © José María Chacón Iñigo y Agustín Carrillo de Albornoz Torres - 134 Matemáticas con la calculadora Classpad 300 HERRAMIENTAS PARA MEDIR Para acceder a la barra de medidas será necesario pulsar sobre el botón que aparece a la derecha de la barra de herramientas. En la nueva barra de herramientas aparecerán las medidas de los objetos seleccionados. Dependiendo del objeto sobre el que se aplique, previa selección, aparecerán distintas opciones de medida como se podrá observar en las imágenes siguientes: © José María Chacón Iñigo y Agustín Carrillo de Albornoz Torres - 135 Matemáticas con la calculadora Classpad 300 De un punto se podrán obtener sus coordenadas: En un objeto rectilíneo se podrá medir: La pendiente El ángulo de inclinación La ecuación de la recta sobre la que se encuentra © José María Chacón Iñigo y Agustín Carrillo de Albornoz Torres - 136 Matemáticas con la calculadora Classpad 300 Para segmentos y vectores también se medirá su longitud. © José María Chacón Iñigo y Agustín Carrillo de Albornoz Torres - 137 Matemáticas con la calculadora Classpad 300 Para un objeto circular dispondremos de opciones para medir el radio y el área. Longitud del radio Longitud de la circunferencia Área del círculo Ecuación De manera análoga, en un polígono se podrá medir el perímetro y el área, además de las opciones expuestas anteriormente, para objetos rectilíneos. Para acceder a estas opciones basta con seleccionar tres vértices del polígono. © José María Chacón Iñigo y Agustín Carrillo de Albornoz Torres - 138 Matemáticas con la calculadora Classpad 300 Existen otras opciones que aparecerán al seleccionar objetos de distintas características. Por ejemplo al seleccionar un punto y un objeto rectilíneo las opciones del menú correspondiente a la medida son: distancia del punto a la recta y conocer si el punto es de la recta. Aunque esta opción no sería necesaria ya que la respuesta la da la primera opción que informa de la distancia. Además, podemos utilizar la opsiones siguientes: - Ángulo: medida del ángulo formado por dos objetos rectilíneos. - Tangencia: informa si entre los objetos seleccionados existe relación de tangencia. © José María Chacón Iñigo y Agustín Carrillo de Albornoz Torres - 139 Matemáticas con la calculadora Classpad 300 - Congruencia: indica si los dos objetos rectilíneos seleccionados tienen la misma longitud. Las distintas opciones de medida de objetos se podrán utilizar como recursos para introducir una medida por parte del usuario, por ejemplo si se quiere dibujar un círculo de radio igual a 2 cm, dibujaremos una circunferencia cualquiera, seleccionando a continuación los puntos utilizados para su trazado. © José María Chacón Iñigo y Agustín Carrillo de Albornoz Torres - 140 Matemáticas con la calculadora Classpad 300 Accedemos a las opciones de medida. Aparecerá la medida del radio de la circunferencia. En la barra de medidas escribimos el valor del radio que deseamos. Al pulsar la tecla Enter o (EXE) el radio y por tanto, la circunferencia se ajusta al valor introducido. © José María Chacón Iñigo y Agustín Carrillo de Albornoz Torres - 141 Matemáticas con la calculadora Classpad 300 El valor que se acaba de introducir como medida queda fijado y por tanto no se podrá modificar al mover los objetos de los que depende si está activada la opción para "fijar medidas". Opción para fijar la medida Dichas restricciones se podrán eliminar seleccionando la opción Borrar restricciones que se encuentra en el menú Edit. Ejemplo 3 Dibuja un triángulo cuyos lados midan 3, 4 y 5 cm. Comprueba que es un triángulo rectángulo. Dibujamos un triángulo cualquiera. © José María Chacón Iñigo y Agustín Carrillo de Albornoz Torres - 142 Matemáticas con la calculadora Classpad 300 Medimos uno de los lados. Aplicando las opciones para fijar la medida de ese lado introducimos como medida 3 cm. © José María Chacón Iñigo y Agustín Carrillo de Albornoz Torres - 143 Matemáticas con la calculadora Classpad 300 Repetimos este proceso para los otros dos lados. Para comprobar que es un triángulo rectángulo basta con medir el ángulo ABC. © José María Chacón Iñigo y Agustín Carrillo de Albornoz Torres - 144 Matemáticas con la calculadora Classpad 300 ACTIVIDADES PROPUESTAS 1. Determina en la recta r un punto C tal que el triángulo ABC sea isósceles en C. Encuentra otro punto D tal que el triángulo ABD sea isósceles en A. ¿Son únicos estos puntos? B A r 2. Dados dos puntos A y B, sea r una recta que no es perpendicular a la recta AB. Dibuja la circunferencia que pasa por los puntos A y B y cuyo centro se encuentre en la recta r. 3. Construye el ortocentro y el baricentro de un triángulo. 4. Sobre dos semirrectas con el mismo origen A construye una circunferencia tangente a ellas. 5. Dados tres segmentos a, b y c; construye el triángulo cuyos lados son los tres segmentos dados. 6. Dibuja la circunferencia circunscrita a un triángulo. 7. Comprueba que la composición de dos simetrías axiales de ejes paralelos coincide con una traslación. Determina el vector de la traslación. 8. Traza las rectas tangentes a una circunferencia desde un punto exterior. 9. Sea A un punto de una circunferencia c y P un punto interior. Traza la circunferencia que pasa por el punto P y es tangente a c en el punto A. 10. Sean A y B dos puntos situados en el mismo lado con respecto a una recta r. Determina el camino más corto para ir desde A a B, pasando por la recta r. 11. A partir de un segmento AB, construye un cuadrado cuyo lado sea dicho segmento. Utiliza distintos métodos para construir el cuadrado. 12. Dibuja el lugar geométrico descrito por el punto medio de una cuerda de una circunferencia, cuando uno de los extremos recorre la circunferencia. 13. Sea B un punto de una circunferencia y A un punto exterior. Si P es el punto de intersección de la recta tangente a la circunferencia por el punto B y de la recta perpendicular a la tangente anterior trazada por el punto A. Halla el lugar geométrico del punto P cuando B recorre la circunferencia. © José María Chacón Iñigo y Agustín Carrillo de Albornoz Torres - 145 Matemáticas con la calculadora Classpad 300 14. Sea A un punto exterior a una circunferencia c. Dibuja el lugar geométrico descrito por los centros de las circunferencias que pasan por A y son tangentes a la circunferencia c. 15. Dada una circunferencia y un triángulo ABC, siendo A y B puntos de la circunferencia y C el centro. Halla el lugar geométrico del ortocentro cuando el punto A recorre la circunferencia. 16. Sea A un punto interior a una circunferencia c y B un punto de c. Sea P un punto de la prolongación de AB con la condición AB=BP. Determina el lugar geométrico del punto P al variar el punto B. . © José María Chacón Iñigo y Agustín Carrillo de Albornoz Torres - 146