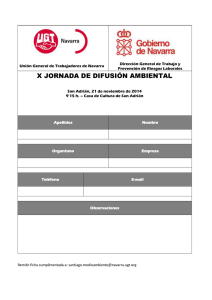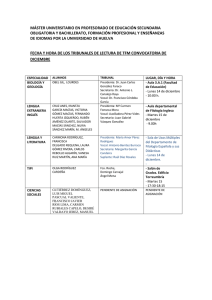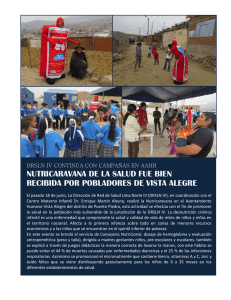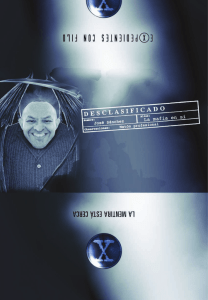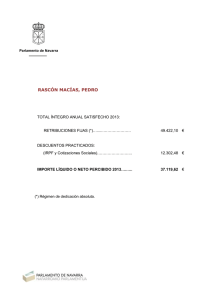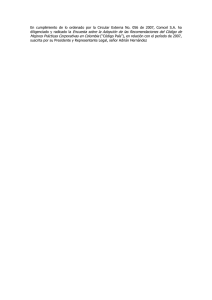- E
Anuncio
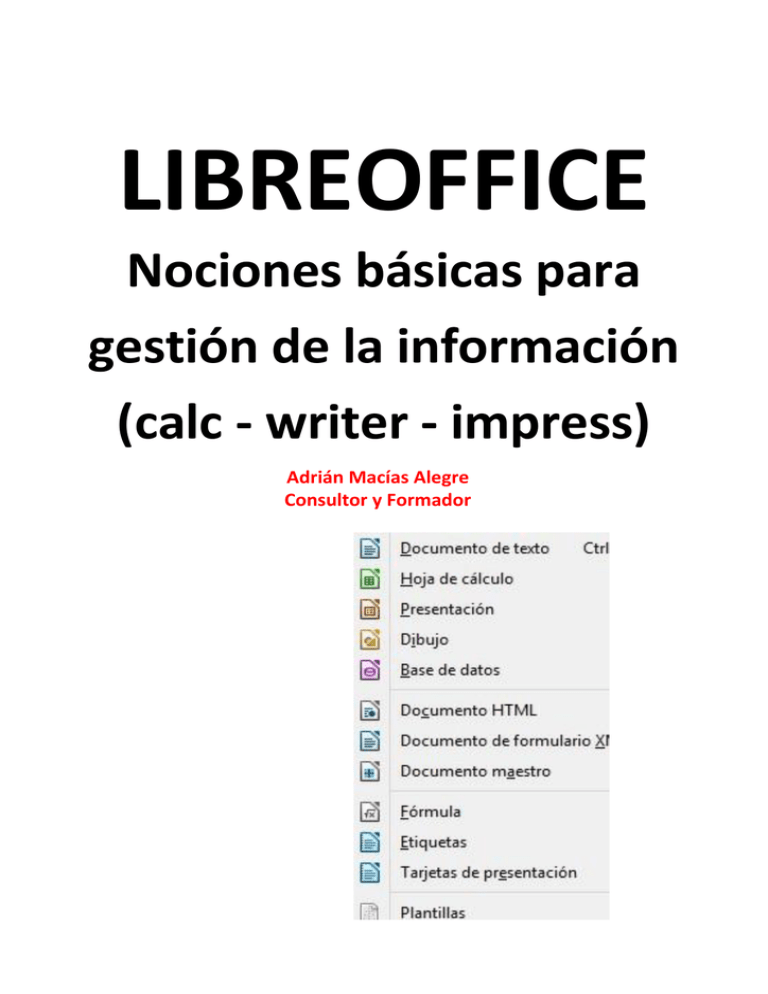
LIBREOFFICE Nociones básicas para gestión de la información (calc - writer - impress) Adrián Macías Alegre Consultor y Formador Adrián Macías Alegre - [email protected] Índice ● Presentación 3 ● Hoja de Cálculo 4-56 ● Procesador de textos 57-71 ● Presentaciones interactivas 72-77 ● Sobre el Autor 78 2 Adrián Macías Alegre - [email protected] PRESENTACIÓN Este tutorial sobre LibreOffice fue realizado entre junio y julio de 2015 como material de apoyo a una formación de Fundamentos de la Ofimática con software open source, que impartí a personal de la empresa AVISA en Sevilla, al servicio de Adecco Training. El documento recoge de forma detallada y con imágenes los pasos que hay que realizar para llevar a cabo las operaciones más habituales en los programas Calc (equivalente a Excel), Writer (equivalente a Word) e Impress (equivalente a PowerPoint), para lograr una óptima gestión de las principales tareas que los procesos de gestión de la información más habituales de los entornos corporativos suelen requerir. El nivel de la información aquí contenida podríamos considerarlo básico-medio respecto a Calc, ya que se incluyen las Tablas dinámicas, y básico en el caso de Writer e Impress, puesto que se muestra el contenido que se preparó para la formación original, que incidía sobre todo en el primero. La novedad respecto a otros tutoriales de ofimática es que se ha tomado como base una suite open source, en concreto la versión 4.3 de LibreOffice, disponible en la página web https://es.libreoffice.org/, en lugar de su homólogo Excel, pertenciente al paquete de software propietario. No obstante, la gran mayoría de procedimientos aquí detallados podrán aplicarse casi sin excepción en otras suites ofimáticas, como Microsoft Office y Open Office, por lo que constituye un material de referencia para simplificar, mediante el aprendizaje de sencillos pasos, la resolución de estas operaciones en los proyectos y trabajos que lo requieran. Las capturas de las imágenes se ha realizado con la herramienta “Recortes”, nativa de Windows. Los pasos de cada operación son producto de la redacción del autor desde su experiencia con el programa. No han sido extraídos específicamente de ningún manual al uso. Declaración de Derechos Reconocimiento (by): Se permite cualquier explotación de la obra, incluyendo una finalidad comercial, así como la creación de obras derivadas, la distribución de las cuales también está permitida sin ninguna restricción. 3 Adrián Macías Alegre - [email protected] Hoja de Cálculo 4 Adrián Macías Alegre - [email protected] Una hoja de cálculo permite realizar cálculos, tabular y ordenar datos, realizar bases de datos a partir de tablas filtradas y generar informes con texto, imágenes y gráficos. Combinar y centrar celdas Cuando introducimos contenido en una celda, a veces nos interesará por motivos organizacionales y/o estéticos, que aparezca centrado utilizando más de una celda. Esta operación la podremos hacer en horizontal y vertical. Para llevarla a cabo, dispondremos el contenido que queremos centrar y combinar en una celda y en función de la orientación que queramos darle, tendremos que seleccionar al menos una celda hacia arriba o hacia abajo (centrado vertical) o hacia la izquierda o la derecha (centrado horizontal). Seleccionado el contenido a centrar, iremos a: Menú Formato > Combinar celdas > Combinar y centrar celdas Texto en Mayúsculas y Minúsculas Cuando queremos poner un texto en mayúsculas o en minúsculas, según el caso, sin hacerlo manualmente, lo haremos así: 5 Adrián Macías Alegre - [email protected] Selección de la celda o rango de celdas donde esté el texto, e iremos: Menú Formato > Cambiar uso de mayúsculas (varias posibilidades según el texto inicial) ● Oración con mayúscula inicial ● minúsculas ● MAYÚSCULAS ● Mayúsculas Iniciales ● aLTERNAR mAYÚSCULAS Autosuma Se trata de una de las operaciones más importantes y comunes en una hoja de cálculo. Consiste en sumar una rango de datos numéricos correlativo aplicando la fórmula SUMA(celda;celda;...) Al ser una operación tan común, cuando se trata de sumar un rango de datos correlativos no hace falta poner la fórmula manualmente ni buscarla en el asistente de funciones de la Barra de Fórmulas. Tan solo hay que colocarse en la celda donde queremos obtener resultado y hacer clic en el botón en forma 6 Adrián Macías Alegre - [email protected] Una vez que hemos seleccionado dicho comando, aparecerá en la celda seleccionada la fórmula y seleccionado por defecto todo el rango anterior a la celda, que pertenezca a la tabla en la que estamos trabajando. En ese momento podremos volver a seleccionar el rango que nos interese calcular o pulsar ENTER y obtener el resultado de la suma del rango seleccionado. En el caso de que el rango no sea correlativo y queramos utilizar Autosuma, deberemos verificar que por la fórmula nos haya incluido el rango completo que queremos sumar. La fórmula inicialmente no incluirá los huecos en blanco en un rango de celdas dado. Si la fórmula se aplica en una celda que tiene 1 o más celdas contiguas de forma horizontal a la izquierda de la celda de la celda de resultado (y no en la parte de arriba de dicha celda), tomará como rango dichas casillas en lugar de hacerlo de forma vertical. 7 Adrián Macías Alegre - [email protected] Buscar y Reemplazar números y texto A veces tendremos que reemplazar números y/o texto en una tabla, una hoja, o un conjunto amplio de datos. Estos son los pasos para no hacerlo manualmente o celda por celda. Tendremos que tener claro en qué conjunto de datos tenemos que reemplazar la información, y a su vez saber qué texto o número queremos reemplazar y la cantidad o texto que vamos a poner en su lugar. Vamos a utilizar la Herramienta Buscar y Reemplazar del Menú Editar. Seleccionamos la tabla en donde se encuentra el rango de celdas en que vamos a reemplazar (si no seleccionamos un rango o tabla, los cambios se aplicaran en toda la Hoja), e iremos a: Menú Editar > Buscar y Reemplazar > Cuadro Buscar escribimos el texto o número que queremos reemplazar > Cuadro Reemplazar con, escribimos el texto o número con el que queremos reemplazar la búsqueda anterior > Reemplazar todo (el botón Reemplazar aplicará el proceso en cada uno de los casos que encuentre) 8 Adrián Macías Alegre - [email protected] Calcular datos arrastrando Una de las operaciones más comunes en una hoja de cálculo es calcular el resultado de una fórmula, arrastrándola hacia abajo aprovechando la coherencia aportada por la tabla o un rango de celdas correlativo. Para ello, vamos a disponer de una tabla de dos columnas y vamos a habilitar una tercera como total, en la cual, bajo la celda de título vamos a habilitar una fórmula que nos sirva para multiplicar las cantidades de las dos columnas anteriores, fila por fila. Una vez que tenemos la fórmula escrita en dicha celda, pulsaremos ENTER para ejecutar la fórmula. Para calcular el resto de totales, tan solo seleccionaremos la celda anterior con la fórmula, llevaremos el ratón hacia la esquina inferior derecha de la celda para que el cursor se convierta en una cruz y arrastraremos hacia la última celda, con el fin de que la fórmula se vaya actualizando. Un forma aún más rápida es colocar el puntero del ratón en la misma posición de arrastre, pero en lugar de arrastrar hacer un doble clic con el botón izquierdo del ratón. Fijar celda para calcular En ocasiones, tendremos que fijar una celda para que el cálculo de las operaciones resulte correcto. Esa celda se fija para que pueda ser utilizada por las operaciones realizadas en cualquier 9 Adrián Macías Alegre - [email protected] parte de la hoja e incluso del libro y que así no se pierda su referencia, independientemente donde se realice la operación. Como ejemplo, vamos a calcular a las cantidades anteriores el 10% Añadimos a la tabla anterior una cuarta columna y en su encabezamiento colocamos el símbolo de %. En la parte superior de dicho encabezamiento, colocamos la cantidad 10%. Fijar celda para calcular Coches 10 12 13 25 30 Clientes 50 47 64 32 56 10,00% % Total 500 564 832 800 1680 Lo primero que vamos a realizar, como ya hicimos anteriormente, es colocar la fórmula de la que nos vamos a servir para el resto de la tabla. En este caso se trata de multiplicar las cantidades de la columna Total por la celda que contiene 10%, para averiguar dicho tanto por ciento de cada cantidad. Colocada la fórmula, con las correspondientes referencias de celdas, pulsaremos ENTER para ejecutarla. Como no hemos fijado la celda que está fuera de la tabla, nos ha dado resultado erróneo al arrastrar la fórmula en todos los casos menos en el el que hemos realizado manualmente al principio. 1 0 Adrián Macías Alegre - [email protected] Para fijar la celda correspondiente al 10%, haremos como antes, pero una vez escrita la fórmula, pulsaremos tecla F4 (flecha hacia arriba + F4), lo cual colocará un símbolo $ delante de la letra y del número que forman la referencia de la celda (o lo colocamos manualmente) y una vez realizado este paso, ya podremos pulsar ENTER y arrastrar la fórmula con resultado exitoso. Formato de tablas Dar un formato básico a las tablas en la hoja de cálculo nos permite diferenciar de manera ordenada los conjuntos de datos que utilizamos. Entre las aplicaciones básicas de formato, 10 Adrián Macías Alegre - [email protected] tenemos: o Cuadrícula o Color de fondo de celdas o Negrita en la fila de títulos de tabla Para aplicar estas opciones de formato vamos a utilizar los comandos de la barra formato COCHES 1111 3333 56666 MOTOS CARAVANAS 11111 11 2222 44 234 112 Formato condicional Formato condicional sirve para destacar un rango concreto de datos en una tabla con un formato concreto, en base a condiciones personalizadas. En este ejemplo vamos a partir de una tabla dada de 3 columnas, a las cuales vamos a aplicar tres formatos condicionales distintos: o Barras de datos o “Palabra destacada dentro de un rango de datos” o “Cifras numéricas destacadas, dentro de un intervalo concreto” 11 Adrián Macías Alegre - [email protected] Conductores 1 2 3 4 5 6 7 8 9 10 11 12 13 14 15 Vehículos coche bicicleta moto coche bicicleta moto coche bicicleta moto coche bicicleta moto coche bicicleta moto Números 12 25 70 15 34 22 15 27 12 11 10 9 45 55 32 El camino general para establecer un Formato condicional en un rango de celdas determinado, pasa por la selección del mismo y acceder a: Menú Formato > Formato condicional 12 Adrián Macías Alegre - [email protected] En la columna encabezada por el título Conductores, vamos a aplicar el formato condicional Barras de datos, el cual nos permitirá visualizar con el mismo concepto de las barras de datos de un gráfico, la progresión numérica existente en un rango de datos. Incluso vamos a poder variar las cantidades originales y el formato se adaptará, y también mostrará los valores negativos. Seleccionaremos el rango de celdas donde vamos a aplicarlo, e iremos a: Menú Formato > Formato condicional > Barra de datos... 13 Adrián Macías Alegre - [email protected] Una vez en el cuadro de diálogo de Formato condicional > Barras de datos, podremos obtener resultados visibles tan solo con aceptar los parámetros por defecto. Si una vez aplicado el formato condicional, varíamos las cifras iniciales, veremos como se actualiza su aplicación. 14 Adrián Macías Alegre - [email protected] Lo siguiente que vamos a hacer es destacar la palabra “bicicleta” que se repite en un conjunto de celdas (observad que se ha empleado una serie formada por el texto coche, bicicleta, moto). Seleccionaremos el rango de celdas donde vamos a aplicarlo, e iremos a: Menú Formato > Formato condicional > Condición... Una vez en el cuadro de diálogo de Formato condicional > Condición, estableceremos la siguiente condición, denominada Condición 1: 15 Finalmente, en la tercera columna vamos a establecer la condición de que las cantidades entre 20 y 50 se destaquen con un fondo diferente al resto. Seleccionaremos el rango de celdas donde vamos a aplicarlo, e iremos a: Menú Formato > Formato condicional > Condición Una vez en el Cuadro de diálogo de Formato condicional > Condición, estableceremos la siguiente condición, denominada Condición 1: También podemos aplicar más de una condición a un mismo haz de datos. Para ello, tan solo añadiremos una segunda condición en el Cuadro de diálogo anterior con el botón Añadir. En nuestro caso, vamos a destacar en otro color los números entre 5 y 15. 16 Adrián Macías Alegre - [email protected] Por último, podemos quitar cómodamente los formatos condicionales establecidos, colocándonos en la tabla en las que los tenemos establecidos y siguiendo la siguiente ruta: Menú Formato > Formato condicional > Gestionar... Podemos quitarlos, seleccionándolos y pulsando el botón quitar. También podremos editarlos o añadir otros nuevos desde el siguiente cuadro de diálogo. 17 Adrián Macías Alegre - [email protected] Pegados especiales Las combinaciones de teclas Ctrl + C y Ctrl + V o los correspondientes comandos Copiar y Pegar (presentes en la barra de herramientas Estándar) no siempre servirán a nuestro objetivo. Ya que por ejemplo, no permitirán usar el resultado de una fórmula como valores numéricos sin dependencia de su origen. En las fórmulas de texto, incluso no copiara nada como por ejemplo en el caso de la fórmula Concatenar que veremos más adelante, que da lugar por defecto a celdas vacías. Por ello, en determinadas ocasiones habrá que usar las diferentes Opciones de Pegado Especial disponibles. En nuestro ejemplo, vamos a ver algunas de las más útiles: ● Trasnponer ● Pegar solo valores numéricos (aplicable también a valores de texto) ● Pegar como imagen no editable Transponer permite disponer un conjunto de datos colocados en filas en un número similar de columnas, o viceversa. Viene muy bien con series habituales como los días de la semana o los meses del año. Para probarlo haremos lo siguiente: Haremos una serie de los días de la semana, colocando lunes en una celda y arrastrando con el puntero de cruz del ratón hasta que lleguemos al domingo, como ya lo practicamos al arrastrar fórmulas. Una vez creada, la seleccionaremos y la copiaremos. A continuación, nos colocaremos en la celda en la que queremos que se coloque el primero de los datos del conjunto de datos que vamos a transponer (es decir el Lunes), y procedemos con la siguiente ruta de comandos: 18 Adrián Macías Alegre - [email protected] Menú Editar > Pegado especial... Entre las opciones que se muestran en Cuadro de diálogo Pegado especial..., marcaremos Transponer en la sección Opciones. El resto del posibilidades las podemos dejar tal cual se presentan. 19 Adrián Macías Alegre - [email protected] Igualmente si partimos de un texto en columnas que queremos disponer en filas, procederíamos con los pasos anteriores. La opción Solo pegar está presente en el menú contextual. Resulta útil cuando previamente hemos copiado el resultado de yuna fórmula y queremos pegar los valores resultantes en cualquier otra parte de la hoja activa o del libro y que no nos dé un resultado erróneo al tratarse en origen del resultado de una fórmula. Admite tres tipos de elementos: fórmulas, texto y números. En nuestro ejemplo, vamos a pegar como número el resultado de una fórmula de una tabla de datos dada. Pegados especiales Coches 10 12 13 25 30 Clientes 50 47 64 32 56 Total 500 564 832 800 1680 10,00% % 50 56,4 83,2 80 168 En la columna Total de la tabla anterior, los valores correspondientes a 500, 564, 832, 800 y 1680, en realidad corresponden al cálculo de la fórmula =B3*A3 y el correspondiente arrastre de la misma como ya vimos anteriormente. Si yo quisiera copiar esos datos con el procedimiento habitual y los colocara en unas celdas fuera de la tabla original, no obtendría las mismas cantidades al perderse las referencias de la fórmula original. Por ello, para que se copien efectivamente los valores numéricos extraídos de la fórmula anterior, procederemos de la siguiente forma: Seleccionaremos el contenido a copiar y lo copiaremos. A continuación colocaremos el ratón en la celda donde queremos copiar los valores, y activaremos el menú contextual con el botón derecho del ratón. Una vez desplegado este, iremos: Solo pegar > Número 29 Adrián Macías Alegre - [email protected] Pegar una tabla como imagen es útil cuando queremos evitar que la tabla original sea modificada. Seleccionaremos el contenido a copiar y lo copiaremos. A continuación, seleccionaremos la celda de la hoja en cuya posición queremos que aparezca la imagen de la tabla copiada. Para pegarla como imagen, desplegaremos la pestaña que hay junto al botón pegar de la Barra de herramientas Estándar y elegiremos la opción Metarchivo de GDI. 21 Adrián Macías Alegre - [email protected] El resultado será una imagen de la tabla original, que no podrá ser editada ni modificada, salvo en lo que se refiere al tamaño. Concatenar Concatenar es una sencilla función de texto que permite unir el contenido de dos o más celdas en una sola. Puede ser útil para unir en una sola celda el Nombre y Apellido de Clientes o el nombre de completo de un modelo de coche. Partiendo del siguiente conjunto de datos separados en diferentes celdas, vamos a proceder a unirlos en una única celda mediante la fórmula CONCATENAR(texto1; texto2;...). Seleccionamos con el ratón la celda en la que queremos aplicar la fórmula de CONCATENAR, haremos clic en el botón FX de la barra de fórmulas para abrir el asistente de funciones. Dentro del asistente de funciones, seleccionamos en el desplegable de Categorías Texto 22 Adrián Macías Alegre - [email protected] Y en el listado de funciones, elegiremos con un clic del ratón CONCANTENAR. 23 Adrián Macías Alegre - [email protected] Para continuar completando la fórmula, haremos clic en Siguiente. Los cuadros de texto denominados texto 1, texto 2, texto 3 y texto 4 nos valdrán para seleccionar los elementos de la fórmula, colocando el cursor previamente en ellos y seleccionado para cada uno de ellos la celda en el que se encuentra el elemento a concatenar. 24 Adrián Macías Alegre - [email protected] En el caso de que al usar el texto 1 y el texto 2, el texto final no muestre una separación, podremos emplear en el campo texto 2 un espacio entrecomillado (dejando espacio o no dentro de las comillas) y y dejar el texto 3 para reflejar la otra parte del texto a concatenar. Aunque en algunos casos, el texto ya aparecerá separado usando únicamente texto 1 y texto 2. El resultado final será el texto, que en este caso ocupaba dos celdas distintas, perfectamente concatenado en una sola celda. No hay que olvidar que a la hora de copiar dicho texto en cualquier otra parte de la hoja o del libro debe hacerse con la opción del menú contextual Sólo pegar > Texto, como ya lo hicimos con los valores numéricos de la fórmula en la actividad de Pegados especiales. Si se copia y pega el contenido normalmente, en la mayorías de los casos se perderá la referencia de la fórmula que inicialmente ha dado lugar a dicho resultado. Como pasa con el resto de fórmulas, dicha función puede ser arrastrada a lo largo de un haz de filas, con el fin de que la propia coherencia de la tabla permita obtener resultados para cada uno de los registros que la forman. 25 Adrián Macías Alegre - [email protected] Subtotales El subtotal es una función matemática que permite devolver un subtotal en una hoja de cálculo. El esquema de la fórmula se corresponde con SUBTOTALES(Función; ref1; ). En el trabajo diario, supone una forma muy práctica de obtener el resumen de los datos de cualquier tabla que contenga cantidades numéricas. Y podemos hacerlo sin necesidad de tener que escribir la fórmula gracias al comando Subtotales del Menú Datos. Para extraer los Subtotales de una tabla dada, seleccionaremos cualquier celda dentro de dicha tabla, e iremos a: Menú datos > Subtotales... 26 Adrián Macías Alegre - [email protected] En nuestro caso, vamos a subtotalizar la suma de las cantidades de la columna B, respecto a la frecuencia de países de la columna A. Para ello en el Cuadro de Diálogo de Subtotales elegiremos los siguientes parámetros: ● Agrupar por: Países ● Calcular Subtotales para: Cantidad ● Usar la función: Suma 27 Adrián Macías Alegre - [email protected] Una vez que hemos hecho clic en Aceptar, se mostrará la tabla anterior con 3 niveles de esquema: El Nivel 1 muestra únicamente el Total. El Nivel 2 muestra los subtotales que hemos agrupado, que en nuestro caso hemos escogido agruparlos por países. 28 Adrián Macías Alegre - [email protected] El Nivel 3, muestra la tabla completa, incluyendo un registro para cada uno de los subtotales hallados. Filtros Los filtros permiten consultar cómodamente los datos registrados en una tabla, utilizando criterios como Orden ascendente/descendente; Los 10 primeros; Vacío; No vacío; o el valor concreto de una determinada celda. También es posible realizar filtros personalizados, incluyendo los criterios 29 Adrián Macías Alegre - [email protected] de más de una columna, gracias al Filtro Estándar. Por defecto, una tabla que creemos en la hoja de cálculo no va a incorporar filtro de ningún tipo. La consulta de datos con esta funcionalidad, simplificará en gran medida la búsqueda de información y no modificará los datos brutos originales que volverán a estar disponibles, una vez que eliminemos el filtro establecido en cada caso. Para añadirlos, seleccionaremos una celda dentro de la tabla, e iremos a: Menú datos > Filtro... > Filtro automático También mencionaba la posibilidad de establecer filtros personalizados mediante la orden Filtro estándar Para nuestro caso concreto, vamos a mostrar el Número de Seat Ibiza para el año 2005 (año que se repite para el mismo modelo de coches). Seleccionamos una celda dentro de la tabla de la que vamos a filtrar la información, y en Menú Datos > Filtro > Filtro estándar, establecemos la 30 Adrián Macías Alegre - [email protected] siguiente búsqueda: Al aceptar, obtenemos el siguiente resultado: Si queremos dejar de filtrar una tabla, seleccionaremos alguna de sus celdas, y pulsaremos en el comando de Filtro activo, dentro de Menú Datos > Filtro en el comando Restablecer Filtro. 31 Adrián Macías Alegre - [email protected] El resultado del filtro vamos a poder copiarlo en otra parte de la hoja o del libro y utilizarlo como una tabla independiente (y ello sin perder el contenido de la tabla original, que tan solo permanece oculto temporalmente). Validez de datos En ocasiones nos convendrá restringir el tipo de valores que pueden introducirse en una tabla. La hoja de cálculo incorpora muchas posibilidades. A modo de ejemplo vamos a poner en práctica los siguientes: ● Ingresar número entre 24 y 12000 ● Crear lista restringida de palabras desde Asistente ● Crear lista restringida de palabras desde Intervalo de celdas En todos los casos, las condiciones se van a establecer en la ruta Menú Datos > Validez... Para acotar el ingreso en una columna o intervalo de celdas de un intervalo numérico, seleccionaremos la columna o rango de celdas donde queremos aplicar la validez, e iremos a Menú Datos > Validez... y estableceremos los siguientes parámetros en la pestaña Criterios, antes de pulsar Aceptar: 32 Adrián Macías Alegre - [email protected] El siguiente ejemplo consiste en restringir las opciones de texto a incluir en un rango de celdas o columna de una tabla, mediante una lista desplegable de términos. Igual que anteriormente, seleccionaremos el rango de celdas o columna en el que vamos a aplicar la validez y en el cuadro de diálogo de Menú datos > validez..., estableceremos los siguiente parámetros: Por último, podemos aplicar el paso anterior, pero en lugar de introducir manualmente la lista de palabras, lo haremos seleccionando un intervalo concreto de celdas. Estos son los parámetros que tenemos que establecer en el Cuadro de diálogo: 33 Adrián Macías Alegre - [email protected] Los datos los seleccionaremos a través del campo Origen. En ambos casos obtendremos un desplegable con las palabras o expresiones que restringen la entrada de datos en el rango de celdas o columna. Los valores que tengamos registrados, previamente a los criterios de validez establecidos permanecerán, pero a partir de ese momento no dejará colocar aquellos valores que no cumplan la regla, apareciendo un cuadro de diálogo que advierte de la prohibición de ingreso, que una vez aceptado borrará el dato que no cumple con la condición establecida. En el caso de las listas de 34 Adrián Macías Alegre - [email protected] palabras, el desplegable se muestra en aquellos datos que no coinciden y se pueden sustituir en estos momentos por el listado que ahora está permitido o dejarse tal cual. Gráficos Una de las funcionalidades que proporciona la Hoja de cálculo es la generación de gráficos a partir de una selección de datos incluidos en sus celdas. En nuestro ejemplo vamos a tomar una tabla elemental para comprender los pasos que hay que seguir para generar un gráfico perfectamente funcional. Modelo Seat Ibiza Seat Toledo Seat Córdoba Seat León Seat Panda Nº de coches 25 34 47 65 12 Una forma sencilla de generar un gráfico por primera vez, es seleccionar una celda de la tabla que nos va a servir de base para generarlo y seguir la siguiente ruta de comandos: Menú Insertar > Objeto > Gráfico o bien pulsar directamente el comando Gráfico de la Barra de herramientas Estándar. 35 Adrián Macías Alegre - [email protected] Una vez realizado este paso, aparecerá el Asistente de Gráficos y se habrá generado por defecto un gráfico de columnas o barras verticales. Dicho asistente consta de 4 pasos en los que podremos configurar todos los detalles de nuestro futuro gráfico, que no será efectivo, aunque lo visualicemos en todo momento, hasta que pulsemos Finalizar. Tipo de gráfico: Permite elegir el tipo de gráfico que más nos interesa. 36 Adrián Macías Alegre - [email protected] Intervalo de datos: Permite elegir que rango de celdas van a estar incluidas en el gráfico. Series de datos: Permite establecer series de datos personalizadas para conjuntos de datos concretos. Elementos gráficos: Permite configurar elementos visuales y estéticos del gráfico como si se muestra o no la leyenda, si se muestran cuadrículas en el eje de las X y las Y o colocar un título. 37 Adrián Macías Alegre - [email protected] Una vez configurado el gráfico, haremos clic en Finalizar y tendremos un gráfico disponible que representa la tabla que hemos utilizado de partida. 70 60 50 40 Nº de coches 30 20 10 0 Seat Ibiza Seat Toledo Seat Córdoba Seat León Seat Panda A partir de ese momento, podremos volver a editar el gráfico, haciendo doble clic sobre él para que muestre un borde gris y la Barra de herramientas Formato se adaptará para ofrecer comandos 38 Adrián Macías Alegre - [email protected] propios de la edición de gráficos. Asimismo, lo que no pueda ser modificado desde la Barra de herramientas Formato, podrá hacerse desde el Menú Formato, que, como la barra correspondiente, se ha adaptado para atender las necesidades específicas de la edición de gráficos. Una vez que lo hemos editado, haciendo un solo clic sobre el gráfico lo podremos manejar como una imagen y pegarlo en un documento de texto para apoyar un informe que estemos realizando. 39 Adrián Macías Alegre - [email protected] Texto en columnas Cuando tenemos un conjunto de datos en bruto, que aparecen registrados en una sola celda (normalmente) y separados por tabuladores (espacios), punto y coma (;), coma (,) u otros separadores personalizados, hay posibilidad de separarlos en columnas con el fin de poder trabajar más cómodamente con ellos. Para que la operación sea efectiva, tenemos que identificar dos aspectos: ● Los elementos textuales que queremos separar (es decir, el número total de columnas) ● Delimitador o separador del contenido. Partimos de un texto en columnas dado: 40 Adrián Macías Alegre - [email protected] Las expresiones que forman el texto están separadas en este caso por la coma (,). Para separar en columnas, seleccionamos el rango donde se encuentra el texto que queremos dividir en columnas (no seleccionamos más columnas que aquella en la que se encuentra el texto ahora, ya que luego el programa determinará según los datos existentes entre separadores el número total de columnas y proyectará el texto hacia la derecha, tantas columnas como sea necesario. Una vez seleccionado, iremos a: Menú Datos > Texto en columnas... En el Cuadro de diálogo que saldrá habrá que configurar los siguientes parámetros: 41 Adrián Macías Alegre - [email protected] Observad que a medida que se va aplicando la configuración, se van mostrando los cambios en la ventana de abajo del cuadro de diálogo, lo cual es un gran referente del éxito de la operación. Cuando terminamos, pulsaremos en Aceptar para dar por finalizada la operación, y el resultado será en nuestro ejemplo, un ordenado texto dispuesto en tres columnas. Tablas dinámicas Se trata de una de las funcionalidades más útiles que aporta una hoja de cálculo. Consiste en tablas o informes específicos que son generados tomando como base una tabla ya existente, pero sin alterar el conjunto de datos inicial. Pueden actualizarse sus datos con facilidad si son modificados en la tabla original. Junto a ello, pueden crearse gráficos a partir de sus resultados, 42 Adrián Macías Alegre - [email protected] realizarse agrupaciones de datos por trimestres y meses, copiarse los datos en otra parte del libro o la hoja activa y utilizarse en bruto, aplicar diferentes tipos de cálculos a los datos (promedio, suma, etc) y presentar los datos ordenados de diferente manera y provistos de filtros. Básicamente, para crear una tabla dinámica hay que disponer de una tabla previamente creada, seleccionar una celda dentro de la misma y acudir a la siguiente ruta de comandos: Menú datos > Tabla dinámica > Crear Se seleccionará la tabla completa y aparecerá el cuadro de diálogo que da paso al Asistente de creación de tablas dinámicas. 43 Adrián Macías Alegre - [email protected] Dejaremos marcada la opción Selección actual y haremos clic en Aceptar. Entonces aparecerá el Cuadro Disposición de una tabla dinámica. Antes de generar tablas dinámicas, hay que tener claro que información se pretende obtener. En nuestro ejemplo, vamos a obtener las siguientes tablas dinámicas: ● Número de clientes por Modelo ● Número de clientes por modelo por año ● Promedio de coches por año ● Número total de coches por modelo En cada caso, partiremos de la selección de la tabla completa y seguiremos la ruta de comandos marcada anteriormente. Para obtener diferentes informes distribuiremos los campos disponibles 44 Adrián Macías Alegre - [email protected] que figuran en el anterior cuadro de diálogo en su parte derecha, entre los Campos de página, Campos de fila, Campos de columnas y Campos de datos. Una vez configurada la futura tabla dinámica, pulsaremos en Aceptar para obtenerla. Número de clientes por modelo 45 Adrián Macías Alegre - [email protected] Número de clientes por modelo por año 46 Adrián Macías Alegre - [email protected] Promedio de coches por año En este caso en lugar de una suma, vamos a obtener como resultado un promedio. Esto nos llevará a realizar una pequeña modificación en la operación por defecto que se inserta en el Campo de Datos. Haremos doble clic en la operación Sum asociada al campo que queremos calcular y en el cuadro de diálogo que aparece, seleccionaremos Promedio. A continuación procederemos como en la obtención de las otras tablas, pulsando en Aceptar. 47 Adrián Macías Alegre - [email protected] 48 Adrián Macías Alegre - [email protected] Número total de coches por modelo Incluso podremos utilizar una única tabla dinámica para cambiar la disposición de los campos y de esa manera consultar diferentes informes de datos o bien partir de la tabla original para generar tablas dinámicas de forma permanente en diferentes hojas. 49 Adrián Macías Alegre - [email protected] Gráfico a partir de una tabla dinámica De la misma forma que procedíamos para crear un gráfico a partir de una tabla o haz de datos, vamos a proceder ahora para crear un gráfico a partir de la tabla dinámica (Ver aparatado dedicado a gráficos). Actualizar tablas dinámicas La modificación de las tablas dinámicas no genera cambios en la original. Pero la modificación de las tablas originales si originan cambios en las tablas dinámicas, que tras actualizarlas re-calculan sus operaciones y re-adaptan sus campos. Para actualizar una tabla dinámica, iremos a la tabla dinámica en concreto y haremos clic en el botón derecho del ratón encima de la tabla para desplegar el menú contextual. En dicho menú haremos clic en el comando Actualizar... 50 Adrián Macías Alegre - [email protected] Agrupar datos en una tabla dinámica En una tabla dinámica en la que tengamos registradas fechas, podemos realizar de forma automatizada algunas agrupaciones que van a permitir que presentemos de forma más clara y ordenada los informes. En nuestro caso vamos a partir de una tabla dada y vamos a crear una tabla dinámica cuya información va a estar agrupada por meses y trimestres, aprovechando el formato fecha de una de sus columnas. A partir de la siguiente tabla, vamos a elaborar la tabla dinámica Total de importe por fecha y modelo. 51 Adrián Macías Alegre - [email protected] La tabla dinámica como tal no aporta valor, ya que en esta ocasión es igual a la tabla original. 52 Adrián Macías Alegre - [email protected] Ahora podemos utilizar la función Agrupar o la tecla F12 para ordenar los datos anteriores de forma más clara: Seleccionaremos la primera celda con fecha, e iremos a Menú Datos > Grupo y esquema > Agrupar En el cuadro de diálogo que aparece, seleccionaremos el nivel de agrupación que queramos. En primer lugar seleccionaremos meses y automáticamente cuando aceptemos el esquema de fecha dd/aa/mmmm que tenemos activo se cambiará por la abreviatura de los meses del año: 53 Adrián Macías Alegre - [email protected] También podemos añadir una segunda columna, de forma que nos divida el resultado por Trimestres. Nos colocaremos en la celda del primer mes, pulsaremos F12 y el en cuadro de diálogo 54 Adrián Macías Alegre - [email protected] Agrupar, seleccionaremos también Trimestres. 55 Adrián Macías Alegre - [email protected] Atajos de teclado en una hoja de cálculo Las siguientes combinaciones de teclas, pueden agilizar el trabajo en la hoja de cálculo: ● Ctrl + G: Guardar ● Ctrl + P: Imprimir ● Ctrl + Z: Deshacer ● Ctrl + Y: Rehacer ● Ctrl + C: Copiar ● Ctrl + V: Pegar ● Ctrl + E: Seleccionar toda la hoja de cálculo activa ● Ctrl + U: Crear libro nuevo ● Ctrl + -: Eliminar fila o columna (previa selección) ● Ctrl + +: Añadir fila o columna ● Seleccionar columna completa: Mayús + Ctrl + espacio (previa selección de una celda de dicha columna) ● Seleccionar fila completa: Mayús + espacio (previa selección de una celda de dicha fila) Para aprender otros atajos de teclado, en cada menú los comandos tienen escrito el atajo de teclado que les corresponde. 56 Adrián Macías Alegre - [email protected] PROCESADOR DE TEXTOS 57 Adrián Macías Alegre - [email protected] Un procesador de textos permite crear cualquier tipo de documento escrito, con texto e imágenes. Podemos crearlo desde cero o utilizar una plantilla. A partir del documento trabajado en clase “Documento de Aprendizaje”, se exponen a continuación consejos útiles para componer textos profesionales de forma ágil y sencilla. Primero el texto, luego las imágenes, gráficos y tablas En un procesador de textos, el elemento de mayor tolerancia es el texto, por ello resulta recomendable crearlo primero antes de comenzar a añadir el resto de elementos visuales como gráficos, imágenes o incluso tablas. Al no ser un programa de maquetación, la inclusión de elementos no textuales sin que esté todo el texto o gran parte del texto hecho, podría descuadrarnos el documento. Como consejo, a medida que se hace el texto, se puede ir dejando un testigo textual donde vaya la imagen colocando el texto [IMAGEN] o [GRÁFICO] entre corchetes. Encabezado El <<Documento de Aprendizaje>> llevaba un Encabezado con el texto “Documento realizado por Adrián Macías Alegre” al colocar este texto ahí, conseguiremos que por defecto se repita en todas las páginas del documento que estamos elaborando. Los pasos para conseguirlo son: Hacer clic en la parte superior del lienzo de escritura del procesador de textos y hacer clic en la etiqueta azul inferior que pone Encabezado (estilo predeterminado). Una vez que aparece el cursor, escribimos el texto que queramos colocar. Para finalizar hacemos clic con el botón derecho en cualquier parte del documento fuera del Encabezado. Paginación del documento En el documento que estamos trabajando, hemos colocado la numeración de página en la parte inferior derecha del documento, en la zona denominada Pie de página. Para activar esta zona lo haremos de la misma forma que en el Encabezado. Una vez aparezca el cursor, en lugar de escribir el número de la página manualmente, lo vamos a insertar como un campo inteligente, para que se vaya actualizando conforme vayamos añadiendo o eliminando 58 Adrián Macías Alegre - [email protected] páginas del documento. Iremos a: Menú Insertar > Campos > Número de página Por último, alinearemos el número insertado en la parte del lienzo que queramos si previamente no lo hemos hecho. Insertar Fecha La fecha es un dato importante cuando se realizan documentos como cartas, informes o proyectos. Siempre tenemos la opción de incluirla manualmente, pero haciéndolo así podemos incurrir errores tipográficos (equivocarnos al escribirla) y de impresición temporal (no acertar en el día, mes o año). Por ello, sugiero que sea incluida como un campo, ya que de esta manera se insertará de forma actualizada la fecha de ese momento y además, podremos modificarla cómo se muestra accionando el menú contextual asociado al campo. Para insertar un campo fecha, colocaremos el cursor en la parte del lienzo de escritura donde queramos insertarla, e iremos a: 59 Adrián Macías Alegre - [email protected] Menú Insertar > Insertar > Fecha Una vez que lo tenemos insertado, si queremos cambiar el formato que se muestra por defecto, haremos clic con el botón derecho del ratón encima de la fecha para desplegar el menú contextual: 60 Adrián Macías Alegre - [email protected] En el cuadro de diálogo Campos..., podremos seleccionar en la columna de la derecha el formato de muestra que más convenga al documento que estamos realizando. Estilos predeterminados de escritura En el documento se han empleado diferentes estilos para escribir el título principal del documento (Documento de Aprendizaje), y las diferentes partes. Concretamente se han empleado el estilo Título, Subtítulo y Encabezado que venían por defecto en la pestaña aplicar estilo de la Barra de Formato. 61 Adrián Macías Alegre - [email protected] Dichos estilos se utilizan para evitar tener que construirlos a mano cada vez que quiera utilizarse un texto formateado de una forma determinada. También pueden variarse las propiedades originales, siguiendo la siguiente línea de comandos: Menú Formato > Estilos y formato 62 Adrián Macías Alegre - [email protected] Una vez que estamos en el cuadro de diálogo estilos y formato, seleccionamos el estilo que queramos modificar y en el cuadro de diálogo que aparece, modificaremos las condiciones por defecto de cada una de las pestañas que nos sirvan para modificar el formato del estilo original. 63 Adrián Macías Alegre - [email protected] Pegar un gráfico o tabla como imagen procedente de una hoja de cálculo En el documento se pedía que se pegara como imagen una tabla y un gráfico previamente realizados en una hoja de cálculo. Para ello, abriremos la hoja de cálculo donde tenemos la tabla o gráfico, lo seleccionaremos, haremos clic en el botón Copiar de la Barra de herramientas Estándar o usaremos la combinación Ctrl + C, abriremos el archivo de texto donde queremos incluirla la tabla o gráfico, colocaremos el cursor en el lugar exacto donde queremos que se inserte y pulsaremos en el botón pegar del procesador de textos o usaremos la combinación de teclas Ctrl + V. Para que la tabla o el gráfico se lleven mejor con el texto, haremos clic encima de ellos con el botón derecho del ratón para desplegar el menú contextual y en Ajustes, seleccionaremos aquel ajuste que sea más apropiado en cada caso. 64 Adrián Macías Alegre - [email protected] Insertar una imagen Con frecuencia nos interesará ilustrar nuestros documentos con imágenes. Para ello, sugiero que se tenga el texto escrito previamente y que posteriormente se vayan insertando las imágenes y se realice más cómodamente un ajuste de su colocación con las herramientas que facilita el procesador de textos. La ruta habitual para insertar una imagen es la siguiente: Menú Insertar > Imagen > A partir de archivo 65 Adrián Macías Alegre - [email protected] Por defecto también nos ofrece la posibilidad de insertar una imagen desde Escáner y de insertar un texto artístico de la galería Fontwork. Una vez insertada la imagen, podemos hacer doble clic sobre ella con el botón izquierdo del ratón para configurar su formato desde varios enfoques: ● Tipo ● Opciones ● Ajustar ● Hiperenlace ● Imagen ● Recortar ● Bordes ● Fondo 66 Adrián Macías Alegre - [email protected] ● Macro También accederemos a varias opciones útiles, accionando el menú contextual de la imagen pulsando sobre ella el botón derecho del ratón: ● Posición ● Alineación ● Ancla ● Ajuste ● Descripción... ● Imagen... ● Pie... ● Guardar la imagen... ● Comprimir la imagen... ● Editar con herramientas externas... ● Girar la imagen ● Mapa de la imagen ● Cortar ● Copiar ● Pegar En la opción Ajustes por ejemplo, podremos decidir si queremos la imagen entre dos párrafos o integrada en un fragmento de texto. 67 Adrián Macías Alegre - [email protected] Texto en numeración y viñetas Cuando queremos incluir un texto en forma de listado de puntos (viñetas) o de números y no queremos hacerlo manualmente, tendremos que utilizar la opción numeración y viñetas, siguiendo la siguiente ruta de comandos: Menú Formato > Numeración y viñetas... 68 Adrián Macías Alegre - [email protected] Si tenemos claro que el texto a introducir va a ir precedido de viñetas o numeración, colocaremos el cursor donde vaya el texto, iremos a Menú Formato > Numeración y viñetas... y seleccionaremos de forma concreta el formato de viñetas o de numeración que nos interese. Si una vez que hemos escrito un texto, queremos aplicarle esta propiedad, lo seleccionaremos, iremos a Menú Formato > Numeración y viñetas... y seleccionaremos el formato de viñeta o numeración que más nos interese. Guardar como plantilla y PDF Estas dos formas de guardar un documento son aconsejables en un entorno corporativo. Exportar un documento como PDF permite compartirlo con otras personas con una función de solo lectura, de forma que el trabajo original no pueda ser alterado por terceros. Para ello, utilizaremos el comando correspondiente de la Barra de herramietas Estándar que figura junto a los botones de imprimir y Previsualizar la página. 69 Adrián Macías Alegre - [email protected] La diferencia que hay entre grabar como documento y como plantilla de documento, es que guardar una plantilla implica que vamos a poder generar documentos parecidos al documento original y variarlos sin cambiar el original. Viene bien esta forma de guardado cuando se trata de un documento que puede servir de base para posteriores trabajos. Para guardar un trabajo como plantilla, seguiremos la siguiente ruta de comandos: Menú Archivo > Guardar como... En el cuadro de diálogo Guardar como seleccionaremos la opción Plantilla de documento de texto ODF. 70 Adrián Macías Alegre - [email protected] Para aprovechar el potencial de las plantillas, tan solo iremos al archivo de plantilla y al hacer doble clic sobre él, se abrirá un documento nuevo basado en dicha plantilla listo para ser modificado. Las modificaciones introducidas no afectaran a la plantilla original. 71 Adrián Macías Alegre - [email protected] PRESENTACIONES INTERACTIVAS 72 Adrián Macías Alegre - [email protected] El programa de Presentaciones que integra LibreOffice es muy útil para realizar presentaciones de productos y servicios de forma atractiva a los clientes y directivos. Realizar una primera creación es sencillo, y se pueden emplear las tablas, gráficos y textos realizados en el procesador de texto y la hoja de cálculo para crear las diapositivas de la presentación, ya que son programas compatibles al formar parte de una misma suite ofimática, o crear los elementos desde cero con los recursos del programa. Se van a tratar a continuación algunos aspectos básicos para crear una presentación de forma rápida y sencilla. Tipos de Diapositivas En este programa, en lugar de un lienzo de escritura, lo que vamos a tener es Diapositivas. Vamos a poder optar entre realizar el diseño de las mismas desde cero o emplear uno de los esquemas que nos ofrece por defecto el programa. Hay que utilizar el programa, pensando en todo momento que diseñamos para visualizar en pantalla, en lugar de para imprimir, aunque esta funcionalidad también está disponible. Barra de herramientas Dibujo La barra de herramientas Dibujo, junto a las Barras Estándar, Líneas y Relleno y Presentación, es una gran aliada para diseñar las diapositivas. Con ella podremos insertar: o Líneas o Formas artísticas o Rectángulos y Cuadrados 73 Adrián Macías Alegre - [email protected] ● Elipses y Círculos ● Cuadros de Texto y Texto artístico ● Imágenes Si algunas de las barras de herramientas que necesitemos no están visibles en ese momento, podemos activarlas manualmente, siguiendo la siguiente ruta: Menú Ver > Barras de herramientas Y marcaremos con el ratón aquella que queramos mostrar. Contenidos para insertar Además del texto, en las diapositivas vamos a poder integrar por defecto los principales contenidos que podemos crear con el resto de programas de la suite LibreOffice: ● Tablas ● Gráficos 74 Adrián Macías Alegre - [email protected] ● Imagen ● Video Añadir o Duplicar Diapositivas Una vez que hemos diseñado una diapositiva, para continuar podremos añadir otra o bien la duplicaremos si la siguiente va a ser muy parecida en contenido y diseño a la anterior, ya que a veces es mucho más productivo borrar y adaptar que diseñar una diapositiva desde el principio. Tanto si añadimos como si duplicamos, la siguiente diapositiva va a emplear el mismo esquema de diseño, el cual podremos cambiar rápidamente. Para añadir o duplicar la nueva diapositiva, iremos al Menú Insertar. 75 Adrián Macías Alegre - [email protected] Menú Presentación El principal cometido de este programa, hace que junto a menús comunes a otros programas de la suite como Archivo, Editar, Ver, Formato, Ventana o Ayuda, incluya un menú específico denominado Presentación. 76 Adrián Macías Alegre - [email protected] Este menú es fundamental para poder configurar cómo se va a comportar la presentación cuando sea mostrada en pantalla. La acciones que permite realizar son: ● Iniciar la presentación ● Iniciar la presentación desde la diapositiva actual ● Configurar la presentación... ● Presentación cronometrada ● Animar los elementos insertados en la diapositivas ● Configurar el efecto de transición de las diapositivas ● Ocultar diapositivas ● Elaborar una presentación personalizada... Iniciar la Presentación: 1, 2, 3 y acción... Una vez que tenemos todo listo, solo nos queda pulsar el botón Iniciar la presentación que está disponible en la Barra de herramientas Presentación, en el Menú Presentación o en la tecla F5. 77 Adrián Macías Alegre - [email protected] Sobre el autor Licenciado y Máster en Historia. Experto en Gestión bibliotecaria, Community Management, E-learning y Gestión Documental. Co-dirijo y administro el blog especializado en gestión de la información Dokumentalistas.com, al cual la Asociación Andaluza de Profesionales de la Información y Documentación (AAPID) le ha otorgado en junio del año 2012 el Premio Andalucía Documentación Iniciativa empresarial 2011. Soy Profesor en IEBSchool y actualmente curso el Máster en Sociedad de la Información y del Conocimiento de la UOC y el Ciclo Formativo en Documentación y Administración Sanitarias. Realizo consultorías de ECM Services, Information and Knowledge Management, Business Intelligence bajo demanda de Empresas e Intituciones. Preparo propuetas técnicas y económicas para licitaciones públicas del ámbito de la archivística, la gestión documental, la digitalización y la biblioteconomía. Estoy certificado en Athento ECM. Realizo colaboraciones en la elaboración de artículos bibliométricos con profesores de varias Universidades españolas. Colaboro en BiblogTecarios, el grupo de Software Libre del COBDC, la RevistaPH y la Revista Española de Documentación Científica. Contacto Adrián Macías Alegre [email protected] [email protected] [email protected] Tlfno. 686 678 255 @amaciasalegre https://www.facebook.com/adrianmaciasalegre http://es.linkedin.com/in/adrianmaciasalegre http://www.adrianmacias.es http://www.dokumentalistas.com 78