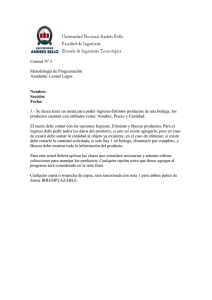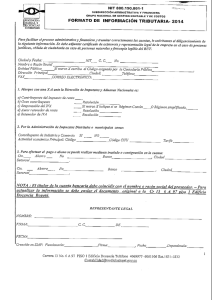Descargar
Anuncio
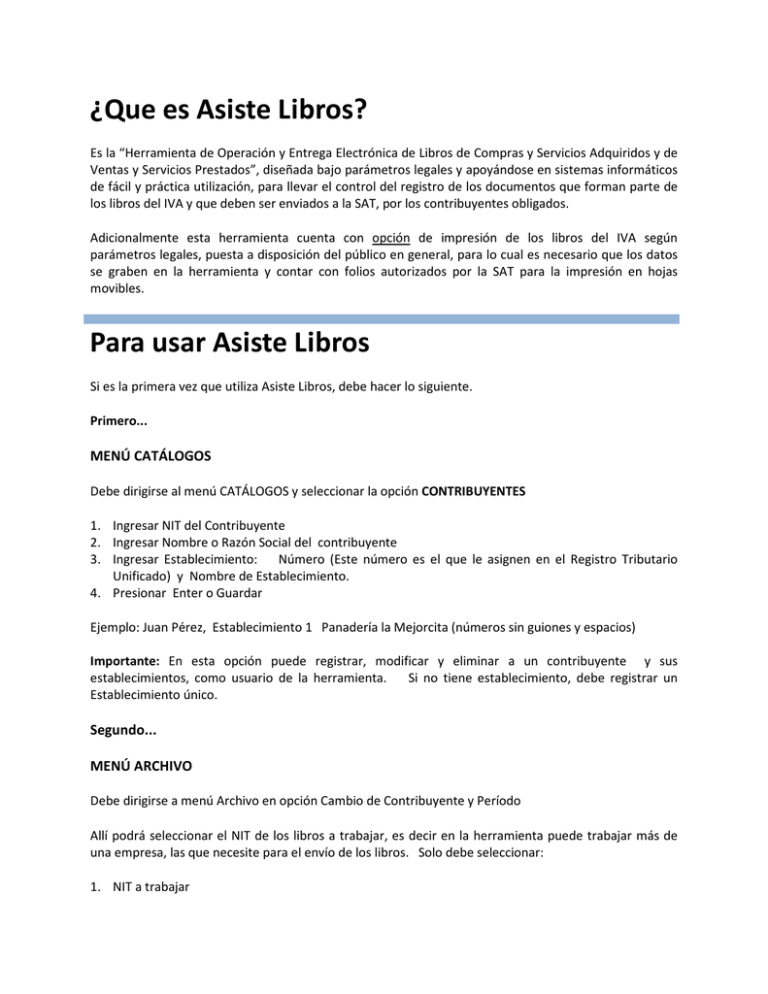
¿Que es Asiste Libros? Es la “Herramienta de Operación y Entrega Electrónica de Libros de Compras y Servicios Adquiridos y de Ventas y Servicios Prestados”, diseñada bajo parámetros legales y apoyándose en sistemas informáticos de fácil y práctica utilización, para llevar el control del registro de los documentos que forman parte de los libros del IVA y que deben ser enviados a la SAT, por los contribuyentes obligados. Adicionalmente esta herramienta cuenta con opción de impresión de los libros del IVA según parámetros legales, puesta a disposición del público en general, para lo cual es necesario que los datos se graben en la herramienta y contar con folios autorizados por la SAT para la impresión en hojas movibles. Para usar Asiste Libros Si es la primera vez que utiliza Asiste Libros, debe hacer lo siguiente. Primero... MENÚ CATÁLOGOS Debe dirigirse al menú CATÁLOGOS y seleccionar la opción CONTRIBUYENTES 1. Ingresar NIT del Contribuyente 2. Ingresar Nombre o Razón Social del contribuyente 3. Ingresar Establecimiento: Número (Este número es el que le asignen en el Registro Tributario Unificado) y Nombre de Establecimiento. 4. Presionar Enter o Guardar Ejemplo: Juan Pérez, Establecimiento 1 Panadería la Mejorcita (números sin guiones y espacios) Importante: En esta opción puede registrar, modificar y eliminar a un contribuyente y sus establecimientos, como usuario de la herramienta. Si no tiene establecimiento, debe registrar un Establecimiento único. Segundo... MENÚ ARCHIVO Debe dirigirse a menú Archivo en opción Cambio de Contribuyente y Período Allí podrá seleccionar el NIT de los libros a trabajar, es decir en la herramienta puede trabajar más de una empresa, las que necesite para el envío de los libros. Solo debe seleccionar: 1. NIT a trabajar 2. Mes 3. Año 4. Presiona el botón Fijar y listo, todas las pantallas a las que ingrese sin salirse de la herramienta se le presentará el encabezado que usted recién fijó. Si se sale, será necesario nuevamente fijar una empresa y periodo a trabajar. Tercero... MENÚ CATÁLOGOS 1. Puede dirigirse al menú CATÁLOGOS y seleccionar la opción Clientes/Proveedores, si lo desea. Si no desea grabar una lista de proveedores o clientes, la herramienta al momento del ingreso de sus documentos en la opción Libros le trasladará automáticamente a esta pantalla para grabar al Proveedor o Cliente que opere en ese momento. 2. Ingresar NIT del Cliente/Proveedor. 3. Ingresar Nombre o Razón Social del Cliente/Proveedor. 4. Presionar Enter o Guardar. Ejemplo: 7378106 Operadora de Tiendas Walmart (Nombres sin comas) Importante: En esta opción puede Guardar, modificar, Limpiar, registros de sus clientes / proveedores. Cuarto... Para el ingreso manual de los documentos, es decir uno a uno, debe dirigirse al menú Libros y seleccionar una de las opciones que se le presentan: Libros de Compras o Libros de Ventas Operación de los libros MENÚ LIBROS Los valores que se ingresan en estas pantallas son positivos, enteros de dos decimales, aún cuando el resultado sea restar al total del libro que se operé, en el caso particular de la nota de Crédito, en ambos libros. Y también tomar en cuenta que las Constancias de retención del IVA, de Adquisición de Insumos y Exención, solo se colocan como referencia en el Libro de Ventas, no restan al total del Libro de Ventas, ni se cuentan como parte del resultado del total de documentos presentados a la SAT. Libros de compras En el libro de compras puede realizar el ingreso uno a uno de los 10 diferentes documentos de Compras: 1) Factura=FC, 2) Factura Electrónica=FCE, 3) Factura Pequeño Contribuyente=FPC, 4) Factura Especial=FE, 5) Nota de Débito=ND, 6) Nota de Crédito=NC, 7)Declaración Aduanera=DA, 8) FAUCA=FA, 9) Formulario SAT=FO y 10) Escritura Pública; siguiendo los pasos que se presentan a continuación. 1. Ingresar al Menú Libro 2. Seleccionar la opción Libro de Compras 3. Verificar el encabezado del periodo que fijo por medio del Menú Archivo, en opción Cambio de Contribuyente y Período (NIT del contribuyente a trabajar, Mes y Año) 4. Seleccionar Número de Establecimiento 5. Seleccionar NIT del Proveedor 6. Seleccionar Tipo de Documento e ingresar los datos que se solicitan según el Tipo de Documento seleccionado. Importante: Para el registro de documentos debe acceder el monto total del mismo, es decir con IVA incluido, en las casillas con el título Total de Documento Gravado, ya que el sistema realizará la separación de la base y el Impuesto. Las Casillas con título Total de Documento Exento, no se les realiza ninguna separación o calculo. La casilla del IVA está disponible para cambios toda vez sea para más valor del calculado, esto se puede presentar en los casos en que facturan por línea de producto y al totalizar el documento existe por diferencia en decimales que el monto del IVA es mayor al calculado sobre el total del documento. Los documentos registrados en un mes en el libro de compras, pueden tener fecha de hasta dos meses anteriores al que se esté trabajando. Libros de Ventas En el libro de ventas puede realizar el ingreso uno a uno de los 5 diferentes documentos de Ventas: 1) Factura=FC, 2) Factura Electrónica=FCE, 3) Factura Especial=FE, 4) Nota de Débito=ND, 5) Nota de Crédito=NC; siguiendo los pasos que se presentan a continuación. 1. Ingresar al Menú Libros 2. Selecciona la opción Libro de Ventas 3. Verificar el encabezado del periodo que fijo por medio del Menú Archivo, en opción Cambio de Contribuyente y Período (NIT del contribuyente a trabajar, Mes y Año) 4. Seleccionar Número de Establecimiento 5. Seleccionar NIT del Cliente Seleccionar 6. Tipo de Documento e ingresar los datos que se solicitan según el Tipo de documento seleccionado Importante: Para el registro de documentos debe acceder el monto total del mismo, es decir con IVA incluido, en las casillas con el título Total de Documento Gravado, ya que el sistema realizará la separación de la base y el Impuesto. Las casillas con título Total de Documento Exento, no se les realiza ninguna separación o cálculo. Los documentos registrados en un mes en el libro de ventas, no pueden tener fecha mayor o menor a la del mes que se está trabajando. OTROS MENÚS MENÚ PROCESOS ESPECIALES Carga y Envío Electrónico de Libros Esta opción es dirigida a las empresas que cuentan con bases de datos de los documentos que integran los libros del IVA y que por medio de una instrucción a sus sistemas pueden conformar la estructura necesaria para la carga masiva de datos al aplicativo, únicamente para verificar que cumplen con los información correctos por cada línea, libro y tipo de documento, para el envío de la información a la SAT. La estructura de carga masiva se conforma de 32 columnas, diseñada para contener la información de ambos libros (Compras y Ventas del IVA), por lo que no todas las columnas aplican a un mismo tipo de documento, por ello es necesario que las columnas que no aplican vengan vacías o bien si son obligatorias deberán llenarse con cero para una misma línea dependiendo del Libro, tipo de documento. Para obtener la estructura del archivo de carga dar clic aquí. Si usted no cuenta con apoyo técnico informático, puede elaborar en un formato Excel, respetando el contenido de la estructura. Este archivo Excel al concluir de vaciar la información requerida deberá trasladarla a formato texto con nombre de extensión .asl, para obtener el instructivo de traslado de archivo Excel a texto dar clic aquí. Al tener listo el archivo de carga, debe proceder con los siguientes pasos: 1. Ingresar al Menú Procesos Especiales. 2. Seleccionar la opción Carga y Envío Electrónico de Libros 3. Verificar el encabezado del periodo que fijo por medio del Menú Archivo, en opción Cambio de Contribuyente y Período (NIT del contribuyente a trabajar, Mes y Año) 4. Seleccionar opción Carga y envío de archivos, habilita botones de acciones (Búsqueda, Validar Archivo, Limpiar Datos y Descartar Archivo Cargado) 5. Presionar botón “Búsqueda”, para localizar en el directorio de la máquina o dispositivo externo el archivo a cargar, presionando el botón Abrir del cuadro de diálogo que le muestre. 6. Luego debe presionar el botón "Validar Archivo" la herramienta verifica la información: 6.1. Si detecta errores, le orienta a guardar el archivo texto de líneas con mensajes de error establecidas. 6.2. Si todo está en orden mostrará cuadro de diálogo con mensaje “La información ha sido validada y se generó un archivo para su envío. Desea guardar la información en la base de datos local de su computador, presione “Aceptar” (dependiendo del tamaño del archivo puede demorar varios minutos), o puede enviar la información a la SAT sin guardar en base de datos, con presionar Cancelar. 6.2.1.Si presiona botón Aceptar la herramienta graba en la base local de su máquina la información del archivo de carga, puede verificar en pantallas de ingreso de datos menú Libros para asegurarse que grabó la información y posteriormente presionar el botón Consulta según inciso 7 continuando el proceso de envío de datos. 6.2.2.Si presiona botón Cancelar, la herramienta habilita opciones de envío. (Consultar, Envía e Imprimir) 7. Presiona botón de Consulta en opción de envío, le muestra constancia con información a transmitir, si la información esta correcta presiona la equis (X) en la esquina superior derecha y le regresa a la. pantalla de envío. 8. Después de verificar la constancia de envío, presiona el botón “Enviar” y la herramienta transmite la información por medio de Internet a la SAT. 9. Presiona el botón “Imprimir” en este momento para obtener la constancia del envío realizado, debe hacerlo en este momento, porque si se sale no podrá recuperar esta constancia. 10. Adicionalmente esta pantalla cuenta con la opción de “Limpiar” cuando se trate de varios envíos Importante: Tiempo de Grabación: Para la grabación de los documentos la herramienta tiene la capacidad de grabar en 23 minutos aproximadamente un total de 100,000 líneas. No es necesario grabar sus documentos en ésta herramienta, si su propósito es únicamente enviar la información, bastará con que valide la misma en la opción “Validar Archivo” dentro de la opción Carga de Documentos y desde allí poder transmitirla. CONSOLIDACIÓN DE DATOS PROCEDIMIENTO No. 1 Cuando existen varios archivos de carga de diferentes establecimientos o sucursales. 1. Es recomendable que el usuario que este en otra máquina prepare el archivo de carga, lo valide asegurando que toda la información está bien. 2. Cada uno de los usuarios debe traslada la información previamente validada de sus registros de los libros de compras y ventas en el archivo de carga correspondiente, a quien será el encargado de consolidar y realizar el envío a la SAT. 3. Luego de recibir la información de todos los usuarios, el encargado de consolidar la información, traslada todos los archivos a Texto (extensión .ASL) y los unifica creando un solo archivo de texto. 4. Cuando se tiene preparado el archivo de Texto unificado, el usuario encargado ingresa a la Herramienta Asiste Libros siguiendo el proceso de Carga y Envío Electrónico de Libros. PROCEDIMIENTO No. 2 Cuando los archivos de carga son grandes. 1. La herramienta para efectos de guardar archivos después de validar la información, solo acepta hasta diez mil líneas. 2. Derivado de lo anterior, el o los usuarios de la Herramienta, podrán elaborar más de un archivo de carga de documentos en formato .asl. 3. Los archivos podrán ser validarlos y guardarlos uno a uno, para que todos los registros de compras y ventas estén en una misma base de datos dentro de la herramienta, para ello debe seguir los pasos de Carga y Envío de Libros. MENÚ IMPRESIÓN Libro de Compras / Ventas La herramienta cuenta con la opción para imprimir los Libros de Compras y de Ventas, para lo cual debe proceder con los pasos siguientes. 1. Ingresar al Menú Impresión 2. Seleccionar la opción de Libro de Compras/Ventas 3. Verificar el encabezado del periodo que fijo por medio del Menú Archivo, en opción Cambio de Contribuyente y Período (NIT del contribuyente a trabajar, Mes y Año) 4. Selecciona el Libro a imprimir se le presenta combo de selección con: • Libro de Compras • Libro de Compras Detallado Establecimiento • Libro de Ventas • Libro de Ventas Detallado Establecimiento 5. Ingresa el número folio a partir del cual imprimirá la herramienta, es decir que si el último número que se utilizó fue el “13”, ahora le corresponde colocar que debe iniciar a imprimir a partir del folio “14” hasta donde llegue según la cantidad de datos que haya ingresado en el mes a imprimir. 6. Presionar Libro a Imprimir 7. Presionar botón Generar PDF, la herramienta le mostrará los directorios de la máquina para que seleccione en donde quiere dejar guardado su archivo de impresión para las veces que desee lo pueda recuperar para imprimir esas hojas movibles. MENÚ AYUDA En este menú le indicará la versión con la cuenta de la herramienta, con la cual podrá saber si está actualizada a la que se tenga publicada en el portal de la SAT. Debe recordar que una vez se conecte al internet, la herramienta se actualizará automáticamente, cuando exista en el portal disponible una actualización. Se le recomienda que si usted va a correr manualmente un proceso de actualización o instalación, copie su base de datos por seguridad de que en su proceso manual puede existir un falló, evitando con ello perder toda su información. Adicionalmente le proporcionara teléfono en donde se puede comunicar con los profesionales de cartera de Contribuyentes Especiales 23297070, indicando a que cartera pertenecen si de Grandes o Medianos Contribuyentes Especiales y Call Center 1550 por cualquier consulta que tenga acerca del funcionamiento de la herramienta.