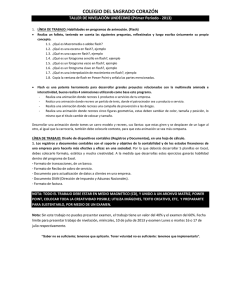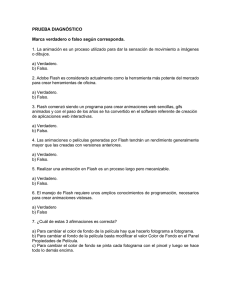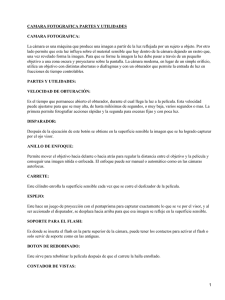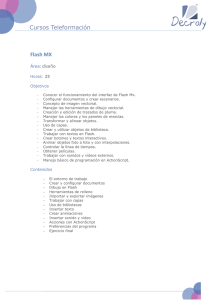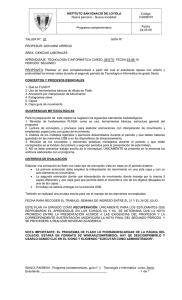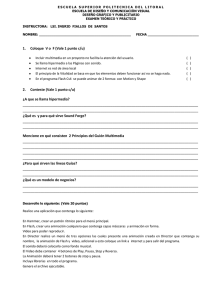Animación en Internet con Flash - Instituto de Ciencias de la
Anuncio
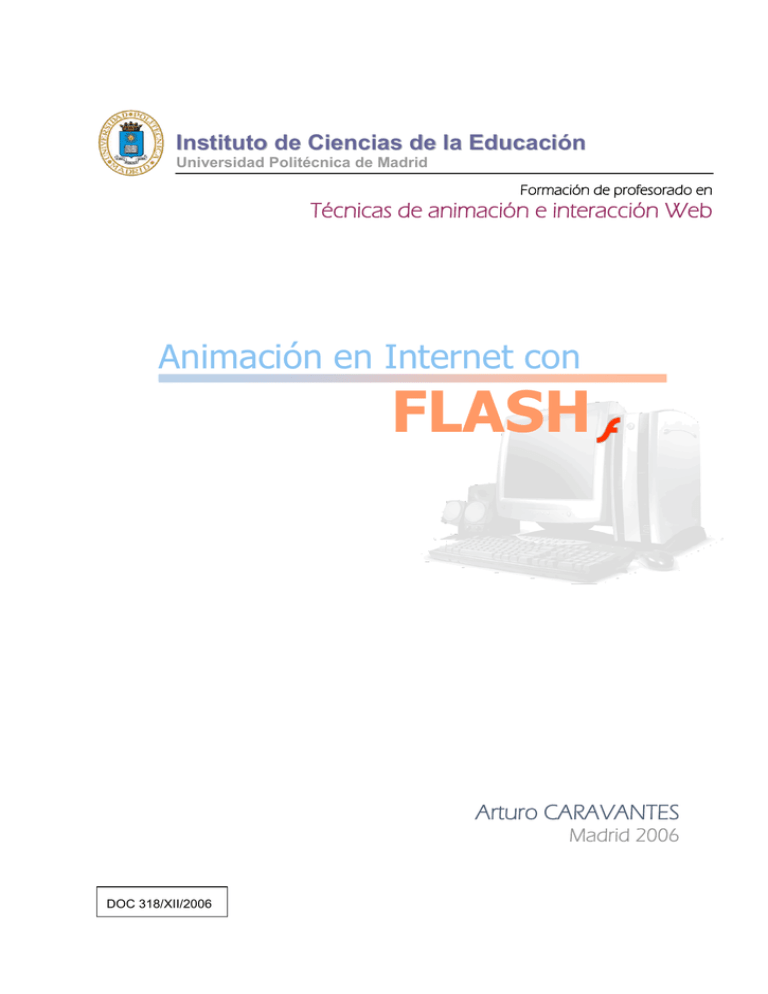
Instituto de Ciencias de la Educación
Universidad Politécnica de Madrid
Formación de profesorado en
Técnicas de animación e interacción Web
Animación en Internet con
FLASH
Arturo CARAVANTES
Madrid 2006
DOC 318/XII/2006
Instituto de Ciencias de la Educación
Universidad Politécnica de Madrid
Animación en Internet
con Flash
Basado en la documentación de Flash
Adobe, Inc.
Documento de formación de profesorado en
Técnicas de animación e interacción Web
Publicado por el
Instituto de Ciencias de la Educación
Universidad Politécnica de Madrid
c/ Profesor Aranguren s/n
28040 Madrid
España
Autor
Arturo Caravantes Redondo
Todos los derechos reservados
ISBN: 84-88760-20-5
Nº páginas: 92
Año: Dic 2006
INDICE
1.
INTRODUCCIÓN ............................................................................................................................ 4
1.1.
1.2.
1.3.
1.4.
2.
VENTAJAS ................................................................................................................................. 5
REQUISITOS ............................................................................................................................... 6
OTRAS HERRAMIENTAS SHOCKWAVE ........................................................................................ 6
REFERENCIAS ............................................................................................................................ 8
MODELO DE OBJETOS ................................................................................................................ 9
2.1.
2.2.
2.3.
2.4.
2.5.
2.6.
3.
ENTORNO DE TRABAJO ............................................................................................................ 10
ESCENARIO .............................................................................................................................. 10
BARRAS ................................................................................................................................... 11
LÍNEA DE TIEMPO .................................................................................................................... 12
PANELES .................................................................................................................................. 15
OTRAS CARACTERÍSTICAS DE MANEJO ..................................................................................... 17
PROCESO DE ELABORACIÓN ................................................................................................. 18
3.1.
3.2.
3.3.
3.4.
3.5.
4.
CREAR EL ARCHIVO DE DISEÑO................................................................................................ 18
DEFINIR LAS CARACTERÍSTICAS .............................................................................................. 19
ELABORAR EL CONTENIDO....................................................................................................... 20
GUARDAR LA PELÍCULA ........................................................................................................... 21
VER EL RESULTADO ................................................................................................................. 21
HERRAMIENTAS DE DISEÑO .................................................................................................. 23
4.1.
4.2.
4.3.
4.4.
HERRAMIENTAS DE DIBUJO...................................................................................................... 27
MANEJO DEL COLOR ................................................................................................................ 31
TRABAJAR CON OBJETOS ......................................................................................................... 33
INTRODUCIR TEXTO ................................................................................................................. 37
5.
IMÁGENES .................................................................................................................................... 41
6.
ANIMACIÓN ................................................................................................................................. 43
7.
CAPAS ............................................................................................................................................ 48
8.
PUBLICAR Y EXPORTAR .......................................................................................................... 50
9.
SÍMBOLOS, INSTANCIAS Y COMPONENTES ...................................................................... 54
10.
INSERCIÓN Y CONTROL DEL SONIDO ............................................................................ 60
11.
PROGRAMACIÓN ................................................................................................................... 63
11.1.
11.2.
11.3.
LENGUAJE DE PROGRAMACIÓN ACTIONSCRIPT ........................................................................ 63
FORMULARIOS ......................................................................................................................... 65
INTERACCIÓN CON EL NAVEGADOR ......................................................................................... 66
Animación en Internet con Flash
1.
Introducción
Las tecnologías relacionadas con el manejo de redes y, especialmente Internet, se han
introducido en todos los ámbitos del desarrollo personal: trabajo, ocio, comunicación y
gestión, debido fundamentalmente a la implantación de la banda ancha, la reducción
de costes de conexión y la implantación de redes inalámbricas (wireless). Está
expansión ha desbordado las posibilidades que ofrecen los estándares de Internet
debido a la creciente necesidad de interacción, dinamismo y procesamiento de las
aplicaciones en red. Estas nuevas tecnologías permiten realizar aplicaciones
sofisticadas RIA (Rich Internet Application) que mejoran la interacción con el
usuario y presentan interfaces mucho más atractivas que aquellas basadas en HTML.
Las empresas del sector de Internet (Adobe, Microsoft, Sun) desarrollan y ofrecen su
propia línea de productos orientados al desarrollo de estas aplicaciones sofisticadas
(RIA). Muchas de estas tecnologías se desarrollaron hace años como los GIFs
animados, los Scripts, los Applets y los ActiveX, y utilizan modernos lenguajes y
técnicas como XHTML, CSS, XForm, DHTML, AJAX, etc., y algunas se han extendido
espectacularmente convirtiéndose en casi un estándar como el Shockwave de Adobe.
Ejemplo de aplicación RIA
Flash debe sus raíces a una pequeña compañía llamada FutureSplash que fue
adquirida por Macromedia en 1997 para complementar su herramienta de creación
multimedia Director con un nuevo enfoque orientado a Internet. Actualmente es
propiedad de Adobe.
Flash es un programa que permite incorporar a las páginas Web nuevas prestaciones,
mayor dinamismo e interactividad. Para ello utiliza una tecnología denominada
SHOCKWAVE con la que los navegadores reconocen y muestran las películas
mediante el plug-in FlashPlayer disponible para la mayoría de los sistemas
(navegadores y sistemas operativos). Actualmente se puede descargar e instalar la
versión 9 del FlashPayer desde el sitio Web oficial de Adobe.
Arturo CARAVANTES
4
Animación en Internet con Flash
Los archivos generados con Flash son de reducido tamaño respecto a sus
competidores fundamentalmente por el manejo de gráficos en formato vectorial y por
la compresión de los recursos (imagen, sonido y vídeo). Las películas se descargan en
poco tiempo y se pueden escalar sin aumentar el tamaño del fichero generado y
conseguir así unos resultados espectaculares.
Actualmente está disponible la versión 8 de la herramienta de diseño Flash en la que
se han incluido nuevas mejoras en la facilidad de manejo, la potencia gráfica, la
importación de vídeo y la compatibilidad con dispositivos móviles.
1.1. Ventajas
En la actualidad, la utilización de Flash presenta las siguientes ventajas sobre el resto
de las herramientas y técnicas disponibles:
Amplia gama de posibilidades
Movimiento, Sonido, Vídeo, Interactividad, etc.
Fácil de utilizar
Requiere poca o ninguna programación.
Muy extendido
Se visualiza en cualquier navegador y sistema operativo.
Orientado a Internet
Las películas se optimizan para ser transmitidas por red.
Multidispositivo
Se ejecuta online, offline, en un navegador, en un móvil, etc.
Sin instalación
Las aplicaciones desarrolladas con Flash se ejecutan con FlashPayer y no dejan residuo local.
Arturo CARAVANTES
5
Animación en Internet con Flash
1.2. Requisitos
Tanto para el diseño como para la visualización de una película Flash es necesario
disponer de un equipo con una potencia media:
Equipo PC/Mac de 500MH, 128 MB de RAM, 120 MB de disco y monitor True Color
1.3. Otras herramientas Shockwave
El auge de la tecnología Shockwave en Internet ha hecho que aparezcan nuevas
herramientas que complementan o compiten con Flash en el desarrollo de
animaciones SWF.
3D Flash Animator
Programa que incorpora funciones de ayuda
para la creación de animaciones que simulan
3D.
Swish
Editor
completo
dividido
en
paquetes
específicos para el procesamiento de video y
sonido. Incluye un gran número de plantillas y
efectos prediseñados. Permite generar galerías
de fotos y presentaciones derivadas de
PowerPoint.
Arturo CARAVANTES
6
Animación en Internet con Flash
CoffeeCup
Editor HTML que incluye varias herramientas de
ayuda para el diseño de elementos básicos de
Flash (Menus, Formularios, Video, ...).
Anime Studio
Herramienta de animación especializada en la
creación de dibujos animados. Permite exportar
los diseños a AVI, MOV y Flash.
ClipYard / Astro / FlaX ...
Herramientas que facilitan la creación de efectos
de texto e imagen basados en ShockWave de
Flash.
Amara
Herramienta para la creación de efectos
sencillos en Flash. Dispone de un almacén de
plantillas prediseñadas.
Turbine Video Encoder
Herramienta que permite convertir archivos de
video en películas Flash.
Arturo CARAVANTES
7
Animación en Internet con Flash
Screen Time
Herramienta dedicada a la creación
salvapantallas basados en Flash.
de
1.4. Referencias
Sitio oficial de Flash:
http://www.adobe.com/es/products/flash/
Tutoriales:
http://aulaclic.es/flash8
http://www.geocities.com/powerxrv/flas/flash.htm?20061
Recursos:
http://flashkit.com
http://www.geocities.com/powerxrv/flas/flash.htm?20061
Arturo CARAVANTES
8
Animación en Internet con Flash
2.
Modelo de objetos
El Modelo de objetos de Flash hace referencia a los elementos que forman una
película y a su estructura de dependencia e inclusión: Película | Escena | Capa |
Fotograma | Instancia.
Una película Flash está formada por un conjunto de ESCENAS. La mayoría de
las películas que se incluyen en las páginas Web suelen incluir una sola
escena, aunque en desarrollos con alto grado de interactividad (ej: juegos) se
pueden encontrar un gran número de escenas.
Cuando el tamaño del archivo de la película es considerablemente grande, se
suele incluir una escena de Precarga en la que se muestra un mensaje de
espera mientras se descarga el archivo completo.
Las escenas están formadas por la superposición de CAPAS o planos. La
división de la escena en capas es necesaria para evitar la
interposición/colisión de los elementos que aparecen en la escena.
Existen tres tipos fundamentales de capas:
Normal. Contiene los elementos que se ven en la película.
Máscara. Capa de control que permite ocultar zonas de las capas
normales.
Guía. Capa de control que permite definir trayectorias de los
objetos de las capas normales.
Cada una de las capas está formada por una sucesión de
FOTOGRAMAS que guardan los cambios que sufre la película a lo
largo de la línea de tiempo. Los fotogramas pueden ser:
Estático. Representa un paso en la película sin cambios
respecto al fotograma anterior en la línea de tiempo.
Clave. Es un fotograma que contiene elementos distintos al
fotograma anterior en la línea de tiempo.
De interpolación. Son fotogramas que se calculan en
tiempo de ejecución partiendo de un fotograma inicial hasta
otro final.
Los fotogramas están compuestos por DIBUJOS e
INSTANCIAS de símbolos. Estos elementos deben ser
manejados con las herramientas de diseño que ofrece Flash y
estructurados en forma de Símbolos para reducir el tamaño de
la película y optimizar el proceso de visualización.
Arturo CARAVANTES
9
Animación en Internet con Flash
2.1. Entorno de trabajo
El entorno de trabajo es la interfaz del usuario de Flash y está diseñado siguiendo el
modelo de los productos de Macromedia-Adobe. Consta de los siguientes elementos:
2.2. Escenario
El Escenario es el área de trabajo donde se insertan y se elaboran los elementos que
conforman las escenas y símbolos de la película. En cada momento, el Escenario
muestra el aspecto del fotograma seleccionado en la línea de tiempo correspondiente
a la escena o símbolo que indique la Barra de edición.
Podemos probar una escena o un símbolo en el Escenario desplazando el cursor de la
Línea de Tiempo o utilizando la herramienta Controlador (Ver > Barras de
herramientas > Controlador).
Arturo CARAVANTES
10
Animación en Internet con Flash
2.3. Barras
Barra de menús
Se trata de la barra más habitual que se encuentra en cualquier interfaz de usuario y
da acceso a todas las utilidades del programa. El contenido de la barra varía en
función del estado del proceso. En Flash 8, los accesos más habituales son:
Archivo. Permite gestionar los archivos, configurar el proceso de publicación de la película,
imprimir y cerrar el programa.
Edición. Realiza las funciones de gestión de los objetos (copiar, borrar, buscar) y de las acciones
de edición (rehacer, deshacer). Además permite configurar la interfaz en cuanto a las
herramientas visibles y las teclas de acceso rápido.
Ver. Controla el modo de visualización del escenario: zoom, fotograma activo, cuadrícula y
bordes de objetos.
Insertar. Permite añadir elementos a la película: escenas, capas, fotogramas, símbolos,
instancias, animaciones y efectos prediseñados.
Modificar. Se trata del menú que aglutina todas las opciones de transformación de los elementos
de la película. Gestiona los objetos (grupos, profundidad, alineación), transforma los objetos
(escala, suavizado de bordes, trazado vectorial, conversión a símbolo) y configura los efectos
prediseñados.
Texto: Dado que el texto es un elemento con características especiales, se incluye un menú
específico que facilita el manejo de tipos, fuentes, tamaños y la revisión ortográfica.
Comandos: Para facilitar el trabajo se pueden guardar un conjunto de sentencias en un comando
y ejecutarlo tantas veces como se requiera.
Control: Este menú aglutina todas las posibilidades de visionado de la película dentro de Flash.
Ventana: Permite mostrar, ocultar y organizar las ventanas de la interfaz. Se utiliza
fundamentalmente para el control de los paneles.
Ayuda: Da acceso a todos los recursos de Flash: actualizaciones, documentos, foros, cursos y
versiones
Barra de archivos
Flash es una herramienta que permite gestionar varios archivos a la vez. En las
últimas versiones se han incorporado nuevas posibilidades que se añaden de forma
externa al archivo de la película como componentes, comandos y comunicaciones. La
barra de archivos facilita la gestión de varios archivos relacionados.
Barra de edición
Flash es una herramienta orientada a objetos: escenas, capas, símbolos, instancias,
etc. La edición de cada uno de ellos se realiza en el mismo espacio denominado
Escenario. Para controlar el objeto de edición en cada momento se utiliza esta Barra
de Edición que, además, incluye el control de zoom del escenario y el visionado de la
Línea de tiempo para ampliar el área de edición.
Arturo CARAVANTES
11
Animación en Internet con Flash
Barra de herramientas
Esta barra o panel contiene las utilidades más comunes que se utilizan en el diseño y
edición de los elementos gráficos del escenario. Está dividida en cuatro partes:
Contiene todas las posibilidades de creación y edición de formas vectoriales.
Permite controlar la escala del zoom y desplazar el escenario en la pantalla.
Facilita el manejo del color de los objetos de forma rápida, sin utilizar los paneles de
color.
Da acceso a las opciones de las herramientas. Cambia su contenido en función de la
herramienta seleccionada.
2.4. Línea de tiempo
La Línea de Tiempo es dónde se gestiona la secuencia de aparición de los diferentes
elementos y fotogramas que forman la película. Sus componentes principales son las
Capas, los Fotogramas y la Cabeza Lectora.
Las capas de la película aparecen en la columna de la izquierda. Los fotogramas
contenidos en cada capa se muestran en la fila situada a la derecha del nombre de la
capa. En la parte superior aparece la numeración de los fotogramas y la posición de la
cabeza lectora. Finalmente, en la parte inferior se encuentra la barra de estado de la
Línea de Tiempo en la que podemos ver el número del fotograma actual, la velocidad
de reproducción, el tiempo hasta el fotograma actual, etc.
Arturo CARAVANTES
12
Animación en Internet con Flash
Crear una capa
1.
2.
Pulse sobre el botón Insertar
de la columna de capas.
Escriba el nombre de la capa en el lugar correspondiente
Cambiar el nombre de una capa
Haga doble clic sobre el nombre de la capa.
Seleccione Propiedades en el menú emergente de la capa.
Cambiar el tipo de capa.
Seleccione Propiedades en el menú emergente de la capa.
Reorganizar las capas
1.
2.
Pulse sobre el botón Insertar carpeta de capas
si es necesario.
Arrastre la capa con el ratón a la carpeta y la posición deseada.
Eliminar una capa
1.
Seleccione la capa con el ratón.
2.
Pulse sobre el botón Eliminar
de la columna de capas.
Bloquear / Desbloquear capas
Pulse en la columna de Bloqueo
correspondiente a la capa. Puede
bloquear/desbloquear todas las capas pulsando sobre el botón de Bloqueo del encabezado
de las capas.
Ocultar / Mostrar capas
Pulse en la columna de Visualización
correspondiente a la capa. Puede ocultar/mostrar
todas las capas pulsando sobre el botón de Visualización del encabezado de las capas.
Mostrar contornos de capas
Pulse en la columna de Contornos
correspondiente a la capa. Puede ocultar/mostrar
los contornos de todas las capas pulsando sobre el botón de Contornos del encabezado de
las capas.
Cambiar la escala de los fotogramas
Puede cambiar la escala de tiempo de los fotogramas mediante el menú desplegable
asociado al botón de Control de Visualización
situado en la esquina superior derecha.
Insertar un fotograma duplicado del anterior
1.
2.
Marque con el ratón la posición de la línea de tiempo donde se va a insertar el fotograma.
Seleccione Insertar > Línea de tiempo > Fotograma clave.
Arturo CARAVANTES
13
Animación en Internet con Flash
Insertar un fotograma vacío
1.
2.
Marque con el ratón la posición de la línea de tiempo donde se va a insertar el fotograma.
Seleccione Insertar > Línea de tiempo > Fotograma clave vacío.
Eliminar fotogramas
1.
2.
Seleccione con el ratón los fotogramas que quiere eliminar.
En el menú contextual de los fotogramas seleccionados, pulsar sobre Quitar fotogramas.
Convertir un fotograma clave en un fotograma normal
1.
2.
Seleccione con el ratón el fotograma clave que quiere convertir.
Seleccione Modificar > Línea de tiempo > Borrar fotograma clave.
Cambiar la posición de los fotogramas
1.
2.
Seleccione con el ratón los fotogramas que quiere mover.
Arrastre los fotogramas seleccionados a la posición (capa y fotograma) deseada.
Duplicar fotogramas
1.
2.
3.
4.
Seleccione con el ratón los fotogramas que quiere duplicar.
En el menú contextual de los fotogramas seleccionados, pulse sobre Copiar fotogramas.
Marque la posición donde quiere insertar los fotogramas duplicados.
En el menú contextual seleccione Pegar fotogramas.
Alargar la duración de un fotograma clave
Pulsando la tecla Ctrl, arrastre el fotograma clave hasta el último fotograma de su
secuencia.
Asignar o cambiar el nombre a un fotograma
1.
2.
3.
Muestre el panel de Propiedades si en necesario (Ventana > Propiedades > Propiedades).
Escriba el nombre del fotograma en el cuadro correspondiente.
Asigne el Tipo de etiqueta = Nombre / Anclaje.
Mostrar varios fotogramas en el escenario
Utilice los controles de Papel cebolla
situados en la barra de estado de los
fotogramas para mostrar simultáneamente el contenido de varios fotogramas en el
escenario.
Arturo CARAVANTES
14
Animación en Internet con Flash
2.5. Paneles
Desde la versión 5 de Flash, la empresa propietaria (Macromedia) optó por
homogeneizar todas sus aplicaciones introduciendo una interfaz común basada en
paneles. Los paneles son ventanas que contienen comandos agrupados por
funciones, desde los que se realizan la mayoría de las acciones de diseño y desarrollo
de las películas Flash: asignar colores, transformar objetos, organizar componentes,
etc.
La versión 8 de Flash incluye los siguientes paneles:
Información. Muestra información gráfica (dimensiones, posición, color) del objeto
seleccionado. Permite asignar la posición, las dimensiones y el punto de referencia.
Alinear. Permite alinear los objetos seleccionados entre ellos y respecto al escenario.
Transformar. Permite deformar un objeto respecto a su forma originar, estableciendo giro,
sesgo y escala.
Muestras de color. Muestra la paleta de colores completa para que el diseñador pueda
seleccionar uno de ellos.
Mezclador de colores. Permite definir colores personalizados: degradados, transparencias y
rellenos basados en imágenes BitMap.
Propiedades. Es un panel dinámico que cambia su contenido en función de los objetos
seleccionados en el escenario. Normalmente muestra información del fotograma activo y de las
características gráficas básicas: relleno y trazo.
Biblioteca. Se trata de un panel principal en el que se almacenan todos los símbolos (objetos
prediseñados) que contiene la película. Podemos tener abiertos varios paneles biblioteca
correspondientes a otras películas o a bibliotecas de símbolos comunes.
Componentes. Es un panel simular a la Biblioteca que almacena y organiza símbolos
especiales denominados componentes, cuya característica principal es que incluyen parámetros
de entrada.
Inspector de componentes. Muestra las características generales y los valores de los
parámetros de la instancia de un componente.
Escenas. Permite gestionar las escenas que contiene una película: crear nuevas, asignarles
nombre, etc.
Cadenas. Con este panel podemos crear películas multi-idioma en Flash. Se identifican
cadenas de texto y se guardan en varios idiomas.
Proyecto. Se trata del panel que organiza varios archivos relacionados con la película.
Explorador de películas. Este panel realiza búsquedas por nombre a través de todos los
elementos de la película: escenas, fotogramas, textos, símbolos, instancias, código, etc.
Acciones. Se trata del panel que muestra el código ActionScript asociado al elemento
seleccionado: fotograma o instancia. Incluye un asistente de código.
Comportamientos. Se trata de un panel que ayuda a diseñar la interacción de la película sin
programar. Inserta código ActionScript prediseñado para realizar las acciones más habituales.
Depurador. Para probar una película con código, Flash incorpora un depurador que permite
detener y avanzar en la ejecución e inspeccionar los valores internos.
Salida. Muestra los mensajes que emite la película durante su ejecución. Normalmente se
emplea durante el proceso de diseño para hacer un seguimiento o trazado del código.
Accesibilidad. Permite proporcionar información de accesibilidad para objetos individuales de
Flash o aplicaciones enteras, de forma que se facilite el uso por personas discapacitadas.
Historial. Guarda una referencia de la secuencia de acciones realizadas en Flash. Permite
repetir las acciones para facilitar la realización de trabajos rutinarios.
Servicios Web. Permite declarar Servicios Web disponibles para ser utilizados desde
ActionScript
Ayuda. Contiene toda la documentación disponible de Flash, tanto del uso como de la
programación en ActionScript.
Arturo CARAVANTES
15
Animación en Internet con Flash
La mayoría de los paneles incluyen un menú emergente Opciones
situado en la
esquina superior derecha, en el que se incluyen las opciones particulares de cada
panel.
Para facilitar el manejo, los paneles se suelen agrupar por funciones. Por ejemplo, el
grupo Color incluye el panel Mezclador de colores y el Muestras de color.
Mostrar / Ocultar un panel
Seleccione el menú Ventana > ... .
Mostrar / Ocultar todos los paneles
Seleccione Ventana > Ocultar paneles / Mostrar paneles .
Contraer / Expandir un panel
Haga clic sobre el nombre del panel en la barra del título.
Agrupar / Desagrupar paneles
Seleccione Agrupar ... / Cerrar ... en el menú de opciones
del panel.
Posicionar un panel
Arrastre el panel con el ratón desde su esquina superior izquierda
.
Guardar un diseño de paneles
Seleccione Ventana > Conjuntos de paneles > Guardar disposición de paneles.
Aplicar un diseño de paneles
Seleccione Ventana > Conjuntos de paneles > ... .
Arturo CARAVANTES
16
Animación en Internet con Flash
2.6. Otras características de manejo
En el manejo de las herramientas de diseño como Flash resulta más eficaz recurrir a
los menús contextuales que buscar las mismas acciones en los paneles o en la barra
de menús. Los menús contextuales son las ventanas flotantes que aparecen al pulsar
con el botón derecho del ratón sobre los elementos de la pantalla.
Cuando utilizamos frecuentemente una herramienta resulta útil conocer los atajos para
realizar las acciones más habituales. Los métodos abreviados de teclado son las
combinaciones de teclas asociadas a una acción determinada. Se pueden configurar
para que coincidan con los utilizados en otras aplicaciones o para hacer más eficaz el
flujo de trabajo.
Para personalizar los métodos abreviados puede modificar un conjunto ya existente o
crear uno nuevo duplicando uno de la lista. La modificación de los métodos abreviados
del teclado se realiza desde el menú Edición > Métodos abreviados del teclado.
Arturo CARAVANTES
17
Animación en Internet con Flash
3.
Proceso de elaboración
Para elaborar una película Flash el diseñador tendrá que realizar al menos las
siguientes fases básicas:
3.1. Crear el archivo de diseño
Para crear un archivo en Flash basta con activar el menú Archivo > Nuevo y
seleccionar el tipo de archivo:
Documento. Crear un archivo de película vacía con extensión FLA.
Presentaciones y aplicaciones de formularios. Crea una película especial FLA
basada en objetos Pantalla y configurada para presentar contenidos. Las películas de
tipo presentación muestran pantallas secuenciales denominadas Diapositivas. Las
aplicaciones permite una navegación no lineal basada en pantallas de tipo Formulario.
Con este tipo de películas dispondrá de un nuevo panel de pantallas situado a la
izquierda del Escenario.
Archivos de código (ActionScript, ActionScript de comunicaciones y JavaScript). Se
trata de archivos AS , ASC y JSFL que incluyen código de programación y se vinculan
a películas Flash mediante la creación de Proyectos . Los archivos AS están escritos
en lenguaje ActionScript y, normalmente, se crean cuando se va a incluir código
genérico que se puede utilizar/vincular en varias películas. Los archivos ACS contienen
código ActionScript dirigido a crear aplicaciones de servidor basadas en Flash
Communication Server. Los archivos JSFL contienen código JavaScript basado en la
API (Application Program Interface) de Flash que se utiliza para crear comandos que
automatizan tareas de diseño repetitivas.
Proyecto. Crea un archivo FLP que permite gestionar películas Flash que contienen
múltiples archivos.
La versión 8 de Flash incorpora varias plantillas prediseñadas que reducen el tiempo
de desarrollo en algunos casos: Presentación de fotografías, Presentación de
diapositivas, Cuestionarios a distancia y algunos modelos de Teléfonos móviles y
PDAs.
Arturo CARAVANTES
18
Animación en Internet con Flash
3.2. Definir las características
Los parámetros que determinan el funcionamiento de una película Flash se deben
establecer antes de comenzar el diseño del contenido. A los parámetros iniciales se
accede desde el Panel de propiedades situado en la parte inferior y desde los menús
Modificar > Documento y Archivo > Configuración de publicación :
Velocidad de reproducción (fps - fotogramas por segundo). Las películas que se
reproducen con FlashPlayer en un navegador se suelen visionar a una velocidad entre
8 y 12 fps.
Dimensiones de la película (puntos, píxeles, centímetros, pulgadas). El tamaño mínimo es
18 x 18 px y el máximo 2880 x 2880 px. Seleccionando las opciones Coincidir
contenido o Coincidir impresora podemos adaptar automáticamente las dimensiones de
la película.
Color de fondo. Se trata de un color homogéneo disponible en la paleta de colores.
Cuando se publica la película dentro de una página Web, el color de fondo puede
hacerse transparente para que se vea el fondo de la página.
Reproductor y dispositivo. El archivo de diseño .fla de una película Flash puede ser
visualizado con diferentes reproductores y dispositivos: FlashPlayer para Navegadores
de Internet y FlashLite para PDAs, Teléfonos Móviles, etc. El tipo de reproductor y el
dispositivo delimita en gran medida las capacidades de animación e interacción y debe
establecerse antes de comenzar el diseño, especialmente cuando se va a reproducir
con FlashLite.
Arturo CARAVANTES
19
Animación en Internet con Flash
3.3. Elaborar el contenido
Antes de comenzar a diseñar los fotogramas que dan vida a la película es
recomendable planificar su estructura espacio-temporal. Para ello, habría que definir al
menos los siguientes elementos:
Escenas. (ver el Panel de escenas en Anexo)
Capas que forman cada escena.
Objetos repetidos.
Movimientos de objetos.
Pausas.
Interacciones con el usuario.
Una vez definido el guión y la estructura de la película comienza la creación de los
fotogramas mediante las herramientas de diseño que se incluyen en el Panel de
herramientas. Cuando dichas herramienta no sean suficientes para elaborar un efecto
determinado habrá que recurrir a programas externos. Las últimas versiones de Flash
incorporan la posibilidad de interacción directa con el resto de programas de diseño de
Adobe-Macromedia, especialmente Dreamweaver y Fireworks.
El manejo del Panel de herramientas y las utilidades de la Línea de tiempo es
fundamental para la creación de cada una de las escenas. La gestión de los
fotogramas se realiza a través del menú Insertar > Línea de tiempo y mediante las
Arturo CARAVANTES
20
Animación en Internet con Flash
utilidades de Cortar / Pegar / Arrastrar que ofrece Windows. Los fotogramas que se
muestran en la Línea de tiempo pueden ser de los siguientes tipos:
- Fotograma VACÍO
- Fotograma CLAVE (Fotograma distinto del anterior)
- Fotograma CLAVE con NOMBRE
- Fotograma ESTÁTICO (Fotograma igual que el anterior)
- Fotograma con ACCIÓN (Incluye código)
La mayoría de las películas Flash están formadas por un gran número de elementos
anidados como Fotogramas, Capas, Objetos, Símbolos, Instancias, Sonidos, Código,
etc. Durante el proceso de elaboración puede resultar difícil el manejo y la localización
de todos los elementos. Para facilitar el trabajo, disponemos del Panel explorador
que nos muestra la estructura interna de la película y facilita la búsqueda de todo tipo
de elementos (ver anexo).
3.4. Guardar la película
Los cambios que se realizan en la película durante el proceso de diseño se están
produciendo en la memoria del sistema. Si por algún motivo (corte de alimentación,
bloqueo del sistema, etc.) se cierra Flash, se perderán los cambios realizados hasta
ese momento.
Para guardar una película Flash basta con seleccionar el menú Archivo > Guardar,
Archivo > Guardar como. Esta operación transfiere el archivo .fla desde la memoria
del sistema a la carpeta de destino indicada.
3.5. Ver el resultado
Los elementos, las animaciones e interacciones que componen una película Flash
pueden visualizarse de distintas formas:
Podemos ver la animación de una escena directamente en el Escenario mediante la
Herramienta de Control que se muestra en Ventana > Barras de herramientas >
Controlador o mediante las acciones Control > Rebobinar / Reproducir / .... También
podemos conseguir el mismo efecto de animación desplazando la Cabeza lectora por
la Línea de tiempo.
Arturo CARAVANTES
21
Animación en Internet con Flash
Podemos ver la película en el reproductor de Flash al que se accede desde los
menús: Control > Probar película / Probar escena o Archivo > Vista previa de la
publicación > Flash. Esta acción abre una nueva ventana en Flash y muestra la
animación de la película. En esta ventana podemos hacer las pruebas de visualización
(Rendimiento de transmisión, Velocidad de reproducción, Depuración de código, etc.).
Para volver a la ventana de diseño se utiliza el menú Ventana.
Finalmente podemos visualizar la película en un navegador de Internet. Para ello se
selecciona el menú Archivo > Vista previa de la publicación > HTML. Esta acción crea
el archivo .swf de la película y lo muestra en una página Web temporal que incluye el
código necesario para su visualización. Podemos ver dicho código mediante las
opciones de Ver código del navegador de Internet correspondiente.
Arturo CARAVANTES
22
Animación en Internet con Flash
4.
Herramientas de diseño
Este capítulo está dedicado al manejo de las herramientas y utilidades de diseño
gráfico disponibles en Flash, tales como, dibujar, pintar, rellenar, escribir, alinear,
agrupar, etc. Antes de comenzar, es importante comprender cómo funciona el Panel
de herramientas y cómo afecta el Solapamiento de formas en Flash.
El Panel de herramientas de Flash permite diseñar el contenido de los fotogramas en
el escenario. Incluye todas las herramientas de diseño más comunes para Dibujar,
Colorear, Escribir, Escalar, Rotar, etc. Se puede mostrar/ocultar desde el menú
Ventana > Herramientas. Se divide en 4 secciones:
Contiene todas las posibilidades de creación y edición de formas vectoriales.
Permite controlar la escala del zoom y desplazar el escenario en la pantalla.
Facilita el manejo del color de los objetos de forma rápida, sin utilizar los paneles de
color.
Da acceso a las opciones de las herramientas. Cambia su contenido en función de la
herramienta seleccionada.
A continuación se describen las herramientas y utilidades que aparecen en el panel de
herramientas, incluyendo las opciones de cada una de ellas:
Herramientas de SELECCIÓN y TRANSFORMACIÓN
Herramienta SELECCIÓN: Permite seleccionar y modificar los bordes de los
objetos.
Opción de ajuste o encaje: Limita la posición de los objetos respecto a los objetos
cercanos.
Opción suavizar: Redondea los bordes de los objetos seleccionados.
Opción enderezar: Transforma los trazos curvos en rectos.
Arturo CARAVANTES
23
Animación en Internet con Flash
Herramienta SUBSELECCIÓN: Se emplea para modificar la forma de los
objetos editando los puntos que definen el trazado.
Herramienta LAZO: Permite seleccionar fragmentos de los objetos.
Opción varita mágica: Pulsando con el ratón, selecciona el área contigua definida
por "color similar".
Propiedades de la varita mágica: Define la sensibilidad de la varita.
Modo poliedro: Define un área de selección poliédrica pulsando sucesivamente
con el ratón para definir los puntos del poliedro.
Herramienta TRANSFORMACIÓN LIBRE: Se utiliza para modificar el objeto
desplazando sus puntos y bordes con el ratón.
Opción de ajuste o encaje: Limita la posición de los objetos respecto a los objetos
cercanos.
Opción escalar: Desplazando los bordes y las esquinas aumenta/reduce el tamaño
del objeto. .
Opción rotar / sesgar: Desplazando las esquinas se gira el objeto y desplazando
los bordes se produce el sesgado.
Opción distorsionar: Permite deformar el objeto reposicionando con el ratón sus
punto y bordes.
Opción envoltura: Produce una deformación del objeto cambiando la configuración
de su envoltura rectangular.
Herramienta TRANSFORMACIÓN de RELLENO: Permite
características físicas (centro y ejes) de los rellenos degradados.
ajustar
las
Opción de ajuste o encaje: Limita la posición de los objetos respecto a los objetos
cercanos.
Herramienta CUENTAGOTAS: Se utiliza para seleccionar características (color
de relleno, grosor del trazo, ...) de los objetos y así poder aplicárselas a otros.
Herramientas de DIBUJO y TEXTO
Herramienta LÁPIZ: Se utiliza para dibujar líneas a "Mano alzada" arrastrando el
ratón.
Opción para dibujar objeto: Al finalizar el trazado, el dibujo quedará agrupado
en un objeto.
Opción enderezar: Al finalizar el trazado, el dibujo se convertirá a trazos rectos.
Opción suavizar: Al finalizar el trazado, se introducirán curvas para suavizar los
ángulos.
Opción tinta: El trazado final se ajustará lo más posible al trazado dibujado con
el ratón.
Herramienta LÍNEA: Permite dibujar líneas rectas.
Opción para dibujar objeto: Al finalizar el trazado, el dibujo quedará agrupado
en un objeto.
Opción de ajuste o encaje: Limita la posición de los objetos respecto a los
objetos cercanos.
Arturo CARAVANTES
24
Animación en Internet con Flash
Herramienta ÓVALO: Se emplea para dibujar una curva cerrada.
Opción para dibujar objeto: Al finalizar el trazado, el dibujo quedará agrupado
en un objeto.
Opción de ajuste o encaje: Limita la posición de los objetos respecto a los
objetos cercanos.
Herramienta RECTÁNGULO: Permite dibujar formas de 4 lados.
Opción para dibujar objeto: Al finalizar el trazado, el dibujo quedará agrupado
en un objeto.
Opción de ajuste o encaje: Limita la posición de los objetos respecto a los
objetos cercanos.
Opción de esquina: Especifica el radio de redondeo de las esquinas del
rectángulo.
Herramienta POLYSTAR: Se utiliza para dibujar formas poligonales/estrellas
con un número de lados/ puntos dado. La forma y la dimensión N se determinan
en el botón Opciones del Panel de propiedades.
Opción para dibujar objeto: Al finalizar el trazado, el dibujo quedará agrupado
en un objeto.
Opción de ajuste o encaje: Limita la posición de los objetos respecto a los
objetos cercanos.
Herramienta PLUMA: Permite dibujar líneas y formas precisas mediante la
creación y edición de los puntos y los trazos que las definen.
Opción para dibujar objeto: Al finalizar el trazado, el dibujo quedará agrupado
en un objeto.
Herramienta BORRADOR: Se utiliza para borrar zonas de los objetos
desplazándolo con el ratón
Opción grifo: Se utiliza para borrar lo que se pulse con el ratón.
Opción forma del borrador: Especifica la forma del borrador (circular,
rectangular, ...)
Opción de borrado normal: Borrar a "mano alzada" todo lo que se encuentre
debajo del borrador.
Opción para borrar líneas: Borrar a "mano alzada" las líneas que se encuentren
debajo del borrador.
Opción para borrar rellenos: Borrar a "mano alzada" los rellenos que se
encuentren debajo del borrador.
Opción para borrar rellenos seleccionados: Borrar a "mano alzada" los
rellenos seleccionados que se encuentren debajo del borrador.
Opción para borrar dentro: Borrar a "mano alzada" los rellenos rodeados por un
trazo, que se encuentren debajo del borrador.
Herramienta TEXTO: Se utiliza para introducir objetos de texto en el escenario.
Todas las características del texto (fuente, tamaño, color, tipo, ...) se manejan
desde el Panel de propiedades.
Arturo CARAVANTES
25
Animación en Internet con Flash
Herramientas de COLOR
Herramienta BOTE DE TINTA: Permite cambiar el color de las líneas.
Herramienta CUBO DE PINTURA: Se utiliza para rellenar áreas cerradas o para
cambiar el color de los rellenos.
Opción de tamaño del hueco: Especifica el tamaño máximo del hueco que
determina un área cerrada que se puede rellenar.
Opción para bloquear el relleno: Establece un relleno común para varios objetos
del escenario. Se utiliza con rellenos no homogéneos (degradados y mapas de
bits) cuando se aplica el mismo relleno a varios objetos y las características el
relleno (ejes, radios, orientaciones) son comunes.
Herramienta PINCEL: Se emplea a modo de brocha para crear rellenos a "mano
alzada".
Opción para dibujar objeto: Al finalizar el trazado, el relleno quedará agrupado en
un objeto.
Opción para bloquear el relleno: Establece un relleno común para varios objetos
del escenario. Se utiliza con rellenos no homogéneos (degradados y mapas de
bits) cuando se aplica el mismo relleno a varios objetos y las características el
relleno (ejes, radios, orientaciones) son comunes.
Opción tamaño del pincel.
Opción forma del pincel.
Opción de pintado normal: Pinta a "mano alzada" todo lo que se encuentre
debajo del pincel.
Opción para pintar sobre rellenos: Pinta a "mano alzada" sobre los rellenos
existentes.
Opción para pintar detrás: Pinta a "mano alzada" fuera de los objetos existentes.
Opción para pintar seleccionados: Pinta a "mano alzada" sobre los objetos
existentes seleccionados.
Opción para pintar dentro: Pinta a "mano alzada" las áreas cerradas.
Sección COLORES: Permite especificar de forma sencilla los colores trazo y de
relleno.
Opción color del trazo.
Opción color del relleno.
Opción blanco/negro: Se establece el color de trazo negro y el relleno blanco.
Opción sin color: Indica que no se pintará (trazo o relleno).
Opción para Intercambiar colores: Cuando se pulsa esta opción se intercambian
el color de relleno y el de trazo.
Herramientas de VISUALIZACIÓN
Herramienta MANO: Se utiliza para desplazar la posición del escenario en la
pantalla cuando no se ve todo su contenido.
Herramienta LUPA: Permite modificar la escala de visualización del escenario.
Opción para aumentar: Haciendo clic sobre el escenario se duplica su escala de
visualización.
Opción para reducir: Haciendo clic sobre el escenario se reduce su escala de
visualización a la mitad.
Arturo CARAVANTES
26
Animación en Internet con Flash
Al utilizar las herramientas de dibujo (Lápiz, Línea, Óvalo, Rectángulo, PolyStar o
Pincel) sobre objetos sin agrupar en la misma capa, las líneas o bordes que se crucen
se dividen en segmentos en los puntos de intersección. Puede utilizar las herramienta
Flechas para seleccionar, mover y remodelar cada segmento independientemente.
Esta característica de Flash se denomina Solapamiento de formas. Para evitar
modificar accidentalmente las formas y las líneas al solaparlas, puede agrupar las
formas o bien utilizar capas para separarlas.
Al pintar sobre formas y líneas, lo que queda en la parte superior sustituye a lo que
estaba debajo. Si son del mismo color se fusionan, pero si el color es diferente, se
separan. Puede utilizar esta característica para crear máscaras, siluetas y otras
imágenes en negativo. Por ejemplo, la silueta de la ilustración se realizó moviendo la
imagen de la cigüeña sin agrupar sobre la forma verde y, a continuación, se eliminaron
todos los elementos que formaban la imagen.
4.1. Herramientas de dibujo
Antes de comenzar a dibujar es recomendable revisar las opciones de configuración
en el menú Edición > Preferencias > Dibujo.
Arturo CARAVANTES
27
Animación en Internet con Flash
Cuando se utilizan las herramientas de dibujo existen un grupo de opciones genéricas
que se aplican a todas ellas (líneas, rectángulos, óvalos, etc.):
Opción de objeto. Si está marcada, indica que el dibujo quedará agrupado como un
objeto. Se utiliza principalmente para evitar solapamientos con otros dibujos.
Opción de ajuste. Si está marcada, los dibujos se unirán a los objetos cercanos.
Escala Opción de tipo de escala. Permite o bloquea el cambio de escala del grosor de los
trazos en las animaciones.
A continuación se detallan las acciones de dibujo más habituales que se realizan con
Flash:
Dibujar líneas a mano alzada
1.
2.
Seleccione la herramienta Lápiz
.
Especifique el grosor, el color de trazo y la opción de escala en el panel de propiedades.
3.
Seleccione la opción de dibujo (Enderezar
4.
Dibuje con el Lápiz
, Suavizar
, Tinta
).
sobre el Escenario.
Dibujar una línea recta
1.
Seleccione la herramienta Línea
.
2.
3.
4.
Si la línea va unida a otro dibujo, marque la opción de ajuste
.
Especifique el grosor, el color de trazo y la opción de escala en el panel de propiedades.
Pulse y desplace el ratón sobre el Escenario para dibujar la línea (la tecla Mayús
presionada ajusta el trazado a ángulos múltiplos de 45º).
Dibujar un rectángulo
1.
Seleccione la herramienta Rectángulo
.
2.
3.
Si el rectángulo va unido a otro dibujo, marque la opción de ajuste
.
Especifique el grosor, el color de trazo y la opción de escala en el panel de propiedades.
4.
5.
Indique el valor del radio de redondeo de las esquinas
.
Pulse y desplace el ratón sobre el Escenario para dibujar el rectángulo (la tecla Mayús
presionada ajusta el trazado a un cuadrado).
Dibujar un óvalo
1.
Seleccione la herramienta Óvalo
.
2.
3.
4.
Si el óvalo va unido a otro dibujo, marque la opción de ajuste
.
Especifique el grosor, el color de trazo y la opción de escala en el panel de propiedades.
Pulse y desplace el ratón sobre el Escenario para dibujar el óvalo (la tecla Mayús
presionada ajusta el trazado a un círculo).
Dibujar un polígono o estrella
1.
Seleccione la herramienta PolyStar
2.
3.
4.
Si el polígono/estrella va unido a otro dibujo, marque la opción de ajuste
.
Especifique el grosor, el color de trazo y la opción de escala en el panel de propiedades.
Pulse el botón Opciones del panel de propiedades. Seleccione el tipo de dibujo (polígono /
estrella) y sus características.
Pulse y desplace el ratón sobre el Escenario para dibujar el polígono/estrella.
5.
Arturo CARAVANTES
.
28
Animación en Internet con Flash
Dibujar líneas con precisión
1.
2.
3.
4.
Seleccione la herramienta Pluma
.
Especifique el grosor, el color de trazo y la opción de escala en el panel de propiedades.
Haga clic sobre el escenario para definir los puntos de anclaje angulares. Haga clic sin
soltar para definir los puntos de anclaje curvos (la tecla Mayús ajusta los ángulos a
múltiplos de 45º).
Para terminar el dibujo de la línea puede hacer doble clic o pulsa sobre algún extermo.
Remodelar líneas y formas
Remodelar líneas con la herramienta Flecha
1.
2.
3.
.
Seleccione la herramienta Flecha .
Compruebe que la línea que desea modificar no está seleccionada.
Sitúe el ratón sobre la línea (cambiará el aspecto del cursor), pulse y desplace hasta
obtener la curva deseada. Si pulsa simultáneamente la tecla Ctrl creará un nueva punto de
anclaje angular.
Ajustar los segmentos.
1.
2.
3.
4.
Seleccione la herramienta Subselección .
Haga clic sobre la línea para seleccionarla y que se muestren los puntos de anclaje.
Desplace con el ratón los puntos de anclaje hasta la posición deseada.
Ajuste con el ratón la recta tangente de los puntos de anclaje curvos.
Agregar un punto de anclaje.
1.
2.
3.
Seleccione la herramienta Pluma
.
Haga clic sobre la línea para seleccionarla y que se muestren los puntos de anclaje.
Haga clic sobre el punto de la línea dónde desea crear un nuevo punto de anclaje.
Eliminar un punto de anclaje.
Seleccione el punto con la herramienta Subselección
y pulse la tecla Supr.
Convertir un punto de anclaje angular en curvo.
Desplace el punto con la herramienta Subselección
recta tangente del punto de anclaje.
y la tecla Alt pulsada. Aparecerá la
Convertir un punto de anclaje curvo en angular.
Haga clic en el punto con la herramienta Pluma
.
Enderezar, suavizar u optimizar líneas.
1.
Compruebe las preferencias de dibujo en Edición > Preferencias > Dibujo.
2.
Seleccione la herramienta Flecha
seleccionarla.
Arturo CARAVANTES
y pulse sobre la línea que desea modificar para
29
Animación en Internet con Flash
3.
Seleccione el menú Modificar > Forma > Enderezar/Suavizar/Optimizar (también puede
utilizar las opciones de la herramienta, enderezar
o suavizar
). Estás acciones
modifican los puntos de anclaje de la línea y mejoran su almacenamiento utilizando
Reconocimiento de formas.
Deformar a mano alzada.
1.
Seleccione el dibujo con la herramienta Flecha
.
2.
Seleccione la herramienta Transformación libre
3.
la opción Envoltura
si necesita más precisión.
Desplace con el ratón los puntos del contorno del dibujo hasta obtener la forma deseada.
y marque la opción Distorsionar
Distorsión
o
Envoltura
Convertir trazos en rellenos
1.
2.
Seleccione con la herramienta Flecha
la línea que desea convertir en relleno.
Seleccione el menú Modificar > Forma > Convertir líneas en rellenos.
Pintar rellenos
1.
Seleccione la herramienta Pincel
2.
Especifique el modo del pincel: Normal
Dentro
3.
4.
5.
.
, Detrás
, Selección
, Rellenos
y
.
Indique la forma y el tamaño del pincel en las opciones de la herramienta.
Especifique el color y el suavizado del relleno en el panel de propiedades.
Arrastre el ratón sobre el escenario por las zonas que desea pintar.
Borrar
Borrar todo el Escenario.
Haga doble clic sobre la herramienta Borrador
.
Borrar elementos del escenario.
1.
Seleccione la herramienta Borrador
2.
Marque la opción Grifo
.
y haga clic sobre el elemento que desea eliminar. También
puede seleccionar el elemento con la herramienta Flecha
Arturo CARAVANTES
y pulsar la tecla Supr.
30
Animación en Internet con Flash
Borrar áreas.
1.
Seleccione la herramienta Borrador
2.
Seleccione las opciones forma y modo del borrador: Normal
3.
Rellenos seleccionados
y Dentro
.
Arrastre el ratón sobre la zona que desea borrar. También puede seleccionar la zona con la
herramienta Lazo
.
, Rellenos
, Líneas
,
y pulsar la tecla Supr.
4.2. Manejo del color
La asignación del color de los trazos y rellenos que conforman un dibujo en Flash se
realiza desde el Panel de propiedades o desde la sección Colores del Panel de
herramientas. Los detalles de los colores se manejan desde los paneles Mezclador y
Muestras. Todos los colores sólidos se definen en formato RGB / RVA con el canal de
transparencia Alfa.
Panel Mezclador de colores
Panel de Muestras de color
Desde la versión MX de Flash, tanto los trazos como los rellenos pueden colorearse
con degradados y mapas de bits. Los degradados son colores interpolados entre
varios colores de referencia, mientras que los mapas de bits son imágenes que se
aplican en forma de mosaico. Existen dos tipos de degradados en función de las
características vectoriales de referencia: Radial (degradado en óvalos) y Lineal
(degradado recto).
Degradado
Lineal
Arturo CARAVANTES
Degradado
Radial
31
Animación en Internet con Flash
Las herramientas de color que incorpora Flash permiten realizar las siguientes
funciones:
Seleccionar el color
Puede seleccionar el Color de trazo
y el Color de relleno
en cualquiera de
los siguientes paneles: Panel de herramientas, Panel de propiedades y Panel de muestras.
En este último podrá especificar con más detalle el color indicando sus valores RGB-alfa y
las características de degradado.
Cambiar el color de una línea
1.
2.
3.
Seleccione la herramienta Bote de tinta
.
Seleccione el color de trazo en los paneles correspondientes.
Haga clic con el ratón sobre la línea que quiere modificar.
Cambiar el color de un relleno
1.
2.
3.
Seleccione la herramienta Cubo de pintura
.
Seleccione el color de relleno en los paneles correspondientes.
Haga clic con el ratón sobre el relleno que quiere cambiar.
Rellenar un área cerrada
1.
2.
Seleccione la herramienta Cubo de pintura
.
Seleccione el color de relleno en los paneles correspondientes.
3.
Especifique la opción de Tamaño del hueco
4.
Seleccione la opción de Bloquear relleno
si se trata de un color degradado o mapa de
bits que se aplica a varios dibujos del escenario.
Haga clic en el interior del área que quiere rellenar.
5.
en el Panel de herramientas.
Ajustar las características del relleno con colores degradados y mapas de bits
1.
2.
3.
Seleccione la herramienta de Transformación de relleno
.
Haga clic sobre el relleno con degradado o mapa de bits que quiere modificar. Aparecerán
las líneas que definen las características del relleno: Orientación, Centro, Tamaño, etc.
Modifique las líneas características desplazándolas con el ratón.
Copiar las características de color de un dibujo a otro
1.
2.
Seleccione la herramienta Cuentagotas
.
Haga clic sobre el dibujo que utiliza de modelo que tiene los colores que pretende copiar. Si
ha pulsado sobre un relleno se activará la herramienta Cubo de pintura
3.
sobre un trazo se activará la herramienta Bote de tinta
Haga clic sobre el trazo o relleno que quiere modificar.
Arturo CARAVANTES
y si ha pulsado
.
32
Animación en Internet con Flash
4.3. Trabajar con objetos
Las herramientas de diseño gráfico de tipo vectorial trabajan con dibujos definidos por
formas, posiciones, dimensiones y colores. Para facilitar el trabajo y organizar el
resultado, los dibujos se agrupan en objetos independientes, que no producen
solapamiento porque se sitúan en distintos niveles de profundidad. La posición, el
tamaño, el giro, el sesgo de los dibujos y objetos se puede ver y modificar en los
paneles: Propiedades, Información y Transformar. El valor de la posición de un objeto
puede estar referenciado respecto a su centro o alguna de sus esquinas, tal como se
indique en el Panel de información.
Panel Trasformar
Panel de Información
La posición de los objetos en el escenario puede establecerse arrastrando con el
ratón, asignando directamente las coordenadas o utilizando referencias mediante el
Panel alinear. Este panel muestra las posibilidades de alineación y distribución de
objetos e incorpora la opción de establecer la alineación respecto al escenario o
respecto a los propios objetos.
Panel Alinear
Flash incorpora herramientas y opciones de transformación de objetos como: Escalar,
Girar, Sesgar, Reflejar, etc. que se realizan como transformación libre a "mano alzada"
con el ratón o indicando los valores de transformación en los paneles
correspondientes. Todos los objetos disponen de un punto de transformación respecto
al que se basan (pe. punto de giro). El punto de transformación aparece marcado con
un círculo cuando se selecciona el objeto y puede desplazarse directamente con el
ratón.
Objeto seleccionado
Arturo CARAVANTES
Objeto seleccionado para transformación libre
33
Animación en Internet con Flash
A continuación se describen las acciones de transformación y manejo de objetos más
habituales en Flash:
Seleccionar objetos
Seleccionar un objeto.
Haga clic sobre el objeto con la herramienta Flecha
.
Seleccionar varios objetos.
Manteniendo la tecla Mayús pulsada, haga clic con la herramienta Flecha
objetos que quiera seleccionar.
También puede trazar un rectángulo con la herramienta Flecha
que quiera seleccionar.
sobre los
englobando los objetos
Desplazar objetos
1.
2.
Seleccione los objetos con la herramienta Flecha .
Desplace los objetos con el ratón, utilice las teclas de dirección o especifique la posición en
los paneles Propiedades o Información.
Copiar objetos
1.
2.
Seleccione los objetos con la herramienta Flecha .
Utilice el portapapeles Edición > Copiar / Pegar o arrastre el objeto con el ratón pulsando la
tecla Ctrl.
Eliminar objetos
1.
2.
Seleccione los objetos con la herramienta Flecha .
Pulse la tecla Supr o seleccione el menú Edición > Borrar.
Agrupar / Desagrupar objetos
1.
2.
Seleccione el/los objeto/s con la herramienta Flecha .
Seleccione el menú Modificar > Agrupar / Desagrupar.
Editar un objeto
Haga doble clic sobre el objeto con la herramienta Flecha
. Se abrirá un grupo en la
Barra de edición y los elementos que no formen parte del grupo aparecerán atenuados.
Para cerrar la edición del objeto deberá editar otro o pulsar sobre otro acceso en la Barra
de edición.
Cambiar el orden de apilamiento de los objetos
Utilice el menú Modificar > Organizar > Traer al frente / Enviar al fondo /... para establecer
el orden de apilamiento de los objetos que comparten la misma zona del escenario.
Alinear objetos
1.
2.
3.
Seleccione los objetos con la herramienta Flecha .
Muestre el panel Ventana > Alinear.
Seleccione en el panel el tipo de alineación que desea aplicar y la referencia relativa o
absoluta respecto al escenario.
Arturo CARAVANTES
34
Animación en Internet con Flash
Escalar objetos
1.
2.
3.
Seleccione el/los objeto/s con la herramienta Flecha .
Sitúe con el ratón el Punto de transformación en la posición adecuada.
Para cambiar el tamaño puede:
Seleccione la herramienta Transformación libre
y marque la opción Escalar
.
Desplace con el ratón las esquinas y los bordes del objeto seleccionado hasta
obtener el tamaño deseado. Si pulsa la tecla Mayus el objeto mantendrá sus
proporciones. Si pulsa la tecla Alt el escalado se realizará respecto al Punto de
transformación.
Asigne los valores de Ancho y Alto en los paneles Propiedades o Transformar. El
objeto mantendrá sus proporciones si marca la opción Restringir en el Panel
Transformar o bloquea el candado en el Panel de propiedades.
Seleccione el menú Modificar > Transformar > Escalar y Girar e indique el porcentaje
de escala.
Rotar objetos
1.
2.
3.
Seleccione el/los objeto/s con la herramienta Flecha .
Desplace con el ratón el Punto de transformación a la posición del centro de giro.
Puede realizar el giro de las siguientes formas:
Seleccione la herramienta Transformación libre
y marque la opción Rotar
.
Desplace con el ratón las esquinas del objeto cuando aparezca el cursor de giro. Si
pulsa la tecla Mayus el ángulo de giro será múltiplo de 45º.
Asigne el Ángulo de giro en el panel Transformar.
Seleccione el menú Modificar > Transformar > Escalar y Girar e indique el ángulo de
giro.
Seleccione el menú Modificar > Transformar > Rotar 90º ... .
Inclinar / Sesgar objetos
1.
2.
3.
Seleccione el/los objeto/s con la herramienta Flecha .
Desplace con el ratón el Punto de transformación a la posición adecuada.
Puede cambiar el sesgo de las siguientes formas:
Seleccione la herramienta Transformación libre
y marque la opción Sesgar
.
Desplace con el ratón los bordes del objeto cuando aparezca el cursor de sesgo. Si
pulsa la tecla Alt el sesgo se realizará respecto al Punto de transformación.
Asigne los Ángulo de sesgo en el panel Transformar.
Dar la vuelta a los objetos
1.
2.
Seleccione el/los objeto/s con la herramienta Flecha .
Seleccione el menú Modificar > Transformar > Voltear ... . También puede dar la vuelta a
los objetos mediante el cambio de escala con la herramienta de Transformación libre
.
Restablecer las transformaciones
1.
2.
Seleccione el/los objeto/s con la herramienta Flecha .
Para eliminar las transformaciones y dejar el/los objeto/s en su estado original:
Seleccione el menú Modificar > Transformar > Quitar transformación .
Pulse sobre la opción Restablecer
del Panel Transformar.
Arturo CARAVANTES
35
Animación en Internet con Flash
Crear un objeto como combinación de otros
1.
2.
3.
4.
Agrupe los objetos que desea combinar en un solo grupo Modificar > Agrupar y edite el
grupo.
Establezca el orden de apilamiento de los objetos para que se produzca la intersección
adecuada Modificar > Organizar > ....
Sitúe los objetos de forma que tengan alguna parte en común.
Seleccione el menú Modificar > Combinar objetos > Intersección / Perforación / Recorte
según la combinación que necesite.
Utilizar asistentes de efectos
Para facilitar el trabajo de diseño, Flash incluye varios asistentes que incluyen efectos sobre objetos.
Se activan desde el menú Insertar > Efectos de Línea de Tiempo > Efectos.
SOMBRA: Crea una copia del objeto y la sitúa detrás desplazada y con un valor de
transparencia para simular su sombra.
COPIAR A CUADRÍCULA: Crea una distribución regular del objeto en filas y columnas.
DUPLICADO DISTRIBUIDO: Crea varias copias del objeto desplazadas y escaladas,
giradas y con cambio de color.
Arturo CARAVANTES
36
Animación en Internet con Flash
4.4. Introducir texto
El texto es uno de los elementos fundamentales que se introducen en las películas
Flash y se maneja de forma similar al resto de los objetos del escenario. Se crea
desde la herramienta Texto
, se ajusta su formato con las herramientas de
transformación (escala, giro, etc.), desde el Panel de Propiedades o desde el menú
Texto.
Características básicas de formato
Tipo de letra, Tamaño, Color, Negrita y Cursiva.
Alineación
Izquierda, Centro, Derecha y Justificado.
Opciones de párrafo
Sangría, Espacio interlineal, Margen izquierdo y Margen derecho.
Dirección del texto
Horizontal, Vertical y Giro.
Espacio entre letras
Posición del carácter
Representación de fuentes: Cuando se muestra el texto en la película, puede adaptarse el
suavizado de los bordes y el grosor del trazo para mejorar la legibilidad o la animación.
Texto seleccionable
: Cuando se marca esta opción el usuario podrá seleccionar el texto y
copiarlo a través del portapapeles.
Texto HTML
: Cuando se marca esta opción, el contenido del texto se codifica en formato HTML,
lo que permite modificar dinámicamente el formato (color, tamaño, ...) de parte de su contenido.
Borde del texto
: Cuando se marca esta opción, se mostrará como un cuadro de texto con borde
negro y fondo blanco.
Tipo de línea: Los textos que cambian su contenido durante la película deben tener definido el tipo
de línea para que no se produzcan efectos inesperados.
Arturo CARAVANTES
37
Animación en Internet con Flash
Flash incorpora tres funcionalidades de los elementos de texto:
Texto ESTÁTICO: El contenido no puede cambiar a lo largo de la película. No se debe
confundir la palabra estático con la falta de movimiento. El texto estático puede
moverse, girarse y cambiar de color en las animaciones. Este tipo de texto admite que
se introduzca un hipervínculo como respuesta al clic del usuario.
Texto DINÁMICO: El contenido puede cambiar a lo largo de la película mediante
programación en ActionScript. El texto estará asociado a una variable.
Texto de ENTRADA: El contenido lo introduce el usuario. Se utiliza en el diseño de
formularios para la recogida y el envío de información del usuario.
Los textos que pueden cambiar su contenido a lo largo de la película (dinámicos y de
entrada) pueden ser de Tamaño fijo o Ajustables en función de su contenido. En la
esquina inferior-derecha del cuadro de texto aparecerá un Círculo
cuando es
ajustable y un Cuadrado
que indicar tamaño fijo. Para pasar de tamaño fijo a
tamaño ajustable basta con hacer doble clic sobre dicho Cuadrado y desplazar los
bordes a un tamaño fijo.
Cuando una película Flash vaya a ser publicada en una página Web debería
optimizarse en tamaño para facilitar su transmisión por la red. Cuando la película
contiene textos, normalmente la información de la fuente se incorporará, total o
parcialmente, al archivo SWF de la película con el consecuente aumento de su
tamaño. Para optimizar el uso de las fuentes de texto Flash ofrece 4 posibilidades:
Fuentes INCORPORADAS: La información de la fuente se incluye como parte del
archivo SWF de la película.
Fuentes de DISPOSITIVO: Durante la presentación de la película, FlashPlayer emplea
la fuente del equipo local que más se parezca a la que se utilizó en el diseño de la
película. Flash dispone de 3 fuentes de dispositivo: _sans. (ej.: Arial), _serif (ej.:
Times) y _typewriter (ej.: Courier).
Fuentes VINCULADAS: La información de la fuente está incorporada en otro archivo
SWF en forma de Símbolo. De esta forma, la fuente se transmite una vez y puede
utilizarse en varias películas.
Texto como DIBUJO: Cuando se introducen textos en forma de titulares (poco
contenido y gran tamaño) puede ser adecuado transformar el texto en dibujo para
evitar que se transmita toda la fuente de texto.
A continuación, se describen las acciones más habituales que se utilizan para
introducir texto en las películas Flash:
Crear un cuadro de texto
1.
2.
3.
4.
Seleccione la herramienta Texto
.
Seleccione o escriba las características del texto comenzando por el tipo (Estático,
Dinámico o de Entrada) en el panel de Propiedades o en el menú Texto.
Dibuje un rectángulo en el escenario para definir el área y la posición que ocupará el
cuadro de texto.
Escriba el contenido del cuadro de texto.
Arturo CARAVANTES
38
Animación en Internet con Flash
Corregir el texto
1.
2.
Seleccione la herramienta Texto
.
Haga clic sobre el cuadro de texto que desea corregir y modifique el contenido.
(Flash incorpora un corrector ortográfico en el menú Texto > Revisar ortografía).
Cambiar las dimensiones de un cuadro de texto
1.
2.
3.
Seleccione la herramienta Texto
.
Haga clic sobre el texto que desea modificar.
Arrastre con el ratón el selector de cambio de tamaño de la esquina inferior-derecha
.
(Tenga en cuenta que no tiene el mismo efecto cambiar la dimensión del cuadro de texto que escalarlo con
las herramientas de transformación).
Transformar un cuadro de texto
Los cuadros de texto pueden ser modificados igual que el resto de los objetos del escenario
mediante el menú Modificar > Transformar y las opciones Escalar
herramienta Transformación libre
, Rotar
de la
.
Convertir el texto en dibujo
1.
2.
3.
Seleccione la herramienta Flecha
y haga clic sobre el cuadro de texto que pretende
convertir en dibujo.
Seleccione el menú Modificar > Separar. Si el texto contenía varias letras, cada una de
ellas se convertirá en cuadro de texto independiente.
Seleccione el cuadro de texto de una letra y elija el menú Modificar > Separar. De esta
forma la letra se convierte en un dibujo que podrá ser remodelado con las herramientas de
dibujo.
Asignar un hipertexto al texto
1.
Seleccione el cuadro de texto con la herramienta Flecha
2.
En la casilla de Vínculo
del panel de Propiedades escriba la dirección URL
correspondiente al hipervínculo.
Seleccione la ventana de Destino (_blank, _parent, _seft, _top) en el panel de Propiedades.
3.
.
(No es posible asignar un hipervínculo a un texto de entrada).
Ajustar la legibilidad del texto y optimizar el tamaño del archivo
1.
2.
3.
Seleccione con la herramienta Flecha
el cuadro de texto que desea ajustar.
Seleccione el Modo de representación de la fuente en el panel de Propiedades. Podrá
ajustar la nitidez y el grosor si elige la opción Suavizado personalizado.
Pulsado el botón Incorporar podrá seleccionar los caracteres de la fuente que se incluirán
en el archivo de la película.
Arturo CARAVANTES
39
Animación en Internet con Flash
Trabajar con fuentes vinculadas
1.
Crear un símbolo de fuente.
1. Abra la biblioteca a la que desea agregar el símbolo de fuente.
2.
3.
2.
Asignar un identificador al símbolo de fuente.
1. Seleccione el símbolo de fuente en el panel Biblioteca.
2.
3.
4.
3.
Elija Nueva fuente en el Menú de opciones
del panel Biblioteca.
Asigne un nombre al símbolo y seleccione una de las fuentes de texto disponibles
en su equipo.
Elija Vinculación en el Menú de opciones
del panel Biblioteca
Marque Exportar en la ventana de Propiedades de vinculación.
Introduzca un texto identificador del símbolo de fuente vinculado y el URL donde
se publicará como Biblioteca compartida.
Utilizar las opciones de biblioteca compartida para utilizar la fuente vinculada.
Arturo CARAVANTES
40
Animación en Internet con Flash
5.
Imágenes
Las películas Flash admiten el uso de imágenes creadas con otras aplicaciones. Se
pueden utilizar imágenes vectoriales, mapas de bits, videos en diversos formatos, etc.
En concreto, la versión 8 de Flash admite los siguientes tipos de archivos:
Imagen mapa de bits: BMP, DIB, GIF, JPG, PNG, PCT, TIFF
Multi-imagen: GIF
Imagen vectorial: WMF, EMF
Imagen Macintosh: PCT, PNTG
Imagen de PhotoShop: PSD
Imagen de FreeHand: FH, FT
Imagen de Adobe Illustrator: EPS y AI
Imagen de AutoCAD: DXF
Imagen de QuickTime: QTIF
Multi-imagen de QuickTime: MOV
Archivo de Silicon Graphics: SGI
Estas imágenes importadas pueden ser modificadas con Flash para adaptar su
aspecto o para mejorar el rendimiento de la película mediante recompresión.
Para manejar imágenes en las películas Flash se emplean las siguientes funciones:
Introducir una imagen importada
1.
2.
3.
Seleccione Archivo > Importar > Importar al escenario y elija el archivo de imagen que
pretende introducir en la película. El archivo aparecerá en el escenario y como un nuevo
elemento en el panel de Biblioteca.
Si el nombre de archivo finaliza con un número (ej: FILE001.BMP), le preguntará si se trata
de una secuencia de archivos numerados.
Si el archivo admite opciones de importación (ej: FireWorks, FreeHand) aparecerá el
cuadro de diálogo correspondiente.
Los archivos de secuencias de imágenes se importarán como fotogramas sucesivos. Las imágenes
vectoriales se importaran como grupos. Los archivos con capas crearán varias capas en Flash.
Introducir una imagen mediante el Portapapeles
1.
2.
Abra la imagen con su aplicación específica y seleccione Archivo > Copiar.
Abra la película Flash y seleccione Archivo > Pegar. El archivo aparecerá en el escenario y
como un nuevo elemento en el panel de Biblioteca.
Configurar la visualización de un mapa de bits
1.
2.
Seleccione el mapa de bits en el panel Biblioteca.
Muestre las propiedades de la imagen.
Pulse sobre el icono Propiedades .
3.
Seleccione Propiedades en el Menú de opciones
del panel Biblioteca.
Especifique las opciones de Suavizado, Compresión y Calidad de la imagen.
Arturo CARAVANTES
41
Animación en Internet con Flash
Convertir un mapa de bits en imagen vectorial
1.
2.
3.
4.
5.
Seleccione el Mapa de bits en el escenario y elija Modificar > Mapa de Bits > Trazar mapa
de bits.
Introduzca un valor de Umbral (0 - 500). Representa la diferencia mínima entre dos colores.
Introduzca un valor de Área mínima (0 - 1000). Representa el área que se utiliza para
calcular el color de un píxel.
Seleccione el tipo de Ajuste a curva que representa la suavidad de las formas generadas.
Seleccione el tipo de Umbral de esquina para indicar si se mantienen o no los bordes
afilados.
Imagen Bitmap
Imagen Vectorial
Edición de un mapa de bits con Flash
Seleccione el la imagen bitmap en el escenario y elija Modificar > Separar. Esta acción hace que el
mapa de bits pueda ser editado con las herramientas de Flash como Pincel
, Cuentagotas
y Lazo
, Cubo de pintura
.
Edición de un mapa de bits con una aplicación externa
1.
2.
3.
4.
Pulse con el botón derecho del ratón sobre el icono de la imagen en el panel de Biblioteca y
seleccione Editar con en el menú contextual
Elija la aplicación externa que va a utilizar.
Modifique la imagen con la aplicación externa.
Vuelva a Flash y actualice la imagen mediante Actualizar del menú contextual del panel de
Biblioteca.
Arturo CARAVANTES
42
Animación en Internet con Flash
6.
Animación
Una animación es un cambio en el contenido de fotogramas sucesivos. Las utilidades
de Flash permiten hacer fácilmente que un objeto se desplace por el escenario,
cambie de tamaño, gire e incluso que cambie de forma.
Flash ofrece dos maneras de crear secuencias de animación:
Fotograma a Fotograma: Se diseñan cada uno de los fotogramas que forman la
secuencia de animación.
Por Interpolación: El diseñador crea los fotogramas Inicial y Final, y Flash calcula los
fotogramas intermedios. Esta es una forma más eficaz de crear animación. El tamaño
del archivo será considerablemente más pequeño que en la animación fotograma a
fotograma.
La
animación
interpolada
puede
ser
de
dos
tipos:
Animación de Movimiento: Flash calcula la posición, tamaño, giro y
color del objeto animado (agrupado) entre los fotogramas inicial y final.
Animación de Forma: Flash calcula la posición, forma y colores
intermedios entre la forma inicial (desagrupada) y la misma forma
transformada en el fotograma final.
Si en una animación interpolada no se ha asignado correctamente el fotograma final se
mostrará una línea discontinua
Para crear animaciones de objetos en una película Flash se manejan las siguientes
funciones:
Crear animación fotograma a fotograma
1.
2.
3.
4.
5.
6.
Seleccione o cree un fotograma clave vacío Insertar > Línea de Tiempo > Fotograma clave
vacío.
Diseñe el contenido del primer fotograma de la animación.
Seleccione el fotograma vacío situado a la derecha y elija Insertar > Línea de tiempo >
Fotograma clave. Flash creará un nuevo fotograma clave que es copia del anterior.
Modifique el contenido del nuevo fotograma.
Repita los pasos 3 y 4 hasta finalizar la animación.
Finalmente utilice los controles de reproducción del menú Control o del panel Ventana >
Barras de herramientas > Controlador para ver el resultado de la animación.
Crear interpolación de movimiento
1.
2.
Seleccione cree un fotograma clave vacío Insertar > Línea de Tiempo > Fotograma clave
vacío.
Introduzca en dicho fotograma los elementos que desea interpolar y agrúpelos Modificar >
Agrupar.
Arturo CARAVANTES
43
Animación en Internet con Flash
3.
Cree la interpolación de movimiento.
4.
Seleccione Animar = Movimiento en el panel de Propiedades. Inserte un fotograma
clave en el final de la interpolación Insertar > Línea de tiempo > Fotograma clavey
haga las modificaciones oportunas (posición, tamaño, giro, color) del objeto.
Seleccione Insertar > Línea de tiempo > Crear interpolación de movimiento.
Inserte un fotograma clave en el final de la interpolación Insertar > Línea de tiempo
> Fotograma clave y haga las modificaciones oportunas (posición, tamaño, giro,
color) del objeto.
Seleccione el fotograma inicial de la animación y especifique las características de la
interpolación en el panel de Propiedades.
Marque Escala si la interpolación realiza un cambio de tamaño en el objeto.
Especifique el valor de Aceleración. Este valor determina las diferencias de
velocidad de animación entre el fotograma inicial y el fotograma final.
Especifique el sentido de Giro si la interpolación realiza alguna rotación del objeto.
Marque Ajustar si el objeto sigue una ruta definida y marque Orientar según
trazado si el objeto debe orientar su eje según los giros de dicha ruta.
Marque Sincronizar si pretende que el ciclo de animación propio del objeto (ver
Símbolos) se sincronice en el tiempo con la interpolación de movimiento del objeto
en el escenario.
Crear interpolación de forma
1.
2.
3.
4.
5.
6.
Seleccione o cree un fotograma clave vacío Insertar > Línea de Tiempo > Fotograma clave
vacío.
Dibuje la Forma inicial que va a interpolar (no agrupar).
Seleccione Animar = Forma en el panel de Propiedades.
Inserte un fotograma clave (fotograma final) Insertar > Línea de Tiempo > Fotograma clave
a una distancia de tantos fotogramas hacia la derecha como desee que tenga la
interpolación.
Haga las modificaciones oportunas (posición, forma, color) en el fotograma final.
Especifique las características de la interpolación en el panel de Propiedades.
Introduzca el valor de Aceleración. Este valor determina las diferencias de
velocidad de animación entre el fotograma inicial y el fotograma final.
Seleccione el tipo de Mezcla. La mezcla Distributiva crea formas intermedias
suaves y regulares. La mezcla Angular crea formas intermedias en las que se
mantienen las líneas rectas y los puntos angulosos.
Crear animaciones de interpolación con asistentes: Transición y Transformar
Para facilitar la creación de animaciones interpoladas Flash incluye varios asistentes que se activan
desde los menús: Insertar > Efectos de Línea de Tiempo > Transformar/Transición y Insertar >
Efectos de Línea de Tiempo > Efectos.
TRANSFORMAR: Crea una interpolación de movimiento en la que permite cambiar la
posición, el tamaño, el giro y el color.
Arturo CARAVANTES
44
Animación en Internet con Flash
TRANSICIÓN: Crea una interpolación de movimiento con máscara para crear una transición
de barrido o desvanecimiento de un objeto.
DESENFOCAR: Crea varias animaciones de interpolación de movimiento desfasadas para
simular la estela del objeto.
Arturo CARAVANTES
45
Animación en Internet con Flash
EXPANDIR: Crea una interpolación de movimiento para ampliar/comprimir y desplazar el
objeto.
EXPLOTAR: Divide el objeto en fragmentos y crea una interpolación de movimiento con
desplazamiento y giro para cada uno de ellos.
En todos los casos Flash utiliza símbolos e instancias para crear las animaciones.
Definir consejos de forma
Un consejo de forma es un par de puntos, uno en la forma inicial y otro en la forma final. La
interpolación de forma utiliza estos puntos para realizar la transformación. Por ejemplo, si queremos
transformar una cara en otra, sería recomendable marcar la posición de los ojos en la cara inicial y
en la final.
= Punto no definido
= Punto definido en el fotograma inicial
= Punto definido en el fotograma final
Arturo CARAVANTES
46
Animación en Internet con Flash
Añadir consejos de forma:
1.
2.
3.
4.
Seleccione el primer fotograma de la interpolación de forma.
Compruebe que esta activa la opción Ver > Mostrar consejos de forma.
Elija Modificar > Forma > Añadir consejo de forma y sitúe el punto en la posición que desee
marcar.
Seleccione el último fotograma de la interpolación de forma y sitúe el punto en la posición
correspondiente.
Eliminar consejos de forma:
Para eliminar un consejo de forma arrástrelo fuera del escenario.
Para eliminar todos los consejos de forma seleccione Modificar > Forma > Quitar todos
los consejos.
Visualizar varios fotogramas de la animación
Flash permite ver en el escenario varios fotogramas de la animación mediante el Papel cebolla.
La barra de herramientas del papel cebolla se encuentra debajo de la Línea de tiempo
.
Con estas herramientas podrá indicar el Número de fotogramas que se ven y la Forma de verlos
(contornos o atenuados).
Arturo CARAVANTES
47
Animación en Internet con Flash
7.
Capas
Las capas son como hojas de papel transparente apiladas que se utilizan
básicamente para evitar que interfieran los elementos del escenario y para aislar los
objetos animados de aquellos que permanecen estáticos en la película. Los objetos de
una capa pueden dibujarse y editarse sin que afecten a los objetos de otras capas.
Las capas son la herramienta básica para organizar el contenido de las Escenas que
forman la película (cada escena contiene sus propias capas). Se pueden ocultar,
bloquear, mostrar su contenido como contornos, cambiar el orden, etc.
No existe un número máximo de capas, se pueden crear tantas como admita la
memoria del equipo. Las capas no aumentan el tamaño del archivo de la película
publicada.
Existen tres tipos de capas:
Capa NORMAL
: Capa que contiene los elementos visibles en la película.
Capa GUÍA
: Capa que contiene una trayectoria para guiar una interpolación de
movimiento. Los elementos de las capas a las que afecta la capa guía se sitúan sobre
la trayectoria para que la interpolación de movimiento no siga una línea recta sino la
ruta definida.
Capa MÁSCARA
: Capa que define áreas ocultas de las capas
a las que afecta.
Las capas de máscara son opacas, sólo son transparentes los elementos que contiene.
No utilice degradados ni efectos de color en las capas máscara, ya que no tienen
ningún efecto en la película.
El manejo de las capas se realiza fundamentalmente desde la Línea de Tiempo. A
continuación se describe el procedimiento más habitual para crear capas Guía y
Máscara:
Crear capas Guía
1.
2.
Cree una capa Normal
.
Diseñe una animación de Interpolación de movimiento de un objeto en la capa anterior.
Para ello, siga los pasos descritos en el capítulo dedicado a Animación.
Arturo CARAVANTES
48
Animación en Internet con Flash
3.
Inserte una capa Guía
que afecte a la capa anterior.
Seleccione la capa Normal y elija Insertar > Línea de tiempo > Guía de
movimiento.
Seleccione la capa Normal y pulse el botón de la Línea de tiempo que permite
añadir una capa Guía
.
Inserte una nueva capa Normal
. En el menú contextual de la capa seleccione
Propiedades y asigne el tipo Guía. Sitúe la capa Normal debajo de la capa Guía y
cambie sus Propiedades asignándole tipo Con guía. Compruebe que la capa Guía
tiene tantos fotogramas como la interpolación de movimiento de la capa Normal.
4.
Dibuje con la herramienta Lápiz
capa Guía.
5.
Edite el centro de transformación del objeto con la herramienta de Transformación libre
y situelo en la posición adecuada, habitualmente el centro de masas del objeto.
6.
7.
Seleccione la herramienta Flecha
y active la opción de Ajuste
.
Seleccione el primer fotograma de la Interpolación de movimiento de la capa Normal y, con
8.
9.
(trazo continuo) la trayectoria del movimiento en la
la herramienta Flecha , sitúe el centro de transformación del objeto sobre el inicio de la
trayectoria. Compruebe que antes de soltar el objeto aparece el cursor de Anclaje
sobre
el inicio de la trayectoria de la capa Guía.
Repita la acción anterior situando el objeto del fotograma final de la Interpolación de
movimiento de la capa Normal sobre el final de la trayectoria de la capa Guía.
Si es necesario, marque la opción Orientar según trazado en el panel de Propiedades del
fotograma inicial de la Interpolación de movimiento. Compruebe que al inicio y al final de la
animación el objeto está orientado según la trayectoria (gírelo si fuera necesario).
Crear capas Máscara
1.
Cree una capa Normal
2.
Inserte una nueva capa Normal
y situela por encima de la capa anterior. En el menú
contextual de la capa, seleccione Propiedades y asigne tipo Máscara. La capa Normal
se convertirá en capa Máscara
.
En el menú contextual de la capa Normal seleccione Propiedades y asigne el tipo Con
máscara. Cambiará el icono de la capa Normal .
Seleccione la capa Máscara e introduzca los Agujeros (elementos que se verán
transparentes) estáticos y/o dinámicos. Las capas Máscara no pueden contener
animaciones de Interpolación de movimiento con Guía.
3.
4.
Arturo CARAVANTES
y diseñe todo su contenido estático y dinámico.
49
Animación en Internet con Flash
8.
Publicar y Exportar
Cuando ha finalizado el diseño de una película Flash debe publicar o exportar el
Archivo FLA a otro formato para su reproducción, normalmente SWF. Una película
diseñada con Flash se visualiza con el reproductor de Flash Player, aunque también
puede ser exportada para visualizarse como una imagen o como películas en formato
GIF, AVI, QuickTime, RealPlayer, etc.
Flash dispone de una función de publicación orientada a facilitar el trabajo de
presentación de una película en una página Web. El comando Archivo > Publicar crea
los archivos de presentación que haya seleccionado el diseñador: SWF, GIF, JPG,
AVI, etc. y una página HTML que presenta la película en una ventana del navegador
de Internet.
Cuando una película Flash va a ser publicada en una página Web, el diseñador debe
hacer un especial esfuerzo en optimizar su tamaño. Antes de generar el Archivo SWF,
Flash realiza de forma automática un proceso de optimización. En cualquier caso,
siempre es aconsejable seguir las Recomendaciones de Macromedia y comprobar el
archivo publicado en distintos equipos, sistemas operativos y conexiones de Internet.
Para publicar / exportar películas la Flash se manejan las siguientes funciones:
Comprobar el rendimiento de descarga de la película
1.
2.
3.
Seleccione Control > Probar película.
Elija una Velocidad de descarga en el menú Ver > Configuración de descarga.
Seleccione Ver > Visor de anchos de banda. En la parte superior de la película aparecerá la
ventana del visor. Dicha ventana se divide en tres partes: Área de información, Línea de
tiempo y Gráfico de fotogramas. Puede desplazar el puntero de la Línea de tiempo para
moverse por la película. Puede cambiar la forma del gráfico en Ver > Gráfico por flujo /
Gráfico fotograma a fotograma.
4.
Seleccione Ver > Simular descarga para ver en la Línea de tiempo la evolución de descarga
de los fotogramas.
Si desea generar un informe cierre la ventana de reproducción para volver a la ventana de
diseño de Flash. Seleccione el menú Archivo > Configuración de publicación y, en la
pestaña Flash, marque la opción Generar informe de tamaño. Pulse Publicar.
5.
Arturo CARAVANTES
50
Animación en Internet con Flash
Publicar una película en una página Web
1.
Seleccione Archivo > Configuración de publicación. En la pestaña Formatos, marque las
opciones Flash y HTML y Asigne un nombre a los archivos SWF y HTML.
2.
Seleccione la pestaña Flash y elija las opciones de configuración de la película.
3.
Versión: Indica la versión del reproductor Flash en el que se visionará la película.
Orden de carga: Indica el orden en el que se transmitirán las capas de la película.
Esto afectará en la visualización cuando la transmisión sea lenta.
Versión de ActionScript.
Opciones: Controla la protección, seguimiento, depuración e informes de la
película.
Calidad JPEG: Determina el porcentaje de compresión de las imágenes Bitmap
de la película.
Flujo de sonido y Evento de audio: Determina el tipo y el porcentaje de
compresión de los sonidos de la película.
Suplantar configuración de sonido: Inhibe las características de compresión de
cada sonido y aplica las generales.
Exportar sonidos de dispositivo: Permite la exportación de sonidos adecuados a
los dispositivos móviles cuando se va reproducir con Flash Lite.
Seguridad de reproducción local: Determina la capacidad de acceso a la
información durante la reproducción.
Seleccione la pestaña HTML y elija las opciones de configuración de la página Web.
Arturo CARAVANTES
Plantilla: Indica el formato que utilizará Flash para generar la página Web. Una
plantilla es un archivo HTML que contiene código específico de Flash. El
diseñador puede generar sus propias plantillas y archivarlas junto al resto para
que sean accesibles desde Flash. Por defecto, Flash utiliza la plantilla Sólo Flash
que genera una página Web en la que se muestra el archivo SWF. Para conocer
la funcionalidad de cada una de las plantillas pulse sobre el botón de Información.
Detectar versión de Flash: Incluirá código JavaScript en la página Web para
comprobar si la versión de Flash Player es adecuada.
Dimensiones: Indica el área que ocupará la película en la página Web.
51
Animación en Internet con Flash
4.
Reproducción: Controla el bucle de reproducción, la visualización del menú
emergente del reproductor y el uso de las fuentes de texto del equipo local.
Calidad: Determina el equilibrio entre la calidad de visualización (suavizado de las
formas) y la velocidad de reproducción. Por ejemplo, la opción Alta automática da
prioridad a la calidad de visualización aunque se sacrificará en las líneas de baja
velocidad.
Modo de ventana: Indica cómo se verá el área reservada para la película dentro
de la página Web.
Alineación HTML: Especifica el tipo de alineación de la película dentro de la
página Web.
Escala: Indica si se mantienen las proporciones de la película original dentro del
área reservada en la página Web. Esta opción puede hacer que no se vea toda la
película o que se muestre distorsionada.
Alineación Flash: Especifica el tipo de alineación de la película dentro del área
reservada en la página Web.
Mostrar mensajes de advertencia: Indica que Flash avisará de los errores de
configuración.
Pulse sobre el botón Publicar para generar los archivos SWF y HTML correspondientes.
Edición de los parámetros HTML de la película
Las películas SWF se introducen en una página Web mediante las etiquetas OBJECT y EMBED.
Los parámetros de estos elementos se pueden editar directamente en el código HTML y son:
SRC: Nombre del archivo de película.swf en EMBED.
MOVIE: Nombre del archivo de película.swf en OBJECT.
CLASSID: Identificador del control ActiveX en OBJECT (clsid: D27CDB6EAE6D-11cf-96B8-444553540000).
WIDTH: Anchura (píxeles / %) de la película.
HEIGHT: Altura (píxeles / %) de la película.
CODEBASE: Ubicación del control ActiveX para ser automáticamente
descargado en OBJECT.
PLUGINSPAGE: Ubicación del control ActiveX para ser automáticamente
descargado en EMBED
SWLIVECONNECT: Indica si se inicia Java cuando sea necesario en EMBED (True /
False).
PLAY: Indica si la película se reproduce automáticamente al inicio
(True / False).
LOOP: Indica si la película se reproduce indefinidamente (True / False).
QUALITY: Especifica la calidad de reproducción (Low / High / Autolow /
Autohigh / Best).
BGCOLOR: Color de fondo de la película (#RRGGBB).
ESCALE: Especifica la modificación de las proporciones de la película
(Showall / NoBorder / ExacFit).
ALIGN: Determina la posición de la película en la página Web (L / R / T /
B).
SALIGN: Determina la posición de la película dentro del área reservada
en la página Web (L / R / T / B / TL / TR / BL / BR).
BASE: Nombre de la carpeta base de la película.
MENU: Indica si se muestra el menú emergente de reproductor Flash
(True / False).
WMODE: Indica la forma en que se muestra la película dentro de la
página Web (Window / Opaque / Transparent).
Arturo CARAVANTES
52
Animación en Internet con Flash
Exportar una película Flash
Una película diseñada con Flash puede ser visionada en formato GIF, AVI, MOV, EXE, etc.
Elija Archivo > Exportar > Exportar película, seleccione el formato del archivo destino y
asígnele un nombre
Elija Archivo > Configuración de publicación. En la pestaña Formato, marque el formato del
archivo destino y asígnele un nombre. Seleccione la pestaña correspondiente y especifique
las opciones. Pulse Publicar.
Exportar fotogramas
Cada fotograma de una película Flash puede ser archivado en formato de imagen BMP, GIF, JPG,
WMF, PNG, etc.
1.
2.
3.
4.
Seleccione en la Línea de Tiempo el fotograma que quiere exportar.
Elija Archivo > Exportar > Exportar imagen.
Indique el nombre y la carpeta dónde guardará la imagen y pulse Aceptar.
Especifique las opciones de formato de la imagen (dimensiones, porcentaje de compresión,
etc.).
Arturo CARAVANTES
53
Animación en Internet con Flash
9.
Símbolos, Instancias y Componentes
Un Símbolo es un objeto que se crea una vez y se puede utilizar sucesivas veces en
la película o en otras películas. Una Instancia es una particularización de un símbolo
en el escenario. En una instancia se puede modificar el color, el tamaño, el giro y las
acciones de programación del símbolo asociado. Cuando se modifica un símbolo
también se modifican todas sus instancias. Sin embargo, la adaptación de una
instancia sólo le afecta a ella misma.
El uso de los símbolos es la técnica que recomienda Macromedia para optimizar el
diseño y la visualización de las películas Flash. El almacenamiento de un símbolo y
sus instancias requiere menos espacio que la descripción completa de cada uno de los
elementos. La tendencia en los últimos desarrollos con Flash es incluir todos los
símbolos en Biblioteca compartidas para que sólo se transmitan una vez y puedan ser
utilizados por películas en distintas páginas Web.
Todos los símbolos creados con Flash se registran automáticamente en la Biblioteca
de la película. Para la gestión de estos símbolos y el resto de los elementos de la
película es necesario conocer la funcionalidad del Panel de biblioteca (ver anexo).
En función de su comportamiento, los símbolos pueden ser de 4 tipos:
GRÁFICO
: Los símbolos gráficos son imágenes estáticas o fragmentos de
animación sincronizados con la línea de tiempo. Estos símbolos no admiten sonidos ni
acciones de control.
BOTÓN
: Los botones son un tipo especial de símbolo con 3 estados (Reposo Sobre - Presionado) que permiten ejecutar respuestas a las acciones del usuario.
CLIP DE PELÍCULA : Los clips de película son piezas de animación reutilizables. La
línea de tiempo de las instancias de estos símbolos no está sincronizada con la línea
de tiempo principal de la película. Los clips de película pueden contener sonidos,
acciones de control e incluso instancias de otros clips. Además, es posible introducir
parámetros con convierten al clip en un componente adaptable en aspecto y
funcionalidad.
FUENTES: Las fuentes son símbolos especiales que incluyen la descripción del
aspecto del texto. Se utilizan para mejorar el rendimiento de la película incluyéndolos
en bibliotecas compartidas para evitar que se transmitan sucesiva e innecesariamente
las fuentes al equipo local.
Cuando se crea una Instancia de un símbolo en el escenario, se le asignan sus
características de formato como posición, giro, escala y efecto de color. La versión
Profesional de Flash 8 permite aplicar efectos avanzados a las instancias: Mezclas y
Arturo CARAVANTES
54
Animación en Internet con Flash
Filtros. Los Filtros son efectos que complementas el aspecto de la instancia como
Sobra, Iluminación, Borde, etc. Las Mezclas definen la forma en que se combina la
instancia con el resto de los elementos del escenario:
Normal
Capa
Oscurecer
Multiplicar
Aclarar
Pantalla
Añadir
Invertir
Solapar
Luz fuerte
Restar
Diferencia
Los Componentes
son Clips de película con parámetros que permiten modificar su
aspecto y funcionalidad. Permiten separar el diseño y la codificación. El diseñador
puede crear sus propios componentes o adquirir y utilizar los que desarrollan otros.
Macromedia pone a disposición de los desarrolladores un almacén de componentes y
una
aplicación
para
su
instalación
y
administración
local
(www.adobe.com/cfusion/exchange). La versión Flash 8 Professional incluye una
biblioteca de componentes (versión 2), estructurada en los siguientes bloques:
Componentes de Datos: Cargar y manipular información de distintos orígenes de datos.
Componentes de Video: Visualizar un video transmitido por VideoStreaming de Flash.
Componentes Multimedia: Controlar la reproducción de medios visuales.
Componentes de Interfaz: Interactuar con la aplicación mediante Listas, Botones de marcado,
Desplegables, etc.
Componentes de Administración: Sin representación visual, incluyen código para controlar los
Menús emergentes, la Profundidad, los Estilos, etc.
Componente de Pantallas: Permite la representación de una película Flash en forma de
presentación basada en pantallas / diapositivas / slides.
Para la creación y edición de símbolos e instancias se emplean los siguientes
procedimientos:
Crear un símbolo nuevo
1.
Seleccione Insertar > Nuevo símbolo. También puede realizar esta acción desde el Menú
de opciones
Arturo CARAVANTES
del panel Biblioteca.
55
Animación en Internet con Flash
2.
Escriba el Nombre del símbolo y elija su Tipo. Aceptar. En el escenario se mostrará la línea
de tiempo del símbolo y en la Barra de edición se mostrará su nombre.
3.
4.
Diseñe el contenido de los fotogramas del símbolo en la línea de tiempo y en el escenario.
Cuando haya terminado el diseño del símbolo, cierre el modo de edición del símbolo:
Seleccione Edición > Editar documento.
Haga clic en el nombre de la escena en la Barra de edición.
Crear una instancia de un símbolo
Al crear una instancia de un símbolo se particularizan las características del símbolo en un elemento
concreto en el escenario. Es posible elegir un comportamiento distinto en la instancia que el que
tiene el propio símbolo (ej: un símbolo botón puede verse en una instancia como clip de película).
1.
2.
3.
4.
5.
6.
Seleccione en la línea de tiempo el Fotograma clave en el que va a introducir la instancia.
Muestre el panel Ventana > Biblioteca.
Arrastre con el ratón el símbolo desde el panel Biblioteca hasta el Escenario.
Si se trata de un símbolo Gráfico, recuerde que está sincronizado con la línea de tiempo,
por lo que deberá agregar tantos fotogramas como contenga el símbolo.
Indique en el panel Propiedades el Nombre de la instancia, el Tipo (Gráfico / Clip de
película / Botón), el Efecto de color (Brillo / Tinta / Alfa / ...) y el modo de Mezcla con el
resto de los elementos del escenario.
Seleccione la pestaña Filtros del panel Propiedades. Mediante los botones
agregando los filtros que le interesen.
Arturo CARAVANTES
vaya
56
Animación en Internet con Flash
Modificar un símbolo
Editar un símbolo en contexto (el resto de los elementos del escenario aparecerán atenuados):
Haga doble clic en la instancia del escenario.
Seleccione Editar en contexto en el menú emergente de la instancia.
Editar un símbolo en una ventana nueva:
Elija Editar en nueva ventana en el menú emergente de la instancia.
Editar un símbolo en el modo de edición de símbolos:
Haga doble clic en el icono del símbolo en el panel Biblioteca.
Seleccione Editar en el menú emergente de la instancia.
Duplicar un símbolo
1.
Seleccione un símbolo en el panel Biblioteca.
2.
3.
Seleccione Duplicar en el Menú de opciones
del panel Biblioteca.
Asígnele Nombre y Tipo de comportamiento al nuevo símbolo.
Convertir un objeto en una instancia de símbolo
1.
2.
3.
Con la herramienta Flecha
seleccione los objetos del escenario que quiere convertir en
símbolo.
Seleccione Modificar > Convertir en símbolo.
Escriba el Nombre del símbolo y elija su Tipo de comportamiento. Flash crea un nuevo
símbolo en la biblioteca y una instancia del símbolo en el escenario.
Convertir una instancia de un símbolo en un objeto
En ocasiones queremos que una instancia sea diferente del símbolo asociado, pero no queremos
modificar el resto de las instancias de dicho símbolo. En estos casos, hay que desvincular la
instancia del símbolo y modificar directamente el objeto desvinculado.
1.
2.
Seleccione la herramienta Flecha
la instancia del escenario que desea convertir en
objeto.
Elija Modificar > Separar. La instancia se convertirá en un objeto de dibujo desvinculado del
símbolo.
Convertir fotogramas en clips de película
1.
2.
3.
4.
5.
6.
Seleccione en la línea de tiempo los fotogramas que desea convertir en clip de película.
Utilice la herramienta Flecha
con ayuda de la tecla Ctrl.
En el menú contextual de los fotogramas seleccionados elija Copiar fotogramas o Cortar
fotogramas si desea eliminarlos del escenario.
Cree un nuevo símbolo Insertar > Nuevo símbolo y asígnele Tipo = Clip de película.
Seleccione con la herramienta Flecha
el primer fotograma clave de la línea de tiempo del
símbolo.
En el menú contextual del fotograma elija Pegar fotogramas. Se crearán todos los
fotogramas en sus capas correspondientes.
Cierre el modo de edición del símbolo:
Arturo CARAVANTES
Seleccione Edición > Editar documento.
Haga clic en el nombre de la escena en la Barra de edición.
57
Animación en Internet con Flash
Crear un botón
Un botón es un clip de película con cuatro fotogramas especiales. La Línea de tiempo no se
reproduce realmente, simplemente se muestran los fotogramas correspondientes asociados a las
acciones del usuario.
Fotograma que se muestra cuando el usuario no actúa sobre el botón.
Fotograma que se muestra cuando el usuario pasa el ratón por encima del botón.
Fotograma que se muestra cuando el usuario hace clic en el botón.
Fotograma que indica la zona activa del botón. Todos los objetos que contenga
este fotograma definen las áreas de respuesta del botón y no son visibles en la
película. Si no se especifica este fotograma, se utilizará el fotograma Reposo
como Zona activa.
1.
2.
3.
4.
5.
6.
7.
8.
9.
Seleccione Insertar > Nuevo símbolo.
Asigne un Nombre al símbolo y elija Tipo = Botón. Flash mostrará el modo de edición de
botones con los 4 fotogramas específicos en la línea de tiempo
.
Diseñe el contenido del fotograma de Reposo. Recuerde que los fotogramas de los botones
pueden contener dibujos, imágenes e incluso otros clips de película.
Seleccione el fotograma Sobre y elija Insertar > Línea de tiempo > Fotograma clave. Esta
acción creará una copia del fotograma Reposo en el fotograma Sobre.
Modifique el contenido del fotograma Sobre.
Repita los pasos 4 y 5 para los fotogramas Presionado y Zona activa.
Cierre el modo de edición del símbolo pulsando sobre el Nombre de la escena en la Barra
de edición.
Cree una instancia del botón en el escenario. Para ello, seleccione con la herramienta
Flecha
el fotograma en el que desea introducir el botón y arrastre el símbolo desde el
panel Biblioteca al escenario.
Indique en el panel de Propiedades de la instancia del botón, el tipo de seguimiento: Botón
o Elemento de menú.
10. Seleccione con la herramienta Flecha
la instancia del botón en el escenario. Muestre el
panel Ventana > Acciones y asigne las acciones de respuesta de la instancia del botón.
Recuerde que las acciones no se asignan a los fotogramas del símbolo botón sino a la
instancia.
Arturo CARAVANTES
58
Animación en Internet con Flash
11. Pruebe la funcionalidad del botón. Para ello, puede seleccionar Control > Probar película o
bien visualizar el funcionamiento del botón en el escenario marcando Control > Habilitar
botones simples (cuando esta activa esta opción resulta más difícil la selección y
manipulación de botones en el escenario, por lo que se recomienda activarla sólo para
probar la funcionalidad).
Crear parámetros en un clip de película o componente
Los parámetros son los datos que se pasan a un clip de película cuando se carga. Puede utilizar
estos parámetros en el código de programación ActionScript para cambiar el aspecto y el
comportamiento de un clip de película en tiempo de ejecución. Los clips de película con parámetros
se denominan Componentes.
1.
Seleccione el icono del clip de película en el panel Biblioteca.
2.
3.
En el Menú de opciones
del panel Biblioteca elija Definición de componente.
Añada y defina los parámetros del clip en el cuadro de diálogo. Aceptar.
Asignar valores a los parámetros de la instancia de un componente
1.
2.
3.
4.
Seleccione con la herramienta Flecha
la instancia del componente en el escenario.
Elija la pestaña Parámetros del panel Propiedades.
Escriba el Nombre de la instancia del componente para que puede direccionarse en el
código ActionScript.
Asigne los valores de los parámetros en la lista que aparece en el panel.
Arturo CARAVANTES
59
Animación en Internet con Flash
10. Inserción y control del sonido
Flash ofrece distintos métodos para incorporar sonidos a una película. Se pueden
introducir sonidos de reproducción constante (fondo musical) o sonidos sincronizados
con los fotogramas de la línea de tiempo. Además, cuando se introducen sonidos en
una película, Flash permite modificar la amplitud / volumen de la onda a lo largo del
tiempo.
Cuando se introduce un sonido en la película, el archivo se comprime y se incluye
dentro del archivo SWF. El usuario deberá especificar las opciones de compresión
(tipo, calidad, tamaño) de los sonidos. Puede indicar dichas propiedades de los
sonidos individuales o puede especificar unas opciones generales para todos los
sonidos de la película. Cuando un sonido de gran tamaño se utilice en varias películas,
se recomienda vincular los sonidos a una archivo de biblioteca compartida para evitar
transmitir el archivo de sonido sucesivas veces. Cuando la película se vaya a
reproducir con Flash Lite en un dispositivo móvil se pueden utilizar los Sonidos de
dispositivo como respuesta a pulsaciones del teclado.
En la plataforma Windows, Flash admite básicamente los archivos de sonido de tipo
WAV y MP3, aunque es posible introducir otro tipo de sonidos si tiene instalado algún
complemento como QuickTime. Los formatos de compresión de los archivos de sonido
dentro de la película son: MP3 para sonidos largos y ADPCM para sonidos cortos.
Arturo CARAVANTES
60
Animación en Internet con Flash
En función de la sincronización con la línea de tiempo los sonidos pueden ser:
Sonido de FLUJO: Se sincronizan con la línea de tiempo. No es necesario que se
carguen completamente para comenzar la reproducción.
Sonido de EVENTO: Se reproducen independientemente de la línea de tiempo.
Deben descargarse completamente antes de empezar a reproducirse.
A continuación se detallan las acciones relacionadas con el manejo de sonido en una
película Flash:
Importar un sonido
Flash trata los archivos de sonido de la misma forma que las imágenes. Cuando importa un sonido
se almacena junto con el resto de elementos en la biblioteca de la película.
1.
2.
3.
4.
Seleccione Archivo > Importar > Importar a Biblioteca.
En el cuadro de diálogo Importar localice y abra el archivo de sonido deseado. Se añadirá
un nuevo elemento
al panel Biblioteca.
Haga doble clic sobre el icono de sonido
en el panel de Biblioteca para editar sus
propiedades.
Especifique el tipo de compresión (Predeterminada / MP3 / ADPCM / Voz / Sin formato) e
Indique los parámetros de calidad del sonido. Si elige la opción Predeterminada, Flash
utilizará los parámetros generales definidos en Archivo > Configuración de publicación >
Flash.
5 kHz: Calidad muy baja incluso para la voz.
11 kHz / 8 kbps: Calidad aceptable para la voz y para sonidos cortos.
22 kHz / 16 kbps: Calidad aceptable para música en Internet. Es la mitad de la
calidad de un CD musical.
44 kHz: Calidad de audio estándar.
Insertar un sonido
1.
Si el sonido no se encuentra en la biblioteca de la película, impórtelo siguiendo el
procedimiento anterior.
2.
En la línea de tiempo, inserte la capa
en la que incluirá el sonido. Se recomienda
utilizar capas separadas para facilitar el control de la reproducción del sonido.
3.
Seleccione con la herramienta Flecha
Arturo CARAVANTES
la capa y el fotograma dónde va a introducir el
61
Animación en Internet con Flash
4.
5.
sonido.
Introduzca el sonido en el fotograma:
Arrastre el icono del sonido
desde el panel Biblioteca hasta el escenario.
Seleccione el archivo de sonido en el panel Propiedades.
Especifique las opciones del sonido en el panel Propiedades:
Efecto: Indica el efecto de volumen que se aplica al sonido. Puede modular la
amplitud de la onda seleccionando Editar.
Sincronización: Especifica la forma de sincronización del sonido con la línea de
tiempo y en número de veces que se reproducirá.
Evento
Inicio
Detener
Flujo
Arturo CARAVANTES
Comienza a sonar cuando se reproduce el fotograma que lo contiene.
Se reproduce por completo independientemente de la línea de tiempo,
aunque la película se detenga. Se crea una nueva instancia del sonido
cada vez que se reproduzca el fotograma que lo inicia.
Funciona igual que el sonido Evento excepto en que si el sonido ya está
reproduciéndose no inicia una nueva instancia.
Detiene el sonido si se está reproduciendo. Deberá incluir esta acción
en un fotograma clave distinto del que inicia contiene el sonido.
Sincroniza la reproducción de los fotogramas de la película con el
sonido. Si no puede presentarlos a la velocidad que marca el sonido, se
los salta. Si se detiene la película también lo hace el sonido.
62
Animación en Internet con Flash
11. Programación
En animaciones sencillas, la película se reproduce de forma secuencial en escenas y
fotogramas. Sin embargo, en una película interactiva, los usuarios utilizan el teclado y
el ratón para realizar acciones: mover objetos, pulsar botones, saltar a otra película,
introducir información, etc. Estas películas se configuran mediante la introducción de
Acciones que ejecutan al producirse un evento específico como:
Que la reproducción alcance un fotograma.
Que el usuario pulse un botón con el ratón.
Que el usuario accione el teclado.
11.1. Lenguaje de programación ActionScript
Para la introducción de código de control, Flash utiliza ActionScript (versión 2.0), un
lenguaje de macros o scripts, que permite crear películas con elementos interactivos.
De la misma forma que JavaScript, ActionScript es un lenguaje de programación
orientado a objetos. La información se codifica en forma de Clases de las que se
pueden crear instancias u objetos que se emplean en las instrucciones de
programación (scripts). El usuario puede utilizar las clases predefinidas de ActionScript
o crear las suyas propias.
Las acciones para un Botón, un Clip de película o un Fotograma se escriben y
configuran en el panel Ventana > Acciones. Este panel dispone de un asistente que
facilita la inserción de código mediante selección y asignación de parámetros, sin
conocer la sintaxis y los comandos del lenguaje. Como ayuda suplementaria, Flash
incorpora un panel Ventana > Comportamientos que incluye los fragmentos de código
más habituales como Reproducir-Detener una película, Activar-Parar un sonido, Abrir
una página Web, etc. En estos casos, el código ActionScript se inserta
automáticamente en el panel de Acciones pero es controlado por el diseñador desde el
panel de Comportamientos sin necesidad de conocer el lenguaje.
Arturo CARAVANTES
63
Animación en Internet con Flash
Para controlar la navegación y la interacción con el usuario se utilizan las Acciones
Básicas de ActionScript. El conocimiento de estas acciones es fundamental para
incorporar el mínimo de interactividad que requieren las películas Flash:
Acción
Argumentos
Propósito
gotoAndPlay()
gotoAndStop()
[Escena]
Fotograma
Salta a un fotograma de una escena.
Puede continuar la reproducción a partir de
dicho fotograma (gotoAndPlay) o detenerla
(gotoAndStop). Puede hacer saltos
relativos mediante la variable
_currentframe (ej: _currentframe +10).
play()
(ninguno)
Reproduce la película desde el fotograma
actual.
stop()
(ninguno)
Detiene la reproducción de la película.
toggleHighQuality() (ninguno)
Activa y desactiva la visualización
suavizada de las películas Flash. El
suavizado de las películas mejora su
calidad visual pero requiere mayor tiempo
de proceso. Esta acción afecta al
FlashPlayer por lo que cambiará la
visualización de todas las películas.
stopAllSounds()
(ninguno)
Detiene la pista de audio sin interrumpir la
reproducción de la película. Esta acción
afecta al FlashPlayer por lo que se
apagarán todos los sonidos de las
películas que se estén reproduciendo.
getURL()
URL
[Modo ventana]
[Modo envío
variables]
Salta a un lugar (URL) de Internet. El modo
de ventana indica en qué ventana se
mostrará la página destino: _self (misma
ventana), _blank (ventana nueva), _parent
(ventana padre), _top (ventana principal del
navegador). Si se quieren enviar variables
a la página de destino habrá que
especificar el modo de envío: GET o
POST.
fscommand()
Comando
[Argumentos]
Envía comandos al anfitrión (Navegador,
FlashPlayer, ...) de la película. Esta acción
permite comunicar a la película Flash con
la página Web que la contiene, mediante el
envío de comandos y su procesamiento en
la página con JavaScript.
loadMovie()
URL
Ubicación
[Modo envío
variables]
Carga una película. Puede reproducir
varias películas en el mismo espacio
cargándolas en varios niveles. También
puede sustituir la película actual por otra
cargándola en el nivel 0. Además es
posible sustituir Clips de película indicando
el URL de la película y el Clip de película
de destino.
unloadMovie()
Ubicación
Descarga una película cargada con
loadMovie().
Arturo CARAVANTES
64
Animación en Internet con Flash
tellTarget()
Destino
Ejecuta acciones en otras películas
cargadas con loadMovie() o en instancias
de Clips de película. Puede utilizar el
asistente de destino ( ) para seleccionar la
película o el clip que desee controlar.
ifFrameLoaded()
[Escena]
Fotograma
Comprueba si se ha cargado un fotograma
en el equipo local. Esta acción se suele
utilizar para mostrar un mensaje de espera
mientras se descargan los fotogramas más
voluminosos (Bitmaps) de la película.
on()
press
release
releaseOutside
rollover
rollout
dragOver
dragOut
keyPress "Tecla"
Comprueba si se produce un evento de
ratón o de teclado.
Además de las acciones básicas, ActionScript incorpora todas las posibilidades de un
lenguaje de programación orientado a objetos. Los usuarios avanzados encontrarán la
descripción completa del lenguaje en la Referencia del lenguaje ActionScript 2.0
accesible desde la Ayuda de Flash.
11.2. Formularios
Los formularios son un método avanzado de interactividad en el que se recoge
información del usuario para generar una respuesta. Se basa en componentes
activos como Botones de marcado, Listas desplegables, Casillas de verificación,
Campos de texto, etc. sobre los que actúa el usuario. Los componentes activos
pueden ser creados por el diseñador o puede emplearse los que incorpora Flash en el
panel Componentes > User interface. La información que recoge el formulario puede
enviarse a un servidor para su registro y procesamiento, o puede ser utilizada por la
propia película para generar una acción de respuesta.
Crear un formulario
1.
Coloque los Elementos de Interfaz en la película utilizando el diseño que desee. Para ello,
podrá:
o
2.
Utilizar Textos de entrada del panel de Herramientas
. No olvide asignarle una
variable en el panel Propiedades.
o Utilizar los Componentes de User Interface. Asigne los valores de los parámetros
de cada componente en el panel Propiedades > Parámetros.
o Diseñar sus propios Componentes.
Inserte un elemento de envío en el escenario (normalmente un botón) y asígnele una
Acción de envío. Para ello, muestre el panel Ventana > Acciones, seleccione el elemento e
introduzca una acción de envío (normalmente GetURL).
Arturo CARAVANTES
65
Animación en Internet con Flash
11.3. Interacción con el navegador
La funcionalidad que ofrece una aplicación Web no estaría completa si no permitiera
interactuar con el navegador. Las acciones que hace el usuario sobre los elementos
de una página Web se pueden leer mediante cualquier lenguaje de scripts como
JavaScript, VBScript, etc. y enviarse a una película Flash, contenida en la página, para
que cambie su estado. Igualmente, desde una película Flash es posible modificar las
características de la página Web que la contiene, mediante el envío de mensajes al
navegador.
Flash » Navegador
Para enviar comandos desde una película Flash a su entorno anfitrión (Navegador
Web, Director, Flash player independiente, ...) se utiliza la función fscommand. De
esta forma la película puede hacer uso de las capacidades del anfitrión. Por ejemplo,
se podría pasar una acción fscommand a una función de JavaScript contenido en una
página Web para abrir una nueva ventana.
La función fscommand tiene dos parámetros: command y arguments. Puede utilizar
un parámetro command específico para controlar el FlashPlayer, o puede enviar
parámetros command personalizados que se ejecutarán en el código script del
navegador.
Una
acción
fscommand
invocará
la
función
JavaScript
película_DoFSCommand(command, args), siendo película el atributo NAME de la
película en EMBED o el atributo ID en OBJECT. Los comandos predefinidos del
reproductor autónomo FlashPlayer son:
comando
argumentos
allowscale true / false
Propósito
Controlar la escala de la película. En el campo
Argumentos, introduzca True (verdadero) para
cambiar el tamaño de la animación y ajustarla al
reproductor o introduzca False (falso) para mostrar
la animación sin cambio de tamaño.
exec
Ruta de acceso a la Ejecutar una aplicación desde el interior del
aplicación
proyector.
fullscreen
true / false
showmenu true / false
quit
Arturo CARAVANTES
(Ninguno)
Controlar la visualización del proyector. En el campo
Argumentos, introduzca True (verdadero) para una
visualización a pantalla completa o False (falso) para
una visualización normal.
Controlar los elementos del menú emergente. En el
campo Argumentos, introduzca True (verdadero)
para mostrar el juego completo de elementos de
menú al hacer clic con el botón derecho del ratón o
introduzca False (falso) para ocultar la barra de
menús.
Cerrar el proyector de películas.
66
Animación en Internet con Flash
Proceso FSCommand
1.
En la película de Flash, Introduzca la acción fscommand en el fotograma clave
correspondiente.
2.
En los parámetros de la acción escriba un nombre de comando de FlashPlayer o uno
personalizado. Escriba también los argumentos del comando.
3.
Si ha creado un comando personalizado, Seleccione la plantilla Flash con FSCommand en
Archivo > Configuración de publicación > HTML y publique la película Archivo > Publicar.
Esta acción creará el archivo SWF de la película y un archivo HTML que contiene la
película y el código JavaScript que procesa la acción fscommand. Los desarrolladores
experimentados pueden generar el código directamente sin utilizar la ayuda de la plantilla
de publicación.
4.
Abra el archivo HTML creado y modifique el código JavaScript para que efectúe la acción
que desee. Puede adaptar todo el código aunque se recomienda sustituir el comentario //
Place your code here... por:
if (command == "[NombreComando]") {
[ Código JavaScript que responde al comando]
}
5.
Guarde en disco el archivo HTML modificado y visualícelo en un navegador.
La versión 2.0 del lenguaje ActionScript incluye la clase ExternalInterface, también
denominada API externa. Se trata de todo un subsistema que sustituye a la función
fscommand y que permite comunicar fácilmente desde ActionScript y el contenedor de
FlashPlayer a una página HTML con JavaScript o a una aplicación de escritorio que
incorpore FlashPlayer.
Navegador » Flash
Para controlar una película Flash desde los lenguajes de script (JavaScript,
VisualScript, etc.) del navegador se emplean los Métodos de Flash Player. Por
ejemplo, se podría hacer que al pulsar un botón de una página Web, la película Flash
contenida en la página mostrara un fotograma específico.
Existen tecnologías dependiendo del navegador y del sistema operativo que permiten
la comunicación entre el navegador y FlashPlayer, por ejemplo LiveConnect o ActiveX.
Arturo CARAVANTES
67
Animación en Internet con Flash
Aunque las técnicas de script son similares para todos los navegadores y lenguajes,
existen propiedades y eventos adicionales según la versión y la tecnología. En la
página Web de Macromedia-Adobe (http://www.adobe.com/support/flash) se incluye
información de los métodos disponibles. Ejemplos:
GetVariable (Nombre de variable)
GotoFrame (Número de fotograma)
IsPlaying ()
LoadMovie (Número de capa , URL)
Pan (x , y , modo)
PercentLoaded ()
Play ()
Rewind ()
SetVariable (Nombre de variable , Valor)
SetZoomRect (Izquierda , Arriba, Derecha, Abajo)
StopPlay ()
TotalFrames ()
Zoom (Porcentaje)
Arturo CARAVANTES
68
Animación en Internet con Flash
12. Introducción y manejo del vídeo
Flash Professional 8 incorpora nuevas funciones que facilitan
de vídeo de alta calidad en una película Flash. Incluye
independiente Video Encoder
que facilita la codificación de
de Flash: FLV (Flash Video). También le permite editar los
incorporar puntos de referencia.
la creación e inserción
una nueva aplicación
vídeo al formato propio
archivos de vídeo e
Los archivos FLV se pueden codificar mediante los códecs SorensonSpark y
On2VP6. Este último ha sido mejorado y ofrece la máxima calidad de imagen con
archivos del menor tamaño. Además, incorpora la posibilidad de codificar el canal de
transparencia Alfa que permite visualizar el fondo de la película eliminando así el
aspecto rectangular del visor de vídeo.
Los archivos FLV pueden incluir puntos de referencia que se utilizan para sincronizar
el visionado del vídeo con la reproducción de la película Flash. Los puntos de
referencia se pueden utilizar para desplazar el vídeo o para activar una acción
(arrancar un clip, mostrar texto, iniciar un animación, etc.) cuando se alcance dicho
punto. En el primer caso se denominan puntos de de navegación y en el segundo
puntos de evento.
Flash proporciona varios métodos para integrar contenidos de vídeo en una película:
Vídeo streaming. Se trata de una solución optimizada para transmitir y visualizar flujos
de vídeo en tiempo real. Puede utilizar el servidor Flash Communication Server o un
servicio Flash Vídeo Streaming Service (FVSS). Adobe-Macromedia se ha asociado
con varios proveedores de redes de entrega de contenidos (CDN) para ofrecer
servicios de entrega de vídeo bajo demanda en redes de alto rendimiento muy fiables.
Descarga progresiva. Si no dispone de Flash Communication Server o un FVSS,
puede beneficiarse de las ventajas de descargar vídeo de una fuente externa utilizando
la descarga progresiva. Consiste en la ejecución de código ActionScript para en control
de la transmisión en red (netConnection, netStream) y emplear el componente
FLVPlayback para controlar la reproducción de vídeo.
Vídeo incorporado. Es posible importar a la biblioteca de Flash archivos de vídeo de
la misma forma que se importan los archivos de imagen y sonido. Estos archivos pasan
a formar parte de la película Flash y se transmiten íntegramente con ella. Por esta
razón sólo se pueden importar archivos de vídeo de corta duración, no superior a 10
segundos. Los tipos de archivos de vídeo compatibles son: AVI (Audio Video Interleaved),
DV (Digital Video), MPEG (Motion Picture Experts Group) y MOV (QuickTime).
Vídeo vinculado. Flash permite establecer vínculos a archivos de vídeos en formato
MOV (QuickTime) y FLV. Los archivos de vídeo vinculado no pasan a formar parte de la
película Flash, se descargan desde el servidor cuando se van a reproducir.
La inserción y visualización de vídeo dentro de la película Flash se realiza
fundamentalmente mediante el componente FLVPlayback disponible en la versión
Professional. Este componente le permite incorporar un control completo de
reproducción de archivos FLV con distintos aspectos de interfaz, tanto en Vídeo
Streaming como en Descarga progresiva y Vídeo vinculado. Si no dispone de este
componente tendrá que introducir código de control en ActionScript o utilizar los script
predefinidos en el panel de Comportamientos.
Arturo CARAVANTES
69
Animación en Internet con Flash
El manejo del vídeo en Flash se realiza mediante las siguientes funciones básicas:
Codificar vídeo a FLV
1.
2.
Arranque la aplicación Macromedia Flash 8 Video Encoder .
Pulse el botón Añadir y seleccione el archivo de vídeo que quiere codificar a FLV. Se
añadirá a la lista En espera.
3.
Seleccione el archivo añadido en la lista y pulse el botón Configuración. En la ventana de
configuración escriba el nombre del archivo de salida en el cuadro correspondiente. Pulse
sobre el botón Mostrar configuración avanzada para establecer los parámetros de la
conversión.
Seleccione la pestaña Codificación e indique las características de vídeo y audio. Deberá
indicar el Codec de vídeo, la calidad, el tamaño del área del vídeo, la transparencia del
canal alfa, el número de fotogramas por segundo y la calidad del audio.
4.
5.
Seleccione la pestaña Puntos de referencia si quiere añadir alguna acción de
sincronización entre el reproducción del vídeo y la película Flash que lo contiene. Para
añadir un punto de referencia, sitúe el visor del vídeo en la posición que le interese y pulse
sobre el botón
. Escriba el nombre del punto de referencia y seleccione su tipo. Si
necesita pasar algún parámetro (por ejemplo, un texto de aviso) cuando se alcance dicho
punto, añádalo desde botón
Arturo CARAVANTES
del área de parámetros situada a la derecha.
70
Animación en Internet con Flash
6.
Seleccione la pestaña Recortar y ajustar si le interesa reducir el área de visionado a una
parte del área total o si quiere recortar la línea de tiempo. Puede reducir el área indicando
los márgenes superior, inferior, derecho e izquierdo en los parámetros de recorte. Para
reducir el tiempo desplace los extremos inicio y fin de la línea de tiempo del visor hasta la
posición que le interese.
7.
8.
Pulse aceptar.
En la ventana principal del Video Encoder puede añadir más archivos de vídeo siguiendo
los pasos anteriores.
Pulse sobre el botón Iniciar cola para arrancar la conversión de los vídeos a FLV con los
parámetros de configuración especificados. Cuando finaliza el proceso podrá localizar los
archivos FLV de salida en la misma carpeta donde se encuentran los archivos de vídeo
originales.
9.
Insertar vídeo
Para insertar vídeo en una película Flash deberá utilizar el menú Archivo > Importar > Importar
vídeo. Si el archivo de vídeo no se encuentra en formato FLV es recomendable codificarlo y editarlo
previamente con el Video encoder
siguiendo el procedimiento anterior.
Arturo CARAVANTES
71
Animación en Internet con Flash
Importar vídeo FLV
Si el vídeo se encuentra en otro formato (AVI, MOV, MPEG, ...) deberá codificarlo previamente (ver el
procedimiento anterior Codificar vídeo a FLV).
1.
2.
Seleccione en la línea de tiempo el fotograma dónde se va a insertar el vídeo.
Elija Archivo > Importar > Importar vídeo. Indique la ubicación local o URL de Internet
donde se encuentra el archivo de vídeo. Si la película se va a publicar en una página Web,
el archivo de vídeo debería estar previamente publicado en el sitio Web correspondiente.
Siguiente.
3.
Marque el tipo de implementación del flujo de vídeo durante la ejecución. Si no dispone de
ningún servidor de streaming y el vídeo tienen una duración superior a 10 segundos,
marque la opción Descarga progresiva. Siguiente.
4.
Si ha marcado la opción Incorporar vídeo a SWF le pedirá la forma en que se introducirá en
la biblioteca y en la línea de tiempo. Si va a controlar el avance del vídeo mediante código
ActionScript, seleccione Tipo de símbolo = Clip de película. Siguiente y finalizar.
Arturo CARAVANTES
72
Animación en Internet con Flash
5.
Si ha marcado cualquiera de las opciones que requieran la transmisión del vídeo en tiempo
real, la inserción del vídeo se realizará mediante el componente FLVPlayback y le pedirá
que seleccione su aspecto. Siguiente y finalizar.
Cambiar las características del vídeo
La posición y el tamaño del vídeo en el escenario se asigna como cualquier otro objeto de Flash,
mediante la herramienta Flecha
, Transformación libre
y el panel de Propiedades.
Editar vídeo
Flash permite recortar un archivo de vídeo durante su codificación a formato FLV.
Usar puntos de referencia
Para ejecutar acciones sobre la película Flash cuando un vídeo alcance un punto de referencia
deberá incluir un Listener de ActionScript sobre el componente FLVPlayback que muestra el vídeo.
Por ejemplo podría utilizar el siguiente código para detectar cualquier punto de referencia en el vídeo
NombreFLVPlayBack.
var listener:Object = new Object();
listener.cuePoint = function(evento:Object):Void {
... insertar aquí el código que se ejecutará cuando se alcance un punto de referencia
}
NombreFLVPlayback.addEventListener("cuePoint", listener);
Arturo CARAVANTES
73
Animación en Internet con Flash
ANEXO
Arturo CARAVANTES
74
Animación en Internet con Flash
Panel biblioteca
La biblioteca es el almacén dónde de guardan y organizan los símbolos creados con
Flash y todos los recursos externos de la película (imágenes, sonidos, vídeos, etc.).
Además de la biblioteca de la película, Flash incluye un conjunto de Bibliotecas
comunes que pueden utilizarse en cualquiera de las películas. Estas bibliotecas estás
organizadas en los siguientes grupos: Botones, Clases e Interacciones de aprendizaje.
Para optimizar el diseño, transmisión y visualización de una película, Flash ofrece la
posibilidad de crear Bibliotecas compartidas. Se trata de archivos SWF que
contienen objetos y que se publican en Internet para que las películas puedan
utilizarlos en tiempo de ejecución.
En la parte superior del panel se muestra el elemento seleccionado y, si dispone de
animación, es posible visualizarla pulsando el botón . En la parte inferior, aparece la
lista de objetos organizados en carpetas, así como la información más relevante de
dicho elemento:
Nombre.
Tipo:
.
Número de veces que aparece en la película.
Nombre del objeto para vinculación.
Fecha de la última modificación.
Como el resto de los paneles, la biblioteca incorpora un menú de opciones
en la
esquina superior derecha que nos ofrece todas las posibilidades de gestión de sus
elementos. Muchas de las funciones del menú de opciones también son accesibles
desde la barra inferior
.
Arturo CARAVANTES
75
Animación en Internet con Flash
Mostrar la biblioteca de otra película
En la lista desplegable de la parte superior del panel, seleccione la biblioteca de otra
película.
Seleccione Archivo > Importar > Abrir biblioteca externa.
La película debe estar abierta y visible en la Barra de archivos.
Utilizar un elemento de la biblioteca
Arrastre el elemento desde el panel biblioteca hasta el escenario. Se creará una instancia
del elemento en el fotograma seleccionado en la línea de tiempo.
Crear una carpeta
Pulse sobre el icono de Nueva carpeta
Seleccione el Menú de opciones
de la barra inferior.
> Nueva carpeta.
Cambiar el nombre de los elementos
Haga doble clic sobre el nombre del elemento.
Seleccione el Menú de opciones
> Cambiar nombre.
En el menú contextual del elemento seleccione Propiedades.
Pulse sobre el icono de Propiedades de la barra inferior.
Eliminar objetos
1.
Seleccione el elemento con la herramienta Flecha
2.
Pulse sobre el icono Eliminar
.
de la barra inferior.
Localizar los elementos no utilizados
Seleccione el Menú de opciones
Seleccione el Menú de opciones
> Actualizar número de usos ahora y ordene los
elementos por la columna Número de usos.
> Seleccionar elementos no utilizados.
Vincular un elemento a una biblioteca compartida
Activar la exportación del elemento en una biblioteca compartida.
1.
2.
3.
4.
5.
Abra la película que contiene el objeto que pretende exportar: Archivo > Abrir.
Muestre su panel de biblioteca: Ventana > Biblioteca.
Seleccione el elemento que desea exportar y elija Vinculación en el menú contextual o en el
menú de opciones
.
Marque Exportar para compartir en tiempo de ejecución y asígnele un Identificador externo
al elemento.
Guarde Archivo > Guardar, publique Archivo > Publicar y cierre Archivo > Cerrar la película.
Arturo CARAVANTES
76
Animación en Internet con Flash
Introducir en una película un elemento vinculado de una biblioteca compartida.
1.
2.
3.
4.
Abra o cree la película en la que quiere introducir un elemento vinculado: Archivo > Abrir.
Abra la biblioteca externa: Archivo > Importar > Abrir biblioteca externa. Se abrirá un panel
de biblioteca con fondo gris.
Desde el panel de la biblioteca externa, arrastre al escenario el elemento que desea
introducir / vincular en la película.
Muestre la ventana de biblioteca de la película Ventana > Biblioteca. Verá que se ha creado
un nuevo elemento. Puede comprobar que el elemento se ha vinculado mostrando sus
propiedades de Vinculación en el menú emergente del elemento.
Arturo CARAVANTES
77
Animación en Internet con Flash
Escenas
Las escenas se emplean para organizar la película en bloques independientes.
Normalmente se crean escenas por temas a los que se accede desde una escena
principal de tipo índice. Cuando la película es de gran tamaño es habitual incluir una
escena inicial que se muestra durante el proceso de descarga. Al reproducir una
película, las escenas se muestran secuencialmente en el orden que aparecen en el
Panel Escena. Este panel permite agregar, eliminar, duplicar, cambiar el nombre y
cambiar el orden de las escenas.
Mostrar el panel de escena
Seleccione Ventana > Otros paneles > Escena.
Ver una escena
Seleccione Ver > Ir a > ...
Haga clic sobre el nombre de la escena en el panel de escena.
Crear una escena
Seleccione Inserta > Escena.
Pulse sobre el icono de Añadir escena
en la barra inferior del panel de escena.
Eliminar una escena
Pulse sobre el icono de Eliminar escena
en la barra inferior del panel de escena.
Duplicar una escena
Pulse sobre el icono de Duplicar escena
en la barra inferior del panel de escena.
Cambiar el nombre de una escena
Haga doble clic sobre el nombre de la escena en el panel de escena y escriba el nuevo
nombre.
Cambiar el orden de las escenas
Arrastre la escena con el ratón a la posición deseada en el panel de escena.
Arturo CARAVANTES
78
Animación en Internet con Flash
Panel explorador de películas
El panel Explorador de películas se utiliza para facilitar el diseño de las películas
cuando presentan cierto grado de complejidad. Permite ver la estructura de los
elementos que forman la película y realizar búsquedas por nombre.
El explorador contiene una lista de contenidos de la película dispuesta en forma de árbol
jerárquico desplegable. Al igual que el resto de los paneles de Flash, el explorador incluye un
menú de opciones
en la esquina superior derecha que permite hacer operaciones con los
elementos seleccionados. Las acciones más habituales que se realizan desde este panel son:
Filtrar los elementos que aparecen en el árbol
Seleccione los elementos que quiere que aparezcan en Mostrar
En el menú de opciones
.
seleccione Mostrar ... .
Buscar un elemento
Escribir el nombre del elemento en el cuadro de texto de Buscar. En la estructura de la
película sólo se mostrarán los elementos que incluyan dicho texto.
Acceder a un elemento para editarlo
Haga doble clic un elemento de la estructura. En el escenario se mostrará la línea de
tiempo y el fotograma asociado a dicho elemento.
Imprimir la estructura
1.
Seleccione el elemento de la estructura que quiere imprimir.
2.
En el menú de opciones
Arturo CARAVANTES
seleccione Imprimir.
79
Animación en Internet con Flash
EJERCICIOS
Arturo CARAVANTES
80
Animación en Internet con Flash
Ejercicio: Proceso
Objetivo: Crear, Diseñar y Visualizar la primera película.
Crear la película
1. Seleccionar Archivo > Nuevo.
2. En la ventana de Documento Nuevo, seleccionar Documento de Flash. Aceptar.
Definir las características de la película
1.
2.
3.
4.
5.
Seleccionar Modificar > Documento.
Definir la velocidad de fotograma fps=8 .
Definir las dimensiones ancho=140px y alto=200px.
Establecer el Color de fondo= #6699FF (azul claro).
Aceptar.
Elaborar el contenido
1. Seleccionar el Ovalo
en la Paleta de herramientas.
2. Establecer el Color de trazo=Ninguno y Color de fondo=#FFFFFF (blanco).
3. Dibujar un círculo centrado en la parte superior del Escenario. Observar que el
4.
5.
6.
7.
8.
9.
10.
11.
12.
13.
14.
fotograma se transforma en fotograma clave )
Seleccionar la Flecha en la Paleta de herramientas.
Seleccionar el siguiente fotograma vacío en la Línea de tiempo.
Seleccionar Insertar > Línea de tiempo > Fotograma clave. Se crea un nuevo
fotograma clave que es copia del anterior.
Desplazar hacia abajo el círculo (2º fotograma) hasta el centro del Escenario.
Seleccionar el siguiente fotograma vacío en la Línea de tiempo.
Seleccionar Insertar >Línea de tiempo > Fotograma clave. Se crea un nuevo fotograma
clave que es copia del anterior.
Desplazar hacia abajo el circulo (3er fotograma) hasta la parte inferior del Escenario.
Deformar el círculo en su parte inferior arrastrando el borde con la Flecha .
En el menú emergente del segundo fotograma seleccionar Copiar Fotogramas.
Seleccionar con el ratón el siguiente fotograma vacío (4º)
Seleccionar Pegar fotogramas en el menú emergente del último fotograma (4º). Se
creará un nuevo fotograma clave copia del 2º.
Arturo CARAVANTES
81
Animación en Internet con Flash
Guardar la película
1. Seleccionar Archivo > Guardar.
2. Asignarle el nombre Ejercicio1.fla en la carpeta del curso.
Ver la película
1. Utilizar la barra Controlador (Ventana > Barras de herramientas > Controlador) o
seleccionar los menús Control > Reproducir / Rebobinar. Se verá la película
directamente en el Escenario.
2. Seleccionar Archivo > Vista previa de la publicación > HTML. Se abrirá el navegador
predeterminado y mostrará una página Web con la película.
3. Seleccionar Control > Probar película. Se mostrará la película en una ventana dentro
de Flash.
Nota: Los nombres de las carpetas y archivos no llevan acentos.
Arturo CARAVANTES
82
Animación en Internet con Flash
Ejercicio: Diseño gráfico
Objetivo: Manejar las herramientas de dibujo, color y texto.
Arturo CARAVANTES
83
Animación en Internet con Flash
Ejercicio: Imágenes
Objetivo: Editar imágenes y distinguir el formato Vectorial del Mapa de bits.
Modificar los mapas de bits que aparecen a la izquierda hasta que tengan el aspecto
de la derecha.
Arturo CARAVANTES
84
Animación en Internet con Flash
Ejercicio: Animación
Objetivo: Crear y diferenciar las tres formas de animación en Flash.
Crear las siguientes animaciones basándose en interpolación de movimiento,
interpolación de forma y animación fotograma a fotograma.
Nota: El ejercicio del paracaídas consta de 2 animaciones. Diseñe cada una de ellas en películas
independientes. El ejercicio no pretende que se vean las dos animaciones en la misma película tal como
aparece en la demostración.
Nota: Los ojos y la boca de la máscara son huecos. Puede comprobar la diferencia que se produce en la
animación si los dibuja como rellenos en color blanco.
Arturo CARAVANTES
85
Animación en Internet con Flash
Ejercicio: Capas
Objetivo: Utilizar las capas de control de Flash: Guía y Máscara.
Crear la animación de movimiento del vuelo de un águila siguiendo la trayectoria
definida en una capa guía.
Crear las siguientes animaciones mediante capas máscara interpoladas.
Arturo CARAVANTES
86
Animación en Internet con Flash
Ejercicio: Publicar y Exportar
Objetivo: Generar distintos formatos de película comparando calidades y tamaños.
Utilizando la animación por interpolación de movimiento diseñar una película que
presente la foto del amanecer siguiendo el modelo que aparece más abajo. Publicar /
Exportar la película de las 4 formas que se indican:
Publicar la película en una página Web que incluya el texto Amanecer como título de la
página.
Exportar la película a GIF animado con una resolución de 40 ppp y fondo transparente.
Exportar la película a formato AVI.
Exportar un fotograma intermedio de la película a una imagen JPG comprimida al 50%.
Arturo CARAVANTES
87
Animación en Internet con Flash
Ejercicio: Símbolos
Objetivo: Conocer la funcionalidad de los Botones y manejar Clips de película.
Crear un símbolo Botón en forma de palanca que al accionarse muestre una bombilla
encendida:
Crear un símbolo Clip de película que realice la animación de un átomo. Incluir en el
escenario varias instancias del átomo que sigan una trayectoria como se muestra en la
imagen:
Arturo CARAVANTES
88
Animación en Internet con Flash
Ejercicio: Formulario
Objetivo: Utilizar los componentes de interfaz de usuario para crear un formulario.
Crear el siguiente formulario de búsqueda que recoge las variables BUSCAR y
MAYUSCULAS y las envía en formato GET a la página:
www.ice.upm.es/av/ti/control/variablesGet.asp
1. Introducir el Título del formulario como texto estático.
2. Introducir la etiqueta Buscar como Texto estático.
3. Introducir un Texto de entrada para buscar y definir su aspecto. Asignarle el nombre de
instancia TextoBuscar.
4. Introducir un componente CheckBox del grupo User Interface y definir sus parámetros.
Asignarte el nombre de instancia CheckMayusculas.
5. Introducir un símbolo Botón de la Biblioteca común y escribir el texto Enviar.
6. Asignar las siguientes acciones al soltar (release) el botón:
on (release) {
var BUSCAR = TextoBuscar.text;
var MAYUSCULAS = CheckMayusculas.selected;
getURL("http://www.ice.upm.es/av/entorno/apContenido/ti/Control/VariablesGET.asp", "_blank", "GET");
}
Nota: Cuando se pulsa el botón Enviar, se lee el contenido de los componentes activos TextoBuscar y
CheckMayusculas y se envían a la página Web VariablesGet.asp para que muestre los valores enviados.
Arturo CARAVANTES
89
Animación en Internet con Flash
Ejercicio: Interacción
Objetivo: Practicar las dos formas de interacción entre el navegador y una película Flash.
Crear una película que envíe un comando al navegador. Cuando finalice la animación
del coche, el navegador deberá mostrar un mensaje de aviso.
1. Crear una animación por interpolación de movimiento del coche.
2. Añadir un fotograma clave al finalizar la animación, preferiblemente en otra capa.
3. Introducir la siguiente acción en dicho fotograma:
fscommand ("Choque", "Se ha producido un choque.Llame a una grúa por favor");
4. Publicar la película utilizando la plantilla HTML Flash con FSCommand.
5. Abrir al archivo HTML generado y sustituir el código // Place your code here... por
if (command = = "Choque") {
alert(args);
}
6.
Guardar el archivo HTML y visualizarlo en un navegador.
Crear una página Web con una película Flash de forma que al introducir un número de
fotograma y pulsar Aceptar, la película se desplace hasta dicho fotograma.
1. Crear una película formada por al menos 10 fotogramas.
2. Marcar la opción Pausa al comienzo del menú Archivo > Configuración de publicación
> HTML.
3. Publicar la película Archivo > Publicar.
4. Abrir el archivo HTML.
5. Introducir un cuadro de texto y un botón en el archivo HTML. Para ello, puede utilizar
un Editor de páginas Web o introducir el siguiente código entre las etiqueta BODY:
Arturo CARAVANTES
90
Animación en Internet con Flash
<p align="center">
Posición:
<input type="text" name="nfot" size="4">
<input type="button" value="Aceptar" name="aceptar" onclick="javascript: IrFotograma()">
</p>
De esta forma al pulsar sobre el botón Aceptar se ejecutará la función IrFotograma() de JavaScript.
6. Introducir el código de la función IrFotograma() en la página Web:
<script language="JavaScript">
function IrFotograma() {
if (nfot.value=="")
n=0;
else
n=nfot.value;
[Nombre de la película].GotoFrame(n);
}
</script>
Esta función recoge el valor que contiene el cuadro de texto y mueve la película hasta dicho
fotograma.
7. Guardar el archivo HTML y visualizarlo en un navegador.
Arturo CARAVANTES
91
Animación en Internet con Flash
Ejercicio: Vídeo
Objetivo: Insertar vídeo y manejar el componente FLVPlayback.
Crear una película con dos botones que den acceso a dos vídeos.
Codificar los archivos de vídeo
1. Abrir el programa Flash Video Encoder .
2. Pulsar sobre el botón Añadir y seleccionar los archivos Atolon.mpg y Motor.mpg.
Aceptar.
3. Seleccionar los archivos añadidos a la lista y pulsar sobre el botón Configuración.
Asignar Calidad Media y comprobar que se va a utilizar el codec On2 VP6. Aceptar.
4. Pulsar sobre el botón Iniciar cola. Se crearán dos nuevos archivos codificados en
formato FLV: Atolon.flv y Motor.flv en la misma carpeta en la que se encuentran los
archivos originales.
Crear la película
1. Seleccionar Archivo > Nuevo.
2. En el panel Propiedades asignar tamaño=320x350 píxeles.
3. Guardar la película Archivo > Guardar y asignarle un nombre al archivo, por ejemplo
EjercicioVideo.fla.
Importar los archivos de vídeo
1. Asignar el nombre Vídeo atolon a la primera capa y seleccionar el primer fotograma
(clave vacío).
2. Seleccionar Archivo > Importar > Importar vídeo.
3. Marcar la opción En el equipo y, mediante el botón Examinar, seleccionar el archivo
Atolon.flv. Siguiente.
4. Marcar la opción Descarga progresiva desde un servidor Web. Siguiente.
5. Seleccionar el aspecto del visor de vídeo, por ejemplo MojaveExternalNoVol.swf.
Siguiente y Finalizar. En el escenario aparecerá una instancia del componente
FLVPlayBack que se habrá incluido en el panel de Biblioteca.
Arturo CARAVANTES
92
Animación en Internet con Flash
6. Crear una capa por debajo de la capa anterior y asignarle el nombre Vídeo motor.
7. Seleccionar el primer fotograma de la capa (clave vacío) y repetir los pasos anteriores
con el archivo Motor.flv.
Insertar los botones de selección de vídeo
1. Crear un símbolo botón Insertar > Nuevo símbolo con el nombre BotonAtolon. Incluir
en los fotogramas del botón la imagen Atolon.jpg.
2. Crear otro símbolo botón BotonMotor similar al anterior con la imagen Motor.jpg.
3. Crear una nueva capa y asignarle el nombre Botones selección.
4. Seleccionar el primer fotograma de la capa y crear una instancia de cada uno de los
botones situada por debajo de los vídeos tal como aparece en el resultado.
Introducir el código de control
1. Seleccionar la instancia del vídeo del atolón. En el panel Propiedades asignarle el
nombre VideoAtolon.
2. Seleccionar la instancia del vídeo del motor. En el panel Propiedades asignarle el
nombre VideoMotor.
3. Mostrar el panel de acciones Ventana > Acciones.
4. Seleccionar el fotograma clave de la capa Botones selección y escribir el código
siguiente en el panel de Acciones. Este código ocultará los vídeos cuando arranque la
película.
VideoAtolon._visible = false;
VideoMotor._visible = false;
5. Seleccionar el botón del atolón y escribir el código siguiente en el panel de Acciones.
Este código hace que, al pulsar dicho botón, se detenga y oculte el vídeo del motor, y se
muestre y arranque el vídeo del atolón.
on (release) {
VideoMotor._visible = false;
VideoMotor.stop();
VideoAtolon._visible = true;
VideoAtolon.play();
}
6. Seleccionar el botón del motor y escribir el código siguiente en el panel de Acciones.
Este código hace que, al pulsar dicho botón, se detenga y oculte el vídeo del atolón, y se
muestre y arranque el vídeo del motor.
on (release) {
VideoAtolon._visible = false;
VideoAtolon.stop();
VideoMotor._visible = true;
VideoMotor.play();
}
7. Guardar y probar la película.
Arturo CARAVANTES
93
Animación en Internet con Flash
Crear una película con un vídeo y un área de texto en la parte superior cuyo contenido
se actualice según avance el vídeo.
Codificar el archivo de vídeo
1. Abrir el programa Flash Video Encoder .
2. Pulsar sobre el botón Añadir y seleccionar los archivos Atolon.mpg. Aceptar.
3. Pulsar sobre el botón Configuración. Asignar el Nombre de archivo = AtolonConRef. y
pulsar Mostrar configuración avanzada.
4. En la pestaña Codificación, seleccionar Calidad Media y codec On2 VP6.
5. En la pestaña Puntos de referencia, añadir 4 puntos y asignarles el parámetros msj
según la tabla siguiente. Aceptar.
Nombre
Tiempo
Parámetro msj
P1
6 seg.
Combinación de procesos geológicos y biológicos
P2
17 seg.
Un volcán emerge de la superficie oceánica
P3
30 seg.
El coral coloniza la base y genera un anillo calcáreo
P4
41 seg.
La isla se hunde y erosiona mientras crece el anillo
P4
48 seg.
Se depositan sedimentos y crece la vegetación
6. Pulsar sobre el botón Iniciar cola. Se creará el archivo AtolonConRef.flv codificado en
formato FLV en la misma carpeta en la que se encuentra el archivo original.
Crear la película
1. Seleccionar Archivo > Nuevo.
2. En el panel Propiedades asignar tamaño=350x310 píxeles.
3. Guardar la película Archivo > Guardar y asignarle un nombre al archivo, por ejemplo
EjercicioVideo1.fla.
Arturo CARAVANTES
94
Animación en Internet con Flash
Importar el archivo de vídeo
1. Asignar el nombre Vídeo a la primera capa y seleccionar el primer fotograma (clave
vacío).
2. Seleccionar Archivo > Importar > Importar vídeo.
3. Marcar la opción En el equipo y, mediante el botón Examinar, seleccionar el archivo
AtolonConRef.flv. Siguiente.
4. Marcar la opción Descarga progresiva desde un servidor Web. Siguiente.
5. Seleccionar el aspecto del visor de vídeo, por ejemplo MojaveExternalNoVol.swf.
Siguiente y Finalizar. En el escenario aparecerá una instancia del componente
FLVPlayBack que se habrá incluido en el panel de Biblioteca.
6. En el panel de Propiedades situar el vídeo en la posición x=15 y=28. En la pestaña
Parámetros asignar el valor autoPlay=false.
Crear el área de texto
1. Crear una capa nueva por encima de la anterior y asignarle el nombre Descripción.
2. En el primer fotograma de la capa insertar un rectángulo con borde redondeado, color
de relleno Violeta #CC6666, color de trazo Blanco #FFFFFF y grosor de trazo 1 píxel.
Situarlo en la posición x=5, y=10 y de tamaño ancho=340, alto=26.
3. Insertar un texto dinámico de letra Arial, tamaño 13 y color Blanco. Situarlo centrado
sobre el rectángulo anterior.
Introducir el código de control
1. Seleccionar la instancia del vídeo y, en el panel Propiedades, asignarle el nombre
VideoAtolon.
2. Seleccionar el texto y, en el panel Propiedades, asignarle el nombre Descripcion.
3. Mostrar el panel de acciones Ventana > Acciones.
4. Seleccionar el fotograma clave de la capa Vídeo y, en el panel de Acciones, escribir el
código siguiente. Este código hace que, cuando el vídeo alcance un punto de referencia,
se muestre el valor del parámetro msj en el área de descripción.
var listener:Object = new Object();
listener.cuePoint = function(evento:Object):Void {
Descripcion.text = evento.info.parameters.msj;
};
VideoAtolon.addEventListener("cuePoint", listener);
5. Guardar y probar la película.
Arturo CARAVANTES
95