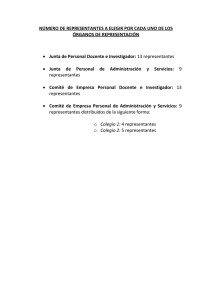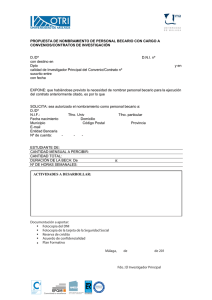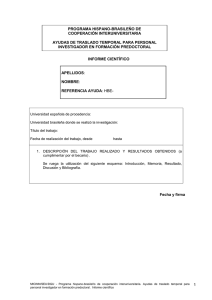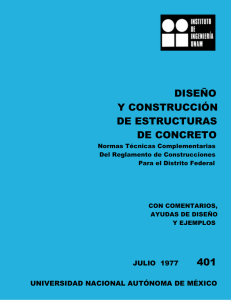Manual investigadores - Ministerio de Economía y Competitividad
Anuncio

MANUAL DE INSTRUCCIONES PARA INVESTIGADORES, INVESTIGADORES PRINCIPALES Y BECARIOS. Junio 2013 1. ÍNTRODUCCIÓN ........................................................................................ 3 2. ALTA E IDENTIFICACIÓN DE USUARIOS .................................................. 4 3. LA JUSTIFICACIÓN ................................................................................... 6 3.1. Asociar ayudas ......................................................................................... 6 3.2. El proceso de justificación ....................................................................... 10 3.3. Cómo subir un informe ............................................................................ 13 3.4. Cómo responder las preguntas ............................................................... 14 3.5. Principales modelos de justificaciones .................................................... 17 3.5.1. Ayudas de recursos humanos excepto Becas FPI y Torres Quevedo 17 3.5.2. Ayudas NO de recursos humanos y Torres Quevedo ...................... 18 3.5.3. Ayudas de Becas FPI ...................................................................... 19 4. ANEXO 1 .................................................................................................. 24 4.1. Navegación entre pantallas ..................................................................... 24 4.2. Utilidades ................................................................................................ 24 Adobe Reader .................................................................................. 24 doPDF (gratuito) .............................................................................. 25 Mac OS X ........................................................................................ 26 Otros programas gratuitos de interés : ............................................. 26 2/27 1. ÍNTRODUCCIÓN El presente manual pretende ser una guía de usuario para los usuarios investigadores principales, investigadores, y becarios; y que estos puedan hacer un correcto uso de la aplicación de justificaciones, la cual les permite realizar de forma telemática las justificaciones pertinentes sobre sus ayudas. . 3/27 2. ALTA E IDENTIFICACIÓN DE USUARIOS Toda persona que acceda a la aplicación de justificaciones debe estar previamente identificada mediante el “Registro Unificado de Solicitantes”. En el caso de investigadores, becarios, e investigadores principales, deben acceder a esta aplicación mediante el enlace que se muestra a continuación: Acceso al registro de investigadores y becarios El registro del usuario implica la identificación de la persona con sus datos y el posterior envío de un correo electrónico que le permitirá activar la cuenta de acceso (usuario/clave), es en este momento cuando quedará registrado formalmente. Es decir, su usuario no estará disponible hasta que entre en la dirección web que recibirá en su correo electrónico y lo active. Si un investigador tuviera asociadas n-ayudas, sólo deberá crear una única cuenta de acceso (usuario/clave) y lo que deberá hacer es asociar todas sus ayudas a la cuenta de acceso existente. Si no recordara la clave, podrá realizar un recordatorio de clave de la aplicación de “Registro Unificado de Solicitantes”, indicando los datos que se le solicitan. Deberá utilizar la opción “Recordar Clave” presente en la pantalla de acceso de la aplicación de justificaciones, esto nos llevará a una pantalla como la siguiente: 4/27 Puede cambiar su clave de acceso asociada a su registro de investigador, para ello deberá utilizar la opción de “Cambiar Clave” presente en la pantalla de acceso de la aplicación de justificaciones, lo cual conducirá a una pantalla como la siguiente: Tenga en cuenta que el cambio de clave, se está realizando a nivel de registro unificado de solicitantes, con lo cual este cambio afectará a todas las aplicaciones que utilicen este registro unificado para identificar a sus usuarios. 5/27 3. LA JUSTIFICACIÓN 3.1. Asociar ayudas Como investigador o becario que es, lo es de una ayuda; por ello debe tener asociadas aquellas ayudas en las que usted es investigador, becario, o investigador principal. Al acceder a la aplicación con uno de estos roles, lo primero con lo que se encontrará es con una pantalla como la que se muestra a continuación, donde tendrá un listado de las ayudas que tiene asociadas: Enlace para asociar una ayuda al usuario. Puede ocurrir que no tenga asociada la ayuda sobre la que usted desea justificar, en ese caso deberá asociar una ayuda a su cuenta de usuario, clickando sobre el enlace que se resalta en la pantalla anterior. Al hacer esto visualizará una pantalla con todos los subprogramas que tengan un plazo de justificación abierto y además se requiera de una justificación técnica, la pantalla que visualizará es similar a la que se presenta a continuación: 6/27 Dentro de esta pantalla seleccionará el subprograma de su ayuda, antes de pulsar “Acceder”, donde visualizará una nueva pantalla en la que bien podrá seleccionar la convocatoria en cuestión o bien podrá buscar la referencia de la ayuda directamente, esta pantalla es similar a la siguiente: 7/27 Si opta por seleccionar la convocatoria, accederá a una página donde verá todas las ayudas asociadas a ella y deberá encontrar la suya para poder seleccionarla. En cambio, si opta por buscar la ayuda directamente, indicando la referencia de la misma en el campo habilitado para ello y el resultado es correcto visualizará su ayuda para que pueda seleccionarla. Al introducir cualquier dato en este campo y pulsar el botón “Acceder” la búsqueda de la ayuda se realizará por ese campo y no por la selección de la convocatoria realizada. De cualquiera de los dos modos anteriores, se habrá llegado al punto de identificar la ayuda a la que queremos vincularnos. Ahora, quedaría introducir los datos de comprobación, que permitirán a la administración garantizar que la persona que se registra es el que se identificó en su día cuando realizó la petición de dicha ayuda . Para ello se le solicita la siguiente información : La información que se le está solicitando, es aquella que en su día utilizó y registró cuando cumplimentó la solicitud de la ayuda en cuestión. Para el caso de las ayudas FPI, la pantalla que se mostrará es la siguiente (como se puede observar, cambian los literales de los campos que se le solicitan) 8/27 La información que se le está solicitando, es aquella asociada a la ayuda en cuestión. Una vez incluida tal información pulsará el botón “Acceder” y mostrará una pantalla como la que se muestra a continuación, en la cual se le informa que el proceso de asociar la ayuda a su cuenta de usuario está en manos del centro de atención a usuarios, los cuales se pondrán en contacto con usted para verificar los datos introducidos, y terminar el proceso de asociar la ayuda a la cuenta de usuario. 9/27 3.2. El proceso de justificación Una vez que pueda ver la ayuda que tiene o puede justificar, puede realizar el proceso de justificación. El tipo de justificaciones que puede hacer son siempre científicas, de tal modo que a modo de resumen, lo que tendrá que hacer es subir informes, y/o contestar preguntas. Para comenzar el proceso de justificación, lo primero que debe de hacer es seleccionar una ayuda de la pantalla que tiene ante usted una vez ha conseguido identificarse en la aplicación de forma correcta. Una vez seleccionada la ayuda, aparecerá ante usted una pantalla como la siguiente: Resumen de la ayuda Justificación que tiene abierta para justificar En esta pantalla puede ver un resumen de la ayuda, e información sobre la justificación que tiene en curso. Debe tener en cuenta que si no tiene “Datos de justificación en curso”, no debe realizar ninguna justificación, y la aplicación no le permitirá subir informes, contestar preguntas, ni enviar sus justificaciones. Pulsando en el menú lateral izquierdo sobre la opción “Justificación Técnica” se desplegarán nuevas opciones en dicho menú, se muestra un ejemplo en la siguiente imagen: 10/27 Ejemplo de opciones para realizar la justificación Las opciones que pueden aparecer en este menú lateral para realizar la justificación técnica, según el caso en el que se encuentre son las siguientes (se detallará su explicación más adelante): Documentos: En dicha opción es donde deberán anexarse todos los informes y documentos que requiera su justificación, tantos como requiera su justificación. Por lo general suele requerirse un informe y es de carácter obligatorio, aunque esto dependerá de la configuración que se haya dado a la justificación que debe realizar. Preguntas: está opción aparecerá cuando tenga o pueda responder alguna pregunta en la justificación que debe realizar. Enviar: está opción aparecerá en el caso de que pueda autovalidar su justificación, para indicar que ha terminado su proceso de justificación. Esta opción se muestra únicamente para las justificaciones algunos de los subprogramas de “Recursos Humanos” como por ejemplo “Becas FPI”. Validar/Reapertura: está opción aparecerá en el caso de la justificación de Becas FPI, para los investigadores principales, que tienen que validar su justificación y la del becario, o pueden reabrir la justificación enviada por el becario. Resumen Documentos y Preguntas: está opción se muestra a los usuarios que pueden cerrar justificaciones técnicas, lo cual, para el ámbito de este manual, sólo se da en el caso de Becas FPI para los investigadores principales. Mediante esta opción se podrá visualizar un resumen de la justificación técnica que se podría intentar cerrar, es decir, los informes e información adicional que se han adjuntado; y las preguntas que se han respondido; así como las posibles validaciones que ha tenido la justificación. PDFs enviados: en esta opción podrá consultar todos los informes que ha adjuntado en la justificación que está abierta actualmente, pero que todavía no ha sido enviada al ministerio. Esta opción estará disponible cuando tenga un plazo de justificación abierto para la ayuda seleccionada. 11/27 Cambiar Justificación: esta opción estará activa si tiene varios procesos de justificación abiertos, para poder cambiar entre ellos. A un primer nivel de los menús, para la justificación de ayudas FPI y con los usuarios con rol “Investigador Principal”, aparecerá la opción de “Cerrar Justificación”, opción que se habilita para terminar el proceso de justificación y dar esta como enviada al ministerio. Se debe entender el proceso de justificación como un proceso colaborativo entre varios usuarios, de tal modo, que por ejemplo, un investigador debe subir un informe, para que posteriormente el representante legal lo valide, conteste una serie de preguntas, y cierre la justificación técnica correspondiente. De esta forma cada rol debe de realizar la parte de justificación que se le ha configurado y así componer la justificación telemática final. Debe tener en cuenta que puede darse el caso de que tenga que justificar más de un periodo de justificación dentro de la misma ventana temporal; en ese caso la aplicación, al pulsar el la opción “Documentos y Preguntas” se solicitará que indique el periodo para el que quiere adjuntar documentos y contestar preguntas; una vez seleccionado el periodo, podrá cambiar entre los distintos periodos con los que puede trabajar mediante las opciones que se le detallarán más adelante. La siguiente imagen le muestra la pantalla en la que la aplicación le solicitará la justificación con la que quiere trabajar: Listado de justificaciones en las que tiene que adjuntar documentos y/o contestar preguntas Posteriormente podrá volver a seleccionar la justificación con la que quiere trabajar (si es que tiene varias) mediante la opción “Cambiar Justificación” del menú lateral izquierdo, o mediante el enlace presente en la pantalla, veamos el ejemplo: 12/27 Opciones para cambiar de justificación 3.3. Cómo subir un informe Veamos como subir un informe o documento que se le solicita, así como anexar información adicional que también se le solicita. Pulsando en la opción “Documentos” del menú lateral izquierdo, se le mostrará una pantalla donde verá un listado con todos los documentos adjuntados y por adjuntar que se le solicitan en su justificación, la pantalla será similar a la siguiente: La pantalla le muestra un listado donde puede para cada fila puede ver: Las acciones a realizar con el documento, que son: o Adjuntarlo cuando no esté adjuntado, pulsando el icono o Verlo cuando esté adjuntado, pulsando el icono o Eliminarlo cuando esté adjuntado, pulsando el icono 13/27 El nombre del fichero que ha adjuntado, si no hay nombre, es que no ha adjuntado el fichero. El tipo de informe que se le está solicitando Si es obligatorio El tipo de justificación para el que será utilizado el informe (económica o científica) Adjuntar un documento es tan sencillo como en la fila del informe que desea adjuntar, pulsar el icono ; esto le llevará a una pantalla similar a la siguiente: Fichero que vamos a subir Aquí simplemente debe pulsar el botón “Examinar” para seleccionar un fichero de su ordenador, y una vez seleccionado, se le rellenará la caja de texto anexa al botón “Examinar”; ahora simplemente tiene que pulsar el botón “Guardar” y ya tendrá adjuntado el documento. La aplicación le llevará a la pantalla del listado de documentos. Debe tener en cuenta que sólo se pueden adjuntar ficheros en formato .PDF, y con un tamaño menor o igual que 4 MegaBytes. 3.4. Cómo responder las preguntas Responder las preguntas necesarias para su justificación es muy sencillo, sólo debe rellenar en el formulario que se le presenta al clickar sobre la opción “Preguntas” que tiene en el menú lateral izquierdo de la aplicación; en ese momento se le mostrará un formulario, el cual dependerá de las preguntas que tenga configuradas para su justificación. Debe tener en cuenta que si no tiene la 14/27 opción de “Preguntas” en el menú lateral izquierdo, es debido a que no tiene que responder ninguna pregunta en su justificación. Los tipos de preguntas que se le pueden aparecer son: Numérica: en este caso, le aparecerá una caja de texto donde la aplicación sólo le permitirá introducir números. Textual: en este caso, le aparecerá una caja de texto donde podrá introducir el texto libre que considere para contestar a la pregunta que se le formula. Parametrizada: en este caso, para responder a la pregunta, le aparecerán una serie de opciones, de las cuales podrá seleccionar una para contestar a la pregunta que se le está realizando. Puede ocurrir que al contestar una opción, le aparezcan nuevas preguntas en el formulario, esto es debido a que la opción que ha contestado conlleva nuevas preguntas asociadas a su respuesta; estas nuevas preguntas tienen las mismas condiciones de obligatoriedad y responsabilidad (este concepto se explicará más adelante) que la pregunta que dio origen a ellas al ser respondida. Fichero: en este caso, para responder a la pregunta, se le pide que adjunte un fichero. Fecha: en este caso, le aparecerá una caja de texto donde la aplicación sólo le permitirá introducir fechas. A continuación se le muestra una pantalla para ver un ejemplo de formulario de preguntas que se le pueden realizar: 15/27 Ejemplo pregunta númerica Ejemplo pregunta parametrizada Roles que pueden responder la pregunta Las preguntas pueden ser obligatorias o no, se puede identificar que una pregunta es obligatoria porque tiene la apreciación (*) al final de la pregunta. Debe saber que las preguntas condicionadas a la respuesta que se dé a otra pregunta, es decir, las preguntas que van surgiendo dinámicamente en el formulario en función de lo que se vaya respondiendo, tienen la misma obligatoriedad que la pregunta que se ha respondido para que aparezcan. Debe tener en cuenta que una pregunta puede ser contestada por varios roles, pero de tal forma que exista una sola respuesta a la pregunta de entre todos los roles que pueden responderla; no es posible que los dos respondan a la pregunta. Imaginemos que en el ejemplo lo que tenemos son las preguntas del Investigador Principal; cuando el Representante Legal acceda a la justificación técnica que le corresponde de esta ayuda, si está así configurado, verá también la pregunta “Nacionalidad”, e incluso verá lo que haya podido responder el Investigador Principal. Para controlar este último punto, se establecen una serie de bloqueos para que no se estorben los trabajos de los distintos usuarios para la justificación de una misma ayuda. Como norma general se establece que el rol de mayor responsabilidad puede ver y modificar lo que haya respondido el rol de menor 16/27 responsabilidad; sin embargo el rol de menor responsabilidad, si el rol de más responsabilidad que él ha respondido la pregunta, sólo puede ver la respuesta, pero no modificarla. En el ejemplo expuesto si el Investigador Principal responde la pregunta, el Representante Legal verá lo que ha respondido este, y podrá modificarlo; si el Representante Legal modifica la respuesta (o la introduce si no respondió el Investigador Principal), este podrá seguir modificándola (hasta que no envíe o cierre la justificación), sin embargo el Investigador Principal sólo podrá ver la respuesta, pero no modificarla. 3.5. Principales modelos de justificaciones A continuación se expondrán los distintos tipos de justificaciones que se pueden presentar, o visto de otro modo, configuraciones de justificación telemática más comúnmente usadas, no obstante las tareas a realizar para la justificación técnica son ampliamente configurables, con lo cual pueden variar ligeramente sobre lo que se expone a continuación; pasemos a ver ahora en profundidad los distintos tipos de justificaciones: 3.5.1. Ayudas de recursos humanos excepto Becas FPI y Torres Quevedo El investigador (o investigador principal) cuando entre en su ayuda deberá proceder de la siguiente forma para realizar correctamente la justificación técnica de su ayuda: añadir los documentos que se le requieran, pudiendo ser estos obligatorios o no, como norma general se le requerirá un informe de seguimiento. responder a las Preguntas, si lo requiere su convocatoria; estas pueden ser obligatorias o no. enviar su justificación mediante la opción que le aparecerá en el menú lateral izquierdo. Esta acción implica cerrarla y bloquearla para que el Representante Legal de su Organismo pueda verla y validarla. Si no le aparece esta opción en el menú lateral izquierdo no será necesario que envíe su justificación Si es necesario realizar la opción “Enviar”, después de hacerlo, el Investigador no podrá realizar modificación alguna, a no ser que el Representante Legal o 17/27 Delegado (que supervisará su justificación) considere “reabrir” la justificación técnica. Sólo entonces se podrá modificar y volver a enviar dicha justificación. Es decir, si se produce una reapertura por el motivo que sea, siempre deberá volver a enviarse. Si por ejemplo detecta un error en su justificación, deberá ponerse en contacto con el representante legal de su organismo, para que este, si le es posible, realice una reapertura de su justificación. Finalizado el proceso de “Enviar” recibirá por pantalla un mensaje que indique “La justificación técnica ya ha sido enviada “. Y visualizará en la misma pantalla un botón para poder obtener el resumen de su justificación en el botón . En ese momento podrá imprimir y firmar el resumen de la misma. 3.5.2. Ayudas NO de recursos humanos y Torres Quevedo Como norma general, para este tipo de ayudas, todo el peso de la justificación recae sobre el representante legal de su organismo; no obstante puede requerirse que usted tenga que subir algún informe o responder alguna pregunta; en tal caso, tenga en cuenta que el representante legal no podrá cerrar la justificación hasta que usted no realice su parte de la justificación. Este tipo de ayudas no requieren que usted envíe su justificación, es el representante legal el que verá que usted ha realizado su parte en el proceso de justificación. Para este tipo de ayudas, se puede configurar de tal forma que usted y el representante legal puedan subir el mismo tipo de informe, en este caso, el informe válido es el que sube el representante legal, de tal modo que si este ha subido el informe, usted podrá verlo, pero no eliminarlo; mientras que si usted sube este informe, el representante legal tiene la potestad de eliminar su informe y subir el que él considere oportuno. 18/27 3.5.3. Ayudas de Becas FPI La peculiaridad que tienen este tipo de ayudas con respecto al resto de ayudas de recursos humanos es que el rol de Investigador o Investigador Principal, lo asume aquí el becario; y el rol del representante legal lo asume aquí el Investigador Principal, con lo cual es responsabilidad de este realizar el cierre de la justificación técnica. Por este motivo, pasaremos únicamente a explicar la justificación del Investigador Principal: En este caso el Investigador Principal además de realizar su parte de justificación subiendo informes, subiendo información adicional, y contestando preguntas; tiene que validar la justificación del becario, puede reabrir dicha justificación, y tiene además que cerrar dicha justificación. Por este motivo, en el menú lateral izquierdo de la aplicación, tiene la opción de “Cerrar Justificación” En la opción de “Resumen Documentos y Preguntas” podremos ver los requisitos de su justificación y la información añadida. En la pantalla siguiente vemos un ejemplo en la cual hay tres preguntas que son obligatorias responder y un informe de seguimiento: Acceso al resumen En el caso de las justificaciones de ayudas FPI, el Investigador debe validar la justificación de becario, o puede realizar una reapertura de la justificación del becario, es por ello que puede tener en el menú lateral izquierdo la opción de “Validar/Reapertura”. Si tiene está opción en dicho menú, es debido a que el 19/27 becario ha enviado su justificación técnica. Entonces usted puede Validar esta justificación, o realizarle una reapertura para que el becario modifique algo de su justificación. Es necesario que valide la justificación del becario para cerrar la justificación. Una vez que cierre la justificación no podrá reabrir la justificación del becario pues se entiende que la justificación es definitiva. La pantalla que aparecerá al pulsar sobre la opción de “Validar/Reapertura” es similar a la siguiente: Botón para reabrir la justificación del becario Botón para validar la justificación del becario En ella posee los botones de “Validar” y “Reapertura” o “Rechazar” que ejecutan las acciones correspondientes. Puede observar también que puede enviar un correo electrónico a la persona a la que está validando o reabriendo la justificación, con un texto que se incrustará en dicho correo. Una vez cumplimentada la información requerida para la convocatoria que se está justificando deberá entrar en la opción “Cerrar justificación” para proceder a enviar su información al Ministerio. Dicha opción se encuentra en el menú lateral izquierdo, y al clickar sobre ella se visualizará una pantalla similar a la siguiente: El fin de cerrar justificación es poder obtener el impreso de la Justificación el cual deberá ser firmado y enviado a la unidad gestora que aparece al pie del documento. El cierre de una justificación implica que ya no se podrá modificar ni incluir ningún dato más. 20/27 En la pantalla anterior se puede visualizar un listado de las justificaciones que podemos cerrar, normalmente será una única justificación, aunque pueden ser varias. Al seleccionar la justificación en concreto y pulsar sobre el botón “Cerrar Justificación”, se nos informará de lo que vamos a cerrar, y se mostrará un resumen por pantalla de ello, una pantalla de ejemplo es la que se muestra a continuación: Puede pulsar el botón “Borrador” para obtener un borrador de lo que se obtendrá al cerrar la justificación. Es recomendable realizar esta acción antes de cerrar la justificación, para cerciorarse de que los datos que se van a generar son correctos; pero debe de tener en cuenta que el documento que se genera sólo tiene valor informativo para usted, y no tiene valor de cara al ministerio. Si se está seguro de cerrar la justificación, se seleccionará el botón “Cerrar Justificación” y podrán darse 2 situaciones : A. Todo es correcto y por lo tanto, se lleva a cabo el cierre de la justificación, lo que visualizaríamos una pantalla similar a la siguiente: 21/27 Lo que se deberá hacer es obtener el impreso de la justificación, para ello seleccionaremos el botón “Ver Justificación Técnica” y se nos abrirá el impreso generado en “PDF” para que pueda ser guardado en su equipo, para posteriormente sea impreso y firmado por usted y presentado bajo las indicaciones recibidas. B. Que al intentar cerrarse la justificación, no se haya cumplimentado la información obligatoria requerida, se mostrarán los mensajes pertinentes y no permitirá continuar con el proceso hasta que se cumplimente. Tenga en cuenta que en la pantalla que le está mostrando el resumen de lo que va a cerrar, se le muestra los datos que son requeridos por la justificación, y los datos que se poseen hasta el momento. En el menú lateral izquierdo, el investigador principal tiene la opción de “Ver Justificaciones Cerradas ” puede ver las justificaciones que ha ido cerrando en el tiempo; es decir, podrá consultar el informe que generó la aplicación de justificaciones al dar por cerrada la justificación. Veamos en la siguiente pantalla un ejemplo de “Ver Justificaciones Cerradas” 22/27 En este caso, el usuario tiene 2 justificaciones cerradas. La pantalla se compone de un listado de justificaciones donde se puede seleccionar una de ellas y pulsar sobre el botón “Ver Informe” para ver el informe que generó la aplicación. 23/27 4. ANEXO 1 PROGRAMA INFORMÁTICO: Navegación y Utilidades 4.1. Navegación entre pantallas La navegación entre pantallas de la aplicación telemática no puede hacerse utilizando los botones atrás/adelante del navegador ya que puede dar un error y sacarle de la aplicación. La navegación ha de hacerse utilizando las pestañas del menú lateral desplegable de la aplicación, o los enlaces existentes en la aplicación. 4.2. Utilidades Para poder gestionar, visualizar e imprimir los documentos de tipo “borrador” o “definitivos” que genera la aplicación online, el sistema operativo debe tener instalado, un programa que nos permita gestionar los archivos de tipo pdf. Adobe Reader - Adobe Reader 6.0.1 “gratuito” ( Microsoft Windows 98se, ME, NT) - Adobe Reader 8.1.x “gratuito” ( Microsoft Windows 2000, XP, 2003, Vista, Linux, MAC OS X 10.x ) *Acceso a la descarga de la aplicación.http://www.adobe.com/es/products/acrobat/readstep2.html Para convertir documentos de tipo Word a formato .pdf, extensión que requiere la aplicación informática para anexar los documentos, se detalla diferentes software gratuitos que el usuario podrá descargar y poder aplicar para la conversión de sus documentos. 24/27 doPDF (gratuito) - doPDF v5.3.235 ( Microsoft Windows 2000, XP, 2003, Vista ) * Acceso a la descarga de la aplicación.http://www.dopdf.com *Descarga de aplicación.Para realizar la descarga de la aplicación, haremos un clic de ratón sobre el icono Get it! y posteriormente sobre la opción Download Now * Instalación.La instalación nos permitirá seleccionar el idioma y la carpeta donde se ubicara el programa en nuestro equipo. Cuando finalice el proceso tendremos una nueva impresora “doPDF v5”, en nuestro sistema . * Conversión a documentos pdf.Para convertir un documento de tipo Word a formato pdf, solo tendremos que imprimirlo a través de la impresora “doPDF v5”, seleccionándola previamente, como dispositivo a través del cual se realizara la impresión. En la aplicación tendremos un botón, “Explorar” que nos permitirá ubicar el fichero pdf en una de nuestras carpetas de trabajo. OpenOffice (gratuito) - OpenOffice 2.3 ( Linux, MAC OS X 10.x , Microsoft Windows 98se, ME, NT, 2000, XP, 2003 ) * Acceso a la descarga de la aplicación.http://es.openoffice.org/ * Conversión a documentos pdf Para crear un archivo PDF a partir de un documento de texto en OpenOffice, disponemos de dos opciones dentro del menu de “Archivo”. “Archivo” “ Exportar” “Archivo” “Exportar en formato PDF” ( Para personalizar la exportación a pdf ) 25/27 Mac OS X Para crear un archivo PDF a partir de un documento de tipo Word en sistemas MAC OS X, debe tener abierto el documento en pantalla. En el menú “Archivo”, seleccione Imprimir y luego haga clic en el botón PDF seleccionando la opcion “Cuardar como pdf”. Tal y como se visualiza en el grafico: Otros programas gratuitos de interés : PDFCreator ( http://www.pdfforge.org/ ) (Plataformas Windows ) Comentarios. Se instala como una impresora nueva, de tal forma que para convertir un fichero, se deberá pulsar el botón y elegir la impresoraPDFCreator. Seguidamente preguntará dónde queremos guardar el fichero pdf resultado de la conversión. También es posible ejecutar la aplicación PDFCreator e ir indicando que ficheros convertir y dónde guardarlos, sin necesidad de abrirlos. PrimoPDF ( http://www.primopdf.com/ ) (Plataformas Windows ) Comentarios. Al igual que PDFCreator, se instala como una impresora nueva, de tal forma que para convertir un fichero, se deberá pulsar el botón y elegir la impresora PrimoPDF. Seguidamente preguntará dónde queremos guardar el fichero pdf resultado de la conversión. 26/27 27/27