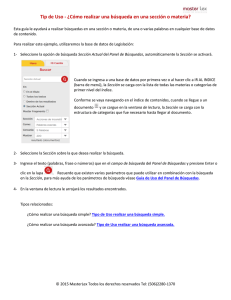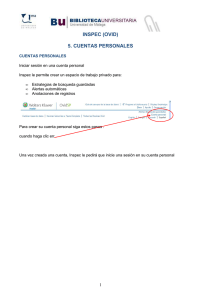Guía rápida
Anuncio

OvidSP Referencia rápida Seleccionar recursos En la página Seleccione una base de datos para comenzar la búsqueda, seleccione un recurso haciendo clic en el enlace de la base de datos o elija varios recursos haciendo clic en la casilla de verificación que aparece junto a cada recurso y, a continuación, haga clic en el botón Abrir recursos seleccionados. Las bases de datos que no tienen casillas de verificación junto a ellas no se pueden incluir en las búsquedas de varios archivos. Elija el icono para ver una descripción y la Guía de campos de la base de datos. Nota: si selecciona varios recursos, es posible que se supriman funciones específicas de una base de datos concreta, como la función de asignación. Para cambiar una base de datos, seleccione Cambiar base de datos en la Página de búsqueda principal: Página principal de búsqueda Seleccione su modo de búsqueda haciendo clic en un enlace de la Página de búsqueda principal. No todos los modos están disponibles para todos los recursos. Consulte la sección Opciones de modo de búsqueda para obtener más información. Opciones de modo de búsqueda Búsqueda básica Búsqueda básica utiliza el procesamiento de lenguaje natural (NLP) para buscar en los recursos de OvidSP. Con la búsqueda básica, escriba una pregunta o un tema completo en inglés. La búsqueda básica devolverá los resultados ordenados por relevancia. Seleccione Revisar la ortografía para detectar las palabras escritas incorrectamente; seleccione Incluir términos relacionados para ampliar la búsqueda utilizando sinónimos, plurales, ortografías alternativas, etc. Añada los límites que desee. TM Wolters Kluwer Health OvidSP Guía de referencia rápida de OvidSP ©2009 1 Buscar referencia (cuando esté disponible) Utilice Buscar referencia para buscar rápidamente una determinada referencia. Puede buscar en uno o varios campos: título, revista, autor, volumen, número, página, año de publicación, identificador único (número de registro) o DOI. Herramientas de búsqueda (cuando esté disponible) Utilice Herramientas de búsqueda para buscar en una base de datos utilizando herramientas de búsqueda concretas. Escriba un encabezamiento de materia o un término según corresponda, elija una herramienta y haga clic en Buscar. Las herramientas dependerán de las bases de datos en las que se realice la búsqueda. Ejemplos de herramientas: Asignar término sugiere encabezamientos de materia dentro del tesauro o árbol de la base de datos. Árbol o tesauro localiza un encabezamiento de materia dentro de la estructura del tesauro o árbol de la base de datos. Índice permutado le permite escribir un único término. Ovid mostrará un índice de los encabezamientos de materia de varias palabras que incluyan el único término introducido, así como los términos “utilizar” y “ver relacionados”. Otras herramientas de búsqueda ofrecen información sobre las materias, publicaciones o clasificaciones de materias amplias, siempre dependiendo de las bases de datos que se hayan seleccionado. 2 TM Wolters Kluwer Health OvidSP Guía de referencia rápida de OvidSP ©2009 Buscar por Campos Utilice Buscar por Campos para buscar un recurso utilizando uno o varios campos. Escriba una palabra o una frase, seleccione uno o varios campos y elija Buscar o Mostrar índices. Junto a cada entrada aparecerá una etiqueta de abreviatura de campo de dos letras. Borrar selecciones cancela las selecciones de campos. Haga clic en el enlace del nombre del campo para ver las definiciones de la Guía de campos de la base de datos. Los campos en los que es posible realizar búsquedas, pero que no se pueden examinar, aparecerán indicados mediante el símbolo . Búsqueda avanzada Ovid Utilice la Búsqueda avanzada Ovid para buscar en los campos más habituales, combinar términos o enunciados de búsqueda mediante operadores booleanos y/o utilizar la sintaxis de línea de comandos de Ovid. Escriba una palabra o frase y seleccione Buscar. Puede escribir directamente la sintaxis de línea de comandos de Ovid en el cuadro de búsqueda. El campo de búsqueda predeterminado es Palabra clave (.mp.). Al realizar una búsqueda en una única base de datos en la que la función de asignación está disponible y se se encuentra seleccionada, la asignación buscará o sugerirá encabezamientos de materia a partir del vocabulario controlado de la base de datos actual. Los campos que se utilizan con mayor frecuencia incluyen Autor, Título y Revista. Para obtener más información acerca de la sintaxis de línea de comandos de Ovid, seleccione el botón Ayuda en línea desde el modo de Búsqueda avanzada Ovid y elija Técnicas de búsqueda avanzada. TM Wolters Kluwer Health OvidSP Guía de referencia rápida de OvidSP ©2009 3 Búsqueda Multicampo Utilice la Búsqueda Multicampo para buscar varios conceptos en determinados campos y combinar fácilmente los conceptos utilizando los operadores Y, O o NO que desee. Escriba una palabra o frase en el cuadro de búsqueda. Seleccione un campo de búsqueda en el menú desplegable adyacente. Busque un único concepto en un campo específico. Se puede buscar un segundo o tercer concepto en determinados campos en los cuadros de búsqueda disponibles. Combine los conceptos de búsqueda entre sí seleccionando Y (todos los términos deberán estar en cada registro), O (al menos uno o varios de los términos deberán estar en cada registro) o NO (excluye el concepto de la búsqueda). Seleccione Añadir nueva fila para que aparezcan más cuadros de búsqueda. Operadores, comodines y truncación (No válidos en el modo de búsqueda básica.) Hay cuatro operadores disponibles en OvidSP: • O representa listas de términos, p. ej. “Australia or New Zealand” • Y busca términos que aparecen juntos, p. ej. “Rock and Roll” • NO elimina un término, p. ej. “Spiders not Insects” • adjX busca términos que se encuentran a menos de X palabras entre sí en cualquiera de las direcciones. Por ejemplo, “Natural adj20 Childbirth” busca los casos en los que las palabras “Childbirth” y “Natural” se encuentran a menos de 20 palabras en cualquier dirección, tanto en frases como en párrafos. Nota: adjX cruza a través de los párrafos. 4 TM Wolters Kluwer Health OvidSP Guía de referencia rápida de OvidSP ©2009 Utilice los símbolos de truncación o comodines para buscar variaciones cuando realice búsquedas en el modo de búsqueda avanzada: • Utilice * o $ o : al final de una palabra o de parte de una palabra para recuperar un número ilimitado de variantes de los sufijos (p.ej. computa* para computadora, computadoras, computarizado, computación, etc.). • Utilice # dentro de una palabra o al final de ella para que se sustituya exactamente por un carácter (p. ej. wom#n). • Utilice ? dentro de una palabra o al final de ella para que se sustituya por un sólo carácter o por ninguno (p. ej. robot? o flavo?r). Nota: los operadores, los comodines y la truncación no son válidos en el modo de búsqueda básica cuando se incluyen en una pregunta o enunciado de búsqueda. Límites Añada límites para restringir los resultados de la búsqueda mediante criterios como: tipos de documentos, idiomas, años de publicación, enlaces de texto completo, áreas de materias amplias o partes de la población. Los límites son específicos de las bases de datos seleccionadas. Los límites utilizados de manera más frecuente están disponibles inmediatamente al ampliar la vista de límites. Puede ver todos los límites seleccionando Límites adicionales. Para personalizar los límites que aparecen en la vista de límites, elija Editar límites. Seleccione la casilla situada a la izquierda de los límites deseados y, a continuación, elija Personalizar límites. TM Wolters Kluwer Health OvidSP Guía de referencia rápida de OvidSP ©2009 5 Historial de búsquedas OvidSP envía los enunciados de búsqueda, los resultados de búsqueda y los tipos de búsqueda a la ventana Historial de búsquedas. Puede combinar los enunciados de búsqueda haciendo clic en la casilla de verificación situada cerca de la entrada deseada y, a continuación, aplicando operadores booleanos con los botones Y u O o escribiendo AND, OR o NOT en el cuadro de búsqueda en el modo de Búsqueda avanzada de Ovid. Note que cuando escribe los términos booleanos, estos tienen que ser escritos en inglés. Para eliminar los enunciados de búsqueda seleccione los números de los enunciados de búsqueda deseados y, a continuación, haga clic en el botón Eliminar conjuntos seleccionados. Para guardar el historial de búsquedas haga clic en el botón Guardar historial de búsquedas. Para eliminar registros duplicados, haga clic en el enlace Eliminar duplicados, que aparecerá cuando se busca en varias bases de datos. Puede colocar la ventana Historial de búsquedas encima o debajo de la barra de búsqueda haciendo clic en el icono situado a la derecha del botón Ver búsquedas guardadas y arrastrándolo. Puede cambiar la numeración de los resultados en orden ascendente o descendente haciendo clic en el símbolo Nº▲ del encabezado. Crear una alerta automática o guardar, volver a ejecutar o editar un historial de búsquedas Guardar historial de búsquedas Seleccione Guardar historial de búsquedas para guardar una estrategia de búsqueda como una búsqueda guardada de manera temporal o permanente la cual podrá volver a ejecutar posteriormente. Cuando esté disponible, también podrá crear una alerta por correo electrónico o RSS (Really Simple Syndication) (consulte a continuación). Alertas automáticas (cuando estén disponibles) Las alertas automáticas son búsquedas de atención actuales que entregan automáticamente los nuevos resultados de un historial de búsquedas por correo electrónico o RSS. Puede personalizar las alertas automáticas con opciones relativas a la planificación de las entregas, el tipo de informe y la eliminación de duplicados. También se puede crear una alerta automática que entregue el sumario más reciente de un número de una revista por correo electrónico o RSS. Se necesita una suscripción a la base de datos de texto completo Journals@Ovid para recibir alertas automáticas de sumario. Puede crear una alerta automática de sumario desde la página Examinar revistas A-Z seleccionando el botón Gestionar suscripciones a las alertas electrónicas de sumarios para una entrega por correo electrónico o seleccionando el botón naranja RSS debajo del nombre de la revista deseada. Puede utilizar un navegador compatible con RSS, un lector de fuentes RSS o una herramienta RSS en línea para ver el resultado. Alertas/Búsquedas guardadas Para volver a ejecutar, editar o eliminar un historial de búsquedas previamente guardado, seleccione el botón Alertas/Búsquedas guardadas situado en la parte superior derecha de la página principal de búsqueda o el botón Ver búsquedas guardadas situado en la parte superior derecha de la ventana Historial de búsquedas. 6 TM Wolters Kluwer Health OvidSP Guía de referencia rápida de OvidSP ©2009 Ayudante de búsqueda Para refinar la búsqueda, utilice el Ayudante de búsqueda situado a la izquierda de la visualización de los resultados. Entre las categorías se incluyen Su búsqueda, Restringir búsqueda y Ampliar búsqueda (cuando están disponibles). Ampliar búsqueda sólo está disponible en modo de búsqueda básica cuando Incluir términos relacionados no se seleccionó en un principio. Si lo desea, puede ocultar el Ayudante de búsqueda haciendo clic en el símbolo . Su búsqueda Términos de búsqueda utilizados muestra la lista de términos utilizados para ejecutar la búsqueda más reciente. En modo de búsqueda básica, todos los términos relacionados de una búsqueda NLP también se incluirán en la lista. Restringir búsqueda Refina el resultado de la búsqueda por materias, autores o revistas. Resultados de la búsqueda Ampliar búsqueda Esta opción sólo aparecerá si la búsqueda original se ejecutó en modo de búsqueda básica y no se seleccionó Incluir términos relacionados. Ampliar búsqueda volverá a ejecutar la búsqueda mostrada actualmente con Incluir términos relacionados. Para ver los resultados, desplácese hacia abajo o seleccione el enlace Mostrar que aparece junto al enunciado de búsqueda deseado en la ventana Historial de búsquedas. Visualización de resultados En los resultados se muestra el autor, el título del artículo y la fuente de cada resultado. Si se incluye un resumen en el registro bibliográfico, aparecerá un botón Ver resumen que permitirá ver el resumen en el cuerpo del mensaje. A la derecha de cada registro, hay vistas y enlaces adicionales. Entre éstos, se incluyen Referencia completa, Resumen, Texto completo y/o Entrega de documentos. Para buscar registros relacionados, seleccione el botón Buscar similares y/o Buscar artículos de referencia (visible cuando se tiene una suscripción a la base de datos de texto completo Journals@Ovid) situado debajo de cada registro en la visualización de resultados. Los enlaces situados encima de la visualización de resultados ofrecen la posibilidad de Personalizar visualización, Restablecer visualización, Ver todos los resúmenes, Ordenar por y definir las opciones de Resultados por página. También hay disponibles varias opciones para desplazarse por los resultados, como Página anterior/siguiente o Ir a nº (número de registro). TM Wolters Kluwer Health OvidSP Guía de referencia rápida de OvidSP ©2009 7 Anotaciones (cuando estén disponibles) Seleccione el icono amarillo situado a la izquierda de un registro para añadir una nota a un registro concreto. Nota: el icono cambia al guardar las notas. Las anotaciones se pueden incluir en los resultados utilizando el Administrador de resultados. Las anotaciones permanecerán almacenadas junto con la referencia concreta y, si es necesario, se pueden ordenar. Nota: si están activadas las cuentas personales, deberá entrar en la cuenta personal para ver las anotaciones. Administrador de resultados: imprimir, enviar por correo electrónico y guardar El Administrador de resultados ofrece cómodas opciones de resultados para los registros bibliográficos. Resultados: seleccione resultados individuales utilizando las casillas de verificación, páginas o intervalos. Campos: seleccione campos predefinidos o seleccionados por el usuario que desea incluir en los resultados de los registros bibliográficos. Formato de resultados: Seleccione el formato de los resultados. Se recomienda utilizar el formato de Ovid para la impresión o el envío por correo electrónico de los resultados. Seleccione Exportación directa para exportar sus resultados a EndNote®, Reference Manager®, ProCite® o RefWorks. Nota: si lo desea, seleccione Historial de búsquedas para incluir la estrategia de búsqueda; también puede incluir los criterios de ordenación si lo desea. Seleccione el formato (Reprint/Medlars) para importar manualmente alertas en un software de gestión de referencias. Acciones: Mostrar, Vista previa de impresión, Enviar por correo electrónico o Guardar. Mostrar: seleccione esta opción para imprimir incluyendo los enlaces de hipertexto. Seleccione Mostrar y, a continuación, elija Imprimir en el navegador. Vista previa de impresión: seleccione esta opción para imprimir sin los enlaces de hipertexto. Seleccione Vista previa de impresión y, a continuación, elija Imprimir en el navegador. Enviar por correo electrónico: para enviar registros por correo electrónico, seleccione Enviar por correo electrónico. Introduzca una o varias direcciones de correo electrónico de Internet válidas. Si desea especificar más de una dirección de correo, separe las direcciones con comas. Introduzca los demás detalles según se le indique y seleccione el botón Enviar mensaje de correo electrónico. Guardar: para guardar registros, seleccione Guardar. Aparecerá la utilidad para guardar archivos del navegador. Seleccione las opciones adecuadas según se le solicite. Nota: para exportar manualmente los registros a programas de gestión bibliográfica, seleccione Referencia completa (sección Campos), Exportación directa (sección Formato de resultados) y, a continuación, seleccione Guardar (sección Acción). 8 TM Wolters Kluwer Health OvidSP Guía de referencia rápida de OvidSP ©2009 Cuentas personales (cuando estén disponibles) Si están activadas, las cuentas personales le permiten crear un espacio de trabajo privado con las estrategias de búsqueda guardadas, las alertas automáticas (cuando están disponibles) y las anotaciones de registros (cuando están disponibles). Las cuentas personales se pueden crear o modificar. Es posible recuperar las contraseñas de OvidSP. Según su configuración, es posible que se le pida que inicie la sesión en su cuenta personal al entrar en OvidSP o bien OvidSP le pedirá que inicie la sesión al seleccionar Guardar historial de búsquedas o Alertas/Búsquedas guardadas. Puede acceder a su cuenta personal en cualquier momento seleccionando el enlace Cuenta personal situado cerca de la esquina superior derecha de cualquier página principal de búsqueda de OvidSP. Según su configuración, es posible que tenga que iniciar sesión en las cuentas personales para ver las anotaciones (cuando estén disponibles). Para obtener más información, documentación, materiales de formación y solicitudes de formación, visite www.ovid.com. Para localizar la oficina de atención al cliente más cercana, visite www.ovid.com y elija Contacts & Locations o envíe un correo electrónico a [email protected]. TM Wolters Kluwer Health OvidSP Guía de referencia rápida de OvidSP ©2009 9 Notas 10 TM Wolters Kluwer Health OvidSP Guía de referencia rápida de OvidSP ©2009 Notas TM Wolters Kluwer Health OvidSP Guía de referencia rápida de OvidSP ©2009 11 12 TM Wolters Kluwer Health OvidSP Guía de referencia rápida de OvidSP ©2009