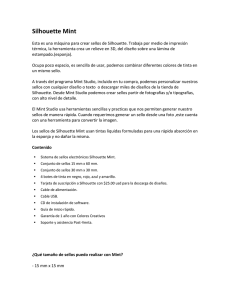Guía rápida de usuario en Español Silhouette Cameo
Anuncio

Comenzar a usar su ... Conectar su Silhouette CAMEO™ 1 Compruebe los componentes incluidos Silhouette CAMEO™ incluye los componentes mostrados en la siguiente lista. Compruebe que todos los componentes se encuentran en la caja antes de comenzar. Si le falta algún componente, por favor, póngase en contacto con [email protected] Herramienta de corte electrónico de Silhouette CAMEO™ Software de Silhouette Studio‰ DVD con instrucciones (en inglés) cable USB Cable de electricidad y adaptador a la corriente Tapete de corte de 30 cms (12 pulgadas) Hoja con tapa de trinquete Saque Silhouette CAMEO™ de la caja y retire las tres tiras de cinta y la espuma protectora según indican los siguientes diagramas. Estas tiras de cinta y espuma se usan para que las piezas sueltas de Silhouette se mantengan en su sitio durante el envío. Retire la cinta 1 Comenzar a usar Silhouette CAMEO™ Retire la espuma 2 Instalar el software Silhouette Studio Instalación en PC 1. Introduzca el CD Silhouette Studio® incluido dentro del lector de discos de su ordenador. 2. Continúe el proceso de instalación siguiendo las instrucciones de la pantalla. Si la ventana de instalación no aparece automáticamente, busque su lector de CD en Mi PC y haga doble clic en el archivo setup.exe para iniciarlo. 3. Si aparece un cuadro de diálogo con el texto “Nuevo dispositivo encontrado”, siga las instrucciones para aceptar la instalación en su sistema del controlador Silhouette. Instalación en Mac® 1. Introduzca el CD Silhouette Studio® incluido dentro del lector de discos de su ordenador. 2. Arrastre y suelte el icono de la aplicación Silhouette Studio® dentro de la carpeta de aplicaciones para instalar Silhouette Studio®. 3 Conecte Silhouette CAMEO™ Una vez que esté instalado el software Silhouette Studio®, conecte Silhouette CAMEO™ a una toma de corriente. Después conecte Silhouette a su ordenador con el cable USB incluido según se muestra en el diagrama. 1 2 Encendido Ponga en marcha la máquina pulsando el botón de encendido. Si aparece en su PC un cuadro de diálogo con el texto “Nuevo dispositivo encontrado”, siga las instrucciones para aceptar la instalación en su sistema del controlador Silhouette. Comenzar a usar Silhouette CAMEO™ 2 Cómo cortar con su Silhouette CAMEO™ Abrir el Software Silhouette Studio® Localice el icono de Silhouette Studio® en el escritorio o en el Menú Inicio de su PC (en la carpeta Aplicaciones en Mac®). Haga doble clic sobre el icono para iniciar la aplicación. Una vez que Silhouette Studio® se haya cargado, verá una página en blanco de 30 x 30 cms (12” x 12”) en su pantalla. Si quiere cambiar las dimensiones u orientación de la página, encontrará abiertas ya las opciones de ajuste de página en un panel en la parte derecha de la pantalla. Para acceder a estas opciones de ajuste de página en el futuro, haga clic en el botón Ajustes de página de la barra de herramientas de opciones en la parte superior derecha de la ventana. NOTA: Para cambiar la unidad de medida del sistema estadounidense al sistema métrico, elija Archivo -> Preferencias... (Silhouette Studio® -> Preferencias... En Mac®). Bajo la sección Medidas del cuadro de diálogo de preferencias encontrará distintas unidades de medida. 3 Comenzar a usar Silhouette CAMEO™ Comenzar a usar Silhouette CAMEO™ 4 Guardar Deseleccionar todo Seleccionar todo Desagrupar Agrupar Mostrar biblioteca y área de dibujo Mostrar biblioteca Biblioteca Tienda online Área de dibujo Herramienta texto Herramienta borrador Herramienta cuchilla Herramienta forma curva Herramienta de dibujo a mano alzada Herramienta polígono Herramienta rectángulo Rectángulo redondeado Herramienta elipse Herramienta seleccionar puntos Herramienta trazar línea Herramienta seleccionar Nuevo dibujo Abrir Guardar en tarjeta SD Copiar Enviar al fondo Cortar Rehacer Deshacer Fusionar Desplazar Ajustar a ventana Arrastrar sobre una forma para ampliar Reducir Ampliar y reducir zoom Zoom con el ratón Ampliar Zoom Traer al frente Pegar Borrar Duplicar Enviar a impresora Enviar a Silhouette Inicio de opciones Color de relleno Degradado de relleno Motivo de relleno Estilos de texto Modificar Replicar Trazar Desplazamiento Preferencias de color de Silhouette Studio® Alinear Rotar Mover Escalar Estilo de corte Estilo de trazo Color de trazo Panel de opciones de página Ajustes de retícula Marcas de registro Ajustes de corte Herramientas de página Dibujar texto Para cortar letras o palabras utilizando cualquier fuente de su ordenador, elija la herramienta de texto de la barra de herramientas en la parte izquierda de la pantalla. Con la herramienta de texto seleccionada, haga clic en cualquier parte de la página para comenzar a escribir. Tras hacer clic en la página con la herramienta de texto, aparecerá un cursor parpadeante. Comience a escribir las letras/palabras/frases que desee. Mientras está escribiendo/editando texto, aparecerá el panel de opciones de texto en la parte derecha de la pantalla. En este panel podrá cambiar la fuente, tamaño de texto, peso, justificación, espaciado entre caracteres y entre líneas. Utilice el ratón para destacar el texto antes de hacer algún cambio de fuente, tamaño, peso, etc. Para terminar de escribir el texto, haga clic en cualquier sitio fuera de la página. Esto concluirá el modo de edición de texto y deseleccionará el texto. Si necesita hacer otro cambio en el texto, haga doble clic sobre él utilizando la Herramienta seleccionar (en la barra de herramientas de la izquierda). Para mover su texto en la página, haga clic sobre él y arrástrelo a un nuevo lugar. Para modificar el tamaño de su texto, selecciónelo y luego haga clic y arrastre una de los puntos de control de las esquinas. Para rotar su texto, seleccione el texto y luego haga clic y arrastre el círculo verde mostrado encima del objeto. 5 Comenzar a usar Silhouette CAMEO™ Dibujar formas simples Silhouette Studio® tiene funciones integradas para dibujar formas simples como círculos, cuadrados, rectángulos, líneas, polígonos y dibujos a mano alzada. Todas estas herramientas se encuentran en la barra de herramientas del lado izquierdo de la ventana de Silhouette Studio®. Líneas Para dibujar una línea, elija la Herramienta trazar línea de la barra de herramientas de la izquierda. Puede hacer clic y arrastrar con el ratón para dibujar una línea, o puede hacer clic una vez para comenzar la línea y clic una segunda vez para finalizarla. Mantenga pulsada la tecla MAYÚSCULAS mientras traza una línea para que sea perfectamente vertical, horizontal o en un ángulo de 45º. Rectángulos/cuadrados Para dibujar un rectángulo, elija la Herramienta rectángulo de la barra de herramientas de la izquierda. Puede hacer clic y arrastrar con el ratón para dibujar un rectángulo, o puede hacer clic una vez para colocar una esquina, y clic una segunda vez para colocar la esquina contraria. Mantenga pulsada la tecla MAYÚSCULAS mientras crea un rectángulo para crear un cuadrado perfecto. Mantenga pulsada la tecla ALT (OPCIÓN en Mac®) para dibujar un rectángulo desde el centro, en lugar de desde una esquina. Mantenga pulsadas las teclas MAYÚSCULAS + ALT (MAYÚSCULAS + OPCIÓN en Mac®) para dibujar un cuadrado perfecto desde el centro de su clic original. Comenzar a usar Silhouette CAMEO™ 6 Cortar su diseño Preparar el tapete de corte Retire el papel no-adhesivo del tapete de corte. Coloque su papel u otro medio en el tapete de corte según el diagrama mostrado en Silhouette Studio®. Si no ve ninguna imagen del tapete de corte bajo el documento de la pantalla, haga clic en el botón Ajuste de página de la barra de herramientas de la parte superior derecha de la ventana. Coloque la imagen de la pantalla donde quiere cortar en el tapete. Asegúrese de mantener su diseño dentro de los márgenes rojos de la página. 7 Comenzar a usar Silhouette CAMEO™ Preparar Silhouette para cortar Ponga en marcha Silhouette CAMEO™ pulsando el botón de encendido y espere a que la máquina se inicie. Una vez que esté preparado, utilice los botones de dirección arriba y abajo en Silhouette para moverse por el sistema de menús en la pantalla LCD, hasta que llegue a la selección “Cargar tapete de corte”. Rodillos blancos Introduzca el tapete de corte dentro de Silhouette levantando la tapa, coloque el tapete centrado entre los rodillos blandos y pulse el botón Intro (mientras está seleccionado “Cargar tapete de corte” en la pantalla LCD). Ajustar los rodillos para medios más pequeños Ajustando los rodillos blancos del eje principal, Silhouette CAMEO™ puede cortar los siguientes tamaños: A4, carta, 30 cms, 32,5 cms. Busque la palanca liberadora en la parte derecha y gírela en el sentido de las manecillas del reloj. Gire el rodillo móvil de manera que los pernos NO están en los agujeros. Deslice el rodillo hasta el tamaño deseado y gírelo de nuevo para colocar los pernos en su lugar. Devuelva la palanca liberadora a la posición recta para colocarla en su lugar. Comenzar a usar Silhouette CAMEO™ 8 Prepare el émbolo de la cuchilla retirando la cubierta protectora y ajustando la cuchilla al número apropiado para el material que planea cortar. Diríjase a Silhouette Studio® para obtener información sobre ajustes de cuchilla recomendados para los diferentes materiales. Ajuste de cuchilla Material 1 Materiales finos como vinilo y material con leve transferencia de calor 2-3 Materiales de peso medio como el papel, cartulina y material que transfiere el calor 4-6 Materiales más gruesos como cartulina con texturas y papeles con patrones 7-10 Materiales gruesos como lienzos Para ajustar la cuchilla, coloque la tapa de trinquete gris al final de la hoja para que la flecha de la tapa esté alineada con la línea roja de la cuchilla. Gire el trinquete hasta el número deseado. Tapa de trinquete Cuchilla Ajuste de cuchilla numerado Desbloquee la boquilla de la cuchilla girando la palanca de cierre en sentido contrario a las manecillas del reloj. Coloque el soporte de la cuchilla en la boquilla de la cuchilla y gire la palanca de cierre en sentido de las manecillas del reloj para asegurar la cuchilla. Asegúrese de que el soporte de la cuchilla está completamente dentro de la boquilla. Cuchilla Soporte de la boquilla Aflojar Apretar Palanca de cierre 9 Comenzar a usar Silhouette CAMEO™ Cortar Haga clic en el botón Enviar a Silhouette de la barra de herramientas en la parte superior de la pantalla o elija Archivo -> Enviar a Silhouette... El panel Enviar a Silhouette (A) aparecerá en el lado derecho de la pantalla, y también aparecerá una ilustración del tapete de corte debajo de su espacio de trabajo. (A) (B) Cambiar ajustes Botón de ajustes de corte Seleccionar tipo de medio Cortar página Ajustes de corte Enviar a Silhouette Haga clic en el enlace de cambiar ajustes para acceder al panel de ajustes de corte (B). Dentro del panel de Ajustes de corte, verá una lista de tipos de medio comunes, incluyendo varios pesos de papel, vinilo y otros materiales. Elija el medio apropiado de la lista. Si el medio que va a cortar (o un medio similar) no aparece en la lista, puede elegir “Personalizar” de la lista, y ajustar manualmente la velocidad y grosor para Silhouette. Generalmente, los materiales más gruesos requieren un grosor mayor, y los diseños complicados requieren una velocidad de corte menor. Una vez que haya elegido los ajustes de corte apropiados, haga clic en el botón Enviar a Silhouette en la parte inferior del panel derecho. Haga clic en el enlace Cortar página para comenzar a cortar. Una vez que Silhouette ha terminado de cortar, la pantalla LCD mostrará “Retirar medio”. Pulse Intro para retirar el tapete de corte. Retire cuidadosamente su diseño cortado. Retire el papel/medio restante del tapete de corte. Utilice una rasqueta Silhouette para rascar los pedazos de papel restantes del tapete. Comenzar a usar Silhouette CAMEO™ 10 Mi biblioteca Buscar diseños Haga clic en el botón Mi biblioteca para ver los diseños de Silhouette que tiene en su ordenador. Silhouette Studio® incluye 50 diseños gratuitos para ayudarle a comenzar. Haga clic en el atajo Mostrar todos los diseños en el panel izquierdo de Mi biblioteca para ver los 50 diseños incluidos con nuestro software. balloons banner banner baseball basketball believe in yourself bird birthday card bone bookmark boombox butterfly button Christmas tree flower football frame frame heart bag heart kite lamp lotus flower love you maple leaf Haga clic en el icono al lado de la carpeta Mi biblioteca para expandir la carpeta contenido. Esta carpeta contiene inicialmente los 50 diseños gratuitos incluidos. 11 Comenzar a usar Silhouette CAMEO™ y ver su Use el botón Ver como iconos y el botón Ver como lista para cambiar la vista de los diseños en el panel derecho. En ver como lista, puede clasificarlos por su nombre, tipo de diseño, nombre de artista y fecha descargada. Organizar los diseños Puede organizar sus diseños dentro de Mi biblioteca a su gusto creando nuevas carpetas para sus diseños. Con la carpeta Mi biblioteca seleccionada, haga clic en el botón Nueva carpeta de la barra de herramientas encima de la ventana Mi biblioteca, luego escriba el nombre de su nueva carpeta. Seleccione la carpeta Mi biblioteca de nuevo para mostrar los 50 diseños que ya tiene. Arrastre cualquier diseño desde el panel derecho a la nueva carpeta creada en el panel de carpetas de la izquierda. Los números entre paréntesis al lado de cada carpeta indican cuántas formas hay dentro de cada carpeta. balloons banner banner baseball basketball believe in yourself bird birthday card bone bookmark boombox butterfly button Christmas tree flower football frame frame heart bag heart kite lamp lotus flower love you maple leaf lotus flower Comenzar a usar Silhouette CAMEO™ 12 Buscar diseños En la parte superior de la ventana Mi biblioteca encontrará un cuadro de búsqueda. Haga clic en el cuadro de texto y escriba una palabra clave para buscar en su biblioteca de imágenes. Los resultados de búsqueda se mostrarán en el panel derecho de Mi biblioteca. Cuadro de búsqueda Si quiere ver las palabras clave y la descripción de la forma usadas para la búsqueda, haga clic con el botón derecho (Control clic en Mac®) y elija Mostrar propiedades. En la parte inferior de Mi biblioteca aparecerán los detalles de la forma destacada. Las formas descargadas de la Tienda online de Silhouette contendrán varias palabras clave y una descripción o instrucciones. Usar diseños en Mi biblioteca Usando las carpetas de Mi biblioteca, navegue hasta el diseño que quiere cortar. Haga doble clic sobre el diseño para colocarlo en su página en el software. Esto cerrará automáticamente My biblioteca, que puede ser abierta de nuevo rápidamente haciendo clic en el botón My biblioteca en la barra de herramientas de la izquierda. Para cerrar My biblioteca sin pegar un diseño, haga clic en el botón Cerrar de la esquina superior derecha de la zona de Mi biblioteca. 13 Comenzar a usar Silhouette CAMEO™ Descargar nuevas formas Conectarse a la Tienda online de Silhouette La Tienda online de Silhouette contiene miles de diseños para cortar en su Silhouette, desde recortables sencillos a patrones y diseños complicados. La mayoría de las formas cuestan solo 99 ¢. Generalmente, también se ofrece cada semana una forma gratis. Para acceder a la Tienda online de Silhouette, haga clic en el botón Tienda online de la barra de herramientas a la izquierda de la ventana. El diseño gratuito de la semana se mostrará en la página de inicio. Comenzar a usar Silhouette CAMEO™ 14 Buscar nuevos diseños La Tienda online de Silhouette funciona como cualquier otra página web, y se puede navegar por ella haciendo clic en sus diferentes enlaces para buscar nuevos lanzamientos, diseños populares, etc. La página de inicio contiene nuevos y populares diseños en los que usted podría estar interesado. Por ahora, intente descargar un diseño gratuito haciendo clic en el botón del diseño gratis de esta semana en la página de inicio, o busque el diseño gratuito llamado “butterfly_1510”. Haga clic en el diseño en los resultados de búsqueda para ver los detalles del diseño. Haga clic en el botón Añadir al carrito para añadir este diseño gratuito a su carrito de la compra. Busque el icono del carrito de la compra en la esquina superior derecha de la ventana y haga clic sobre él para ver su carrito de la compra. El total del carrito debería ser 0,00 $. Haga clic en el botón de Caja para finalizar. En este momento, el sistema le pedirá iniciar sesión antes de la descarga. Solo tardará unos segundos en crear una nueva cuenta. Haga clic en el enlace Inscripción gratuita de la página de inicio de sesión para crear una nueva cuenta. 15 Comenzar a usar Silhouette CAMEO™ Crear una cuenta Existen varios tipos diferentes de cuenta. Una vez que esté familiarizado con la Tienda online de Silhouette, quizá desee adquirir una suscripción y descargar docenas de diseños al mes. Para crear una cuenta gratuita y comprar un diseño cada vez, elija la opción “Prepago”. Le pediremos su nombre, email y contraseña para crear una cuenta. Escriba su información y haga clic en el botón Inscripción. Comenzar a usar Silhouette CAMEO™ 16 Una vez que su cuenta haya sido creada, deberá acceder a su carrito de la compra de nuevo e intentar el proceso de Caja una vez más. Se le pedirá validar su contraseña cada vez que descargue diseños. Escriba su contraseña para autorizar la descarga. Cuando su diseño comience a descargarse, se mostrará en la carpeta Descargas recientes de Mi biblioteca, que aparecerá en la pantalla mostrando el proceso de descarga. Cualquier diseño nuevo que descargue de la Tienda online de Silhouette aparecerá en esta carpeta especial y lo podrá mover a cualquier carpeta de su elección. Haga doble clic en su diseño recién descargado para pegarlo en su documento actual. 17 Comenzar a usar Silhouette CAMEO™ Utilizar su tarjeta de descarga Si su Silhouette traía una tarjeta de descarga, puede utilizarla para adquirir diseños de la Tienda online de Silhouette. Para hacer esto, haga clic en el enlace Mi cuenta en la parte superior de cualquier página de la Tienda. Desde la página Mi cuenta, haga clic en el enlace Añadir una tarjeta de descarga a mi saldo. Aparecerá una pantalla donde puede escribir el código que se encuentra debajo de la superficie para rascar de su tarjeta de descarga. Escriba su código de descarga y pulse el botón Aplicar tarjeta. La cantidad de dólares de su tarjeta de descarga se sumará al saldo de su cuenta y aparecerá en la esquina superior derecha de cada página. Una vez que su tarjeta de descarga se ha transferido a su saldo online, la tarjeta no es ya necesaria y puede tirarla. Con créditos en su cuenta usted podrá comprar en la Tienda online Silhouette y descargar diseños sin utilizar tarjeta de crédito. Comenzar a usar Silhouette CAMEO™ 18 Utilizar su tarjeta SD con Silhouette CAMEO™ Guardar en su tarjeta SD Abra o cree una forma en el software Silhouette Studio®. Ajuste el tamaño del diseño que quiere cortar y colóquelo en la esquina como se muestra. Introduzca una tarjeta SD en su ordenador. Si su ordenador no tiene una ranura para tarjetas SD, necesitará adquirir un lector de tarjetas SD. Haga clic en el botón Guardar en la tarjeta SD de la barra de herramientas en la parte superior de la ventana. Escriba un nombre para su diseño en el espacio proporcionado en el panel de la derecha. Haga clic en el enlace para guardar su diseño. Retire la tarjeta SD de su ordenador. 19 Comenzar a usar Silhouette CAMEO™ Usar una tarjeta SD en Silhouette Con Silhouette CAMEO™ encendido, introduzca su tarjeta SD en la ranura del lateral de la máquina. Cargue el medio dentro de Silhouette. Introduzca la tarjeta SD en la ranura para la tarjeta SD Con la tarjeta SD dentro y el medio/tapete de corte cargado, pulse el botón Pausa en el panel de control de Silhouette CAMEO™ para entrar en el menú de ajuste de la tarjeta SD. Use los botones de dirección Arriba y Abajo hasta llegar a “Seleccionar archivo” y pulse Intro. Usando los botones de dirección Arriba y Abajo y el botón Intro, navegue por las carpetas disponibles en su tarjeta SD para localizar el archivo que quiere cortar. Muchos archivos le mostrarán una previsualización de la forma en el lado derecho de la pantalla LCD. Pulse Intro para elegir una forma. En el menú principal de ajustes de la tarjeta SD ahora verá el nombre de archivo elegido entre corchetes bajo la opción “Seleccionar archivo”. Use los botones de dirección Arriba y Abajo para seleccionar “Ajustes” y pulse Intro. Usando los botones de dirección Arriba y Abajo y el botón Intro, navegue por los distintos ajustes, incluyendo los ajustes de medio (velocidad y fuerza de corte), tamaño de corte, número de copias y el punto de comienzo. Pulse el botón de dirección izquierdo para volver al menú principal de ajustes de la tarjeta SD una vez que haya elegido los ajustes deseados. Use los botones de dirección Arriba y Abajo para seleccionar “Cortar” del menú y pulse Intro para comenzar a cortar. Cuando haya finalizado el corte, pulse Intro para descargar su medio. Retire la tarjeta SD cuando haya terminado. Comenzar a usar Silhouette CAMEO™ 20 Dónde encontrar más información Guía del usuario completa Vea la Guía del usuario completa e ilustrada dentro de Silhouette Studio® haciendo clic en Ayuda -> Guía del usuario. Página web Visite la sección de tutoriales de www.silhouetteamerica.com para obtener ayuda con características específicas e instrucciones paso a paso sobre cómo cortar diferentes tipos de medios con Silhouette CAMEO™. Blog Visite el blog oficial de Silhouette en blog.silhouetteamerica.com para obtener ideas de nuevos proyectos que puede crear. Muchas entradas del blog contienen instrucciones paso a paso para usuarios avanzados de productos y software Silhouette. Boletín Inscríbase en el boletín de Silhouette en www.silhouetteamerica.com para recibir actualizaciones de producto y ofertas especiales por email. Servicio al cliente Si tiene alguna pregunta, no dude en ponerse en contacto con nuestro servicio al cliente: Silhouette America, Inc. [email protected] (800) 859-8243 (Solo para EE.UU.) (801) 983-8937 21 Comenzar a usar Silhouette CAMEO™ Comenzar a usar Silhouette CAMEO™ 22 SILH-CAM-GUIDE-SS www.silhouetteamerica.com