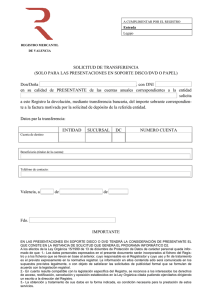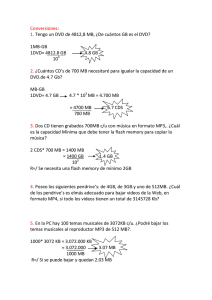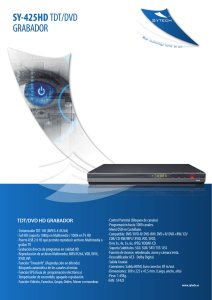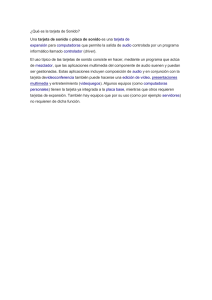Multimedia
Anuncio
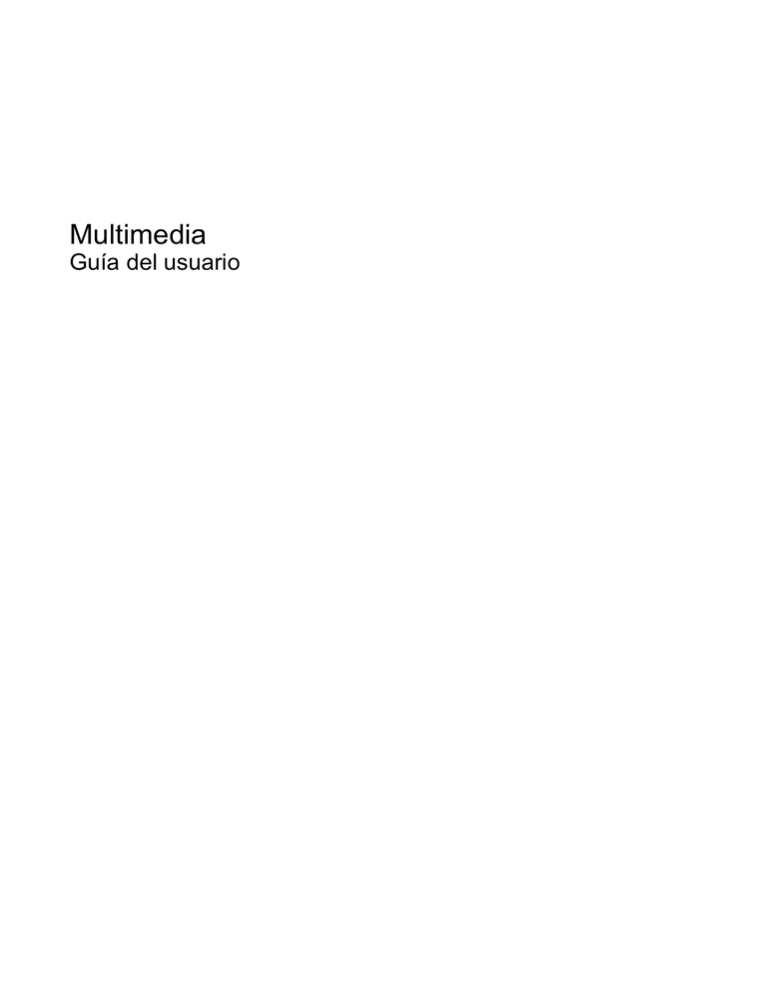
Multimedia Guía del usuario © Copyright 2009 Hewlett-Packard Development Company, L.P. La información contenida en el presente documento está sujeta a cambios sin previo aviso. Las únicas garantías para los productos y servicios de HP están estipuladas en las declaraciones expresas de garantía que acompañan a dichos productos y servicios. La información contenida en este documento no debe interpretarse como una garantía adicional. HP no se responsabilizará por errores técnicos o de edición ni por omisiones contenidas en el presente documento. Primera edición: junio de 2009 Número de referencia del documento: 534279-E51 Aviso del producto Esta guía del usuario describe los recursos comunes a la mayoría de los modelos. Es posible que algunos recursos no estén disponibles en su equipo. Tabla de contenido 1 Recursos multimedia Identificación de sus componentes multimedia .................................................................................... 2 Ajuste del volumen ............................................................................................................................... 3 2 Software multimedia Uso del software multimedia preinstalado ............................................................................................ 5 Instalación de software multimedia desde un disco ............................................................................. 6 3 Audio Conexión de dispositivos de audio externos ........................................................................................ 8 Verificación de sus funciones de audio ................................................................................................ 9 4 Vídeo Uso del puerto de monitor externo ..................................................................................................... 11 5 Unidad óptica Identificación de la unidad óptica instalada ........................................................................................ 12 Uso de discos ópticos (CD y DVD) .................................................................................................... 13 Selección del disco correcto (CD y DVD) ........................................................................................... 14 Discos CD-R ...................................................................................................................... 14 Discos CD-RW ................................................................................................................... 14 Discos DVD±R ................................................................................................................... 14 Discos DVD±RW ............................................................................................................... 14 Discos DVD+R LightScribe ................................................................................................ 14 Reproducción de música .................................................................................................................... 15 Ver una película ................................................................................................................................. 16 Observación de la advertencia de copyright ...................................................................................... 17 Copia o creación de un CD o DVD ..................................................................................................... 18 Extracción de un disco óptico (CD o DVD) ........................................................................................ 19 La bandeja para medios no se abre para extraer un CD o un DVD ................................................... 20 6 Cámara web (sólo en algunos modelos) Índice .................................................................................................................................................................. 22 iii iv 1 Recursos multimedia Su equipo incluye recursos multimedia que le permiten escuchar música, ver películas y fotos. Su equipo puede incluir los siguientes componentes multimedia: ● Unidad óptica para reproducir discos de audio y vídeo ● Altavoces integrados para escuchar música ● Micrófono integrado para grabar su propio audio ● Cámara web integrada (sólo en algunos modelos) que le permite capturar y compartir vídeo ● Software multimedia preinstalado que le permite reproducir y administrar su música, sus películas e imágenes ● Teclas de acceso rápido que brindan un rápido acceso a tareas multimedia NOTA: Es posible que su equipo no incluya todos los componentes enumerados. Las secciones siguientes explican cómo identificar y usar los componentes multimedia incluidos con su equipo. 1 Identificación de sus componentes multimedia La imagen y la tabla que aparecen a continuación describen los recursos multimedia del equipo. Componente Descripción (1) Cámara web (sólo en algunos modelos) Graba audio y vídeo y captura fotos. (2) Altavoz Produce sonido. (3) Conector de salida de audio (auriculares) Produce el sonido del sistema cuando se conecta a altavoces estéreo con alimentación, auriculares, auriculares de botón, un set de auriculares y micrófono opcionales o audio de televisión. NOTA: Cuando se conecta un dispositivo al conector para auriculares, se desactivan los altavoces del equipo. 2 (4) Micrófono interno Graba sonido. (5) Conector de entrada de audio (micrófono) Permite conectar un set de auriculares y micrófono, un micrófono estéreo o un micrófono monoaural opcional. Capítulo 1 Recursos multimedia Ajuste del volumen Se puede ajustar el volumen utilizando los siguientes controles: ● ● Tecla de acceso rápido de volumen del equipo: Una combinación de la tecla fn (1) y una de las teclas de función f9 (2), f11 (3) o f12 (4): ◦ Para silenciar o restaurar el volumen, presione fn+f9. ◦ Para disminuir el volumen, presione fn+f11. ◦ Para aumentar el volumen, presione fn+f12. Control de volumen del sistema operativo: a. Haga clic en el icono de Volumen en el área de notificación, en el extremo derecho de la barra de tareas. b. Aumente o disminuya el volumen moviendo el control deslizante hacia arriba o hacia abajo. Seleccione el icono Silencio ubicado debajo del control deslizante para silenciar el volumen. o ● a. Haga clic con el botón derecho en el icono Volumen en el área de notificación y, a continuación, haga clic en Abrir control de volumen. b. En la columna Principal, puede aumentar o disminuir el volumen moviendo el control deslizante hacia arriba o hacia abajo. También puede silenciar el volumen haciendo clic en el icono Silencio. Control de volumen de programas: El volumen también se puede ajustar dentro de algunos programas. Ajuste del volumen 3 2 Software multimedia Su equipo incluye software multimedia preinstalado que le permite reproducir música y ver fotos. En las siguientes secciones se ofrecen detalles sobre el software multimedia preinstalado y la instalación de software multimedia desde un disco. 4 Capítulo 2 Software multimedia Uso del software multimedia preinstalado Para localizar el software multimedia preinstalado, seleccione Equipo > Más aplicaciones y entonces abra el programa mulimedia que desea utilizar. Uso del software multimedia preinstalado 5 Instalación de software multimedia desde un disco 1. Inserte el disco en la unidad óptica. 2. Siga las instrucciones del usuario del software. 3. Si se le indica, reinicie el equipo. NOTA: Para obtener detalles acerca del uso del software incluido con el equipo, consulte las instrucciones del fabricante del software, que pueden suministrarse en un disco, con el software, o en el sitio web del fabricante. 6 Capítulo 2 Software multimedia 3 Audio Su equipo le permite utilizar una variedad de recursos de audio: ● Reproducir música usando los altavoces de su equipo y/o altavoces externos conectados ● Grabar sonido usando el micrófono interno o conectando un micrófono externo ● Descargar música de Internet ● Crear presentaciones multimedia usando audio e imágenes ● Transmitir sonido e imágenes con programas de mensajería instantánea ● Transmitir programas de radio (sólo en algunos modelos) o recibir señales de radio FM ● Crear o grabar CD de audio (sólo en algunos modelos) 7 Conexión de dispositivos de audio externos ¡ADVERTENCIA! Para reducir el riesgo de lesiones personales, ajuste el volumen antes de utilizar auriculares, auriculares de botón o un set de auriculares y micrófono. Para obtener información de seguridad adicional, consulte Avisos normativos, de seguridad y medioambientales. Para conectar dispositivos externos, como altavoces externos, auriculares o un micrófono, consulte la información suministrada con el dispositivo. Para lograr mejores resultados, recuerde estos consejos: ● Asegúrese de que el cable del dispositivo esté conectado adecuadamente al conector correcto de su equipo. (Los conectores del cable normalmente se identifican por colores que coinciden con los colores de los conectores correspondientes del equipo.) ● Asegúrese de instalar todos los controladores necesarios para el dispositivo externo. NOTA: Un controlador es un programa necesario que actúa como si fuera un traductor entre el dispositivo y los programas que usan el dispositivo. 8 Capítulo 3 Audio Verificación de sus funciones de audio Para verificar el sonido del sistema en su equipo, siga estos pasos: 1. Seleccione Equipo > Centro de control > Sistema > Sonido. 2. Haga clic en Sonido. 3. Cuando se abre la ventana Sonido, haga clic en la ficha Sonidos. 4. Debajo de la ficha Sonidos, seleccione la ficha Dispositivo. 5. Debajo de eventos de sonido, haga clic en el botón Probar para un evento de sonido correspondiente para probar el sonido del sistema. Para verificar las funciones de grabación del equipo, siga estos pasos: 1. Seleccione Equipo > Más aplicaciones > Grabadora de sonidos. 2. Haga clic en Iniciar grabación y hable en dirección al micrófono. Guarde su archivo en el escritorio. 3. Para reproducir el sonido, seleccione Equipo > Más aplicaciones. 4. Abra un reproductor de audio, por ejemplo Helix Banshee, y reproduzca el sonido. NOTA: Para obtener mejores resultados al grabar, hable directamente al micrófono y grabe sonido en un ambiente silencioso. ▲ Para confirmar o cambiar la configuración de audio de su equipo, haga clic con el botón derecho del mouse en el icono Sonido en la barra de tareas. Verificación de sus funciones de audio 9 4 Vídeo Su equipo le permite utilizar una variedad de recursos de vídeo: 10 ● Jugar a través de Internet ● Editar imágenes y vídeo para crear presentaciones ● Conectar dispositivos de vídeo externos Capítulo 4 Vídeo Uso del puerto de monitor externo El puerto de monitor externo conecta un dispositivo de visualización externo al equipo, por ejemplo un monitor externo o un proyector. ▲ Para conectar un dispositivo de visualización, conecte el cable del dispositivo al puerto de monitor externo. NOTA: Si un dispositivo de visualización externo adecuadamente conectado no muestra ninguna imagen, presione fn+f4 para transferir la imagen al dispositivo. Al presionar fn+f4 varias veces se alterna la imagen de la pantalla entre la pantalla del equipo y el dispositivo. Uso del puerto de monitor externo 11 5 Unidad óptica Identificación de la unidad óptica instalada ▲ Seleccione Equipo y busque en Estado. Verá una lista de todos los dispositivos instalados en su equipo, incluyendo su unidad óptica. Puede tener uno de los siguientes tipos de unidades: ● Unidad de DVD-ROM ● Unidad DVD±RW SuperMulti que admite doble capa (DL) LightScribe NOTA: 12 Es posible que algunas de las unidades antes listadas no sean admitidas por su equipo. Capítulo 5 Unidad óptica Uso de discos ópticos (CD y DVD) Las unidades ópticas, como por ejemplo la unidad de DVD-ROM, son compatibles con los discos ópticos (CD y DVD). Estos discos almacenan información, como música, fotos y películas. Los DVD tienen más capacidad de almacenamiento que los CD. Su unidad óptica puede leer CD o DVD estándar. NOTA: Es posible que su equipo no sea compatible con algunas de las unidades ópticas enumeradas. Puede ser que las unidades no incluyan todas las unidades ópticas admitidas. Algunas unidades ópticas también pueden grabar discos ópticos, como se describe en la siguiente tabla. Tipo de unidad óptica Graba CD-RW Graba DVD* Graba etiquetas en CD o DVD LightScribe Unidad combinada DVD/CD-RW Sí No No Unidad LightScribe de doble capa DVD +/-RW SuperMulti Sí Sí Sí *Incluye DVD+R DL, DVD±RW/R y DVD-RAM. Uso de discos ópticos (CD y DVD) 13 Selección del disco correcto (CD y DVD) Los CD, utilizados para guardar datos digitales, también se usan para grabaciones comerciales de audio y son prácticos para sus necesidades de almacenamiento personales. Los DVD se usan principalmente para películas, software y copias de seguridad de datos. Los DVD tienen el mismo formato que los CD pero tienen una capacidad de almacenamiento mucho mayor. NOTA: Es posible que la unidad óptica de su equipo no admita todos los tipos de discos ópticos que se mencionan en esta sección. Discos CD-R Use CD-R (una sola grabación) para crear archivos permanentes y para intercambiar archivos con prácticamente cualquier persona. Los usos comunes incluyen: ● Distribución de presentaciones de gran tamaño ● Compartir fotos escaneadas o digitales, clips de vídeo y datos grabados ● Creación de sus propios CD de música ● Mantenimiento permanente de archivos informáticos y documentos escaneados ● Descarga de archivos de su disco duro para liberar espacio en el disco Una vez que los datos están registrados, no es posible borrarlos ni sobrescribirlos. Discos CD-RW Use un CD-RW (CD regrabable) para almacenar grandes proyectos que deben actualizarse con frecuencia. Los usos comunes incluyen: ● Desarrollo y mantenimiento de documentos y archivos de proyectos de gran tamaño ● Transporte de archivos de trabajo ● Realización de copias de seguridad semanales de los archivos de la unidad de disco duro ● Actualización continua de fotos, vídeo, audio y datos Discos DVD±R Use discos DVD±R para almacenar permanentemente grandes volúmenes de información. Una vez que los datos están registrados, no es posible borrarlos ni sobrescribirlos. Discos DVD±RW Use discos DVD±RW si desea poder borrar o sobrescribir datos que ya había guardado antes. Este tipo de disco es ideal para probar grabaciones de audio o vídeo antes de grabarlas en un CD o DVD, que no puede modificarse. Discos DVD+R LightScribe Use discos DVD+R LightScribe para compartir y almacenar datos, vídeos domésticos y fotos. Estos discos tienen compatibilidad de lectura con la mayoría de las unidades DVD-ROM y los reproductores de DVD. Con una unidad que admite LightScribe y software LightScribe, puede grabar datos y agregar una etiqueta de diseño en la parte exterior del disco. 14 Capítulo 5 Unidad óptica Reproducción de música 1. Encienda el equipo. 2. Presione el botón de liberación (1) que se encuentra en la parte frontal de la unidad para liberar la bandeja para medios. 3. Extraiga la bandeja (2). 4. Sujete el disco por los bordes para evitar el contacto con las superficies planas y colóquelo en el eje de la bandeja con la etiqueta hacia arriba. NOTA: Si la bandeja no está completamente accesible, incline el disco cuidadosamente para posicionarlo sobre el eje. 5. Presione suavemente el disco (3) hacia abajo en el eje de la bandeja hasta que encaje en la posición correcta. 6. Cierre la bandeja para medios. 7. Seleccione Equipo > Más aplicaciones. 8. Abra un reproductor de audio, por ejemplo Helix Banshee, para reproducir el disco. NOTA: Después de insertar un disco, es normal que el equipo haga una breve pausa. Si activa la suspensión o la hibernación durante la reproducción de un disco, es posible que suceda lo siguiente: ● La reproducción se puede interrumpir. ● Es posible que visualice un mensaje de advertencia que le pregunte si desea continuar. Si aparece este mensaje, haga clic en No. ● Es posible que tenga que reiniciar la reproducción del CD o el DVD para reanudar la reproducción. Reproducción de música 15 Ver una película Su unidad óptica le permite ver películas a partir de un disco. 1. Encienda el equipo. 2. Presione el botón de liberación (1) que se encuentra en la parte frontal de la unidad para liberar la bandeja para medios. 3. Extraiga la bandeja (2). 4. Sostenga el disco por los extremos y colóquelo en el eje de la bandeja con la etiqueta hacia arriba. NOTA: Si la bandeja no está completamente accesible, incline el disco cuidadosamente para posicionarlo sobre el eje. 5. Presione suavemente el disco (3) hacia abajo en el eje de la bandeja hasta que encaje en la posición correcta. 6. Cierre la bandeja para medios. NOTA: Después de insertar un disco, es normal que el equipo haga una breve pausa. 7. 16 Seleccione Equipo > Más aplicaciones > LinDVD para ver la película. Capítulo 5 Unidad óptica Observación de la advertencia de copyright La copia no autorizada de material protegido por las leyes de copyright, incluyendo programas informáticos, películas, transmisiones y grabaciones de audio constituye un delito contra las leyes de copyright vigentes. No utilice este equipo para esos fines. PRECAUCIÓN: orientaciones: Para evitar la pérdida de información o daños al disco, observe las siguientes Antes de grabar en un disco, conecte el equipo a una fuente de alimentación externa confiable. No grabe un disco mientras el equipo está funcionando con alimentación por batería. Antes de grabar un disco, cierre todos los programas abiertos con excepción del software de grabación de disco que está utilizando. No copie directamente de un disco de origen a un disco de destino o desde una unidad de red a un disco de destino. No use el teclado del equipo ni mueva el equipo mientras está grabando un disco. El proceso de grabación es sensible a las vibraciones. NOTA: Para obtener detalles acerca del uso del software incluido con el equipo, consulte las instrucciones del fabricante del software que pueden suministrarse en un disco, con el software, o en el sitio web del fabricante. Observación de la advertencia de copyright 17 Copia o creación de un CD o DVD 18 1. Seleccione Equipo > Más aplicaciones e inicie Brasero. 2. En el panel izquierdo, haga clic en Copia del disco. 3. Siga las instrucciones en la pantalla para copiar o crear un CD o un DVD. Capítulo 5 Unidad óptica Extracción de un disco óptico (CD o DVD) 1. Presione el botón de liberación (1) que se encuentra en la parte frontal de la unidad para liberar la bandeja para medios y, a continuación, tire con suavidad de la bandeja (2) hasta que se detenga. 2. Extraiga el disco (3) de la bandeja ejerciendo una suave presión en el eje mientras levanta el disco sujetándolo por los bordes exteriores sin tocar las superficies planas. NOTA: Si la bandeja para medios no está completamente accesible, incline cuidadosamente el disco mientras lo extrae. 3. Cierre la bandeja para medios y coloque el disco en un estuche de protección. Extracción de un disco óptico (CD o DVD) 19 La bandeja para medios no se abre para extraer un CD o un DVD 1. Inserte el extremo de un clip (1) en el acceso de liberación de la parte frontal de la unidad. 2. Presione con suavidad el clip hasta que la bandeja quede liberada y luego tire de ella hacia afuera (2) hasta que se detenga. 3. Extraiga el disco (3) de la bandeja ejerciendo una suave presión en el eje mientras levanta el disco sujetándolo por los bordes exteriores sin tocar las superficies planas. NOTA: Si la bandeja para medios no está completamente accesible, incline cuidadosamente el disco mientras lo extrae. 4. 20 Cierre la bandeja de discos y coloque el disco en un estuche de protección. Capítulo 5 Unidad óptica 6 Cámara web (sólo en algunos modelos) NOTA: Esta sección describe los recursos comunes a la mayoría de los modelos. Es posible que algunos recursos no estén disponibles en su equipo. Su equipo incluye una cámara web integrada, ubicada en la parte superior de la pantalla. Con el software preinstalado, puede usar la cámara web para tomar una fotografía, grabar un vídeo o hacer una grabación de audio. Puede visualizar previamente la fotografía, grabación de vídeo o grabación de audio y guardarla en la unidad de disco duro de su equipo. NOTA: Cheese, que se encuentra instalado en el equipo, está diseñado para usarse con su cámara web integrada. Para acceder a Cheese, haga clic en Equipo > Más aplicaciones. NOTA: Para obtener información acerca del software diseñado para utilizarlo con la cámara web integrada, consulte la ayuda en línea del software. 21 Índice A advertencia de derechos de autor 17 altavoz 2 audio, conexión de dispositivos externos 8 audio, verificación de funciones 9 auriculares 2 auriculares (salida de audio), conector 2 auriculares de botón 2 B botón de silencio 3 grabación 18 inserción 15 E externos, conexión de dispositivos de audio 8 M micrófono, interno 2 micrófono interno, identificación 2 monitor, conexión 11 multimedia, identificación de los componentes 2 C cámara web identificación 2 utilización 21 CD extracción 19 grabación 18 inserción 15 conector de entrada de audio (micrófono) 2 conector de salida de audio (auriculares) 2 conectores entrada de audio (micrófono) 2 salida de audio (auriculares) 2 P películas, visualización 16 proyector, conexión 11 puerto de monitor externo 11 puertos monitor externo 11 D disco óptico extracción 19 inserción 15 DVD extracción 19 U Unidad de CD 12 unidades CD 12 DVD 12 ópticas 12 22 Índice R recursos de audio 7 S silencio, botón 3 software multimedia acceso 5 solución de problemas bandeja para medios ópticos 20 Unidad combinada DVD/CDRW 13 Unidad LightScribe de doble capa DVD+/-RW SuperMulti 13 unidad óptica 12 uso de la cámara web 21 V Verificación de las funciones de audio 9 vídeo, uso 10 volumen, ajuste 3