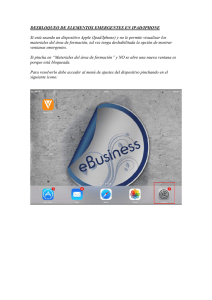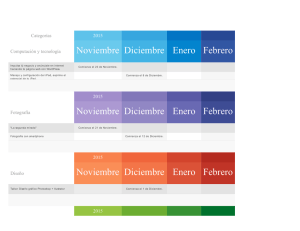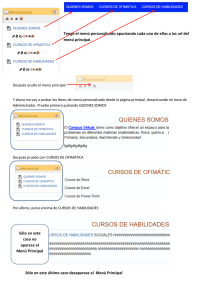PDF de la unidad
Anuncio

Sistema UNOi Manual del profesor para iPad En este Learning Coffee aprenderá a: • Acceder como profesor a la plataforma. • Navegar por la aplicación para iPad del Sistema UNOi. • Consultar las clases, los proyectos y las actividades. • Ver el modelo de evaluación. • Visualizar los diferentes recursos. • Consultar la biblioteca. Presentación El LMS del Sistema UNOi favorece la información y comunicación continua entre profesores y alumnos integrando las nuevas posibilidades educativas abiertas por el uso de las TIC en el aula. Con la aplicación para iPad de esta plataforma podrá consultar contenidos curriculares, audios, videos y animaciones de una forma sencilla, allí donde esté. 1— — 1. Usuarios y noticias Usuarios En la pantalla inicial de la aplicación verá un listado de los usuarios registrados, con sus imágenes y los botones de "Nuevo usuario" y "Administrador". Los usuarios registrados están ordenados según el tiempo que haya transcurrido desde el último acceso a la aplicación. Los que han accedido más recientemente aparecen a la izquierda. Este listado funciona como un scroll, pulsando las flechas laterales o haciendo el gesto swipe (deslizar el dedo de izquierda a derecha o viceversa) para ver todos los usuarios. Si usted no tiene ninguna foto asociada a su usuario se mostrará una imagen (avatar), por defecto, según el sexo (masculino/femenino) y perfil (profesor). Como profesor, usted puede entrar como nuevo usuario o como usuario previamente registrado. Visualice este video para conocer cómo hacerlo. Recurso disponible en la versión web. Eliminar usuarios 2— — Para eliminar un usuario registrado debe mantener pulsada la imagen. Aparecerá un botón con el texto "Eliminar". Cuando se presiona ese botón, se muestra un mensaje pidiendo una contraseña. Las contraseñas válidas para eliminar un usuario son la del propio usuario o la contraseña de administrador. 3— — Noticias Una vez que usted accede a la aplicación, se muestra la pantalla de "Noticias", que contiene tres secciones diferentes: • Mi escuela. • Nacionales. • Internacionales. Las noticias se presentan mediante una galería de imágenes en carrusel y contienen también audios y videos. 4— — Se incluye una barra de navegación que se puede ocultar con funciones de avanzar y retroceder, parar la carga, actualizarla e introducir nuevas direcciones. 2. Barra de opciones y navegación La barra de opciones se situa en la parte superior de la aplicación. Visualice el siguiente video para conocer cómo navegar por ella y otros consejos sobre el manejo del Sistema UNOi para iPad. 5— — Recurso disponible en la versión web. 3. Mis clases Una clase es un conjunto formado por uno o varios profesores, los alumnos y la materia (o materias) que se imparten. Las clases estarán divididas en materias (como por ejemplo Matemáticas) que, a su vez, podrán tener submaterias (como Cálculo o Geometría). En la sección "Mis clases" puede acceder a las diferentes materias desde el menú lateral o desde la vista general. 6— — Desde esta sección puede consultar los proyectos, las actividades y los recursos de la biblioteca para cada materia. 4. Proyectos Cuando accede a una materia, dentro de la sección "Mis clases" se muestra, por defecto, la pantalla de "Proyectos". Los proyectos están organizados de más modernos a más antiguos y cada periodo temporal tiene un número al lado que indica los proyectos vinculados a él. Visualice el siguiente video para conocer cómo navegar en esta sección. 7— — Recurso disponible en la versión web. 5. Actividades y evaluación Usted, como profesor, puede consultar las actividades organizadas tanto por clase como por materia. Visualice el siguiente video para conocer el funcionamiento genérico de esta sección. 8— — Recurso disponible en la versión web. Detalles de la actividad Si usted selecciona una actividad, verá la pantalla de detalle que muestra toda la información así como los recursos asociados a dicha actividad. Podrá acceder a esta pantalla desde cualquier actividad (global, de clase o de materia). Al igual que para los proyectos, en la parte inferior de la pantalla hay un menú de navegación para volver a todas las actividades ("Todas las actividades"), o pasar a la actividad siguiente o anterior mediante los botones laterales. La navegación en estos botones es cíclica, es decir, una vez que se muestren todas las actividades, volverán a mostrarse de nuevo (ver el video "Barra de opciones y navegación"). Recursos de las actividades Usted podrá visualizar los recursos (videos, páginas externas, audios...) de la actividad pulsando en cada uno de ellos. Aparecerá la siguiente pantalla (el menú superior funciona igual que los recursos de "Proyectos"). 9— — Evaluaciones Para acceder a "Evaluaciones" tiene que situarse en la pantalla principal de actividades y deslizar el dedo de derecha a izquierda. Podrá ver otros datos como el periodo de la actividad. Como profesor, usted accede a evaluaciones con esta vista: 10 — — Vista de la pantalla de 'Evaluaciones' • El campo de filtrado "Clase" está en las evaluaciones de actividades globales. • El campo de filtrado "Materias" se mostrará en las evaluaciones de actividades globales y de clase. Puede ver la materia a la que pertenece la actividad, la clase, el tipo y el periodo. Pulsando en cada una de las actividades verá la calificación y comentarios para los diferentes alumnos. Puede volver pulsando el botón "Volver a evaluaciones". 11 — — 6. Biblioteca Existen tres tipos de bibliotecas diferentes: • Biblioteca de clase. Contiene recursos relacionados con una única clase. Puede consultarla desde dentro de una clase, así como dentro de cualquier materia que tenga dicha clase. Mostrar imagen • Biblioteca global. Estará compuesta por todos los recursos de todas las clases del usuario. En su caso, como profesor, también contendrá todos sus recursos. Mostrar imagen • Biblioteca general. Desde la biblioteca global puede consultar en un WebView la sección del LMS en la que se muestran los contenidos de la Biblioteca UNOi. Mostrar imagen Detalle de una carpeta Si usted pulsa sobre una carpeta verá una pantalla como esta: Biblioteca global 12 — — BIblioteca de clase 13 — — 14 — — En la parte inferior puede ver un menú similar al de "Actividades" o "Proyectos". Pulsando en "Volver a la biblioteca" vuelve a la pantalla general de carpetas. Si pulsa en los botones laterales navega entre las carpetas sin necesidad de volver a la pantalla principal. La navegación también es cíclica. Contenido de un recurso de biblioteca Al seleccionar el contenido de las carpetas verá una pantalla como la siguiente, con el mismo menú superior que los recursos de "Proyectos" o "Actividades". En esta sección también puede encontrar contenidos para iBook que se reproducen con una aplicación de iPad o con cualquier otra escogida. 15 — — Biblioteca general 16 — — 7. Herramientas Desde la sección de "Herramientas" puede acceder a diversa información administrativa, y tendrá la opción de sincronizar si se dispone de conexión a un MacMini o un servidor LMS. La pantalla que se muestra durante la sincronización es la siguiente: 17 — — Estos datos también están disponibles cuando se sincroniza un usuario o un recurso en concreto. Se sincronizarán los recursos menos pesados primero para que los de mayor tamaño no supongan un obstáculo. Cuando ponga la aplicación de fondo mientras está en marcha una sincronización se impedirá que el iPad entre en modo standby. Cuando reste un minuto para que expire el tiempo extra solicitado al sistema la aplicación le alertará de que debe volver a ella. 8. Aplicaciones La aplicación para iPad permite el acceso directo a nuevas aplicaciones como es eClicker desde la que puede acceder a UNOi Teacher Eval e interactuar con los alumnos. 18 — — Puede acceder a "eClicker" desde el menú lateral izquierdo de navegación. Además, hay una sección "Menú de Enlaces", en el menú lateral de iPad. Esta muestra enlaces a modo de bookmarks. Abren una web u otra aplicación. También puede leer código QR utilizando la opción "QR" del menú lateral. Esta aplicación le permite entrar en apps desarrolladas por Santillana para incorporarlas a los proyectos. Glosario Actividad Tarea específica y evaluable que tendrá que realizar un alumno en unas fechas concretas. Biblioteca Espacio útil para subir y compartir documentos de consulta. Los alumnos podrán consultar los documentos de las colecciones de la biblioteca que hayan sido asignadas a sus clases, pero no podrán subir documentos. Clase Conjunto formado por el profesor o profesores, los alumnos y la materia o materias que se imparten. Una clase no es un grado ni un grupo, ni tampoco un salón o un aula. Colección Conjunto que agrupa diferentes recursos y documentos de la biblioteca que tienen algo en común. Cuenta Datos básicos asociados a una cuenta de acceso a la plataforma (nombre o correo electrónico, entre otros). Materia Asignatura. Cada materia tendrá su modelo de evaluación, peso y escala. Nota media o promedio Puntuación que obtienen los alumnos en los diferentes tipos de actividad, submaterias, materias, subperiodos de evaluación, periodos de evaluación y clase. Se obtiene sumando la nota de cada ítem multiplicando su peso y dividiendo entre la suma de los pesos de los diferentes ítems. Nota Puntuación que obtendrá el alumno al realizar una actividad. Periodo de evaluación Cada una de las etapas en la que está dividido el curso escolar, en las que los alumnos deberán realizar una serie de actividades por las que serán evaluados. Proyecto Conjuntos de materiales con los que cuenta un profesor para impartir sus clases. Es decir, es una unidad didáctica con materiales para explicar un tema. A estos materiales los denominamos recursos. 19 — — Recurso Unidad mínima de contenido con la que se pueden realizar actividades. Submateria Parte de una asignatura en la que queremos evaluar específicamente a un alumno o contenido al que queremos otorgar cierto peso a la hora de calcular la nota promedio de la materia a la que pertenece. Subperiodo de evaluación Periodo o periodos evaluables, dentro de un periodo de evaluación más amplio. Tipos de actividad Clasificación de las distintas agrupaciones de actividades que tendrá que realizar el alumno para ser evaluado en una submateria o materia concreta dentro de un determinado subperiodo o periodo de evaluación. Powered by NETEX www.learningcoffe.com 20 — —