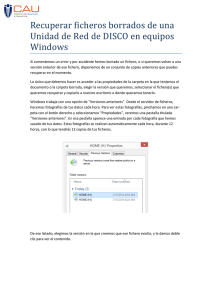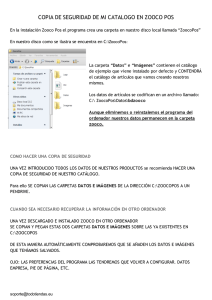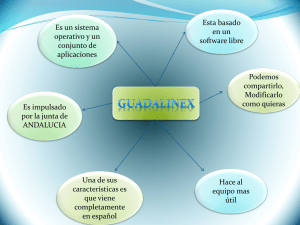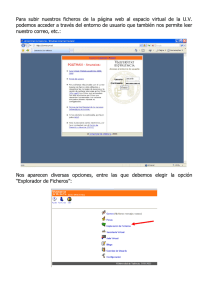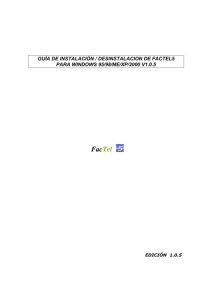Clasificación del software
Anuncio
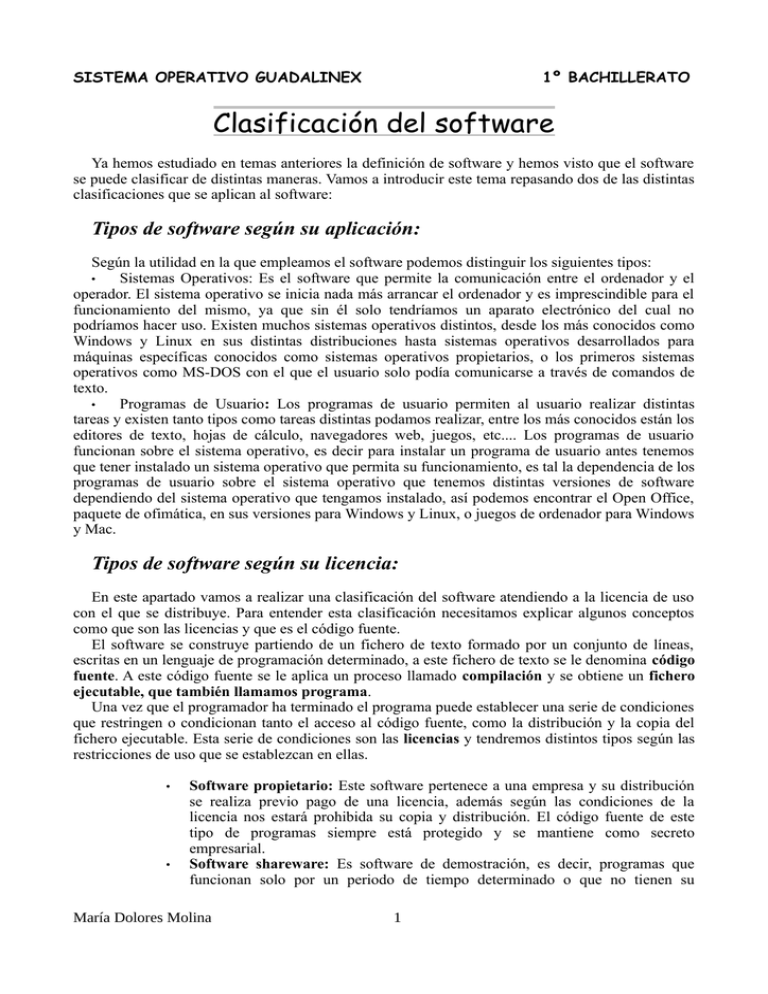
SISTEMA OPERATIVO GUADALINEX 1º BACHILLERATO Clasificación del software Ya hemos estudiado en temas anteriores la definición de software y hemos visto que el software se puede clasificar de distintas maneras. Vamos a introducir este tema repasando dos de las distintas clasificaciones que se aplican al software: Tipos de software según su aplicación: Según la utilidad en la que empleamos el software podemos distinguir los siguientes tipos: • Sistemas Operativos: Es el software que permite la comunicación entre el ordenador y el operador. El sistema operativo se inicia nada más arrancar el ordenador y es imprescindible para el funcionamiento del mismo, ya que sin él solo tendríamos un aparato electrónico del cual no podríamos hacer uso. Existen muchos sistemas operativos distintos, desde los más conocidos como Windows y Linux en sus distintas distribuciones hasta sistemas operativos desarrollados para máquinas específicas conocidos como sistemas operativos propietarios, o los primeros sistemas operativos como MS-DOS con el que el usuario solo podía comunicarse a través de comandos de texto. • Programas de Usuario: Los programas de usuario permiten al usuario realizar distintas tareas y existen tanto tipos como tareas distintas podamos realizar, entre los más conocidos están los editores de texto, hojas de cálculo, navegadores web, juegos, etc.... Los programas de usuario funcionan sobre el sistema operativo, es decir para instalar un programa de usuario antes tenemos que tener instalado un sistema operativo que permita su funcionamiento, es tal la dependencia de los programas de usuario sobre el sistema operativo que tenemos distintas versiones de software dependiendo del sistema operativo que tengamos instalado, así podemos encontrar el Open Office, paquete de ofimática, en sus versiones para Windows y Linux, o juegos de ordenador para Windows y Mac. Tipos de software según su licencia: En este apartado vamos a realizar una clasificación del software atendiendo a la licencia de uso con el que se distribuye. Para entender esta clasificación necesitamos explicar algunos conceptos como que son las licencias y que es el código fuente. El software se construye partiendo de un fichero de texto formado por un conjunto de líneas, escritas en un lenguaje de programación determinado, a este fichero de texto se le denomina código fuente. A este código fuente se le aplica un proceso llamado compilación y se obtiene un fichero ejecutable, que también llamamos programa. Una vez que el programador ha terminado el programa puede establecer una serie de condiciones que restringen o condicionan tanto el acceso al código fuente, como la distribución y la copia del fichero ejecutable. Esta serie de condiciones son las licencias y tendremos distintos tipos según las restricciones de uso que se establezcan en ellas. • • Software propietario: Este software pertenece a una empresa y su distribución se realiza previo pago de una licencia, además según las condiciones de la licencia nos estará prohibida su copia y distribución. El código fuente de este tipo de programas siempre está protegido y se mantiene como secreto empresarial. Software shareware: Es software de demostración, es decir, programas que funcionan solo por un periodo de tiempo determinado o que no tienen su María Dolores Molina 1 SISTEMA OPERATIVO GUADALINEX • • 1º BACHILLERATO funcionalidad activada al completo, como los juegos en los que no podemos pasar de la segunda fase. Su distribución suele ser gratuita a través de internet y el código fuente está protegido. Software freeware: Es software cuya distribución se hace de forma gratuita a través de internet, pero que su código fuente se mantiene protegido. Software libre: Es software en el que el código fuente está disponible para cualquier programador que lo quiera y que por tanto se puede modificar, copiar y distribuir libremente. Su distribución suele hacerse de forma gratuita a través de internet. Orígenes del Sistema Operativo Linux Para entender como ha surgido el sistema operativo Linux debemos antes explicar que es el proyecto GNU. El proyecto GNU se inició en 1983 por Richard Stallman, un programador estadounidense mundialmente conocido por el establecimiento de un marco de referencia moral, político y legal que amparase el movimiento del software libre, como una alternativa al desarrollo y distribución del software privativo. Es también inventor del concepto de copyleft (aunque no del término), un método para crear licencias de software de tal forma que su uso y modificación permanezcan siempre libres y queden en la comunidad de usuarios y desarrolladores. Una parte del proyecto de Richard Stallman tiene como objetivo crear una alternativa libre al sistema operativo Unix, sistema operativo privativo y reconocido por su seguridad y estabilidad, y es ahí donde comienza su relación con Linus Torvald y su trabajo, un núcleo para un sistema operativo desarrollado por él, conocido como Linux. La historia del núcleo de Linux está fuertemente vinculada a la del proyecto GNU. En 1991, Linus Torvald, un estudiante finlandés de la universidad de Helsinkyi, empezó a trabajar en un reemplazo no comercial para un sistema operativo llamado MINIX12 que más adelante acabaría siendo Linux. Cuando Torvalds liberó la primera versión de Linux en 1992, el proyecto GNU ya había producido varias de las herramientas fundamentales para el manejo del sistema operativo, incluyendo un intérprete de comandos, una biblioteca para el lenguaje de programación C y un compilador, el proyecto contaba con una infraestructura para crear su propio núcleo (o kernel), el llamado Hurd, pero este aún no era lo suficiente maduro para usarse, de forma que comenzaron a usar a Linux como núcleo del sistema operativo para poder continuar desarrollando el proyecto GNU, siguiendo la tradicional filosofía de mantener cooperatividad entre desarrolladores. La unión de Linux al proyecto GNU ha dado lugar al sistema operativo tal y como hoy lo conocemos. Hemos mencionado dos veces con anterioridad el término núcleo refiriéndonos a una parte del sistema operativo. El núcleo o kernel, en inglés, es la parte fundamental de un sistema operativo, la que está directamente en contacto con el hardware, partiendo de este núcleo se pueden ir desarrollando distintos módulos que proporcionen diferentes funcionalidades al sistema operativo, como por ejemplo la gestión de la red, impresoras o el entorno gráfico (shell gráfico) que permite al usuario comunicarse con el sistema operativo a través de ventanas e iconos en lugar de mediante comandos en la línea de texto (Shell CLI). Realiza los ejercicios del 1 al 3 que encontrarás al final del tema. María Dolores Molina 2 SISTEMA OPERATIVO GUADALINEX 1º BACHILLERATO Distribuciones Linux En el apartado anterior hemos visto que el sistema operativo Linux se compone del núcleo y una serie de módulos que completan su funcionalidad, estos dos elementos deben estar perfectamente coordinados. Para que el sistema funcione correctamente y sea de fácil instalación y manejo se realizan una serie de operaciones de configuración por parte de programadores experimentados con el fin de facilitar esta tarea a usuarios menos avanzados. Una distribución reúne todos estos elementos, es decir, un núcleo Linux con un conjunto de aplicaciones y una configuración adecuada para que estos dos elementos estén perfectamente coordinados. Como se puede imaginar podemos encontrar muchas combinaciones distintas de núcleos y aplicaciones, en realidad tantas como distintas distribuciones tenemos en Linux: Suse, Madrake, Fedora, Debian, etc..., además a partir de estas distribuciones y basándose en ellas se han ido desarrollando otras como Ubuntu que está basada en Debian y que ha servido de base para el desarrollo del sistema operativo GuadalinexEdu 2013 que es el centro de estudio de este tema. No debemos confundir distribución con versión, las versiones son modificaciones que se realizan sobre una distribución con el fin de arreglar fallos, mejorar o ampliar las funcionalidades de una distribución, por ejemplo la distribución Guadalinex ha tenido distintas versiones que comenzaron con la Guadalinex 1.0 pasando por la Guadalinex 2004 hasta llegar a la actual Guadalinex V9. ¿Por qué usar Linux? A continuación vamos a incluir una tabla en la que hacemos una comparativa entre los dos sistemas operativos más utilizados hoy en día en los ordenadores personales Windows y Linux, ambos tienen ventajas en inconvenientes ya es decisión de cada usuario decidir cuál prefiere, aunque siempre tenemos la posibilidad de utilizar ambos. Aspecto GNU/Linux Windows Filosofía: Hace referencia al El sistema es libre, cualquiera Pertenece a Microsoft, única tipo de licencia con el que ha lo puede usar, modificar y compañía que lo puede sido creado distribuir. modificar. Desarrollo: Hace referencia al Miles de voluntarios en todo el Lo desarrolla Microsoft, que tipo de organización que lo ha mundo, pertenece a la vende algunos datos técnicos creado. “comunidad” relevantes y oculta otros Código Fuente: Hace referencia a la disponibilidad del código Abierto a todos, podremos fuente por parte de otros descargarlos en internet desde programadores, distintos a los sus páginas oficiales que han participado en el proceso de su creación. Estabilidad: Hace referencia a la capacidad del sistema operativo de funcionar correctamente, es decir, sin que se produzcan errores de funcionamiento, de forma María Dolores Molina Muy estable, es difícil que se quede colgado. Esta estabilidad la obtiene gracias a sus sistemas de archivos, Los servidores Linux pueden funcionar durante meses sin necesidad de reiniciar 3 Secreto empresarial, ningún programador tiene acceso completo a los códigos fuente del sistema operativo. Poco estable, es común verse obligado a reiniciar el sistema. Los servidores no admiten más allá de un par de semanas sin reiniciar. SISTEMA OPERATIVO GUADALINEX Aspecto 1º BACHILLERATO GNU/Linux Windows ininterrumpida Seguridad: Hace referencia a la Extremadamente seguro, tiene Muy poco seguro, existen miles vulnerabilidad de los sistemas varios sistemas de protección. de virus que atacan a Windows. ante el malware. No existen virus para Linux. Facilidad de uso: respecto al En muchas tareas, poca. Día a Cuando funciona, punto de vista del usuario día mejora este aspecto. sencillo de manejar. Controladores de hardware: hace referencia a la disponibilidad de controladores para que los dispositivos puedan funcionar con el sistema operativo. Desarrollados por voluntarios, algunos dispositivos no funcionan en absoluto por que los fabricantes ocultan detalles técnicos. Esto está cambiando y actualmente es raro encontrar un dispositivo que no funcione con Linux. es muy Los fabricantes de dispositivos siempre los venden con controladores para Windows, todos deben funcionar en pocos momentos. Difusión: Hace referencia a la Poco extendido en hogares y Muy extendido en hogares y cantidad de usuarios que oficinas, pero muy extendido en oficinas, pero apenas utilizado utilizan el sistema operativo servidores en servidores Disponibilidad de programas: Hace referencia a la cantidad de programas de usuario que son compatibles con el S.O Existen programas para casi Miles y miles de programas de todas las facetas, pero no hay todo tipo que se instalan con tanta variedad como los facilidad. programas para Windows. Comunicación con otros sistemas operativos: Hace referencia a la capacidad de leer los sistemas de archivos de otros S.O Lee y escribe en sistemas de archivos de Windows, Macintosh etc. Por red se comunica con cualquier otro sistema. Sólo lee y escribe en sus propios sistemas de archivos, por lo que no se puede comunicar más que con otros Windows. Para entender correctamente esta tabla debemos aclarar algunos términos que aparecen en ella. • Sistemas de archivos: Es la forma que tiene el sistema operativo de organizar la información en sus dispositivos de almacenamiento. Cada sistema operativo utiliza un sistema de archivos distinto, así Windows hasta su versión XP utiliza los sistemas de archivos FAT16 y FAT32, a partir de Windows XP se utiliza el sistema de archivos NTFS que es nativo de Microsoft, es decir, creado por la propia empresa y a partir de Windows 8 Microsoft ha desarrollado un nuevo sistema de archivos conocido con el nombre de ReFS. Linux utiliza el sistema de archivos ext2, ext3 y ext4 según su versión. Gracias a los sistemas de archivos Linux es un sistema operativo muy robusto e íntegro, es decir, no es fácil que se corrompa la información que se almacena en el ordenador. • Controladores de hardware: Son programas que permiten la comunicación entre los periféricos externos y el sistema operativo. Cada fabricante de hardware debe desarrollar los suyos propios para que funcionen con un sistema operativo específico. Realiza los ejercicios del 4 al 6 que encontrarás al final del tema. María Dolores Molina 4 SISTEMA OPERATIVO GUADALINEX 1º BACHILLERATO Prueba e Instalación de Guadalinex GuadalinexEdu 2013 se distribuye en una imagen comprimida con extensión .iso desde la página web www.guadalinexedu.org para la versión de educación. Estas páginas son la fuente a la que podemos acudir tanto para conseguir el sistema operativo como para solucionar problemas o dudas de funcionamiento, ya que cuenta con un foro en el que participan usuarios experimentado que ayudan a los principiantes en los primeros pasos un poco desconcertantes al comenzar a utilizar un nuevo sistema operativo. Si pensamos utilizar el sistema operativo Guadalinex deberemos realizar las siguientes acciones: a) Descomprimir la imagen .iso en un DVD o una memoria usb b) Arrancar el ordenador con el DVD o la memoria conectada. c) En algunas ocasiones, dependiendo de la configuración de nuestro ordenador, será necesario entrar en la BIOS del equipo y cambiar las opciones de configuración del Bootpriority o dispositivo de arranque para que busque el nuevo sistema operativo en el DVD o memoria usb en lugar de buscarlo en el disco duro del ordenador. Para entender correctamente todas estas acciones necesitamos definir los siguientes conceptos: Dispositivo de arranque o Boot-priority: Es el dispositivo de almacenamiento, disco duro, memoria usb, DVD, etc, que almacena el sistema operativo con el que va a funcionar nuestro equipo. El dispositivo de arranque por defecto suele ser el disco duro del ordenador, pero cuando queremos instalar un nuevo sistema operativo deberemos cambiar la configuración de nuestro ordenador para que busque el nuevo sistema operativo en el DVD o la memoria usb en la que hemos descomprimido la imagen del nuevo sistema . Estas opciones de configuración del sistema se encuentra en la BIOS del ordenador. La BIOS: Es un programa que se almacena en un módulo de la memoria principal de tipo flashROM (Read Only Memory, memoria de solo lectura) y que también utiliza datos almacenados en la CMOS, componente físico que hemos estudiado en el tema anterior. Este programa permite gestionar entre otros valores importantes el dispositivo en el que el ordenador debe buscar el sistema operativo, es decir el dispositivo de arranque. Accediendo a la BIOS del ordenador durante el arranque de nuestro equipo podremos seleccionar el dispositivo de arranque que nos interese. Para acceder a la BIOS deberemos ejecutar una combinación de teclas que será diferente dependiendo de la versión del programa BIOS que tenga instalado nuestro equipo. Una vez hemos conseguido arrancar nuestro ordenador utilizando el sistema operativo Linux, deberemos elegir entre las dos opciones de funcionamiento que nos ofrece: 1) Probar el sistema con el modo Live: El modo Live permite probar el funcionamiento del sistema operativo sin la necesidad de instalar o modificar nada en nuestro ordenador. 2) Instalar el sistema operativo: En este caso el sistema operativo se instalará en el disco duro de nuestro ordenador produciendo cambios . Guadalinex nos da dos opciones diferentes a la hora de instalar el sistema operativo: a) Instalarlo en solitario: En este caso borrará todos los datos del sistema operativo anterior y se instalará en el disco duro. María Dolores Molina 5 SISTEMA OPERATIVO GUADALINEX 1º BACHILLERATO b) Instalarlo en modo compartido: En este caso utilizará el espacio libre disponible en el disco duro para instalarse junto con el sistema operativo que ya teníamos y además agregará un programa llamado gestor de arranque (GRUB), que permitirá elegir el sistema operativo con el que queremos trabajar al arrancar el ordenador. Cuando queremos instalar varios sistemas operativos en un mismo disco duro deberemos dividir el disco en varias partes independientes que se puedan formatear por separado, al proceso de dividir el disco se le denomina particionado y es indispensable para que varios sistemas operativos puedan convivir en un mismo disco duro, ya que una partición solo puede estar formateada con un único sistema de archivos. Cuando vamos a instalar un sistema operativo en nuestro ordenador es necesario preparar la parte del disco duro en el que lo vamos a almacenar, partición, para que se corresponda con el sistema de archivos asociado al sistema operativo, a este proceso de preparación se le denomina formateado del disco. Durante el proceso de formateo todos los datos que almacenase en esa parte del disco duro serán borrados. Realiza los ejercicios del 7 al 9 que encontrarás al final del tema. Operaciones básicas con Guadalinex En este apartado vamos a ir incluyendo todas las operaciones básicas de uso del sistema operativo incluyendo las secuencias de comandos necesarias para realizarlas. A fin de simplificar el desarrollo de las secuencias de comandos vamos a emplear los siguientes acrónimos: B.I. → clic con el botón izquierdo del ratón B.D. → clic con el botón derecho del ratón D.C. → doble clic con el botón izquierdo del ratón Las secuencias de comandos las escribiremos siguiendo la siguiente sintáxis: comando_del_ ratón lugar_de_aplicación / comando_del_ratón lugar_de_aplicación Inicio y fin de sesión: Para utilizar el sistema operativo Linux debemos identificarnos para iniciar una sesión, esto es una condición indispensable, cada usuario que utiliza el ordenador debe introducir un usuario y contraseña. El usuario y contraseña es asignado por el administrador del sistema. Una vez que nos hemos identificado tendremos acceso al espacio del disco duro que el sistema nos ha reservado para nuestro usuario, este espacio será solo accesible para nosotros, siendo inaccesible para el resto de usuarios del sistema. Cuando hemos terminado de utilizar el ordenador tenemos tres opciones: 1º Cerramos la sesión: En este caso el ordenador sigue funcionando y queda disponible para ser utilizado por otro usuario o bien por nosotros mismos posteriormente. María Dolores Molina 6 SISTEMA OPERATIVO GUADALINEX 1º BACHILLERATO 2º Apagamos el equipo: En este caso no podremos utilizar el ordenador sin encenderlo de nuevo. 3º Suspender el equipo: Para ahorrar energía, puede dejar su equipo en modo suspendido, lo cual guardará su actual estado en la memoria principal, apagará todos los dispositivos, y le permitirá retornar a dicho estado más rápidamente. Mientras se encuentra estado de suspensión el equipo usará el mínimo de energía; esto es necesario ya que la sesión es guardada en la memoria principal, y sin alimentación a esa memoria los datos se perderían. Todas estas opciones están disponibles haciendo clic sobre el botón de apagado que aparece en el panel superior. B.I. sobre el botón de apagado que se encuentra en el panel superior imagen del botón de apagar en el menú superior El Escritorio como punto de partida: Una vez que hemos iniciado la sesión nos encontramos con la pantalla del escritorio. En el escritorio tenemos las aplicaciones que con más frecuencia se suelen utilizar, en esta sección vamos a explicar los distintos elementos que forman parte del escritorio. Los paneles En la parte superior e inferior del escritorio tenemos dos barras grises que se suelen utilizar para crear enlaces a las aplicaciones que utilizamos con mas frecuencia. Vamos a nombrar los distintos elementos que aparecen por defecto en los paneles. Panel Superior: En el panel superior podemos encontrar los siguientes elementos • Barra de menú: En la que se muestran los siguientes botones: Aplicaciones: En este menú están todas las aplicaciones instaladas ordenadas por temas. Lugares: Nos da acceso tanto a las carpetas más utilizadas en el disco duro del ordenador como a todos los dispositivos de almacenamiento externo que tengamos montados en nuestro equipo. También nos permitiría acceder a las carpetas compartidas por otros ordenadores que pertenezcan a la misma red local que el nuestro. • Área de notificación: En esta zona se encuentran diversos iconos que nos muestra el estado de ejecución de distintas aplicaciones. Entre ellos están: Indicador de mensajes: desde este icono puede acceder a todas sus aplicaciones María Dolores Molina 7 SISTEMA OPERATIVO GUADALINEX 1º BACHILLERATO sociales, y al correo. Indicador nivel de batería: Nos indica si el equipo está conectado a la red de alimentación y cuanto nivel de batería tenemos disponible en cada momento. Indicador de estado de red: Nos permite ver si nuestro equipo está conectado a una red y también nos permite acceder a las opciones de configuración de las redes. Indicador de volumen: Permite controlar el volumen de los altavoces y cambiar la configuración del hardware de sonido. Indicador de fecha y hora Botón de apagado: cuyas opciones ya hemos mencionado con anterioridad. Panel inferior: • Mostrar el escritorio: Minimiza todas las ventanas dejando el escritorio despejado o viceversa. • Lista de ventanas: Muestra un icono para cada una de las ventanas que tengamos minimizadas, es importante incluirlo ya que de lo contrario al minimizar una ventana ya no podremos acceder de nuevo a ella. • Intercambiador de espacios de trabajo: Permite al usuario tener activos cuatro espacios de trabajo diferente y así organizar mejor las ventanas en cada uno de ellos. • Papelera de reciclaje: Almacena los ficheros que son borrados de forma temporal, solo se borrarán de forma definitiva cuando vaciamos la papelera. Para vaciar la papelera debemos hacer clic con el botón derecho del ratón sobre su icono. Cambiar el fondo de escritorio: La secuencia de comandos para cambiar el fondo de escritorio es la siguiente: • B.D sobre una parte vacía del escritorio / B.I. Cambiar el fondo de escritorio Una vez ejecutamos esta secuencia de comandos nos aparece la siguiente pantalla: 1) Fondo: Permite seleccionar la ubicación de la imagen que vamos a colocar como fondo de pantalla. Esta opción nos permite seleccionar la carpeta de fondos que vienen predeterminados para Guadalinex, la carpeta de imágenes de nuestro usuario o la carpeta colores y degradados donde podremos crear fondos personalizados de un color sólido o degradados en dos colores en sentido vertical u horizontal. 2) Modo: Permite cambiar el modo en que se ve María Dolores Molina 8 SISTEMA OPERATIVO GUADALINEX 1º BACHILLERATO una imagen cuando no tiene el suficiente tamaño para cubrir el fondo de forma completa. Las opciones que tenemos para elegir para modo son las siguientes: Mosaico: La imagen se repite como un azulejo hasta rellenar por completo la pantalla. Ampliar / Rellenar: Ambas funciones realizan la misma acción, que consiste en que la imagen se amplia para ocupar la pantalla completa, pero no se mantienen las proporciones, es decir, la imagen se puede mostrar deformada. Centrar: La imagen se muestra a su tamaño pero centrada respecto al escritorio, el espacio que queda sin cubrir se rellena con el color de fondo que hayamos seleccionado en el botón de selección que tenemos al lado. Escalar / Expandir: La imagen aumenta de tamaño para cubrir el alto o el ancho de la imagen pero manteniendo las proporciones, el resto de pantalla se rellena con el color de fondo tal y como hemos explicado en el apartado anterior. Añadir lanzadores al escritorio: Un lanzador no es mas que un acceso directo a un fichero, carpeta o programa que se encuentra en el menú de aplicaciones, se suelen colocar en el escritorio lanzadores de aquellas ficheros, carpetas o aplicaciones que utilizamos con más frecuencia, como el navegador, el editor de textos …. Para crear un lanzador de una aplicación del menú en el escritorio realizaremos la siguientes secuencia de comandos: • B.I en Aplicaciones / B.I en el menú donde esté la aplicación / B.I sobre la aplicación y sin soltar arrastramos hasta un espacio vacío del escritorio. Para crear lanzadores de ficheros o carpetas que se encuentren en nuestro usuario realizaremos la siguiente secuencia de comandos: B.D sobre la carpeta o fichero / B.I. Crear un lanzador / B.I sin soltar arrastramos a la ubicación en la que queramos colocar el lanzador, en este caso al escritorio. • En caso que el fichero que queremos enlazar se encuentre en una carpeta protegida, es decir, una carpeta del sistema a la que solo tenemos acceso en modo lectura comprobaremos que la opción crear un enlace aparece desactivada, en este caso deberemos realizar la siguiente secuencia de comandos B.I sobre la carpeta o fichero y arrastramos sin soltar al a ubicación de destino / pulsamos ALT antes de soltar el clic del ratón / B.I enlazar aquí. • Esta secuencia también ofrece la posibilidad de mover o copiar un fichero. Realiza los ejercicios del 10 al 11 que encontrarás al final del tema. María Dolores Molina 9 SISTEMA OPERATIVO GUADALINEX 1º BACHILLERATO Ejecutar programas que no están en el menú: Podemos encontrar muchos programas que están instalados en el sistema y que no son accesibles desde el menú. Para ejecutar esos programas podemos realizar la siguiente secuencia de comandos: Pulsamos la tecla ALT+F2 / escribimos el comando con el que ese programa se va a ejecutar. El único problema de esta opción es que debemos conocer el comando con el que ese programa se ejecuta, la mayoría de las veces el nombre del comando no corresponde con el nombre de la aplicación, así el programa “calculadora” se ejecuta escribiendo el comando “gcalctool” y el programa “visor de documentos” se ejecuta escribiendo el comando “evince”. Podemos obtener el comando que ejecuta un programa accediendo a la opción acerca de que aparece disponible en la ayuda del programa, ejecutando el programa y buscando su icono y su nombre en el monitor del sistema o buscando por su nombre en el gestor de paquetes synaptic, estos dos últimos programas los aprenderemos a utilizar más adelante. • Cambiar la resolución de pantalla: La imagen que vemos en pantalla está formada por millones de puntos llamados pixels. La resolución de pantalla indica el número de puntos que forman esa imagen y se expresa indicando los puntos que caben a lo ancho y a lo alto, por ejemplo, una imagen de 640x480 indica que en la pantalla aparecen 640 puntos a lo ancho y 480 puntos a lo alto, lo que nos de un total de 307200 puntos que forman la imagen. Nosotros podemos decidir cual es la resolución con la que más nos gusta trabajar siempre teniendo en cuenta que al aumentar la resolución de pantalla las imágenes se verán más definidas pero más pequeñas, ya que la única forma de representar más puntos en un mismo espacio es haciendo los puntos mucho más pequeños. Para cambiar la resolución de pantalla realizaremos las siguiente secuencia de comandos: • B.I Aplicaciones / B.I. Centro de control Guadalinex / B.I Monitores Cambiar el idioma del teclado: Puede ocurrir que cuando estamos escribiendo no coincidan las teclas que estamos pulsando con las letras que aparecen en pantalla, esto se produce como consecuencia de que tenemos mal configurado el idioma del teclado. Para cambiar la configuración del idioma del teclado realizamos la siguiente secuencia de comandos: • B.I. Aplicaciones / B.I Centro de control de Guadalinex. / B.I. Distribución del teclado / B.I. Idioma Gestión de energía: Cuando trabajamos con ordenadores portátiles es muy importante maximizar el tiempo que nos dura la batería. El sistema operativo Guadalinex nos ofrece un programa que no solo controla, desde el panel superior la cantidad de batería que nos queda disponible, si no que también nos da la posibilidad de configurar nuestro equipo con el fin de alagar el mayor tiempo posible la necesidad María Dolores Molina 10 SISTEMA OPERATIVO GUADALINEX 1º BACHILLERATO de conectar nuestro ordenador a la red eléctrica. Para acceder a las opciones de configuración de energía podemos ejecutar las siguientes secuencias de comandos: a) B.I sobre el icono de información de la batería que aparece en el panel superior / B.I. Power settings b) B.I aplicaciones / B.I. Centro de control de Guadalinex / D.C. en Energía Desde la pantalla que nos aparece podremos configurar las acciones que queremos que ocurran cuando el ordenador esté inactivo, cuando la batería esté en estado crítico, o cuando cerremos la tapa de nuestro ordenador. Brillo y bloqueo: Este programa nos permite ahorrar energía disminuyendo el brillo o apagando la pantalla bajo ciertas condiciones, como que el ordenador esté inactivo por un periodo determinado de tiempo. También nos permite bloquear la pantalla con nuestro usuario y contraseña cuando nos ausentamos de nuestro puesto de trabajo, para evitar que otros usuarios puedan acceder a nuestro datos durante esa ausencia. Para acceder al programa que controla esta configuración debemos ejecutar la siguiente secuencia de comandos: B.I en aplicaciones / B.I Centro de gestión de Guadalinex / B. I. Brillo y bloqueo. Imagen de la ventana brillo y bloqueo María Dolores Molina 11 SISTEMA OPERATIVO GUADALINEX 1º BACHILLERATO Las ventanas en Guadalinex Partes de una ventana: Una ventana no es más que una caja en la que aparecen todos los datos de un programa en ejecución. En Guadalinex las ventanas está compuestas de los siguientes elementos: A continuación vamos a ir describiendo cada uno de los componentes que hemos indicado en la imagen anterior: ✔ ✔ ✔ ✔ Barra de título: muestra el nombre del fichero que tenemos en pantalla y el programa con el que lo estamos abriendo. Barra de menú: si el menú de control da acceso a las operaciones sobre las ventanas, la barra de menú da acceso a todas las operaciones que se pueden realizar tanto con los ficheros como con las carpetas que estemos visualizando en dicha ventana. Barra de herramientas: contiene accesos directos a las opciones de la barra de menú que se utilizan con más frecuencia. Menú de control: Para acceder al menú de control de la ventana tenemos que hacer clic con el botón derecho del ratón sobre la barra de título y nos aparecerá la siguiente ventana: Imagen que muestra el menú de control de la ventana. Podemos activar esta ventana haciendo clic derecho sobre la barra de título. María Dolores Molina 12 SISTEMA OPERATIVO GUADALINEX ✔ ✔ ✔ 1º BACHILLERATO Panel lateral: muestra información complementaria sobre la carpeta que estemos visualizando, podemos desactivar o activar la visualización del panel lateral pulsando la tecla F9. Barra de estado: se encuentra en la parte inferior de la ventana, su función es la de mostrar mensajes al usuario por parte del programa que estamos utilizando para visualizar el fichero en la ventana. Botones de maximizar, minimizar y cerrar: Se encuentran en la esquina superior derecha de la ventana y permiten realizar las operaciones cuyos nombres indican. Realiza los ejercicios del 12 al 14 que encontrarás al final del tema. Operaciones con ventanas: Ya hemos visto en el apartado anterior que podemos acceder a todas las operaciones de una ventana mediante el botón de menú de control, en este apartado vamos a explicar todas las operaciones que podemos realizar con una ventana: ✔ Abrir: para abrir una ventana haremos doble clic sobre el icono que la represente en el escritorio, o un solo clic si se encuentra en la barra de menú. ✔ Cerrar: al cerrar la ventana, haciendo clic sobre la X que se encuentra en la parte superior derecha de la ventana o desde el botón de menú, cerraremos el fichero que estemos visualizando en pantalla, siempre aparecerá un mensaje de advertencia si hemos realizado cambios sobre la información y no la hemos guardado. ✔ Minimizar: la ventana no se cierra si no que disminuye su tamaño y se coloca sobre el panel inferior en el caso de que tengamos añadida la opción lista de ventanas sobre él, los ficheros que se estén visualizando en la ventana permanecen abiertos al estar minimizada. ✔ Maximizar: al maximizar una ventana que está minimizada vuelve a ocupar todo el espacio que tenía asignado antes de minimizarla. ✔ Redimensionar: permite cambiar el tamaño de la ventana en pantalla, esto nos permite poder visualizar varios programas en ejecución al mismo tiempo. ✔ Mover: permite cambiar la posición de la ventana dentro de la pantalla. ✔ Siempre encima: esta opción mantiene siempre en la primera posición de la pila de pantalla a la ventana que se la hayamos activado, es decir, aunque posteriormente abramos segundas o terceras ventanas estas se colocarán siempre detrás de la que tenga activa esta opción. ✔ Siempre en el área de trabajo visible: Ya hemos comentado que Guadalinex incluye la opción de trabajar con hasta cuatro escritorios distintos, cuando activamos esta opción en una ventana se trasladará al escritorio que el usuario tenga activo en ese momento. ✔ Mover al área de trabajo (de la derecha / al área de trabajo nº): permite cambiar la ventana de un escritorio a otro aún cuando el usuario lo tenga activo, esta opción permite organizar las ventanas entre los distintos escritorios que tenemos disponibles en el intercambiador de espacios de trabajo. María Dolores Molina 13 SISTEMA OPERATIVO GUADALINEX 1º BACHILLERATO El navegador de archivos El navegador de archivos es un programa que permite movernos por las distintas carpetas y unidades de disco de nuestro ordenador. El navegador de archivos de Guadalinex se llama Nautilus. El disco duro de un ordenador se organiza en una estructura de árbol invertido en la que cada una de las carpetas que forma parte del sistema representa una rama de la que pueden salir otras carpetas y cada uno de los ficheros que forman parte del sistema de archivos será una hoja. Una carpeta, también llamada directorio es un conjunto de ficheros al que le asociamos un nombre común, las carpetas a su vez pueden contener más carpetas. Los nombres de las carpetas están formados por caracteres alfanuméricos (números y letras) y también pueden tener algunos caracteres especiales como _ pero nunca deben contener espacios en blanco u otros caracteres especiales si no queremos tener problemas posteriormente. Un fichero es un conjunto de información agrupada bajo un nombre común. Los nombres de los ficheros están formados por dos partes, el nombre del fichero en sí que lo distingue del resto de ficheros que se almacenan en el ordenador y la extensión que es un conjunto de tres letras separadas del nombre por un punto y que indica que tipo de información almacena el fichero, algunas extensiones asociadas a distintos tipos de archivos son las siguientes: • • • • • jpg, jpeg, gif, png: ficheros de imagen mp3, ogg, wav: ficheros de sonido odt: documentos de textos de open office odp: presentaciones de open office avi, mp4, flv: ficheros de video Es muy importante que los ficheros lleven asociada su extensión ya que esta es la que le indica al sistema operativo con que programa se puede abrir un fichero, si algún fichero no tiene asociada su extensión no podrá ser abierto por el programa que le corresponda. Solo los ficheros ejecutables o programas no llevan extensión asociada en el sistema operativo Linux, en Windows en cambio los programas tienen extensión exe. En el siguiente gráfico se muestra una posible estructura de árbol invertido para un sistema Linux. María Dolores Molina 14 SISTEMA OPERATIVO GUADALINEX 1º BACHILLERATO Ya hemos explicado anteriormente, que cada sistema operativo tiene una forma especial de organizar el disco del ordenador llamada sistema de archivos, y que para el sistema operativo Guadalinex el sistema de archivos se llama ext4. A su vez dentro de este sistema de archivos cada sistema operativo tiene una forma particular de organizar las carpetas y ficheros de los que depende su funcionamiento, es lo que se llama estándar jerárquico del sistema de archivos o FHS de sus siglas en inglés (File Hierarchy Standard). Algunas de las carpetas más importantes del FHS para el sistema operativo Guadalinex son las siguientes: • / : Es la carpeta principal o raíz de la que cuelgan el resto de carpetas del sistema operativo. • /home: Es la carpeta que almacena los datos de todos los usuarios que utilizan un ordenador. • /bin: Almacena los programas ejecutables necesarios para el arranque o la reparación del sistema operativo. • /boot: Esta carpeta contiene todos los ficheros necesarios para que funcione el proceso de arranque del sistema. • /etc: Almacena los archivos de configuración tanto de los programas como de los periféricos. Los archivos de configuración de los periféricos también se llaman drivers. • /tmp: Almacena archivos temporales, por ejemplo los que utiliza el navegador de internet. • /media: Es la carpeta en la que se montan todos los dispositivos de almacenamiento externo como la memoria usb. María Dolores Molina 15 SISTEMA OPERATIVO GUADALINEX • 1º BACHILLERATO /mnt: Es la carpeta en la que el sistema, los programas o los usuario pueden realizar el montaje temporal de unidades externas o de carpetas compartidas en red, estas unidades estarán montadas hasta que la sesión del usuario se cierre o el ordenador se apague. Todas las carpetas del sistema están protegidas contra escritura, es decir, no podremos modificar nada de su contenido, solo podremos cambiar el contenido de la carpeta asociada a nuestro usuario dentro de la carpeta home. Ya hemos dicho anteriormente que los ficheros se almacenan en carpetas y que las carpetas pueden contener a su vez otras carpetas, así para localizar un archivo determinado en la estructura de árbol que forma el disco del ordenador deberemos indicar todas las carpetas por las que tenemos que pasar para llegar hasta ese fichero, a esta secuencia de carpetas se le llama ruta o camino de un fichero y se forma nombrando todas las carpetas por las que hay que pasar desde la primera llamada raíz (/) separadas por el carácter /, para llegar hasta el fichero. Ejemplo: /home/usuario/Documentos/Ejemplos/ejemplo_de_documento.odt Hay dos formas de expresar la ruta de un fichero: Ruta completa: Consiste en dar la ubicación del fichero o carpeta partiendo de la raíz del árbol, estas rutas siempre empiezan con el símbolo /, sería una ruta tal y como hemos indicado en el apartado anterior. Ruta parcial: Se da la ruta partiendo de la ubicación actual en la que está trabajando el usuario, es decir, la ruta partiría del directorio actual de trabajo, no siendo necesario indicar las carpetas que se encuentran por encima de esa ubicación. Estas rutas nunca empiezan con el carácter /. Si partimos de la distribución del disco que aparece en la imagen anterior una ruta parcial partiendo de la carpeta del usuario “usuario” para el fichero “cancion.mp3” sería la siguiente Descargas / cancion.mp3 Realiza los ejercicios del 15 al 18 que encontrarás al final del tema. Acceso a los periféricos de Almacenamiento Es común que los usuarios almacenen datos fuera del disco del equipo. Los dos dispositivos más utilizados actualmente son los DVD y las memorias usb. Vamos a explicar como acceder de forma correcta a estos dispositivos utilizando el sistema operativo Guadalinex. Para entender como funciona este proceso debemos explicar que en el sistema operativo Linux todas las unidades externas se añaden a la estructura de directorios existente, es decir, en una parte del árbol de directorios, que normalmente suelen ser las carpeta /mnt o /media, se crea una carpeta que representa al dispositivo físico con el que vamos a trabajar. A este proceso, que se hace de forma automática para la mayoría de los periféricos de almacenamiento externos, se le llama montaje de una unidad. Cuando hemos terminado de trabajar con el dispositivo de almacenamiento, debemos informar al sistema operativo para que elimine de la estructura de directorios la carpeta que había creado para María Dolores Molina 16 SISTEMA OPERATIVO GUADALINEX 1º BACHILLERATO acceder a él, este proceso se denomina desmontaje de una unidad, y con él nos aseguramos que todos los cambios que hemos realizado sobre el dispositivo pasan de memoria principal a memoria secundaria antes de quitar físicamente el periférico de almacenamiento. Acceso a los CD y DVD: Para acceder al CD-ROM solo tenemos que introducirlo en la unidad de CD lo más corriente es que el se abra una ventana que nos muestra los contenidos del disco, en caso que esto no ocurriese podemos realizar la siguiente secuencia de comandos: B.I. en lugares / B.I en equipo / D.C. sobre el icono del CD. Para expulsar el CD realizaremos la siguientes secuencia de comandos: B.I. en lugares / B.I. en equipo / B.D. en el icono del CD / B.I. en expulsar Acceso a la memoria usb Una vez que introducimos la memoria usb, también llamadas pen-drive o simplemente pen, en el puerto se abre una ventana que nos muestra el contenido del dispositivo, en caso contrario realizamos la misma secuencia de comandos que en el apartado anterior pero seleccionando ahora el icono asociado a la memoria usb. Antes de desconectar la memoria del puerto debemos extraer el dispositivo con seguridad para que los cambios que hayamos efectuado pasen a ser definitivos, en caso contrario podemos perder todos los cambios que hayamos realizado sobre la memoria usb e incluyo dañarla. Para expulsar con seguridad realizaremos la siguiente secuencia de comandos: C.I en Lugares / C.I. en equipo / C.D. Sobre el icono del CD / C.I. en desmontar el volumen Formateado de una memoria usb Como cualquier dispositivo de almacenamiento secundario, las memorias usb también pueden ser formateadas. Cuando formateamos un disco duro lo estamos preparando para instalar o funcionar posteriormente con un Sistema Operativo que pueda acceder al el sistema de archivos con el que le hemos dado formato. Los discos duros solo se suelen formatear cuando queremos cambiar el sistema operativo, bien para actualizarlo, o bien por que nos está dando problemas, como consecuencia de algún virus, algún tipo de inestabilidad del sistema operativo o daños físicos. Cuando formateamos una unidad de memoria usb estamos preparando ese dispositivo con un sistema de archivos que sea compatible con el sistema operativo con el que estamos trabajando, es decir, debemos escoger un sistema de archivos que el sistema operativo sea capaz de leer. Así para trabajar con una memoria usb en Linux, que como hemos explicado con anterioridad es capaz de comunicarse con otros sistemas operativos, podremos tener formateado nuestro pen con sistemas de archivos como FAT, que es compatible con todos los sistemas operativos, ext4, que es el sistema de archivos de Linux, o NTFS, que es el sistema de archivos de Windows. Para formatear una memoria usb debemos realizar la siguiente secuencia de comandos: B.I Lugares / B.I equipo / B.D sobre el icono de la memoria / B.I Formatear Una vez que hemos realizado esa secuencia de acciones nos aparecerá una ventana en la que María Dolores Molina 17 SISTEMA OPERATIVO GUADALINEX 1º BACHILLERATO tendremos que seleccionar el tipo de sistema de archivos que le vamos a poner al dispositivo y el nombre que va a aparecer en pantalla cuando vayamos a utilizar esa memoria usb. Realiza los ejercicios del 19 al 21 que encontrarás al final del tema. Operaciones con Archivos y carpetas Toda la estructura de un sistema operativo está basada en archivos y carpetas, es por tanto indispensable conocer cómo debemos gestionar los ficheros en nuestro sistema operativo. La mayor parte de las gestiones con ficheros se realizan haciendo C.D. sobre el icono del fichero, carpeta, o sobre un espacio en blanco del escritorio, esto nos despliega el menú contextual que permite realizar las siguientes acciones: Abrir con <nombre de aplicación>: abre un fichero con la aplicación que tenga asociada por defecto, o permite seleccionar otra aplicación que sea capaz de gestionar ese fichero. ➢ Cortar: Permite seleccionar un fichero para ser movido de una carpeta a otra, manteniéndolo entre tanto en el porta-papeles ➢ Pegar: Esta opción está activa solo cuando previamente hemos seleccionado la opción cortar y nos permite pasar el fichero desde el porta-papeles a su ubicación definitiva. ➢ Crear un enlace: Crea un acceso directo al fichero, para indicar que es un enlace se añade una flecha pequeña en la parte superior derecha del icono. ➢ ➢ Renombrar: Permite cambiar de nombre un fichero. Mover a la papelera: Mueve el fichero a la papelera de reciclaje a la espera de ser borrado definitivamente. ➢ Buscar ficheros o carpetas: En muchas ocasiones nos ocurre que hemos guardado un fichero y después no podemos encontrar donde, todos los sistemas operativos incluyen una herramienta que permite buscar un archivo o fichero dentro de las unidades de almacenamiento de nuestro ordenador. Para acceder a la utilidad que nos permite buscar un fichero deberemos realizar la siguiente secuencia de comandos: ➢ C.I. lugares / C.I. buscar archivos Nos aparecerá la siguiente ventana en la que introduciremos los siguientes datos: María Dolores Molina 18 SISTEMA OPERATIVO GUADALINEX 1º BACHILLERATO El nombre contiene: Introducimos el nombre del fichero que queremos buscar. Si no lo recordamos completamente podremos utilizar caracteres comodín (*,?). Buscar en el carpeta: Indicaremos la parte del disco donde queremos buscar la información, para buscar en todo el disco deberemos seleccionar “Sistema de archivos” Los caracteres comodín nos ayudan a buscar un fichero cuando no recordamos completamente su nombre, para ello utilizamos patrones de búsqueda que introduciremos mezclando las partes del nombre que recordamos con los caracteres comodín para las partes que no recordamos. El carácter * permite sustituir a un grupo no determinado de caracteres así si queremos encontrar todos los ficheros imagen del tipo jpg pondremos el siguiente patrón de búsqueda *.jpg El carácter ? Sustituye a un solo carácter, así si queremos buscar todos los ficheros del tipo mp3 y mp4 utilizaremos el siguiente patrón de búsqueda *.mp?. Propiedades: En la ventana de propiedades tenemos distintas pestañas que nos muestran distinta información del fichero que hemos seleccionado. ➢ Básico: Muestra información general del fichero seleccionado como el tipo de documento, su tamaño, su ubicación en el disco, y las fechas de modificación y último acceso. Permisos: Permite establecer los permisos de acceso a un fichero. Los ficheros en Linux tienen tres tipos de permisos para tres tipos distintos de usuarios: María Dolores Molina 19 SISTEMA OPERATIVO GUADALINEX 1º BACHILLERATO Imagen de la pestaña permisos en la ventana de propiedades de un fichero Tipos de Permisos: Existen distintos permisos dependiendo de que estemos trabajando con una carpeta o un fichero. Los permisos establecidos para las carpetas son los siguientes: Ninguno: No podremos visualizar el contenido de esa carpeta. Solo listar archivos: Solo podremos ver el contenido de la carpeta, no podremos abrir, crear o eliminar archivos en esa carpeta, aunque si podremos copiar archivos de esa carpeta y para pegarlos en nuestra carpeta personal. Acceder a archivos: Podremos ver el contenido de los archivos de esta carpeta pero no podremos crear o borrar archivos. Crear y eliminar archivos: El usuario tendrá acceso total a la carpeta incluyendo las opciones de crear y borrar archivos. Los permisos establecidos para los ficheros son los siguientes: Ninguno: No podremos visualizar el contenido de ese fichero Solo lectura: Solo podremos visualizar el contenido del fichero pero no cambiarlo. Lectura y escritura: Tendremos acceso total sobre el fichero para leerlo y cambiarlo. Tipos de usuarios: • Propietario: Es el usuario que ha creado el fichero o directorio. • Grupo: Son usuarios a los que el administrador del sistema ha unido al mismo grupo al que pertenece el propietario. • Otros: Son el resto de usuarios que no son propietario ni pertenecen a su grupo. Abrir con: Permite seleccionar una aplicación distinta a la que está establecida por defecto para un fichero. ➢ ➢ Notas: Permite escribir información de forma personalizada María Dolores Molina 20 SISTEMA OPERATIVO GUADALINEX 1º BACHILLERATO Creación de ficheros comprimidos: El Gestor de Archivadores A veces por comodidad o por ahorrar espacio de almacenamiento o tiempo a la hora de subir o bajar un fichero de internet es muy conveniente utilizar un programa para comprimir ficheros. Guadalinex incluye un programa que permite empaquetar y desempaquetar ficheros comprimidos. Para acceder a este fichero podremos realizar las siguientes secuencias de comandos: 1) B.D sobre el o los ficheros o carpetas que queremos comprimir / B.I en comprimir 2) B.I en aplicaciones / B.I en accesorios / B.I en gestor de archivadores Una vez hemos accedido al programa podremos visualizar los fichero incluidos en el archivador, crear nuevos archivadores, añadir o eliminar ficheros y/o carpetas del archivador y descomprimir los datos del archivador. Realiza los ejercicios del 22 al 24 que encontrarás al final del tema. Administración en Guadalinex Todas las tareas que analizaremos en adelante necesitan realizarse con privilegios de administración ya que afectan al funcionamiento general del ordenador, no solo a la parte gestionada por un usuario, por lo tanto solo podrán ser realizadas por administrador del sistema, es decir, solo los usuarios que tenga privilegios de administración podrán realizar este tipo de tareas. En la administración del sistema se incluyen una gran diversidad de tareas entre las que se encuentran la gestión de usuarios, la administración de dispositivos como impresoras, faxes, etc... la configuración de los equipos a la red, la ejecución de procesos y servicios, añadir y quitar programas, de todas estas tareas nosotros vamos aprender a realizar las que se necesitan con más frecuencia. Gestión de Usuarios En el S.O. Linux la seguridad está organizada mediante el establecimiento de prioridades respecto a las operaciones que pueden realizar los usuarios y los permisos que estos usuarios tienen sobre los ficheros. El tema de permisos sobre un fichero ya lo hemos estudiado en el apartado anterior, en este punto vamos a analizar como organiza Linux la seguridad entorno a los usuarios. Es normal que nuestro ordenador sea compartido por varios usuarios y es importante que cada persona que utiliza el ordenador tenga un usuario distinto. En Linux se establecen dos tipos de usuarios distintos: • El usuario estándar: que tiene acceso a todos los ficheros de su carpeta y configuraciones personales y nada más. María Dolores Molina 21 SISTEMA OPERATIVO GUADALINEX • 1º BACHILLERATO Los administradores del sistema: que tienen privilegios de administración incluyendo los ficheros personales de otros usuarios. No debe haber más de un usuario con privilegios de administración y solo debemos trabajar en nuestro ordenador con dichos privilegios cuando sea totalmente imprescindible, ya que de lo contrario estaremos comprometiendo la integridad de nuestro sistema operativo. Cuando instalamos el sistema operativo Guadalinex se nos pide el usuario administrador , pero podemos necesitar añadir más usuarios con posterioridad, sólo el administrador del sistema puede dar de alta nuevos usuarios, es indispensable añadir al menos un usuario estándar para trabajar con el sistema. Para dar de alta nuevos usuarios realizamos la siguiente secuencia de comandos: B.I en Aplicaciones / B.I. Centro de control de Guadalinex / B.I. Cuentas de Usuarios Una vez dentro del programa nos muestra una pantalla en la que podremos consultar todos los usuarios dados de alta para ese ordenador. Esta pantalla está bloqueada por defecto, es decir, no permite realizar modificaciones, para realizar cambios en los usuarios deberemos desbloquear la pantalla pulsando el botón de desbloqueo e introduciendo la contraseña del administrador. Una vez que hemos desbloqueado la pantalla podremos realizar las siguientes operaciones con los usuarios. • AÑADIR: Permite crear nuevos usuarios para un equipo, los campos obligatorios para rellenar son: nombre completo, nombre de usuario y la contraseña. El proceso para dar de alta a un nuevo usuario se realiza en dos pasos, primero creamos el usuario con su nombre y después activamos su cuenta de usuario asignando una contraseña para ese usuario. La secuencia de comandos para realizar estas operaciones es la siguiente: 1º) B.I botón añadir (+) / Introducir el nombre completo / Introducir nombre usuario / B.I Crear • 2º) B.I en cuenta desactivada / Introducir contraseña nueva / Introducir confirmar contraseña / B.I cambiar. • • MODIFICAR: Una vez que hemos desbloqueado la ventana de las cuentas de usuario podremos cambiar las siguientes propiedades: • El nombre del usuario • El tipo de cuenta: en la que podremos seleccionar si queremos que nuestro usuario sea estándar o por el contrario tenga privilegios de administración. • La contraseña del usuario • Activar la opción de iniciar sesión de forma automática. Esta opción no es muy conveniente tenerla activada, ya que romperemos todo el sistema de seguridad que establece Guadalinex para el acceso de los usuarios. • BORRAR: Permite eliminar un usuario del ordenador. Cuando vamos a borrar el usuario nos permite seleccionar si queremos eliminar solo la cuenta de ese usuario, es decir, los permisos para que ese usuario acceda al ordenador, o también borrar todos los datos que ese usuario tuviese almacenados en sus carpeta personal. María Dolores Molina 22 SISTEMA OPERATIVO GUADALINEX 1º BACHILLERATO Añadir y quitar programas Otra operación fundamental reservada en los sistemas Linux al administrador de tareas es la de añadir o quitar programas. Los usuarios estándar tienen vetado este derecho, que se reserva en exclusiva para los usuarios administradores del sistema, evitando así que la instalación de programas no seguros pueda romper la seguridad del equipo. Para añadir y quitar programas en Guadalinex se utilizan los repositorios. Los repositorios están formados por un conjunto de bibliotecas que contienen todos los programas compatibles para la versión de Linux que estamos utilizando, estos repositorios están disponibles desde internet y los usuarios administradores pueden añadir y quitar repositorios siempre que estén seguros de que los programas que contienen son compatibles con nuestra versión del sistema operativo. También se pueden añadir programas externos a los repositorios de forma manual, aunque esta opción no es muy recomendable ya que en caso que el programa no sea compatible podemos llevar al sistema operativo a un estado de inestabilidad, o instalar programas que rompan con la seguridad del sistema. Para gestionar tanto los repositorios como los programas disponibles en dichas bibliotecas Guadalinex incluye un programa llamado Centro de Software de Guadalinex Edu, donde podremos buscar e instalar todo el software disponible para nuestra versión. Aunque este programa funciona relativamente bien, nosotros también vamos a instalar y utilizar otro programa llamado Synaptic. Este programa, que funciona de forma mucho más eficiente, incluye las opciones para instalar y quitar programas y también para gestionar los repositorios del sistema. Centro de Software de Guadalinex Para instalar un programa desde el centro de control de Software realizamos la siguiente secuencia de comandos: • B.I Aplicaciones / B.I. Centro de software de Guadlinex Edu / Escribimos el nombre del programa en el cuadro de búsqueda / C.I sobre el programa / C.I Instalar / Introducimos la contraseña del administrador / C.I. Aceptar. Para quitar un programa desde el centro de control de software realizaremos la siguiente secuencia de comandos: • B.I Aplicaciones / B.I. Centro de software de Guadlinex Edu / Escribimos el nombre del programa en el cuadro de búsqueda / C.I sobre el programa / C.I Desintalar / Introducimos la contraseña del administrador / C.I. Aceptar. En este programa vamos a buscar los programas a partir del nombre por el cual el usuario conoce ese programa, y no al comando con el que ese programa se ejecuta. Para gestionar los repositorios desde el centro de control de software realizamos la siguiente secuencia de comandos: María Dolores Molina 23 SISTEMA OPERATIVO GUADALINEX 1º BACHILLERATO • B.I Aplicaciones / B.I. Centro de software de Guadlinex Edu / C.I. Editar / C.I Orígenes del software En la ventana que se muestra nos aparecen las siguientes pestañas: • Software de ubuntu: donde podremos activar o desactivar los repositorios que vienen configurados por defecto para nuestra versión. • Otro software: donde podremos añadir y quitar repositorios que no están incluidos por defecto pero que nos pueden interesar utilizar. • Actualizaciones: donde podremos seleccionar qué tipos de actualizaciones queremos instalar y cada cuanto tiempo queremos comprobar si hay actualizaciones. Realiza los ejercicios del 25 al 27 que encontrarás al final del tema. Gestor de paquetes Synaptic Para utilizar el gestor de paquetes antes tendremos que instalarlo siguiendo las secuencias de comandos que hemos explicado anteriormente. Una vez que hemos instalado synaptic podremos ejecutar este programa realizando la siguiente secuencia de comandos: • B.I Aplicaciones / B.I. Herramientas / B.I Administración / B.I. Gestor de paquetes Synaptic / Introducimos la contraseña del administrador / B.I Autenticar Para instalar un programa desde Synaptic realizamos la siguiente secuencia de acciones: • Escribimos el nombre del programa en el cuadro de búsqueda / B.I. en buscar / B.D sobre el programa / B.I Marcar para instalar. Para quitar un programa desde Synpaptic realizamos la siguiente secuencia de acciones: • Escribimos el nombre del programa en el cuadro de búsqueda / B.I. en buscar / B.D sobre el programa / B.I Marcar para eliminar o Marcar para eliminar completamente. En synaptic el nombre por el que vamos a buscar un programa corresponde con el comando con el que se va a ejecutar ese programa, que a veces no coincide con el nombre por el que el usuario conoce a dicho programa tal y como ya hemos explicado anteriormente. Cuando eliminamos un programa de forma completa se borran los ficheros que hemos utilizando para hacer la instalación en el ordenador de forma que para volver a instalarlos tendremos que realizar una nueva descarga desde internet de dichos ficheros. Cuando eliminamos el programa realizamos una desinstalación pero no el borrado de los ficheros que utilizamos en su momento para realizar la instalación. Para administrar los repositorios realizamos la siguiente secuencia de acciones: • B.I. Configuración / B.I. en repositorios Nos aparece la misma pantalla y con las mismas opciones que hemos visto en el programa anterior María Dolores Molina 24 SISTEMA OPERATIVO GUADALINEX 1º BACHILLERATO para los repositorios. Incluyendo todas las opciones que hemos explicado en el apartado anterior. Monitor del Sistema Es una utilidad que permite visualizar información acerca del estado general de funcionamiento del ordenador y los programas que se están ejecutando, entre la información que nos muestra esta: La pestaña Sistema nos muestra información sobre la versión del sistema operativo, la velocidad de nuestro procesador y la cantidad de espacio total, libre y ocupado de nuestro disco duro. ➢ La pestaña Procesos nos muestra que programas están activos en este momento. Esta ventana es muy útil para finalizar procesos que han dejado de responder o se encuentran bloqueados, para ello seleccionamos el proceso haciendo B.D sobre él y luego pulsamos en finalizar. Debemos tener cuidado al finalizar un proceso ya que podemos desestabilizar el sistema si hacemos una elección errónea. ➢ ➢ La pestaña Recursos nos muestra tres gráficas. La superior nos muestra el trabajo del procesador, que aumentará a medida que pongamos mas tareas en funcionamiento La intermedia nos muestra el volumen de memoria RAM y de intercambio utilizada. La inferior muestra el tráfico de la red, es decir, el flujo de información desde o hacia nuestro ordenador bien sea en nuestra red interna o internet. La pestaña Sistema de Archivos muestra las particiones gestionadas por el sistema y su porcentaje de utilización si el ordenador se ralentiza es conveniente mirar esta aplicación y comprobar si tenemos algún dispositivo congestionado. ➢ Para acceder al monitor debemos realizar la siguiente secuencia de comandos: C.I. en Aplicaciones/ C.I. en administración / C.I. en monitor del sistema El monitor del sistema puede ayudarnos a detectar posibles virus, como ya hemos dicho este programa nos muestra todos los procesos en ejecución del sistema, normalmente los virus son procesos que toman una alta prioridad de ejecución y por tanto se les asigna un alto porcentaje de CPU. Cuando un proceso no asociado al sistema tiene un alto tanto por ciento de CPU asignado podremos sospechar que se trata de un virus, pero antes siempre deberemos comprobar que dicho proceso no corresponda con ninguna tarea del sistema, buscando su nombre en internet, por ejemplo. Gestión de Servicios Cada vez que iniciamos el ordenador se ponen en marcha una serie de servicios que permanecen activos mientras realizamos nuestras tareas en el escritorio. Estos servicios gestionan algunos de los procesos que podemos observar desde el Monitor del sistema y que generalmente aparecen María Dolores Molina 25 SISTEMA OPERATIVO GUADALINEX 1º BACHILLERATO durmiendo. Hemos visto en el apartado anterior que el monitor muestra los procesos en ejecución y ahora estamos hablando de servicios, pero ¿cuál es la diferencia entre un proceso y un servicio?, bueno pues en líneas generales podemos decir que los procesos son programas lanzados por el usuario de forma consciente o cuando se inicia la sesión y solo afectan a ese usuario en esa sesión, y los servicios son programas que se inician de forma automática al iniciar el ordenador y que funciona de modo transparente al usuario, es decir, no interactúan con el usuario, y afectan a todos los usuarios de ese ordenador. Cuando el administrador del sistema para un servicio este no vuelve a funcionar hasta que de nuevo sea arrancado por él. Mediante la aplicación de Configuración de los servicios podemos ver qué servicios están disponibles en el sistema y cuáles están activados. Si nos interesa desactivar un servicio o reiniciarlo ésta es una interfaz cómoda para hacerlo. Esta tarea corresponden al administrador del sistema ya que afecta a todos los usuarios de un ordenador, un usuario de escritorio no puede administrar los servicios. Para acceder a el programa de gestión de servicios debemos realizar la siguiente secuencia de comandos: C.I en Aplicaciones / C.I. en Herramientas del Sistema / C.I. en BOOT-UP Manager. Si no encontramos el programa en el menú tendremos que instalarlo utilizando el programa synaptic, y añadiendo el paquete Bum (cadena de búsqueda “boot-up manager”). Algunos de los servicios más comunes que podemos encontrar son los siguientes: • acpi-support: es el servicio encargado de la gestión de la batería en ordenadores portátiles, también activa las teclas de acceso rápido. • Cga-andared-config: es un servicio específico para el sistema opertivo Guadalinex Edu, este servicio se encarga de detectar y configurar la red wifi de la consejería de educación de la Junta de Andalucía. • Saned: Servicio encargado de detectar los periféricos de tipo escáner. • Pulseaudio: Servicio encargado del control de volumen y eventos de sonido en el sistema. Realiza los ejercicios del 28 al 34 que encontrarás al final del tema. Registro de Actividad del Sistema En un sistema operativo normal se generan una gran cantidad de sucesos de distinta gravedad, pueden ser desde simples avisos hasta errores de funcionamiento, todos estos eventos se almacenan en unos ficheros conocidos como logs o registros del sistema. Gracias al registro de actividad del sistema podemos visualizar dichos ficheros. Esta aplicación no es apta para todos los públicos, sólo los expertos saben interpretar toda la información que genera el sistema en sus logs (registros, en español) pero incluso un usuario primerizo puede entender algunas de las cosas que se nos explican allí. Para acceder al registro debemos realizar la siguiente secuencia de comandos: Pulsamos ALT+F2 para ejecutar un programa que no está en menú / escribimos gnomesystem-log / B.I. en ejecutar María Dolores Molina 26 SISTEMA OPERATIVO GUADALINEX 1º BACHILLERATO Desde la ventana que se abre al ejecutar este programa podremos seleccionar los ficheros logs que queremos visualizar y el rango de fechas que nos interesa. Algunos de los ficheros logs más utilizados son los siguientes: /var/log/message: registro de mensajes generales del sistema • • /var/log/auth.log: log de autenticación, almacena los inicios de sesión, tanto los conseguidos como los fallidos. El fichero auth.log puede ayudarnos a detectar posibles intrusiones de usuarios no autorizados (hackers). • /var/log/kern.log: registro del kernel del sistema operativo, almacena mensajes de núcleo del sistema operativo. • /var/log/boot.log : registro de inicio del sistema, almacena mensajes que se producen durante el arranque del ordenador. Entorno de comandos Ya hemos comentado anteriormente que el sistema operativo Linux incluye dos intérpretes de comandos (shell), uno en modo gráfico y otro en modo texto. El Shell CLI o intérprete de comandos en modo texto permite la comunicación del usuario con el ordenador sin la necesidad de un entorno de ventanas y por tanto sin la necesidad de un ratón. En el entorno de comandos el usuario se comunica con el ordenador por medio de una serie de órdenes en modo texto, llamados comandos. El shell CLI es más difícil de manejar para usuarios no expertos, ya que el usuario debe conocer todos los comandos que va a necesitar para gestionar el S.O y su sintaxis correcta ya que de lo contrario el sistema no ejecutará ninguna acción y solo se limitará a dar al usuario un aviso de error. Todos los comandos se ejecutarán sin privilegios, es decir, aunque nuestro usuario pertenezca al grupo de administradores del sistema los comandos que introduzcamos se ejecutarán sin privilegios de administración, salvo que expresamente lo solicitemos con el comando adecuado. Para acceder al entorno de comando debemos realizar la siguiente secuencia de comandos: C.I. en aplicaciones / C.I. en Accesorios / C.I. en Terminal o bien pulsar la combinación de teclas Control + Alt + F1 y salimos al shell CLI. Si seleccionamos el terminal aparecerá directamente la línea de comandos (prompt) y no tendremos que identificarnos de nuevo. Si lo hacemos con la combinación de teclas nos volverá a pedir usuario (login) y contraseña (pasword). El prompt o línea de comandos nos muestra información del ordenador, el usuario y la ubicación en la que nos encontramos. Por defecto el prompt tiene la siguiente forma, aunque es posible cambiarlo: nombre_equipo @ nombre_usuario:ubicación$ Por defecto al abrir el terminal de comandos nos coloca en nuestra carpeta personal y representa esa carpeta con el símbolo ~ (/home/nombre_usuario) solo para simplificar el prompt. El entorno de comandos se suele utilizar para realizar procesos de administración avanzado y cada vez es menos necesario ya que la mayoría de tareas se pueden realizar mediante el entorno María Dolores Molina 27 SISTEMA OPERATIVO GUADALINEX 1º BACHILLERATO gráfico, pero como no son todas, un buen administrador del sistema tiene que conocer el entorno de comandos. En este apartado nosotros vamos a realizar una breve introducción solo con los comandos que vamos a necesitar a lo largo del curso. Todos los comandos Linux deben escribirse en minúsculas. • COMANDO cd: Cambia de directorio. La sintaxis de este comando tiene las siguientes variantes: 1) cd nom_directorio. En este caso nos cambiará como directorio de trabajo a la carpeta cuya ruta hayamos especificado. Ej: cd /home/maria/Descargas 2) cd .. En este caso nos situará como directorio de trabajo al inmediatamente superior a la ubicación en la que nos encontremos. • COMANDO ls: Lista los archivos y directorios dentro del directorio de trabajo. La sintaxis de este comando puede tener las siguientes variantes: 1) ls En este caso se limitará a listar por pantalla todos los ficheros y carpetas que se encuentren dentro de nuestro directorio de trabajo actual. 2) ls -a En este caso listará todos los archivos igual que en el apartado anterior, pero también mostrará todos aquellos ficheros que se hayan almacenado con el atributo de ocultos, es decir, ficheros que se quieren mantener invisibles a la vista de usuarios no experimentados. 3) ls |more En este caso mostrará el contenido del directorio de trabajo pero solo hasta que la pantalla se llene y para continuar llegados a esta situación pedirá confirmación al usuario, que deberá darla mediante la pulsación de la tecla Enter. 4) ls -a |more Esta opción ejecuta las acciones para las opciones 3 y 4 combinadas, es decir, este comando listará los archivos ocultos pidiendo confirmación al usuario cuando la pantalla esté llena. • COMANDO clear: Limpia la ventana de comandos, se utiliza cuando queremos borrar todas los comandos y salidas que hemos ejecutado con anterioridad y que vemos en pantalla. La sintaxis de este comando es la siguiente: clear • COMANDO mkdir: crea una nueva carpeta o directorio, La sintaxis de este comando es la siguiente: mkdir nombre_directorio. Ejemplo: mkdir /home/maria/Descargas/documentos. Este ejemplo crea la carpeta “documentos” dentro de la carpeta “Descargas” del usuario “maria” • COMANDO cp: copia un fichero. La sintaxis de este comando es la siguiente: María Dolores Molina 28 SISTEMA OPERATIVO GUADALINEX 1º BACHILLERATO cp ruta_fichero_origen ruta_fichero_destino. Ejemplo cp /home/maria/Descargas/cartas.pdf /home/maria/Escritorio/cartas.pdf Este ejemplo copia el fichero “cartas.pdf” de la carpeta Descargas al Escritorio • COMADO rm: Borra un archivo, o directorio. La sintaxis de este fichero puede tener las siguientes variantes: 1) rm nombre_fichero. Ejemplo: rm /home/maria/Descargas/ejemplo.pdf Este ejemplo borra el fichero “ejemplo.pdf” dentro de la ruta indicada. 2) rm -r nombre_directorio. Ejemplo rm -r /home/maria/Descargas/documentos Este ejemplo borrará la carpeta “documentos” de la carpeta “Descargas” del usuario “maria” • COMANDO cat: Muestra el contenido del archivo de texto en pantalla en forma continua, el prompt retornará una vez mostrado el contenido de todo el archivo. La sintaxis del comando es la siguiente cat nom_archivo. Ejemplo: cat /etc/samba/smb.conf Hay que aclarar que este comando solo sirve para ficheros de texto plano, es decir, texto sin formato, como algunos de los que se utilizan para guardar configuraciones del sistema operativo. El fichero del ejemplo guarda las opciones de configuración para la red en Guadalinex. Podremos añadir la opción |more tal como hemos realizado con el comando ls para que el fichero se muestre pantalla por pantalla y pida la usuario una confirmación una vez que la pantalla se haya llenado. • COMANDO exit: Permite cerrar la sesión abierta en el entorno de comandos. La sintaxis de este comando es la siguiente: exit • COMANDO shutdown: Este comando nos permite reiniciar el ordenador. La sintaxis de este comando es la siguiente: shutdown • COMANDO sudo: Como ya hemos explicado con anterioridad todos los comandos se ejecutan sin privilegios, aunque nuestro usuario pertenezca al grupo de administradores. Este comando permite ejecutar otro comando solicitando los privilegios del administrador. La sintaxis de este comando es la siguiente: sudo comando opciones_del_comando. Ejemplo: sudo cp /etc/samba/smb.conf /etc/samba/smb.ant Debemos utilizar este comando con mucha precaución ya que al invocar el comando con privilegios de administración estaremos rompiendo la seguridad del sistema y podremos borrar o modificar archivos y carpetas del sistema, por tanto debemos estar muy seguros de lo que estamos haciendo de lo contrario podemos llevar al sistema operativo a un estado de inestabilidad. María Dolores Molina 29 SISTEMA OPERATIVO GUADALINEX • 1º BACHILLERATO COMANDO poweroff: Este comando nos permite apagar el ordenador. Para utilizarlo debemos tener privilegios de administración por lo tanto siempre tendremos que invocarlo colocando el comando sudo delante. La sintaxis de este comando es la siguiente: sudo poweroff Realiza los ejercicios del 35 al 38 que encontrarás al final del tema. Ejercicios del Tema 1º) Define los siguientes conceptos: a) Licencia b) código fuente. 2º) Investiga: Richard Stallman ha visitado en varias ocasiones nuestro país, para apoyar el desarrollo y la utilización del software libre. Busca en internet información sobre estas visitas incluyendo la siguiente información: Fecha de la visita, lugar que ha visitado, actividades que ha realizado durante su estancia, … 3º) Investiga: Uno de las aplicaciones base que más se diferencia entre distribuciones linux es su entorno gráfico también conocido por sus siglas en ingleś GUI (Graphical User Interface), busca en internet los entornos gráficos más utilizados en las distintas distribuciones Linux y enumera al menos tres distribuciones que los utilicen. 4º) Investiga: Define distribución en Linux y busca en Internet 3 ejemplos de distribuciones que hayan sido desarrolladas basándose de las siguientes versiones de Linux: Debian, Redhat, Fedora. 5º) Enumera al menos 3 ventajas e inconvenientes de Linux frente a Windows 6º) Define sistema de archivos y controladores hardware. 7º) Explica la diferencia entre utilizar el modo Live y realizar una instalación del sistema operativo Guadalinex. 8º) Indica la secuencia de comandos que tienes que seguir para entrar en la bios de tu ordenador. Desde la bios se pueden ver las características de la CPU, cantidad de RAM, marca del HDD, su capacidad, y boot priority. Anota todas estas características de tu ordenador. 9º) Investiga: Es fundamental para realizar la instalación de un sistema operativo en un sistema que nuestro equipo cumpla con lo requisitos mínimos para su instalación. Busca en internet los requisitos mínimos necesarios para instalar la versión de Guadalinex que hemos estudiado en el tema. 10º) Indica la secuencia de comandos adecuada para colocar como fondo de pantalla la imagen /usr/lib/libreoffice/share/gallery/bigaple.gif para que se repita en pantalla como si fuese un mosaico. 11º) Investiga: En esta nueva versión de Guadalinex hemos perdido la posibilidad de crear María Dolores Molina 30 SISTEMA OPERATIVO GUADALINEX 1º BACHILLERATO lanzadores personalizados de aplicaciones que no están en el menú. Busca en internet información sobre como podemos crearlos utilizando el entorno de comandos, que estudiaremos con más detalle más adelante. 12º) Busca en internet, en la ayuda del programa o utilizando el monitor del sistema el nombre del comando que ejecuta los siguientes programas: (prueba con sus nombres en inglés) a) Gestor de archivadores b) Captura de pantalla Prueba a ejecutarlos utilizando la secuencia de comandos ALT+F2 13º) Explica con tus palabras que indica la resolución de pantalla. 14º) Indica la secuencia de comandos necesaria para que la pantalla del ordenador entre en reposo a los 30 minutos de no utilizarlo. 15º) Indica la secuencia de comandos adecuada para realizar las siguientes operaciones con ventanas: a) Abrir la ventana del nautilus b) Colocar la ventana la primera de la pila. c) Hacer que la ventana se mueva al espacio de trabajo en el que nos coloquemos. 16º) Explica la diferencia entre navegador de archivos y sistema de archivos. 17º)Investiga: Hemos explicado algunas de las carpetas más importantes del la estructura de archivos de Guadalinex. Busca en internet al menos tres carpetas más en indica cuál es la función de cada una de ellas. 18º) Dibuja en el cuaderno del árbol de directorio de Linux a cuatro niveles de alto y dos de ancho, partiendo de las siguientes carpetas: /bin, /media, /etc, /home, /usr. 19º) Explica por que es importante desmontar el pendrive antes de extraerlo del ordenador. 20º) Investiga: Sabemos que el sistema operativo Guadalinex es capaz de leer sistemas de archivos compatibles con otros sistemas operativos como el NTFS de Windows. Busca en internet información sobre como formatear y montar una memoria usb con el sistema de archivos NTFS. 21º) Investiga en internet y responde a esta pregunta: ¿Que ventajas presenta el sistema de archivos NTFS respecto al FAT32 en cuanto al tamaño de los ficheros? 22º) Indica la secuencia de comandos necesaria para realizar las siguientes acciones: a) Partiendo de tu escritorio crear una carpeta con el nombre Ejercicio11 dentro de la carpeta Documentos de tu usuario. b) Crear un nuevo documento con el nombre leeme.txt c) Cambiar los permisos del fichero para que pueda ser leído pero no modificado por el resto de usuarios. d) Cambiar los permisos de la carpeta para que los demás usuarios puedan acceder a ella y puedan crear nuevos ficheros. 23º) Indica la secuencia de comandos necesaria para buscar los siguiente ficheros: a) smb.conf dentro del sistema de archivos (selecciona el que tenga la ruta más corta) y copia el fichero al escritorio María Dolores Molina 31 SISTEMA OPERATIVO GUADALINEX 1º BACHILLERATO b) Repite la secuencia del apartado anterior para el fichero leeme.txt en tu carpeta personal. c)Comprime ambos ficheros en un archivador de nombre ejercicio15.tar.gz d) Crea un enlace del fichero /etc/samba/smb.conf en tu escritorio 24º)Indica la secuencia de comandos adecuada para abrir la ventana que nos permite buscar archivos. Indica los patrones adecuados para buscar los siguientes archivos: (1 punto) a) Todos los ficheros de imagen del tipo jpg b) Todos los ficheros que comiencen por “ejercicio” sean del tipo que sean c)Todos los ficheros que comiencen por “el_canto_del_loco” y detrás tengan un número del 0 al 9 y sean del tipo mp3. 25º) Explica todo lo que sepas de la organización de los usuarios en Guadalinex. 26º) Indica la secuencia de comandos necesaria para visualizar el tipo de cuenta asociada a tu usuario. 27º) Utilizando el centro de software de Guadalinex edu comprueba si tienes instalado el editor de páginas web “Bluefish”, en caso que no lo tengas indica la secuencia de comandos adecuada para realizar su instalación. 28º) Utilizando el gestor de paquetes synaptic, indica la secuencia de comandos adecuada para visualizar los repositorios que tenemos añadidos y activos en nuestro sistema. 29º) Investiga: Busca en internet información sobre el tipo de programas que almacenan los repositorios que tenemos incluidos en nuestro sistema Guadalinex. 30º) Investiga: Busca en internet más repositorios que sean compatibles con la versión del sistema operativo que estamos utilizando e indica que tipo de software almacenan. 31º)Partiendo del escritorio ejecuta el navegador web “firefox”, indica la secuencia de comandos necesaria para utilizando el monitor del sistema, localizar el proceso que se asocia al navegador web y finalizar su ejecución. 32º) De qué forma puede ayudarnos el monitor del sistema a detectar virus en nuestro ordenador. 33º)Explica la diferencia entre servicios y procesos. Utilizando la utilidad que proporciona guadalinex visualiza que servicios tienes activos e indica cual es la función que desempeñan cada uno de ellos (los que no están indicados en los apuntes deberás buscarlos en internet) 34º) ¿Porqué es necesario introducir la contraseña del administrador para visualizar y modificar los servicios activos, pero no es necesaria para los procesos en ejecución? 35º)¿De que forma puede ayudarnos los ficheros logs a detectar ataques hacker? 36º) En el entorno de texto ejecuta y anota los comandos necesarios para realizar las siguientes acciones: a) Situarnos en la carpeta “/etc/samba” b) copiar el fichero smb.conf a nuestro usuario con el mismo nombre c) situarnos en nuestro usuario María Dolores Molina 32 SISTEMA OPERATIVO GUADALINEX 1º BACHILLERATO d) crear una carpeta que se llame RED e) copiar el fichero smb.conf de nuestro usuario a la carpeta RED f) borrar el fichero smb.conf de nuestro usuario 37º) Partiendo del escritorio en la primera acción y realizando el resto de forma consecutiva, indica los comandos necesarios para ejecutar las siguientes operaciones utilizando para ello el Shell Cli. a) Visualizar el contenido de la carpeta /usr/bin sin que ocupe más de una pantalla b) Copiar el fichero que ejecuta la calculadora (gcalctool) a nuestra carpeta personal. c) Mueve el fichero gcalctool de tu carpeta personal a la carpeta HERRAMIENTAS que habrás creado en tu carpeta de usuario. c) Borra la carpeta HERRAMIENTAS. 38º) Indica la secuencia de comandos necesaria para realizar las siguientes acciones utilizando para ello el entorno de comandos en modo texto. a) Copia el fichero adduser.conf a la carpeta CONF que debe estar dentro de la carpeta /mnt. b) Visualiza el fichero que acabas de copiar sin que ocupe más de una pantalla. c) Borra la carpeta CONF que acabas de crear. (ojo con lo que borras) María Dolores Molina 33