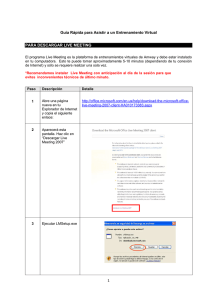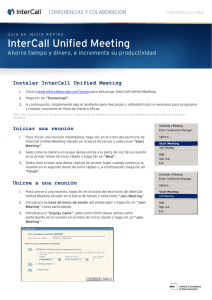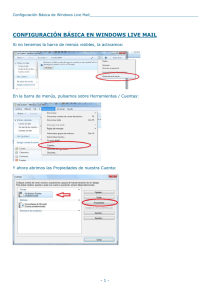Unirse a Live Meeting - InterCall | Conferencias
Anuncio

Live Meeting 2007 Guía para Unirse a las Reuniones Unirse a Live Meeting La tabla muestra los requisitos de hardware y software para instalar y ejecutar Native Windows Client o el cliente Web para Microsoft®Office Live Meeting 2007, ofrecido por InterCall. Estos requisitos están sujetos a revisión. Para más información: 0800.6662690 Argentina 0800.8916432 Brasil 12300209621 Chile 01800.5180660 Colombia REQUISITOS DEL SISTEMA PARA LIVE MEETING 2007 A continuación se encuentran los requisitos mínimos del sistema para Live Meeting Client (Cliente Basado en Windows): 0800.0131087 Costa Rica 001800.9819454 México 001800.2027658 Panamá Componente del Sistema +1.619.231.2006 EUA 1.888.439.7544 USA 0800.1009058 Venezuela Resolución de la Pantalla www.intercall.com/la [email protected] Sistema Operativo Computadora/Procesador Memoria Espacio de Instalación Memoria para Video Para VOIP Para enviar Video Requisitos de Ancho de Banda Reproducción de las grabaciones Otro software Requisitos Mínimos Requerido: Super VGA 800x600 Se recomienda: Super VGA 1024x768 o mayor Nota: Es compatible con el modo vertical Microsoft Windows Tablet PC Windows XP Profesional con Paquete de Servicio 2 Windows 2000 Profesional con Paquete de Servicio 4 Sistema operativo Windows VistaTM Datos y Voz: 500-mega hertz (MHz) o procesador superior, Intel Compatible con Pentium Para Webcam video: 1 GHz o superior Para RoundTableTM: 1.8 GHz o superior 256 mega bites (MB) de RAM Se recomienda: 512 MB 24 MB Tarjeta de video con 64 MB de RAM (video RAM o VRAM) y Microsoft DirectX® generación de la interfaz de programación de aplicaciones Tarjeta de Sonido, Parlante, y Micrófono para PC Web cam o dispositivo Round Table Requerido Se Recomienda Datos 56 kbps 56 kbps Voz 50 kbps 80 kbps Webcam 50 kbps 350 kbps Round Table 50 350 Formato de Office Live Meeting Replay: Flash Player versión 7 o superior Windows Media® Player versión 9 o 10 ( la versión es controlada cuando el cliente de la reunión inicial Microsoft Office PowerPoint® 2000 o programa de gráficos de presentación posterior o Microsoft Office Edición Estándar o Profesional (el cual incluye software PowerPoint) para cargar presentaciones Microsoftand y Microsoft LiveLive Meeting son marcas registradas de Microsoft Corporation en los Estados Microsoft Microsoft Meeting are either registered trademarks or trademarks of Unidos y/u otros países. Microsoft Corporation in the United States and/or other countries. Last modified on: 5/2/2008 A continuación se encuentran los requisitos del sistema para Live Meeting Web Access (Cliente Basado en Web) Componente del sistema Requisito Mínimo Resolución de Pantalla 800 x 600 resolución de pantalla requerida para participantes de la reunión 1024 x 768 resolución de pantalla requerida para presentadores Navegador, Sistema Operativo y Máquina Virtual Java ( JVM) Navegador Sistema Operativo JVM Internet Explorer® 6.0 Windows XP SP2 Sun® 1.5.x Internet Explorer 7 Windows XP SP2 Sun® 1.5.x Internet Explorer® 6.0 con SP1 Windows XP SP1a Microsoft® Java Virtual Machine (JVM)1.1 Internet Explorer® 6.0 con SP1 Windows 2000 SP4 Microsoft JVM 1.1 Internet Explorer® 6.0 con SP1 Windows 98 SE Microsoft JVM 1.1 Internet Explorer Windows Vista Sun® 1.6 Beta Safari 2.0 TM 2.0 MAC OS® X V10.4 Apple® Java TM 1.4.2 Safari 1.3 TM 1.3 MAC OS® X V10.3 Mozilla Firefox® 1.7 Solaris 10TM Apple® Java TM 1.4.2 Sun®1.5.x Memoria 64 MB RAM Ancho de banda Módem de 56 kbps (DSL, cable o el mejor recomendado) con navegador Microsoft Internet Explorer® o conexión intranet Reproducción de grabaciones Formato de Office Live Meeting Reply: Flash Player versión 7 o superior Reproductor de tecnologías Windows Media®, versión 9 o 10 Nota: Las versiones Microsoft Windows Media® Player 9 y 10 no están disponibles para Sun®SolarisTM o Linux®. Reproductor de tecnologías Windows Media®, versión 9 está disponible para Apple® Macintosh® Otro Software Programa de gráficos de presentación Microsoft Office PowerPoint® 2000 o versión posterior, o Microsfot Office Edición Estándar o Profesional (el cual incluye software PowerPoint) para cargar presentaciones Nota: Las versiones 9 y 10 de Microsoft Windows Media® Player no están disponibles en Sun®Solaris o Linux®. Windows Media Player 9 está disponible en Apple® Macintosh Usando la opción Revisar Compatibilidad del Sistema EVALUAR LA DISPONIBILIDAD DEL SISTEMA PARA LIVE MEETING 2007 Antes de asistir a su primera reunión de Live Meeting, puede evaluar el sistema de su computadora para comprobar si es compatible con Live Meeting 2007. Esto le ayudará a estar seguro de que su primera reunión esté libre de problemas. A continuación se describen dos formas de evaluar su sistema. Normalmente el Administrador, Organizador o Presentador de Live Meeting envía un correo electrónico con los detalles necesarios para comenzar a usar Live Meeting 2007. 1 2 En la invitación por correo electrónico, busque la sección para First Time Users (Usuarios Principiantes) Haga clic en Check your system (Revisar su sistema) y siga las instrucciones para descargar la consola Live Meeting y unirse a la reunión. O Visite nuestros centro de recursos en http://livemeeting.intercall.com para acceder a nuestro control del sistema. Unirse a una Reunión La invitación por correo electrónico para una sesión Live Meeting contiene toda la información que necesita para unirse a una reunión y conectarse a la porción de audio de la reunión. UNIRSE A UNA REUNIÓN DESDE UNA INVITACIÓN POR CORREO ELECTRÓNICO Haga clic en Unirse a la reunión en el correo electrónico. 1 2 3 Si usted no ha participado anteriormente de una sesión Live Meeting, se le avisará que instale la consola. Ingrese su nombre en el campo Name (Nombre) tal cual desea que aparezca en el panel del Asistente. Las sesiones Live Meeting pueden ser grabadas y usted debe leer y aceptar el acuerdo de grabación antes de unirse a la sesión. El tamaño de la consola instalada es lo suficientemente pequeño como para descargarla e instalarla rápidamente con una conexión de banda ancha típica. El tiempo de descarga estimado depende del ancho de banda disponible. Es importante recordar que la función grabar reunión puede ser activada en cualquier momento y puede ser desactivada por otros participantes si el presentador les otorga este permiso. La primera vez que ingresa a una reunión, tómese el tiempo de leer el texto en las ventanas que aparecen, como se muestra en el ejemplo. La imagen que se encuentra a continuación aconseja qué hacer en caso de no gustarle las grabaciones. Mientras que el cliente de la reunión se carga, usted verá el mensaje: “Your are now connecting to the meeting” (Usted ahora se está conectando a la reunión). El cliente de la reunión está activo y usted está listo para comenzar su sesión Live Meeting. La imagen que se encuentra debajo es de un Live Meeting 2007 vació que está listo para que abra los paneles que usted desee. Próximas imágenes mostrarán una configuración de panel “estándar”. Live Meeting Attendee Console Las configuraciones predeterminadas para Live Meeting son en última instancia establecidas por usted. Cualquier cambio que realice en las configuraciones originales serán mantenidas de reunión en reunión una vez que la consola esté instalada. En la figura siguiente la consola de Live Meeting se abrió usando la consola local en lugar de la consola basada en la web; iniciándose desde el correo electrónico de invitación analizado en el capítulo anterior. Como participante de la sesión Live Meeting, el presentador puede otorgarle permisos para interactuar con el presentador u otros participantes, para revisar, imprimir y guardar el contenido de la reunión, o para hacer grabaciones de la sesión Live Meeting actual y guardarla localmente. La captura de pantalla debajo muestra una reunión donde todas estas opciones están habilitadas. VOZ Y VIDEO El panel Voice & Video (Voz y Video) permite a los participantes configurar las opciones de audio y cámara web que usarán en una sesión Live Meeting. Durante la sesión, es cuando verá el video y verá o administrará las opciones de audio. . ASISTENTES El panel Attendees (Asistentes) permite a los asistentes ver quién más está en la sesión Live Meeting, identificar al presentador en una reunión y encontrar un nombre en la lista de asistentes. REUNIÓN El panel Meeting (Reunión) brinda información sobre la sesión Live Meeting actual. GRABACIÓN El panel Recording (Grabación) permite a los asistentes crear grabaciones personales de la sesión Live Meeting. Bajo el menú opciones usted tiene la capacidad de elegir que partes de la reunión grabar; es decir, sólo voz, etc. y cambiar la ubicación donde guarda la grabación. Tenga en cuenta que las grabaciones personales capturarán el audio sólo si se usa el audio de la computadora*. PREGUNTAS Y RESPUESTAS El panel Questions and Answers (Preguntas y Respuestas) permite a los asistentes hacer preguntas al o a los presentadores durante la sesión. Barras de Comandos Las Barras de Comandos contienen Botones, Iconos y Menús que mejoran la experiencia del asistente. Los comandos Review Content (Revisar Contenido) y Print to PDF (Imprimir a PDF) en la Barra de Comandos dan a los participantes un mayor control sobre el contenido de la sesión. Las Barras de Comando aparecen en dos lugares. Debajo de la barra del título en la parte superior de la ventana En la parte inferior de la Ventana Live Meeting Estas barras de herramientas serán llamadas Barras de Comandos superior e inferior. BOTONES DEL PANEL La siguiente captura de pantalla tiene abiertos los paneles Asistentes, Audio/Video y Preguntas y Respuestas. Fíjese en los botones en el lado izquierdo de la Barra de Comandos Superior. Los que están seleccionados aparecen en amarillo y se corresponden directamente con los paneles que están abiertos en Live Meeting. Estos son los Botones del Panel. HERRAMIENTAS DE ANOTACIÓN Las Herramientas de Anotación (Annotation Tools) aparecen en la Barra de Comandos inferior y permiten a los participantes añadir gráficos y texto a determinadas diapositivas. Las siete herramientas disponibles aquí le servirán para llamar la atención de los participantes a los cambios o mejoras que quiere hacer o simplemente resaltar lo que está diciendo. DETALLES DE LAS HERRAMIENTAS DE ANOTACIÓN Cada Herramienta tiene un sugerencia adjunta para informarle/recordarle el propósito de la herramienta. Algunas de las herramientas tienen menús adjuntos (tales como, la herramienta selector de color). A continuación hay una breve descripción de cada herramienta y de su menú asociado. HERRAMIENTA SELECT ANNOTATION (SELECCIONAR ANOTACIONES) La herramienta Select Annotations le permite seleccionar las anotaciones ya creadas en un documento o diapositiva. HERRAMIENTA POINTER (PUNTERO) La herramienta pointer funciona como el cursor estándar del mouse pero a los asistentes de la reunión un punto rojo los guía hacia el lugar determinado por el presentador. Usted debe mantener presionado el botón izquierdo del mouse para hacer aparecer el punto rojo. HERRAMIENTA DRAW TEXT (TEXTO) La herramienta Text y su barra de herramienta de formato asociada permite a los presentadores y participantes generales añadir texto en las fuentes cargadas en su computadora. HERRAMIENTA DRAW FREEHAND (MANO ALZADA) La herramienta Draw Freehand y su menú asociado permite la creación de formas de líneas y flechas así como también draw freehand en cualquier diapositiva o documento presentado. HERRAMIENTA COLOR PICKER (SELECTOR DE COLOR) La herramienta Color Picker permite al usuario de las herramientas para dibujar y resaltar elegir un color para sus formas y líneas. HERRAMIENTA HIGHLITHER (RESALTAR) La Herramienta Highlighter permite al usuario resaltar un objeto igual que si fuera un marcador real. HERRAMIENTA CHECK STAMP (SELLO DE SELECCIÓN) La Herramienta Check Stamp y su menú asociado permiten al usuario colocar flechas gráficas, marcas de selección, o cruces (X) en una diapositiva o documento. HERRAMIENTA CLEAR ANNOTATIONS (BORRAR ANOTACIONES) La Herramienta Clear Annotations permite al usuario borrar todas las anotaciones de una diapositiva o documento. Para borrar una anotación o grupo de anotaciones específico, seleccione las anotaciones individuales y presione la tecla borrar en el teclado. OTRAS HERRAMIENTAS En el lado Derecho Superior de la Barra de Comandos superior se encuentra un conjunto de herramientas que controla el sonido y las utilidades interactivas. MICROFONO SILENCIAR/REANUDAR SONIDO* Si hay un micrófono para comunicaciones de audio conectado a la computadora, el botón Micrófono permite al usuario silenciar o reanudar el sonido del micrófono para que pueda escuchar o hablar durante Live Meeting. Sin silenciar Silenciado ALTAVOZ ENCENDIDO/APAGADO* Este botón le permite encender o apagar el sonido de su actual Live Meeting.. Encendido Apagado VIDEO ENCENDIDO/APAGADO La entrada de video de la cámara web del presentador actual aparece en el Panel Audio/Video y puede encenderse o apagarse con este botón. Si el botón de video aparece encendido pero no hay imagen en el Panel Audio/Video, intente ejecutar el Audio/Video Tuning Wizard(Asistente de Ajuste del Audio/Video) bajo el menú de opciones en el panel de Audio/Video. Video Encendido Video Apagado INICIAR VOZ Y VIDEO Según cómo haya configurado la reunión el organizador, usted puede comunicarse con los otros participantes a través de una llamada en conferencia InterCall o de su computadora. También puede conectar una cámara Web a su computadora para que otros participantes puedan verlo. CONECTARSE AL AUDIO En la invitación por correo electrónico, vea la sección Información sobre Audio y luego realice la acción apropiada. Para conectarse a la conferencia telefónica haciendo que el servicio de conferencia lo llame Nota La primera vez que usted se une a una reunión que utiliza conferencia telefónica, un cuadro de diálogo aparece permitiéndole ingresar un número de teléfono que el servicio de conferencia usará para llamarlo. 1 2 Haga clic en Voice &Video para abrir el panel Voice &Video. Realice una de las siguientes acciones: - Si ya está conectado al audio de su computadora, haga clic en la flecha hacia abajo al lado del botón End Call (Finalizar Llamada) y luego haga clic en End computer call and connect with my phone (Finaliza llamada en computadora y conectar mi teléfono.) - Si no está conectado al audio, haga clic en la flecha hacia abajo al lado del botón Join Audio (Unirse al Audio) y luego haga clic en Call Me (Llamarme) 3 4 Si ésta es la primera vez que usted se une a una conferencia telefónica, aparecerá el cuadro de diálogo New Phone Number (Número de Teléfono Nuevo). Ingrese su código de área y su número de teléfono y luego haga clic en OK. En el cuadro de diálogo Enable Call Controls (Habilitar Controles de Llamada), si usted es un participante, haga clic en Join (Unirse). Si usted es el líder de la conferencia, seleccione el botón Líder, ingrese el código de líder y luego haga clic en Join. Para conectarse a la conferencia telefónica llamando al servicio 1 2 3 Haga clic en Voice &Video para abrir el panel Voice &Video Haga clic en la flecha hacia abajo para Join Audio Haga clic en View Dial-In Details (Ver Detalles de Marcado), y luego use su teléfono para marcar los números listados. Para conectarse al audio de la computadora* 1 2 Conecte los altavoces a su computadora para escuchar la reunión. Si tiene pensado hablar en la reunión, conecte un micrófono. También, puede usar auriculares y micrófono integrados. Por defecto, el audio debe estar encendido. Si no lo está, haga clic en Voz y Video para abrir el panel Voice &Video, y luego haga clic en Join Audio. CONECTARSE AL VIDEO 1 2 3 Si no se puede ver el video, haga clic Voice &Video para abrir el panel Voice &Video Haga clic en el icono Web camera (cámara Web) y luego haga clic en Show Main Video (Mostrar Video Principal) Si desea utilizar una cámara web, siga las instrucciones que se encuentran en su cámara web para conectarla a la computadora e instale los controladores. Luego haga clic en Voice &Video, otra vez en el icono Web camera y luego en Start My Video (Iniciar Mi video). Si la reunión usa Roundtable para video panorámico: 1 2 3 Haga clic en Voice & Video Haga clic en el icono Web camera Haga clic en Show Video Panorama (Mostar Panorama de Video) Para asegurar que sus altavoces y la cámara funcionen correctamente, use el Audio/Video Tuning Wizard luego de conectarse por primera vez a la reunión. 1 2 3 Haga clic en Voice &Video Haga clic en Options (Opciones) Haga clic en el Audio/Video Tuning Wizard Siga las instrucciones en el asistente para especificar y evaluar sus altavoces, micrófono y cámara web. Usando el Panel Q & A (P y R) Live Meeting 2007 le permite hacer y contestar preguntas al presentador durante una reunión. El presentador luego decide responder la pregunta en forma pública o privada. El presentador puede elegir publicar la pregunta y la respuesta públicamente si cree que otros participantes se pueden beneficiar, sin embargo su nombre no aparecerá. HABILITAR PREGUNTAS Y RESPUESTAS Para habilitar preguntas y respuestas en el panel Attendees: 1 2 Haga clic en el icono con la flecha doble Haga clic en Permissions (Permisos) 3 En el cuadro de diálogo Attendee Permissions (Permisos del Participante), seleccione Ask questions (Hacer preguntas). HACER UNA PREGUNTA Sólo puede hacer una pregunta por vez. Cuando el presentador haya contestado su pregunta, puede ingresar otra. 1 2 3 4 En el cliente Live Meeting, haga clic en el menú Q&A Ingrese su pregunta en el cuadro de texto Q&A Haga clic en Ask (Preguntar) Si desea cambiar una pregunta antes que el presentador responda, haga clic en Edit (Editar). Material de Estudio y Notas Compartidas MATERIAL DE ESTUDIO (HANDOUTS) Al seleccionar el botón Handouts en la Barra de Comandos se abre la ventana Handouts. La lista que aparece muestra archivos cargados al Servidor Live Meeting por el presentador o alguien con permiso para cargar documentos. . Para Descargar un Material de Estudio: 1 2 3 4 Seleccione un documento de la lista Haga clic en el Botón Download (Descargar) Navegue hasta el lugar en su computadora donde desee guardar el archivo. Haga clic en OK Cada documento es analizado en busca de virus al momento de ser cargado. Nota: La Habilidad de Cargar Handouts es un permiso otorgado por el Presentador al participante. SHARED NOTES (NOTAS COMPARTIDAS ) Las notas compartidas son iniciadas por el presentador o presentadores y compartidas con los participantes de la reunión. A menos que sea habilitado a través del cuadro Attendee Permissions, los Asistentes no pueden sumarse a las Shared Notes. La apariencia, tamaño y estilo de la fuente pueden ser cambiadas por el Presentador como lo desee. Los Asistentes pueden hacer clic en el botón derecho sobre Shared Notes para Save as (Guardar Como) un documento con formato de texto enriquecido. COMENTARIOS A LOS PRESENTADORES El botón Feedback (Comentarios) permite a los Participantes comunicarse en silencio con el Presentador eligiendo el color asociado con la pregunta o declaración que desee hacer. BUSCANDO UN ASISTENTE Buscar a otro asistente en la extensa lista de nombres es fácil con Live Meeting 2007. El botón Find (Buscar) en el panel Participantes está disponible en cualquier momento que necesite encontrar a un amigo para una sesión de chat o de trabajo grupal o por cualquier razón. Recuerde, el Presentador tiene que activar la opción Chat pero aún puede buscar otro Asistente. A continuación se encuentran los pasos para Buscar a un Asistente. 1 2 En el panel Attendees haga clic en Find. Ingrese el Nombre que quiere encontrar Quizás no tenga forma de saber si están usando un alias o el nombre para el ID de la reunión de manera que puede tener que realizar varios intentos. Sin embargo, la lista de nombres se filtra de manera dinámica a medida que ingresas cada letra. De esta manera, la persona que está buscando eventualmente estará en la parte superior de la lista de nombres. .