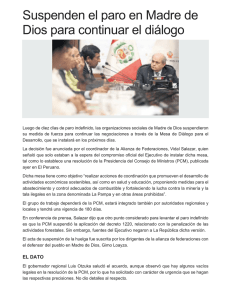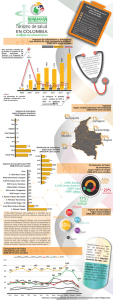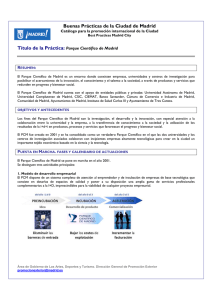Guía del Usuario de Módulo de Calibración Portátil 6.8
Anuncio
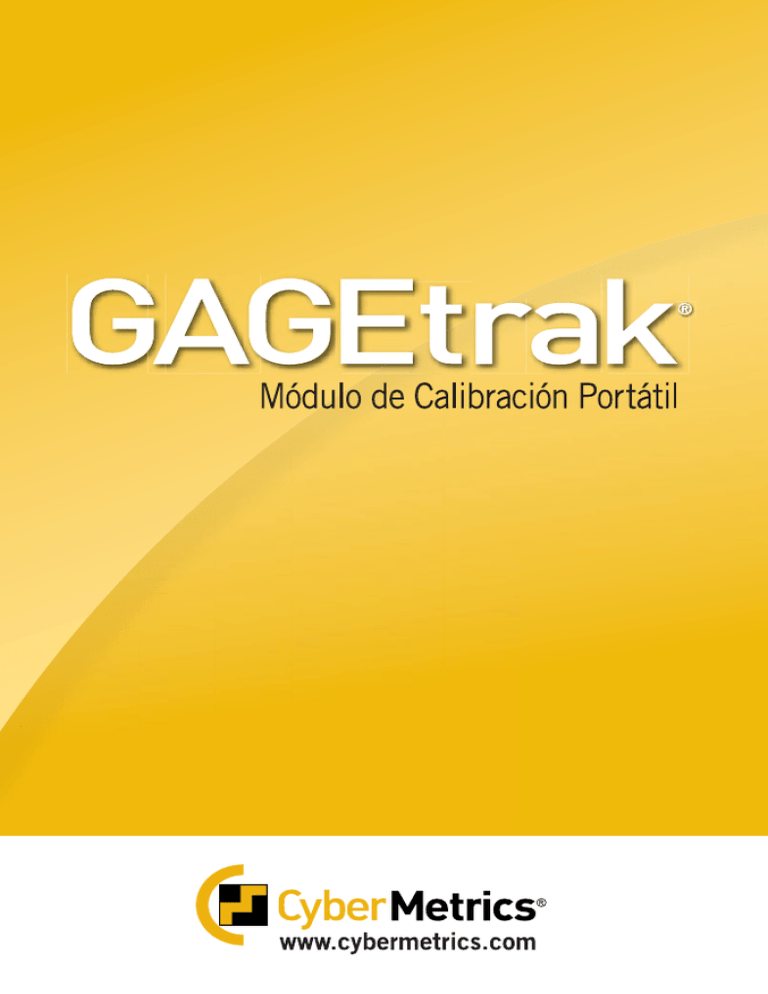
Módulo de Calibración Portátil Guía del Usuario CyberMetrics Corporation 1523 W. Whispering Wind Drive Suite 100 Phoenix, Arizona 85085 USA Gratuito: 1-800-777-7020 (Estados Unidos) Directo: (480) 922-7300 Fax: (480) 922-7400 www.CyberMetrics.com Todos los contenidos © Copyright 1988-2013 CyberMetrics Corporation. Todos los derechos reservados en todo el mundo. GT6.8-050213 DERECHOS RESTRINGIDOS DEL GOBIERNO DE EEUU Este programa y estos documentos se otorgan con DERECHOS RESTRINGIDOS. La utilización, la copia o la divulgación por parte del Gobierno están sujetos a las restricciones mencionadas en la sección (b)(3)(ii) de la cláusula Los Derechos en Información Técnica y Programas de Computación en 252.227-7013. El Contratista/Fabricante es CyberMetrics Corporation. PREGUNTAS En caso de surgir cualquier duda acerca de este acuerdo, o si desea contactarse con CyberMetrics Corporation, por favor diríjase por carta o teléfono a: CyberMetrics Corporation 1523 W. Whispering Wind Dr., Suite 100 Phoenix, Arizona 85085 USA Gratuito: 1-800-777-7020 (Estados Unidos) Directo: (480) 922-7300 Fax: (480) 922-7400 www.CyberMetrics.com SOPORTE TÉCNICO Si necesita soporte técnico, por favor diríjase por carta o teléfono a la oficina de Soporte y Desarrollo de Producto en Arizona: CyberMetrics Corporation 1523 W. Whispering Wind Dr., Suite 100 Phoenix, Arizona 85085 USA Gratuito: 1-800-777-7020 (Estados Unidos) Directo: (480) 922-7300 Fax: (480) 922-7400 www.CyberMetrics.com El soporte técnico está disponible vía telefónica en horario comercial (horario de verano del centro de los Estados Unidos). SOPORTE VÍA E-MAIL E INTERNET El soporte electrónico está disponible las 24 horas del día para los usuarios registrados. Contáctese con el Soporte Técnico a través de: Email: [email protected] Internet: www.cybermetrics.com NOTA: SÓLO SE BRINDARÁ SOPORTE TÉCNICO A LOS USUARIOS QUE HAYAN COMPLETADO Y ENVIADO LA TARJETA DE SUSCRIPCIÓN ADJUNTA. MARCAS REGISTRADAS Y NOTIFICACIÓN DE DERECHOS DE PROPIEDAD Todos los productos CyberMetrics Corporation son marcas o marcas registradas de CyberMetrics Corporation. Toda otra marca o denominaciones de productos son marcas o marcas registradas de sus respectivos propietarios. TÉRMINOS Y CONDICIONES PARA EL USUARIO ÚNICO DEL SOFTWARE Éste es un acuerdo legal entre usted, el usuario final y CyberMetrics Corporation (“CyberMetrics”). AL USAR ESTE SOFTWARE, USTED ACEPTA ESTAR SUJETO A LOS TÉRMINOS DE ESTE ACUERDO. SI USTED NO ACEPTA LOS TÉRMINOS DEL ACUERDO, DEVUELVA DE INMEDIATO LOS DISCOS Y LOS DEMÁS ARTÍCULOS (incluyendo el material escrito y los cuadernos u otros envases) AL LUGAR DONDE USTED LOS OBTUVO PARA RECIBIR UN REEMBOLSO TOTAL. LICENCIA DEL SOFTWARE 1. OTORGAMIENTO DE LA LICENCIA. CyberMetrics le otorga el derecho de utilizar una copia del software adjunto (el “SOFTWARE”) en una computadora única (es decir, con un solo CPU en una sola ubicación). Si usted desea poner el SOFTWARE en un servidor en red, debe comprar tantas copias como computadoras tenga conectadas a la red que utiliza el SOFTWARE. 2. COPYRIGHT. El SOFTWARE pertenece a CyberMetrics o a sus proveedores y está protegido por las leyes de copyright de los Estados Unidos y las provisiones de tratados internacionales. Por lo tanto, usted debe tratar al SOFTWARE como a cualquier otro material registrado (por ejemplo, un libro o una grabación musical) excepto cuando usted (a) hiciera copias del SOFTWARE solamente como copias de seguridad o con propósitos de archivarlo, y (b) transfiriera el software a discos duros siempre que se utilice sólo una copia del SOFTWARE en cualquier momento. Usted NO PUEDE COPIAR el material escrito que acompañan al SOFTWARE. 3. OTRAS RESTRICCIONES. Usted no podrá alquilar o arrendar el SOFTWARE, pero usted podrá transferir el SOFTWARE y el material escrito que lo acompaña de manera permanente siempre que usted no retenga copias y que el receptor acepte los términos de este Acuerdo. GARANTÍA LIMITADA CyberMetrics garantiza que (a) usted podrá devolver el SOFTWARE y todo el material escrito que lo acompaña, por cualquier razón, durante un período de 30 días desde la fecha de recepción para un reembolso total; y (b) el SOFTWARE funcionará de manera sustancial según el material escrito que lo acompaña por un período de 90 días desde la fecha de recepción; y (c) cualquier hardware que acompañe al SOFTWARE estará libre de defectos tanto en su terminación como en los materiales utilizados, si se le da una utilización normal durante un período de un año desde la fecha de recepción. Cualquier garantía sobre el software y el hardware se limita a 90 días y un (1) año, respectivamente. Algunos estados no permiten las limitaciones sobre la duración de una garantía de una garantía tácita, por lo tanto la limitación arriba mencionada puede no aplicarse a usted. REPARACIONES PARA EL CLIENTE. Toda la responsabilidad de CyberMetrics y su exclusiva reparación serán, a voluntad de CyberMetrics, o (a) la devolución del precio pagado o (b) la reparación o reemplazo del SOFTWARE o el hardware que no cumpla con la Garantía Limitada de CyberMetrics y que vuelva a CyberMetrics con una copia de su factura o recibo. Esta Garantía Limitada es nula si la falla del SOFTWARE o del hardware es resultado de un accidente, abuso, o utilización indebida. Cualquier reemplazo del SOFTWARE será garantizado por lo que reste de la garantía original del período original o el de 30 días, el que sea más extenso. NINGUNA OTRA GARANTÍA. CyberMetrics RENUNCIA A CUALQUIER OTRA GARANTÍA, EXPRESA O IMPLÍCITA, INCLUIDAS PERO NO LIMITÁNDOSE A GARANTÍAS IMPLÍCITAS DE COMERCIABILIDAD Y APTITUD PARA UN PROPÓSITO ESPECÍFICO, CON RESPECTO AL SOFTWARE, EL MATERIAL ESCRITO QUE LO ACOMPAÑA, Y A CUALQUIER HARDWARE QUE LO ACOMPAÑE. ESTA GARANTÍA LIMITADA LE DA DERECHOS LEGALES ESPECÍFICOS; PUEDE TENER OTROS QUE VARÍEN DE ESTADO A ESTADO. NO HAY RESPONSABILIDAD POR DAÑOS RESULTANTES. Por ninguna razón CyberMetrics, sus distribuidores, sus representantes, o sus proveedores serán responsables por cualquier daño (incluyendo, sin limitación, daños por pérdida de las ganancias de la empresa, interrupción de la empresa, pérdida de información de la empresa, u otra pérdida pecuniaria) que surja de la utilización o viabilidad de usar este producto de CyberMetrics, aún si CyberMetrics ha sido advertido de la posibilidad de dichos daños. Debido a que algunos estados no permiten la exclusión o limitación de responsabilidad por daños resultantes o imprevistos, la limitación arriba mencionada puede no aplicarse a usted. Copyright © CyberMetrics Corporation. Todos los derechos reservados. Índice Capítulo Uno: Síntesis 7 Capítulo Dos: Instalación y Funcionamiento de GAGEtrak PCM 9 Requerimientos del Programa.................................................10 Instalación del Módulo Portátil de Calibración........................ 11 Ejecutando el PCM de GAGEtrak............................................12 Inicio de Sesión......................................................................15 Menú Principal........................................................................15 Activación de su software PCM..............................................16 Capítulo Tres: Exportando e Importando Registros 19 Exportar Registros de GAGEtrak al PCM..................................19 Importar Registros del PCM a GAGEtrak..................................25 Capítulo Cuatro: Visualizando y Editando Registros en el PCM28 Introducción a Ingreso de Instrumento en el PCM...................28 Introducción a Ingreso de Calibración en el PCM....................30 Capítulo Cinco: Conectando el PCM a una base de datos Estándar de GAGEtrak 33 Capítulo Seis: Conclusión 37 Guía del Usuario GAGEtrak PCM 6 Capítulo Uno Síntesis Con el Módulo de Calibración Portátil (PCM) de GAGEtrak, usted puede enviar y registrar información de sus instrumentos y calibraciones en una computadora Netbook o Laptop. El Módulo de Calibración Portátil utiliza una versión portátil de su base de datos de GAGEtrak que le permite tener acceso a la información exportada de los registros de sus instrumentos y calibraciones mientras esta en el campo o en el piso de la planta sin requerir una conexión a su red. Usted puede modificar información de sus instrumentos, tal como la ubicación o el estatus, ingresar mediciones de sus calibraciones, condiciones ambientales, condiciones iniciales, y más. Cuando regrese al laboratorio o a su oficina, simplemente importe las calibraciones terminadas a su base de datos de GAGEtrak, ahorrando tiempo y esfuerzo doble. Adicionalmente, si está trabajando en el piso de la planta donde tiene acceso a una red de área local (LAN), el Módulo de Calibración Portátil puede conectarse a la base de datos activa y funcionará prácticamente como la versión completa de GAGEtrak. 7 Capítulo Uno Síntesis El Módulo de Calibración Portátil soporta la impresión de etiquetas de impresoras Brother, así como de varias impresoras laser, termales o de inyección de tinta para que pueda imprimir sus certificados de calibración o etiquetas sin la necesidad de regresar al laboratorio o su oficina. Los siguientes capítulos cubren las capacidades del Módulo para exportar e importar, así como el uso del Módulo mediante una LAN mientras está conectado a la base de datos de GAGEtrak activa. Por favor haga referencia la Guía de Usuario de GAGEtrak para mayor información en el uso de Ingreso de Instrumento, Ingreso de Calibraciones, y las herramientas de Reportes incluidas en el software del Módulo Portátil de Calibración. Guía del Usuario GAGEtrak PCM 8 Capítulo Dos Instalación y Funcionamiento de GAGEtrak PCM El Módulo Portátil de Calibración (PCM) de GAGEtrak y la interface han sido diseñadas específicamente para correr en una computadora Netbook para una mejor función y portabilidad (vea los requerimientos del programa a continuación). Nota, usted puede instalar el PCM de GAGEtrak en casi cualquier laptop o computadora de escritorio con un sistema operativo compatible. También tome en cuenta que así como la versión completa de GAGEtrak, usted necesitará registrar y obtener un código de activación para su software PCM de GAGEtrak en el equipo donde lo instale. A continuación encontrará los requerimientos mínimos del programa para su Netbook, así como las instrucciones para la instalación y uso del PCM de GAGEtrak. Si necesita asistencia, por favor contacte a CyberMetrics Corporation o a su distribuidor para más información. 9 Capítulo Dos Instalación y Funcionamiento de GAGEtrak PCM Requerimientos del Programa Requerimientos para Netbook: • Microsoft Windows XP, Vista o Windows 7 • Disco duro con 150 MB de espacio libre para los archivos del programa, más 75-100 MB para una base de datos típica. • 1GB RAM requerido; 2 GB recomendado • Procesador Intel Atom N470 (1.83GHz) mínimo o equivalente a AMD • Entrada compatible para USB o SD para instalar el software PCM y para transferir los datos de GAGEtrak vía memoria portátil SD o USB (Nota: Una tarjeta SDHC y un lector USB son proporcionados con el software PCM) Requerimientos de Red: (Esta sección aplica solamente si la base de datos de GAGEtrak será accesada en el PCM desde su Red de Área Local (LAN)): • LAN o conexión inalámbrica (100Mbits LAN o 802.11 n inalámbrica recomendada.) • Acceso a la base de datos de GAGEtrak (carpeta en la red con permisos completos para cada usuario de GAGEtrak o conexión ODBC para base de datos de SQL.) Guía del Usuario GAGEtrak PCM 10 Instalación del Módulo Portátil de Calibración El archivo de instalación del PCM de GAGEtrak se ubica en la tarjeta SDHC proporcionada. Para accesar los archivos de instalación introduzca la tarjeta SD en la ranura SD de la Netbook (si no cuenta con ranura para tarjeta SD, utilice el lector de tarjetas SD proporcionado). 1.Presione el botón de Inicio de Windows y seleccione el comando Correr o Buscar… 2.Ingrese: D:\SETUP_ES.EXE en el campo Abrir en la ventana Correr o en Buscar Programas y Archivos en Windows 7. 11 Capítulo Dos Instalación y Funcionamiento de GAGEtrak PCM 3.Una vez que aparezca la ventana de Bienvenida, seleccione Siguiente para proceder con la instalación en su Netbook y siga las indicaciones en pantalla. Ejecutando el PCM de GAGEtrak 1.Presione el botón de Inicio. 2.Seleccione Todos los Programas. Guía del Usuario GAGEtrak PCM 12 3.Ubique el grupo de programas GAGEtrak PCM, y luego elija el atajo GAGEtrak PCM; o de doble clic al icono GAGEtrak PCM puesto en el escritorio de su computadora durante la instalación. Siempre se le solicitará que seleccione su base de datos al abrir el PCM de GAGEtrak (a diferencia de la versión completa de GAGEtrak, el PCM está diseñado para uso portátil y no retiene la información de la base de datos de sesiones previas.) 13 Capítulo Dos Instalación y Funcionamiento de GAGEtrak PCM Por lo tanto, antes de que empiece a utilizar el PCM de GAGEtrak necesitará exportar sus registros de calibración a la base de datos PCM o conectar el PCM de GAGEtrak a la base de datos activa de GAGEtrak por medio de su red. Nota: Como alternativa, si desea ver el menú y las ventanas de ingreso para propósitos de entrenamiento o para activar la aplicación, una base de datos de ejemplo (GTMuestra_PCM65. pcm) está incluida en la tarjeta SD proporcionada, así como en el directorio del programa PCM. Ubique la base de datos PCM GTData_PCM65.pcm. Normalmente mantendrá este archivo en la tarjeta SD proporcionada pero también puede ubicarlo en cualquier otra parte donde la Netbook o Laptop tenga acceso mientras trabaja remotamente, por ejemplo, el disco duro o cualquier otra memoria removible, o como se menciono anteriormente, también puede seleccionar la base de datos de GAGEtrak activa para conectarse a ella; esta opción se cubrirá mas adelante en esta guía. Una vez que haya seleccionado la base de datos, presione Abrir. Guía del Usuario GAGEtrak PCM 14 Inicio de Sesión El PCM de GAGEtrak requiere que los usuarios ingresen su nombre de usuario y contraseña si instaló la aplicación Estándar y activó la seguridad por medio de Preferencias -> Seguridad o si eligió instalar la aplicación conforme a 21 CFR (en cuyo caso la seguridad está activada automáticamente). La ventana de Inicio de Sesión mostrada a continuación se desplegará. Ingrese su Nombre de Usuario y Contraseña, luego presione OK para continuar. Menú Principal Ahora puede ver todo el menú principal. El Menú Principal del PCM proporciona acceso a las ventanas de Ingreso de Instrumento e Ingreso de Calibraciones, así como a varios de los mismos informes que encuentra en la versión completa de GAGEtrak. También note que la ruta completa de la base de datos a la que está conectado se despliega en la esquina inferior derecha y si la seguridad está activada en esta base de datos, el nombre del usuario se despliega en la esquina inferior izquierda. La navegación en el menú también funciona exactamente igual que en la versión completa. 15 Capítulo Dos Instalación y Funcionamiento de GAGEtrak PCM Activación de su software PCM Ahora que ya se conectó a la base de datos PCM con datos, tendrá acceso a la información para activar el software. Así como en la versión estándar de GAGEtrak, su software del PCM necesita ser activado durante los primeros 30 días de su instalación. En la esquina superior izquierda de la ventana de GAGEtrak seleccione Ayuda -> Acerca De, el botón para activar la licencia ahí se encuentra (Modificar la Licencia). Nota: También necesitará su Número de Serie para activar el software satisfactoriamente. Guía del Usuario GAGEtrak PCM 16 Una instalación del PCM que no ha sido activada desplegara el botón Modificar la Licencia activo, así como una fecha de vencimiento. Presione el botón Modificar la Licencia. La siguiente forma se desplegará: 17 Capítulo Dos Instalación y Funcionamiento de GAGEtrak PCM Dependiendo de la base de datos a la que esté conectado, esta información puede variar, por ejemplo el campo del Número de Serie puede estar vacío o incorrecto. Si la información es correcta entonces puede utilizar el botón Obtener Código de Activación para obtener su código siempre y cuando su red no bloquee esta operación y tenga Códigos de Activación disponibles. Si el número de serie es incorrecto y no le permite ingresar el correcto (el campo está bloqueado o inhabilitado), entonces mantenga esta ventana disponible para que pueda ir a nuestro sitio y obtener su código de activación para el PCM. La generación de códigos de activación está disponible en nuestra página de Soporte Técnico (Technical Support) en www.cybermetrics.com. Necesitará su Número de Serie así como los números de Ingreso de Código y ID de PC de la pantalla Modificar Licencia. Si no puede obtener el código de activación por favor contacte a nuestro grupo de Soporte Técnico para asistencia. Guía del Usuario GAGEtrak PCM 18 Capítulo Tres Exportando e Importando Registros Una de las ventajas del PCM de GAGEtrak es la habilidad de trabajar lejos de la base de datos activa de GAGEtrak y sincronizar sus datos una vez que regresa al laboratorio u oficina. Si va a utilizar el PCM de GAGEtrak de esta manera, necesitará exportar la información de calibración de sus instrumentos que necesitará accesar mientras esté trabajando remotamente. Exportar Registros de GAGEtrak al PCM Para exportar la información de calibraciones, seleccione Exportar a PDA bajo el Menú de Registros Principales en GAGEtrak. 19 Capítulo Tres Exportando e Importando Registros El Filtro para Exportar se va a desplegar. Seleccione PCM del listado de Tipo de Dispositivo, el filtro se actualizará con las opciones apropiadas para exportar a una base de datos PCM como en la Figura 2 a continuación: Figura 1 Figura 2 Guía del Usuario GAGEtrak PCM 20 Los campos del filtro y botones se explican a continuación: Campo / Botón Descripción Id. de Instrumento Seleccione un Id. de Instrumento para exportar las calibraciones de ese instrumento en especifico. De lo contrario, deje este campo en blanco y exporte todas las calibraciones que están pendientes. Desde Fecha Prog Si ingresa una fecha en este campo, el programa no exportará ningún instrumento que venza antes de esa fecha. Si deja este campo en blanco, puede incluir instrumentos que pueden estar vencidos para su calibración. Hasta Fecha Prog Este campo muestra la fecha de hoy por defecto, pero puede cambiarla. GAGEtrak no enviará al PCM ningún instrumento que venza después de esta fecha. Recomendamos que no deje este campo en blanco. Calibrador Seleccione la persona o grupo asignado a calibrar estos instrumentos. GAGEtrak envía al PCM solo aquellos instrumentos asignados a este Calibrador. Tipo de Dispositivo Le permite seleccionar el tipo de dispositivo que GAGEtrak utilizará para exportar o importar sus registros de calibración. Seleccione PCM. Opciones de Numeración de Certificado de Calibración Netbook Esta opción determinará si un prefijo o sufijo únicos se le agregaran a cada número de certificado auto-generado en la base de datos PCM. Debido a que estará trabajando lejos de su base de datos activa de GAGEtrak, esta opción asegura que no tendrá números de certificados duplicados una vez que importe su información al sistema. Ver Basado en los criterios seleccionados en el filtro, GAGEtrak crea una lista de calibraciones a enviar al PCM; presione este botón para ver la lista. Exportar Presione este botón para enviar las calibraciones al PCM. Borrar Filtro Para eliminar toda la información en el filtro presione este botón. Cerrar Presione el botón Cerrar para regresar al Menú Principal. 21 Capítulo Tres Exportando e Importando Registros Para exportar sus registros de calibración al PCM, necesita ingresar datos en los siguientes dos campos en Ingreso de Instrumento: Nombre del Campo Descripción Calibrador Asigne a la persona o grupo responsable de calibrar el instrumento. El campo de Calibrador no necesita ser seleccionado para poder exportar datos al PCM, pero es altamente recomendable que se utilice ya que puede ser invaluable si hay múltiples personas utilizando el PCM y necesita exportar registros específicos para cada dispositivo. Próx Fecha Prog El programa envía instrumentos al PCM por fechas de calibración. No enviará al PCM registros de calibración de instrumentos que no tengan una Próxima Fecha Programada o que no venzan en el rango de fecha seleccionado en el filtro de Exportar. Una vez que haya seleccionado los criterios deseados en el filtro, recomendamos que visualice los resultados antes de exportar los registros. Para la vista previa del filtro simplemente presione el botón Ver ubicado en el Filtro de Calibraciones a Exportar. Si el filtro capturó registros que cumplen con su criterio, se desplegará una tabla como la que se muestra a continuación: Guía del Usuario GAGEtrak PCM 22 Si los datos en la vista previa son correctos, puede cerrar la ventana y seleccionar el botón Exportar en el Filtro de Calibraciones a Exportar. Ubique la base de datos PCM GTData_PCM65.pcm. Como se mencionó anteriormente, normalmente esta base de datos se encuentra en la tarjeta SD proporcionada pero también puede ubicarla en cualquier otra parte donde la Netbook o Laptop tenga acceso mientras trabaja remotamente o en un archivo compartido en la red. Una vez que haya seleccionado la base de datos, presione Abrir. 23 Capítulo Tres Exportando e Importando Registros El siguiente mensaje se desplegará, presione OK: Puede monitorear el progreso de la transferencia visualizando la esquina inferior izquierda de la pantalla. Una transferencia típica termina en 1 -2 minutos; sin embargo, algunas transferencias pueden tomar más tiempo dependiendo del tamaño de la base de datos, cantidad de registros a transferir y la velocidad del medio. Es importante que permita que la transferencia termine antes de intentar remover el medio o desconectar el dispositivo de la Netbook o Laptop. El siguiente mensaje aparecerá una vez que la transferencia haya terminado. Presione OK. Ahora ya puede retirar la tarjeta SD y transferir sus datos al dispositivo Netbook o Laptop donde tiene el software PCM de GAGEtrak. Guía del Usuario GAGEtrak PCM 24 Importar Registros del PCM a GAGEtrak Una vez que regrese del campo o taller necesitará importar los datos de calibración y cualquier cambio realizado a sus registros de instrumentos mientras trabajaba remotamente a la base de datos activa de GAGEtrak. Para importar la información de calibraciones, retire la tarjeta SD, o cualquier otro dispositivo de memoria donde se encuentre la base de datos PCM e introduzca la tarjeta en el lector USB de tarjetas SD proporcionado (si no está utilizando los medios removibles, entonces conecte su dispositivo a la red para que pueda navegar al archivo de datos PCM). Abra la aplicación de GAGEtrak y presione la opción Importar de PDA en el Menú Principal. La forma de Importar que se muestra a continuación debe desplegarse. Seleccione “PCM” en el listado de Tipo de Dispositivo. 25 Capítulo Tres Exportando e Importando Registros Tal como se hizo para exportar, ubique la unidad que tiene su base de datos PCM que utilizó al trabajar remotamente. Una vez que seleccione el archivo, presione Abrir (o de doble clic al archivo). Como al exportar, se le avisará antes que la transferencia inicie. Presione el botón OK para confirmar el proceso de transferencia. Como se mencionó anteriormente, usted puede monitorear el progreso de la transferencia en la esquina inferior izquierda de la pantalla. Guía del Usuario GAGEtrak PCM 26 La transferencia puede tomar varios minutos para completar; si está utilizando la tarjeta SD o el dispositivo USB proporcionados, no los retire de la computadora hasta que aparezca el mensaje indicando que la transferencia ha terminado. Una vez que presione OK en este mensaje, la transferencia ha terminado y los registros en su base de datos de GAGEtrak activa deberán ser actualizados con la información tomada mientras trabajó remotamente. 27 Capítulo Tres Exportando e Importando Registros Capítulo Cuatro Visualizando y Editando Registros en el PCM Introducción a Ingreso de Instrumento en el PCM Para visualizar sus registros de instrumentos, seleccione Ingreso de Instrumento bajo el menú de Registros Principales. Guía del Usuario GAGEtrak PCM 28 Si bien el PCM está diseñado para uso portátil, usted encontrará que las funciones de navegación y filtrado son iguales que en la versión completa del software GAGEtrak. Sin embargo, si se conecta a una base de datos PCM mientras trabaja remotamente, no se le permitirá agregar nuevos registros de Instrumentos a la base de datos. Por lo tanto, algunas de las opciones relacionadas a estas funciones estarán deshabilitadas o no disponibles mientras trabaja en la base de datos PCM. Observe que los botones de Préstamo/Devolución, Clonar Instr, y Nuevo Registro están deshabilitados como se muestra a continuación: 29 Capítulo Cuatro Visualizando y Editando Registros en el PCM Introducción a Ingreso de Calibración en el PCM Para ingresar registros de calibración, seleccione Ingreso de Calibraciones en el menú de Registros Principales; o presione el botón Calibración mientras se encuentre en el instrumento seleccionado en Ingreso de Instrumento. Las funciones en Ingreso de Calibraciones en el PCM son muy similares a la versión estándar de GAGEtrak. Como se mencionó anteriormente en Ingreso de Instrumento, estará restringido de poder realizar ciertas operaciones mientras esté conectado a una base de datos PCM mientras trabaja remotamente. Mientras trabaje remotamente en una base de datos PCM, usted podrá visualizar registros existentes de historial de calibración para cada instrumento que haya sido exportado a la base de datos PCM, pero no podrá editarlos. Guía del Usuario GAGEtrak PCM 30 Observe a continuación como varios de los botones relacionados a la modificación de registros de calibración han sido deshabilitados cuando se conecta remotamente a una base de datos PCM. Además, no se le permitirá agregar documentos adjuntos o visualizar archivos de registros de calibración ya que el sistema no tiene acceso a estos archivos o a la red mientras está trabajando remotamente. 31 Capítulo Cuatro Visualizando y Editando Registros en el PCM Para crear un nuevo registro de calibración, presione el botón de Nuevo Registro , luego seleccione el instrumento deseado desde el menú de listado de Id de Instrumento en la esquina superior izquierda. Una vez que se grabe el registro al ingresar información en esta pantalla (por ejemplo el Departamento), GAGEtrak automáticamente alimenta los estándares y procedimientos que fueron establecidos para el instrumento en la base de datos activa (esto se realiza durante la operación de exportación). Una vez que la información del instrumento se haya alimentado, puede empezar a ingresar los datos de su calibración. Guía del Usuario GAGEtrak PCM 32 Capítulo Cinco Conectando el PCM a una base de datos Estándar de GAGEtrak El PCM tiene la capacidad de conectarse a la base de datos estándar de GAGEtrak (la llamaremos base de datos activa en la explicación de la conexión al PCM). Cuando se trabaja de esta manera, no hay necesidad de exportar o importar datos como se cubrió en los capítulos anteriores. Además, el PCM también funcionará prácticamente como la versión completa de GAGEtrak en este modo; utilizando la conexión activa, tendrá acceso a todos sus registros y tendrá la habilidad de agregar más registros de instrumentos, modificar historial existente de registros de calibración y agregar documentos adjuntos. Para abrir la base de datos activa de GAGEtrak, deberá estar conectado a la red y tener acceso a la carpeta o servidor SQL donde se encuentra su base de datos. 33 Capítulo Cinco Conectando el PCM a una base de datos Estándar de GAGEtrak Nota: Para conectarse a la base de datos de GAGEtrak en SQL, necesitará configurar una conexión DSN (ODBC) en la Netbook o Laptop o saber el nombre del servidor SQL y las credenciales de inicio de sesión. Una vez que el dispositivo esté conectado a la red, abra el software PCM de GAGEtrak y espere a que se le solicite la base de datos como se muestra a continuación. Presione OK y la forma Abrir Base de Datos se desplegará. Utilice esta forma para navegar a la base de datos de GAGEtrak o ingrese la información de conexión DSN o ODBC (para bases de datos de GAGEtrak en SQL vea la Figura 2.) Figura 1 Presione el botón Navegar para ubicar el archivo de la base de datos Guía del Usuario GAGEtrak PCM 34 Figura 2 Ingrese la información de conexión ODBC/DSN de su base de datos en SQL. Una vez que la conexión a la base de datos haya completado, verifique que la ruta sea la correcta al visualizar la esquina inferior derecha del Menú Principal del PCM de GAGEtrak. Si la ruta de la conexión es correcta, puede empezar a trabajar en sus registros. 35 Capítulo Cinco Conectando el PCM a una base de datos Estándar de GAGEtrak Como se mencionó anteriormente, cuando utilice el PCM y se conecte a la base de datos activa o estándar de GAGEtrak, va a funcionar como la versión completa de GAGEtrak. Por lo tanto, debe de poder ingresar o clonar nuevos registros de instrumentos, modificar historial de calibraciones o agregar documentos adjuntos. Nota: Debido a que el PCM de GAGEtrak es una versión portátil de nuestro software GAGEtrak, el ingreso de información está limitado a las pantallas de Ingreso de Instrumento e Ingreso de Calibraciones. Por lo tanto, así esté conectado a la base de datos estándar de GAGEtrak, usted no tendrá acceso a estudios de MSA, Préstamo/Devolución, Kits, o cualquier otra área que puede ser utilizada en la versión completa del software. Para más información acerca del ingreso de registros en Ingreso de Instrumento, Ingreso de Calibraciones, favor de referirse a la copia del Manual de Usuario de GAGEtrak ubicada en el disco de instalación de GAGEtrak. Guía del Usuario GAGEtrak PCM 36 Capítulo Seis Conclusión Esperamos que esté más familiarizado con el Módulo de Calibración Portátil y que esta guía de introducción le haya ayudado a empezar a utilizar su nuevo PCM de GAGEtrak. Confiamos en que este producto le ahorrara tiempo al eliminar la duplicación de esfuerzo tedioso asociado típicamente con las órdenes de trabajo impresas o reingresando datos obtenidos mientras trabajaba remotamente. Si tiene alguna pregunta respecto a su software por favor contacte a Soporte Técnico de CyberMetrics al (480) 922-7300 o envíe correo a [email protected] 1-800-777-7020 [email protected] [email protected] www.cybermetrics.com 37 Capítulo Seis Conclusión