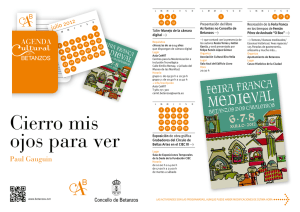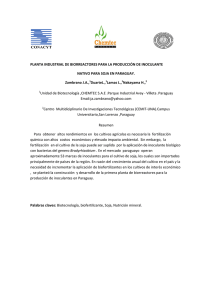LibreOffice Calc
Anuncio

LibreOffice Calc Pontevedra Historia LibreOffice es una Suite de Productividad personal libre, gratuita y disponible para todas las plataformas de trabajo actuales. ● Libre, porque todo su código está a disposición de cualquiera ● Gratuita ● Funciona tanto en Windows, como Linux y Mac CeMIT Historia ● ● La historia de LibreOffice comienza en 1994, cuando la empresa alemana StarDivision comienza el desarrollo de la suite ofimática propietaria StarOffice. En 1999 la suite fue adquirida por Sun Microsystems por 73,5 millones de dólares CeMIT Historia ● ● En junio del 2000 Sun lanza la versión 5,2 de StarOffice, disponible de forma gratuita. Un mes más tarde, Sun libera el código con el fin de construir una comunidad de código abierto alrededor del programa. CeMIT Historia ● ● ● A partir de entonces se trató de mejorar la interoperabilidad con Microsoft Office. En Octubre de 2005, Sun lanza OpenOffice 2.0 oficial. En Abril de 2009 Oracle compra Sun, y todos sus productos. CeMIT Historia En septiembre del 2010, ante los temores de que Oracle deje morir el proyecto OpenOffice, algunos de los miembros forman un nuevo grupo llamado “The Document Foundation”, publicando una bifurcación del proyecto a la que denominan “LibreOffice” CeMIT Historia ● En Abril de 2011 Oracle anunció que abandona OpenOffice, cediendo a “Apache Software Foundation”. CeMIT Introducción En esta lección veremos: ● Que es una Hoja de Cálculo ● Para qué sirve ● ¿Qué alternativas tenemos en el mercado ? CeMIT Introducción Una Hoja de Cálculo es un programa que permite manipular datos (numéricos, alfanuméricos y gráficos) Estos datos se encuentran en una matriz o tabla de 2 dimensiones. CeMIT Introducción Alternativas CeMIT Historia El primer programa conocido como Hoja de Cálculo de la historia fue “VisiCalc”, creado por Dan Bricklin en 1974 CeMIT Historia Después vino Lotus 1-2-3 (1983). Su fundador fue Mitchell Kapor, que había trabajado en el desarrollo de VisiCalc. Su manejo más sencillo desbancó a VisiCalc. CeMIT Historia ● ● 1985 Microsoft saca su primer Excell, que curiosamente funcionaba para Mac. Dos años más tarde, presenta la versión 2.0, que funcionaba en Windows. Lotus funcionaba en MS-DOS. Esto ayudó mucho a que Excel obtuviese el primer puesto en el mercado. CeMIT Historia ● Durante muchos años, Excel ha sido prácticamente la única hoja de cálculo, y las demás tienen un uso testimonial. ● En la actualidad, muchos organismos están apostando por los sistemas libres. ● La llegada de los servicios en la nube, también está modificando mucho los hábitos de los usuarios. CeMIT Interfaz Interfaz CeMIT Interfaz Barra Menú CeMIT Interfaz Barra Estándar CeMIT Interfaz Barra de Formato CeMIT Interfaz Barra de fórmulas Barra de estado CeMIT Interfaz Selector de columnas Selector de filas CeMIT Interfaz Barra lateral CeMIT Interfaz Zoom CeMIT Interfaz Fórmula Predeterminada CeMIT Interfaz Hojas. Un archivo de hoja de cálculo se denomina libro, y puede estar formado por varias Hojas CeMIT Interfaz Celda. La combinación de una fila y una columna. Esta sería H21 CeMIT Interfaz En la barra de Menús, la opción Ventana posee algunas opciones interesantes: ● Dividir ● Inmovilizar CeMIT Interfaz En ocasiones nos encontraremos con Hojas muy grandes, con grandes cantidades de datos. En estos casos estas dos opciones nos serán de mucha utilidad. Inmovilizar te permite mantener una zona de la Hoja fija, pudiendo desplazar el resto. Esto nos resulta útil por ejemplo para mantener los títulos visibles, y poder desplazarnos por una hoja de datos muy grande CeMIT Interfaz Dividir nos divide la Hoja en dos partes, que podemos desplazar libremente. Esto puede resultar útil para comparar zonas alejadas por ejemplo CeMIT Primeros Pasos Primeros Pasos Dentro de una celda podemos introducir: − Números Texto − Fechas. Non son nin números, nin texto. − Otros. Máis adiante veremos otros tipos − Fórmulas. Una fórmula es una operación que actúa sobre otras celdas, y muestra el resultado en la celda actual. − CeMIT Primeros pasos El tipo de dato que metemos en una celda, nos va a determinar que operaciones vamos a poder hacer después con el Si queremos escribir un número como texto, basta con poner un apóstrofe antes. Ej ‘15001 CeMIT Primeros Pasos Podemos modificar el ancho de una columna completa, o bien la altura de una fila. Basta con arrastrar el borde dentro del selector de columnas o filas. No se puede desde dentro las propias celdas. CeMIT Selecciones ● ● Los estilos se aplican sobre la celda seleccionada (tipo de letra, tamaño, negrita, cursiva, subrayado, ...) También la alineación CeMIT Selecciones ● Podemos seleccionar varias celdas a vez manteniendo pulsada la tecla CTRL CeMIT Selecciones Otra opción es seleccionar una fila o columna entera. Para eso hai que facer clic en el selector de fila o columna CeMIT Selecciones ● También podemos seleccionar un rango, trazando un cuadro con el botón izquierdo del ratón pulsado desde la primera celda hasta la última. CeMIT Selecciones ● Por último podemos seleccionar toda la hoja. Pulsando en esta zona, seleccionamos toda la hoja. CeMIT Series ● ● Las series permiten introducir datos de forma muy rápida en algunas situaciones. Una secuencia de números, los días de la semana, los meses del año son series muy utilizadas. CeMIT Series ● Las hojas de cálculo permiten crear automáticamente los demás datos con introducir solo uno. CeMIT Series CeMIT Series ● ● Cuando una celda está seleccionada, tiene un manejador especial, que es un punto en la esquina inferior derecha. Para hacer una serie, escribimos el primer valor en una celda, y después arrastramos por este selector por las filas o columnas. CeMIT Bordes ● Aunque en en una Hoja de cálculo, estamos todo el rato desde una tabla gigante, a la hora de presentar los datos, o imprimirlos, estos bordes no salen a non ser que los pongamos explícitamente CeMIT Bordes Para eso deberemos seleccionar las celdas que queremos poner bordes, e ir a Formato > Celdas, y pestaña Bordes CeMIT Bordes ● ● Basta seleccionar el tipo de línea, el color, y poner los bordes sobre a figura de ejemplo. Para quitar bordes ya puestos, simplemente haciendo clic en la figura ya los quitamos. CeMIT Libros y Hojas ● ● A un archivo de una Hoja de cálculo le llamamos “Libro”. Un libro está formado por Hojas. CeMIT Hojas ● ● ● Podemos añadir nuevas hojas a un libro con el botón + Las hojas también les podemos cambiar su nombre, o borrarlas. Para cambiar el nombre, hacemos clic en el nombre de la hoja con el botón derecho y elegimos la opción renombrar. CeMIT Rellenos Explicar los rellenos Sobre todo los aleatoris “Editar”->Rellenos CeMIT Fórmulas Fórmulas ● ● Anteriormente vimos que dentro de una celda podemos escribir números, texto, fechas o fórmulas. Una fórmula opera con uno o más valores de otras celdas, y ofrece un resultado que se presenta en la celda en la que está la fórmula. CeMIT Fórmulas ● La verdadera potencia de las Hojas de cálculo está en las fórmulas. Con ellas podemos programar una celda para que muestre el resultado de operar con las demás CeMIT Fórmulas ● Para cubrir esta tabla, tendríamos que echar mano de una calculadora y empezar a sumar. ● Imaginemos ahora todas las provincias y todos los meses. ● ¿Que pasa por ejemplo si nos equivocamos en Febrero para Valencia ? CeMIT Fórmulas ● ● Una fórmula nos permite ponernos en H2 por ejemplo, y sumar B2, C2, D2, ... G2 Si cambiamos algunos de los valores, la fórmula se actualiza automáticamente, y ya muestra el nuevo resultado CeMIT Fórmulas ● ● ● Una fórmula dentro de una celda siempre debe comenzar por el signo = La fórmula del paso anterior sería: = B2 + C2 + D2 + E2 + F2 + G2 Ejercicio. Completar la tabla anterior: CeMIT Oper. Aritméticos ● + :2 Suma Ej = A1 + A2 ● - : Resta Ej = 5 – A3 ● * : Multiplicación Ej = B23 * 4 ● / : División Ej = 14 / 2 ● %: Porcentaxe Ej 15,00 % ● ^ : Potencia Ej = 3 ^ 2 CeMIT Comparación ● = . Operador Igual ● > Mayor que ● < Menor que ● Ej = A1 = B3 >= Mayor o igual que ● <= Menor o igual que ● <> Distinto CeMIT Texto ● & Concatena texto Ex: = “Provincia “ & 96 CeMIT Referencia ● : Área Ej A1:C100 ● ! Intersección =suma(A1:B6!B5:C12) En este ejemplo B5 y B6 están en la intersección de las dos áreas, así si que se suman. ● ~ Encadenar o unir. Toma dos referencias y devuelve una lista de referencias, de izquierda a derecha. Las repetidas se duplican CeMIT Operadores ● Se pueden ir combinando los operadores para crear fórmulas más complejas. En estos casos debemos de tener en cuenta la prevalencia de las operaciones, así que lo recomendado sería poner paréntesis para realizar las operaciones en el orden que deseemos. CeMIT Prevalencia Cuando existen varios operadores en la misma fórmula, hay que tener en cuenta esta tabla para determinar qué operaciones se realizan en primer lugar. CeMIT Arrastrando ● ● Si arrastramos una fórmula como hacíamos con las series, iremos copiando la fórmula, pero para cada nueva fila/columna, la fórmula se aplicará sobre la fila o columna correspondiente. Esto nos ahorra mucho tiempo cuando tengamos que aplicar una fórmula sobre muchas filas/columnas. CeMIT Errores ● ● ● Cuando se escribe una fórmula en una celda, puede ocurrir que se escriba de hecho erróneo. En este caso aparecerá en vez del resultado, un código seguido del símbolo # Los errores más comunes son: CeMIT Errores Error Explicación ##### El ancho de la columna no es suficiente o estamos utilizando una fecha u hora negativa #¿NOMBRE? No se reconoce la fórmula, o falta algún operador #VALOR Falta algún argumento de la fórmula #REF! Falta alguna referencia de la fórmula Err: 503 Dividimos un valor por 0 Err: 510 No se reconoce el operador CeMIT Referencias ● ● Cuando arrastramos una fórmula con referencias, vimos como las referencias se ajustan a la fila o columna de forma automática. Este tipo de referencias se llama referencias relativas. Por el contrario, en ocasiones queremos hacer referencia a un valor, y que no se desplace Referencia absoluta. CeMIT Referencias ● Por ejemplo: Siempre dividimos por 3 CeMIT Referencias ● Podemos fijar la columna, la fila o ambas. Para fijar la referencia basta con poner antes el símbolo $. − ● Ej $G$3 Si solo fijamos un de los valores, le llamaremos referencia mixta. CeMIT Referencias ● Para hacer referencias a las celdas de otras hojas, basta con poner primero el nombre de la hoja, un punto, y la referencia a continuación: Ej Folla2.A5 ● Si la hoja está en otro libro la sintaxis es nombre_archivo.ods#Hoja3.D5 CeMIT Referencias ● Le podemos poner un nombre a una celda, o a un rango, y después referenciar por el nombre. − ● Ej. Podemos llamar al rango A1:A10 “notas”, y después en otra celda poner =suma(notas) Los nombres de las referencias no pueden contener espacios. CeMIT Referencias ● Para definir un nombre a una celda o rango podemos hacerlo a través del menú Insertar CeMIT Funciones ● ● A parte de los operadores vistos anteriormente, Calc posee un gran número de funciones que realizan todo tipo de operaciones Existen funciones de muchos tipos, con matemáticas, estadísticas, de texto, ... CeMIT Funciones ● La sintaxis básica para una función es: = nombreFuncion(argumento1;argumento2;..) ● Por ejemplo =suma(b9:b30) CeMIT Funciones ● ● ● Base de datos.Funciones utilizadas con datos organizados en filas que conforman un registro. Fecha y Hora. Funciones para realizar operaciones con Fechas. Financeiras. Funciones matemáticas típicas de operaciones financieras. CeMIT Funcións ● ● ● Información. Funciones que aportan información sobre los datos. Saber si una celda está en blanco, es un error, .... Lógico. Funciones lógicas como Si, NO, O, Y, ... Matemáticas. Funciones matemáticas como las trigonométricas, valor absoluto, ... CeMIT Funcións ● Matriz. Funciones típicas de matrices. ● Estadísticas. ● De Hoja ● ● Texto. Las funciones de texto permiten manipular textos. Complementos. Añadidos. CeMIT Gráficos ● ● Calc nos permite visualizar los datos numéricos de un rango de celdas de forma gráfica, lo cual nos permite analizar tendencias, presentar los datos de forma más amigable, etc. Para añadir un gráfico que tenga un diagrama representativo, iremos a Insertar>Gráfico. CeMIT Gráficos CeMIT Gráficos ● Podemos elegir muchos tipos de gráficos. Diagramas de barras, líneas, círculos, dispersión. CeMIT Filtros ● La herramienta filtros inserta en una o más columnas una lista desplegable con todos los datos distintos que presenta la columna y permite seleccionar un de esos valores como criterio para mostrar únicamente las filas con ese valor. CeMIT Filtros ● La forma más sencilla para establecer los filtros es posicionarse sobre el título de los datos a filtrar, e ir al menú Datos->Filtros y seleccionar Filtro Automático. CeMIT Filtros ● Al establecer los filtros, aparecerá al lado de cada columna un menú desplegable, para poder facer selecciones sobre el. CeMIT Filtros ● ● Pinchando en estos desplegables, podemos seleccionar directamente los datos que deseamos visualizar. Si el número de datos es elevado, esta opción puede resultar poco útil. Una opción más interesante es la de filtro estándar, la cual nos permite definir filtros más abstractos. CeMIT Filtros CeMIT Filtros ● Con esta ventana podemos establecer muchos criterios de búsqueda. Además en cada criterio, podemos hacer una comparación de igual, o outras: CeMIT Filtros ● ● Podemos seleccionar los valores de un campo mayores que un valor dado, menores, mayores o iguales que, los que son distintos, etc. Además podemos indicar que se cumplan todos los criterios, o que cumplan alguno de los criterios. CeMIT