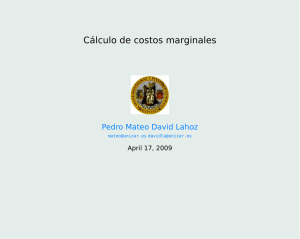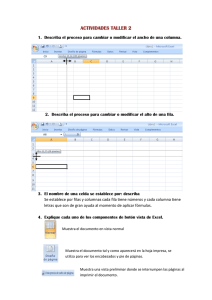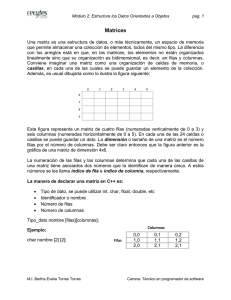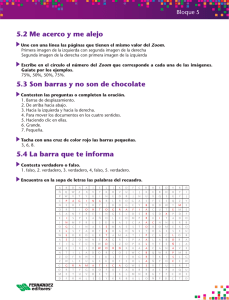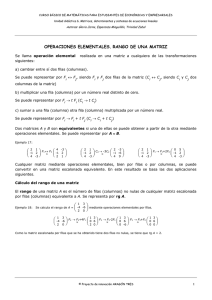Índice - Instituto Nacional de Estadistica.
Anuncio

Índice ÍNDICE ....................................................................................................................................................... 1 CREACIÓN DE UNA CONSULTA ......................................................................................................... 2 1.1 Selección de acción ......................................................................................... 2 1.2 Seleccionar del ámbito geográfico .............................................................. 2 1.3 Colectivo de información ................................................................................ 7 1.4 Diseñar tabla ...................................................................................................... 8 1.5 Filtros ................................................................................................................. 12 1.6 Consulta ............................................................................................................ 12 1.7 Secreto Estadístico ........................................................................................ 13 1.8 Información contextual ................................................................................. 13 1.9 Ayuda y glosario ............................................................................................. 14 POSIBILIDADES DE LA CONSULTA ................................................................................................. 16 2.1 Profundizar ....................................................................................................... 16 2.2 Subir ................................................................................................................... 16 2.3 Expandir ............................................................................................................ 17 2.4 Contraer ............................................................................................................. 19 2.5 Profundizar por ................................................................................................ 20 2.6 Rotar ................................................................................................................... 21 2.7 Totales y Subtotales ....................................................................................... 23 2.8 Ordenar y Ordenar por .................................................................................. 24 GRÁFICOS Y EXPORTACIÓN ............................................................................................................. 29 3.1 Gráfico de Barras ............................................................................................ 29 3.2 Gráfico Piramidal ............................................................................................ 30 3.3 Mapas ................................................................................................................. 31 3.4 PC-Axis .............................................................................................................. 33 3.5 Excel ................................................................................................................... 34 3.6 Xml ..................................................................................................................... 35 3.7 Imprimir ............................................................................................................. 35 ÁREA PERSONAL.................................................................................................................................. 37 4.1 Acceso ............................................................................................................... 37 4.2 Registrarse ....................................................................................................... 38 4.3 Recordar contraseña ..................................................................................... 39 4.4 Consultas .......................................................................................................... 40 4.5 Guardar consulta ............................................................................................ 40 4.6 Filtros ................................................................................................................. 41 4.7 Nuevo filtro ....................................................................................................... 41 4.8 Agrupaciones ................................................................................................... 42 4.9 Nueva agrupación ........................................................................................... 42 1 Creación de una Consulta Para realizar una consulta al sistema de Censos de Población y Viviendas 2011 debe ejecutar los siguientes pasos: 1.1 Selección de acción Esta acción permite elegir qué hacer: “Crear tablas”, es decir generar una consulta a través de un asistente, o “Área Personal” que permite recuperar consultas, filtros o agregaciones personalizadas que se hayan guardado anteriormente. 1.2 Seleccionar del ámbito geográfico En este paso se selecciona el ámbito geográfico de los datos: Nacional, Comunidad Autónoma, Provincia, Municipio o a nivel inframunicipal. 1.2.1 Selección del ámbito geográfico Nacional Para activar este caso se selecciona la pestaña. 2 Realizando esta acción se mostrará la consulta para datos totalizados a nivel nacional. 1.2.2 Selección del ámbito geográfico Comunidades Autónomas Para activar este caso se selecciona la pestaña . Dentro de la ventana existe un selector de “Comunidades Disponibles”, que muestra las comunidades registradas actualmente, y otro llamado “Comunidades seleccionadas”, con las que ha escogido el usuario. La forma de mover las comunidades de un selector a otro se hace a través de las flechas: , para quitar los elementos seleccionados de “Comunidades Seleccionadas” y , para desplazar los elementos desde “Comunidades Disponibles ” a “Comunidades Seleccionadas”. Una vez elegidas las comunidades deseadas, basta con pulsar “Aceptar Selección” para continuar. 1.2.3 Selección del ámbito geográfico Provincias Para activar este caso se selecciona la pestaña . Dentro de la nueva ventana existe un selector de “Comunidades”, que muestra las comunidades registradas actualmente, otro selector 3 de “Provincias Disponibles”, que muestra las provincias disponibles en función de la comunidad seleccionada y otro llamado “Provincias seleccionadas”, con las provincias que ha escogido el usuario. La forma de mover las provincias de un selector a otro se hace a través de las flechas: , para quitar los elementos seleccionados de “Provincias Seleccionadas” y , para desplazar los elementos desde “Provincias Disponibles ” a “Provincias Seleccionadas”. Una vez elegidas las provincias deseadas, basta con pulsar “Aceptar Selección” para aplicar los cambios. 1.2.4 Selección del ámbito geográfico Municipios Para activar este caso se selecciona la pestaña . Aparece entonces una nueva ventana en la que existe un selector llamado “Comunidades Autónomas”, que muestra las comunidades registrados actualmente, otro selector de “Provincias”, que muestra las provincias disponibles dependientes de la selección de comunidad, otro selector “Municipios” que muestra los municipios disponibles en función de la provincia seleccionada y otro llamado “Municipios seleccionados”, con los que ha escogido el usuario. La forma de mover los municipios de un selector a otro se hace a través de las flechas: , para quitar los elementos seleccionados de “Municipios Seleccionados” y , para desplazar los elementos desde “Municipios Disponibles” a “Municipios Seleccionados”. 4 Una vez elegidos los municipios deseados, basta con pulsar “Aceptar Selección” para aplicar los cambios. 1.2.5 Selección del ámbito geográfico Inframunicipal 1.2.5.1 Paso 2.1 Para activar este caso se selecciona la pestaña . Existe un selector de selección “Comunidades Disponibles”, que muestra las comunidades registradas actualmente, otro de “Provincias Disponibles”, que muestra las provincias disponibles dependientes de la selección de comunidad, otro selector de “Municipios Disponibles” que muestra los municipios disponibles en función de la provincia seleccionada y otro llamado “Municipios seleccionados”, con los que ha escogido el usuario. La forma de mover los municipios de un selector a otro se hace a través de las flechas: , para quitar los elementos seleccionados de “Municipios Seleccionados” y , para desplazar los elementos desde “Municipios Disponibles ” a “Municipios Seleccionados”. 5 Seleccione el nivel inframunicipal para el que desea consultar la información y a continuación pulse 'continuar' para escoger las opciones en función de los pasos realizados. 1.2.5.2 Paso 2.2 Distritos Una vez seleccionados los municipios y escogida la opción de visión a nivel de Distrito, se pasa a la selección de los distritos. Existe un selector de “Distritos Disponibles”, que muestra los distritos registrados en función de los municipios y otro llamado “Distritos seleccionados”, con los que ha escogido el usuario. La forma de mover los distritos de un selector a otro se hace a través de las flechas: , para quitar los elementos seleccionados de “Distritos Seleccionados” y , para desplazar los elementos desde “Distritos Disponibles ” a “Distritos Seleccionados”. Pulse “Aceptar Selección” para confirmar la selección de distritos y pasar a la selección de 'Diseñar tabla'. 1.2.5.3 Paso 2.3 Secciones Censales Una vez seleccionados los municipios y escogida la opción de visión a nivel de secciones censales, se pasa a la selección de las secciones censales. Existe un selector de “Distritos Disponibles”, que muestra los distritos registrados en función de los municipios seleccionados anteriormente, otro selector de “Secciones Censales Disponibles”, que muestra las secciones censales disponibles en función del distrito seleccionado y otro llamado “Secciones Censales seleccionadas”, con los que ha escogido el usuario. 6 La forma de mover las secciones censales de un selector a otro se hace a través de las flechas: , para quitar los elementos seleccionados de “Secciones Censales Seleccionadas” y , para desplazar los elementos desde “Secciones Censales Disponibles ” a “Secciones Censales Seleccionadas”. Pulse “Aceptar Selección” para confirmar la selección de secciones y pasar a la selección de 'Diseñar tabla'. 1.3 Colectivo de información Después de haber seleccionado el ámbito geográfico para el que va a realizar la consulta, debe seleccionar el ámbito o dominio de la información sobre el que quiere consultar. Seleccione una desplegadas: de las opciones disponibles en las pestañas 1. Personas: al pinchar sobre personas debe elegir uno de los siguientes dominios de información: a. Residentes en viviendas principales b. Ocupados de 16 o más años 7 c. Cursan algún tipo de estudios y no trabajan 2. Viviendas: a. Viviendas principales y no principales b. Viviendas principales 3. Hogares 4. Parejas y otros núcleos familiares 1.4 Diseñar tabla La función de esta ventana es la selección del conjunto de variables que se visualizarán en la consulta, su posición y qué medida se utilizará para mostrar los datos. Son tres las configuraciones de esta página que de forma automática le mostrará el sistema en función de la selección que haya realizado en el ámbito geográfico: 1. Seleccionar tabla disponible: 8 Para ámbitos geográficos sensibles en los que se establece una protección de la confidencialidad de la información, el sistema le habilitará la posibilidad de consultar determinadas tablas disponibles de la lista completa que le muestre. En estas tablas no tendrán disponible la posibilidad de alterar el diseño de la tabla, modificando las variables que se consultan o su posición, ni filtrar la información consultada o modificar la medida visualizada, tal y como sí es posible y se explica más adelante para la opción Diseñar tabla. Para visualizar la tabla deberá seleccionar una de las tablas habilitadas (en el ejemplo de la imagen anterior, la tabla “Población Total”) y seleccionar el botón “Ver Tabla”. 2. Tablas disponibles y Diseñar tabla 9 En función de la protección de la confidencialidad de la información para el ámbito geográfico que haya seleccionado, el sistema le habilitará la posibilidad de consultar determinadas tablas disponibles de la lista completa que le muestre, y adicionalmente, podrá utilizar la opción “Diseñar tabla” con toda la funcionalidad según se detalla en el siguiente apartado “Diseñar tabla”. 3. Diseñar la tabla Esta es la opción que le permite configurar su consulta con mayor libertad. Existen diversas áreas dentro de esta ventana: Árbol con todo el conjunto de variables disponibles para la visualización de la consulta, organizado por variables demográficas y variables geográficas. Selector de Filas, el cual contiene el conjunto de variables posicionadas como filas en la consulta a realizar. La forma de insertar nuevas variables en filas es seleccionar una variable del árbol y después usar la flecha para incorporarla a filas. Para eliminar una variables de la posición de filas, usar la flecha . Para ordenar las variables que se encuentren en filas, puede usar si lo desea las flechas (subir) y (bajar). 10 Selector de Columnas, el cual contiene el conjunto de variables posicionadas como columnas en la consulta a realizar. La forma de insertar nuevas variables en columnas es seleccionar una variable del árbol y después usar la flecha para incorporarla a columnas. Para eliminar una variables de la posición de columnas, usar la flecha . Para ordenar las variables que se encuentren en filas, puede usar si lo desea las flechas (subir) y (bajar). Selector de Unidades de medida, el cual contiene el conjunto de unidades de medida disponibles con el que se mostrarán los datos. Se puede seleccionar una o varias unidades de medida. Tenga en cuenta que: Debe existir al menos una variable en filas o una variable en columnas El número máximo de variables en filas y columnas está limitado. Para ejecutar la consulta y mostrar los datos pulsar “Ver tabla”. En el caso de que no pueda obtener la consulta que usted necesita, puede hacer click en el enlace Peticiones a medida y rellenar el siguiente formulario con los datos de su petición: Los servicios de información del INE se pondrán en contacto con usted. 11 1.5 Filtros La funcionalidad de esta ventana es el establecimiento de los filtros que se van a aplicar a la consulta. Existen diversas áreas dentro de esta ventana: Árbol con todo el conjunto de variables disponibles para filtrar la información. Selector de Filtrado Disponible, que muestra los valores que contiene la variable seleccionada en el árbol. Esos valores son los que están disponibles para filtrar la consulta para cada una de las variables. Tenga en cuenta que en algunos casos se puede profundizar o subir en la jerarquía de la variable seleccionando uno de los valores y pulsando para subir en la jerarquía o para profundizar en ella. Selector de Filtrado Actual, que muestra los valores de las variables del árbol que se han seleccionado como filtro. Puede incorporar nuevos valores en el filtro pulsando , o eliminar valores del filtro pulsando . Una vez seleccionados los filtros deseados basta con pulsar “Ver tabla” para aplicarlos a la consulta. 1.6 Consulta Esta ventana presenta la consulta formada a través de los pasos anteriores. Se mostrará una tabla de datos que reúne todas las condiciones de filtrado. Encima de esta, se encuentra una botonera con las diferentes opciones para aplicar a la consulta actual. Para conocer más acerca de la funcionalidad de esta botonera ir a “Gráficos y Exportación”. Por su parte, las diferentes posibilidades de interacción con la tabla se encuentran descritas en “Posibilidades Consulta”. 12 Adicionalmente se encuentra disponible la opción “Paginar Resultados”, que mostrará los resultados de la tabla en distintas páginas en lugar de una única. Esta opción será útil cuando el número de filas y columnas a visualizar sea elevado. Igualmente se encuentra disponible la opción “Modificar tabla”, que permite regresar a la ventana de diseñar tabla manteniendo en filas, columnas y filtros los valores ya seleccionados con objeto de opcionalmente cambiar alguna variable, algún filtro o alguna unidad de medida. 1.7 Secreto Estadístico Bajo determinadas circunstancias no se mostrarán los datos de la consulta por cumplimiento de la obligación de secreto estadístico, mostrándose en ese caso un mensaje indicativo: 1.8 Información contextual En las diferentes ventanas de “Diseñar tabla”, “Filtros” y en la propia ventana de visualización de la consulta existen unos cuadros indicativos de las selecciones realizadas. 13 La tabla contiene: Colectivo – consultada. es el ámbito o dominio de la información Ámbito geográfico – Indica el ámbito geográfico (Comunidades Autónomas, Provincias, Municipios, Distritos, Secciones Censales, etc.). Filas – Variables seleccionadas dentro de la ventana de diseñar tabla como filas. Columnas - Variables seleccionadas dentro de la ventana de diseñar tabla como columnas. Filtros – Resumen de los filtros seleccionados en la ventana de Filtros. Unidades de Medida – Indica qué unidades de medida se están usando en esta consulta. 1.9 Ayuda y glosario Existen dos pestañas presentes en todas las ventanas de la aplicación que contienen la ayuda acerca de cómo navegar por la aplicación y 14 describen los términos más importantes utilizados en la aplicación, son ayuda y glosario. 15 Posibilidades de la Consulta Una vez construida la consulta y visualizados los resultados, es posible realizar las siguientes acciones. 2.1 Profundizar Para realizar esta acción típica de análisis on-line (OLAP1) se pulsa sobre la entrada del menú contextual de cada uno de los valores en la cabecera de filas o columnas. En el siguiente ejemplo, al “Profundizar” sobre Aragón … … se visualizarán las provincias de Aragón, sustituyendo a la comunidad autónoma: 2.2 Subir Para realizar esta acción típica de análisis on-line (OLAP) se pulsa sobre la entrada del menú contextual de cada uno de los valores en la cabecera de filas o columnas. 1 OLAP es el acrónimo en inglés de procesamiento analítico en línea (On-Line Analytical Processing). 16 En el siguiente ejemplo, al “Subir” sobre Huesca … … se visualizará provincias: la comunidad autónoma sustituyendo a las 2.3 Expandir La realización de esta acción típica de análisis on-line (OLAP), tiene dos posibles ámbitos: si se pulsa sobre la entrada del menú contextual de la cabecera de las filas y columnas de datos aparece en pantalla el resultado de expansión de ese miembro en particular. O pulsando sobre la cabecera que contiene el nombre de las variables de las cabeceras de filas y columnas. El resultado en este caso sería la expansión de cada uno de los valores presentes en filas o columnas. En el siguiente ejemplo, al “Expandir” sobre Aragón … 17 … se visualizarán las comunidades autónomas que se estaban visualizando junto con las provincias de la comunidad autónoma expandida: En el siguiente ejemplo, al “Expandir” sobre la columna de comunidad autónoma … … se visualizarán las comunidades autónomas que se estaban visualizando junto con sus provincias … 18 2.4 Contraer La realización de esta acción típica de análisis on-line (OLAP), tiene dos posibles ámbitos: si se pulsa sobre la entrada del menú contextual de la cabecera de las filas y columnas de datos aparece en pantalla el resultado de contraer de ese miembro en particular. O pulsando sobre la cabecera que contiene el nombre de las variables de las cabeceras de filas y columnas. El resultado en este caso sería la contracción de todos los valores presentes en filas o columnas. En el siguiente ejemplo, al “Contraer” sobre Aragón … … se visualizará la comunidad autónoma contraída sin las provincias: En el siguiente ejemplo, al “Contraer” sobre la columna de comunidad autónoma … 19 … se visualizarán las comunidades autónomas sin las provincias: 2.5 Profundizar por Para realizar esta acción típica de análisis on-line (OLAP) se pulsa sobre la entrada del menú contextual de cada uno de los valores en la cabecera de filas o columnas. En el siguiente ejemplo, al “Profundizar por” sobre Aragón … 20 … se navega por el árbol de variables … … hasta seleccionar la variable deseada, por ejemplo estado civil … … de forma que se visualizarán los datos de Aragón por estado civil: 2.6 Rotar Para ejecutar esta típica de análisis on-line (OLAP) basta con pulsar el enlace de la barra de herramientas situado encima de la tabla de los datos de la consulta. El resultado será el intercambio de posición entre filas y columnas. En el siguiente ejemplo, al “Rotar” … 21 … la variable estado civil pasa de filas a columnas, y edad en grandes grupos de columnas a filas: 22 2.7 Totales y Subtotales Para ejecutar esta acción basta con pulsar el enlace de la barra de herramientas situado encima de la tabla de los datos de la consulta. En el siguiente ejemplo, al “Añadir/Quitar subtotales” … … se visualizarán los datos sin los subtotales por comunidad autónoma: 23 2.8 Ordenar y Ordenar por La ejecución de esta acción tiene dos posibles ámbitos: si se pulsa sobre la entrada del menú contextual de la cabecera de las filas y columnas de datos aparece en pantalla el resultado de ordenar por el criterio seleccionado para ese miembro en particular. O pulsando el enlace de la barra de herramientas situado encima de la tabla de los datos de la consulta. Mientras que utilizando el primer ámbito el orden se establece en función de los valores de esa fila o columna, en el segundo ámbito el orden se establece en función de los subtotales de la variable. En el siguiente ejemplo, al “Ordenar” por Córdoba … 24 … descendente … … se obtiene como resultado un intercambio de Edad en grandes grupos: En el siguiente ejemplo, al “Ordenar” por 65 o más … 25 … Descendente Personas … … se obtiene como resultado una ordenación descendente de las provincias en función de su valor dentro de la comunidad autónoma. Obsérvese cómo del orden de Huesca, Teruel y Zaragoza se pasa a Zaragoza, Huesca y Teruel … 26 … mientras que si se utiliza “Ordenar por” de la barra de herramientas situado encima de la tabla de los datos de la consulta, y se selecciona “Provincia … Descendente …”: … la ordenación se produce por la columna total con el siguiente resultado (obsérvese cómo del orden de ... Jaén, Almería y Huelva se pasa a ... Almería, Jaén y Huelva): 27 28 Gráficos y exportación Una vez construida la consulta y visualizados los resultados, es posible realizar los siguientes gráficos y exportaciones. 3.1 Gráfico de Barras Si se pulsa el icono se abre una nueva ventana en la que aparecen las opciones disponibles para la creación del gráfico. Las opciones a seleccionar son: Variable principal: Variable necesaria, se posicionará en el eje X. Variable de grupo: Variable opcional que agrupa los valores de la variable en el eje X y que debe ser distinta a la seleccionada como principal. Variable de Medida: Variable necesaria con el estadístico que usar en el gráfico. Tipo de gráfico: Valor necesario para presentar el gráfico en formato GIF o Activex (sólo navegador Internet Explorer). Una vez seleccionados estos parámetros pulsar “Ver gráfico de barras” para representar el gráfico. 29 El gráfico de barras es mostrado por defecto en formato GIF, si bien a través de la pantalla previa de selección se puede escoger entre GIF o ActiveX (sólo para Internet Explorer). 3.2 Gráfico Piramidal Si se pulsa el icono se abre una nueva ventana en la que aparece un gráfico piramidal. Las condiciones para mostrar este gráfico son: Se haya seleccionado sólo una de la variables de grupo de edad (Quinquenal, o Grandes Grupos, o Edad Año a Año) Se haya seleccionado Sexo. 30 En una primera instancia el gráfico es mostrado en formato GIF. A través del desplegable “Tipo de salida” permite seleccionar ActiveX (sólo para Internet Explorer) o GIF. Una vez seleccionada la opción correcta se debe de pulsar para mostrar el mapa con las nuevas opciones. 3.3 Mapas Si se pulsa el icono se abre una nueva ventana en la que aparecen las opciones de selección para la creación del mapa, es 31 decir, representar los datos existentes en la consulta pero localizados dentro del mapa. La condición para mostrar este mapa es: Se haya seleccionado sólo una de las variables geográficas nacionales (por ejemplo CC.AA., Provincia, Municipio, Distrito o Sección). Las opciones a seleccionar son: Variable principal: Variable necesaria, se posicionará en el eje X. Variable de medida: Variable necesaria con el estadístico que usar en el gráfico. Tipo de gráfico: Valor necesario para presentar el gráfico en formato GIF (valor por defecto) o Activex (sólo para Internet Explorer). Una vez seleccionados estos parámetros pulsar “Ver mapa” para representar el mapa. El mapa es mostrado por defecto en formato GIF, si bien a través de la pantalla previa de selección se puede escoger ActiveX o GIF. 32 3.4 PC-Axis Si se pulsa el icono se abre un diálogo del navegador pidiendo la apertura o descarga de un fichero con extensión px que contiene los datos mostrados en pantalla pero en formato PC-Axis. Si se escoge “abrir” se debe tener instalada la herramienta PC-Axis oportuna para poder visualizar el fichero correctamente. 33 Para más información sobre PC-Axis o la descarga de este programa, utilice el siguiente enlace de la web del INE: http://www.ine.es/ss/Satellite?L=es_ES&c=Page&cid=12547351 16596&p=1254735116596&pagename=ProductosYServicios%2F PYSLayout 3.5 Excel Si se pulsa el icono se abre un diálogo del navegador pidiendo la apertura o descarga de un fichero con extensión xls que contiene los datos mostrados en pantalla pero en formato Excel. Si se escoge “abrir” se visualiza una hoja de cálculo dentro de Microsoft Excel. 34 Tenga en cuenta que el fichero Excel exportado no soporta más de 256 columnas y 65.536 filas. 3.6 Xml Si se pulsa el icono se abre un diálogo del navegador pidiendo la apertura o descarga de un fichero con extensión xml que contiene los datos mostrados en pantalla pero en formato XML. Si se escoge “abrir” se visualiza el xml en el navegador web. 3.7 Imprimir Si se pulsa el icono se abre un diálogo del navegador pidiendo la apertura o descarga de un fichero con extensión pdf que contiene los datos mostrados en pantalla pero en formato pdf. Si se escoge “abrir” se visualiza el fichero en Acrobat Reader desde donde se podrá imprimir. 35 Para más información sobre los archivos pdf o la descarga de un programa que pueda leerlo, utilice el siguiente enlace de la web del INE: http://www.ine.es/explica/explica_quees.htm 36 Área Personal 4.1 Acceso El acceso al área personal del usuario se realiza pulsando la pestaña “Área personal” Lo que nos presentará la ventana de validación de usuario: Con los campos: Correo electrónico – Correo electrónico del usuario registrado. Clave de acceso – Contraseña del usuario. Para acceder al sistema una vez rellenados los dos campos anteriores, pulsar . 37 4.2 Registrarse Si el usuario no está registrado en el sistema es necesario completar un formulario de entrada que se accede a través de la ventana de acceso pero pulsando el enlace que aparece en la figura: Esta acción presenta el siguiente formulario: Los campos son: Correo electrónico: Dirección válida de correo electrónico para identificar el usuario. Clave de acceso deseada: Contraseña deseada para acceder al servicio. Repita la clave de acceso: Se debe introducir nuevamente la contraseña para validar que es la contraseña deseada y evitar fallos en el alta de usuario. Tipo de Usuario: Seleccione una de las siguientes opciones: 38 o o o o o o o o 12345678- Usuario particular Empresa Administración pública / Gobierno Organización política Organismo internacional Medio de comunicación Investigador / Académico / Estudiante Otro Para registrar el usuario pulsar . Una vez creado el usuario se envía a la dirección de correo electrónico un mensaje de aceptación en el servicio. 4.3 Recordar contraseña Si el usuario no recuerda la contraseña de acceso, puede recibirla en su correo pulsando el enlace que aparece en la figura: Tras pulsar el enlace aparece un formulario en el que se debe introducir la dirección de correo con la que se registró en el sistema. Después de pulsar el usuario recibe un mensaje de correo en su buzón de entrada con la clave de acceso que en ese momento contiene el sistema. 39 4.4 Consultas Una vez en la ventana de inicio de este área, pulse la pestaña para acceder a la lista de consulta almacenadas en el sistema. En cada entrada de esta lista existen las siguientes opciones: Borrado : Pulsando esta opción se borra la consulta. Aplicar : Pulsando esta opción el sistema realiza la consulta almacenada. Descripción: Texto descriptivo de la consulta indicado en el momento de creación. 4.5 Guardar consulta Para almacenar una nueva consulta el usuario debe realizar primero la consulta y una vez que se muestren los resultados Pulsar “Guardar en mis consultas” dentro del submenú de “Funcionalidades avanzadas”. Una vez pulsada esta opción aparece un formulario: 40 En esta ventana existe un campo de texto donde introducir la descripción de la consulta. Una vez introducido el texto, pulsar para guardar la consulta. 4.6 Filtros Una vez en la ventana de inicio de este área, pulse la pestaña para acceder a la lista de consulta almacenadas en el sistema. En cada entrada de esta lista existen las siguientes opciones: Borrado : Pulsando esta opción se borra el filtro. Mostrar : Pulsando esta opción el sistema muestra el contenido del filtro almacenado. Descripción: Texto descriptivo del filtro indicado en el momento de creación. 4.7 Nuevo filtro Para almacenar un nuevo filtro el usuario debe crear primero el filtro durante la construcción de una consulta seleccionando los elementos que contendrá el filtro en la pestaña “Filtros”: 41 Pulsar “Guardar filtro en área personal” dentro de la ventana de filtrado. Una vez pulsado este enlace aparece el siguiente formulario: En esta ventana existe un campo de texto donde introducir la descripción del filtro. Una vez introducido el texto, pulsar para guardar el filtro. 4.8 Agrupaciones Una vez en la ventana de inicio de esta área, pulsa la pestaña para acceder a la lista de agrupaciones almacenadas en el sistema. En cada entrada de esta lista existen las siguientes opciones: Borrado : Pulsando esta opción se borra la agrupación. Mostrar : Pulsando esta opción el sistema muestra un resumen de los valores almacenados para la agrupación. Descripción: Texto descriptivo de la agrupación indicado en el momento de creación. 4.9 Nueva agrupación 42 Para crear una nueva agrupación el usuario debe pulsar "Crear mi propia agrupación” del submenú de “Funcionalidades avanzadas” dentro de la ventana de resultado de la consulta. Una vez pulsado este enlace aparece un primer formulario: En esta ventana existen dos campos: • Introduzca una descripción para la agrupación: Introducir el texto identificativo de la agrupación y que se mostrará en la consulta. • Seleccione una variable de agrupación: Seleccionar la variable sobre la que se seleccionarán los miembros que compondrán la agrupación. Una vez completados estos dos campos pulsar para pasar al siguiente formulario donde seleccionar los valores miembro que componen la agrupación: 43 Una vez seleccionados los valores de la agrupación: Pulse para confirmar y creación de la agrupación 44