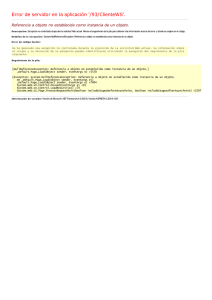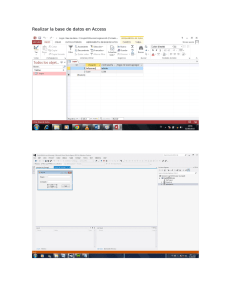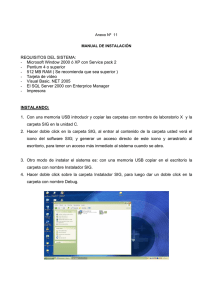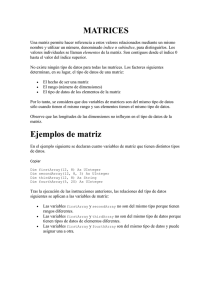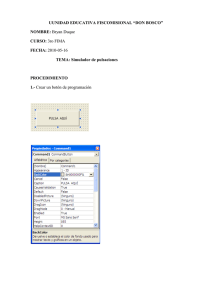View/Open - Instituto Politécnico Nacional
Anuncio

INSTITUTO POLITÉCNICO NACIONAL
ESCUELA SUPERIOR DE INGENIERÍA
MECÁNICA Y ELÉCTRICA
SISTEMA DE MONITOREO DE
FALLAS EN CAMARAS IP
TESIS
QUE PARA OBTENER EL TITULO DE:
INGENIERO EN COMUNICACIONES Y ELECTRÓNICA
PRESENTAN:
RAFAEL GUZMÁN GARCÍA
GABRIEL HERNÁNDEZ HERRERA
ASESORES:
ING. JUAN CARLOS TORRES VILLASÁNCHEZ
M. en C. DAVID VÁZQUEZ ÁLVAREZ
MÉXICO, D.F
2013
Agradecimiento
A:
A Dios por dejarme vivir este momento, por haberme dado la fuerza y la inteligencia
de poder alcanzado esta meta.
A mis Padres: Rafael Guzmán Fuentes y María Matilde García González por todo el
apoyo y cariño que me brindaron en este largo camino.
A mis Hermanos: Arturo Guzmán García, Eduardo Guzmán García y Jorge Guzmán
García, por apoyar en todos aquellos momentos difíciles por los que pasado para
poder conseguir esta meta.
A mi Tío: Pedro Guzmán Fuentes por todo ese gran apoyo en los malos y buenos
momentos que me impulsaron para poder conseguir este gran sueño.
A mi hijo: Axel André Guzmán Soto le agradezco la paciencia el amor las sonrisas
que fueron el motor que me impulsaron todos los días para poder seguir siempre
adelante.
A mis amigos: Alejandro, Adonis, Gabriel, Michel, Bernardo, Luis, Manuel, les doy
gracias a todos por compartir los buenos y malos momentos, y no solo les dedico
esta tesis sino todos mis logros, ya que sin su apoyo no hubiese podido terminar
mis estudios y así mismo terminar una carrera profesional.
Agradecimiento
A:
Mi madre Silvia Herrera, por darme la vida, quererme mucho, creer en mí y porque
siempre me apoyaste. Mamá gracias por darme una carrera para mi futuro.
Mi padre Norberto Hernández, por los ejemplos de perseverancia y constancia que
lo caracterizan y que me ha infundado siempre, por el valor mostrado para salir
adelante y por tu amor.
Mis abuelos Estela López (QEPD), Ignacia Oledo, Magdaleno Herrera y Samuel
Hernández (QEPD), por quererme y apoyarme siempre, esto también se lo debo a
ustedes.
Mis hermanos, Carolina Hernández y Norberto Hernández, por estar conmigo y
apoyarme siempre, los quiero mucho.
Mi sobrino, Rafael Hernández, para que veas en mí un ejemplo a seguir.
Todos mis amigos, Rafael, Daniel, Abraham, Rosario, Luis Antonio, Adrián, Ricardo,
Armando, Julio por compartir los buenos y malos momentos.
Todos aquellos familiares y amigos que no recordé al momento de escribir esto.
CONTENIDO
OBJETIVO
3
JUSTIFICACIÓN
4
CAPITULO I
1.1.
1.1.2.
1.2.
1.2.1.
1.3.
1.4.
1.5.
1.5.1.
1.5.2.
1.6.
1.6.1.
Video Vigilancia en la Actualidad
¿Qué es una Cámara IP?
Los Sistemas de Cámaras IP
Seguridad en la Sociedad
Video Vigilancia en el Metro del D.F.
Sistemas de Seguridad dentro de Instituciones Educativas
Video Digital sobre IP
Modelo de Referencia OSI
Antecedentes del Modelo OSI
Capas del Modelo OSI
Capa de Red
Direcciones IP
CAPITULO II
5
6
6
6
7
8
9
10
10
10
12
13
Sistema de Monitoreo
15
2.1. Monitoreo de Redes de computadoras
2.2. Protocolo SNMP (Simple Network Management Protocol)
2.2.1. Necesidad de Administrar una Red
2.2.2. Definición de las Variables
2.2.3. Componentes Básicos
2.2.4. Comandos Básicos
2.2.5. Base de Información de Administración (MIB)
2.2.6. Mensajes SNMP
2.2.7. Trap
2.2.8. Arquitectura del Servicio
16
17
18
19
20
20
21
21
24
25
1
CAPITULO III
3.1.
3.1.1.
3.1.2.
3.1.3.
3.1.4.
3.2.
Software utilizado para el desarrollo de la aplicación
Procesamiento de imagen
Generación de la aplicación
Base de datos
Gestión de red
Plan de desarrollo de la aplicación
CAPITULO IV
4.1.
4.2.
4.3.
4.4.
4.5.
4.6.
4.7.
4.8.
Planteamiento de la Aplicación
Desarrollo de la aplicación
Pantalla de bienvenida
Acceso al usuario
Menú Principal
Reproductor de video
Escaneo de imagen
Gestión de red
Reportes
Navegador web
27
28
28
30
31
33
34
36
37
38
41
42
45
48
49
53
CONCLUSIONES
56
GLOSARIO TECNICO
57
ANEXO
58
BIBLIOGRAFIA
80
2
Objetivo:
Elaborar un sistema de monitoreo para cámaras IP, que permitan detectar fallas de
imagen y de comunicación en éstas; reduciendo costos de operación y
mantenimiento, maximizando tanto la eficiencia como la rentabilidad de estas
cámaras conectadas en un sistema de red
Objetivos particulares:
Implementar una aplicación que permita comprobar errores de imagen en cámaras
IP.
Implementar una aplicación que compruebe la comunicación de las cámaras que se
encuentren dentro del sistema de red.
Generar una aplicación para la captura de reportes de fallas de las cámaras IP.
3
Justificación:
Actualmente las cámaras IP son una gran herramienta para sistemas de seguridad e
implementaciones en la industria con sistemas inteligentes aplicando visión por
computadora para la revisión de piezas.
Este proyecto se propuso debido a que al momento de estar realizando el servicio
social en el Sistema de Transporte Colectivo “Metro” se observó que en las cámaras
IP que utiliza esta institución, se presentaban diversas fallas. Para poder realizar una
corrección a estas fallas, se supervisa cada cámara individualmente y poder
observar si estaban presentes estas fallas; posteriormente se genera un reporte de
error para cada cámara, y al ser un proceso administrativo, se tienen que realizar
otros reportes en distintas áreas; esto para el seguimiento de la reparación de las
mismas.
Al implementar este proyecto se pretende evitar el proceso de monitoreo de cada
cámara, ya que es un proceso bastante tardado y que puede generar algunos
problemas a futuro, las cámaras con que cuenta el STC deben presentar un buen
funcionamiento en caso que se llegue a presentar algún incidente, se pueda
responder de manera inmediata a éste, realizar una buena vigilancia y hacer sentir
seguro al usuario.
4
5
1.1. ¿Qué es una cámara IP?
Una Cámara IP es una cámara diseñada especialmente para enviar las señales de
video (en algunos casos audio) a través de Internet o una red de área local (LAN)
desde un explorador de internet.
En las cámaras IP se pueden integrar aplicaciones tales como la detección de
presencia y grabación de imágenes, de manera que al momento de realizar una
detección de presencia, se realice una grabación de imágenes de lo sucedido.
Debido a un importante avance en diversas ramas como la informática, las
telecomunicaciones, las redes electrónicas y las tecnologías de multimedia estas
han tenido un gran impacto en la actividad humana y la necesidad de automatizar
procesos que actualmente se desarrollan manualmente, también buscar nuevas y
diversas alternativas que puedan ser aplicables al medio, debido a tales
necesidades se plantea el presente tema de investigación.
1.1.2. Los sistemas de cámaras IP
Funcionan parecido a los sistemas convencionales de CCTV (circuito cerrado de tv)
con la diferencia que las imágenes pueden ser grabadas en la memoria de un
procesador (hasta con 90 días de duración) y ser vistas por la central de monitoreo
en tiempo real (generalmente el operador habré el sitio cuando el sistema de
alarmas genera un evento fuera de lo común (desactivación de un comercio a horas
de la madrugada), o en caso que el sistema genere eventos de robo o asalto como
así también de incendio .
1.2. Seguridad en la sociedad
Actualmente existe en la sociedad un gran problema llamado inseguridad, es un
problema sistémico e integral más que un problema de falta de vigilancia, o causado
debido a la falta de seguridad misma.
Actualmente este problema recae en gran medida en la vigilancia pública y privada
que se realiza tanto en diversos lugares ya sea en forma externa como interna. En el
caso de la vídeo vigilancia esta puede ser llevada por diversos métodos como un
circuito cerrado de televisión, programas de reconocimiento facial, sensores de
proximidad, cámaras infrarrojas, cámaras robots, secuenciadores de vídeo, cámaras
de intemperie con radiofrecuencia, cámaras de baja iluminación, en total obscuridad,
de interiores visibles u ocultas, cámaras acuáticas.
Estos sistemas de seguridad se han implementado en diversos lugares tales como
cajeros automáticos, tiendas departamentales, centros de entretenimiento, bancos,
6
escuelas, cárceles, calles, plazas, tráfico vehicular, seguridad infantil, medio
ambiente, hospitales, empresas y casas, estos pueden ser implementados en
“cualquier lugar que lo requiera”.
Debido a que actualmente ha habido un gran aumento en la inseguridad, la sociedad
ha tenido que recurrir a diversos servicios que les brinden mayor protección, uno de
los más requeridos es el sistema a través de cámaras de vídeo que se ha mantenido
desarrollando en gran medida, comenzando con los circuitos cerrados de televisión
hasta terminar actualmente con las cámaras IP.
Estos sistemas de vigilancia se están volviendo muy comunes en edificios de
oficinas, escuelas e incluso en las calles. La vigilancia se ha convertido en un
componente integral de los medios de control de acceso, enriquecidos con sistemas
biométricos y sistemas de rastreo.
1.2.1. Vídeo vigilancia en el metro del D.F.
Hoy en día el Metro es uno de los medios de transporte con mayor demanda entre
de parte de la población capitalina, esto conlleva que también sea un lugar con alto
índice de delincuencia en sus diversas estaciones a lo largo de su red. Esto llevo al
gobierno capitalino a implementar un sistema que prevenga y pueda controlar dicho
problema y con esto lograr proteger a los usuarios.
El Sistema de Transporte Colectivo Metro cuenta actualmente con una
infraestructura de aproximadamente 2500 cámaras que integran el sistema de vídeo
vigilancia en las estaciones de mayor con mayor demanda. Además se tiene el
proyecto de instalación de fibra óptica para la colocación de las cámaras en el
interior de las instalaciones del transporte subterráneo. Para ello se requiere que en
varias de las estaciones del Metro se realice la instalación de esta fibra óptica para
colocar el equipo y transportar la imagen.
El sistema de vídeo vigilancia del Metro está conectado al centro de mando “C4” de
la Secretaría de Seguridad Pública para atender diversos tipos de situaciones de
emergencia.
A futuro se planea que las cámaras cuenten con un micrófono para mantener
comunicación con los usuarios esto para hacer señalamientos cuando se
presentarse alguna situación de peligro o cuando realicen actividades de vandalismo
tales como grafiti, desórdenes y otros.
7
1.3. Sistemas de seguridad dentro de
educativas
instituciones
Con el fin de que la comunidad de la UNAM (Universidad Nacional Autónoma de
México) pueda observar el avance de las obras de la construcción del edificio 18, se
puso en operación una página Web comunicada con una cámara de vídeo IP.
Esta página Web puede ser consultada desde cualquier computadora conectada a la
red del Instituto ya sea por interfaz alámbrica o inalámbrica. También se puede
consultar desde cualquier lugar con servicio de Internet con una cuenta de usuario
valida.
La cámara que se utiliza en la UNAM esta conecta directamente a la red de datos y
utiliza los protocolos de comunicación de Internet (TCP/IP: Protocolo de Control de
Transmisión/Protocolo de Internet) para transmitir el vídeo a un servidor, que a su
vez es consultado a través de una página Web. La cámara también ofrece rutas
programadas, paradas predefinidas para realizar acercamiento (zoom) hacia algún
detalle en particular que se requiera revisar, fotografiar o grabar en vídeo; ofrece
visión nocturna y generación de alarmas con la ayuda de sensores, puede girar en
su eje vertical y también en el horizontal y maneja diferentes algoritmos de
compresión para usar un menor ancho de banda de la red de datos. Esta solución es
muy flexible y económica, a diferencia de los sistemas con cámaras analógicas y
cable coaxial, ya que este tipo de cámaras IP pueden ser conectadas en cualquier
punto de una red de datos tanto alámbrica como inalámbrica y pueden ser
controladas y administradas desde cualquier punto donde exista servicio de Internet.
Al igual que la UNAM, el Instituto Politécnico Nacional y diferentes empresas
invirtieron recursos para comprar cámaras de vídeo vigilancia que serán instaladas
en escuelas públicas del DF, de las cuales se incluyen desde el nivel básico hasta
nivel medio superior. Dicho proyecto consiste en implementar una red de vigilancia
con el objetivo de cubrir la vigilancia en las inmediaciones de planteles educativos,
verificar los problemas de narcomenudeo, maltrato y abuso contra los estudiantes.
En la mayoría de las escuelas, ya sea del nivel medio superior o del nivel superior y
áreas administrativas del Instituto Politécnico Nacional actualmente no se cuenta con
este tipo de sistemas de vídeo vigilancia que ofrezcan seguridad a la población
estudiantil, docente, personal administrativo y de los bienes materiales.
Existen otras áreas del Instituto, tal como el edificio inteligente donde se cuenta con
equipo de seguridad conformado por cámaras de vídeo. Sin embargo debido al
problema de inseguridad que se tiene, tanto interna como externamente se ha
solicitado apoyo a diferentes instituciones gubernamentales para instalar este tipo de
equipos en todas sus unidades.
8
1.4. Vídeo digital sobre IP
La característica Plug and Play permite a las cámaras IP direccionables ser
colocadas en cualquier lugar dentro de la infraestructura. Los equipos electrónicos
que manejan actualmente tráfico IP se han vuelto parte integral de los sistemas de
vigilancia. Ya que los vídeos se almacenan en formato digital, pueden ser vistos en
cualquier lugar de la red con nuevas capacidades de seguridad para los archivos
administrados como parte de las políticas de seguridad de la red. Además, éstos
pueden ser vistos simultáneamente desde varios puntos de la red. No sólo es fácil
de implementar, sino también es extremadamente versátil y las redes no son
sobrecargadas con otro protocolo.
Las transmisiones son "nativas” esto elimina la necesidad de sistemas de cableado
separado. TCP/IP (Protocolo de Control de Transmisión/Protocolo de Internet) se ha
convertido en el estándar para las redes. Su arquitectura abierta permite que varios
sistemas puedan compartir el espacio de red y aprovechar estas nuevas tecnologías
para aumentar su capacidad, confiabilidad, escalabilidad y accesibilidad de los
recursos de red. Con la habilidad de utilizar la infraestructura existente, un edificio
puede volverse totalmente automatizado utilizando un sistema de cableado. Esta
automatización puede incluir además del CCTV, control de accesos, sistemas de
fuego, sistemas de seguridad, voz, y tráfico de red. Los administradores y los
usuarios de la red no estarán en un puesto de control y/o administración de estos
sistemas ya que puede realizarse desde cualquier estación de trabajo con acceso a
la red y esto también aplica para el personal de seguridad. La cámara digital se
vuelve ahora el punto de falla, no el centro de control, ya que es fácil hacer
redundancia en los servidores.
Un sistema de CCTV basado en el protocolo IP es completamente diferente de las
otras soluciones. Las cámaras, servidores de vídeo y teclados IP pueden colocarse
en cualquier punto. Los teclados IP pueden controlar actualmente las funciones PTZ
(Pan, Tilt and Zoom; Vista Panorámica, Inclinación y Ampliación) de cualquier
cámara con base en su dirección IP. Como cualquier protocolo IP, las funciones de
administración son incorporadas en la transmisión. Esto incluye DSP
(Procesamiento de Señales Digitales), manejo de alarmas, grabación, capacidades
de búsqueda y/o archivo, calendarización y automatización. Estas funciones de
administración y control utilizan SNMP (Protocolo de Manejo de Red Simple) y otros
cuadros de control, todas ellas parte del estándar IP.
Estas cámaras pueden equiparse con características avanzadas tales como
sensores de movimiento, PTZ automatizado y salidas análogas de vídeo.
9
1.5. Modelo de referencia OSI (interconexión de sistema
abierto)
1.5.1. Antecedentes del modelo OSI
En 1979, ISO (Organización Internacional para la Estandarización) definió su modelo
de arquitectura de red OSI (Interconexión de sistemas abiertos). Este modelo fue
adoptado en 1980 por el CCITT (Comité Consultivo Internacional de
Telefonía y Telegrafía) en su recomendación X.200.
La comunicación de datos comprende 2 aspectos principales:
• Transporte: involucra todas las funciones relacionadas con la transferencia de
datos entre dos usuarios.
• Manipulación: los datos deben ser liberados en una forma inteligible. En algunos
casos los datos deben ser convertidos.
1.5.2. Capas del modelo OSI
Las redes de computadoras, proveen al usuario de una serie de servicios, e
internamente poseen funciones. Las cuales son realizadas por las capas o niveles
de la arquitectura que posee el tipo de red. Las arquitecturas de las redes tienen una
serie de capas superpuestas (una encima de otra), en la que cada una desempeña
su función.
Las funciones y características de las capas son las siguientes:
- Permiten fraccionar el desarrollo del protocolo que usa.
- Las capas facilitan el entendimiento del funcionamiento global de un protocolo.
- Facilitan las compatibilidades, tanto de software como de hardware de los distintos
sistemas conectados.
- La arquitectura o estructuras de capas son flexibles a la hora de modificarlas.
a) CAPA FÍSICA
Es responsable del transporte de bits. Dependiendo del tipo de enlace físico los bits
se representan de una manera en la que puedan ser transportados a través del
medio.
Define voltajes, tiempo de duración de los pulsos, el número de patas que tiene el
conector de la interface y sus funciones, la forma de establecer la conexión inicial y
de interrumpirla, etc.
Generalmente será un cable aunque no se descarta cualquier otro medio de
transmisión como ondas o enlaces vía satélite.
10
b) CAPA DE ENLACE DE DATOS
• Asegura que la información sea transmitida sin errores entre nodos adyacentes de
la red sin importar el medio de transmisión utilizado.
• Maneja tramas de datos como unidad de transmisión de datos.
• Crea los límites de la trama.
• Resuelve problemas de daño, pérdida o duplicidad de tramas.
• Participa en la regulación de flujo de tramas entre los nodos.
c) CAPA DE RED
Define la forma en que un mensaje se transmite a través de distintos tipos de redes
hasta llegar a su destino. El protocolo principal de esta capa es el Protocolo de
Internet (IP) aunque también se encuentran a este nivel los protocolos ARP,
ICMP e IGMP.
• Se encarga de que los datos sean enviados a su correcto destino, determinando la
ruta de transmisión.
• La unidad de transmisión de datos en esta capa es el paquete de datos.
• Participa en el control de congestión de la red.
• Puede llevar la contabilidad del número de paquetes o bits que se enviaron a cada
cliente para cuestiones de facturación.
• Puede resolver problemas de interconexión de redes heterogéneas.
d) CAPA DE TRANSPORTE
La capa de transporte (protocolos TCP y UDP) ya no se preocupa de la ruta que
siguen los mensajes hasta llegar a su destino. Sencillamente, considera que la
comunicación extremo a extremo está establecida y la utiliza. Además añade la
noción de puertos, como se tratará más adelante.
• Acepta los datos de la capa de sesión, los divide, siempre que sea necesario, en
unidades más pequeñas (la capa de red generalmente pone un límite en el tamaño
de los mensajes que acepta), los pasa a la capa de red y asegura que todos ellos
lleguen correctamente a su destino.
• A partir de la capa de red, las 4 capas superiores restantes manejan mensajes
como unidad de transmisión de datos.
• Detecta fallas en la red y realiza las acciones correspondientes.
• Solicita el establecimiento de un nuevo enlace, en el caso de que falle un enlace de
la red.
e) CAPA DE SESIÓN
• Es un tipo de sistema operativo para la comunicación de datos.
11
• Permite que los usuarios de diferentes computadoras puedan establecer sesiones
entre ellos.
• Realiza el control del diálogo.
• Lleva a cabo la función de sincronización, es decir, inserta puntos de verificación
en el flujo de datos, con objeto de que solamente tengan que retransmitirse los datos
que se encuentren en seguida del último punto de verificación cuando se reanuda el
servicio después de una caída de la red.
f) CAPA DE PRESENTACIÓN
• Permite a dispositivos que intercambian información, entenderse o interpretarse
entre ellos independientemente de la codificación que utilicen para los caracteres,
por ejemplo, código ASCII (American Standard Code for Information Interchange;
Código Estadounidense Estándar para el Intercambio de Información) y EBCDIC
(Extended Binary Coded Decimal Interchange Code; Código Extendido de Binario
Codificado Decimal).
• Convierte los datos transmitidos a una forma inteligible para el dispositivo terminal.
• Maneja aspectos de representación de la información, por ejemplo: la compresión
de datos y la criptografía.
g) CAPA DE APLICACIÓN
Proporciona los distintos servicios de Internet: correo electrónico, páginas Web,
FTP, TELNET.
Contiene una variedad de protocolos que hacen posible ofrecer una serie de
aplicaciones al usuario final, por ejemplo:
• Correo electrónico.
• Transferencia de archivos.
• Terminal virtual (telnet).
• Directorio electrónico.
1.6. Capa de red
Se explicará detalladamente la capa de red, porque dentro de ésta se tienen las
direcciones IP, el protocolo IP y la máscara de subred. Los cuales son importantes
para establecer la comunicación entre el servidor y los usuarios.
Por medio de las direcciones IP se hace referencia al punto de publicación que se
transmitirá por internet, ésta conexión se basa en el protocolo IP.
El cometido de la capa de red es hacer que los datos lleguen desde el origen al
destino, aun cuando ambos no estén conectados directamente. Es decir que se
12
encarga de encontrar un camino manteniendo una tabla de enrutamiento y
atravesando los equipos que sean necesarios, para hacer llevar los datos al destino.
Los equipos encargados de realizar este encaminamiento se denominan ruteadores.
Adicionalmente la capa de red debe gestionar la congestión en la red, que es el
fenómeno que se produce cuando una saturación de un nodo tira la red, es decir,
provoca una falla en toda la red.
La capa de red se encarga de fragmentar cada mensaje en paquetes de datos
llamados datagramas IP y de enviarlos de forma independiente a través de la red de
redes. Cada datagrama IP incluye un campo con la dirección IP de destino. Esta
información se utiliza para encaminar los datagramas a través de las redes
necesarias que los hagan llegar hasta su destino.
1.6.1. Direcciones IP
La dirección IP es el identificador de cada host dentro de su red de redes. Cada
anfitrión conectado a una red tiene una dirección IP asignada, la cual debe ser
distinta a todas las demás direcciones que estén vigentes en ese momento en el
conjunto de redes visibles por el anfitrión. En el caso de Internet, no puede haber
dos computadoras con 2 direcciones IP públicas iguales.
Es posible tener dos computadoras con la misma dirección IP siempre y cuando
pertenezcan a redes independientes entre sí (sin ningún camino posible que las
comunique).
Las direcciones IP se clasifican en:
Direcciones IP públicas. Son visibles en todo Internet. Una computadora con una IP
pública es accesible (visible) desde cualquier otra computadora conectada a
Internet. Para conectarse a Internet es necesario tener una dirección IP pública.
Direcciones IP privadas (reservadas). Son visibles únicamente por otros anfitriones
de su propia red o de otras redes privadas interconectadas por ruteadores. Se
utilizan en las empresas para los puestos de trabajo. Las computadoras con
direcciones IP privadas pueden salir a Internet por medio de un ruteador (o proxy)
que tenga una IP pública. Sin embargo, desde Internet no se puede acceder a
computadoras con direcciones IP privadas. A su vez, las direcciones IP pueden ser:
Direcciones IP estáticas (fijas). Un host que se conecte a la red con dirección IP
estática siempre lo hará con una misma IP. Las direcciones IP públicas estáticas son
las que utilizan los servidores de Internet con objeto de que estén siempre
localizables por los usuarios de Internet. Estas direcciones hay que contratarlas.
13
Direcciones IP dinámicas. Un anfitrión que se conecte a la red mediante dirección IP
dinámica, cada vez lo hará con una dirección IP diferente. Las direcciones IP
públicas dinámicas son las que se utilizan en las conexiones a Internet mediante
módem. Los proveedores de Internet utilizan direcciones IP dinámicas debido a que
tienen más clientes que direcciones IP. Las direcciones IP están formadas por 4
bytes (32 bits). Se suelen representar de la forma a.b.c.d donde cada una de estas
letras es un número comprendido entre el 0 y el 255, esto es conocido como octeto.
Por ejemplo la dirección IP del servidor de IBM es 129.42.18.99
14
15
2.1. Monitoreo de redes de computadoras
La palabra monitoreo no tiene una definición exacta, pero en el contexto
computacional seria “una función que busca conocer cómo se están realizando
ciertas tareas que han sido diseñadas para un plan operativo y de presupuesto”.
Para el área tecnológica el concepto de monitoreo tiene un enfoque práctico, en
materia de redes, es supervisar todas las funciones que implica el trabajo de una red
de computadoras. El monitoreo está ligado con el concepto de inteligencia
competitiva la cual se define como: “conocimiento generado a partir del análisis
resultante de la información sobre el entorno de la organización, que está disponible
lícitamente”.
En base a este conocimiento generado, se pueden realizar acciones específicas en
el caso de que una infraestructura de redes pueda tener algún tipo de problema,
esta sería la diferencia entre el simple análisis de datos y monitorear una red. En el
monitoreo además de realizar un análisis detallado acerca de las acciones que
suceden en la red, también se realizan acciones de supervisar y reaccionar ante
algún imprevisto.
Estos imprevistos se pueden traducir en eventos como es el caso de “problemas de
ruido en la transmisión que crean situaciones que no existen como tales como
direcciones de computadoras que no pertenecen a ninguno de los nodos y errores
en la información, por mencionar algunos”.
A grandes rasgos lo que se pretende en el proyecto de tesis es “una verificación
sobre la información contenida en un paquete que viaja a lo largo de toda la red,
además de los protocolos manejados en la red, si esta información no es válida por
alguna razón, se declara inválido el paquete escribiendo una bandera de error” .
Si esto sucede con cada una de las computadoras conectadas en red que se
encuentran bajo análisis “se llevará cuenta de los errores que ocurren en la red, si
una computadora se da cuenta de que el número de errores excedió a la cuenta
permitida, le informa a la computadora que está "monitoreando" a la red, para que
esta pueda declarar una condición de error y mostrarla en el servidor de toda la red”.
En la estructura de un sistema de monitoreo se tienen limitantes y funciones
específicas importantes, las cuales se muestran más adelante. Otro aspecto
importante para resaltar en la definición de monitoreo es que al momento de mostrar
el error en el servidor encargado de monitorear la red, el administrador deberá tener
una reacción a este acontecimiento, el cual es dar seguimiento al error y restaurar la
infraestructura de la red para su correcto funcionamiento, es decir tener una
respuesta a los eventos inesperados del sistema.
16
Vistos todos los aspectos anteriormente mencionados se puede dar una definición
de monitoreo en el área de redes y es: “Análisis detallado que surge a partir del
estudio sobre la red supervisada y que nos da un conocimiento de su
funcionamiento y en caso de tener algún error dar acción inmediata a su
restablecimiento”.
La situación actual en el tema de monitoreo de redes no se encuentra establecida
del todo, ya que existen pocas herramientas que le dan seguimiento al error a la red
analizada, existen algunos productos como son: Solarwinds, ActiveXperts, AdvenNet
y eEye todas de GIA Software las cuales en conjunto son herramientas de alto nivel
que sirven para la administración, monitoreo y corrección de errores en la red. La
desventaja es que son herramientas de alto nivel, la cual tienen un costo bastante
elevado y que sólo ofrecen soluciones de manera local, es decir, estando en un
servidor en el mismo lugar físico de la red supervisada.
La aportación en este proyecto de tesis será una herramienta de menor costo, fácil
de usar y que el administrador lo utilice de manera remota, todos estos detalles del
proyecto se mencionarán más adelante en el apartado de objetivo general y
objetivos específicos.
En esta parte se puede concluir que el tema de monitoreo de redes es apenas un
desarrollo que no se ha explotado del todo y que puede tener muchas variantes,
para cuestiones de nuestro proyecto de monitoreo de redes se realizará mediante
una aplicación Web de manera remota.
2.2. Protocolo
Protocol)
SNMP
(Simple
Network
Management
En una internet existen varias redes conectadas entre sí con el uso de routers y un
protocolo de interconexión de redes, de modo que los routers usan el protocolo para
manejar las características de las redes y proporcionar un servicio uniforme entre
ellas, aunque cada red use una tecnología distinta y unas reglas específicas de
transmisión, los hosts de cada red la ven de igual manera.
La principal tecnología de interconexión de redes es el conjunto de protocolos de
Internet TCP/IP, que fue creado por la Agencia de Proyectos de Investigación
Avanzada de Defensa (DARPA) y que son los que se usan en el Internet, pero
también en la interconexión de redes menores (redes locales).
SNMP se sitúa en el tope de la capa de transporte de la pila OSI, o por encima de la
capa UDP de la pila de protocolos TCP/IP. Siempre en la capa de transporte.
Gráficamente se podría ver como se muestra a continuación:
17
Aplicación
SNMP
Transporte
(TCP,UDP,...)
Interred(IP)
Interface de red
Física
SNMP es un Protocolo Simple de Administración de Red (SNMP), es un protocolo
de la capa de aplicación que facilita el intercambio de información de administración
entre dispositivos de redes.
2.2.1. Necesidad de Administrar una Red
Los problemas que se presentan en la interconexión de redes son principalmente
dos:
Dispositivos diferentes: La interconexión de redes permite diferentes tipos de
dispositivos y estos son de diversos vendedores, todos ellos soportando el protocolo
TCP/IP. Usar una tecnología de interconexión abierta permitió que existieran las
redes formadas por dispositivos de distintos fabricantes, por lo que para administrar
estas redes, habrá que usar una tecnología de administración de redes abierta.
Administraciones diferentes: Como se permite la interconexión entre redes de
distinto propósito y distinto tamaño, hay que tener en cuenta que también están
administradas, gestionadas y financiadas de distinta forma, tales como HP
OpenView, Novell, NMS, IBM Net View o Sun Net Manager y entidades
administrativas que pueden incluir Hosts, Routers. Hubs o en nuestro caso ATM´s.
El envío de la información queda a cargo del agente de SNMP situado en el cajero,
es decir, el Cajero desde el punto de vista del servicio SNMP, opera como
SERVIDOR. En tanto que el equipo receptor de la tramas enviadas por el agente,
opera como CLIENTE.
Evolución Histórica del Protocolo Simple de Gestión de Red (SNMP)
18
El protocolo Snmpv1 fue diseñado a mediados de los 80 por Case, McCloghrie,
Rose, and Waldbusser, como una solución a los problemas de comunicación entre
diferentes tipos de redes.
En un principio, su principal meta era el lograr una solución temporal hasta la llegada
de protocolos de gestión de red con mejores diseños y más completos. Pero esos
administradores de red no llegaron y SNMPv1 se convirtió en la única opción para la
gestión de red.
El manejo de este protocolo era simple, se basaba en el intercambio de información
de red a través de mensajes (PDU’s). Además de ser un protocolo fácilmente
extensible a toda la red, debido a esto su uso se estandarizo entre usuarios y
empresas que no querían demasiadas complicaciones en la gestión de sus sistemas
informáticos dentro de una red.
No obstante este protocolo no era perfecto, además no estaba pensado para poder
gestionar la inmensa cantidad de redes que cada día iban apareciendo. Para
subsanar sus carencias surgió la versión 2 (SNMP v2). Las mayores innovaciones
respecto a la primera versión son:
Introducción de mecanismos de seguridad, totalmente ausentes en la versión 1.
Estos mecanismos protegen la privacidad de los datos, confieren autentificación a
los usuarios y controlan el acceso.
2.2.2. Definición de las variables.
Se añaden estructuras de la tabla de datos para facilitar el manejo de los datos. El
hecho de poder usar tablas hace aumentar el número de objetos capaces de
gestionar, con lo que el aumento de redes dejo de ser un problema.
Realmente esta versión 2 no supuso más que un parche, es más hubo innovaciones
como los mecanismos de seguridad que se quedaron en pura teoría, no se llegaron
a implementar.
SNMP en su última versión (SNMPv3) posee cambios significativos con relación a
sus predecesores, sobre todo en aspectos de seguridad, sin embargo no ha sido
mayoritariamente aceptado en la industria.
19
2.2.3. Componentes Básicos
Una red administrada a través de SNMP consiste de tres componentes claves:
Dispositivos administrados;
Agentes;
Sistemas administradores de red (NMS’s).
Un dispositivo administrado es un nodo de red que contiene un agente SNMP y
reside en una red administrada. Estos recogen y almacenan información de
administración, la cual es puesta a disposición de los NMS’s usando SNMP. Los
dispositivos administrados (llamados elementos de red), pueden ser routers,
servidores de acceso, switches, bridges, hubs, computadores o impresoras.
Un agente es un módulo de software de administración de red que reside en un
dispositivo administrado. Un agente posee un conocimiento local de información de
administración (memoria libre, número de paquetes IP recibidos, rutas, etcétera), la
cual es traducida a un formato compatible con SNMP y organizada en jerarquías.
Un NMS ejecuta aplicaciones que supervisan y controlan a los dispositivos
administrados. Los NMS’s proporcionan el volumen de recursos de procesamiento y
memoria requeridos para la administración de la red. Uno o más NMS’s deben existir
en cualquier red administrada.
2.2.4. Comandos Básicos
Los dispositivos administrados son supervisados y controlados usando cuatro
comandos SNMP básicos: lectura, escritura, notificación y operaciones
transversales.
El comando de lectura es usado por un NMS para supervisar elementos de red. El
NMS examina diferentes variables que son mantenidas por los dispositivos
administrados.
El comando de escritura es usado por un NMS para controlar elementos de red. El
NMS cambia los valores de las variables almacenadas dentro de los dispositivos
administrados.
20
El comando de notificación es usado por los dispositivos administrados para reportar
eventos en forma asíncrona a un NMS. Cuando cierto tipo de evento ocurre, un
dispositivo administrado envía una notificación al NMS.
Las operaciones transversales son usadas por el NMS para determinar qué
variables soporta un dispositivo administrado y para recoger secuencialmente
información en tablas de variables, como por ejemplo, una tabla de rutas.
2.2.5. Base de información de Administración SNMP (MIB)
Una Base de Información de Administración (MIB) es una colección de información
que está organizada jerárquicamente. Las MIB’s son accedidas usando un protocolo
de administración de red, como SNMP.
Un objeto administrado (algunas veces llamado objeto MIB, objeto, o MIB) es uno de
cualquier número de características específicas de un dispositivo administrado. Los
objetos administrados están compuestos de una o más instancias de objeto, que son
esencialmente variables.
Existen dos tipos de objetos administrados: Escalares y tabulares. Los objetos
escalares definen una simple instancia de objeto. Los objetos tabulares definen
múltiples instancias de objeto relacionadas que están agrupadas conjuntamente en
tablas MIB.
Un ejemplo de un objeto administrado es atInput, que es un objeto escalar que
contiene una simple instancia de objeto, el valor entero que indica el número total de
paquetes AppleTalk de entrada sobre una interfaz de un enrutadores.
Un identificador de objeto (object ID) únicamente identifica un objeto administrado en
la jerarquía MIB. La jerarquía MIB puede ser representada como un árbol con una
raíz anónima y los niveles, que son asignados por diferentes organizaciones.
2.2.6. Mensajes SNMP
Para realizar las operaciones básicas de administración nombradas anteriormente,
el protocolo SNMP utiliza un servicio no orientado a la conexión (UDP) para enviar
un pequeño grupo de mensajes (PDUs) entre los administradores y agentes. La
utilización de un mecanismo de este tipo asegura que las tareas de administración
de red no afecten el rendimiento global, ya que se evitara la utilización de
mecanismos de control y recuperación como los de un servicio orientado a la
conexión.
21
Los puertos comúnmente utilizados para SNMP son los siguientes:
Número Descripción
161
SNMP
162
SNMP-trap
Los paquetes utilizados para enviar consultas y respuestas SNMP poseen el
siguiente formato:
Versión Comunidad SNMP PDU
Versión: Número de versión de protocolo que se está utilizando (por ejemplo 1 para
SNMPv1).
Comunidad: Nombre o palabra clave que se usa para la autenticación.
Generalmente existe una comunidad de lectura llamada "public" y una comunidad de
escritura llamada "private".
SNMP PDU: Contenido de la unidad de datos del protocolo, el que depende de la
operación que se ejecute.
Los mensajes GetRequest, GetNextRequest, SetRequest y GetResponse utilizan la
siguiente estructura en el campo SNMP PDU:
Tipo Identificador Estado de error Índice de error Enlazado de variables
Identificador: Es un número utilizado por el NMS y el agente para enviar solicitudes y
respuesta diferentes en forma simultánea;
Estado e índice de error: Sólo se usan en los mensajes GetResponse´ (en las
consultas siempre se utiliza cero). El campo "índice de error" sólo se usa cuando
"estado de error" es distinto de 0 y posee el objetivo de proporcionar información
adicional sobre la causa del problema. El campo "estado de error" puede tener los
siguientes valores:
22
0: No hay error.
1: Demasiado grande.
2: No existe esa variable.
3: Valor incorrecto.
4: El valor es de solo lectura.
5: Error genérico.
Enlazado de variables: Es una serie de nombres de variables con sus valores
correspondientes (codificados en ASN.1).
GetRequest
A través de este mensaje el NMS solicita al agente retornar el valor de un objeto de
interés mediante su nombre. En respuesta el agente envía una respuesta indicando
el éxito o fracaso de la petición. Si la petición fue correcta, el mensaje resultante
también contendrá el valor del objeto solicitado. Este mensaje puede ser usado para
recoger un valor de un objeto, o varios valores de varios objetos, a través del uso de
listas.
GetNextRequest
Este mensaje es usado para recorrer una tabla de objetos. Una vez que se ha usado
un mensaje GetRequest para recoger el valor de un objeto, puede ser utilizado el
mensaje GetNextRequest para repetir la operación con el siguiente objeto de la
tabla. Siempre el resultado de la operación anterior será utilizado para la nueva
consulta. De esta forma un NMS puede recorrer una tabla de longitud variable hasta
que haya extraído toda la información para cada fila existente.
SetRequest
Este tipo de mensaje es utilizado por el NMS para solicitar a un agente modificar
valores de objetos. Para realizar esta operación el NMS envía al agente una lista de
nombres de objetos con sus correspondientes valores.
GetResponse
Este mensaje es usado por el agente para responder un mensaje GetRequest,
GetNextRequest, o SetRequest. En el campo "Identificador de Request" lleva el
mismo identificador que el "request" al que está respondiendo.
23
2.2.7. Trap
Una trap es generada por el agente para reportar ciertas condiciones y cambios de
estado a un proceso de administración. El formato de la PDU es diferente:
Tipo
Tipo
Dirección del
Enlazado de
Tipo Enterprise
genérico de específico de Timestamp
agente
variables
trap
trap
Enterprise: Identificación del subsistema de gestión que ha emitido el trap.
Dirección del agente: Dirección IP del agente que ha emitido el trap.
Tipo genérico de trap.
Cold start (0): Indica que el agente ha sido inicializado o reinicializado.
Warm start (1): Indica que la configuración del agente ha cambiado.
Link down (2): Indica que una interfaz de comunicación se encuentra fuera de
servicio (inactiva).
Link up (3): Indica que una interfaz de comunicación se encuentra en servicio
(activa).
Authentication failure (4): Indica que el agente ha recibido un requerimiento de un
NMS no autorizado (normalmente controlado por una comunidad).
EGP neighbor loss (5): Indica que en sistemas en que los routers están utilizando el
protocolo EGP, un equipo colindante se encuentra fuera de servicio.
Enterprise (6): En esta categoría se encuentran todos los nuevos traps incluidos por
los vendedores.
Tipo específico de trap: Es usado para traps privados (de fabricantes), así como
para precisar la información de un determinado trap genérico.
Timestamp: Indica el tiempo que ha transcurrido entre la reinicialización del agente y
la generación del trap.
24
Enlazado de variables: Se utiliza para proporcionar información adicional sobre la
causa del mensaje.
GetBulkRequest
Este mensaje es usado por un NMS que utiliza la versión 2 del protocolo SNMP
típicamente cuando es requerida una larga transmisión de datos, tal como la
recuperación de largas tablas. En este sentido es similar al mensaje
GetNextRequest usado en la versión 1 del protocolo, sin embargo, GetBulkRequest
es un mensaje que implica un método mucho más rápido y eficiente, ya que a través
de un solo mensaje es posible solicitar la totalidad de la tabla.
Solicitud de Información (InformRequest)
Un NMS que utiliza la versión 2 del protocolo SNMP transmite un mensaje de este
tipo a otro NMS con las mismas características, para notificar información sobre
objetos administrados.
2.2.8. Arquitectura del Servicio
25
Como puede observarse en la figura, el servicio SNMP forma parte de la Suite del
modelo TCP/IP. En el caso que nos atañe, en la capa de aplicación (Application
Layer) se sitúa el servicio SNMP; en la capa de transporte (Transport Layer) se tiene
la base del TCP; en la capa de Internet (Internet Layer), es por medio de la IP; y
finalmente en la capa de interface de red (Network Interface Layer). Aislando la
arquitectura tipo utilizada, tenemos la siguiente figura :
26
27
Debido a que esta aplicación se implementara en un entorno grafico que sea
amigable con el usuario, se ha pensado generar una aplicación que se pueda
instalar en el sistema más utilizado actualmente el cual es Windows. Para lo cual se
requiere conocer los programas que se implementaran para generar la aplicación
que sea sencilla de utilizar, estos usuarios solo necesitan saber manejar el sistema
operativo antes mencionado y de esta manera las empresas que utilicen este
software no tengan que dar una capacitación o que solo una persona sea la
encargada de utilizar dicha aplicación.
La aplicación debe de ser implementada en algún leguaje que nosotros podamos
programar, esto para poder hacer más sencilla la resolución de problemas que se
puedan llegar a presentar al estarla programando, sin embargo también podemos
ver las alternativas que se ofrecen actualmente y de esta manera hacer un análisis
sobre qué ventajas y desventajas ofrecen los programas que nosotros escogimos
para programar.
3.1. Software utilizado para el desarrollo de la
aplicación
3.1.1. Procesamiento de imagen
MATLAB
Es un software de desarrollo en el cual se pueden realizar diferentes proyectos,
algunos ejemplos de estos proyectos pueden ser la manipulación de matrices,
resolver ecuaciones de segundo grado, el procesamiento digital de imágenes, la
implementación de algoritmos, entre otros.
Este software es muy usado en diversas universidades para efectos educativos; en
este caso se hará uso del software para poder hacer la manipulación de una imagen
tomada con la cámara IP para hacer la comparación de esta con otra que
tomaremos como una imagen base.
Las dos imágenes a utilizar primero tienen que ser convertidas a matrices para hacer
una comparación, este método es conocido como “Correlación” y dependiendo del
resultado de esta comparación, podremos determinar si en la imagen que está
captando la cámara IP existe algún problema en la imagen que está captando. Se
escoge este método para hacer la comparación ya que es de los más simples y que
arrojan mejores resultados en la comparación de imágenes.
28
Métodos de comparación de imágenes
Dentro de los métodos de comparación de imágenes se encuentran la correlación y
la convolución.
1. Correlación
La correlación de imágenes tiene como objeto la localización de un área en
una imagen de manera automática. Para poder hacer la correlación en una
imagen, se tiene que conocer un punto de la misma, esto puede ser un objeto
que se presente y de esta manera poder seleccionarla para realizar una
búsqueda. Esta área u objeto seleccionado será conocido como matriz de
búsqueda o área de búsqueda y dentro de ella localizaremos determinadas
formas que definan un objeto específico, las cuales llamaremos matriz patrón;
en otros casos suele llamarse como ventana de búsqueda.
Al momento de tener la matriz patrón esta será la plantilla a utilizar en la
comparación de imágenes, esto al tomar una nueva imagen que será
conocida como matriz muestra, y por medio de una diferencia o resta de
matrices nos resultara una matriz la cual es el resultado de la anterior
operación matemática. Al momento de comprobar esta matriz podremos
observar si hay diferencia entre la matriz patrón y la matriz muestra.
2. Convolución
La convolución de imágenes tiene como objeto la fusión dos imágenes f y g
en una tercera imagen que representará la magnitud en la que se superpone
la imagen f y una versión trasladada e invertida de la imagen g.
Correlación vs Convolución.
En procesamiento de imágenes, no hay un orden temporal y causal, por lo tanto la
convolución y la correlación funcionan casi de la misma manera. Pero la convolución
se utiliza para describir transformaciones de sistemas lineales, como
suaviza miento o filtrado, mientras que la correlación es utilizada como medida de
similitud en el contexto de casa o correspondencia de patrones o de planillas.
El programa Matlab nos parece la mejor opción ya que es un software fácil de
programar y que tiene un buen desempeño al momento de hacer el análisis de
imágenes, esto nos permite poder hacer la implementación de código matemático de
una manera sencilla, sin tener que estar desarrollando una gran cantidad de código,
con esto se optimiza el tiempo de programación, ya que dé al no utilizar este
programa tardaríamos bastante tiempo en generar un código similar en algún otro
compilador.
29
3.1.2. Generación de la aplicación
Microsoft Visual Studio 2010
Microsoft Visual Studio 2010 es un entorno de desarrollo integrado para sistemas
operativos Windows. Soporta varios lenguajes de programación tales como Visual
C++, Visual C#, Visual J#, ASP.NET y Visual Basic .NET, aunque actualmente se
han desarrollado las extensiones necesarias para muchos otros.
La versión más reciente es la .NET que se incluye en el paquete Visual Studio .NET
de Microsoft. Esta versión combina la sencillez del BASIC con un poderoso lenguaje
de programación Visual que juntos permiten desarrollar robustos programas de 32
bits para plataformas Windows. Esta fusión de sencillez y la estética permitió ampliar
mucho más el monopolio de Microsoft, ya que el lenguaje sólo es compatible con
plataformas Windows, un sistema operativo de la misma empresa.
Visual Basic ya no es más "un lenguaje para principiantes" sino que es una perfecta
alternativa para los programadores de cualquier nivel que deseen desarrollar
aplicaciones compatibles con Windows. Para aquellos programadores avanzados o
para quienes deseen incorporar funciones más complejas una alternativa mejor al
Visual Basic es el Visual C++.
Java
Otro lenguaje de programación orientado a objetos, fue desarrollado por Sun
Microsystems. El lenguaje tiene mucha relación con el lenguaje C y C++, pero
contiene un modelo de objetos más simple y sin herramientas de bajo nivel que
llegue a producir errores. La memoria es gestionada mediante un recolector de
basura.
En mayo de 2007, Sun Microsystems liberó gran parte de las tecnologías Java bajo
la licencia GNU GPL, de tal forma que prácticamente todo el Java de Sun es ahora
software libre (aunque la biblioteca de clases de Sun que se requiere para ejecutar
los programas Java aún no lo es).
A pesar de que se tiene a dos grandes desarrolladores de aplicaciones, se optó por
elegir el desarrollador de Microsoft Visual Studio, ya que es un sistema en el cual ya
se tiene práctica, además esto ayudaría a que no se tenga la necesidad de aprender
un lenguaje de programación nuevo y que tal vez si se presenta algún problema se
pueda solucionar de una manera más rápida.
30
3.1.3.
Base de Datos
SQL Server
SQL Server es un sistema de gestión de base de datos desarrollado por la empresa
Microsoft. Microsoft SQL Server es la alternativa de Microsoft a otros gestores de
bases de datos como es MySQL.
Características:
Estabilidad y seguridad.
Soporta procedimientos almacenados.
Permite trabajar en modo cliente-servidor, donde la información y datos se
alojan en el servidor y los terminales o clientes de la red sólo acceden a la
información.
Además permite administrar información de otros servidores de datos.
Este sistema incluye una versión reducida, llamada SQL Express Edition, se
distribuye en forma gratuita con el mismo motor de base de datos pero orientado a
proyectos más pequeños.
MySQL
MySQL es un sistema de gestión de bases de datos multiusuario, multiplataforma y
de código abierto.
MySQL pertenece a la compañía sueca MySQL AB, a la que le pertenece casi todos
los derechos del código fuente.
MySQL es muy popular en aplicaciones web y suele combinarse con el popular
lenguaje PHP.
Características
MySQL está escrito en C y C++
Emplea el lenguaje SQL para consultas a la base de datos.
MySQL Server está disponible de manera gratuita bajo licencia GPL.
Trabaja en diversas plataformas: GNU/Linux, Mac OS X, NetBSD, Novell
NetWare, OpenBSD, OS/2 Warp, QNX, SGI IRIX, Solaris, SunOS, Microsoft
Windows (95, 98, ME, NT, 2000, XP y Vista).
31
http://www.latindevelopers.com/articulos/sql-server/diferencias-entre-mysql-y-sql-server.php
A pesar de que el programa MySQL nos brinda muy buenas opciones para el
manejo de los reportes de error, consideramos una mejor opción usar Microsoft SQL
Server ya que el desarrollador creo la implementación en los 2 programas (Microsoft
Visual Studio 2010 y Microsoft SQL Server 2008) de una manera sencilla y sin
problemas.
Agregado a esto como se observa en las características de los programas, en el
desarrollo de base de datos Microsoft SQL Server 2008 brinda mayor seguridad y
estabilidad que MySQL, y también agrega algunas características adicionales de
gestión de base de datos.
32
3.1.4.
Gestión de Red
SNMPc Network Manager
Castle Rock Computing fue la primera compañía en ofrecer un Windows basado en
sistema de gestión SNMP. SNMPc es un sistema seguro de gestión de red que
ofrece monitoreo en tiempo real para su infraestructura de red.
SNMPc utiliza una arquitectura de agente de votación distribuidos para proporcionar
una solución de alto rendimiento capaz de vigilar redes de varios cientos de
dispositivos a decenas de miles de personas.
Características principales:
Monitor de dispositivos SNMP, enlaces WAN, servidores y aplicaciones
Protocolo de Internet versión 6 (IPv6)
Compatible con SNMP v1, v2c y SNMP v3
Distribuidor Independiente - Gestiona cualquier dispositivo SNMP de cualquier
fabricante
Las alarmas automáticas
Se ejecuta en servicios de Windows
De consola remota y el acceso de Java
Muestra en tiempo real el MIB
Detección de redes automatizado
Net-SNMP
Net-SNMP es un software utilizado para la gestión del protocolo SNMP (v1, v2c y
v3). Soporta diferentes tipos de protocolo tales como IPv4, IPv6 IPX AAL5 y otros
más. Contiene una librería genérica, un conjunto de aplicaciones de líneas de
comando.
Net-SNMP esta hospedado en el servidor de SourceForge y es uno de los
programas más utilizados ya que se encuentra en el rango de los 100 más
descargados. Puede ser instalado en la mayoría de los sistemas operativos que se
encuentran actualmente tales como Linux, OpenBSD, Solaris y Mac OS X.
Debido a que para hacer la gestión de una red con diversos dispositivos,
necesitamos un programa que nos proporcione las mejores prestaciones y el menor
número de fallas al estar gestionando las cámaras conectadas a la aplicación, por lo
cual se seleccionara el programa SNMPc ya que el programa que nos ofrece
mejores prestaciones que el programa Net-SNMP.
33
3.2. Plan de desarrollo de la aplicación
Después de establecer cuales con los programas que se van a utilizar,
procederemos a hacer un plan de trabajo a seguir para el desarrollo de la aplicación.
Para poder realizar este diseño la plataforma principal de desarrollo será Microsoft
Visual Studio 2010, en el cual se programará la interfaz gráfica de la aplicación y en
donde se implementaran diferentes tipos de funciones en forma de botones, que
nos proporcionaran las herramientas para poder hacer el análisis de la imagen y de
la red.
Al ser una aplicación de seguridad se implementara un acceso controlado, esto se
realizara por medio de un usuario con contraseña valida, de tal manera que
personas ajenas al área donde se utilice el software no puedan hacer ningún uso de
este.
Al ser un sistema de gestión de fallas se requiere tener un control de los incidentes
que se lleguen a presentar, y posteriormente darles una solución, para esto
implementaremos una base de datos que será implementada a través del programa
Microsoft SQL Server 2008, esta base de datos contendrá la descripción de la
cámara que llegase a presentar alguna falla, con esto se pretende identificar
rápidamente la cámara y dar solución a los problemas. Los datos que se contendrán
en el reporte son los siguientes:
Número de reporte
Dirección IP
Tipo de cámara
Fabricante de la cámara
Modelo de la cámara
Falla de cámara
Falla de red
Ubicación de la cámara
Al momento de obtener los datos anteriores, el sistema procederá a generará un
reporte global (que puede ser impreso), éste proporcionará la información que el
personal de mantenimiento requiere para reparar la cámara. Estos reportes podrían
ayudar a resolver problemas en el futuro, por ejemplo, cuando una cámara presente
fallas iguales o similares, comprobaremos en el registro si se presentó alguna
cámara con los mismos problemas y solucionarlo de una manera más rápida.
Incluirá la función de detectar fallas que se generen en la red, con esto se obtendrá
un sistema de video sólido, ya que si llegase a fallar alguna cámara podría
presentarse una falta de vigilancia que tal vez repercutiría en algún problema de
mayor índole, para esto utilizaremos el programa llamado SNMPc, que es de los
mejores programas para gestión de red que existen actualmente en el mercado.
34
Incluirá la comparación de imagen para poder hacer la detección de fallas en la
cámara IP, esto se lograra al implementar un código que nosotros generaremos en
el programa MATLAB, para poder escribir este código de comparación de imagen se
utilizara el método de correlación ya explicado anteriormente, ya que es un método
bastante sencillo para el procedimiento que se requiere.
Se integrará una interfaz de control de la cámara, donde se podrá observar la
imagen que se está capturando en ese momento, y además en caso que a cámara
lo permita se podrá tener control de la misma al poderla mover hacía varias
direcciones, con esto la podremos observar en un ángulo de visión más extenso.
Contará con un explorador con salida a internet, esto para poder conectarse con las
cámaras que actualmente se encuentran de manera gratuita en la red, con esto
podemos comprobar que el programa este ejecutándose correctamente o descartar
que se presente alguna falla con la conexión a la cámara que no se encuentre
reportada con el sistema de red.
Dado que algunas cámaras tienen la función de realizar grabaciones de video, la
aplicación contará con conexión hacia el servidor donde se encontrarán los videos
que se graben, y en caso que se requiera observar la grabación de una cámara en
específico pueda hacerse tan solo con seleccionar esta cámara.
35
36
En este capítulo se explicará cómo fue desarrollada la aplicación en cuestión,
también se describirán los problemas que se generaron mientras se desarrollaba
esta aplicación, y de esta manera alguien que llegase a tomar esta aplicación como
referencia y se encuentre con estos problemas, pueda solucionarlos.
4.1. Pantalla de Bienvenida
Fig. 4.1. Pantalla de Bienvenida
Para poder hacer la pantalla de entrada (Fig. 4.1) de esta aplicación se utilizó un
SplashScreen o plantilla de presentación que se encuentra Visual Studio 2010 para
presentar la aplicación, esta herramienta puede ser programada para que cada vez
que la aplicación se muestre mientras otro componentes de la aplicación son
ejecutados. Con esta herramienta podemos observar el nombre de la aplicación,
datos específicos como creadores, nombre de la compañía, también nos muestra la
versión de la aplicación en la que se trabaja y así conocer si la versión está
actualizada o estamos utilizando con alguna versión anterior.
Esta herramienta es muy útil para poder darle una buena imagen a nuestra
aplicación ya que hoy en día la mayoría de las aplicaciones graficas debe contener
una imagen agradable, amigable para el usuario. Cuando termina de ejecutar los
componentes necesarios para la aplicación el SplashScreen se cerrará y dará paso
al siguiente proceso, esto será de manera automática sin que el usuario tenga que
cerrar manualmente la presentación o seleccionar algún botón.
37
4.2. Acceso al Usuario
Fig. 4.2. Pantalla de Acceso al Usuario
Cuando la pantalla de bienvenida se cierre, la aplicación nos mostrará una pantalla
de acceso (Fig. 4.2). La pantalla de acceso de usuario trabaja se creó al establecer
una conexión Visual Studio 2010 con una base de datos desarrollada previamente
en SQL Server 2008, esta base fu nombrada database, donde fueron creadas las
tablas Rol y Usuario.
La tabla Rol contiene los siguientes campos:
CodRol. Este campo contiene el nombre del rol,
Usuario. Este campo contiene los siguientes campos:
CodUsuario: este campo almacenará el código usuario o número del usuario.
CodRol: este campo es la relación con la tabla Rol, en donde, ya se indicó
previamente el valor que almacena, en siguientes campos identificamos y
tenemos el control de los usuarios estos son los vales nombre, apellidos,
dirección, usuario y contraseña. Esta parte solo mencionamos que tipos de
valores utilizaremos para poder tener la autentificación de los usuarios.
38
Para poder realizar el acceso al sistema seguiremos utilizando Visual Studio en
conjunto con otras herramientas. La primera de estas herramientas utilizadas fue
Forms o ventana de Windows, en un leguaje de visual Basic en blanco,
posteriormente comenzamos a dar formato a Forms colocándole un nombre
especifico, para este caso se utilizó el nombre de “Acceso”, posteriormente se
realizó el cambio del icono que lleva por defecto a otro que identificara Forms,
también se colocó un fondo para dar una mejor presentación a nuestro trabajo.
Después procedimos a colocar un cuadro de texto o label en la parte superior de la
ventana, en este indicaremos el texto que llevara el encabezado; enseguida
colocaremos un PictureBox, donde colocaremos una imagen en la posición que
deseemos para poder dar una buena presentación a la ventana, continuamos con la
colocación de otro label en donde estableceremos que es campo de Rol, enseguida
de este label colocaremos un ComboBox, en donde se podrá mostrar los tipos de
roles almacenados en la base de datos, después de colocar nuestro ComboBox
colocaremos un label adicional con el texto Usuario y colocaremos un TextBox en
donde se escribirá el nombre del usuario que será evaluado.
Colocamos otro label con el texto de contraseña y nuevamente colocaremos un
TextBox pero a diferencia del anterior lo configuraremos para que no se muestre lo
que estemos escribiendo, así se quedará establecido el perfil que se maneja en las
contraseñas, que es ocultar los caracteres para tener una mayor confidencialidad,
este campo también es evaluado.
Procederemos a insertar un botón el cual llamaremos Entrar, este se programó con
un método en donde analizará los campos Rol, Usuario y Contraseña ya antes
mencionados, para poder realizar esta acción se programó primero una clase que se
nombró “conexión”, en ésta generamos el código para poder hacer la conexión a la
base de datos, esto se realizó al importar valores de SQL Server que previamente
habían sido generados, después importar los datos de SQL Server realizamos una
conexión hacia la base de datos donde pasaremos los siguientes valores: el nombre
de nuestro localhost , el nombre de la base de datos a la que se requiere tener
acceso, en esta se coloca la palabra “true” para indicar que es un autentificación
Windows, también se generó el código para abrir y cerrar la conexión con SQL
Server 2008.
Después de ser generado la clase conexión, se tuvo que generar una nueva clase
que la nombramos “datos”, ésta la utilizamos declarando los parámetros que
capturaremos en este caso serán usuario, contraseña, rol; para poder capturar los
datos necesitados se tuvieron que generar métodos para poder realizar esta captura,
en donde nos tendrá que regresar los valores capturados en el TextBox y en el
ComboBox previamente insertados; tendremos que generar otro miembro de
nuestra clase en donde asignaremos nuestros valores previamente capturados.
39
Para poder guardar nuestros valores capturados generamos una nueva clase que
nombramos “funciones”, en esta clase importamos una de las características de SQL
Server llamada “Sqlclient”, también se crea una función con el nombre de “validar” la
cual va capturar los datos de nuestra clase datos.
Con esta nueva función se crea una excepción en donde conectamos la base por
medio de la función “conectado” que hemos heredado previamente. Con nuestra
variable declarada utilizaremos un comando programado en SQL Server que
nombraremos “validar” comprobaremos estos valores capturados Con nuestros
campos TextBox y ComboBox y una vez almacenados en nuestra clase “datos”
podremos validarlos con los valores que tenemos almacenados en nuestra base de
datos, si estos llegan a ser iguales se mandará un mensaje de error mediante un
MsgBox, y para terminar nuestra función desconectamos.
Después de haber comprobado las clases, se procede a programar nuestro
“Button”, importando nuestros valores de SQL, continuaremos con la declaración de
variables públicas, y posteriormente continuamos con la creación de una función en
donde se realizó un método para poder cargar nuestra variable “ComboBox” con los
valores almacenados en la base de datos, todo esto se cargará en el cuerpo de
Windows Forms, esto fue útil para continuar con la programación de nuestro
“Button”, ya que dentro de la estructura de éste pasamos los valores capturados
anteriormente en nuestra clase “datos” y de esta manera validados a través de las
clases de funciones, si todos los valores son correctos nos dará acceso a nuestra
aplicación, pero si los datos son incorrectos nos mandará un mensaje de error
mediante un MsgBox con la leyenda “Error en el Usuario, Contraseña, o Rol”.
Con ésto se concluye la creación del acceso para los usuarios, como se puede
observar es un método bastante seguro ya que las cuentas de usuario no se
encuentra alojadas dentro nuestra aplicación si no en una base de datos y para que
un usuario pueda identificarse tiene que pasar por varios procesos dentro de
nuestra aplicación como por SQL Server, esto nos proporciona seguridad en la
aplicación.
40
4.3. Menú Principal
Fig. 4.3. Menú Principal
Después de hacer una identificacion correcta y pasar el filtro de seguridad, se
desplegaré el menú principal (Fig. 4.3) en donde se muestran las funciones
principales de la aplicación para poder desarrollar este el menú, volvemos a crear
un nuevo archivo con Windows Forms, al cual nombramos “menu” y le dimos
formato cambiendo el icono, tambien se coloco un fondo, posteriomente pasamos a
colocar un “PictureBox” en donde colocamos una imagen de una cámara IP, se
colocan seis botones los cuales se nombraron con los siguiente nombres: Video,
Scanner de Imagen, Scanner de red, Reporte de fallas, Navegador y Salir. Los
primeros cinco abren los procesos principales de la aplicación y el último nos
permite abandonar la aplicación en su totalidad.
Nuestro menú realizará el llamado de las aplicaciones cuando éstas sean requeridas
para su utilización por medio de un botón. La forma en la cual se programó cada
uno sus botones para que realicen el llamado de los archivos con extensión”.exe”
de cada una de las aplicaciones anteriormente programadas y ejecutadas.
Cada Botón abre un proceso distinto ya asignado. Estos procesos serán explicados
más adelante, la ventaja de utilizar nuestro menú de esta manera es que podemos
abrir los distintos procesos programados en diversos lenguajes, esto no permite
tener un manejo versátil de nuestra aplicaciones lo único en común que tienen cada
una de las aplicaciones es que son procesos ejecutables.
41
4.4. Reproductor de Video
Fig. 4.4. Reproductor de Video
Ya que la mayoría de las cámaras IP cuentan con una opción de grabar video, se
pensó que era buena idea hacer la implementación de un reproductor para todas las
grabaciones que se llegasen a hacer.
El primer paso para crear el menú es un reproductor de video (Fig. 4.4) creado en
Visual Studio 2010, para poder realizarlo se crea un nuevo archivo de Windows
Forms y lo llamaremos “Reproductor de video”, mediante las herramientas y
componentes de Visual Studio aplicaremos el componente de Windows Media
Player, también utilizaremos un OpenFileDialog y un ToolStrip.
Agregaremos primero al Forms llamado Reproductor de video, la versión completa
del reproductor Windows Media Player nos permitió observar los videos en formatos
como wmv, mp3, mpg y avi, que son los formatos más utilizados por las cámaras IP
al hacer grabaciones, este complemento es una herramienta de Visual Studio 2010
muy útil para nuestra aplicación.
42
Teniendo el complemento dentro de Windows Forms colocaremos un ToolStrip que
es la barra que utiliza Windows para desplegar listas de opciones en las
aplicaciones, además agregaremos el complemento OpenFileDialog lo dentro de
ToolStrip para poder abrir una ventana de dialogo, donde podremos tener acceso a
los videos guardados con esto tenemos una manera sencilla de navegar dentro de
Windows.
Agregado el complemento “OpenFileDialog” se programó el “ToolStrip” de la
siguiente manera, se creó una lista con dos opciones: la primera con el texto de abrir
y la segunda con el texto de salir.
Fig. 4.5. Menú “Archivo” con opciones “Abrir” y “Salir”
Habiendo implementado las opciones de abrir y salir (Fig. 4.5), procedimos a
implementar las funciones que van a desarrollar; empezamos con el proceso de abrir
en donde usaremos la función “OpenFileDialog”, ésta nos proporciona el acceso a
las carpetas y a los archivos, con esto podemos reproducir los videos debido al
complemento de Windows Media Player introducido anteriormente.
Continuamos con la programación ahora de la opción salir en este método solo
tendernos que aplicar la sentencia de cerrar utilizada por Visual Basic 2010 para
cerrar las ventanas.
43
Fig. 4.6. Menú “Abrir”
En la Fig. 4.6 se muestra el resultado de la programación, esta es una ventana
personalizada para poder navegar entre las carpetas como las que utiliza Windows.
Esta parte es de gran utilidad ya que evita la necesidad de abrir el reproductor que
viene por defecto en Windows que requiere más recursos de la máquina, ya que
ejecuta más procesos y el que se programó no, así mismo no perdemos la calidad y
efectividad para poder reproducir los videos de las cámaras IP.
44
4.5. Escaneo de imagen
Fig. 4.7. Pantalla “Analizar Falla de Imagen”
Para poder implementar el análisis de imagen (Fig. 4.7) que se requiere para la
aplicación, se consideró que la mejor opción era utilizar el programa MATLAB, ya
que la interfaz que maneja es muy similar a la utilizada por Microsoft Visual Studio,
también se consideró que debido a que se requiere el uso de funciones
matemáticas, MATLAB es mejor que Microsoft Visual Studio y nos evitaría el escribir
demasiado código para llegar al mismo fin. El método de correlación es el ideal para
poder hacer la comparación de imágenes en que han sido convertidas en matrices.
La única desventaja con la que se encontró entre MATLAB y Visual Studio es en
cuestión del desarrollo de su aplicaciones gráficas, en MATLAB el entorno grafico no
es tan amigable como el de Visual Studio, tiene un ambiente grafico simple con
pocas funciones, pero es compensado con la facilidad de poder realizar análisis
matemáticos.
Para realizar nuestra aplicación de análisis de imagen se programó con el ambiente
gráfico de MATLAB, para una mayor comodidad del usuario, ya que al
implementarse en los botones de la aplicación se podrá analizar la imagen.
45
La programación de los botones fue la siguiente: en este ambiente grafico cada
botón es una función, para empezar programaremos los primeros dos botones
utilizando la función Callback, donde implementaremos el código para poder abrir
una venta, en la cual podemos navegar dentro de las carpetas de Windows para
poder obtener imágenes a ser analizarlas. Después obtener las imágenes muestra y
la imagen a analizar, se tuvieron que guardar los valores a través de handles
(función de almacenamiento), incluyendo la función guidata (hObject, handles) nos
permitió pasar los valores de las imágenes convertidas en matrices.
Con los siguientes dos botones también se generaron dos nuevas funciones
Callback, donde se procedió a guardar los valores de la imagen muestra y la imagen
a analizar, pero convertidas en escala de grises (es necesario para que podamos
utilizar nuestro método de correlación). Después de realizar la conversión de las dos
imágenes a escala de grises utilizaremos nuevamente handles para poder
almacenar nuestros valores, utilizaremos también guidata (hObject, handles) que
nos permitirá utilizar los valores en la siguiente función.
En el último botón también se generará otra función Callback, donde
implementaremos el método de correlación de imágenes ya mencionado en capitulo
tres. Para implementar este método necesitamos obtener nuestros valores de las
imágenes convertidas a escalas de grises, esto lo podremos realizar declarado dos
nuevas variables, donde pasaremos los valores almacenados en nuestros handles,
posteriormente declararemos dos nuevas variables de esta manera a=double(A);
esto nos permitirá poder trabajar con los valores necesarios para nuestro método.
Continuaremos con la lectura de nuestros valores antes de pasarlos al método de
correlación, al haber realizado esto, procederemos a aplicar el método de
correlación para poder comparar las imágenes convertidas en matrices. La única
restricción para la utilización de este método es que las dos matrices deben ser del
mismo tamaño para poder ser comparadas entre si.
Si nuestras imágenes después de ser evaluadas por el método de correlación
muestran un resultado de la comparación menor a .80 tendremos un error en la
imagen a analizar, esto se reflejara mediante un cuadro de aviso en donde nos
indicara que la imagen tiene error. En caso contrario se desplegará un cuadro de
aviso indicando qua la imagen no tiene ningún error (Fig. 4.8).
46
Fig. 4.8. Pantalla de demostración de análisis de Imagen
47
4.6. Gestion de Red
Fig. 4.9. Pantalla de inicio del programa SNMPc
Para poder hacer la gestión de la red se utilizará el programa SNMPc (Fig. 4.9)
como complemento de la aplicación, esto debido a que es de las mejores
aplicaciones para la gestión del protocolo SNMP que es uno de los protocolos con
los cuales trabajan estas cámaras y de los más seguros.
Fig. 4.10. Pantalla para ingreso de dirección IP en el programa SNMPc
En la pantalla principal colocamos la direccion IP local (Fig. 4.10) y snmpc realizó un
mapa de la red con topologias y todo el contenido, esto es muy benefico para la
aplicación, ya que así se pueden gestionar varias cámaras por medio de líneas de
comado, por que la mayoría de los sistemas de vigilancia genera redes
independientes de cada una de las cámaras y de los servidores.
48
4.7. Reportes
Fig. 4.11. Pantalla de Reportes
Para poder tener un control de las fallas que presenten, se generó un sistema de
reporte de fallas (Fig. 4.11), donde se maneja gran parte de la información sobre las
cámaras IP, y de esta manera analizar si el sistema de seguridad tiene algún punto
vulnerable, este sistema de reportes fue generado en el programa Visual Studio.
Para poder realizar este sistema de reportes fue necesario crear una nueva
aplicación, ya que contiene una conexión a una base de datos llamada Reporte,
esta se encuentra alojada en SQL Server, para evitar algún conflicto de conexión se
creó un nuevo proyecto el cual se llamara reporte de fallas de cámaras IP.
Una vez creado este nuevo proyecto, comenzaremos por dar el mismo formato que
las aplicaciones anteriores, continuamos con la colocación de dos DataGridView que
nos sirvieron para poder tener conexión con la base de datos y poder visualizar la
información contenida en ella, para lograr esto se tuvo que configurar DataGridView
mediante la opción “nueva conexión” que pertenece a este, después de seleccionar
esta opción, se nos desplego una venta donde elegiremos el localhost, cuando la
aplicación se conecta con SQL Server, otra ventana nos permitió observar todos los
elementos que contenían las bases de datos, de esta manera seleccionamos la base
de datos “Reporte” y sus elementos para así concluir la conexión con SQL Server,
cuando se terminó este proceso permitió visualizar los campos y la información
almacenada.
49
Para poder modificar esta información se tuvo que colocar en el nuevo proyecto los
campos a manejar a través de varios “label”, donde se colocaron los nombres de los
campos de nuestra base de datos y así identificar los datos que se manejaron; en
cada “label” colocamos “TextBox” para capturar los valores que deseemos ingresar,
gestionar o modificar en nuestra base de datos, dimos formato a cada uno de los
campos, después continuamos insertando seis botones que desempeñaran distintas
funciones; sus nombres serán los siguientes: ingresar, buscar, actualizar, borrar,
reporte, salir. Para que estos botones puedan ejecutar tareas, tendemos que
configurar el “DataSet” a través de procesos.
El primero proceso que generamos fue el proceso de Insertar, para poder hacer
esto se necesitó seleccionar una tabla de nuestra base de datos, y con la opción de
crear un nueva consulta, se abrió una ventana con diversas opciones, en esta
usamos la opción de “crear un nuevo proceso de almacenado”, una vez creado el
proceso de almacenar pasaremos los primero cinco valores de nuestra tabla
“Descripción”, se repetirá el proceso para nuestra tabla “Fallas”.
El segundo proceso que se realizó fue el de Actualizar, para que pudiese ser
llevado a cabo esta acción tendemos que seleccionar una de nuestra tablas y repetir
los pasos antes mencionados para el proceso de “Insertar”, pero seleccionando
“Update”. Con esta instrucción se actualizaron los cambios
en nuestra tabla
“Descripción”.
En el tercer proceso se realizó la función de buscar, es el mismo procedimiento que
los dos procesos anteriores con la diferencia de haber usado la opción “Select”,
donde sólo pasamos el valor de la llave primaria de nuestra base de datos que la
denotaremos como Param1.
Para poder realizar la función de eliminar registros se tuvo que seleccionar la opción
“Delete”, donde pasamos el valor de nuestra llave principal y así poder eliminar el
mismo valor y todos los valores relacionados con ella, de igual manera utilizamos el
valor obtenido de Param1 para poder efectuar esta función.
Teniendo todos los procesos, los utilizamos para poder programar nuestros primeros
cuatro botones, los dos botones restantes los programamos más adelante;
comenzamos por generar dos nuevos puntos de intuición que solamente usamos
para los procesos de eliminar y de búsqueda, continuaremos primero con la
programación de los botones de insertar, actualizar, ya que en estos dos botones la
programación fue la misma: comenzamos por utilizar los valores de la tabla
mediante la función “DescripcionTableAdapter”, enseguida colocamos el nombre
del proceso que deseemos implementar, en este caso será la acción insertar datos;
para que esto se lleve a cabo pasamos los valores capturados en nuestros
“TextBox” insertados anteriormente los pasamos en forma de Param1,Param2… y
para ser leídos usamos la misma función de la tabla pero esta vez usamos
“fill”(Me.dataset. el nombre de nuestra tabla), al haber cumplido con esto, repetimos
50
el procedimiento para la tabla “Fallas”, aquí ingresaremos los valores restantes,
empezando por el Param1,Param6…hasta el Param10, el motivo por el que
pasamos nuevamente los valores de Param1 es debido a que la llave principal es la
relación entre ambas tablas, al concluir limpiamos los campos con la propiedad
.clear() de cada uno de los TextBox. Esto se repitió para el proceso de Actualizar, se
cambió el acceso al proceso “Actualizar” y pasamos todos los valores de las tablas
como el proceso anterior.
Continuamos la programación del botón “búsqueda”, a diferencia de los procesos
anteriores solo introduciremos el valor de “Param1”, con este valor podremos
visualizar todos los vales en nuestro “DataGridView”, que es la ventana directa
hacia la base de datos, en la programación de esta usamos las mismas funciones,
solo que llamamos al proceso de búsqueda que tendrá el valor de realizar la
búsqueda que insertemos en TextBox1.
Para poder eliminar un registro usamos la misma programación de los botones
anteriores, al borrar el valor de “Param1” en la tabla Fallas se eliminaron casi todos
los valores a excepción del valor de la llave principal. Para que podamos eliminar
este registro se tuvo que generar una
nueva consulta, donde usaremos el
comando de texto para eliminar sólo ese valor y lo llamamos de la misma manera
que nuestra demás funciones.
Para poder programar nuestro botón de Reporte, se tuvo que generar el reporte
mediante un complemento de Visual Studio llamado “CrystalReport”, este
complemento se configuró dando una nueva conexión a nuestra base de datos, para
hacer ésto, se tuvieron que desplegar las opciones secundarias al dar clic derecho
en el campo de la base de datos, donde se nos desplego una ventana en la que se
genera la nueva conexión hacia el localhost de SQL Server. En esta conexión
encontraremos la base de datos y se obtuvieron las tablas que requerimos. Una vez
obtenidos estos valores pasamos a dar formato al reporte, donde introduciremos los
valores que requerimos que se presenten en el reporte; también se pueden agregar
valores como fecha, hora, número de página, número de registro y colocar varias
cosas para poder dar un mejor formato a nuestro reporte si así se desea.
Para poder visualizar nuestro reporte tendernos que crear un nuevo archivo de
Forms, donde agregamos un CrystalReportViewer, que tuvimos que acoplar al
tamaño del nuevo archivo de Forms, este se llamó “Imprimir Reporte”, con el ajuste
terminado pasamos a utilizar a nuestro CrystalReport ya previamente configurado y
con el formato deseado.
De esta manera observamos los valores de la base de datos que podrán ser
impresos para ser analizados con más detalle. En la progresión solo tuvimos que
llamar a “Imprime Reporte” y aparecerá la ventana con el reporte ya configurado
(Fig. 4.12) y con todos los valores de nuestra base de datos.
51
Fig. 4.12. Reporte de Fallas para Imprimir
Por último programamos el botón de salir, donde usamos el comando ME.close().
Este comando nos permite cerrar por completo nuestra aplicación
La ventaja de incorporar un sistema de captura de reportes a la aplicación, es que
permite tener un mejor control de las cámaras de vigilancia y las fallas que se
presenten, con esta información podemos dictaminar si encontramos algún punto
vulnerable en el sistema de vigilancia, también si alguna de las marcas de cámaras
no es apta para ser implementada, ya que tal vez se llegasen a presentar
demasiadas falla en un tiempo corto y se tendría que retirar.
52
4.8. Navegador web
Fig. 4.13. Pantalla de Navegador Web
El navegador (Fig. 4.13) que se pensó implementar no es muy diferente a otros
navegadores de uso común como Mozilla FireFox, Chrome, opera, etc. Este
navegador lo usaremos para poder tener acceso a las cámaras dentro de nuestra
red o fuera de ella. El navegador también se desarrollado utilizando Visual Studio,
para ello utilizamos varias herramienta, sentencias ya mencionadas, estas
sentencias solo serán mencionadas y se explicaran la nuevas herramientas, debido
a que el funcionamiento y la programación son muy similares.
Comenzamos por generar un nuevo proyecto y lo nombramos “navegador web”,
después colocaremos un “TabControl” (esta herramienta nos servirá para poder
visualizar la páginas de internet, las cámaras IP), un “ProgressBar” (utilizado para
poder ver los procesos que se van ejecutando o mientras carga la pagina), un
“OpenFileDialog” y un “ToolStrip” para poder crear las opciones de nuestro
navegador de la misma forma que creamos las opciones del reproductor de video,
como se muestra en la imagen siguiente (Fig. 4.14):
53
Fig. 4.14. Pestaña “Favoritos” del navegador
Después de programar cada opción al igual que nuestro reproductor, procedemos a
crear nuevos Forms para poder generar las opciones y de esta manera puedan ser
visibles en las ventanas independientes.
Estos nuevos Forms también pasaron por el proceso de formato, donde colocamos
el fondo de nuestra aplicación y el icono correspondiente.
Una opción que se incluye en el navegador es la creación de favoritos (Fig. 4.15),
donde podremos almacenar direcciones web de páginas que contienen cámaras IP
públicas.
Fig. 4.15. Opción “Agregar Favoritos”
54
En la siguiente imagen (Fig. 4.16) se muestra como se puede registrar las
direcciones IP de las cámaras, esta opción es un “Forms” nuevo, con sus botones,
sus encabezados creados con un “label” y un “TextBox”, para capturar las
direcciones o paginas que se deseen almacenar .
Fig. 4.16. Administración de “Favoritos”
Con este “Forms” desplegamos las direcciones almacenadas de las paginas que se
deseen guardar y/o sean de interes para el usuario (como por ejemplo el manual de
alguna de las camaras que se esta implemetando en el sistema de vigilancia).
Al hacer la implementación de los elementos mencionados anteriormente, se puede
genera la aplicación para detectar fallas de caramas IP en un sistema de vigilancia
ya establecido, esto es beneficioso para los usuarios para poder detectar las fallas
que se presenten en dicho sistema, esto evitara un respuesta lenta al momento de
realizar algún mantenimiento a las cámaras que integran este sistema de vigilancia.
55
CONCLUSIONES
La implementación de este sistema resulta muy útil para las empresas que
consideren la seguridad dentro de sus instalaciones, la aplicación permite a estas
empresas el poder tener un sistema con un mínimo de fallas en las cámaras IP que
manejen. En caso que se llegase a presentar alguna falla en estas cámaras, el
sistema podría determinar si esta falla que se presente es por parte de la conexión a
la red o se debe a alguna falla de la imagen en esta. Con esto se puede optimizar el
tiempo de mantenimiento que reciben estas cámaras, y poder solucionar esta
situación de una manera más rápida.
Otro factor positivo es que cualquier persona con un mínimo conocimiento en
computadoras puede hacer uso de esta aplicación, con esto si la persona encargada
de manejar el sistema no llegase a asistir, cualquiera de sus compañeros podría
hacer uso de la aplicación, esto teniendo un acceso valido.
Por lo tanto de nuestra parte se concluye que es un sistema muy completo, que
debería ser tomado en cuenta para su implementación en todas las empresas que
manejen seguridad a través de cámaras IP.
56
GLOSARIO TECNICO
Button: Herramienta de visual Studio que genera un botón interactivo
Callback: Nombre que asigna el ambiente grafico a las funciones ejecutables
CodRol: Nombre otorgado a un campo de la base de datos indicando en código del
rol
CodUsuario: Nombre otorgado a un campo de la base de datos indicando en código
de Usuario
ComboBox: Representa un control de cuadro combinado de Windows
CrystalReport: complemento de Visual Studio para poder generar reportes
CrystalReportViewer: Herramienta de Visual Studio que nos permite visualizar los
reportes
DataGridView: Muestra los datos en una cuadrícula personalizable.
DataSet: un grupo de clases que describen una simple base de datos relacional en
memoria
Delete: Eliminar datos
DescripcionTableAdapter: comunican la aplicación con una base de datos.
Fill: no se establecen varias propiedades de la DataTable y objetos de DataColumn
(tales como claves principales, campos de incremento
Forms : Crear aplicaciones basadas en Windows
guidata (hObject, handles): función para poder almacenar valores y heredarlos a
otra función
handles : función de MATLAB para almacenar
label : proporciona una forma de mostrar texto debajo de los controles de
programación
localhost : nombre reservado para el servidor que tienen todas las computadoras
ME.close() : función de Visual Studio para poder cerrar una aplicación
MsgBox: caja de mensajes
OpenFileDialog : de los formularios Windows Forms es un cuadro de diálogo
preconfigurado
PictureBox : control para visualizar las imágenes
ProgressBar : herramienta utilizada para medir procesos
Select : seleccionar
SplashScreen : forma de la plantilla que se puede agregar a un proyecto de
aplicación de Windows
Sqlclient : Representa un conjunto de métodos para crear instancias de la
implementación de las clases de origen de datos
TabControl : expone los siguientes miembros. ... Apariencia, Obtiene o establece la
apariencia visual de las fichas del control.
TextBox : caja de textos utilizada para obtener valores
ToolStrip : Proporciona un contenedor para los objetos de barras
Update: Actualizar datos
57
ANEXO
CÓDIGO DE PROGRAMACIÓN PARA MICROSOFT VISUAL
STUDIO
PLANTILLA DE PRESENTACION
Public NotInheritable Class SplashScreen1
'TODO: Este formulario se puede establecer fácilmente como pantalla
presentación para la aplicación desde la ficha "Aplicación"
' del Diseñador de proyectos ("Propiedades" bajo el menú "Proyecto").
de
Private
Sub
SplashScreen1_Load(ByVal
sender
As
Object,
ByVal
e
As
System.EventArgs) Handles Me.Load
'Configure el texto del cuadro de diálogo en tiempo de ejecución según la
información del ensamblado de la aplicación.
'TODO: Personalice la información del ensamblado de la aplicación en el panel
"Aplicación" del cuadro de diálogo
' propiedades del proyecto (bajo el menú "Proyecto").
'Título de la aplicación
If My.Application.Info.Title <> "" Then
ApplicationTitle.Text = My.Application.Info.Title
Else
'Si falta el título de la aplicación, utilice el nombre de la aplicación
sin la extensión
ApplicationTitle.Text
=
System.IO.Path.GetFileNameWithoutExtension(My.Application.Info.AssemblyName)
End If
'Dé formato a la información de versión usando el texto establecido en el
control de versiones en tiempo de diseño como
' cadena de formato. Esto le permite una localización efectiva si lo desea.
'
Se pudo incluir la información de compilación y revisión usando el
siguiente código y cambiando el
'
texto en tiempo de diseño del control de versiones a "Versión
{0}.{1:00}.{2}.{3}" o algo parecido. Consulte
' String.Format() en la Ayuda para obtener más información.
'
'
Version.Text
=
System.String.Format(Version.Text,
My.Application.Info.Version.Major,
My.Application.Info.Version.Minor,
My.Application.Info.Version.Build, My.Application.Info.Version.Revision)
58
Version.Text
=
System.String.Format(Version.Text,
My.Application.Info.Version.Major, My.Application.Info.Version.Minor)
'Información de Copyright
Copyright.Text = My.Application.Info.Copyright
End Sub
Private Sub ApplicationTitle_Click(sender As System.Object, e As System.EventArgs)
Handles ApplicationTitle.Click
End Sub
Private
Sub
MainLayoutPanel_Paint(sender
As
System.Object,
System.Windows.Forms.PaintEventArgs) Handles MainLayoutPanel.Paint
End Sub
Private Sub Copyright_Click(sender
Handles Copyright.Click
As
System.Object,
e
As
e
As
System.EventArgs)
End Sub
End Class
ACCESO
Imports System.Data.Sql
Imports System.Data.SqlClient
Public Class Acceso
Public Nombre, Apellidos As String
Private Sub btnAccesar_Click(ByVal
System.EventArgs) Handles btnAccesar.Click
sender
As
System.Object,
ByVal
e
As
Try
Dim dts As New Datos
Dim func As New Funciones
dts.nomusuario = txtUsuario.Text
dts.passusuario = txtPassword.Text
dts.rolusuario = cbRol.SelectedValue
If func.validar(dts) = True Then
Dim Principal As New Principal
Principal.Show()
Me.Hide()
59
Else
MsgBox("Error
en
MsgBoxStyle.Information)
txtUsuario.Clear()
txtPassword.Clear()
el
Usuario,Contraseña,
o
Rol",
End If
Catch ex As Exception
MsgBox(ex.Message)
End Try
End Sub
Private Sub cargar_combo(ByVal ComboBox As ComboBox, ByVal sql As String)
Dim striconexion As String = " Data Source=ASPIREONE721\SQLEXPRESS; Initial
Catalog = DataBase; Integrated Security = True"
Dim conexion As New SqlConnection(striconexion)
Try
' Abrimos la conexion a sql server
conexion.Open()
'Pasamos la consulta sql y la conexion al sql comand
Dim cmd As New SqlCommand(sql, conexion)
'Inicializar un nuevo sqlDataAdapter
Dim da As New SqlDataAdapter(cmd)
' crear y Llamar el Dataset
Dim ds As New DataSet
da.Fill(ds)
ComboBox.DataSource = ds.Tables(0)
' Asignar el campo ala propiedad DisplayMember Y Valumember del comboBox
ComboBox.DisplayMember = ds.Tables(0).Columns(1).Caption.ToString
ComboBox.ValueMember = ds.Tables(0).Columns(0).Caption
Catch ex As Exception
60
MessageBox.Show(ex.Message.ToString,
MessageBoxIcon.Error)
"Error",
MessageBoxButtons.OK,
Finally
If conexion.State = ConnectionState.Open Then
conexion.Close()
End If
End Try
End Sub
Private
Sub
Acceso_Load(ByVal
System.EventArgs) Handles MyBase.Load
sender
As
System.Object,
ByVal
e
As
cargar_combo(cbRol, "Select CodRol,TipoRol From Rol")
End Sub
Private Sub TextBox1_TextChanged(sender As System.Object, e As System.EventArgs)
Handles txtUsuario.TextChanged
End Sub
End Class
PAGINA PRINCIPAL
Imports System.Net
Imports System.Data.SQLite
Imports System.Xml
Public Class Principal
#Region "enumerados"
Private Enum Exec
OLECMDID_OPTICAL_ZOOM = 63
OLECMID_CUT = 11
OLECMID_COPY = 12
OLECMID_PASTE = 13
OLECMDID_DELETE = 33
OLECMDID_SELECTALL = 17
OLECMDID_FIND = 32
End Enum
Private Enum ExecOpt
OLECMDEXECOPT_DODEFAULT = 0
OLECMDEXECOPT_PROMPTUSER = 1
OLECMDEXECOPT_DONPROMPTUSER = 2
61
OLECMDEXECOPT_SHOWHELP = 3
End Enum
#End Region
#Region "Variables"
Dim i As Integer = 0
Dim valorZoom As String = 100
#End Region
#Region "CadenaDeConexion"
Dim
con
As
New
SQLiteConnection("Data
instance=True")
#End Region
Source=|DataDirectory|\nav.db;User
#Region "FuncionesAgregadas"
'Procedimiento NuevaPestaña
'modo = 0 ; entonces irá a la página de inicio
'modo = 1; entonces duplicara la pestaña
Public Sub NuevaPestaña(ByVal modo As Byte, url As String)
Dim browser As New WebBrowser
TabControl1.TabPages.Add("Nueva pestaña")
TabControl1.SelectTab(i)
browser.Name = "Navegador"
browser.Dock = DockStyle.Fill
TabControl1.SelectedTab.Controls.Add(browser)
AddHandler browser.ProgressChanged, AddressOf Loading
AddHandler browser.DocumentCompleted, AddressOf Done
i = i + 1
CType(TabControl1.SelectedTab.Controls.Item(0),
WebBrowser).ScriptErrorsSuppressed = True
If modo = 0 Then
CType(TabControl1.SelectedTab.Controls.Item(0),
WebBrowser).Navigate(leerHome)
Else
CType(TabControl1.SelectedTab.Controls.Item(0), WebBrowser).Navigate(url)
End If
End Sub
Function leerHome()
Dim myXmlDocument As New XmlDocument()
myXmlDocument.Load(My.Application.Info.DirectoryPath + "\home.xml")
Dim node As XmlNode
node = myXmlDocument.DocumentElement
Return node.ChildNodes.Item(0).InnerText
End Function
Private
Sub
Loading(ByVal
sender
Windows.Forms.WebBrowserProgressChangedEventArgs)
As
Object,
ByVal
e
As
62
Try
progreso_ProgressBar.Maximum = e.MaximumProgress
progreso_ProgressBar.Value = e.CurrentProgress
Catch ex As Exception
End Try
End Sub
Private
Sub
Done(ByVal
sender
As
Object,
ByVal
e
As
Windows.Forms.WebBrowserDocumentCompletedEventArgs)
TabControl1.SelectedTab.Text = CType(TabControl1.SelectedTab.Controls.Item(0),
WebBrowser).DocumentTitle
urlTextBox.Text
=
CType(TabControl1.SelectedTab.Controls.Item(0),
WebBrowser).Url.ToString
End Sub
Private Sub HacerZoom(ByVal valor As String)
Try
Dim res As Object = Nothing
Dim MyWeb As Object
MyWeb
=
CType(TabControl1.SelectedTab.Controls.Item(0),
WebBrowser).ActiveXInstance
MyWeb.ExecWB(Exec.OLECMDID_OPTICAL_ZOOM, ExecOpt.OLECMDEXECOPT_PROMPTUSER,
Integer.Parse(valor))
Catch ex As Exception
MessageBox.Show(ex.Message.ToString)
End Try
End Sub
Public Sub AgregarAHistorial()
Dim url As String
url = urlTextBox.Text
'Iniciar la conexion
con.Open()
'Insertamos un nuevo registro en la tabla historial
Dim insertar As String = "insert into historial(url,fecha) values (' " + url +
" ', '" + Now.Date.ToString + "');"
Dim comando1 As New SQLiteCommand(insertar, con)
comando1.ExecuteNonQuery()
' Cerramos la Conexión
con.Close()
End Sub
#End Region
#Region "OtrosEventos"
Private Sub TabControl1_Selected(ByVal sender As System.Object,
System.Windows.Forms.TabControlEventArgs) Handles TabControl1.Selected
ByVal
e
As
63
Try
urlTextBox.Text
WebBrowser).Url.ToString
Catch ex As Exception
End Try
End Sub
=
CType(TabControl1.SelectedTab.Controls.Item(0),
Private Sub ComboBox1_SelectedIndexChanged(ByVal sender As System.Object, ByVal e
As System.EventArgs) Handles ComboBox1.SelectedIndexChanged
valorZoom = Replace(ComboBox1.SelectedItem, Chr(37), "")
HacerZoom(valorZoom)
End Sub
Private
Sub
Timer1_Tick(ByVal
System.EventArgs) Handles Timer1.Tick
estadoLabel.Text
=
WebBrowser).StatusText
End Sub
sender
As
System.Object,
ByVal
e
As
CType(TabControl1.SelectedTab.Controls.Item(0),
#End Region
#Region "EventoLoad"
Private Sub Principal_Load(sender As System.Object, e As System.EventArgs) Handles
MyBase.Load
TabControl1.TabPages.Add("Nueva pestaña")
Dim browser As New WebBrowser
browser.Name = "Navegador"
browser.Dock = DockStyle.Fill
TabControl1.SelectedTab.Controls.Add(browser)
CType(TabControl1.SelectedTab.Controls.Item(0),
WebBrowser).ScriptErrorsSuppressed = True
CType(TabControl1.SelectedTab.Controls.Item(0), WebBrowser).Navigate(leerHome)
AddHandler browser.ProgressChanged, AddressOf Loading
AddHandler browser.DocumentCompleted, AddressOf Done
i = i + 1
End Sub
#End Region
#Region "MenuArchivo"
Private Sub AñadirPestañaMI_Click(sender As System.Object, e As System.EventArgs)
Handles AñadirPestañaMI.Click
NuevaPestaña(0, Nothing)
End Sub
Private
Sub
DuplicarPestañaMI_Click(sender
System.EventArgs) Handles DuplicarPestañaMI.Click
NuevaPestaña(1, urlTextBox.Text)
End Sub
As
System.Object,
e
As
64
Private Sub QuitarPestañaMI_Click(sender As System.Object, e As System.EventArgs)
Handles QuitarPestañaMI.Click
If Not TabControl1.TabPages.Count = 1 Then
'Liberamos los recursos usados por el control
CType(TabControl1.SelectedTab.Controls.Item(0), WebBrowser).Dispose()
'Removemos el tabPage del tabcontrol
TabControl1.TabPages.RemoveAt(TabControl1.SelectedIndex)
'Actualizamos el tab seleccionado
TabControl1.SelectTab(TabControl1.TabPages.Count - 1)
i = i - 1
End If
End Sub
Private Sub NuevaVentanaMI_Click(sender As System.Object, e As System.EventArgs)
Handles NuevaVentanaMI.Click
Dim nueva As New Principal
nueva.StartPosition = FormStartPosition.CenterParent
nueva.Show()
End Sub
Private Sub AbrirMI_Click(sender As System.Object, e As System.EventArgs) Handles
AbrirMI.Click
OpenFileDialog1.Title = "Abrir archivo"
OpenFileDialog1.FileName = ""
OpenFileDialog1.Filter
=
"Paginas
web(*.html)|*.html|Paginas
web(*.mth)|*.mht|Paginas web(*.aspx)|*.aspx"
OpenFileDialog1.ShowDialog()
Dim url As String = OpenFileDialog1.FileName
CType(TabControl1.SelectedTab.Controls.Item(0), WebBrowser).Navigate(url)
urlTextBox.Text = url
AgregarAHistorial()
End Sub
Private Sub GuardarComoMI_Click(sender As System.Object, e As System.EventArgs)
Handles GuardarComoMI.Click
CType(TabControl1.SelectedTab.Controls.Item(0), WebBrowser).ShowSaveAsDialog()
End Sub
Private
Sub
ConfigurarPaginaMI_Click(sender
As
System.EventArgs) Handles ConfigurarPaginaMI.Click
CType(TabControl1.SelectedTab.Controls.Item(0),
WebBrowser).ShowPageSetupDialog()
End Sub
System.Object,
e
As
Private Sub VistaPreviaMI_Click(sender As System.Object, e As System.EventArgs)
Handles VistaPreviaMI.Click
CType(TabControl1.SelectedTab.Controls.Item(0),
WebBrowser).ShowPrintPreviewDialog()
End Sub
65
Private Sub ImprimirMI_Click(sender As System.Object, e As System.EventArgs)
Handles ImprimirMI.Click
CType(TabControl1.SelectedTab.Controls.Item(0), WebBrowser).ShowPrintDialog()
End Sub
Private Sub PropiedadesMI_Click(sender As System.Object, e As System.EventArgs)
Handles PropiedadesMI.Click
CType(TabControl1.SelectedTab.Controls.Item(0),
WebBrowser).ShowPropertiesDialog()
End Sub
Private Sub SalirMI_Click(sender As System.Object, e As System.EventArgs) Handles
SalirMI.Click
Me.Close()
End Sub
#End Region
#Region "MenuEdicion"
Private Sub CortarMI_Click(sender As System.Object, e As System.EventArgs) Handles
CortarMI.Click
Dim MyWeb As Object
MyWeb
=
CType(TabControl1.SelectedTab.Controls.Item(0),
WebBrowser).ActiveXInstance
MyWeb.ExecWB(Exec.OLECMID_CUT, ExecOpt.OLECMDEXECOPT_DONPROMPTUSER)
End Sub
Private Sub CopiarMI_Click(sender As System.Object, e As System.EventArgs) Handles
CopiarMI.Click
Dim MyWeb As Object
MyWeb
=
CType(TabControl1.SelectedTab.Controls.Item(0),
WebBrowser).ActiveXInstance
MyWeb.ExecWB(Exec.OLECMID_COPY, ExecOpt.OLECMDEXECOPT_DONPROMPTUSER)
End Sub
Private Sub PegarMI_Click(sender As System.Object, e As System.EventArgs) Handles
PegarMI.Click
Dim MyWeb As Object
MyWeb
=
CType(TabControl1.SelectedTab.Controls.Item(0),
WebBrowser).ActiveXInstance
MyWeb.ExecWB(Exec.OLECMID_PASTE, ExecOpt.OLECMDEXECOPT_DONPROMPTUSER)
End Sub
Private Sub BorrarMI_Click(sender As System.Object, e As System.EventArgs) Handles
BorrarMI.Click
Try
Dim res As Object = Nothing
Dim MyWeb As Object
MyWeb
=
CType(TabControl1.SelectedTab.Controls.Item(0),
WebBrowser).ActiveXInstance
66
MyWeb.ExecWB(Exec.OLECMDID_DELETE, ExecOpt.OLECMDEXECOPT_DONPROMPTUSER)
Catch ex As Exception
MessageBox.Show(ex.Message.ToString)
End Try
End Sub
Private Sub BuscarMI_Click(sender As System.Object, e As System.EventArgs) Handles
BuscarMI.Click
Dim MyWeb As Object
MyWeb
=
CType(TabControl1.SelectedTab.Controls.Item(0),
WebBrowser).ActiveXInstance
MyWeb.ExecWB(Exec.OLECMDID_FIND, ExecOpt.OLECMDEXECOPT_PROMPTUSER)
End Sub
Private
Sub
SeleccionarTodoMI_Click(sender
As
System.Object,
e
As
System.EventArgs) Handles SeleccionarTodoMI.Click
Dim MyWeb As Object
MyWeb
=
CType(TabControl1.SelectedTab.Controls.Item(0),
WebBrowser).ActiveXInstance
MyWeb.ExecWB(Exec.OLECMDID_SELECTALL, ExecOpt.OLECMDEXECOPT_DONPROMPTUSER)
End Sub
#End Region
#Region "MenuVer"
Private Sub AumentarZoomMI_Click(sender As System.Object, e As System.EventArgs)
Handles AumentarZoomMI.Click
If valorZoom = 1000 Then
Return
End If
valorZoom += 25
ComboBox1.Text = valorZoom.ToString + "%"
HacerZoom(valorZoom)
End Sub
Private Sub DisminuirZoomMI_Click(sender As System.Object, e As System.EventArgs)
Handles DisminuirZoomMI.Click
If valorZoom = 25 Then
Return
End If
valorZoom -= 25
ComboBox1.Text = valorZoom.ToString + "%"
HacerZoom(valorZoom)
End Sub
Private Sub PaginaDeInicioMI_Click(sender As System.Object, e As System.EventArgs)
Handles PaginaDeInicioMI.Click
CType(TabControl1.SelectedTab.Controls.Item(0), WebBrowser).GoHome()
End Sub
67
Private Sub PaginaActualMI_Click(sender As System.Object, e As System.EventArgs)
Handles PaginaActualMI.Click
CType(TabControl1.SelectedTab.Controls.Item(0),
WebBrowser).Navigate(urlTextBox.Text)
End Sub
Private Sub DetenerMI_Click(sender As System.Object, e As System.EventArgs)
Handles DetenerMI.Click
CType(TabControl1.SelectedTab.Controls.Item(0), WebBrowser).Stop()
End Sub
Private Sub ActualizarMI_Click(sender As System.Object, e As System.EventArgs)
Handles ActualizarMI.Click
CType(TabControl1.SelectedTab.Controls.Item(0), WebBrowser).Refresh()
End Sub
#End Region
Private Sub AtrasBtn_Click(sender As System.Object, e As System.EventArgs) Handles
AtrasBtn.Click
CType(TabControl1.SelectedTab.Controls.Item(0), WebBrowser).GoBack()
End Sub
Private Sub AdelanteBtn_Click(sender As System.Object, e As System.EventArgs)
Handles AdelanteBtn.Click
CType(TabControl1.SelectedTab.Controls.Item(0), WebBrowser).GoForward()
End Sub
Private Sub ActualizarBtn_Click(sender As System.Object, e As System.EventArgs)
Handles ActualizarBtn.Click
CType(TabControl1.SelectedTab.Controls.Item(0), WebBrowser).Refresh()
End Sub
Private Sub HomeBtn_Click(sender As System.Object, e As System.EventArgs) Handles
HomeBtn.Click
CType(TabControl1.SelectedTab.Controls.Item(0), WebBrowser).GoHome()
End Sub
Private Sub GoBtn_Click(sender As System.Object, e As System.EventArgs) Handles
GoBtn.Click
'Si el campo URL esta vacio
If urlTextBox.Text.Trim(" ") = "" Then
Return
End If
'Navego a la pagina web
CType(TabControl1.SelectedTab.Controls.Item(0),
WebBrowser).Navigate(urlTextBox.Text)
AgregarAHistorial()
End Sub
68
Private Sub BorraHistorialMI_Click(sender As System.Object, e As System.EventArgs)
Handles BorraHistorialMI.Click
Dim resultado As DialogResult
resultado = MessageBox.Show("Realmente desea borrar el historial?", "Navegador
web", MessageBoxButtons.YesNo, MessageBoxIcon.Question)
If resultado = DialogResult.Yes Then
'Iniciar la conexion
con.Open()
Dim consultaBorrado As String = "delete from historial"
Dim comandoBorrar As New SQLiteCommand(consultaBorrado, con)
comandoBorrar.ExecuteNonQuery()
'Cerrar la conexion
con.Close()
End If
End Sub
Private Sub CodigoFuenteMI_Click(sender As System.Object, e As System.EventArgs)
Handles CodigoFuenteMI.Click
Try
Dim cliente As New WebClient
Dim url As String = CType(TabControl1.SelectedTab.Controls.Item(0),
WebBrowser).Url.ToString
Dim html As String = cliente.DownloadString(New Uri(url))
Dim objVerSource As New VistaCodigo(html)
objVerSource.Show()
Catch ex As Exception
MessageBox.Show("Sorry!
"
+
ex.Message,
"Navegador
web",
MessageBoxButtons.OK, MessageBoxIcon.Error)
End Try
End Sub
Private Sub PáginaDeInicioMI_Click(sender As System.Object, e As System.EventArgs)
Handles PáginaDeInicioMI.Click
Dim paginaIni As New PaginaInicioD
paginaIni.ShowDialog()
End Sub
Private Sub AgregarAFavoritosToolStripMenuItem_Click(sender As System.Object, e As
System.EventArgs) Handles AgregarAFavoritosToolStripMenuItem.Click
Dim agregarFavD As New AgregarAFavoritosD
agregarFavD.ShowDialog()
End Sub
Private Sub VerFavoritosToolStripMenuItem_Click(sender As
System.EventArgs) Handles VerFavoritosToolStripMenuItem.Click
Dim fav As New FavoritosD
System.Object,
e
As
69
fav.ShowDialog()
End Sub
Private Sub HistorialToolStripMenuItem_Click(sender
System.EventArgs) Handles HistorialToolStripMenuItem.Click
Dim histo As New HistorialD
histo.ShowDialog()
End Sub
As
System.Object,
e
As
Private
Sub
MenuStrip1_ItemClicked(sender
As
System.Object,
e
System.Windows.Forms.ToolStripItemClickedEventArgs) Handles MenuStrip1.ItemClicked
As
End Sub
End Class
MENU
Public Class Principal
Private Sub PictureBox1_Click(sender
Handles PictureBox1.Click
As
System.Object,
e
As
System.EventArgs)
End Sub
Private Sub Button5_Click(sender As System.Object, e As System.EventArgs) Handles
Button5.Click
GetAttr("C:\Users\Gabo\Documentos\Visual
Studio
2010\Projects\NavegadorWeb\NavegadorWeb\bin\Debug\NavegadorWeb.exe")
Shell("C:\Users\Gabo\Documentos\Visual
Studio
2010\Projects\NavegadorWeb\NavegadorWeb\bin\Debug\NavegadorWeb.exe")
End Sub
Private Sub Button1_Click(sender As System.Object, e As System.EventArgs) Handles
Button1.Click
Reproductor.Show()
End Sub
Private Sub Button4_Click(sender As System.Object, e As System.EventArgs) Handles
Button4.Click
GetAttr("C:\Users\Gabo\Documentos\Visual
Studio
2010\Projects\Reporte
de
fallas Camaras Ip\Reporte de fallas Camaras Ip\bin\Debug\Reporte de fallas Camaras
Ip.exe")
Shell("C:\Users\Gabo\Documentos\Visual Studio 2010\Projects\Reporte de fallas
Camaras Ip\Reporte de fallas Camaras Ip\bin\Debug\Reporte de fallas Camaras Ip.exe")
End Sub
70
Private Sub Button6_Click(sender As System.Object, e As System.EventArgs) Handles
Button6.Click
End
End Sub
Private Sub Button3_Click(sender As System.Object, e As System.EventArgs) Handles
Button3.Click
GetAttr("C:\Program
Files\SNMPc
Network
Manager\crcstart.exe"
Shell("C:\Program Files\SNMPc Network Manager\crcstart.exe")
End Sub
Private Sub Button2_Click(sender As System.Object, e As System.EventArgs) Handles
Button2.Click
GetAttr("C:\Users\Gabo\Documentos\Visual
Studio
2010\Projects\Camara\Camara\bin\Debug\Camara.exe")
Shell("C:\Users\Gabo\Documentos\Visual
Studio
2010\Projects\Camara\Camara\bin\Debug\Camara.exe")
End Sub
End Class
NAVEGADOR
Imports System.Windows.Forms
Imports System.Xml
Public Class PaginaInicioD
Dim url As String
Private Sub cambiarHomePage()
Dim myXmlDocument As New XmlDocument
myXmlDocument.Load(My.Application.Info.DirectoryPath + "\home.xml")
Dim node As XmlNode
node = myXmlDocument.DocumentElement
If node.Name = "home" Then
node.ChildNodes.Item(0).InnerText = urlLabel.Text
End If
myXmlDocument.Save(My.Application.Info.DirectoryPath + "\home.xml")
End Sub
Private
Sub
OK_Button_Click(ByVal
System.EventArgs) Handles OK_Button.Click
cambiarHomePage()
sender
As
System.Object,
ByVal
e
As
71
Me.DialogResult = System.Windows.Forms.DialogResult.OK
Me.Close()
End Sub
Private Sub Cancel_Button_Click(ByVal sender As System.Object,
System.EventArgs) Handles Cancel_Button.Click
Me.DialogResult = System.Windows.Forms.DialogResult.Cancel
Me.Close()
End Sub
ByVal
e
As
Private Sub PaginaInicioD_Load(sender As System.Object, e As System.EventArgs)
Handles MyBase.Load
url
=
CType(Principal.TabControl1.SelectedTab.Controls.Item(0),
WebBrowser).Url.ToString
urlLabel.Text = url
End Sub
End Class
REPORTE DE FALLAS
Public Class Reporte
Private Sub Reporte_Load(sender As System.Object, e As System.EventArgs) Handles
MyBase.Load
'TODO: esta línea de código carga datos en la tabla 'ReporteDataSet.Fallas'
Puede moverla o quitarla según sea necesario.
Me.FallasTableAdapter.Fill(Me.ReporteDataSet.Fallas)
'TODO:
esta
línea
de
código
carga
datos
en
la
tabla
'ReporteDataSet.Descripcion' Puede moverla o quitarla según sea necesario.
Me.DescripcionTableAdapter.Fill(Me.ReporteDataSet.Descripcion)
End Sub
Private Sub Button1_Click(sender As System.Object, e As System.EventArgs) Handles
Button1.Click
Me.DescripcionTableAdapter.Insertar(TextBox1.Text,
TextBox2.Text,
TextBox3.Text, TextBox4.Text, TextBox5.Text)
Me.DescripcionTableAdapter.Fill(Me.ReporteDataSet.Descripcion)
Me.FallasTableAdapter.Insertar2(TextBox1.Text, TextBox6.Text, TextBox7.Text,
TextBox8.Text, TextBox9.Text, TextBox10.Text)
Me.FallasTableAdapter.Fill(Me.ReporteDataSet.Fallas)
TextBox1.Clear()
TextBox2.Clear()
TextBox3.Clear()
TextBox4.Clear()
TextBox5.Clear()
TextBox6.Clear()
72
TextBox7.Clear()
TextBox8.Clear()
TextBox9.Clear()
TextBox10.Clear()
End Sub
Private Sub Button2_Click(sender As System.Object, e As System.EventArgs) Handles
Button2.Click
Me.DescripcionTableAdapter.Actulizar(TextBox1.Text,
TextBox2.Text,
TextBox3.Text, TextBox4.Text, TextBox5.Text)
Me.DescripcionTableAdapter.Fill(Me.ReporteDataSet.Descripcion)
Me.FallasTableAdapter.Actualizar2(TextBox1.Text, TextBox6.Text, TextBox7.Text,
TextBox8.Text, TextBox9.Text, TextBox10.Text)
Me.FallasTableAdapter.Fill(Me.ReporteDataSet.Fallas)
TextBox1.Clear()
TextBox2.Clear()
TextBox3.Clear()
TextBox4.Clear()
TextBox5.Clear()
TextBox6.Clear()
TextBox7.Clear()
TextBox8.Clear()
TextBox9.Clear()
TextBox10.Clear()
End Sub
Private Sub Button3_Click(sender As System.Object, e As System.EventArgs) Handles
Button3.Click
Me.FallasTableAdapter.Borrar(TextBox1.Text)
Me.FallasTableAdapter.Fill(Me.ReporteDataSet.Fallas)
Me.DescripcionTableAdapter.Borrar2(TextBox1.Text)
Me.DescripcionTableAdapter.Fill(Me.ReporteDataSet.Descripcion)
TextBox1.Clear()
End Sub
Private Sub Button4_Click(sender As System.Object, e As System.EventArgs) Handles
Button4.Click
Me.DescripcionTableAdapter.FillBy(Me.ReporteDataSet.Descripcion,
TextBox1.Text)
Me.FallasTableAdapter.FillBy2(Me.ReporteDataSet.Fallas, TextBox1.Text)
TextBox1.Clear()
End Sub
73
Private Sub Button7_Click(sender As System.Object, e As System.EventArgs) Handles
Button7.Click
ImprimirRepor.Show()
End Sub
Private Sub Button5_Click(sender As System.Object, e As System.EventArgs) Handles
Button5.Click
Me.Close()
End Sub
End Class
REPRODUCTOR
Public Class Reproductor
Private
Sub
AbrirToolStripMenuItem_Click(sender
As
System.EventArgs) Handles AbrirToolStripMenuItem.Click
OpenFileDialog1.ShowDialog()
AxWindowsMediaPlayer1.URL = OpenFileDialog1.FileName
End Sub
System.Object,
e
As
Private
Sub
SalirToolStripMenuItem_Click(sender
System.EventArgs) Handles SalirToolStripMenuItem.Click
Me.Close()
End Sub
End Clas
System.Object,
e
As
As
74
CÓDIGO DE PROGRAMACIÓN PARA MATLAB
function varargout = AmaizarFalladeImagen(varargin)
% AMAIZARFALLADEIMAGEN M-file for AmaizarFalladeImagen.fig
%
AMAIZARFALLADEIMAGEN, by itself, creates a new AMAIZARFALLADEIMAGEN or raises
the existing
%
singleton*.
%
%
H = AMAIZARFALLADEIMAGEN returns the handle to a new AMAIZARFALLADEIMAGEN or
the handle to
%
the existing singleton*.
%
%
AMAIZARFALLADEIMAGEN('CALLBACK',hObject,eventData,handles,...) calls the local
%
function named CALLBACK in AMAIZARFALLADEIMAGEN.M with the given input
arguments.
%
%
AMAIZARFALLADEIMAGEN('Property','Value',...) creates a new AMAIZARFALLADEIMAGEN
or raises the
%
existing singleton*. Starting from the left, property value pairs are
%
applied to the GUI before AmaizarFalladeImagen_OpeningFcn gets called. An
%
unrecognized property name or invalid value makes property application
%
stop. All inputs are passed to AmaizarFalladeImagen_OpeningFcn via varargin.
%
%
*See GUI Options on GUIDE's Tools menu. Choose "GUI allows only one
%
instance to run (singleton)".
%
% See also: GUIDE, GUIDATA, GUIHANDLES
% Edit the above text to modify the response to help AmaizarFalladeImagen
% Last Modified by GUIDE v2.5 01-Jun-2012 14:06:28
% Begin initialization code - DO NOT
gui_Singleton = 1;
gui_State = struct('gui_Name',
'gui_Singleton',
'gui_OpeningFcn',
'gui_OutputFcn',
'gui_LayoutFcn',
'gui_Callback',
EDIT
mfilename, ...
gui_Singleton, ...
@AmaizarFalladeImagen_OpeningFcn, ...
@AmaizarFalladeImagen_OutputFcn, ...
[ ], ...
[ ]);
if nargin && ischar(varargin{1})
gui_State.gui_Callback = str2func(varargin{1});
end
if nargout
75
[varargout{1:nargout}] = gui_mainfcn(gui_State, varargin{:});
else
gui_mainfcn(gui_State, varargin{:});
end
% End initialization code - DO NOT EDIT
% --- Executes just before AmaizarFalladeImagen is made visible.
function AmaizarFalladeImagen_OpeningFcn(hObject, eventdata, handles, varargin)
% This function has no output args, see OutputFcn.
% hObject
handle to figure
% eventdata reserved - to be defined in a future version of MATLAB
% handles
structure with handles and user data (see GUIDATA)
% varargin
command line arguments to AmaizarFalladeImagen (see VARARGIN)
% Choose default command line output for AmaizarFalladeImagen
handles.output = hObject;
% Update handles structure
guidata(hObject, handles);
% UIWAIT makes AmaizarFalladeImagen wait for user response (see UIRESUME)
% uiwait(handles.figure1);
% --- Outputs from this function are returned to the command line.
function varargout = AmaizarFalladeImagen_OutputFcn(hObject, eventdata, handles)
% varargout cell array for returning output args (see VARARGOUT);
% hObject
handle to figure
% eventdata reserved - to be defined in a future version of MATLAB
% handles
structure with handles and user data (see GUIDATA)
% Get default command line output from handles structure
varargout{1} = handles.output;
% --- Executes on button press in Abrir1.
function Abrir1_Callback(hObject, eventdata, handles) %#ok<DEFNU>
[nombre dire ]=uigetfile('*.jpg','Abrir Imagen de Muestra');
if nombre == 0
return
end
muestra=imread(fullfile(dire,nombre));
axes(handles.axes1)
image(muestra)
handles.mut=muestra;
guidata(hObject,handles)
76
% --- Executes on button press in Abrir2.
function Abrir2_Callback(hObject, eventdata, handles) %#ok<DEFNU>
[nombre dire ]=uigetfile('*.jpg','Abrir Imagen para Analizar');
if nombre == 0
return
end
analizar=imread(fullfile(dire,nombre));
axes(handles.axes2)
image(analizar)
handles.analiz=analizar;
guidata(hObject,handles)
% --- Executes on button press in gris1.
function gris1_Callback (hObject, eventdata, handles) %#ok<DEFNU>
im=handles.mut;
gr=rgb2gray(im );
axes(handles.axes3)
image(gr)
colormap gray
handles.muestra=gr;
guidata(hObject,handles)
% --- Executes on button press in gris2.
function gris2_Callback(hObject, eventdata, handles) %#ok<DEFNU>
in=handles.analiz;
gri=rgb2gray(in );
axes(handles.axes4)
image(gri)
colormap gray
handles.analizar=gri;
guidata(hObject,handles)
% --- Executes on button press in Analizar.
function Analizar_Callback(hObject, eventdata, handles) %#ok<DEFNU>
A=handles.muestra;
B=handles.analizar;
a=double(A);
b=double(B);
a = a - mean2(a);
b = b - mean2(b);
r = sum(sum(a.*b))/sqrt(sum(sum(a.*a))*sum(sum(b.*b)));
if r > .80;
msgbox('IMAGEN SIN ERROR ' )
if r<.80;
msgbox(' ERROR EN IMAGEN ' )
end
end
77
Costos de la aplicación
El costo total de desarrollo de la aplicación se reporta en las siguientes tablas.
Costos de Recursos Humamos
Producto o servicio
Salario promedio
mensual de un
programador
Cantidad
12 Meses
Total
+
$15,000.00
$180,000.00
Tola de costos
$180,000.00
Recursos Humanos: Ciento Ochenta Mil 00/100 pesos
Costo de Recursos Materiales
Producto o
servicio
Costo de Visual
Studio 2010
Profesional
Coste de SQL
Server 2008
Coste de SNMPc
Costo de Matlab
Cantidad
Costo
Total
1
$15,867.00
$15,867.00
1
$24,999.00
$24,999.00
1
1
$ 10,950
$1,500.00
$10,950.00
$1,500.00
Tola de costos
$53,316.00
Recursos Materiales: Cincuenta y Tres Mil Trecientos Dieciséis
00/100 pesos.
La adquisición de los costos de recursos materiales y recursos humanos dio un
costo de $233,316.00 (Doscientos treinta y tres mil trecientos dieciséis 00/100
pesos).
Este cálculo fue hecho en base a un salario mensual que se paga a un programador
Junior.
78
BASE DE DATOS SQL SERVER
Tabla de Usuario
Tabla de Reporte de Fallas
79
BIBLIOGRAFIA
UNAM, Instituto de Ingeniería Sistema de Video Vigilancia IP México.1995 2007, http://www.ii.unam.mx.
BARAJA, Saulo Curso de Protocolos de TCP/IP http://www.saulo.net/pub/tcpip
BLACK, Uyless Redes de Computadores Protocolos, normas e interfaces
Editorial Alfaomega.
EL ECONOMISTA S.A. de C.V. Instalarán sistema de vídeo vigilancia en el
Metro. Copyright © 1994-2000,
http://www.economista.com.mx/sinprivilegios/articulos/2007-05-09-35931.
STALLINGS, William Comunicaciones y Redes de Computadores Madrid,
2000. Editorial Prentice Hall.
TALENS, Oliag Sergio, HERNÁNDEZ, Orallo José INTERNET Redes de
computadores y sistemas de información Segunda edición, 1998. Editorial
Paraninfo.
Cisco Connection Online
http://www.cisco.com
SQL Server 2008
http://www.microsoft.com/sqlserver/en/us/default.aspx
Visual Studio
http://www.microsoft.com/visualstudio/en-us
Matlab
http://www.mathworks.com/
Java
http://www.java.com/es/
MySQL
http://www.mysql.com/
SNMPc
http://www.castlerock.com/
80