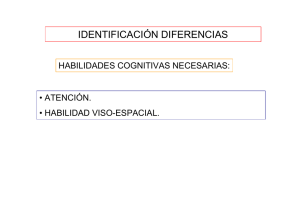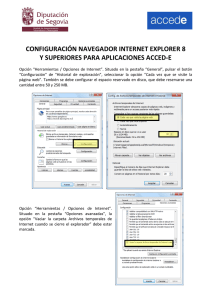Manual de uso avanzado de la aplicación
Anuncio

Manual de uso avanzado de la aplicación Autor del documento Centro de Apoyo Tecnológico a Emprendedores, Fundación Parque Científico y Tecnológico de Albacete Datos de contacto E-Mail: [email protected] Página Web: www.bilib.es Teléfono: 967 555 311 Versión del documento 1.0 Fecha: 26-04-2014 Licencia del documento CopyRight © 2014, Junta de Comunidades de Castilla-La Mancha. Publicado bajo licencia Creative Commons By – Sa Usted es libre de: • Copiar, distribuir y comunicar públicamente la obra. • Hacer obras derivadas Bajo las condiciones siguientes: • Reconocimiento. Debe reconocer los créditos de la obra de la manera especificada por el autor o el licenciador (pero no de una manera que sugiera que tiene su apoyo o apoyan el uso que hace de su obra). • Compartir bajo la misma licencia. Si transforma o modifica esta obra para crear una obra derivada, sólo puede distribuir la obra resultante bajo la misma licencia, una similar o una compatible. Al reutilizar o distribuir la obra, tiene que dejar bien claro los términos de la licencia de esta obra. Alguna de estas condiciones puede no aplicarse si se obtiene el permiso del titular de los derechos de autor. Nada en esta licencia menoscaba o restringe los derechos morales del autor. Para ver la licencia completa, visite: http://creativecommons.org/licenses/by-sa/3.0/es/legalcode.es Aviso legal Las Marcas, logotipos y nombres comerciales aparecidos en este documento son propiedad de sus respectivos dueños. OFICINA MÓVIL - Manual de uso básico de la aplicación Anfix 2 Bienvenido/a al espacio Oficina Móvil, te presentamos nuestro Manual de uso básico de la aplicación Anfix El espacio Oficina Móvil ofrece a las pymes y autónomos de Castilla-La Mancha el acceso a Servicios TIC online que le permitirán ser más productivos y competitivos, facilitándole la implantación y el uso de estas herramientas en su negocio. El concepto de oficina móvil hace referencia a la posibilidad de acceder a los recursos digitales de una pyme o autónomo desde cualquier lugar, en cualquier momento y desde cualquier dispositivo. A través de este servicio de Oficina Móvil, las Pymes y autónomos de la región podrán dotar a su negocio de ese carácter de movilidad e itinerancia que le facilite al profesional el acceso y la gestión de su negocio desde cualquier punto. Las ventajas más destacadas que suponen su uso para una pyme o un autónomo abarcan: • Optimización del Tiempo • Ahorro de costes • Acceso a la gestión de su empresa desde cualquier lugar y en cualquier momento La Junta de comunidades de Castilla-La Mancha pone en marcha este servicio para ofrecer al tejido empresarial las mejores y más completas herramientas de gestión y administración de su negocio, sin coste alguno para ellos y con las mayores garantías de calidad, seguridad y servicio. 3 OFICINA MÓVIL - Manual de uso básico de la aplicación Anfix 0 Índice de contenidos 1. ¿Qué es Anfix? 2. ¿Cómo crear una cuenta en Anfix? 1.1.Crear cuenta 1.2.Iniciar sesión 2. ¿Cómo acceder a Anfix? 3. Funciones básicas 3.1.Uso del Escritorio 3.2.Documentos 3.3.Usuarios 3.4.FacturaPro 3.4.1. FacturaPro Comercio 3.4.1.1. Crear nuevo artículo 3.4.1.2. crear nuevo servicio 3.4.1.3. Manejo de compras 3.4.1.4. Manejo de ventas 3.4.1.5. Valores de impuestos 3.4.1.6. Inventario y gráficos 3.4.2. FacturaPro Servicios 3.4.2.1. Gestionar tus empresas 3.4.2.2. Gestión de horas 3.4.2.3. Gestión de gastos 3.4.2.4. Gestión de tareas 3.4.2.5. Gestions de personal 3.4.2.6. Crear nuevo proyecto 3.4.2.7. Informe de ventas y gastos 3.4.2.8. Informe de parte de horas 3.4.2.9. Factura electrónica y digital 3.5.Conta pro 3.5.1. Crear ejercicio fiscal 3.5.1. Crear nueva lista de proveedores 3.5.1. Crear nueva lista de clientes 3.5.1. Crear nuevo asiento 3.5.1. Crear nueva cuenta contable 3.5.1. Sincronización con FacturaPro 3.5.1. Libros oficiales 3.6.Formación 3.7.Sugerencias 3.8.Tienda OFICINA MÓVIL - Manual de uso básico de la aplicación Anfix 4 5 OFICINA MÓVIL - Manual de uso básico de la aplicación Anfix 1 ¿Cómo acceder a Anfix? 1.1 ¿Qué es Anfix? La apuesta de Anfix por las soluciones cloud de contabilidad y facturación se refleja en el denominado "Escritorio Anfix", un escritorio virtual que corre completamente en la nube, donde el usuario puede encontrar la solución de contabilidad Anfix ContaPro y la de facturación, FacturaPro. La solución de escritorio virtual de Anfix, que engloba las soluciones cloud de contabilidad y facturación Anfix ContaPro y FacturaPro, respectivamente, representan un salto respecto a las tradicionales de escritorio, ya que incorporan a su funcionalidad completa los beneficios de la nube. Anfix es el único proveedor enfocado completamente en este tipo de soluciones que ha desarrollado una plataforma propia, denominada anfix|OS, y aloja sus servicios en una nube privada ubicada en territorio español, respetando el estándar de seguridad PCI. El escritorio Anfix cubre la demanda del mercado ofreciendo una funcionalidad muy completa, equiparable a las mejores soluciones de escritorio, integrando contabilidad, facturación y gestión documental dentro de un entorno único e intuitivo para el usuario y ofreciendo un esquema de licencia muy sencillo y adaptado a las necesidades del segmento al que va dirigido. 2.1 Crear cuenta Crear una cuenta en Anfix es muy sencillo, para ello podemos acceder al siguiente enlace: https://www.Anfix.com/o podemos buscar el nombre de la aplicación en nuestro buscador preferido. Ahora nos aparecerá una web como la siguiente, dónde tenemos que hacer clic en “Regístrate” en la parte superior derecha. A continuación nos aparecerá otra web con un pequeño formulario: OFICINA MÓVIL - Manual de uso básico de la aplicación Anfix 6 1 2 3 4 5 Nombre: Indicamos nuestro nombre Apellidos: Indicamos nuestros apellidos Correo electrónico: Indicamos el correo electrónico que vamos a usar para registrarnos, es importante que sea una cuenta de correo válida ya que nos enviarán un correo de verificación Teléfono: Indicamos nuestro número de teléfono Contraseña Indicamos la contraseña que vamos a utilizar para acceder a la aplicación. 6 Repetir contraseña: Volvemos a introducir esa contraseña. 7 8 9 10 Tipo de negocio: Seleccionamos nuestro tipo de negocio entre las diferentes opciones que nos da. Nombre de tu empresa: Indicamos el nombre de nuestra empresa 11 Cuando tengamos todo lo anterior completo, hacemos clic en “Siguiente”. Escritura de constitución: Archivo de la escritura, sólo es necesario para ONGs y Centros de formación. Casillas de Condiciones y Poítica de Privacidad: Aceptamos esa casilla. Si todo esta correcto, aparecerá la interfaz de la aplicación y una ventana emergente, pidiendo que elijamos que aplicaciones queremos utilizar. 7 OFICINA MÓVIL - Manual de uso básico de la aplicación Anfix Aceptamos ese mensaje, y ya accederemos a la interfaz. Ya tenemos nuestra cuenta creada. 2.2. Iniciar sesión Para iniciar sesión en la aplicación, tenemos que buscar el nombre de la aplicación en nuestro buscador preferido o acceder a la siguiente dirección web: https://www.Anfix.com/ Ahora nos aparecerá una web como la siguiente, dónde en la parte superior derecha, tenemos que hacer clic en “Entrar” A continuación, escribimos nuestro usuario y nuestra frase clave (Contraseña) en el formulario que nos aparece y hacemos clic en “Entrar”. OFICINA MÓVIL - Manual de uso básico de la aplicación Anfix 8 Si todo esta correcto, nos aparecerá la interfaz de la aplicación, que la explicaremos a continuación. 9 OFICINA MÓVIL - Manual de uso básico de la aplicación Anfix 2 ¿Qué encontramos en la interfaz? En la pantalla de inicio la interfaz se compone de dos elementos basicos. En primero lugar encontramos una barra superior que contiene los siguientes elementos: 1 2 3 4 5 6 Store: Nos permite acceder a la Tienda de aplicaciones de Anfix Panel de usuario: Nos da acceso a modificar nuestro perfil, modificar nuestra organización, compras y pagos, notificaciones, bloquear escritorios y cerrar sesión Servicio técnico: Nos muestra datos del servicio técnico de Anfix Seguridad: Muestra la información sobre la seguridad de tus archivos Conexión: Nos muestra el estado de nuestra conexión Hora: Muestra fecha y hora El resto de interfaz está compuesta por un escritorio con un fondo y unos iconos, estos iconos nos permitirán acceder a las diferentes aplicaciones con sólo pulsarlos. OFICINA MÓVIL - Manual de uso básico de la aplicación Anfix 10 3 Funciones básicas 3.1. Uso del escritorio En la barra superior pulsando en el Panel de usuario y nos aparecerá este menú desplegable: Modificar perfil permitirá modificar los datos del usuario con el que estamos accediendo a la aplicación. En modificar organización nos permitirá modificarlos datos de nuestra organización. Compras y pagos muestra nuestros servicios contratados a Anfix y si son gratuitos o de pago. Notificaciones nos permite seleccionar que aplicaciones queremos que nos envíen avisos a nuestro correo electrónico. Bloquear el escritorio, bloquea la aplicación pidiéndonos la contraseña del usuario. Cerrar sesión, para salir de la aplicación. Y el resto de iconos del escritorio nos llevarán a las aplicaciones de Anfix. 3.2. Documentos Es una aplicación de Anfix que funciona como un gestor de ficheros. Nos ayuda a gestionar todos los documentos que preparas para clientes y proveedores a través de las otras aplicaciones y tenerlos siempre accesibles para poder trabajar con ellos, como pueden ser pedidos, albaranes, etc. Para acceder a la aplicación clicamos en el icono 'Documentos' que aparece en nuestro escritorio Anfix. Para un acceso rápido y fácil a los documentos tenemos dos posiblidades, una sería seleccionar la empresa que lo ha generado y luego la subcarpeta con el tipo de documento 11 OFICINA MÓVIL - Manual de uso básico de la aplicación Anfix que estamos buscando. Otra opción sería primero seleccionar el tipo de documento y luego la empresa que lo ha creado. Cada usuario tiene una carpeta propia que lleva el mismo nombre que el nombre de usuario cuyos documentos contenidos serán únicamente vistos por el usuario en cuestión. Se pueden crear carpetas en cualquier punto de la estructura que nos interese desde la opción “Nueva carpeta”, y subir ficheros propios desde nuestro ordenador a la aplicación clicando en “Subir archivo”, con tamaño máximo por fichero de 20 Mbs. En el marco inferior derecho podremos observar una barra que indica el porcentaje de disco ocupado por los documentos que hemos subido. Para renombrar un fichero, moverlo a otro directorio del escritorio Anfix, eliminarlo, descargarlo a nuestro ordenador o enviarlo por email; podemos hacerlo desde la barra superior eligiendo entre las distintas opciones que nos muestra. Si queremos localizar algún archivo en nuestro escritorio Anfix tan solo tendremos que desplazarnos hasta el marco superior derecho de la ventana de Documentos y escribir el nombre del archivo que queramos buscar. OFICINA MÓVIL - Manual de uso básico de la aplicación Anfix 12 3.3. Usuarios La herramienta de 'Usuarios' de Anfix nos permite dar acceso a otras personas a los datos de tus empresas y que esos usuarios, las puedan gestionar desde su escritorio. Vamos a poder gestionar los permisos que le damos al resto de usuarios para acceder a los datos de nuestros empresa y que así trabajen con ellas, es decir; podrán dar de alta artículos, generar presupuestos, facturas ,etc.. Para acceder a la aplicación clicamos en el icono 'Usuarios' que aparece en nuestro escritorio Anfix. En la columna de la izquierda podemos observar el usuario con el que estamos conectados. En la columna de la derecha tanto en la pestaña 'Perfil' como en la zona superior visualizaremos información relativa a nuestro perfil, la cual podemos modificar. 13 OFICINA MÓVIL - Manual de uso básico de la aplicación Anfix Para realizar las invitaciones pulsaremos en el botón 'Añadir', situado en la esquina superior derecha. A continuación nos aparecerá una nueva ventana. En la nueva escribiremos en la parte superior los emails de las personas a las que queremos invitar a compartir información sobre nuestra empresa y en la zona inferior las empresas a las que queremos que pueda acceder, además en cada empresa podremos elegir que aplicaciones puede utilizar y cuales no el miembro invitado. 3.4. FacturaPro 3.4.1 FacturaPro Comercio FacturaPro es una aplicación de facturación que incluye las funciones necesarias para realizar la gestión comercial de las empresas, es decir, permite gestionar los productos que vende cada empresa, las compras hechas a los proveedores y las ventas efectuadas a los clientes. 3.4.1.1. Crear nuevo Artículo El proceso de creación de un nuevo artículo es muy simple. Para ello abrimos la aplicación FacturaPro Comercio, en primer lugar debemos haber creado la categorización de nuestros productos. Seleccionamos la empresa con la que queremos trabajar en la esquina superior izquierda de la de aplicación y nos situamos en la pestaña artículos. OFICINA MÓVIL - Manual de uso básico de la aplicación Anfix 14 A continuación pulsamos en el botón 'Nuevo', se abrirá una nueva ventana que nos permitirá describir las características de nuestro nuevo artículo, en la pestaña 'Datos generales'; también podremos establecer los precios de compra de los distintos proveedores del artículo; y además establecer nuestro stock, precio de venta y código de barras que queremos asignarle. Por último cuando hayamos terminado de describir nuestro nuevo artículo pulsamos en el botón 'Guardar'. En la pestaña de 'Datos generales' podremos introducir los datos más característicos del producto su número de referencia, una breve descripción, familia a la que pertenece, etc. En la tabla 'Precios de venta' las columnas 'Tarifas' y '% Margen' nos aparecen cargadas con los datos que tenemos definidos en el apartado de tarifas con la empresa que estamos trabajando, el campo 'P. Coste' se cumplimenta con el precio base que hemos introducido anteriormente en la pestaña 'Precios de compra'; con esta información se calcula automáticamente el 'P. Venta' y el '=. |/| (21%), si modificamos las columnas '% Margen' y/o 'P. Venta' se actualizaran los datos de la tabla. En la tabla de Stock podemos encontrar Mínimo y Máximo que son los campos que nos permiten controlar el minino y máximo de artículos que deseamos tener. Los campos 'Actual', 'Entrada', 'Salida' y 'Disponible' se actualizaran dependiendo de la generación de albaranes de entrada y salida o facturas de proveedores o clientes. En la pestaña 'Precio de compra' podremos almacenar que proveedores nos venden ese articulo y a que precio. 15 OFICINA MÓVIL - Manual de uso básico de la aplicación Anfix En la pestaña 'Stock' guardaremos la información de que cantidad de artículos poseemos y las propiedades de esto artículos, además podremos establecer en que almacén se encuentra y el mínimo y máximo numero de artículos. En la pestaña 'Precios de venta' podremos establecer a que precio queremos vender nuestro articulo, diferenciandolo por tarifas y propiedades. En la pestaña 'Código de barras' tenemos la posibilidad de añadir un código diferentes para este acuerdo de acuerdo con sus propiedades. Ahora nuestro nuevo artículo aparecerá en la lista de artículos, desde la cual podremos modificar o eliminar los artículos ya creados, y ordenarlos según los criterios de las distintas columnas. OFICINA MÓVIL - Manual de uso básico de la aplicación Anfix 16 Gestión de almacenes Seleccionamos la empresa con la que queremos trabajar y a continuación nos vamos a la pestaña 'Artículos', una vez ahí pulsamos el botón 'Almacenes'. Podremos observar un listado con los almacenes disponibles de la empresa, y seleccionando uno de ellos podremos modificarlo o eliminarlo. Por último para añadir un nuevo almacén, solo tendremos que darle a 'Nuevo' y rellenar con datos la información necesaria. 17 OFICINA MÓVIL - Manual de uso básico de la aplicación Anfix Gestión de Tarifas Seleccionamos la empresa con la que queremos trabajar y a continuación nos vamos a la pestaña 'Artículos', una vez ahí pulsamos el botón 'Tarifas'. Podremos observar un listado con los tarifas disponibles de la empresa, y seleccionando uno de ellos podremos modificarlo o eliminarlo. Por último para añadir un nuevo almacén, solo tendremos que darle a 'Nueva' y rellenar las columnas de 'Código', 'Descripción', '% Margen'. Inventario Seleccionamos la empresa con la que queremos trabajar y a continuación nos vamos a la pestaña 'Artículos', una vez ahí pulsamos el botón 'Inventario'. Nos permitirá tener datos de todo el volumen de artículos que tenemos disponibles en nuestros almacenes o puntos de venta. OFICINA MÓVIL - Manual de uso básico de la aplicación Anfix 18 'Inventario' nos muestra el listado de todos los artículos de nuestro catalogo de productos, además nos permite realizar filtros sobre dicho listado. Tan solo debemos pulsar el botón 'Filtrar' y escribir los criterios por los que queremos filtrar los artículos, únicamente el campo código de referencia es obligatorio. 3.4.1.2. Crear nuevo Servicio El proceso para crear un nuevo servicio es similar a la creación de un nuevo artículo con la única diferencia de que una vez le hayamos dado a 'Nuevo', marcaremos la opción 'Servicio' en vez de la de 'Artículo' que es la que está marcada por defecto. Con esta únicamente diferencia podremos crear un nuevo 'Servicio' siguiendo los mismos pasos que para crear un nuevo 'Artículo'. 3.4.1.3. Manejo de Compras Proveedores En este apartado, vamos a explicar cómo podemos crear, modificar y eliminar proveedores y cómo podemos obtener información de ellos a través de ellos distintos informes. Para comenzar abrimos FacturaPro, una vez abierta seleccionamos la empresa con la que queremos trabajar. Una vez realizados dichos pasos nos vamos a la venta 'Compras'. 19 OFICINA MÓVIL - Manual de uso básico de la aplicación Anfix En esta pestaña obtendremos el listado de todos nuestros proveedores así como sus datos principales. Si queremos agregar un nuevo proveedor tan solo debemos de pulsar en el 'Nuevo' y rellenar los datos del proveedor en cuestión. Una vez hayamos terminado de escribir los datos del proveedor, pulsamos en 'Guardar' y ya podremos ver el nuevo proveedor en la lista de proveedores. Para eliminarlos o modificarlos tan solo debemos pulsar los botones 'Modificar' o 'Eliminar' situados en la esquina superior derecha. Facturas recibidas FacturaPro te ofrece distintas opciones a la hora de registrar las facturas que recibes de tus clientes. Para comenzar abrimos FacturaPro, una vez abierta seleccionamos la empresa con la que queremos trabajar. Una vez realizados dichos pasos nos vamos a la venta 'Compras'. En la lista de proveedores hacemos clic con el botón derecho sobre el proveedor que queramos y elegimos 'Nueva factura'. A continuación nos aparecerá una ventana emergente en la que debemos de rellenar los datos que nos indica. OFICINA MÓVIL - Manual de uso básico de la aplicación Anfix 20 Una vez terminada la factura pulsamos el botón 'Guardar' y habremos completado la factura. El método para crear nuevos albaranes y pedidos es similar. Por último si queremos consultar las facturas, albaranes o pedidos tan solo tenemos que pulsar su correspondiente botón en la zona superior del programa. Creación de un pedido de proveedor Para trabajar con los pedidos a proveedores, abriremos la aplicación FacturaPro y seleccionaremos la empresa con la que deseamos trabajar. A continuación pulsaremos en la pestaña de 'Compras', donde se muestra el listado de proveedores disponibles para la empresa, seleccionamos cualquier de ellos y hacemos clic con el botón derecho; ahora elegimos la opción 'Nuevo pedido'. 21 OFICINA MÓVIL - Manual de uso básico de la aplicación Anfix Los datos del proveedor ya aparecerán cargados, por lo tanto solo tenemos que cumplimentar los datos de los artículos que vayamos a comprar. Una vez hayamos rellenado los datos con los productos que compramos al proveedor tan solo debemos de darle a 'Guardar' y ya habremos archivado un nuevo pedido al proveedor. Creación de un albarán de entrada Para trabajar con los pedidos a proveedores, abriremos la aplicación FacturaPro y seleccionaremos la empresa con la que deseamos trabajar. A continuación pulsaremos en la pestaña de 'Compras', donde se muestra el listado de proveedores disponibles para la empresa, seleccionamos cualquier de ellos y hacemos clic con el botón derecho; ahora elegimos la opción 'Nuevo albarán'. Los datos del proveedor ya aparecerán cargados, por lo tanto solo tenemos que cumplimentar los datos de los artículos que hayamos solicitado a nuestros proveedores. OFICINA MÓVIL - Manual de uso básico de la aplicación Anfix 22 Una vez hayamos rellenado los datos con los productos que hemos recibido del proveedor tan solo debemos de darle a 'Guardar' y ya habremos archivado un nuevo albarán de entrada. 3.4.1.4. Manejo de Ventas Clientes Veremos cómo podemos dar de alta, modificar, eliminar y en general trabajar con los datos de nuestros clientes. Además explicaremos cómo obtener diferentes informes con datos útiles y prácticos sobre las empresas con las cuales trabajamos. Para comenzar abrimos FacturaPro, una vez abierta seleccionamos la empresa con la que queremos trabajar. Una vez realizados dichos pasos nos vamos a la venta 'Ventas'. Podremos observar un listado de todos los clientes de nuestra empresa, para dar de alta un nuevo cliente pulsaremos el botón 'Nuevo' y nos aparecerá una nueva ventana. Una vez rellenado los datos del nuevo cliente, pulsamos 'Guardar'. 23 OFICINA MÓVIL - Manual de uso básico de la aplicación Anfix Si modificar o algún solo debemos de seleccionar y clicar en 'Modificar' o 'Eliminar'. queremos eliminar cliente, tan Facturas de clientes Para comenzar abrimos FacturaPro, una vez abierta seleccionamos la empresa con la que queremos trabajar. Una vez realizados dichos pasos nos vamos a la venta 'Ventas'. En la lista de clientes hacemos clic con el botón derecho sobre el proveedor que clientes y elegimos 'Nueva factura'. OFICINA MÓVIL - Manual de uso básico de la aplicación Anfix 24 A continuación nos aparecerá una nueva venta con los datos del cliente seleccionado ya cargados, tan solo debemos rellenar los datos restantes y guardar la factura. El método para crear nuevos albaranes, pedidos y presupuestos es similar. Por último si queremos consultar las facturas, albaranes, pedidos o presupuestos solo tenemos que pulsar su correspondiente botón en la zona superior del programa. Crear un presupuesto En primer lugar abrimos FacturaPro, a continuación seleccionamos con la empresa que deseamos trabajar del menú desplegable de empresas. Ahora nos situamos en la pestaña de 'Ventas' donde se muestra el listado de todos los clientes que tenemos registrados. Seleccionamos aquel que nos interese y pulsamos el botón derecho del ratón. Ahora elegimos la opción 'Nuevo presupuesto'. 25 OFICINA MÓVIL - Manual de uso básico de la aplicación Anfix De esta manera se abre una nueva ventana donde aparecen ya cumplimentados los datos del cliente y tan solo debemos rellenar los campos restantes. Una vez cumplimentados guardamos el presupuesto y ya tendremos nuestro nuevo presupuesto. Crear un pedido de cliente En primer lugar abrimos FacturaPro, a continuación seleccionamos con la empresa que deseamos trabajar del menú desplegable de empresas. Ahora nos situamos en la pestaña de 'Ventas' donde se muestra el listado de todos los clientes que tenemos registrados. Seleccionamos aquel que nos interese y pulsamos el botón derecho del ratón. Ahora elegimos la opción 'Nuevo pedido'. OFICINA MÓVIL - Manual de uso básico de la aplicación Anfix 26 De esta manera se abre una nueva ventana donde aparecen ya cumplimentados los datos del cliente y tan solo debemos rellenar los campos restantes. Una vez cumplimentados guardamos el pedido, de esta manera obtendremos un nuevo pedido de cliente. Crear un albarán de salida En primer lugar abrimos FacturaPro, a continuación seleccionamos con la empresa que deseamos trabajar del menú desplegable de empresas. Ahora nos situamos en la pestaña de 'Ventas' donde se muestra el listado de todos los clientes que tenemos registrados. Seleccionamos aquel que nos interese y pulsamos el botón derecho del ratón. Ahora elegimos la opción 'Nuevo pedido'. 27 OFICINA MÓVIL - Manual de uso básico de la aplicación Anfix De esta manera se abre una nueva ventana donde aparecen ya cumplimentados los datos del cliente y tan solo debemos rellenar los campos restantes. Una vez cumplimentados guardamos el albarán, de esta manera obtendremos un nuevo albarán de salida. 3.4.1.5. Valores de impuestos Abrimos FacturaPro y en el desplegable de empresas seleccionamos 'Gestionar tus empresas...', a continuación se abrirá una nueva pestaña llamada 'Empresas'. OFICINA MÓVIL - Manual de uso básico de la aplicación Anfix 28 Ahora seleccionamos la empresa que queremos modificar y pulsamos el botón 'Modificar'. Se abrirá una ventana emergente en la que debemos pulsar la pestaña 'Valores de impuesto', ahora se mostrarán en pantalla todos los impuestos que tenemos asociados a nuestra empresa seleccionando uno de ellos y pulsando el botón 'Marcar como IVA por defecto' haremos que ese sea el valor que su utilice por defecto en nuestras operaciones al aplicar el impuesto correspondiente. 3.4.1.6. Inventario y gráficos FacturaPro ofrece la posiblidad de crear diferentes informes de inventario y gráficas con las ventas realizadas. Inventario Cuando queramos tener datos acerca de todo el volumen de artículos que tenemos en nuestros almacenes o puntos de venta debemos hacer los siguientes pasos. 29 OFICINA MÓVIL - Manual de uso básico de la aplicación Anfix En primer lugar abrimos FacturaPro, a continuación seleccionamos con la empresa que deseamos trabajar del menú desplegable de empresas. Ahora nos situamos en la pestaña de 'Informes' y pulsamos el botón 'Inventario'. Se abrirá una nueva ventana emergente con todos los datos de nuestra empresa que podremos filtrar o exportar en un archivo en formato PDF. Gráfica de ventas Cuando queramos tener datos acerca de todo el volumen de artículos que tenemos en nuestros almacenes o puntos de venta debemos hacer los siguientes pasos. En primer lugar abrimos FacturaPro, a continuación seleccionamos con la empresa que deseamos trabajar del menú desplegable de empresas. Ahora nos situamos en la pestaña de 'Informes' y pulsamos el botón 'Gráfica de ventas'. OFICINA MÓVIL - Manual de uso básico de la aplicación Anfix 30 Se abrirá una nueva ventana nuestra empresa que podremos filtrar PDF. emergente con todos los gráficos de o exportar en un archivo en formato 3.4.2. FacturaPro Servicios FacturaPro Servicios te ayuda con la administración de tus proyectos, el seguimiento de horas, el control de gastos y la generación de tus facturas, incluso las que necesites generar periódicamente. 3.4.2.1. Gestionar tus empresas Abrimos FacturaPro Servicios y en el desplegable de empresas elegimos 'Gestiona tus empresas...', se abrirá una pestaña llamada 'Empresas'. Ahora podremos añadir tantas empresas como queramos, modificarlas o eliminarlas; para ello solo tenemos que pulsar en los botones correspondientes habiendo seleccionando antes la empresas que queremos manipular. 31 OFICINA MÓVIL - Manual de uso básico de la aplicación Anfix 3.4.2.1. Gestión de horas Abrimos FacturaPro Servicio y en el desplegable de empresas elegimos la empresa con la que queremos trabajar, situados en la pestaña 'Gestión' pulsamos el botón 'Horas'. Se mostrará una ventana como esta. En la zona superior encontramos los periodos de tiempo en los que podremos visualizar el resumen de las horas: Semana, Mes y Hoy. OFICINA MÓVIL - Manual de uso básico de la aplicación Anfix 32 En la zona intermedia se mostrará un resumen de cada día con las horas trabajadas, y en la zona inferior tendremos un resumen las horas pendientes de facturar y de las ultimas facturas emitidas. 3.4.2.3. Gestión de gastos Abrimos FacturaPro Servicio y en el desplegable de empresas elegimos la empresa con la que queremos trabajar, situados en la pestaña 'Gestión' pulsamos el botón 'Gastos'. Momento en el cual se nos mostrará una nueva ventana con todos los gastos que tenemos ya documentados. Para añadir, cambiar o borrar; tan solo tenemos que pulsar en los botones 'Nuevo', 'Modificar' y 'Eliminar' respectivamente. 3.4.2.4. Gestión de tareas Abrimos FacturaPro Servicio y en el desplegable de empresas elegimos la empresa con la que queremos trabajar, situados en la pestaña 'Gestión' pulsamos el botón 'Tareas'. 33 OFICINA MÓVIL - Manual de uso básico de la aplicación Anfix Momento en el cual se nos mostrará una nueva ventana con todos las tareas que tenemos ya documentadas. Para añadir, cambiar o borrar una tarea; tan solo tenemos que pulsar en los botones 'Nueva', 'Modificar' y 'Eliminar' respectivamente. 3.4.2.5. Gestión de personal Abrimos FacturaPro Servicio y en el desplegable de empresas elegimos la empresa con la que queremos trabajar, situados en la pestaña 'Gestión' pulsamos el botón 'Personal'. OFICINA MÓVIL - Manual de uso básico de la aplicación Anfix 34 Momento en el cual se nos mostrará una nueva ventana con todo el personal que tenemos ya documentado. Para añadir, modificar o borrar a una persona; tan solo tenemos que pulsar en los botones 'Nueva', 'Modificar' y 'Eliminar' respectivamente. 3.4.2.6. Crear nuevo Proyecto Proveedores y clientes Antes de comenzar un nuevo proyecto debemos tener un listado de proveedores y clientes, para ello clicamos en el botón Proveedores/Clientes, nos aparecerá el listado de Proveedores o Clientes y pulsando el botón 'Nuevo' podremos añadir el proveedor o cliente determinado. 35 OFICINA MÓVIL - Manual de uso básico de la aplicación Anfix Proyecto Una vez realizado el paso anterior pulsamos 'Proyectos', donde podremos ver el listado de todos nuestros proyectos. Si queremos añadir un nuevo pulsamos 'Nuevo'. Rellenamos los datos y le damos a 'Guardar' para crear un nuevo proyecto. OFICINA MÓVIL - Manual de uso básico de la aplicación Anfix 36 Si queremos eliminar o modificar un proyecto, sólo tenemos que seleccionar el proyecto que deseemos y pulsar en 'Eliminar' o 'Modificar' respectivamente. Generar factura Para generar una factura de un proyecto, seleccionamos el proyecto deseado y en el margen superior de la aplicación pulsamos el botón 'Generar factura'. De esta manera tan simple podremos generar una factura asociada a nuestro proyecto rellenando los datos de la ventana que se muestra. Gestión de formas de pago Abrimos FacturaPro Servicio y en el desplegable de empresas elegimos la empresa con la que queremos trabajar, situados en la pestaña 'Gestión' pulsamos el botón 'Formas de pago'. 37 OFICINA MÓVIL - Manual de uso básico de la aplicación Anfix Momento en el cual se nos mostrará una nueva ventana con todas las formas de pago que ya posee la empresa. Para añadir, modificar o borrar a una forma de pago; tan solo tenemos que pulsar en los botones 'Nueva', 'Modificar' y 'Eliminar' respectivamente. 3.4.2.1. Informe de ventas y gastos Abrimos FacturaPro Servicios y en el desplegable de empresas elegimos la empresa con la que queremos trabajar, situados en la pestaña 'Gestión' pulsamos el botón 'Ventas y gastos'. Se abrirá una nueva ventana en la cual tenemos los datos, aquí podremos dos partes; en la zona superior tenemos el botón 'Imprimir', y en el siguiente apartado es posible configurar las fechas de inicio y final del informe. El informe se dividirá en un apartado con los ingresos y otro con los gastos, finalmente tendremos el beneficio neto de la empresa. OFICINA MÓVIL - Manual de uso básico de la aplicación Anfix 38 3.4.2.8. Informe de parte de horas Ahora realizaremos un informe de horas con el tiempo dedicado a cada trabajo. Abrimos FacturaPro Servicios y en el desplegable de empresas elegimos la empresa con la que queremos trabajar, situados en la pestaña 'Gestión' pulsamos el botón 'Parte de horas'. Se abrirá una nueva ventana las horas facturadas. En este caso las horas se han ordenado por empleado, pudiendo ser ordenadas también por tarea o proyecto según las necesarios del usuario. 39 OFICINA MÓVIL - Manual de uso básico de la aplicación Anfix Clicando en el icono de 'Imprimir' podremos guardarlo en un documento con formato PDF o imprimirlo directamente. 3.4.2.9. Factura electrónica y firma digital Primero recordarte que Anfix firma como tercera parte todas las facturas generadas con FacturaPro, tanto en servicios como en comercio. Abrimos FacturaPro Servicios y en el desplegable de empresas elegimos la empresa con la que queremos trabajar, situados en la pestaña 'Gestión' pulsamos el botón 'Facturas emitidas'. Se abrirá una nueva ventana con las facturas emitidas. Ahora seleccionamos una de ellas y pulsando el botón 'Exportar a factura electrónica' y a continuación 'PDF' obtendremos nuestra factura electrónica. OFICINA MÓVIL - Manual de uso básico de la aplicación Anfix 40 3.5. ContaPro ContaPro es la aplicación que Anfix te ofrece para llevar a cabo la gestión contable de tu empresa. Es fácil, intuitiva y muy completa. Con esta herramienta podrás configurar los parámetros de la empresa que influyen en su contabilidad, disponer de fichas para proveedores y clientes, administrar tu plan contable y sus cuentas, gestionar asientos y apuntes, etc. Además podrás obtener de forma automática tus libros diario y mayor, informes de balances oficiales y pérdidas y ganancias, modelos oficiales para la administración, realizar cierres y aperturas de ejercicios... y un montón de cosas más. 3.5.1. Crear ejercicio fiscal Veremos cómo podemos crear un ejercicio un ejercicio fiscal de manera rápida y sencilla. Para comenzar abrimos la aplicación ContaPro, una vez abierta seleccionamos la empresa con la que queremos trabajar. Una vez realizados dichos pasos nos vamos al desplegable superior que contiene los años y elegimos 'Gestiona tus ejercicios'. Nos aparecerá la siguiente ventana donde podremos gestionar los diferentes ejercicios fiscales que tengamos. Para crear uno nuevo tan sólo tenemos que pulsar en 'Nuevo' y rellenar los datos de la ventana emergente que se nos muestra. 41 OFICINA MÓVIL - Manual de uso básico de la aplicación Anfix Si queremos cerrar, actualizar saltos, bloquear desactivar o borrar algún ejercicio fiscal, únicamente debemos seleccionarlo y pulsar el botón correspondiente. 3.5.2. Crear nueva lista de Proveedores En el menú principal de ContraPro pulsamos el botón Proveedores. A continuación se nos mostrará una ventana similar a esta, desde la que podremos gestionar nuestros proveedores; pudiendo añadir, modificar, eliminar o buscar un determinado proveedor. Para añadir tan sólo tenemos que pulsar el botón 'Nueva' y rellenar los siguientes campos. OFICINA MÓVIL - Manual de uso básico de la aplicación Anfix 42 De esta manera creamos nuestro propio listado de proveedores. 3.5.3. Crear nueva lista de Clientes En el menú principal de ContraPro pulsamos el botón Clientes. A continuación se nos mostrará una ventana similar a esta, desde la que podremos gestionar nuestros clientes; pudiendo añadir, modificar, eliminar o buscar un determinado cliente. Para añadir tan sólo tenemos que pulsar el botón 'Nueva' y rellenar los siguientes campos. 43 OFICINA MÓVIL - Manual de uso básico de la aplicación Anfix De esta manera creamos nuestro propio listado de clientes. 3.5.4. Crear nuevo asiento Un asiento contable refleja un cambio en el patrimonio de la empresa. El sistema de inserción de asientos contables se basa en el principio de partida doble por lo que cada registro afecta al menos a dos cuentas, dividiéndose en dos partes: el debe y el haber. En estas dos posiciones se anotarán las cuentas de pasivo, activo o neto según aumente o disminuya su importe. Con ContaPro vas a poder gestionar tanto tus asientos simples, es decir aquellos que generan movimientos en dos únicas cuentas, como tus asientos compuestos los cuales lo hacen en más de dos. En el menú principal de ContaPro podemos observar el listado de asientos ordenados según el criterio que nosotros elijamos. Seleccionando alguno de ellos podemos modificarlos o eliminarlos pulsando los botones 'Modificar' o 'Eliminar' respectivamente. Para añadir un nuevo asiento pulsamos en 'Nuevo' y rellenamos los datos de la ventana emergente que se nos muestra. Una vez los hayamos rellenado le damos a 'Guardar' y obtendremos un nuevo asiento en el listado de asientos. OFICINA MÓVIL - Manual de uso básico de la aplicación Anfix 44 3.5.5. Crear nueva Cuenta Contable La creación del Plan Contable de nuestra empresa con sus grupos, subgrupos, cuentas de nivel tres, cuentas de nivel cuatro, cuentas de nivel cinco y subcuentas, se hace a partir del Plan General Contable que hemos seleccionado en el paso de parametrización de la empresa. Sin embargo, podremos modificar esa estructura. La cuenta es el elemento básico y central en la contabilidad y en los servicios de pagos. Es el instrumento que permite identificar, clasificar y registrar una determinada operación dependiendo de su naturaleza. Por esta razón cada movimiento financiero que se realiza involucra una cuenta contable. En el menú principal de ContraPro pulsamos el botón Plan Contable. A continuación se nos mostrará una ventana similar a esta, desde la que podremos gestionar nuestro plan contable; pudiendo añadir, modificar, eliminar o consultar en libro mayor una determinada cuenta contable. 45 OFICINA MÓVIL - Manual de uso básico de la aplicación Anfix Si clicamos en 'Nueva' crearemos una cuenta contable, pero antes deberemos de rellenar los datos de la siguiente ventana emergente que nos aparecerá. Una vez realizado todo el proceso habremos añadido una nueva cuenta contable a nuestro plan contable. 3.5.6. Sincronización con FacturaPro Anfix te ofrece la posibilidad de exportar tus datos desde las aplicaciones FacturaPro Comercio y FacturaPro Servicios a ContaPro, así podrás empezar a gestionar tu contabilidad rápida y cómodamente. Sincronización de clientes y proveedores con FacturaPro Abrimos FacturaPro, seleccionamos la empresa con la que queramos trabajar y para exportar los datos de nuestros clientes y proveedores debemos hacer lo siguiente. Para hacer la sincronización de proveedores tan solo tenemos que ir a la pestaña compras y seleccionar los proveedores que queremos exportar. Ahora pulsamos en el icono exportar y elegimos 'Exportar seleccionados'. De esta manera los proveedores seleccionados serán exportados a ContaPro. OFICINA MÓVIL - Manual de uso básico de la aplicación Anfix 46 Si marcamos 'Exportar por rango' debemos elegir un código de proveedor inicial y uno final para ejecutar la exportación. Para sincronizar los datos de clientes debemos realizar el mismo proceso, únicamente cambiando la pestaña de 'Compras' por la de 'Ventas'. Sincronización de clientes con Factura Servicios Abrimos FacturaPro Servicios y seleccionaremos del seleccionable de empresas aquella con la que queremos trabajar. En primer lugar vamos al menú de ventas y pulsamos en 'Clientes'. A continuación nos aparecerá un listado con todos los clientes, tan solo tenemos que seleccionar los que queremos exportar y pulsar el botón 'Exportar' y 'Exportar seleccionados'. 47 OFICINA MÓVIL - Manual de uso básico de la aplicación Anfix De esta manera sincronizaremos los clientes de FacturaPro Servicios con ContaPro. Otra manera seria 'Exportar por rango' introduciendo el código inicial y final del rango de clientes. Sincronización de facturas emitidas y recibidas con FacturaPro Abrimos FacturaPro, seleccionamos la empresa con la que queramos trabajar y para exportar los datos de facturas emitidas y recibidas debemos hacer lo siguiente. Para las facturas recibidas tan solo tenemos que irnos a la pestaña de compras y pulsar en 'Facturas recibidas'. Ahora seleccionamos las facturas que deseemos y pulsamos 'A anfix ContaPro' y 'Exportar seleccionadas'. También se puede hacer con rango con los códigos inicial y final de las facturas comprendidas en el rango. Para las facturas emitidas es exactamente el mismo procedimiento, solo que únicamente tenemos que seleccionar la pestaña 'Ventas' y pulsar en 'Facturas emitidas'. OFICINA MÓVIL - Manual de uso básico de la aplicación Anfix 48 Sincronización de facturas emitidas con FacturaPro servicios Abrimos FacturaPro Servicios y seleccionaremos del seleccionable de empresas aquella con la que queremos trabajar. En primer lugar vamos al menú de ventas y pulsamos en 'Facturas recibidas'. A continuación nos aparecerá un listado con todas las facturas emitidas, tan solo tenemos que seleccionar los que queremos exportar y pulsar el botón 'A anfix ContaPro' y 'Exportar seleccionados'. También se puede hacer con rango con los códigos inicial y final de las facturas comprendidas en el rango. De esta manera sincronizaremos las facturas recibidas de FacturaPro Servicios con ContaPro. 49 OFICINA MÓVIL - Manual de uso básico de la aplicación Anfix 3.5.7. Libros oficiales Es fundamental para la empresa conocer su estado y su evolución. Por esta razón, en este apartado vamos a ver cómo generar los distintos libros oficiales. Además también veremos las posibilidades que ofrece ContaPro para adaptar a las necesidades de nuestra empresa, las estructuras de pérdidas y ganancias y balance de situación. Generar libro diario El libro diario es la cuenta contable donde se anota mediante asientos los hechos contables, es decir las operaciones que se generan en el día a día de la empresa y que inciden en su patrimonio. Vamos a ver como ContaPro genera automáticamente a partir de los asientos introducidos los siguientes modelos. – El Oficial: Genera el listado de asientos y apuntes ordenado cronológicamente según imponen el Registro Mercantil. – El oficial Mensual: Es un listado que presenta un resumen mensual de los saldos de las cuentas que hayan tenido movimientos en ese mes. Para consultar nuestro libro diario abrimos ContaPro y seleccionamos la empresa y el ejercicio fiscal con el que queremos trabajar. Una vez cargados los datos, vamos al menú de libros contables y pulsaremos sobre 'Diario'. Una vez hayamos pulsado se nos abrirá una nueva ventana en la cual tenemos en la parte superior distintos menús y la parte inferior distintos apuntes, también podemos seleccionar un rango de fechas para mostrar la información o un rango de asientos. OFICINA MÓVIL - Manual de uso básico de la aplicación Anfix 50 Además permite mostrar un libro resumido que nos permitirá visualizar la información de una forma mas sintetizada. Pulsando el botón 'PDF' nos descargaremos el libro en formato .pdf. Generar libro mayor El libro mayor contiene todas las cuentas utilizadas en tu contabilidad y es donde se registran todas las operaciones de una empresa que se ha contabilizado en el libro diario. Las cuentas se presentan ordenadas por capítulos, con sus aumentos y disminuciones. Vamos a ver con ContaPro lo genera automáticamente a partir de los asientos introducidos de manera que podrás analizar detalladamente los movimientos de ellas diferentes cuentas en un periodo de tiempo. Para consultar nuestro libro mayor abrimos ContaPro y seleccionamos la empresa y el ejercicio fiscal con el que queremos trabajar. Una vez cargados los datos vamos, al menú de libros contables y pulsaremos sobre 'Mayor'. Una vez hayamos pulsado se nos abrirá una nueva ventana en la cual podremos observar todos los movimientos de todas las subcuentas. Podemos filtrar por por fechas, como en el Libro Diario o por cuentas. 51 OFICINA MÓVIL - Manual de uso básico de la aplicación Anfix Generar balance de sumas y saldos El balance de comprobación es un instrumento que nos va a permitir verificar la correcta contabilización de todos los asientos para evitar la aparición de descuadres a la hora de legalizar las cuentas anuales. Para generar nuestro balance abrimos ContaPro y seleccionamos la empresa y el ejercicio fiscal con el que queremos trabajar. Una vez cargados los datos, vamos al menú de libros contables y pulsaremos sobre 'Sumas y Saldos'. Una vez hayamos pulsado se nos abrirá una nueva pestaña la cual se mostrará información relativas a las cuentas, como puede ser: descripción, saldo inicial, y las cantidades correspondientes al debe, al haber y al saldo. También tenemos la posibilidad de realizar filtros por fecha o por un rango de subcuentas. OFICINA MÓVIL - Manual de uso básico de la aplicación Anfix 52 Generar cuenta de perdidas y ganancias En la cuenta de perdidas y ganancias queda reflejada la síntesis del funcionamiento de la empresa, de manera que contabiliza tanto de los ingresos (resultado de las operaciones comerciales (como los gastos en los que la empresa incurre para llevar a cabo tales operaciones. Por tanto, su saldo representa el beneficio o la perdida de la empresa en el ejercicio considerado. Para consultar nuestro libro diario abrimos ContaPro y seleccionamos la empresa y el ejercicio fiscal con el que queremos trabajar. Una vez cargados los datos, vamos al menú de cuentas anules y pulsaremos sobre 'Perdidas y Ganancias'. Se nos abrirá una nueva ventana donde podremos guardarlo en formato .pdf o excel. Generar balance de situación El balance de situación es un documento contable que va a permitir conocer la situación financiera y económica de una empresa en un momento determinado del tiempo. El balance esta compuesto por tres masas patrimoniales: el Activo, el Pasivo y el neto. 53 OFICINA MÓVIL - Manual de uso básico de la aplicación Anfix El Activo está compuesto por el conjunto de bienes y derechos de los que es titular la empresa, así como otras partidas con la características común de que se utilizan en la generación de ingresos. El Pasivo por su parte, esta formado por el conjunto de recursos financieros obtenidos por l a empresa para el desarrollo de sus funciones y por las estimaciones de gastos futuros (prestamos, compras con pago diferido, etc.). Finalmente, el Patrimonio Neto es la diferencia entre el Activo y el Pasivo de la empresa. Está formado por los Fondos Propios, los Ajustes por cambio de valor y las Subvenciones, donaciones y legados recibidos. Para consultar nuestro libro diario abrimos ContaPro y seleccionamos la empresa y el ejercicio fiscal con el que queremos trabajar. Una vez cargados los datos, vamos al menú de cuentas anules y pulsaremos sobre 'Balance de situación'. Se nos abrirá una nueva ventana donde podremos guardarlo en formato .pdf o excel. 3.5.8. Modelos de impuestos En este apartado vamos a explicar cómo la aplicación de contabilidad de anfix (ContaPro) te va a permitir crear los diferentes modelos de IVA y retenciones para su presentación en Hacienda. IVA en facturas emitidas El IVA repercutido es aquel que se detalla en la factura que emite la empresa, junto al importe de la venta o del servicio prestado.+ Para generar nuestro libro de facturas emitidas abrimos ContaPro y seleccionamos la empresa y el ejercicio fiscal con el que queremos trabajar. Una vez cargados los datos vamos al menú de 'Modelos oficiales' y pinchamos sobre 'I.V.A.' y seleccionamos la opción 'Repercutido'. OFICINA MÓVIL - Manual de uso básico de la aplicación Anfix 54 Se abrirá una nueva pestaña, IVA repercutido', en la cual nos aparecen todos los registros que están asociados a las facturas emitidas, el programa nos permitirá elegir las columnas que queremos visualizar y nos ofrecerá la posibilidad de ordenarlos según los criterios de las distintas columnas. Si queremos obtener más detalles de cada movimiento tan solo tenemos que pulsar sobre el simbolo + que aparece a la izquierda de cada registro. Y si deseamos ver el asiento sobre el que esta localizado cada registro debemos de seleccionar el registro correspondiente y pulsar el botón 'Ver asiento'. La opción 'Renumerar' nos permite incluir un asiento ya pasado y el numero de registro se recalculará de forma que fuese correlativo para la fecha del nuevo asiento según correspondiese. Por último si deseamos guárdalo en un archivo excel o formato .pdf pulsaremos el botón 'IVA repercutido'. IVA en facturas recibidas Con el informe de IVA soportado tendrás siempre a mano información sobre los impuestos de todas tus operaciones de compra. 55 OFICINA MÓVIL - Manual de uso básico de la aplicación Anfix Para generar nuestro libro de facturas recibidas abrimos ContaPro y seleccionamos la empresa y el ejercicio fiscal con el que queremos trabajar. Una vez cargados los datos vamos al menú de 'Modelos oficiales' y pinchamos sobre 'I.V.A.' y seleccionamos la opción 'Soportado'. Se abrirá una nueva pestaña, 'IVA soportado', en la cual nos aparecen todos los registros que están asociados a las facturas recibidas, el programa nos permitirá elegir las columnas que queremos visualizar y nos ofrecerá la posibilidad de ordenarlos según los criterios de las distintas columnas. Si queremos obtener más detalles de cada movimiento tan solo tenemos que pulsar sobre el simbolo + que aparece a la izquierda de cada registro. Y si deseamos ver el asiento sobre el que esta localizado cada registro debemos de seleccionar el registro correspondiente y pulsar el botón 'Ver asiento'. La opción 'Renumerar' nos permite incluir un asiento ya pasado y el numero de registro se recalculará de forma que fuese correlativo para la fecha del nuevo asiento según correspondiese. Por último si deseamos guárdalo en un archivo excel o formato .pdf pulsaremos el botón 'IVA soportado'. OFICINA MÓVIL - Manual de uso básico de la aplicación Anfix 56 IRPF: Generar modelo 111 Para generar nuestro un modelo 111 abrimos ContaPro y seleccionamos la empresa y el ejercicio fiscal con el que queremos trabajar. Una vez cargados los datos vamos al menú de 'Modelos oficiales' y pinchamos sobre 'IRPF.' y seleccionamos la opción 'Modelo 111'. Se abrirá una nueva pestaña, 'Modelo 111', en la cual nos aparecen el estado de todos los documentos que hayamos generado previamente. El programa nos permitirá elegir las columnas que queremos visualizar y nos ofrecerá la posibilidad de ordenarlos según los criterios de las distintas columnas. Para crear un nuevo modelo pulsaremos en 'Nuevo'. Se abrirá una ventana en la que ya podemos ir cumplimentando todos los datos, siendo periodo un campo obligatorio; la fecha de presentación sera opcional; y el estado viene por defecto como borrador pudiendo cambiarse según nos convenga. En la pestaña 'Rendimientos' la aplicación hará los cálculos automáticamente con la información que hayamos introducido, de esta manera se rellenarán las ventanas de manera automática aunque también los podremos editar nosotros mismos. 57 OFICINA MÓVIL - Manual de uso básico de la aplicación Anfix En la pestaña 'Resultado y otros datos' los campos del 'Total liquidación' no son editables y son generados por el programa, los campos de 'Contacto' y 'Otros datos' si son editables por parte del usuario. Impuesto de sociedades Para generar nuestro un documento del impuesto de sociedades abrimos ContaPro y seleccionamos la empresa y el ejercicio fiscal con el que queremos trabajar. Una vez cargados los datos vamos al menú de 'Modelos oficiales' y pinchamos sobre 'Impuesto Sociedades'. Se abrirá una nueva pestaña, 'Modelo 200 Impuesto sobre Sociedades', en la cual nos aparecerá el listado de todos los documentos que hayamos generado previamente; con información relativa al periodo de presentación, el tipo, el estado en el que se encuentra el modelo, la fecha de creación y el número de presentación . Para gestionar un nuevo modelo haremos clic en 'Nuevo', de tal manera que se abrirá una nueva ventana donde podremos ir cumplimentado y verificando los nuevos datos que correspondan. OFICINA MÓVIL - Manual de uso básico de la aplicación Anfix 58 Por último, para guardarlo en un archivo en formato .xmd debemos de seleccionar el documento deseado y pinchamos en el icono 'Archivo para AEAT'. 59 OFICINA MÓVIL - Manual de uso básico de la aplicación Anfix 3.6. Formación En el área de 'Formación' encontrarás vídeos complementarios que te ayudarán a manejar las herramientas de Anfix. Todos los vídeos están ordenados según su contenido, además en cada vídeo podremos escribir un comentario y valorar positiva o negativamente el de los demás usuarios. 3.7. Sugerencias Es una sección en la que podremos escribir propuestas a Anfix para la mejora de sus servicios y productos. OFICINA MÓVIL - Manual de uso básico de la aplicación Anfix 60 3.8. Tienda Es la sección que nos permitirá elegir las herramientas con las que queremos trabajar, pudiendo instalarlas y desintalarlas a nuestro antojo en el escritorio Anfix. Para instalarlos o desinstalarlos tan solo tendremos que pulsar en el botón situado a la derecha de cada icono de programa y automáticamente aparecerá o se eliminará de nuestro escritorio Anfix. 61 OFICINA MÓVIL - Manual de uso básico de la aplicación Anfix