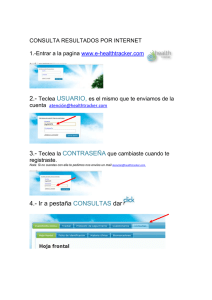codigos a
Anuncio

Laura Férez Iniciación a Navegar por Internet ¿Que es Internet? Es una vía de comunicación a través del ordenador y por la línea telefónica. ¿Para que se utiliza? Para buscar información a través de unas páginas que nos muestra el ordenador. ¿Que podemos hacer? • • • Podemos visitar lugares a través de las imágenes (paginas Web) Comprar y pagar en diferentes tiendas o lugares públicos. Comunicarnos con otras personas con mensajes electrónicos o chats (conversaciones en grupos) ¿Que necesitamos para tener Internet? Un ordenador , técnicamente cualquier computadora se puede conectar al Internet. Lo recomendable es una Pentium o genérica (AMD, Cyrix) , con 16 Mega bites en memoria RAM, 120 Mega bites disponible en el disco duro, un ratón, y un monitor a color, un aparato del ordenador especial para Internet “MODEM” se pueden conseguir de distintas velocidades, los más nuevos son de 56,600 Kbs/Sg o “ROUTER”, una línea de teléfono por la cual los datos son transmitidos, es frecuente encontrar que en ocasiones sentimos el enlace «lento» y otras ocasiones «rápido», depende del tipo de línea solicitada “línea ordinaria o ADSL” y por último el programa de Internet junto con datos para la conexión, los proveedores de Internet (ISP), son empresas comerciales que su negocio es la venta de Internet y algunos servicios agregados. Entrar en Internet Internet Explorer es un navegador de Internet fabricado por Microsoft. La característica de los vínculos es que cambian de color una vez visitados, el color normal es azul, una vez visitados cambian a morado y estarán así por un periodo de 20 sesiones en Internet Explorer Para entrar, pulsamos dos veces sobre el programa Internet Explorer Laura Férez 1 Iniciación a Navegar por Internet Barra de herramientas de Internet Explorer Con este botón puede regresarse a la página anterior a la actual, y dejará de estar disponible, hasta llegar a la primera página. Nótese que esta herramienta es un botón desplegable, esto es que si se mantiene presionado se abre una lista de las últimas páginas visitadas. Este botón muestra un página adelante, siempre y cuando este una atrás. También es un botón desplegable. Presiona este botón para detener el proceso que este haciendo el navegador, particularmente el abrir una página. No importa que este haciendo el Navegador. En caso de que la transferencia de la página este incompleta, presionamos este botón y el navegador vuelve a conectarse al lugar de la página e intenta traerla desde el principio Regresa a la primera pagina que abre el navegador cuando iniciamos una sesión, esta pagina se puede controlar, abrir el menú herramientas, selecciona Opciones de Internet, y en la pestaña General, y donde dice pagina de inicio, ponemos la dirección que deseamos que se abra cada vez que se inicia el navegador. Nos llevara a un lugar donde hay varios motores de búsqueda. Por lo general son los sugeridos por el fabricante del Navegador en este caso Microsoft. Tratara de conectarse a un servidor que concuerde con el idioma del navegador. En esta carpeta se guardan las direcciones que deseamos agregar como favoritas, es muy fácil ir haciendo un mini-directorio de los lugares que más frecuentamos para poder regresar rápido a esos lugares Ojo con este botón, aquí van quedando TODAS las páginas en las que entramos en sesiones pasadas. Para controlar este botón seleccionamos herramientas, opciones de Internet, en la pestaña general en la sección de historial, seccionamos cuantas sesiones deseamos que se graben las direcciones. Laura Férez 2 Iniciación a Navegar por Internet Con este botón desplegable podemos comenzar a revisar el mail o enviarlo. Lanzara en cualquier caso la ventana del Outlook Express, compañero del Internet Explorer Al presionar este botón, podrá imprimir la página que está visualizando, o el frame activo, cabe señalar que algunas páginas incluyen letras blancas, y el fondo de algún color, de tal suerte que al imprimir no saldrá nada. Utilice este botón para modificar la pagina actual, en algunos caso se necesitará tener derechos sobre la página para poder hacerlo. En este caso se muestra el icono de FrontPage, puede que no lo tenga instalado y solo aparezca el icono del bloc de notas. World Wide Web: el medio en que se publica la mayor parte del contenido de Internet. Web, que es, con mucho, el medio en línea más conocido, muestra una rica variedad de texto, gráficos e información interactiva que crece constantemente. Acceder a una página Web (visitarla) 1. Teclea la dirección exacta en el cuadro de dirección ejemplo: www.google.com 2. Pulsa sobre el botón Ir o dale 1 vez sobre la tecla Intro Ir directamente a un lugar ó una página de Internet 1. 2. 3. 4. Escribe su dirección en la barra “Dirección” Si no ve la barra de Dirección, haz un clic en el menú Ver + Barra de dirección. Teclea correctamente la dirección sin dejarte espacio ni alterando ninguna letra o símbolo. Cuando Internet reconozca la posible dirección que estas tecleando, se desplegará un cuadro de direcciones, a las que podremos acceder, solo con pulsar sobre ellas. Laura Férez 3 Iniciación a Navegar por Internet ó El explorador de Internet realiza un seguimiento de las páginas que ha visto. Las últimas nueve páginas que ha visto durante esa sesión se agregan en la parte inferior de menú Archivo para que pueda volver fácilmente a cualquiera de ellas. Ver donde has estado Si quieres una lista completa de todas las páginas que has visto en diferentes sesiones. 1. Pulsa el menú Ver + Barra del explorador + Historial. ó Pulsa sobre el icono Historial Guardar páginas web Podemos almacenar páginas Web, guardándolas en el disco duro y así, en cualquier momento, poder acceder a ellas con o sin conexión. 1. 2. 3. 4. Abre la página Web que te interese guardar. En la barra de herramientas, haz clic en Archivo, y después en Guardar como archivo. Examina la carpeta donde deseas guardar el archivo. Haz clic en Guardar para guardar el archivo. Agregar una Web a Favoritos 1. Cuando estés en un sitio que desees agregar a la lista de Favoritos, haz clic en el menú Favoritos + Agregar a Favoritos. 2. Ponle nombre al vínculo en el cuadro Nombre. 3. Pulsa Aceptar. Organizar Favoritos Para tener organizados tus sitios Web favoritos, distribúyelos en carpetas. 1. Haz clic en Favoritos en la barra de herramientas de Internet Explorer. 2. Elige la opción "Crear en" en el cuadro de diálogo Agregar a Favoritos. + Nueva carpeta 3. Escribe un nombre para la carpeta y Aceptar. Laura Férez 4 Iniciación a Navegar por Internet Abrir rápidamente una página de Favoritos • Pulsa sobre el icono de Favoritos en la barra de tareas continuación, pulsa el sitio Web que deseas abrir. y, a Imprimir páginas Web 1. Abre la página. 2. Selecciona el menú Archivo + Imprimir *. • Antes de imprimir, podrás configurar la página modificando los márgenes, encabezados y pies de página... • Ten en cuenta que al imprimir toda la página, imprimirás con ello las imágenes, sombreados, etc. Bajar imágenes de Internet 1. 2. 3. 4. Sitúate sobre la imagen a copiar. Pulsa un clic con el botón secundario del ratón. En el menú que aparece, elige la opción en Guardar imagen como. Selecciona la carpeta donde deseas la imagen + Guardar. Ó 1. 2. 3. 4. 5. Sitúate sobre la imagen a copiar. Pulsa un clic con el botón secundario del ratón. En el menú que aparece, elige la opción Copiar. Elige el archivo o destino donde desees mostrar esa imagen. Pulsa un clic con el botón secundario del ratón + Pegar. Bajar información de texto de Internet 1. 2. 3. 4. Selecciona el texto y pulsa sobre él, un clic con el botón opcional del ratón En el menú que aparece, elige la opción Copiar Abre el procesador de textos o el archivo a insertar el texto. Pulsa un clic con el botón secundario del ratón + Pegar. Crear un acceso directo a una página en el escritorio 1. Muestra la página para la que desea crear un acceso directo. 2. Selecciona el menú Archivo + Enviar + Crear acceso directo. • Laura Férez El explorador de Internet solamente guarda el texto de una página, no sus enlaces ni gráficos. 5 Iniciación a Navegar por Internet Cambiar la página de Inicio al Abrir Internet 1. Selecciona el menú Herramientas + Opciones de Internet 2. Teclea la nueva dirección en Dirección : 3. Pulsa el botón Aplicar + Aceptar Principales Buscadores Los buscadores son la forma mas rápida y precisa de encontrar información en la Red. A través de ellos podremos localizar, páginas, mapas, canciones o direcciones de correo. Principales buscadores: www.google.com www.eresmas.com www.altavista.com www.terra.es www.yahoo.es www.msn.es www.lycos.es www.ya.com Actualmente, el buscador al que accedes desde las páginas de educación es www.google.com Ella nos permite, localizar la información de diferentes formas y con diversos idiomas. Laura Férez 6 Iniciación a Navegar por Internet Buscar páginas sobre temas determinados Laura Férez 7 Iniciación a Navegar por Internet Buscar imágenes en la red Buscar páginas en diferentes idiomas. Laura Férez 8 Iniciación a Navegar por Internet C O D I G O S A S C I I . Podemos localizar estos símbolos pulsando la tecla izquierda del mismo. Laura Férez Alt + el número que aparece en la parte 9 Iniciación a Navegar por Internet W I N Z I P C o m p r e s o r d e f i c h e r o s Comprimir Archivos o carpetas 1. Selecciona el archivo que deseas comprimir y pulsa un clic con el botón opcional del ratón. 2. Selecciona la opción … 3. Se activará el programa WinZip: Laura Férez 10 Iniciación a Navegar por Internet 4. Pulsa sobre el botón y el programa, comprimirá el archivo o carpeta, reduciendo su capacidad y e insertando dicho archivo comprimido en la misma localización desde el cual lo has comprimido mostrando un icono como este: *Si pulsas en la primera pantalla, Add to ( nombre del archivo) te lo comprimirá directamente con ese nombre sin tener que dar ningún paso mas. Descomprimir archivos o carpetas 1. Selecciona el archivo que deseas descomprimir y pulsa un clic con el botón opcional del ratón. … 2. Selecciona la opción que nos extraerá el archivo o carpeta descomprimido en la misma localización que el archivo comprimido. Laura Férez 11 Iniciación a Navegar por Internet C O R R E O E L E C T R Ó N I C O e - m a i l El correo electrónico permite enviar mensajes escritos y también otro tipo de información (programas, imágenes, etc.) a otra u otras personas que tengan una dirección de e-mail. El correo electrónico es el recurso más utilizado de Internet (aunque la WWW sea el más publicado). Desde 1993 la red ya era accesible a todos los equipos personales, no solo para las redes de investigación. Así el sistema de correo electrónico es el más importante de los recursos de Internet. Cada día se envían incontables mensajes de una parte de Internet a otra. El sistema de correo es un servicio general que puede transportar cualquier tipo de información: documentos, publicaciones, programas de computadora y mucho más. El único requisito es que los datos deben almacenarse en modo texto. Es posible enviar datos no textuales (como imágenes, grabaciones de sonido, etc.) codificándolos a texto. El uso más común del e-mail es interrelacionar a personas que se encuentran a gran distancia y trabajan juntas en un proyecto común, o simplemente mantienen una relación. Pero el correo electrónico también se utiliza cuando deben tomarse decisiones que afectan a Internet en sí misma: cuando se propone una nueva idea o un nuevo estándar, todos los usuarios que lo deseen pueden participar en un debate de ámbito global vía correo electrónico. Correo electrónico El departamento de educación, desde la web www.xtec.es, ofrece direcciones de correo electrónico gratuitos a profesorado, alumnos, centros i servicios. Introducció XTEC L'objectiu d'aquest servei és permetre als usuaris llegir i enviar correu electrònic des de qualsevol ordinador connectat a Internet, sense haver d'instal·lar i configurar un programa de correu electrònic. No pretén ser un sistema alternatiu al programa de correu electrònic habitual, sinó una eina d'ús ocasional complementària, que serveix per realitzar les tasques bàsiques: llegir i enviar correu. Requeriments tècnics Per utilitzar aquest servei es necessita un navegador Internet . Es recomana utilitzar el Navegador de Netscape (versió 4 o superior) o l'Internet Explorer (versió 4 o superior). Laura Férez 12 Iniciación a Navegar por Internet Para solicitar una dirección de correo electrónico deberás acceder a: Generalitat de Catalunya Departament d'Ensenyament Subdirecció General de Tecnologies de la Informació Via Augusta, 202 08021 Barcelona tel fax e-mail web 934006900 932002921 [email protected] http://www.xtec.es Formulari de sol·licitud d’alta d’usuari dels Serveis Internet per al professorat d’ensenyament no universitari Sol·licito ser donat d'alta com a usuari o usuària dels serveis Internet de la Xarxa Telemàtica Educativa de Catalunya (XTEC) i amb aquest motiu empleno aquest formulari. Dades personals Cognoms Nom DNI Dades professionals Codi del centre Nom del centre Domicili Codi Postal Municipi Telèfon Fax Càrrec Em comprometo a utilitzar els serveis sol·licitats amb finalitats exclusivament pedagògiques, formatives i de recerca educativa, i a respectar tots els usuaris de la xarxa i el maquinari i programari d’aquesta. Entenc i accepto que l’incompliment d’aquestes normes pot donar lloc a la baixa del servei sense previ avís. El/la sol·licitant Conformitat de la direcció del centre (signatura i data) Número d'ordre Identificador (segell i signatura) Data d'alta Conforme A emplenar per la Subdirecció General de Tecnologies de la Informació Laura Férez 13 Iniciación a Navegar por Internet Acceder al Correo del XTEC 1. Entra el la web www.xtec.es 2. Pulsa un clic sobre la opción CORREU WEB 3. Teclea tu dirección y selecciona el servidor correspondiente desplegando el cuadro e introduce la contraseña asignada. Laura Férez 14 Iniciación a Navegar por Internet 4. Pulsa el botón de ENTRAR. * Recuerda que tanto el nombre de usuario como la contraseña se deben escribir en minúsculas. El correo te mostrará la siguiente pantalla: Archivos adjuntos os N Mensajes recibidos Laura Férez Capacidad del mensaje 15 Iniciación a Navegar por Internet Abrir un mensaje 1. Lleva el ratón sobre el cuadro del mensaje y cuando se convierta la flecha del ratón en - forma de (mano señalando) 2. Pulsa un clic sobre el mismo. En la parte inferior, aparecerá el texto del mensaje. Laura Férez 16 Iniciación a Navegar por Internet Redactar un mensaje 1. Pulsa un clic sobre la opción Redactar 2. Teclea la dirección a quien va dirigido. 3. Escribe la dirección de otros remitentes a los que quieres que les llegue el mismo mensaje. 4. Escribe el tema (para reconocer el mensaje entrante) 5. Teclea el texto del mensaje. Laura Férez 17 Iniciación a Navegar por Internet 6. Pulsa en botón de Enviar . Con la opción de responder un mensaje, el programa rellena automáticamente el campo del destinatario y copia el mensaje original anteponiendo en cada línea el símbolo “>” Cuando se reenvía un mensaje a otro destinatario, los archivos adjuntos que pueda tener el mensaje original también se transmite. Adjuntar un archivo 1. Crea el mensaje introduciendo todos los datos. 2. Pulsa sobre el apartado de Adjuntar fitxers 3. Introduce la ruta del archivo, tecleándola, o explorando el acceso. 4. Pulsa aceptar + Enviar Laura Férez 18 Iniciación a Navegar por Internet Leer el archivo adjunto 1. Abre el archivo y pulsa sobre el icono del mensaje adjunto 2. Te mostrará un cuadro con dos opciones a elegir: Abrir el archivo adjunto Guardar el archivo adjunto 3. Selecciona la deseada (posiblemente te mostrará el cuadro dos veces continuas) y se abrirá el archivo. Eliminar mensajes 1. Selecciona los mensajes haciendo un clic sobre el cuadro del mensaje 2. Pulsa sobre la opción “ Laura Férez 5 Esborrar” 19 Iniciación a Navegar por Internet Crear Correos Web desde los buscadores Actualmente todos los buscadores, permiten crear correos electrónicos personalizados gratuitos desde su Web. Seguidamente daremos los pasos para crear una dirección de correo electrónico a través del conocido buscador Hotmail. 1. Teclea la dirección del Buscador www.hotmail.com 2. Pulsa sobre “cuenta de correo electrónico gratuita” que nos llevará al acceso. Laura Férez 20 Iniciación a Navegar por Internet 3. Rellena el formulario. (deberías introducir los datos reales, ya que si ese correo lo vas a utilizar con asiduidad, en ocasiones el servidor anula su acceso para reformar los vínculos o actualizar sus redes, y ello te permitirá conocer la situación). En el nombre de Dirección de correo electrónico deberás escribir el texto con la dirección que deseas que te creen el correo. La contraseña, la teclearás en dos ocasiones para confirmar y ratificar la misma. Laura Férez 21 Iniciación a Navegar por Internet 4. Pulsa el botón de siguiente. 5. Lee y acepta las condiciones de contrato de usuario y Microsoft pulsando el botón de aceptar. * Nota: No confirmes ningún cuadro de recibo de publicidad ya que tu correo se verá saturado a diario de e-mails y ello te llenará la capacidad de tu correo, no dejando acceso a otros mensajes. Laura Férez 22 Iniciación a Navegar por Internet Acceder al Correo 1. Entra el la web www.hotmail.com 2. Teclea tu dirección y contraseña Esta Pantalla te muestra la capacidad que te resta en el correo, y los mensajes que tienes en la bandeja de entrada. Laura Férez 23 Iniciación a Navegar por Internet Abrir un mensaje 1. Pulsa sobre la etiqueta de Bandeja de Entrada. 2. Lleva el ratón sobre el asunto del mensaje y cuando se convierta la flecha del ratón en forma de mano. Pulsa un clic sobre el mismo Laura Férez 24 Iniciación a Navegar por Internet Redactar un mensaje 1. Pulsa sobre la etiqueta de Redactar 2. Teclea la dirección a quien va dirigido. PARA 3. Escribe la dirección de otros remitentes a los que quieres que les llegue el mismo mensaje. COPIA CC. 4. Escribe la dirección de los remitentes a los que quieres que les llegue una copia sin mostrar la dirección. COPIA CARBÓN OCULTA CCO 5. Escribe el tema del mensaje (para reconocer el mensaje entrante) 6. Teclea el texto del mensaje. 7. Pulsa el botón de enviar. Laura Férez 25 Iniciación a Navegar por Internet Eliminar mensajes 1. Activa el cuadro del mensaje o mensajes a eliminar. 2. Pulsa el botón de suprimir. Adjuntar un archivo 1. 2. 3. 4. Crea el mensaje introduciendo todos los datos. Pulsa sobre el apartado de Adjuntar fitxers Introduce la ruta del archivo, tecleándola, o explorando el acceso. Pulsa aceptar + Enviar Leer un archivo adjunto 1. Abre el archivo y pulsa sobre el icono del mensaje adjunto 2. Te mostrará un cuadro con dos opciones a elegir: Abrir el archivo adjunto Guardar el archivo adjunto 3. Selecciona la deseada (posiblemente te mostrará el cuadro dos veces continuas) y se abrirá el archivo. Laura Férez 26 Iniciación a Navegar por Internet Crear carpetas en tu correo 1. Abre la etiqueta de Bandeja de entrada. 2. Pulsa el botón de Crear carpeta 3. Teclea el nombre de la nueva carpeta Laura Férez 27 Iniciación a Navegar por Internet Mover los mensajes a otra carpeta 1. Selecciona el mensaje a mover. 2. Despliega la fecha del cuadro 3. Selecciona la carpeta donde guardar el mensaje. Agregar contactos a la agenda de correo 1. Abre la etiqueta de Contactos. 2. Elige el botón a crear (nuevo contacto / Nuevo grupo/ Modificar o Eliminar). Laura Férez 28