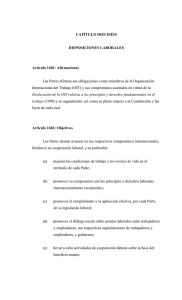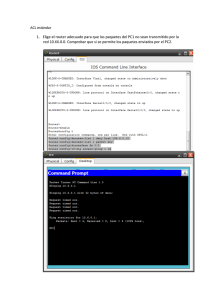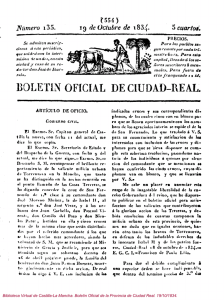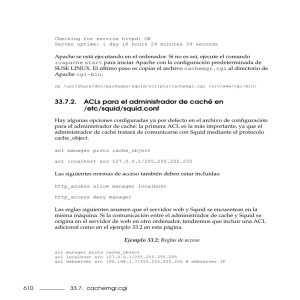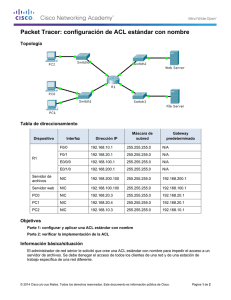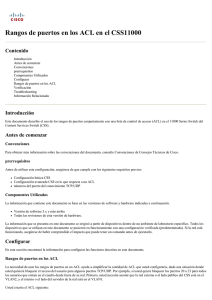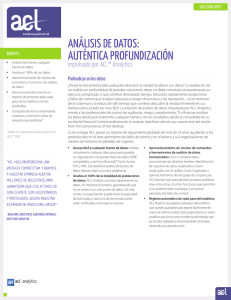manual
Anuncio

Programa para la Fiscalización del Gasto Federalizado (PROFIS) 2015 Herramientas Tecnológicas para apoyar el trabajo de Fiscalización – ACL Básico ACL ANALYTICS Ing. Arturo Pérez Cancino Unidad General de Administración Instituto de Capacitación y Desarrollo en Fiscalización Superior Agosto 2015 Herramientas Tecnológicas para apoyar el trabajo de Fiscalización - ACL Básico Índice INDICE OBJETIVO........................................................................................................................................... 3 INTRODUCCIÓN ................................................................................................................................. 3 LECCIÓN 1 - MANEJO DEL ENTORNO DEL ACL ANALYTICS ...................................................... 4 LA HERRAMIENTA ACL .................................................................................................................................... 4 CONCEPTOS GENERALES ................................................................................................................................. 7 Proyecto ..................................................................................................................................................... 7 Vista ........................................................................................................................................................... 7 Log de comandos....................................................................................................................................... 7 PLANIFICACIÓN DEL PROYECTO ........................................................................................................................ 8 LECCIÓN 2 – MANEJO DE PROYECTOS EN ACL ANALYTICS ................................................... 10 ADQUISICIÓN Y ACCESO DE DATOS ............................................................................................ 10 ACCESO A LOS DATOS.................................................................................................................................... 10 ACCESO: ARCHIVOS TIPO REPORTE ................................................................................................................ 10 Identificar filtro de títulos .......................................................................................................................... 11 Campos de títulos .................................................................................................................................... 12 Identificar filtro de detalles ....................................................................................................................... 13 Identificación de datos ............................................................................................................................. 13 Generación de la tabla ............................................................................................................................. 14 ACCESO: ARCHIVOS EXCEL ............................................................................................................................ 15 ACCESO A ARCHIVOS POR ODBC ................................................................................................ 17 INTRODUCCIÓN AL ODBC .............................................................................................................................. 17 REQUERIMIENTOS DEL ODBC ........................................................................................................................ 17 CONFIGURACIÓN DEL ODBC .......................................................................................................................... 18 VENTAJAS DEL ODBC ................................................................................................................................... 19 ACCESO ODBC ............................................................................................................................................. 19 ACCESO A EXCEL: ODBC .............................................................................................................................. 19 FILTRAR INFORMACIÓN CON ODBC ................................................................................................................ 19 LECCIÓN 3: ADQUISICIÓN Y ACCESO DE DATOS ....................................................................... 22 CREACIÓN DE UN NUEVO PROYECTO ......................................................................................... 22 TIPS GENERALES ........................................................................................................................................... 22 REUTILIZACIÓN Y COMPARTIR PROYECTOS ...................................................................................................... 22 Creación de un nuevo proyecto ............................................................................................................... 23 ACL Analytics -1- ASF - ICADEFIS Herramientas Tecnológicas para apoyar el trabajo de Fiscalización - ACL Básico Índice Creación de una tabla .............................................................................................................................. 24 Edición de la tabla .................................................................................................................................... 31 Conectar una tabla a un archivo de datos................................................................................................ 32 Importar una tabla .................................................................................................................................... 33 VISUALIZACIÓN DE DATOS .............................................................................................................................. 34 Navegar entre registros y columnas......................................................................................................... 34 Arreglo de campos en una vista ............................................................................................................... 34 Ocultar campos ........................................................................................................................................ 35 Añadir campos ......................................................................................................................................... 35 LECCIÓN 4 – COMANDOS BÁSICOS DEL ACL ANALYTICS ....................................................... 37 COMANDO TOTAL / TOTALIZAR ....................................................................................................................... 37 CÁLCULOS NUEVOS ....................................................................................................................................... 38 Campos calculados .................................................................................................................................. 38 LECCIÓN 5 – APLICACIÓN DE CRITERIOS ................................................................................... 40 FILTROS RÁPIDOS .......................................................................................................................................... 40 COMANDO RECUENTO / CONTEO DE REGISTROS ............................................................................................. 41 FILTROS LOCALES Y FILTROS GLOBALES ........................................................................................................ 42 Filtro global............................................................................................................................................... 43 Manejo de excepciones con campos calculados ..................................................................................... 45 Filtros condicionales................................................................................................................................. 46 GENERACIÓN DE TABLAS DE EXCEPCIONES: COMANDO EXTRAER .................................................................... 48 Opción Anexar al archivo existente .......................................................................................................... 49 LECCIÓN 6 – ORGANIZAR Y COMPARAR TABLAS ..................................................................... 51 COMANDO ORDENAR / ORDENAR REGISTROS… ............................................................................................. 51 MANEJO DE ÍNDICES EN TABLAS ..................................................................................................................... 52 ORDENACIÓN RÁPIDA ..................................................................................................................................... 53 COMO TRABAJAR CON DOS O MÁS TABLAS ..................................................................................................... 54 COMANDO UNIR / UNIR TABLAS…................................................................................................................... 54 Tipos de uniones ...................................................................................................................................... 55 COMANDO RELACIONAR / RELACIONAR TABLAS ............................................................................................. 62 BIBLIOGRAFÍA ................................................................................................................................. 65 ACL Analytics -2- ASF - ICADEFIS Herramientas Tecnológicas para apoyar Objetivo el trabajo de Fiscalización - ACL Básico e Introducción Objetivo Al finalizar el participante aprenderá las facilidades del software de auditoría ACL, para la obtención de información, análisis de datos y el diseño e implementación de pruebas de auditoría. Introducción Desde la década de los ochenta con la aparición de la computadora, los fiscalizadores requieren realizar los datos que se encuentran en los diferentes sistemas que tienen las entidades, es por ello que requieren de tener una herramienta que les facilite la revisión de dichos datos, para ello requieren utilizar software que les ayude en el proceso. Además una de las preocupaciones de la Auditoría Superior de la Federación, es que sus procesos de revisiones deben ser eficientes y eficaces, debido a esto se han adquirido con el paso del tiempo licencias de la herramienta llamada ACL, esta herramienta facilita el acceso al mundo llamado Análisis Electrónico de Datos, con ello se logra productividad, encuentra áreas de oportunidad, es decir convertir los datos en información. El análisis electrónico utiliza herramientas TAAC’s: “Técnicas y Herramientas Asistidas por Computadora (Computer Assisted Audit Tools and Techniques)”. Permite a los auditores incrementar su productividad personal, así como también la de la función de auditoría”. Incluyen técnicas y aplicaciones de software que apoyan las fases de planeación, ejecución y generación de reportes de los proyectos de auditoría. ACL Analytics -3- ASF - ICADEFIS Herramientas Tecnológicas para apoyar Lección 1 el trabajo de Fiscalización - ACL Básico Manejo del entorno del ACL Analytics Lección 1 - Manejo del entorno del ACL Analytics La herramienta ACL El ACL significa Audit Command Language que traducido al español es Lenguaje de Comandos de Auditoría. Es también conocido como interrogador de datos, software o herramienta de análisis de datos, o herramienta TAAC. Desde la versión 10 la última versión cambio el nombre por ACL Analytics. A partir de la versión 11, al acceder al ACL Analytics, aparece una ventana llamada Iniciador de ACL Analytics, que sustituye a la pestaña Bienvenida: ACL Analytics funciona con archivos llamados Proyectos por lo que se necesita crear un proyecto desde cero o abrir un proyecto creado previamente. Para abrir el proyecto se da clic sobre el botón llamado Nuevo proyecto. Se muestra una pantalla similar a la ventana que se muestra cuando abrimos cualquier archivo de cualquier aplicación de Office. Como el proyecto se encuentra en la siguiente ruta: D:\ACL\01_ACL_Basico, se navega para seleccionar la ruta. Se selecciona el proyecto llamado ACL_nivel_Basico.acl. Enseguida se da un clic en el botón Abrir. ACL Analytics -4- ASF - ICADEFIS Herramientas Tecnológicas para apoyar Lección 1 el trabajo de Fiscalización - ACL Básico Manejo del entorno del ACL Analytics La interfaz del ACL Analytics contiene las siguientes áreas como se muestra en la siguiente imagen: 1 Barra de título – indica el nombre del proyecto de ACL abierto; 2 Menú principal – Contiene todos los comandos y opciones de herramientas de ACL Analytics; 3 Barra de herramientas – Muestra los accesos rápidos a los comandos más utilizados que permiten ejecutarse sin necesidad de ingresar al menú de texto. Por default la barra esta oculta, en ACL Analytics -5- ASF - ICADEFIS Herramientas Tecnológicas para apoyar Lección 1 el trabajo de Fiscalización - ACL Básico Manejo del entorno del ACL Analytics caso de que utilicemos los accesos se deberá activar la barra seleccionando del menú Ventana la opción Barra de herramientas; 4 Navegador – Está área ubicada del lado izquierdo de la interfaz contiene tres pestañas, ubicadas en la parte inferior izquierda: Panorama: es el contenedor de todos los elementos del proyecto: Carpetas, Tablas, Scripts, Áreas de Trabajo y el Log de Auditoría; esta opción organiza todos los elementos en un diagrama de árbol; Log: muestra el log de auditoría, donde se registran y organizan de forma secuencial todas los comandos que se realizan dentro del proyecto; Variables: en esta zona se van actualizando las variables que va generando o eliminando ACL Analytics al ejecutar los comandos, se indican los nombres, valores y categorías de datos de cada variable; 5 Área de visualización – En esta área, se muestra los siguientes elementos: Pestaña Vista – Muestra los datos de las tablas, además puede existir más de una vista para una misma tabla, los nombres de cada vista aparecen en la parte inferior; a) Filtro – Es un combo o lista desplegable que permite aplicar criterios a la tabla de datos activa para visualizar solo los registros que cumplan las condiciones; b) Índice – Es un combo o lista desplegable que permite activar o desactivar índices creados previamente en la tabla activa; Pestaña Resultados – En esta área se muestran los resultados de los comandos ejecutados; 6 Línea de comandos – Se activa desde el menú Ventana y la opción Línea de Comandos. Esta ventana permite escribir directamente los comandos; 7 Barra de estado – Contiene la información como el nombre de la tabla activa, el número de registros, los filtros activos, y algunos datos relacionados. El proyecto contiene solamente algunas tablas con sus vistas Predeterminadas o personalizadas: Abre la carpeta llamada Tablas; Abre la tabla llamada Det_Contabilidad, el cual es un archivo de contabilidad. Presiona dos veces el botón izquierdo del ratón sobre la tabla Det_Contabilidad. La tabla tiene la etiqueta llamada Vista_predeterminada. La tabla está ligada a un archivo llamado “Det Contabilidad.fil” (los archivos creados internamente por ACL contienen la extensión *.FIL). En la barra de encabezado muestra el nombre del proyecto ACL_nivel_Basico.ACL. En la barra de información se muestra el nombre de la tabla abierta Det_Contabilidad, en seguida se muestra el número de registros que contiene la tabla es decir 420 registros. ACL Analytics -6- ASF - ICADEFIS Herramientas Tecnológicas para apoyar Lección 1 el trabajo de Fiscalización - ACL Básico Manejo del entorno del ACL Analytics Existen otras dos formas para identificar la tabla que se tiene abierta: En la ventana del Navegador, se indica la tabla a través de una circunferencia en color verde con las letras en negritas; y En la ventana de Vista, aparece una pestaña con el icono de tabla y el nombre de la tabla abierta: Conceptos generales Para continuar vamos a explicar algunos conceptos que son claves para el manejo correcto del ACL. Proyecto Es un contenedor que contiene los elementos creados durante el proceso de análisis de datos: Tablas, Vistas, Scripts, Índices y el Log de comandos. La extensión para el proyecto es .ACL. Vista Es un visor que permite organizar la forma en que se presentarán los campos en su tabla, tanto en orden como en formato. Los nombres de las vistas se visualizan en la parte inferior de la Tabla. Es posible crear diferentes vistas para cada tabla, de acuerdo a las necesidades. Las vistas contendrán solo los campos que se requieran mostrar de la tabla, en el orden deseado, como el formato de cada uno de los campos tipo numérico a nivel vista. En ACL cada tabla debe tener cuando menos la Vista_Predeterminada. Log de comandos El Log en ACL, es la bitácora que contiene todas las acciones realizadas desde el inicio del proyecto hasta el día actual, guardando la fecha, la hora y el resultado de la mayoría de las acciones realizadas en el proyecto. Con esto se puede revisar el progreso del análisis. El archivo del Log de Comandos tienen la extensión .LOG, el nombre del archivo toma el mismo del nombre del Proyecto, en nuestro caso se guarda en el archivo ACL_nivel_Basico.LOG. ACL Analytics -7- ASF - ICADEFIS Herramientas Tecnológicas para apoyar Lección 1 el trabajo de Fiscalización - ACL Básico Manejo del entorno del ACL Analytics Planificación del proyecto Este proceso debe seguir un orden para tener el control sobre el Proyecto, es por esto que debes considerar algunos puntos durante la planeación de un proyecto de Análisis de Datos: Planificación del Proyecto: Determinar los objetivos del Proyecto; Identificar los datos claves necesarios, las líneas de consulta así como preparar una lista de preguntas para las cuales se desean respuestas. Adquisición de Datos: Consultar al propietario de los datos y al especialista en sistemas, sobre la mejor forma de obtener los datos; Solicitar por escrito de forma formal los datos requeridos; Recibir los datos en archivos así como las cifras de control. Acceso a los Datos: Utilizar el Asistente de definición de datos para crear tablas a fin de que ACL pueda leer y mostrar los datos recibidos. Verificación de Integridad de la Información: Verificar la integridad de los datos; Verificar las cifras de control versus el archivo importado en ACL. Análisis de Datos: ACL Analytics -8- ASF - ICADEFIS Herramientas Tecnológicas para apoyar Lección 1 el trabajo de Fiscalización - ACL Básico Manejo del entorno del ACL Analytics Utilizar los comandos y funciones, para analizar y responder las preguntas; Confirmar los resultados obtenidos de forma física; Discutir los resultados con el propietario de los datos y otros interesados. Conforme sea necesario, efectúa nuevos análisis. Generación de Reportes: Documentar los resultados en un reporte; Respaldar el Proyecto ACL y los datos relacionados para una referencia futura. Documentación del Proyecto: Documentar los resultados dentro de los papeles de trabajo y un respaldo del proyecto; Para los análisis regulares y continuos, considerar la posibilidad de automatizar su análisis por medio de las capacidades de creación de Scripts que ofrece ACL. ACL Analytics -9- ASF - ICADEFIS Herramientas Tecnológicas para apoyar Lección 2 el trabajo de Fiscalización - ACL Básico Manejo de Proyectos en ACL Analytics Lección 2 – Manejo de proyectos en ACL Analytics Adquisición y Acceso de datos Cada vez que se realiza la solicitud de datos, es recomendable solicitar una prueba del archivo solicitado de un alcance pequeño. Lo anterior con la finalidad de asegurarnos que el archivo final solicitado cumple con nuestras especificaciones y disminuir el riesgo de no tener el archivo correcto, esto es importante ya que nos evitara un problema de reproceso de archivos. Acceso a los datos ACL lee datos de sistemas que van desde los sistemas mainframe legados hasta las modernas bases de datos relaciónales. Una de las características del ACL, es que los archivos los trabaja como de sólo lectura, ya que ACL nunca altera los datos de origen. El modo en que puede acceder a los datos, varía de un origen de datos a otro. ACL lee algunos orígenes de datos directamente, en otros casos primero importa y copia el origen de los datos a una unidad accesible. Otros pueden acceder a algunos orígenes de datos a través de más de un método. Acceso: archivos tipo reporte En ocasiones, el único modo práctico de obtener datos de un sistema es generar archivos tipo reporte de forma electrónica, conocidos también como archivos de impresión o spool. Hoy en día es muy común que nos puedan dar acceso a los sistemas y nos permitan generar los reportes en base a los alcances previamente definidos. ACL Analytics lee los archivos tipo de reporte, pero como paso previo, se debe definir manualmente una plantilla del archivo para crear la tabla. Es recomendable tener una impresión de los primeros registros, o tener la oportunidad de abrir el archivo con el WordPad, con la finalidad de poder visualizar las características del reporte para diseñar la plantilla. Método de acceso: Dar un clic con el botón secundario sobre el nombre del proyecto en la ventana panorama; Seleccionar las opciones Nuevo, y enseguida la opción Tabla. El Asistente para definición de datos se abre, enseguida dar clic en el botón Siguiente; En esta última versión requerimos indicar que la opción Local y dar clic en el botón Siguiente; Seleccionar la opción Disco, a continuación se elige el archivo “REPORTE Nov.TXT”, se da clic en el botón Siguiente; ACL Analytics - 10 - ASF - ICADEFIS Herramientas Tecnológicas para apoyar Lección 2 el trabajo de Fiscalización - ACL Básico Manejo de Proyectos en ACL Analytics El Asistente identifica que el archivo fue construido con el código ASCII, dar clic en el botón Siguiente: Se recomienda cambiar a la opción a Otro formato de archivo, y se elige el botón Siguiente; Seleccionar la opción Saltar a finalizar, dar un clic en los botones Siguiente y Finalizar; Escribir en la casilla la palabra “Reporte”, dar un clic en el botón Aceptar; Se visualiza la siguiente ventana: Al visualizar el archivo se comprueba que el archivo tiene títulos o encabezados, detalle, subtotales, entre otros. El primer paso es identificar los datos por cada tipo de registro. Por lo tanto el archivo tipo reporte, se procesa como si fuera un archivo de registros múltiples, y al definir el formato de tabla se define solamente en aquellos registros que contienen los datos que nos interesan. A continuación se explica la forma en que debe de definirse los campos dependiendo al tipo de registro donde se encuentran. Al momento de definir cada tipo de registro, debemos buscar una característica única, es decir un texto, carácter o frase que debe estar en la misma posición del archivo (misma distancia de izquierda a derecha), para identificar dicho tipo de registro. Es recomendable seguir los siguientes Tips, en caso de tener los siguientes tipos de datos: Fecha-Hora / Fecha: Seleccionar la diagonal o guión intermedio; Numéricos con puntos decimal: Seleccionar el punto decimal; En el caso de los encabezados: Seleccionar el texto del encabezado. Identificar filtro de títulos Esta sección es para aquellos datos, que se encuentran como encabezados y estos valores deben repetirse en los registros posteriores. ACL Analytics - 11 ASF - ICADEFIS Herramientas Tecnológicas para apoyar Lección 2 el trabajo de Fiscalización - ACL Básico Manejo de Proyectos en ACL Analytics En nuestro caso, observamos que los encabezados contienen la etiqueta “Product Class:” la característica única de este tipo de registro. Para definirlo se debe hacer lo siguiente: Dar un clic en la pestaña Agregar un nuevo filtro de datos; Mover la barra de desplazamiento vertical, de tal forma en que la pantalla se observe el registro 8 en la vista previa: Seleccionar con el clic el texto “Product Class:”; enseguida dar un clic en el botón Incluir; Dar un clic en el botón Aceptar entrada ; En la ventana Guardar filtro como, se escribe el nombre del filtro como: Encabezado, selecciona el botón Aceptar; Enseguida se selecciona mantener activo el filtro con el botón Sí. Campos de títulos A continuación con el filtro activo se definirán los campos para este encabezado: Dar clic en la posición 19 (letra “A”), del registro 8 y sin dejar de presionar se arrastra el cursor hasta la posición 20; En la casilla Nombre se asigna el nombre Cod_Clase; En el combo Tipo se selecciona el tipo de campo en nuestro caso es de texto, para ello debes seleccionar la opción correcta: ASCII o PCASCII: para campos de texto; NUMERIC: para campos numéricos, en esta opción se debe configurar el número de decimales que contiene el archivo original; DATETIME / DATE: para campos de fecha hora / fecha, en esta opción se debe configurar el formato de fecha hora / fecha; y LOGICAL: para campos lógicos. ACL Analytics - 12 - ASF - ICADEFIS Herramientas Tecnológicas para apoyar Lección 2 el trabajo de Fiscalización - ACL Básico Manejo de Proyectos en ACL Analytics Dar un clic en el botón Aceptar entrada ; Confirmar que la información tiene que ver con los registros posteriores, es decir dar un clic en el botón Si; Siguiendo los pasos anteriores, se define el campo Clase, en la posición 25 y un largo de 20. Identificar filtro de detalles El tipo de registro tipo detalle, normalmente lo identificamos cuando aparecen en la gran mayoría de los datos que debemos definir y no están relacionados con los registros posteriores, es decir son las líneas que traen consigo las operaciones que analizaremos. En el ejemplo, en los registros de detalle existen valores numéricos con puntos decimales, cabe señalar que solamente la columna de Costo Unitario el punto decimal no está en los subtotales. Nuevamente ingresar en la pestaña Agregar un nuevo filtro de datos; En el registro 10, dar un clic al punto decimal en 5.99, enseguida dar un clic en el botón Incluir; Dar un clic en el botón Aceptar entrada ; En la ventana Guardar filtro como, se escribe Detalle, dar clic en el botón Aceptar; Enseguida se selecciona mantener activo el filtro con el botón Sí. Identificación de datos Importante: Después de definir el primer campo en para el tipo de registros Detalle, siempre se debe seleccionar el botón NO en el momento que pregunte si los datos están relacionados con los registros siguientes. A continuación, sobre el registro 10, se deben definir los siguientes campos: Nombre Tipo Inicio Largo Decimales Codigo Texto 6 9 Descripcion Texto 16 25 Existencia Numérico 41 9 0 Costo Unitario Numérico 51 12 2 Costo Total Numérico 63 12 2 Al concluir el proceso, debes cerrar la ventana del formato de tabla. Se muestra la tabla siguiente, como se observa los valores de los campos Cod_Clase y Clase se repiten hacia abajo y se llaman campos Estáticos. ACL Analytics - 13 - ASF - ICADEFIS Herramientas Tecnológicas para apoyar Lección 2 el trabajo de Fiscalización - ACL Básico Manejo de Proyectos en ACL Analytics Generación de la tabla En este tipo de archivos normalmente encontramos al final los totales, y subtotales; que se deben comprobar. Además en este archivo se tienen los nombres de las clases, por lo que también se debe de verificar. Estas validaciones nos aseguran que el formato de la tabla definido está correcto. Iniciemos el proceso para validar el número de Clases: Se contaran los registros del filtro Encabezado, con ayuda del comando Recuento / Contar registros… del menú Analizar; Dar un clic al botón Si..., dar doble clic en la casilla Filtros en donde dice Encabezado y finalmente dar un clic en Aceptar; Nuevamente dar clic en el botón Aceptar; El resultado menciona que hay 9 registros, y concuerda con las 9 Clases de Productos en el reporte. Ahora se validan los grandes totales: Se ejecuta el comando Total / Totalizar Campos..., del menú Analizar; Se selecciona el campo Existencia, y oprimiendo la tecla Ctrl, selecciona el campo Costo_Total; Se agrega una condición con el botón SI, se selecciona el filtro Detalle y da un clic en Aceptar; Nuevamente dar un clic en el botón Aceptar; En el resultado se comprueba que la Existencia es igual 169,285 y el Costo Unitario es igual a 680,479.94; ambos resultados coinciden con el reporte. ACL Analytics - 14 - ASF - ICADEFIS Herramientas Tecnológicas para apoyar Lección 2 el trabajo de Fiscalización - ACL Básico Manejo de Proyectos en ACL Analytics Debido a que los resultados fueron correctos, se procede a realizar una extracción: Se ejecuta el comando Extraer / Extraer datos… que se encuentra en el menú Datos; Validar que este activa la opción Campos; Se seleccionan los campos seleccionados en el orden correcto de los campos; Se agrega la condición Detalle con el botón Si; En la casilla En se guarda la extracción con el nombre de Detalle_Reporte. La tabla se verá como la siguiente imagen: Acceso: archivos Excel Muchas veces requerimos trabajar con cédulas de trabajo realizadas en Excel o nos entregan hojas de trabajo como bases de datos de origen. ACL permite importar datos de Excel. Cabe señalar, que no es necesario tener instalado Microsoft Excel instalado para importar los archivos de Excel a ACL. Método de acceso: Para importar cualquier libro de trabajo Excel, la hoja de trabajo debe de estar formateada de manera adecuada, es decir debe de cumplir las siguientes características: Trabajar con una copia del libro y la hoja de trabajo; La primera fila debe contener los nombres de las columnas; Todos los datos deben comenzar a partir de la segunda fila; ACL Analytics - 15 - ASF - ICADEFIS Herramientas Tecnológicas para apoyar Lección 2 el trabajo de Fiscalización - ACL Básico Manejo de Proyectos en ACL Analytics No deben existir subtotales, ni grandes totales. Solamente el detalle; En el área de datos no se deben tener filas intermedias y/o columnas intermedias en blanco; No se deben tener ninguna referencias y/o notas; Verificar que al oprimir la combinación de teclas Ctrl y Fin , el cursor vaya a la última celda con datos en columna y renglón, en su caso eliminar las columnas y/o renglones en blanco. Al importar un archivo de Excel, el Asistente de Definición de Datos, solicita seleccionar el libro de trabajo y la hoja de cálculo que contiene los datos (se identifica con el nombre de la hoja y al final contiene el carácter $). A partir de la versión 10, ACL incluye un análisis para determinar el tipo y longitud de detección en base a los primeros 100 registros o el total de los registros. En caso de tener una versión anterior, se deben calcular de las columnas de texto, el número de caracteres que contiene el valor más ancho más grande, para ello se requiere utilizar la función LARGO( ), para calcular dicho valor. Enseguida aparece un asistente donde muestra un previo de todos los campos que se van a importar, es recomendable verificar campo por campo si los parámetros son correctos, al terminar se teclea la opción Siguiente. ACL Analytics - 16 - ASF - ICADEFIS Herramientas Tecnológicas para apoyar Lección 2 el trabajo de Fiscalización - ACL Básico Manejo de Proyectos en ACL Analytics Al finalizar el ACL solicita el nombre del archivo de datos y nombre de tabla creada. Acceso a archivos por ODBC Introducción al ODBC ODBC (Open Data Base Connection) es una tecnología de Microsoft que permite la conexión a una variedad de bases de datos de terceros. Al acceder a una base de datos relacional a través de ODBC, ACL lee los datos especificados y los importa a una tabla de ACL en la unidad local para su análisis. Puedes importar tanto tablas físicas como lógicas. Una de las ventajas de utilizar ODBC es tener la capacidad de actualización, es decir que permite actualizar la tabla con los datos más actuales de la base de datos origen, en el momento que se requiera. La configuración se realiza directamente en el panel de control de Windows, normalmente el procedimiento lo realiza el área de sistemas. Para ello ingresa el directorio de origen de datos desde el que desea importar los datos. Requerimientos del ODBC Para acceder a las bases de datos con ACL a través de ODBC, se requiere lo siguiente: Solo se requiere tener privilegios de solo lectura; Es necesario que se tenga el último controlador (software que permite la comunicación con un determinado archivo) instalado y configurado, es recomendable apoyarse en el área de sistemas; Para verificar los drivers y versiones instaladas debemos abrir Origen de datos (ODBC), y seleccionar la ficha llamada ODBC DRIVERS; Si no aparece el controlador se debe solicitar apoyo al área de Sistemas para que realice la instalación de los Drivers; ACL Analytics - 17 - ASF - ICADEFIS Herramientas Tecnológicas para apoyar Lección 2 el trabajo de Fiscalización - ACL Básico Manejo de Proyectos en ACL Analytics Al dar de alta el ODBC se queda referenciado a una tabla o serie de tablas del sistema, por lo que se requiere un usuario con su respectiva contraseña; La importación a través de ODBC, metafóricamente toma “una foto”, descarga los datos al disco duro de la computadora en una tabla; Es recomendable dar de alta el acceso en la ficha DSN del Sistema. Configuración del ODBC El controlador también recibe el nombre de driver, el cuál puede configurarse para más de una fuente de datos. Ahora se explicará el proceso de configuración para el acceso a la fuente de datos. Se debe configurar el driver para establecer el acceso a un archivo, es decir se establece un DSN – Data Set Name, el cuál puede ser de tres tipos, en donde la fuente datos es visible por: User DSN: Para el usuario y la computadora donde se configuro; System DSN: Para todos los usuarios de la computadora actual; File DSN: Para cualquier Computadora de la Red y cualquier usuario. Al ejecutar el Asistente de Definición de Datos, se debe seleccionar la opción ODBC, enseguida se abre una ventana llamada Seleccionar origen de datos, se ingresa a la pestaña llamada Origen de datos de equipo donde se da un clic en el botón Nuevo. Se abre un asistente donde, se selecciona el driver correcto para la base de datos que requerimos acceder. Dar un clic en el botón Agregar y tendremos la pantalla siguiente, donde debemos seleccionar el driver adecuado, dar un clic en los botones Siguiente y en Finalizar. En la pantalla siguiente cambia dependiendo del driver. ACL Analytics - 18 - ASF - ICADEFIS Herramientas Tecnológicas para apoyar Lección 2 el trabajo de Fiscalización - ACL Básico Manejo de Proyectos en ACL Analytics A continuación se requieren configurar los parámetros y dar clic en Aceptar. Cada Controlador tiene sus propios parámetros, es por eso que nos tendremos que apoyar con nuestra área de sistemas para realizar las configuraciones de forma correcta. Ventajas del ODBC El ODBC permite al fiscalizador leer las bases de datos directamente utilizando el ACL, de una forma fácil e independiente creando sus archivos de datos desde tablas individuales de Bases de Datos. Esto mitiga la necesidad de requerir información al Administrador de Bases de Datos, ya que solo tendremos que bajar los datos que se requieran a través del ODBC en el ACL Analytics. El ODBC permite realizar una “Auditoria en Tiempo Real”, debido a que se actualiza los datos de la tabla a través del comando REFRESH, sin necesidad de volver a importar la tabla, en su caso volverá a solicitar el Usuario y el Password, ya que ACL respeta la seguridad del Sistema. Acceso ODBC ACL utiliza el acceso individual a las Tablas o Vistas de bases de datos a través del ODBC. ACL Analytics solicita que se elijan los campos requeridos, se recomienda seleccionar todos. ACL también provee cláusulas SQL-WHERE que permite restringir los registros que se requiere. Para importar todos los registros solo es necesario dejar vacía la casilla WHERE. Acceso a Excel: ODBC Se utiliza el Asistente de Definición de Datos para acceder a los archivos de Microsoft Excel por medio de ODBC. Los requisitos antes mencionados para la importación de archivos de Excel se deben de cumplir también. Al utilizar el acceso por ODBC, se crea una tabla de forma similar que en la importación. Filtrar información con ODBC En la imagen anterior, hay una sección para seleccionar los campos, además podemos limitar los registros nuestra tabla con condiciones en el recuadro WHERE, para ello se utiliza el Lenguaje de Consulta Estructurado (SQL). Esta instrucción SQL sólo se aplica a la tabla de la base de datos seleccionada. ACL Analytics - 19 - ASF - ICADEFIS Herramientas Tecnológicas para apoyar Lección 2 el trabajo de Fiscalización - ACL Básico Manejo de Proyectos en ACL Analytics Las expresiones de consultas en SQL son muy similares con las expresiones de ACL. Por ejemplo, ingrese País = 'Canadá' para seleccionar sólo los registros donde el campo País sea Canadá. Esta es una prueba independiente de la condición SI del ACL. La instrucción WHERE es procesada por el controlador ODBC y debe estar habilitada para este uso. Al definir una expresión para limitar los registros, podemos calcular el número de registros que cumplen la condición y el espacio requerido estimado de los registros que se importarán, solo se requiere oprimir el botón Aplicar para actualizar los registros. SQL permite dos tipos de campos de Carácter: Los campos de variables con límite de longitud (máximo de 256 caracteres): Estos campos están controlados por el parámetro Longitud máxima del campo de Carácter. Para evitar la importación de campos excesivamente grandes, ACL establece el valor predeterminado de este tipo de campo de variable en 50. Es posible volver a configurar estos campos con la longitud deseada hasta un máximo de 256 caracteres; Los campos de variables sin límite de longitud: Estos campos están controlados por el parámetro Longitud máxima del campo de Memorándum. Para evitar la importación de campos excesivamente grandes. ACL establece el valor predeterminado de este tipo de campo de variable en 100. Es posible volver a configurar estos campos con la longitud deseada. En el momento que termine la configuración, haga clic en Siguientes. Dentro de la sintaxis de filtros, existen las siguientes sentencias que permiten agregar condiciones en SQL: LIKE y % El carácter “%”, es un comodín que se utiliza en las expresiones de SQL, y que representa cualquier cadena de caracteres. Por ejemplo: Si requerimos que se seleccione del campo País todos los registros que comiencen con la letra U, la expresión que se debe agregar en la casilla WHERE es: País LIKE ‘U%’ Donde la cláusula LIKE funciona como el operador igual. IN Funciona de manera similar a la función MATCH( ) del ACL, se utiliza cuando un campo o expresión de coincide con algún valor de un grupo de valores. Por ejemplo: si queremos seleccionar los registros de las Regiones de NY, CA, o de LA; la expresión será: Region IN(‘NY’,’CA’,’LA’) ACL Analytics - 20 - ASF - ICADEFIS Herramientas Tecnológicas para apoyar Lección 2 el trabajo de Fiscalización - ACL Básico Manejo de Proyectos en ACL Analytics BETWEEN Selecciona todos los registros donde sus valores numéricos se encuentren entre los rangos especificados. Por ejemplo: Si queremos filtrar todos los registros donde el campo de Salario se encuentra a partir de 10,000.00 hasta 15,000.00, la expresión será: Salario BETWEEN 10000 and 15000 Pero si se requiere utilizar todos los demás registros, se utiliza la cláusula NOT. Salario NOT(BETWEEN 10000 and 15000) FILTRAR FECHAS Al involucrar las fechas en las expresiones se deben escribir con el carácter “#”. Para seleccionar los registros donde la fecha de factura sea posterior al 25 de Diciembre del 2013, la expresión será: Fecha_Factura > #12/25/13# ACL Analytics - 21 - ASF - ICADEFIS Herramientas Tecnológicas para apoyar Lección 3 el trabajo de Fiscalización - ACL Básico Adquisición y Acceso de datos Lección 3: Adquisición y Acceso de datos Creación de un nuevo proyecto Antes de iniciar un nuevo proyecto, es recomendable investigar si no se ha realizado anteriormente algún proyecto similar para poder reutilizarlo. En caso de que sea la primera vez, al tener los archivos se debe configurar las tablas, tanto en el Explorador de Windows como en el Navegador del Proyecto. Al crear el proyecto se debe: Conocer el proceso y significado de ciertos datos; Analizar si falta datos, archivos o catálogos antes de iniciar, en su caso conseguirlos y realizar el acceso a datos; Agregar los campos calculados requeridos; Realizar un bosquejo en papel o de forma mental de lo que se requiere encontrar. Tips generales Es una buena práctica, tener proyectos ACL independientes de rubros o análisis diferentes; Tener una carpeta donde se concentren todos los proyectos separados por carpetas; Agregar una carpeta llamada Respaldo, para copiar frecuentemente todos los archivos con extensión .ACL, .LOG y .LIX; Conviene revisar, continuamente el espacio libre del disco duro, para evitar tener problemas con el funcionamiento de la computadora; Realizar respaldos de los archivos origen de forma periódica y de los proyectos; Tener una relación de los proyectos realizados de todos los compañeros de trabajo; Cuando hay archivos que se pueden compartir entre varios proyectos, es recomendable tener una carpeta común y así solamente se tendrá que actualizar solo una vez. Reutilización y compartir proyectos Cuando identificas que el proyecto que vas a realizar ya se había realizado, se debe: Identificar las tablas origen para identificar las rutas de los archivos origen. Esto lo podemos hacer al seleccionar la tabla dar un clic derecho en la opción de Propiedades y en la ficha General aparece el Nombre del Archivo y la ruta; ACL Analytics - 22 - ASF - ICADEFIS Herramientas Tecnológicas para apoyar Lección 3 el trabajo de Fiscalización - ACL Básico Adquisición y Acceso de datos Se debe generar los nuevos archivos y copiarlos en las carpetas anteriores; Enseguida se debe conectar a esta tabla al archivo nuevo. Para ligar debes dar un clic nuevamente en la tabla y seleccionar la opción Enlazar con nuevos datos de origen; Aparece una ventana donde debes seleccionar la ruta y el archivo, el archivo en el recuadro, selecciona el archivo, y da un clic en el botón Abrir. El proceso se debe repetir para todas las Tablas de entrada. Creación de un nuevo proyecto Hasta ahora el momento se ha usado un Proyecto de ACL que contiene las tablas, vistas y scripts. Para poder analizar los datos, es necesario crear una tabla. La definición de la tabla describe la estructura del archivo de datos y la forma en que están organizados los datos. La definición de la tabla está conectada al Proyecto. Del menú Archivo, se selecciona Nuevo, enseguida la opción Proyecto...; Selecciona la unidad y directorio para guardar el nuevo Proyecto, en nuestro caso debe ser en D:\ACL\01_ACL_Basico\; En la caja de Guardar como, teclea Curso Basico.ACL; ACL Analytics - 23 - ASF - ICADEFIS Herramientas Tecnológicas para apoyar Lección 3 el trabajo de Fiscalización - ACL Básico Adquisición y Acceso de datos Da un clic en Guardar. Se abre la ventana del Asistente de definición de datos. Creación de una tabla Para cada archivo a analizar, debes crear un Formato de tabla, una sola vez a menos que queramos definir otra estructura para los datos a analizar. La definición de la tabla permite a ACL leer los datos y crear una vista, es como una plantilla que interpreta el archivo de datos. Vamos a crear un Formato de tabla usando el archivo Inventarios.fil, haciendo todos los pasos para crear la definición del archivo como si fuera la primera vez. Ahora debemos especificar de dónde se tomará la información. Selecciona la opción Disco, y da un clic en Siguiente; Selecciona el archivo de datos llamado Inventarios.fil, se elige y dar un clic en Abrir; Ahora aparece un cuadro que le permite elegir la codificación de su archivo. El ACL en automático identifica PCs y todos los otros tipos de computadoras (ASCII) y da un clic en Siguiente. ACL Analytics - 24 - ASF - ICADEFIS Herramientas Tecnológicas para apoyar Lección 3 el trabajo de Fiscalización - ACL Básico Adquisición y Acceso de datos El asistente ahora le pregunta el formato de su archivo. Selecciona Otro formato de archivo, y da un clic en Siguiente. Se abre una ventana con una vista previa y se presentan las propiedades del archivo. Selecciona Saltar a finalizar, y luego da un clic en Siguiente. Da un clic en Finalizar. Ahora aparece un recuadro que le pregunta cómo se llamará la tabla dentro del Proyecto de ACL. Teclea BD Inventario y dar un clic en Aceptar. A continuación aparece la siguiente ventana: ACL Analytics - 25 - ASF - ICADEFIS Herramientas Tecnológicas para apoyar Lección 3 el trabajo de Fiscalización - ACL Básico Adquisición y Acceso de datos ACL abre la ventana llamada Formato de la tabla indica el nombre de la tabla BD_Inventario y el archivo al cual está ligado. TIP: se requiere una copia de la estructura del archivo o la impresión de los primeros 50 registros al crear el archivo de definición de datos. Esta estructura le ayudará a definir los campos y crear su formato de tabla. En la ventana Formato de la tabla, muestra en la mitad inferior los datos del archivo. Cada fila es un registro. La regla arriba del primer registro marca la posición de los bytes de cada registro. El asistente de Importación, analiza el archivo y las propiedades que identifico se guardan en la pestaña Opciones del Formato de Tabla son: Característica Valor Descripción Tipo soporte magnético Disco Identifica como se accedió al archivo Tipo de archivo Longitud de registro fija Identifica al archivo como de largo fijo, largo variable o CR/LF Tipo de carácter ASCII Identifica el tipo de caracteres como ASCII o EBCDIC 97 El largo del registro de los archivos de largo fijo o el largo del registro más largo en los archivos de largo variable 0 Este valor determina el número de bytes después del cuál ACL comienza su análisis. Cero (por default) = Analiza todos los datos del archivo Mayor a Cero = Excluye bytes del principio del archivo Longitud de Registro Saltar longitud ACL Analytics - 26 - ASF - ICADEFIS Herramientas Tecnológicas para apoyar Lección 3 el trabajo de Fiscalización - ACL Básico Adquisición y Acceso de datos El largo del registro es correcto ya que los datos aparecen en columnas verticales. Podemos verificar esto, cambiando el largo del registro y viendo los resultados. Cambia la longitud del registro a 101 y oprima Enter; Podemos ver ahora que las columnas de datos no se alinean correctamente. En la caja de Long. registro cambia el largo del registro a 97 y oprima Enter; TIP: Normalmente no cambiamos el largo del registro, a menos de estar seguro de que es incorrecto. Dar un clic en la pestaña de Editar campos/expresiones para definir los campos. Con un nuevo formato de tabla, la caja de campos está en blanco. Debido a que no hemos definido ningún campo; Usando la regla como referencia para el comienzo y terminación de cada registro, dar un clic en el primer 0 del registro 1 en la posición 1. Debajo de la etiqueta Inicio debe de indicar 1 y de Long. debe indicar 1; Arrastra el ratón hacia la derecha con el botón izquierdo oprimido, hasta que en Long. muestre 9; Suelta el botón del ratón. El cursor está en el recuadro del nombre del campo; ACL Analytics - 27 - ASF - ICADEFIS Herramientas Tecnológicas para apoyar Lección 3 el trabajo de Fiscalización - ACL Básico Adquisición y Acceso de datos Teclea Código; En el recuadro de tipos de campos válidos, da un clic en ASCII (texto); Dar un clic , el ACL agrega la descripción del campo a la lista de definición de campos. El siguiente campo a definir es el campo Localidad de dos caracteres: Dar un clic en la posición 10, en el 0. El recuadro de descripción del campo debe mostrar en Inicio 10 y en Long. 1; Arrastra hacia la derecha hasta que el Long. muestre 2; En el recuadro de Nombre, teclea Localidad; El recuadro debajo de Tipos de datos válidos muestra 06 y da un clic . En forma similar define el siguiente campo: Inicio Largo Campo 12 24 Descripcion El siguiente campo es la Clase de producto, el cual está representado por los dos primeros dígitos del campo Codigo. Redefiniremos una porción del campo de Codigo. Dar un clic en la fila 1, posición 1. El recuadro de descripción del campo debe mostrar comienzo en 1 y largo de 1; Arrastra hacia la derecha hasta que el largo muestre 2; Suelta el botón del ratón; Con el cursor en el recuadro de Nombre teclea Clase; El recuadro debajo de Tipos de datos válidos muestra 07 y da un clic . Es importante señalar que no es necesario definir todos los campos en una tabla. Se pueden seleccionar solo los campos que se van a usar. Ahora se define el campo llamado Costo Unitario, es un campo numérico. Da un clic en posición 37; Arrastra hacia la derecha hasta que el recuadro muestre comienzo en 37 y largo de 6; Con el cursor en el recuadro de Nombre, teclea Costo Unitario, se debe cambiar el tipo de datos; En el combo o lista desplegable Tipo seleccionar NUMERIC. Para todos los campos numéricos, es necesario especificar el número de decimales que contiene; ACL Analytics - 28 - ASF - ICADEFIS Herramientas Tecnológicas para apoyar Lección 3 el trabajo de Fiscalización - ACL Básico Adquisición y Acceso de datos Debajo de la etiqueta Dec. se debe teclear 2 que indica el número de decimales que contiene el campo. Dar un clic en . El último campo que vamos a definir es un campo de Fecha: Dar un clic en la posición 43; Arrastra hacia la derecha hasta que el inicio muestre 43 y el largo muestre 6; Con el cursor en el recuadro de nombre del campo, teclea Fecha Costo. El campo de fecha de costo es un campo de fecha, así que debemos cambiar el tipo de dato; En el recuadro de tipos de campos, da doble clic en DATETIME / DATE. ACL despliega automáticamente la caja de diálogo para el formateo de campos. Es necesario especificar el formato en el que la fecha está almacenada en el archivo, en este caso AAMMDD (dos dígitos para el año, dos para el mes y dos para los días). En el combo de Formato de fecha teclea o selecciona AAMMDD y da un clic en . Cuando formateamos campos en la tabla estamos creando formatos por defecto en la vista en ACL. ACL Analytics - 29 - ASF - ICADEFIS Herramientas Tecnológicas para apoyar Lección 3 el trabajo de Fiscalización - ACL Básico Adquisición y Acceso de datos Cambiemos los nombres de los campos para que no aparezcan como encabezados los nombres de los campos previamente creados, para ello: Dar doble clic en la definición campo Código; En el recuadro de Titulo alternativo de columna corrige para que aparezca Código del, se oprime la tecla Enter, y finalmente se escribe Producto; Dar un clic en , para actualizar el campo. Con el anterior procedimiento, aplica los cambios respectivos a los siguientes campos: Campo Título de columna alternativo Formato Clase Clase del Producto Localidad Localidad Descripcion Descripción Costo Unitario Costo Unitario ($9,999,999.99) Fecha Costo Fecha Costo AAMMDD Podemos definir también los campos calculados para el análisis de datos. Aunque aparecen en las vistas y reportes, los campos calculados no son parte del formato de tabla. Para guardar los cambios en la tabla: ACL Analytics - 30 - ASF - ICADEFIS Herramientas Tecnológicas para apoyar Lección 3 el trabajo de Fiscalización - ACL Básico Adquisición y Acceso de datos Cierra la ventana actual. ACL te muestra la siguiente ventana: Podemos ver que las columnas están formateadas en la forma en que las definimos. Edición de la tabla Puedes hacer modificar el formato de tabla en cualquier momento: agregar, modificar o eliminar la definición de campos. También podemos modificar las características básicas acerca del archivo, que ACL analiza por nosotros, es decir: tipo de archivo, tipo de campo, largo del campo, medio de acceso, etc. Se agrega el campo Existencia en la tabla BD_Inventario para completar la definición. El campo existe en el archivo pero no lo hemos definido para trabajarlo con ACL. Selecciona la opción Formato de Tabla del menú Edición; Dar un clic en la pestaña Editar campos/expresiones; Dar un clic en la posición 61; Se arrastra el cursor hacia la derecha hasta que Long. muestre 5; Se teclea Existencia en Nombre; En el recuadro de tipos de datos, dar doble clic en NUMERIC; En la casilla Dec. se debe escribir 0 (no hay decimales); En el recuadro de Formato, se teclea o se selecciona (9,999,999.99); En el recuadro de Título alternativo de columna se teclea Existencia; Dar un clic y cerrar la ventana; Después de que se define este nuevo campo se necesita agregarlo a la vista de forma manual, para ello: Sin seleccionar ninguna columna, se abre el menú contextual, y se selecciona la opción Agregar columnas; De la lista de campos disponibles, dar doble clic en Existencia, finalmente Dar un clic en Aceptar. ACL Analytics - 31 - ASF - ICADEFIS Herramientas Tecnológicas para apoyar Lección 3 el trabajo de Fiscalización - ACL Básico Adquisición y Acceso de datos ACL agrega el campo nuevo como una nueva columna a la derecha del último campo, es decir después de Fecha Costo. Conectar una tabla a un archivo de datos Se puede conectar un Proyecto a un archivo de datos en cualquier momento. Cuando lo hacemos, ACL automáticamente cierra la conexión al archivo previo. ACL retiene el formato de tabla, la descripción de campos, formato y vistas definidas para el archivo con los datos anteriores. Lo único que cambia son los datos los que estamos trabajando. Es importante mencionar que para que los resultados sean lógicos, la estructura del archivo de los nuevos datos debe ser idéntica a la estructura del archivo para el cual se creó el formato de tabla. Para conectar un nuevo archivo a la Tabla. Es importante revisar que el formato de tabla que se desee conectar esté definido. Abrir la tabla llamada BD_Inventario; En la ventana Navegador mandamos llamar el menú contextual sobre la tabla, y se selecciona la opción Enlazar con nuevos datos de origen; En la lista de archivos selecciona Inventario_Loc05.fil y dar clic en Abrir. ACL conecta el archivo de datos al Proyecto Curso_Basico.ACL. Y veremos que los campos siguen siendo los mismos, lo único que cambiarán son los registros en base al archivo de datos que fue ligado es decir al de Inventario_Loc05.FIL. ACL Analytics - 32 - ASF - ICADEFIS Herramientas Tecnológicas para apoyar Lección 3 el trabajo de Fiscalización - ACL Básico Adquisición y Acceso de datos Importar una tabla Podemos importar la tabla de otro Proyecto del ACL. Para trabajar con la tabla Cobranza en el Proyecto Curso_Basico.ACL: Dar un clic con el botón secundario sobre el nombre del proyecto en la ventana de Panorama “Curso Basico.acl”; Del menú contextual se selecciona la opción Copiar de otro proyecto, en seguida la opción Tabla…; Se selecciona “ACL nivel Basico.acl” de la lista de archivos y dar un clic Abrir; Aparece una ventana con la lista de todas las tablas que aparece en el recuadro Desde “ACL nivel Basico.acl”, dar doble clic en la tabla Cobranza; Dar clic en el botón Aceptar para agregar el formato de tablas a la lista del Proyecto Curso_Basico.ACL; Dar doble clic en la tabla Cobranza. Desde Panorama para abrirlo. ACL Analytics - 33 - ASF - ICADEFIS Herramientas Tecnológicas para apoyar Lección 3 el trabajo de Fiscalización - ACL Básico Adquisición y Acceso de datos ACL abre la tabla de cuentas por cobrar y podemos ver que todos los campos están definidos como lo fueron en el Proyecto: “ACL nivel Basico.acl”. Visualización de datos Nuevamente abrimos el proyecto “ACL nivel básico.acl”, abrimos la tabla Det_Contabilidad desde la ventana Panorama. Al definir los campos de datos en una tabla, ACL automáticamente crea una Vista predeterminada en la que se incluyen todos los campos. Navegar entre registros y columnas Cuando se abre una vista, el primer campo en el registro aparece del lado derecho de la columna que indica el número de registro. Normalmente solo se muestran algunos registros en la pantalla, para navegar utilizamos las siguientes formas: Utilizando la barra de desplazamiento vertical: permite movernos a nivel registro, para ello utilizamos los iconos , que ayudan a visualizar el siguiente registro superior o inferior respectivamente. El número de registro con fondo en color verde y letra blanca , es llamado Registro actual o activo. Se puede seleccionar en cualquier momento un registro para hacerlo actual o activo; En una vista siempre al finalizar los registros, ACL encontrarás una etiqueta que dice <<Fin del archivo>>. Utilizando la barra de desplazamiento horizontal: permite movernos de forma horizontal, para ello utilizamos los iconos , ya que a veces, existen algunos campos (columnas) que no pueden ser mostrados al mismo tiempo, para moverse a través de los campos. Arreglo de campos en una vista La administración visual de las columnas, es fácil dentro del ACL. Es decir, puedes cambiar el orden, insertar u ocultar las columnas (campos) que desees. Por ejemplo, para mover la columna llamada Póliza al lado derecho de la columna llamada Cuenta contable: Mueve la barra de desplazamiento horizontal a la derecha en la vista hasta que ambas columnas sean visibles; Selecciona la columna Póliza. Da un clic izquierdo y mantenlo apretado; ACL Analytics - 34 - ASF - ICADEFIS Herramientas Tecnológicas para apoyar Lección 3 el trabajo de Fiscalización - ACL Básico Adquisición y Acceso de datos Continúa presionado el botón izquierdo del ratón, y coloca el cursor, al inicio de la columna Nombre Cuenta Contable; Suelta el botón izquierdo del ratón. La columna Póliza será movida a este lugar. Ocultar campos Para borrar una o varias columnas, se deben seleccionar, iniciando con un clic en el área de encabezado de la columna, enseguida utilizar las teclas Ctrl o Shift para seleccionar las demás columnas: Después se llama el menú contextual y seleccionamos la opción Eliminar columnas seleccionadas; Las columnas desaparecen de la vista pero no de la tabla. Tip: La diferencia de utilizar la tecla Shift en lugar de la tecla Ctrl, es que quedaran seleccionas las columnas que están en medio de las dos columnas que elegiste con la tecla Shift oprimida y con la tecla Ctrl solo quedaran seleccionadas las columnas seleccionadas. Añadir campos Para añadir campos a la vista, se realiza de la siguiente forma. Si quieres agregar la columna Fondo en la Tabla Det_Contabilidad en la vista. Por regla se debe seleccionar la columna de la derecha en el lugar donde se requiere insertar la columna. Excepto si se necesita insertarla al final no se selecciona ninguna columna; Se llama al menú contextual y se elige la opción Agregar columnas; La ventana de diálogo Agregar columnas aparece: La lista de campos disponibles contiene todos los campos definidos para la tabla, podemos añadir un campo, un grupo de ellos o todos. Al presionar Agregar todos, todos los campos se seleccionan; Al presionar Borrar todos, se borra la selección previa; ACL Analytics - 35 - ASF - ICADEFIS Herramientas Tecnológicas para apoyar Lección 3 el trabajo de Fiscalización - ACL Básico Adquisición y Acceso de datos Se selecciona el campo Concepto01; Se presiona Shift, y sin soltar la tecla, da un clic en el campo Fondo. Todos los campos desde Concepto01 hasta Fondo son resaltados; Se selecciona nuevamente el campo Fondo para resaltar tan sólo ese campo; Presiona el botón “”, se selecciona solo el campo Fondo; Se presiona el botón Aceptar. Ahora se agrega a la vista el campo Fondo. ACL Analytics - 36 - ASF - ICADEFIS Herramientas Tecnológicas para apoyar Lección 4 el trabajo de Fiscalización - ACL Básico Comandos básicos del ACL Analytics Lección 4 – Comandos básicos del ACL Analytics Comando Total / Totalizar Este comando se usa para obtener la suma de los campos numéricos de nuestra tabla. Por ejemplo: Se abre la tabla Archivos_Obras, para acceder al comando que se entra en el menú Analizar la opción Total, aparece la siguiente caja de diálogo: Obviamente tan sólo los campos numéricos aparecerán en la caja para seleccionar solamente los que interesen: Se selecciona el campo Asignado; Oprimir la tecla Ctrl, dar clic en el campo Ejercido; Se elige el campo Ejercido_Fondo; Dar clic en el botón Aceptar y aparecen los resultados de los totales de los campos seleccionados; Dar clic en Tachuela de la pestaña Totalizar, para fijar los resultados; ACL Analytics - 37 - ASF - ICADEFIS Herramientas Tecnológicas para apoyar Lección 4 el trabajo de Fiscalización - ACL Básico Comandos básicos del ACL Analytics Tip: En la nueva versión de ACL Analytics, el icono de la tachuela también se presenta en las Tablas al abrirlas, lo que permite tener a la vista varias Tablas sin que se cierren al abrir otra Tabla. Cálculos nuevos Es posible que datos requeridos no aparezcan en el archivo. Esto a veces, se puede solucionar con cálculos basados con los datos existentes. En la tabla Presupuesto_Infraestructura los importes vienen expresados en millones de pesos, requerimos generar cálculos nuevos para expresarlos en pesos. Necesitas multiplicar cada importe de presupuesto por 1000000.00 (un millón). Seleccionar Totalizar / Totalizar campos... del menú Analizar; Dar un clic en el botón Totalizar campos…; Dar un clic en el botón Expresión… y escribir lo siguiente: Proyecto_PEF * 1000000.00; Si se desea guardar como campo solo se tendrá que asignar el nombre en Guardar como; Dar un clic Aceptar en las tres cajas de diálogo: El comando Totalizar / Totalizar campos... refiere a la fórmula que construimos como expresión, ya que no le asignamos un nombre. De haberlo hecho, no sólo se referiría al nombre, sino que la expresión contenida en la fórmula quedaría guardada para ser usada nuevamente. Campos calculados Podemos crear expresiones para agregar campos a las vistas. La definición del campo puede ser de forma temporal o guardada junto con la definición de la tabla como un campo calculado. ACL Analytics - 38 - ASF - ICADEFIS Herramientas Tecnológicas para apoyar Lección 4 el trabajo de Fiscalización - ACL Básico Comandos básicos del ACL Analytics El proceso es idéntico a como lo hicimos antes, excepto que le agregamos un nombre a la expresión. En este caso la nombramos como Proyecto_PEF_Pesos. El comando Totalizar campos... refiere ahora al nuevo campo calculado llamado Proyecto_PEF_Pesos, pero el resultado es el mismo que el cálculo anterior. Para agregar este campo a la vista oprimimos el botón derecho del ratón y seleccionamos Añadir Columnas. ACL Analytics - 39 - ASF - ICADEFIS Herramientas Tecnológicas para apoyar Lección 5 el trabajo de Fiscalización - ACL Básico Aplicación de Criterios Lección 5 – Aplicación de Criterios Una vez que tenemos definido los criterios que se requieren aplicar, se necesitan conocer del ACL, como nos permite restringir dichos registros. Filtros rápidos Se pueden crear filtros basados en campos seleccionados mediante la opción Filtro rápido. En la ventana Vista, se selecciona un valor de un campo de cualquier tipo y, a continuación, utilizar dicho valor para crear una expresión de filtro. También se puede especificar una expresión de filtro con la opción Editar el filtro de vista interactuar directamente con los datos de la vista. que permite Un ejemplo, sobre la tabla Archivos_Obras se puede crear un filtro rápido de la primera obra 29-OD, para saber si esta tiene más de una transacción. Los pasos son los siguientes: Abre la tabla Archivos_Obras; Dar clic en el primer valor del campo Número de la obra (“29-OD”) de tal manera que lo elijas; Dar un clic con el botón izquierdo del ratón para desplegar el menú contextual; Se selecciona la opción Filtro rápido y después el operador deseado en este caso Igual: La expresión generada por el ACL Analyticas se visualiza en dos partes en el combo llamado Filtro y sobre la barra de información. Esta expresión que crea el ACL es llamada también como filtro rápido, donde el Num_Obra es igual a 29-OD. ACL Analytics - 40 - ASF - ICADEFIS Herramientas Tecnológicas para apoyar Lección 5 el trabajo de Fiscalización - ACL Básico Aplicación de Criterios Todas las expresiones generadas tienen el formato siguiente: Campo + Símbolo de comparación + Valor ACL Analytics trabaja los filtros de forma diferente para cada tipo de campo los valores se deben escribir de la siguiente forma dependiendo el tipo de campo: Tipo de Campo El valor se escribe Ejemplos Texto Entre comillas dobles o sencillas “29-OD” ’29-OD’ Numérico Sin separador de miles y sin dobles comillas 1978.78 -17891.99 Fecha Con el siguiente formato `AAAAMMDD` (año, mes y día) `20130901` Comando Recuento / Conteo de registros Para ejecutar el comando ingresamos al menú Analizar en la opción Recuento. La ventana de diálogo de Contar aparece. Dar un clic en Aceptar. El resultado aunque no se despliega, se muestra en la barra de información a la derecha del nombre de la tabla; ACL Analytics - 41 - ASF - ICADEFIS Herramientas Tecnológicas para apoyar Lección 5 el trabajo de Fiscalización - ACL Básico Aplicación de Criterios Además puede ser visualizado con un clic sobre el nombre del comando en el Log, se identifica con la palabra COUNT. Algunos de los comandos despliegan sus resultados directamente en una pestaña de resultados en este caso solo contó 211 registros. A la derecha de la pestaña “Contar” hay un icono con la siguiente forma de tachuela al activarlo aseguras que la ventana de resultado permanezca sin cerrarse, el icono de tachuela cambiara de forma vertical . Filtros locales y filtros globales Los filtros locales se crean para definir una condición de búsqueda o acceso. Los filtros se definen mediante el Constructor de expresiones. Supongamos que se desea contar todos los registros de la tabla cuyo Importe_Asig_Fondo sea a partir de un millón de pesos. Se abre la tabla Archivos_Obras. Se ejecuta el comando Recuento / Contar registros del menú Analizar y presiona el botón Si..., enseguida se llena la caja de diálogo como se muestra a continuación; En el recuadro de Campos Disponibles, se busca el campo Importe_Asig_Fondo y dar doble clic; Dar un clic en el botón del operador y teclea 1000000 (un millón, debes de escribirlo sin separador de miles) en el recuadro de Expresión; En el recuadro de Guardar como teclea “Asignados mayores al millon”; Nota: La longitud del nombre no puede exceder de 31 caracteres. ACL Analytics - 42 - ASF - ICADEFIS Herramientas Tecnológicas para apoyar Lección 5 el trabajo de Fiscalización - ACL Básico Aplicación de Criterios Una vez completo la expresión en el Generador de Expresiones / Constructor de Expresiones, dar un clic en Aceptar, y en seguida nos aparece la ventana Contar con la condición, solo debes dar un clic en Aceptar. Los filtros locales los podremos usar en todos los comandos en los que se requiera dar una condición, por lo que es conveniente familiarizarse con el Constructor de Expresiones. Con el Generador de Expresiones / Constructor de Expresiones podemos construir expresiones, creando de esta manera campos. En la construcción de expresiones, podemos usar filtros creados, variables, campos, funciones y operadores. Filtro global Otra forma de limitar los registros a visualizar es con un filtro global, para ello: Se selecciona Totalizar / Totalizar campos... del menú Analizar; Dar un clic en el campo Asignado; ACL Analytics - 43 - ASF - ICADEFIS Herramientas Tecnológicas para apoyar Lección 5 el trabajo de Fiscalización - ACL Básico Aplicación de Criterios Oprimir el botón Si...; Del Generador de expresiones / Constructor de expresiones se selecciona el filtro global Asignados_mayores_al_millon; Dar un clic en el botón Aceptar del Generador de expresiones / Constructor de expresiones y en la ventana de diálogo de Total / Totalizar registros. ACL reporta que hay 4 elementos con un importe asignado superior al millón de pesos donde la suma es igual a $8,493,168.46 pesos. Se nota que el número de registros es igual al obtenido con este filtro aplicado sobre el comando Recuento / Contar registros. Los filtros globales se usan para que el filtro se pueda aplicar a todos los comandos y vistas de una tabla, lo cual es muy útil para no tener que estar aplicando el filtro local cada vez que se ejecute un comando. Para crear el filtro global, lo primero que tenemos que hacer es definir un filtro local de la manera como se ha estado realizando, es decir se selecciona la ventana del Generador de Expresiones / Constructor de Expresiones. Se abre la tabla Archivos_Obras; Se crea un filtro usando el botón con el icono que se encuentra en la parte superior de la Tabla. Si se necesita identificar cuando hubo un cambio en la forma de adjudicar la obra, es decir requerimos usar la expresión: Mod_Ejecucion_Asignada <> Mod_Ejecucion_Real, La anterior expresión se guardará como Cambio_Asignacion; Dar un clic en el botón Aceptar; El Filtro global ha sido activado; Sobre la línea de información aparece indicado que está activo el filtro. ACL Analytics - 44 - ASF - ICADEFIS Herramientas Tecnológicas para apoyar Lección 5 el trabajo de Fiscalización - ACL Básico Aplicación de Criterios Para desactivar el Filtro Global: Se debe dar un clic sobre el icono que se encuentra en la Tabla. ACL desactiva el Filtro Global. Manejo de excepciones con campos calculados Supongamos que deseas construir una expresión que realice cálculos diferentes o tome valores diferentes dependiendo de una o más condiciones. Esto es posible en ACL gracias a la facilidad que nos presenta al construir expresiones. En la tabla Docs_por_pagar, tenemos el gran total de los documentos, requerimos calcular el Subtotal de todos los registros. En este caso los departamentos 01 y 03 son productos exentos de IVA, y los demás registros causaron IVA para todos las fechas anteriores al año 2010 se les debe aplicar el 15% y posteriores al 2009 se les aplica el 16%. Se selecciona Formato de tabla del menú Edición. Aparece el Constructor de expresiones / Editor de expresiones; Dar un clic en el botón Agregar una nueva expresión ; En el recuadro de Nombre se teclea la palabra Subtotal; Se asigna como Valor predeterminado el valor 0.00; Dar un clic en el icono Aceptar entrada ACL Analytics ; - 45 - ASF - ICADEFIS Herramientas Tecnológicas para apoyar Lección 5 el trabajo de Fiscalización - ACL Básico Aplicación de Criterios Se agrega el campo Subtotal al final de los campos. Filtros condicionales Estos filtros ayudan a aplicar un valor o una expresión, siempre y cuando se cumpla una condición. Se elige Formato de tabla del menú Edición. Aparece el Constructor de Expresiones / Editor de expresiones; Dar un clic en el campo Subtotal para modificarlo; Dar un clic en el botón llamado Insertar una condición. Con lo cual aparece el recuadro para agregar una condición y valor. Acceder al botón Condición, para agregar la siguiente expresión: Departamento = "01" OR Departamento = "03" Oprimir el botón Aceptar; Dar clic en el botón de Valor, selecciona el campo Total_Importe, y dar un clic en Aceptar; Se agrega otra condición con el botón llamado Insertar una condición; Entrando en el botón Condición para agregar la siguiente expresión: Fecha_Documento < `20100101` La fecha corresponde al 01 de enero del 2010; Oprimir el botón Aceptar; Dar clic en el botón de Valor, para agregar la siguiente expresión: Total_Importe / 1.15 Oprimir el botón Aceptar; Se agrega otra condición con el botón ACL Analytics llamado Insertar una condición; - 46 - ASF - ICADEFIS Herramientas Tecnológicas para apoyar Lección 5 el trabajo de Fiscalización - ACL Básico Aplicación de Criterios Entrando en el botón Condición para agregar la siguiente expresión: Fecha_Documento >= `20100101` La fecha corresponde al 01 de enero del 2010; Oprimir el botón Aceptar; Dar clic en el botón de Valor, para agregar la siguiente expresión: Total_Importe / 1.16 Oprimir el botón Aceptar; Se debe tener en la ventana el campo configurado de la siguiente manera: Dar clic en el botón , cierra el Formato de tabla. Validar que el campo Subtotal calcula el valor de acuerdo a las condiciones, es importante mencionar que el orden de las condiciones es importante. ACL Analytics lee todas las condiciones empezando por la condición superior, hasta la condición inferior. ACL realiza la validación registro por registro. En cada registro realiza las validaciones en el orden antes comentado, en el momento que cumple alguna de las condiciones tomará el valor asignado para dicha condición. Pero si no cumplió ninguna condición tomará el Valor predeterminado. ACL Analytics - 47 - ASF - ICADEFIS Herramientas Tecnológicas para apoyar Lección 5 el trabajo de Fiscalización - ACL Básico Aplicación de Criterios Generación de tablas de excepciones: Comando extraer Extraer consiste en crear una tabla nueva tomando algunos o todos los datos de la tabla, esto se utiliza con frecuencia cuando se desea trabajar con algunos de los datos de una tabla, disminuyendo el tiempo de acceso, en lugar de trabajar con la tabla original. Asumamos que queremos trabajar solamente con los registros de la estación de Saltillo de nuestra tabla Acumulado_Antiguedad. Se elige la opción Recuento / Contar registros... del menú Analizar; Dar un clic en el botón Si..., teclear la expresión Cve_Estacion = "SLW"; Asignar el nombre Estacion_Saltillo; Dar clic en el botón Aceptar dos veces; Totaliza el campo Saldo, aplicando el filtro Estacion_Saltillo. Una vez hecho esto tenemos cifras de control para comparar el resultado con la extracción: Seleccionar primeramente la tabla Acumulado_Antiguedad; Seleccionar Extraer del menú Datos. La ventana de diálogo Extraer datos… aparecerá; Oprimir el botón Si... y teclea Estacion_Saltillo; En el área de En..., teclear Detalle_Saltillo como nombre de la nueva tabla: Dar clic en Aceptar. La tabla nueva es creada, nota que se agregaron todos los campos. La extracción tiene tres opciones: Registros: la tabla resultante incluye el mismo Layout y vistas de la tabla origen; Vista: la tabla resultante incluye solo los campos la vista activa; y ACL Analytics - 48 - ASF - ICADEFIS Herramientas Tecnológicas para apoyar Lección 5 el trabajo de Fiscalización - ACL Básico Aplicación de Criterios Campos: la tabla se especifica los campos deseas incluir en la nueva tabla. En la ventana Panorama que se crean tantas vistas de la tabla de extracción como vistas existían en la tabla original. Ahora puedes usar éste archivo como una nueva tabla. Para verificar que la tabla está completa, se ejecuta el comando TOTAL / TOTALIZAR, se selecciona el campo Saldo y se debe validar que el valor es igual al anterior calculado. Opción Anexar al archivo existente Anexar al archivo existente es una opción en varios comandos de ACL que permite añadir la salida de comando al final de un archivo existente. Por lo anterior, los archivos anexados no son ordenados. Ahora se debe revisar en Preferencias, si está activada la seguridad para sobrescribir archivos. Seleccionar Opciones del menú Herramientas, en la pestaña Interfaz la opción Avisar antes de sobrescribir archivos debe estar activa, si no está activa da un clic en la casilla de verificación y Aceptar. Supongamos que nos interesa analizar todas aquellas transacciones de la tabla de Acumulado_Antiguedad que correspondan a la Cve_Estacion igual a "CUU" correspondiente a Chihuahua y para facilitar su manejo se recomienda extraerlas a otra tabla. Se abre la tabla Acumulado_Antiguedad; Seleccionar Extraer / Extraer datos... del menú Datos. La ventana de diálogo Extraer aparece; Oprimir Si... y teclear la condición Cve_Estacion = "CUU". Dar un clic en el botón Aceptar; En el área de En..., teclear Excepciones como nombre del archivo; La nueva tabla tiene 10 registros. Ahora bien, supongamos que deseamos que en este mismo archivo estén también las transacciones de la Cve_Estación = “MTY”, para enviar las transacciones de Monterrey. Repetimos los mismos pasos, pero en lugar de poner Cve_Estacion = "CUU" se sustituye "CUU" por el "MTY". No se cambiará el nombre del archivo. ACL Analytics - 49 - ASF - ICADEFIS Herramientas Tecnológicas para apoyar Lección 5 el trabajo de Fiscalización - ACL Básico Aplicación de Criterios Al dar clic en el botón Aceptar, ACL Analytics manda el siguiente mensaje: Cuando ACL detecta que tiene el mismo nombre y que es igual el Layout (la estructura de la tabla), es decir, que los campos son del mismo tipo y longitud, permitirá añadir este archivo al anterior. Dar un clic en el botón Añadir. La tabla ahora tiene 57 registros. Los registros siempre los agregará al final. Si ahora se deseas agregar los registros de la Detalle_Saltillo, se realiza lo siguiente: Abrir la tabla Detalle_Saltillo; Seleccionar Extraer / Extraer datos... del menú Datos; La ventana de diálogo de Extraer aparecerá; En el área de En..., teclea Excepciones como nombre del archivo; En la pestaña Más, puedes activar la casilla Anexar al archivo existente, con la finalidad de evitar el mensaje, y en automático anexará al archivo existente; Dar un clic en el botón Aceptar. La tabla Excepciones ahora tiene 86 registros. ACL Analytics - 50 - ASF - ICADEFIS Herramientas Tecnológicas para apoyar Lección 6 el trabajo de Fiscalización - ACL Básico Organizar y comparar tablas Lección 6 – Organizar y comparar tablas Los procesos que veremos en esta lección son fundamentales en la Fiscalización, requerimos reordenar nuestras tablas y realizar comparaciones entre más de una tabla, para encontrar discrepancias en los datos. En cuanto a los comandos de Ordenar e Indexar, consisten en reacomodar los registros en base a un campo o varios, esto es muy útil para tener organizados los registros, permitiendo identificar rápidamente valores fuera de expectativas, campos en blanco, con datos inválidos, o caracteres no propios del campo en cuestión. Comando Ordenar / Ordenar Registros… El proceso de Ordenar generará una tabla nueva en función a los campos y orden seleccionados. Se deben especificar qué campo o campos ACL tomará para crear la tabla ordenada (de cualquier tipo de datos). Se requiere tener un espacio mínimo disponible en el disco duro de 2.5 veces el tamaño del archivo. Supongamos que se desea ordenar la tabla Acumulado_Antiguedad, en base a sus campos Mes_Ejercicio en ascendente y sobre Saldo en descendente, para ello se debe: Abrir la tabla Acumulado_Antiguedad; Elegir Ordenar / Ordenar registros... del menú Datos. Se abre la ventana de diálogo Ordenar; Presiona la tecla Ctrl mientras se selecciona los campos Mes_Ejercicio y Saldo; En el área En..., escribir Antiguedad_Ordenada, que es el nombre de la tabla que crearás. Para cambiar el orden del ordenamiento (ascendente o descendente), se debe seleccionar los campos a través del botón Ordenar por..., y cada vez que seleccionas un campo presionar el botón que aparece junto a cada campo seleccionado, con el triángulo hacia arriba será ordenado ascendentemente y con el triángulo hacia abajo serán ordenado de forma descendente ACL Analytics - 51 - . ASF - ICADEFIS Herramientas Tecnológicas para apoyar Lección 6 el trabajo de Fiscalización - ACL Básico Organizar y comparar tablas Seleccionar Mes_Ejercicio en ascendente, y Saldo en descendente; Dar clic Aceptar. La tabla es creada en base a los campos llaves seleccionadas. Manejo de índices en tablas Las ventajas principales de Indexar una tabla son: Archivo resultante de menor tamaño: Por ejemplo un archivo que al ordenarlo ocupa 85 MB de espacio, requiere solamente de un índice que ocupa 5 MB en el disco duro; Más rápido el acceso: si se requiere buscar algunos registros; Se usa Indexar... en lugar del comando Ordenar... al tener limitaciones de espacio en disco. Se obtendrá ahora, el Índice de la tabla Acumulado_Antiguedad, por lo que se necesita: Seleccionar Índice / Crear índice... del menú Datos; En el botón de Indexar en… seleccionar los campos Mes_Ejercicio y el campo Saldo; Seleccionar la combinación de ordenamiento es decir ascendente, y descendentemente, respectivamente, funciona similar al comando Ordenar registros… para designar el orden; En la sección En.. teclear Antiguedad_Indexado y dar un clic en Aceptar. Nota que se indica en la parte inferior de la barra de información los registros que están indexados. Si se desea desactivar el índice, solo se debe seleccionar del combo o lista desplegable que dice Indexar: que se encuentra al lado derecho de la barra de filtros y seleccionar (Ningúno/a). ACL Analytics - 52 - ASF - ICADEFIS Herramientas Tecnológicas para apoyar Lección 6 el trabajo de Fiscalización - ACL Básico Organizar y comparar tablas Ordenación rápida ACL permite ordenar una tabla desde la vista, pero solo considerando un solo campo a la vez. Para lograr esto, basta llamar el menú Menú Contextual desde el encabezado de alguna de las columnas que se desea ordenar (se sombrea de forma automática toda la columna). En seguida se selecciona alguna opción para realizar la ordenación rápida. Ejemplo: La tabla Acumulado_Antiguedad ordena descendentemente sobre el campo Saldo, presiona el botón derecho del ratón para que se despliegue la siguiente pantalla: Selecciona la opción Ordenación rápida descendente con un clic y la vista lucirá de la siguiente manera: Para regresar el orden original, es necesario volver a llamar al Menú contextual y seleccionar la opción Ordenación rápida desactivada. Es importante mencionar, que el resultado es muy similar a Indexar ya que muestra la información ordenada visualmente y no genera ninguna tabla, pero solo sobre un solo campo a la vez. La diferencia con respecto al comando Índice / Crear índice…, es que en el combo Indexar aparece como (Ninguno/a), pero aparece en la barra de herramientas las palabras Registros Indexado. ACL Analytics - 53 - ASF - ICADEFIS Herramientas Tecnológicas para apoyar Lección 6 el trabajo de Fiscalización - ACL Básico Organizar y comparar tablas Como trabajar con dos o más tablas Existen dos opciones para realizar análisis con dos o más tablas, el comando Unir / Unir tablas… y el comando Relacionar / Relacionar tablas…, veamos cómo funcionan ambos comandos. Comando Unir / Unir tablas… El comando Unir / Unir tablas… se usa para unir dos tablas, combinando campos de ambas tablas de estructura diferente o iguales, y crear una tercer tabla. El primer paso es identificar cuál es la Tabla Primaria y la Tabla Secundaria, por lo que se recomienda seguir los siguientes tips: Las tablas de movimientos de operaciones o de transacciones es la Tabla Primaria; Las tablas de los archivos Maestros o Catálogos es la Tabla Secundaria; y Las tablas primarias se identifican en las tablas donde los campos llaves no están duplicados. Además existen ciertos requerimientos para que el comando se pueda ejecutar: Deben existir dos tablas que tengan por lo menos un campo en común; El campo en común (campos llaves) debe ser del mismo tipo, formato y de la misma longitud. Considerar el siguiente ejemplo: Tabla Primaria Tabla Secundaria Cobranza Clientes Número de Cliente Monto Número de Cliente Limite A $ 100.00 A $ 100.00 B $ 200.00 C $ 200.00 C $ 300.00 C $ 400.00 C $ 400.00 D $ 500.00 Para entender los diferentes tipos de uniones que maneja el ACL, debemos regresar a los conceptos de conjuntos, para que sea más fácil el entendimiento de las mismas. Donde la circunferencia de la izquierda representa la tabla primaria y la circunferencia de la derecha representa la tabla secundaria. Existen cinco opciones para unir tablas. Estas opciones determinan qué registros se incluyen en la tabla resultante, veamos los principales tipos de uniones que maneja el ACL Analytics: ACL Analytics - 54 - ASF - ICADEFIS Herramientas Tecnológicas para apoyar Lección 6 el trabajo de Fiscalización - ACL Básico Organizar y comparar tablas Tipos de uniones Registros principales con correspondencia Núm. Cliente Monto Límite A $ 100 $ 100 C $ 300 $ 200 C $ 400 $ 200 Registros principales con correspondencia e incluir todos los registros principales Núm. Cliente Monto A $ 100 B $......200 C $ C $ Límite $ 100 300 $ 200 400 $ 200 Registros principales con correspondencia e incluir todos los registros secundarios Núm. Cliente ACL Analytics Monto Límite A $ 100 $ 100 C $ 300 $ 200 C $ 400 $ 200 C $.......400 D $........500 - 55 - ASF - ICADEFIS Herramientas Tecnológicas para apoyar Lección 6 el trabajo de Fiscalización - ACL Básico Organizar y comparar tablas Registros principales con correspondencia e incluir todos los registros principales y secundarios Núm. Cliente Monto A $ B $......200 C $ C $ Límite 100 $ 100 300 $ 200 400 $ 200 C $.......400 D $........500 Registros principales sin correspondencia: Núm. Cliente Monto B $......200 A continuación se utilizará el comando Unir / Unir tablas… para entender el procedimiento, para ello utilizaremos las tablas Nómina y Centro_Trabajo. Lo primero que debemos validar es que tengan un campo común llamados campos clave, con las siguientes características: Mismo tipo de campo; Misma longitud; Mismo formato y No importa que tengan dos nombres de campo diferente. Enseguida necesitamos definir cuál es la tabla primaria y cuál es la tabla secundaria. Para ello la regla es que la tabla secundaria: ACL Analytics - 56 - ASF - ICADEFIS Herramientas Tecnológicas para apoyar Lección 6 el trabajo de Fiscalización - ACL Básico Organizar y comparar tablas Normalmente son todos los catálogos; La tabla secundaria no contiene campos claves duplicados. Por lo anterior la tabla Nómina es la tabla primaria y la tabla Centro_Trabajo, es la tabla secundaria. Vamos a unir todos los registros iguales de las dos tablas, es decir, utilizaremos el tipo de unión Registros principales con correspondencia. Abre la tabla primaria. En la ventana Panorama dar doble clic en la tabla Nómina y muestra la Vista_predeterminada. Seleccionar el comando Unir / Unir tablas... del menú Datos. Aparece la ventana de diálogo del comando Unir; En el combo de Tabla Secundaria seleccionar la tabla Centro_Trabajo; En la ventana de Claves primarias… seleccionar el campo CveCentro; En la ventana de Claves secundarias… seleccionar el campo Clave_Centro. Este es el campo llave de la tabla secundaria; En la ventana de Campos primarios… se seleccionan todos los campos; En la ventana de Campos Secundarios se seleccionan todos los campos; Verificar que las casillas de Preordenar la tabla primaria y secundaria primaria, estén activas; En el recuadro En... escribir Coincidentes; Abrir la pestaña Más. Por defecto esta seleccionado Registros principales con correspondencia. Da un clic en Aceptar. Abrir el Log de comandos: ACL Analytics - 57 - ASF - ICADEFIS Herramientas Tecnológicas para apoyar Lección 6 el trabajo de Fiscalización - ACL Básico Organizar y comparar tablas Usted si desea puede ir al LOG en el navegador y después da doble clic sobre el comando que empieza con JOIN PKEY... y vera que ACL se crearon 635 registros y donde 5 registros primarios no coincidentes o anulados, esto quiere decir que 5 de los registros de Nomina no tienen un Centro de Trabajo asignado. Para conservar todas las transacciones de la tabla primaria tengan o no correspondencia con la tabla secundaria, el tipo de unión que debe seleccionar la opción de Registros principales con correspondencia e Incluir todos los registros principales en la ventana de diálogo. Dar nuevamente doble clic en la tabla Nomina desde la ventana de Panorama. En la pestaña de resultados Unir dar doble clic delante de la palabra Comando, JOIN PKEY Clase FIELDS....; Si ACL le pide abra primero una tabla secundaria, bastará con dar doble clic sobre OPEN Centro_Trabajo, que se encuentra en el log y posteriormente doble clic sobre el nombre del comando, a continuación repita el proceso para abrir el JOIN. Abre la pestaña Más y haga clic en la casilla de verificación Incluir todos los registros principales; En el recuadro En... escribir Coincidentes Primarios; Dar clic en Aceptar. En el Log de comandos, se crearon 640 registros sin embargo, de estos 5 registros del primario no coincidieron con el secundario que los campos pertenecientes a ésta tabla fueron escritos como nulos, es decir, no hay información. ACL Analytics - 58 - ASF - ICADEFIS Herramientas Tecnológicas para apoyar Lección 6 el trabajo de Fiscalización - ACL Básico Organizar y comparar tablas Para conservar toda la información de la tabla secundaria (los registros sin correspondencia de ésta tabla) y la coincidente de la tabla primaria, la opción adecuada es Registros principales con correspondencia e Incluir todos los registros secundarios. En la pestaña Unir dar doble clic delante de la palabra Comando, JOIN PKEY Clase FIELDS....; Cambie a la pestaña Más y haga clic en la casilla de verificación Incluir todos los registros secundarios y da un clic en Incluir todos los registros principales para deseleccionarla; En el recuadro En... escribir Coincidentes Secundarios. Dar un clic en Aceptar. ACL Analytics - 59 - ASF - ICADEFIS Herramientas Tecnológicas para apoyar Lección 6 el trabajo de Fiscalización - ACL Básico Organizar y comparar tablas La tabla de salida tiene 652 registros. El comando da como resultado que existen 5 registros de la tabla primaria que no tuvieron correspondencia con el secundario por lo que los eliminó y que existen 17 registros del secundario que se escribieron como nulos por no tener correspondencia en el primario. Ahora bien, si se necesita realizar una reconciliación, el tipo de unión es: Registros principales con correspondencia, Incluir todos los registros principales e Incluir todos los registros secundarios. Este tipo de unión da como resultados la cantidad total de registros tanto de la tabla primaria y la tabla secundaria. En la pestaña Unir dar doble clic delante de la palabra Comando, JOIN PKEY Clase FIELDS....; Abrir la pestaña Más y dar un clic en la casilla de verificación Incluir todos los registros principales; En el recuadro En... escribir Coincidentes Prim y Sec. Dar un clic en Aceptar. Se generó una tabla de salida con 657 registros de los cuales 5 registros del primario que no tienen un Centro de trabajo asignado, y existen 17 centros de trabajo que no cobraron Nomina. ACL Analytics - 60 - ASF - ICADEFIS Herramientas Tecnológicas para apoyar Lección 6 el trabajo de Fiscalización - ACL Básico Organizar y comparar tablas Para determinar cuáles son los registros de la tabla de transacciones (primario) que no aparecen en la tabla maestro o secundario. Se Selecciona la opción de Registros principales sin correspondencia en la ventana de diálogo. Dar doble clic en la tabla Nomina desde la ventana de Panorama. En la pestaña Unir dar doble clic delante de la palabra Comando, JOIN PKEY Clase FIELDS....; Abrir la pestaña Más y dar un clic en el botón de Registros principales sin correspondencia. Nota como el combo de campos secundarios se desactiva; En el recuadro En... escribir No coincidentes; Dar un clic Aceptar. Por defecto todos los campos de la tabla Nomina serán copiados a No coincidentes si no hay campos seleccionados. Esta vez ACL Analytics produjo 5 registros que no tienen su equivalente en la tabla secundaria del Centro de trabajo y se anularon 635 registros anulados del primario que tenían un centro de trabajo asignado. ACL Analytics - 61 - ASF - ICADEFIS Herramientas Tecnológicas para apoyar Lección 6 el trabajo de Fiscalización - ACL Básico Organizar y comparar tablas Al investigar la lista de clases de productos que no aparecen en el registro de Inventarios, haríamos que Clave_Centro fuera la tabla primaria y que Nomina fuera la tabla secundaria. En ocasiones, al finalizar se debe cerrar la tabla Secundaria, para ello existen necesitas realizar alguna de las siguientes opciones: En la tabla Primaria, llamar al menú contextual y seleccionar Cerrar tabla; o En la tabla Secundaria, llamar al menú contextual y seleccionar Cerrar tabla. Comando Relacionar / Relacionar tablas El comando Relacionar / Relacionar tablas…, te permite acceder a los datos de dos o más tablas y analizarlos simultáneamente. Se puede analizar los datos combinados, como si fuese de una sola tabla y añadir campos de las tablas relacionados a una vista. La relación puede ser directamente o indirectamente a través de una tabla intermedia. Como estás utilizando los datos de tablas diferentes, se permite utilizar el comando Relacionar / Relacionar tablas… para analizar las relaciones previstas y detectar las relaciones imprevistas. El comando Relacionar produce un resultado similar al del comando Unir / Unir tablas… con la opción Registros principales con correspondencias e Incluir todos los registros principales, la diferencia es que el comando Relacionar / Relacionar tablas… solo es visual. Cuando se relacionan dos tablas, deben de tener un campo clave común, estos son llamados campos llave y deben tener las características siguientes: deben ser del mismo tipo de datos, mismo formato y misma longitud. Todas las tablas que vayan a relacionarse deberán estar definidas en el mismo proyecto ACL. Para relacionar dos tablas: Abrir la tabla principal llamada Nomina; Seleccionar del menú de Datos de la barra de menú y elegir Relacionar / Relacionar Tablas..., para mostrar el cuadro de diálogo Relaciones; Da un clic en el botón Agregar Tabla. Aparece el cuadro de diálogo Agregar Tabla; De la lista, seleccionar la tabla Centro_Trabajo para agregarlo al cuadro de diálogo Relaciones y haga clic en el botón Agregar; Dar un clic en Cerrar y enseguida para volver al cuadro de diálogo Relaciones; Desde la tabla Nomina, dar un clic en el campo CveCentro, sin soltarlo, arrástralo hasta el campo Clave_Centro de la tabla Centro_Trabajo, en ese momento se suelta el ratón; ACL Analytics - 62 - ASF - ICADEFIS Herramientas Tecnológicas para apoyar Lección 6 el trabajo de Fiscalización - ACL Básico Organizar y comparar tablas Debe quedar una línea con formato de flecha que une los campos clave. Aparece una flecha que representa la nueva relación; Dar un clic en Finalizar para cerrar el cuadro de diálogo Relaciones. Se relacionaron estas tablas debido a que se necesita agregar la descripción del código de los productos. Para agregar este campo, se selecciona la columna Cuenta_Completa, se abre el menú contextual y se selecciona la opción Agregar columnas. Como se va agregar un campo que está en la tabla Centro_Trabajo, dar un clic en De tabla donde se mostrarán todos las tablas que se relacionaron y se elige la tabla Centro_Trabajo. A continuación aparecerán todos los campos disponibles en la tabla Centro_Trabajo. Selecciona Centro_Trabajo.Centro_Trabajo. Dar un clic en Aceptar. La tabla se verá de la siguiente manera: ACL Analytics - 63 - ASF - ICADEFIS Herramientas Tecnológicas para apoyar Lección 6 el trabajo de Fiscalización - ACL Básico Organizar y comparar tablas ACL Analytics - 64 - ASF - ICADEFIS Herramientas Tecnológicas para apoyar el trabajo de Fiscalización - ACL Básico Bibliografía Bibliografía http:\\www.acl.com Fraud Detection - Using Data Analysis Techniques to Detect Fraud – David G. Coderre Normas Internacionales de Auditoría emitidas por IFAC (International Federation of Accountants) 15 y 16 Norma ISA 401 sobre Sistemas de Información por Computadora SAS 94 Consejos para la práctica Norma SAP 1009 ACL Analytics - 65 - ASF - ICADEFIS