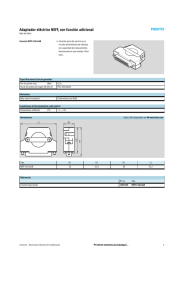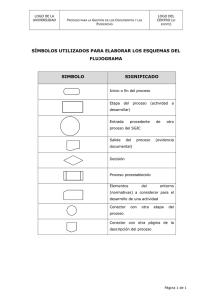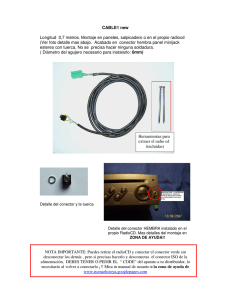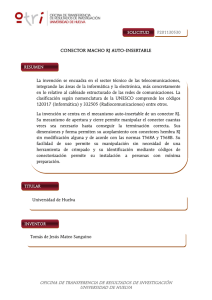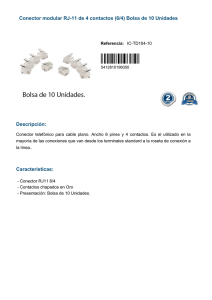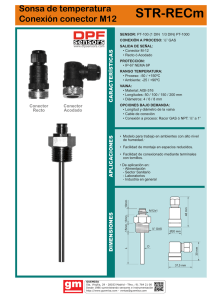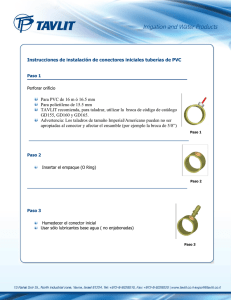Tutorial 3
Anuncio

Tutorial 3 Conexión a Bases de Datos con NetBeans 5.0 Conector a la Base de Datos Para que una aplicación en Java se comunique con una base de datos usando la API JDBC, se requiere de un conector que comunique a la aplicación con la base de datos. Ese conector es específico para el manejador de base de datos y viene en la forma de un archivo “.jar” o “.zip”. Por ejemplo el conector para la base de datos MySQL, está en el archivo: mysql-connector-java-3.1.XX.jar Este conector debe incluirse en el archivo JAR de despliegue de la aplicación. NetBeans nos permite realizar dos tareas relacionadas con las bases de datos: 1. Conectar a una aplicación a una base de datos. 2. Conectar a NetBeans directamente a una base de datos para crear, eliminar, modificar tablas, agregar, eliminar, modificar renglones y realizar consultas. Conexión de una Aplicación a una Base de Datos Para conectar a una aplicación a una base de datos, se requiere: 1. Agregarle a NetBeans el conector como una biblioteca. Esto permite que el conector este disponible para los proyectos. 2. Agregarle a un proyecto el conector. Esto permite que la aplicación se pueda conectar a la base de datos. ITSON Manuel Domitsu Kono 36 Conexión a Base de Datos con NetBeans 5.0 Agregar a NetBeans un Conector a una Base de Datos El procedimiento para agregarle a NetBeans un conector a una base de datos, en este caso MySQL, es el siguiente: 1. Seleccione la opción Tools/Library Manager de la barra de menú de NetBeans, figura 3.1. Figura 3.1 2. Aparece un cuadro de diálogo que nos permite administrar las bibliotecas de NetBeans, figura 3.2. 3. Del lado izquierdo del cuadro de diálogo, aparece un recuadro con las bibliotecas agregadas a NetBeans. Del lado derecho aparece el nombre de la biblioteca y la trayectoria del archivo con la biblioteca. Para agregar el conector a MySQL a NetBeans presione el botón New Library…. Al hacerlo aparece el cuadro de la figura 3.3. 4. En este cuadro de diálogo estableceremos el nombre que le daremos al conector, MySQL en este caso, y presionamos el botón OK. NetBeans cierra el cuadro de diálogo, regresándonos al cuadro de diálogo del administrador de bibliotecas, figura 3.4, donde presionaremos el botón Add JAR/Fólder…. 5. Aparece un cuadro de diálogo, Figura 3.5, que nos permite seleccionar el archivo que contiene al conector a MySQL: mysql-connector-java-3.1.7bin.jar, en este caso. Lo seleccionamos y presionamos el botón Add JAR/Fólder. ITSON Manuel Domitsu Kono Tutorial 3 Conexión a Base de Datos con NetBeans 5.0 37 Figura 3.2 Figura 3.3 ITSON Manuel Domitsu Kono 38 Conexión a Base de Datos con NetBeans 5.0 Figura 3.4 Figura 3.5 6. Regresamos al administrador de bibliotecas en donde aparece el conector agregado, Figura 3.6. Para confirmar presionamos el botón OK. ITSON Manuel Domitsu Kono Tutorial 3 Conexión a Base de Datos con NetBeans 5.0 39 Figura 3.6 Agregar a un Proyecto un Conector a una Base de Datos El procedimiento para agregarle a un proyecto un conector a una base de datos, en este caso MySQL, es el siguiente: 1. Expanda el nodo Libraries (bibliotecas) del proyecto al que se le va a agregar el conector para ver las bibliotecas que tiene agregadas, figura 3.7. 2. Haga clic con el botón derecho sobre el nodo Libraries del proyecto y seleccione la opción Add Library … del menú emergente, figura 3.8. 3. Aparece un cuadro de diálogo para seleccionar la biblioteca a agregar, en este caso el conector a MySQL, Figura 3.9. Lo seleccionamos y presionamos el botón Add Library. 4. El cuadro de diálogo desaparece y veremos que el conector se ha agregado al nodo Libraries en el árbol del proyecto, figura 3.10. ITSON Manuel Domitsu Kono 40 Conexión a Base de Datos con NetBeans 5.0 Figura 3.7 Figura 3.8 ITSON Manuel Domitsu Kono Tutorial 3 Conexión a Base de Datos con NetBeans 5.0 41 Figura 3.9 Figura 3.10 ITSON Manuel Domitsu Kono 42 Conexión a Base de Datos con NetBeans 5.0 Conexión de NetBeans a una Base de Datos Para conectar a una aplicación a una base de datos, se requiere: 1. Instalar en NetBeans el conector a la base de datos. 2. Establecer la conexión entre NetBeans y la base de datos. Instalación en Netbeans del Conector a la Base de Datos El procedimiento para instalar en NetBeans el conector a la base de datos, en este caso MySQL, es el siguiente: 1. En la ventana Runtime expanda los nodos Databases y Drivers para ver los conectores disponibles y las conexiones a las bases de datos, figura 3.11. Figura 3.11 2. Para agregar el conector de MySQL, haga clic con el botón derecho en el nodo Drivers y seleccione la opción Add Driver del menú emergente, figura 3.12. ITSON Manuel Domitsu Kono Tutorial 3 Conexión a Base de Datos con NetBeans 5.0 43 Figura 3.12 3. Aparecerá el cuadro de diálogo para agregar un conector, figura 3.13. Presione el botón Add. Figura 3.13 ITSON Manuel Domitsu Kono 44 Conexión a Base de Datos con NetBeans 5.0 4. En el cuadro de diálogo para seleccionar el conector, figura 3.14, navegue hasta la ubicación del conector, selecciónelo y presione el botón Abrir. Figura 3.14 5. En el cuadro de diálogo para agregar el conector aparecerá la información del conector seleccionado, figura 3.15. Para confirmar presione el botón OK. 6. Un nuevo nodo para el conector a MySQL, aparecerá en la ventana Runtime, figura 3.16 ITSON Manuel Domitsu Kono Tutorial 3 Conexión a Base de Datos con NetBeans 5.0 45 Figura 3.15 Figura 3.16 ITSON Manuel Domitsu Kono 46 Conexión a Base de Datos con NetBeans 5.0 Conexión de NetBeans a la Base de Datos El procedimiento para conectar a NetBeans a la base de datos es el siguiente: 1. Haz clic con el botón derecho sobre el nodo del conector a MySQL, figura 3.17. Figura 3.17 2. Selecciona la opción Connect Using…, del menú emergente. Aparecerá un cuadro de diálogo para establecer una conexión nueva, figura 3.18. Establezca el URL de la base de datos, Database URL:, en el formato: jdbc:mysql://servidor:puerto/baseDatos donde servidor es la dirección IP (o nombre de dominio del servidor), en caso que el servidor esté en la misma computadora que NetBeans utiliza el nombre: localhost; puerto es el puerto empleado por el servidor. Si el servidor utiliza el puerto predefinido, se puede omitir; baseDatos es la base de datos a la que se desea conectar. Establezca el nombre del usuario, User Name:, y contraseña, Password:, para acceder a la base de datos y presione el botón OK. ITSON Manuel Domitsu Kono Tutorial 3 Conexión a Base de Datos con NetBeans 5.0 47 Figura 3.18 3. Aparecerá el recuadro de la figura 3.19, confirmando que se estableció la conexión. Confirme, presionando el botón OK. Figura 3.19 4. En la ventana Runtime, aparecerá un nuevo nodo con la conexión a la base de datos, figura 3.20. ITSON Manuel Domitsu Kono 48 Conexión a Base de Datos con NetBeans 5.0 Figura 3.20 Acceso a la base de datos desde NetBeans NetBeans nos permite realizar operaciones sobre la base de datos como crear y borrar tablas, agregar y eliminar columnas, agregar, modificar y eliminar renglones, realizar consultas, etc. Para hacer estas operaciones expanda el nodo con la conexión a la base de datos para que aparezcan nodos con las tablas, vistas y procedimientos, figura 3.21. Si expandimos el nodo Tables, veremos un nodo por cada una de las tablas en la base de datos. Si expandimos un nodo de una tabla, aparecerán las columnas de esa tabla, Figura 3.22. ITSON Manuel Domitsu Kono Tutorial 3 Conexión a Base de Datos con NetBeans 5.0 49 Figura 3.21 Figura 3.22 Si hacemos clic con el botón derecho en uno de esos nodos: tablas o columnas, aparecerá un menú emergente con las operaciones que podemos realizar. Por ejemplo al hacer clic con el botón derecho en un nodo de una tabla aparecerá un menú emergente como el de la figura 3.23. Para crear una tabla seleccionaremos la opción Create Table …. Aparecerá un cuadro de diálogo para capturar la información requerida para crear la tabla, figura 3.24. Al terminar presione el botón OK. ITSON Manuel Domitsu Kono 50 Conexión a Base de Datos con NetBeans 5.0 Figura 3.23 Figura 3.24 Para ejecutar un comando (inserción, borrado, actualización, etc.), seleccione la opción Execute Command…, NetBeans abrirá en el editor una ventana en la que teclearemos el comando SQL, figura 3.25. ITSON Manuel Domitsu Kono Tutorial 3 Conexión a Base de Datos con NetBeans 5.0 51 Figura 3.25 Para ejecutar el comando se hace clic en el icono Run SQL, figura 3.26. Figura 3.26 Podemos ver los datos de una tabla seleccionando la opción View Data, con lo que NetBeans abre una ventana con el comando para consultar la tabla y en la parte inferior muestra el resultado de la consulta, figura 3.27. Figura 3.27 ITSON Manuel Domitsu Kono