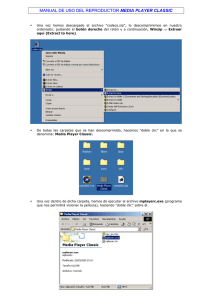es manual de instrucciones
Anuncio

ES MANUAL DE INSTRUCCIONES 9224-2885-12 H-A909 Gracias por adquirir el Escáner Elite Dimâge de Minolta. El Dimâge Scan Elite F-2900 es un escáner de película de formato dual capaz de escanear 35mm y, con el Adaptador AD-10 APS opcional, película de Sistema Avanzado de Fotografía. Este manual ha sido diseñado para ayudarle a comprender la operativa de su escáner. Por favor, lea este manual cuidadosamente para darse cuenta de todas las ventajas de su escáner. Las instrucciones contenidas en este manual asumen que usted tiene conocimientos acerca del funcionamiento del sistema operativo de su ordenador (Macintosh OS, Windows 95, Windows 98, o Windows NT) y sus convenciones. La familiaridad con el ratón y los menús y comandos del sistema operativo son necesarias antes de operar con la unidad de software Escáner Elite Dimâge. Este manual no instruye acerca de: • el uso básico de los ordenadores personales. • el uso de Windows 95, Windows 98, Windows NT, o Macintosh OS. • el uso de Adobe Photoshop, Paint Shop Pro, o Corel Draw. Los ejemplos de este manual usan Windows 95. La apariencia de algunas pantallas puede diferir de los ejemplos cuando se usa Windows 98, Windows NT, o el sistema operativo Macintosh Microsoft, Windows®, Windows 95®, Windows 98®, y Windows NT® son marcas registradas de Microsoft Corporation. Macintosh™, Apple®, y Power Macintosh® son las marcas registradas de Apple Computer, Inc. Adobe® y Photoshop™ son las marcas registradas de Adobe Systems Incorporated. Corel Draw™ es una marca registrada de la Corel Corporation. Paint Shop Pro es el derecho de autor de Met’s Corporation. Otros nombre corporativos y de productos son las marcas o las marcas registradas de sus respectivas compañías. • Los cambios o modificaciones no aprobados por la parte responsable de su cumplimiento podían anular la autoridad del usuario a operar con el equipo. • Este manual no puede ser copiado en todo o en parte sin el permiso escrito anterior de Minolta Co., Ltd. ©1997 Minolta Co., Ltd. • Se han tomado todas las precauciones necesarias para asegurar la exactitud de este manual de instrucciones. Por favor, contacte con nosotros si tiene cualquier pregunta, encuentra cualquier error, o se da cuenta de información que falta. • Minolta no es responsable de pérdida, daños u otros resultados que puedan ocurrir durante la operación de este producto. Esta marca certifica que este producto cumple con los requerimientos de la EU (Unión Europea) concernientes a las regulaciones de equipos que causan interferencias. CE significa Conformité Européenne. El aparato cumple la Parte 15 del Reglamento FCC. La operativa está sujeta a las siguientes condiciones: (1) Este aparato no puede causar interferencia dañosa, y (2) debe aceptar cualquier interferencia recibida, incluyendo la que pueda causar operativa no deseada. Para cumplir las regulaciones FCC, los cables SCSI usados deben incorporar núcleos de ferrita. Este aparato digital de Clase B cumple la Canadian ICES-0003. Cet appareil numérique de la classe B est comforme à la norm NMB-003 du Canada. Probado por la Minolta Corporation 101 Williams Drive Ramsey, New Jersey 07446 USA PARA UN USO APROPIADO Y SEGURO Plor favor, lea y entienda cada advertancia antes de usar este producto. PRECAUCION Para evitar fuego o shock eléctrico: • Utilice únicamente dentro del rango de voltaje especificado en la parte trasera de la unidad. • No exponga esta unidad a líquidos. • No inserte objetos metálicos dentro de esta unidad. • No toque el cordón o el enchufe si sus manos están húmedas. • Desenchufe esta unidad cuando no la esté usando. Un uso inapropiado del cable eléctrico puede resultar en fuego o shock eléctrico. • Inserte el enchufe firmemente dentro de una toma de corriente eléctrica. • No tire del cable. Agarre el encufe cuando retire el cable de la toma de corriente. • No arañe, tuerza, modifique, caliente o coloque un objeto pesado sobre el cable. • No conecte a tierra en un tubo de gas, teléfono o un caño de agua. Una toma a tierra impropia puede dar lugar a un shock eléctrico. El producto debe tener ventilación suficiente mientras se usa. Un bloqueo en conductos de ventilación puede sobrecalentarlo, aumentando riesgo de fuego. • No use o almacene este producto en áreas polvorientas o muy húmedas. • Este producto debería ser manipulado sólo en la posición vertical. No coloque ningún objeto sobre este producto. Si hay un fuego, un olor extraño, o cualesquiera otras condiciones inusuales, apague y desconecte la unidad, contacte con una Estación de Servicio Minolta. No intente desmontar este producto. Contiene circuitos de alto voltaje. Lleve a reparar el producto a una Estación de Servicio Minolta. ADVERTENCIA Pueden suceder daños inesperados si se deja desatendida esta unidad cerca de niños pequeños. 1 REQUERIMIENTOS DEL SISTEMA – PC AT CPU: IBM PC/AT compatible con un procesador i Intel Pentium o superior. Un Intel Pentium o posterior cuando está instalado Windows NT 4.0. • No se proporciona ayuda en máquinas hechas en casa o a medida. Sis. Operativo: Windows 95 (incl. OSR2), Windows 98, o Windows NT 4.0. Memoria: Un mínimo de memoria de 32 MB RAM. Disco Duro: 90 MB de memoria disponible en el disco duro. Tarjeta SCSI: Las siguientes tarjetas Adaptec SCSI se recomiendan para este aparato: AVA-1505AE AVA-2902E AHA-1510B AHA-1520B AHA-1540CP AHA-2940 AHA-2940J AHA-2940U AHA-2940N AHA-2940AU AHA-2940W AHA-2940UW AHA-2910B AHA-2910C AHA-2920C • La tarjeta SCSI AHA-2940N ha sido probada y aprobada para usarla en aparatos de la serie NEC PC-9821. • No use las tarjetas SCSI AVA-1505AE, AHA-1520B, y AHA-1540CP SCSI con los aparatos de la serie NEC PC98NX. • No se suministrará apoyo por un funcionamiento defectuoso o problemas causados por el uso de tarjetas SCSI no probadas. Monitor: XGA (1024 x 768) o superior. VGA (640 x 480) puede ser usado. Otros: La unidad TWAIN es compatible con Photoshop ver. 3.05, 4.0.1, y 5.0.2. Photoshop LE. ver. 5.0. Paint Shop Pro 5.0E, Corel Photo Paint 8. 2 REQUERIMIENTOS DEL SISTEMA – MACINTOSH CPU: Power PC Sistema Operativo: Memoria: Mac OS 7.5 a 8.6 Disco Duro: 90 MB de espacio disponible en el disco duro. Monitor Monitor de 13 pulgadas capaz de mostrar 32.000 colores. Tarjeta SCSI: Tarjeta Estandar SCSI (la tarjeta de expansión SCSI insertada en PCI/NuBus no debe ser usada) Un mínimo de 8 MB de aplicación RAM además de los requerimientos para el Mac OS y Adobe Photoshop™ El NuevoPower Macintosh G3 serie (Azul y Blanco) usa: Adaptec PowerDomain 2940UW, PowreDomain 1940U2W, PowerDomain 2930U o la Tarjeta SCSI 2906. Otros: Plug-in es compatible con Photoshop er. 3.05, ver. 4.01 o ver.5.02. Photoshop LE ver. 5.0. Se incluye ColorSync profile(DS Elite profile). Turn off Virtual Memory y el Modern Memory Manager. 3 CONTENIDOS DEL PAQUETE El siguiente contenido debe estar incluído en este paquete. 1. Escáner Elite Dimâge de Minolta 2. Soportes de Diapositivas y Negativos de 35mm. 3. Cable SCSI SC-11 4. Cable eléctrico AC 5. Unidad de software del DS_Elite y los manuales en CD ROM 6. Guía de Referencia Rápida 7. Tarjeta de Garantía 8. Photoshop LE CD ROM Registro del Software Por favor registre este software antes de usarlo… Una vez registrado, usted recibirá asistencia técnica, actualización del software e información del producto. Complete y devuelva el formulario adjunto de Registro del Producto y Software tras separarlo de la Garantía. No necesita franqueo. • La información que usted proporciona es confidencial y sólo será usada por el servicio de Atención al Cliente de Minolta y por el Departamento de Investigación y Desarrollo del Producto. 4 TABLA DE CONTENIDOS PARA UN USO APROPIADO Y SEGURO . . . . . . . . . . . . . . . . . . . . . . . . . . . . . . . . . . . . . .1 REQUERIMIENTOS DEL SISTEMA PC/AT . . . . . . . . . . . . . . . . . . . . . . . . . . . . . . . . . . . . .2 REQUERIMIENTOS DEL SISTEMA Macintosh . . . . . . . . . . . . . . . . . . . . . . . . . . . . . . . . . .3 CONTENIDOS DEL PAQUETE . . . . . . . . . . . . . . . . . . . . . . . . . . . . . . . . . . . . . . . . . . . . . .4 TABLA DE CONTENIDOS . . . . . . . . . . . . . . . . . . . . . . . . . . . . . . . . . . . . . . . . . . . . . . . . . .5 NOMBRE DE LAS PARTES . . . . . . . . . . . . . . . . . . . . . . . . . . . . . . . . . . . . . . . . . . . . . . . . .6 INSTALANDO EL ESCANER Instalando el SCSI ID . . . . . . . . . . . . . . . . . . . . . . . . . . . . . . . . . . . . . . . . . . . . . . . . . . . . . . . . .8 Conectando el Hardware . . . . . . . . . . . . . . . . . . . . . . . . . . . . . . . . . . . . . . . . . . . . . . . . . . . . . . .9 Instalando el Software PC/AT . . . . . . . . . . . . . . . . . . . . . . . . . . . . . . . . . . . . . . . . . . . . . . . . . .12 Instalando el Software Macintosh . . . . . . . . . . . . . . . . . . . . . . . . . . . . . . . . . . . . . . . . . . . . . . .15 OPERATIVA ESTANDAR Activando el Software . . . . . . . . . . . . . . . . . . . . . . . . . . . . . . . . . . . . . . . . . . . . . . . . . . . . . . . .18 Ventana Principal, Ventana de Comando - Nombre de las Partes . . . . . . . . . . . . . . . . . . . . .20 Ajustando las Preferencias . . . . . . . . . . . . . . . . . . . . . . . . . . . . . . . . . . . . . . . . . . . . . . . . . . . .21 Cargando el Soporte de Película . . . . . . . . . . . . . . . . . . . . . . . . . . . . . . . . . . . . . . . . . . . . . . . .22 Insertando el Soporte de Película dentro del Escáner . . . . . . . . . . . . . . . . . . . . . . . . . . . . . . . .24 Instalando el Tipo de Película . . . . . . . . . . . . . . . . . . . . . . . . . . . . . . . . . . . . . . . . . . . . . . . . . .25 Vista Preliminar . . . . . . . . . . . . . . . . . . . . . . . . . . . . . . . . . . . . . . . . . . . . . . . . . . . . . . . . . . . . .26 Bloqueo de Autoexposición . . . . . . . . . . . . . . . . . . . . . . . . . . . . . . . . . . . . . . . . . . . . . . . . . . . .27 Bloqueo del Area de AE . . . . . . . . . . . . . . . . . . . . . . . . . . . . . . . . . . . . . . . . . . . . . . . . . . . . . .28 Orientando la Imagen . . . . . . . . . . . . . . . . . . . . . . . . . . . . . . . . . . . . . . . . . . . . . . . . . . . . . . . .29 Corrección de la Imagen . . . . . . . . . . . . . . . . . . . . . . . . . . . . . . . . . . . . . . . . . . . . . . . . . . . . . .34 Corrección de la Imagen - Curvas de Tono/Histograma . . . . . . . . . . . . . . . . . . . . . . . . . . . . . .35 Corrección de la Imagen - Luminosidad/Contraste/Equilibrio del Color . . . . . . . . . . . . . . . . . . . .40 Corrección de la Imagen - Color/Saturación/Luminosidad . . . . . . . . . . . . . . . . . . . . . . . . . . . . .42 Corrección de la Imagen - Corrección de la Variación . . . . . . . . . . . . . . . . . . . . . . . . . . . . . . . .44 Corrección de la Imagen - Instantáneas . . . . . . . . . . . . . . . . . . . . . . . . . . . . . . . . . . . . . . . . . .47 Corrección de la Imagen - Vista de Pantalla Completa . . . . . . . . . . . . . . . . . . . . . . . . . . . . . . . .48 Trabajo de Corrección de la Imagen - Guardar Trabajo/Cargar Trabajo . . . . . . . . . . . . . . . . . . . .49 Navegación . . . . . . . . . . . . . . . . . . . . . . . . . . . . . . . . . . . . . . . . . . . . . . . . . . . . . . . . . . . . . . . .51 Escáner Final . . . . . . . . . . . . . . . . . . . . . . . . . . . . . . . . . . . . . . . . . . . . . . . . . . . . . . . . . . . . . .54 ESCANEANDO LA PELICULA APS Activar el Software . . . . . . . . . . . . . . . . . . . . . . . . . . . . . . . . . . . . . . . . . . . . . . . . . . . . . . . . . .56 Especificar el Tipo de Película . . . . . . . . . . . . . . . . . . . . . . . . . . . . . . . . . . . . . . . . . . . . . . . . . .56 Preferencias - Parámetros APS . . . . . . . . . . . . . . . . . . . . . . . . . . . . . . . . . . . . . . . . . . . . . . . . .57 Adaptador APS - Nombre de las Partes . . . . . . . . . . . . . . . . . . . . . . . . . . . . . . . . . . . . . . . . . .58 Cargando el Adaptador APS . . . . . . . . . . . . . . . . . . . . . . . . . . . . . . . . . . . . . . . . . . . . . . . . . . .58 Insertando el Adaptador APS Adapter dentro del Escáner . . . . . . . . . . . . . . . . . . . . . . . . . . . . .59 Escáner de Indice . . . . . . . . . . . . . . . . . . . . . . . . . . . . . . . . . . . . . . . . . . . . . . . . . . . . . . . . . . .60 Tabulador Indice – Nombre de las Partes . . . . . . . . . . . . . . . . . . . . . . . . . . . . . . . . . . . . . . .60 Corrección de la Imagen y de la Vista Preliminar . . . . . . . . . . . . . . . . . . . . . . . . . . . . . . . . . . . .63 Escaneando la Imagen . . . . . . . . . . . . . . . . . . . . . . . . . . . . . . . . . . . . . . . . . . . . . . . . . . . . . . .64 Retirando el Adaptador APS . . . . . . . . . . . . . . . . . . . . . . . . . . . . . . . . . . . . . . . . . . . . . . . . . . .65 APENDICE Armonización de Colores . . . . . . . . . . . . . . . . . . . . . . . . . . . . . . . . . . . . . . . . . . . . . . . . . . . . .68 Parámetros del Escáner . . . . . . . . . . . . . . . . . . . . . . . . . . . . . . . . . . . . . . . . . . . . . . . . . . . . . .70 Creando/Suprimiendo Ficheros de Trabajo de Escaneado . . . . . . . . . . . . . . . . . . . . . . . . . . . . .73 Lista de Fichero de Trabajo de Escaneado . . . . . . . . . . . . . . . . . . . . . . . . . . . . . . . . . . . . . . . .75 Glosario . . . . . . . . . . . . . . . . . . . . . . . . . . . . . . . . . . . . . . . . . . . . . . . . . . . . . . . . . . . . . . . . . .78 Localización de Averías . . . . . . . . . . . . . . . . . . . . . . . . . . . . . . . . . . . . . . . . . . . . . . . . . . . . . . .80 Especificaciones . . . . . . . . . . . . . . . . . . . . . . . . . . . . . . . . . . . . . . . . . . . . . . . . . . . . . . . . . . . .81 Asistencia Técnica al Usuario . . . . . . . . . . . . . . . . . . . . . . . . . . . . . . . . . . . . . . . . . . . . . . . . . .82 5 ESCANER – NOMBRE DE LAS PARTES 1. Lámpara del Indicador 2. Ranura de la Película 3. Puerta de la Película 4. Interruptor de Encendido 5. Puerto SCSI - DB25 6. Interruptor del Terminador 7. Interruptores SCSI ID 8. Puerto SCSI - SCSI-1 9. Toma de AC 6 I N S TA L A N D O E L E S C A N E R INSTALANDO EL SCSI ID Apague el ordenador y todos los aparatos de la cadena SCSI antes de cambiar SCSI IDs, conectando o desconectando los cables SCSI. Puede dañarse el hardware si no se sigue esta precaución. Un SCSI ID es una dirección única que usted asigna a cada dispositivo SCSI conectado a su ordenador. El rango de SCSI ID de su ordenador va de 0 a 7, algunos ID están ya ocupados. SCSI ID Ocupados IBM PC/AT Macintosh 7 -adaptador principal SCSI a 0 - disco duro interno* 3 - CD ROM interno** 7 - sistema operativo * Los sistemas IDE Macintosh no usan SCSI ID 0 para el disco duro. ** SCSI ID 3 está disponible en el bus externo en sistemas Macintosh con bus dual. Ajustando los SCSI ID 1. Apague el ordenador y todos los aparatos SCSI conectados. 2. Determine qué SCSI ID no están siendo usados. 3. Usando un objeto puntiagudo, ajuste los interruptores a un SCSI ID no usado. • El SCSI ID de la Dimâge Scan Elite se establece en la fábrica a 5. Si 5 no está ocupado, no hay necesidad de cambiar el SCSI ID. • Dos aparatos SCSI operando en la misma cadena SCSI no pueden compartir un mismo SCSI ID. Parámetros del Interruptor de Luz SCSI ID 8 CONECTANDO EL HARDWARE Conectando el Cable SCSI Este escáner ha sido embalado con el cable SCSI SC-11 (DB25-a-SCSI-1). Contacte con su proveedor si necesita un cable diferente SCSI. • Para cumplir las regulaciones FCC, los cables SCSI usados con el escáner deben estar equipados con núcleos de ferrita. ANTES DE COMENZAR… APAGUE EL ORDENADOR Y TODOS LOS DISPOSITIVOS CONECTADOS. 1. Coloque el escáner en una superficie plana. 2. Conecte un extremo del cable SCSI a un puerto SCSI de la parte trasera del escáner • Puede usarse cualquier puerto SCSI para otras configuraciones, no hay un puerto dedicado a la entrada o a la salida. 3. Conecte el otro extremo del cable SCSI al puerto SCSI del ordenador o al último dispositivo de la cadena SCSI. Continua en la página siguiente. 9 CONECTANDO EL HARDWARE Si hay otros dispositivos en su cadena SCSI… 4. Enchufe el cable SCSI desde el dispositivo más próximo al puerto abierto de la parte posterior del escáner. 5. Enchufe el cable eléctrico a la toma AC del escáner, entonces enchúfelo a una toma de corriente a tierra. Este aparato se usará con una fuen te de energía dentro del voltaje que se especifica en la parte posterior de la unidad. 10 CONECTANDO EL HARDWARE Si el Escáner Elite Dimâge es el último o el único dispositivo de su cadena SCSI… 4. Encienda el (interruptor 4) terminador. • No se necesita un terminador externo con este escáner. Terminar la ca dena SCSI ayuda a supr imir el ruido electrónico de la cadena SC SI. No terminar la cadena SCSI puede causar ralentización , errores de da tos, estruend o, y otros errores imprevisibles. 5. Enchufe el cable eléctrico dentro de la toma AC del escáner, entonces enchúfelo a una toma a tierra. Este aparato se usará con una fuen te de energía dentro del voltaje que se especifica en la parte posterior de la unidad. 11 INSTALANDO EL SOFTWARE – PC/AT WINDOWS 95/ WINDOWS 98 WINDOWS NT Escáner Elite Dimâge para Windows Setup instala las unidades de software Twain y Twain_32 dentro de la unidad y el archivo que usted seleccione. • La apariencia y/o terminología de algunas cajas de diálogo puede variar dependiendo de la versión de Windows que esté funcionando en su ordenador. • Estas instrucciones de instalación asumen que la unidad D es la unidad de CD-ROM. 1. Encienda el escáner, y después el ordenador. 2. Inicie el sistema operativo Windows. Este paso varía con su software operativo específico... Windows 95 Windows 95 Release 2 (OSR2) y Windows 98 • Aparecerá la caja de diálogo Nuevo Hardware Encontrado.. • Aparecerá la caja de diálogo del Asistente. 3. Haga clic en Cancelar. 3. Haga clic en Siguiente hasta que aparezca Aparato Desconocido… • Esta caja de diálogo puede aparecer varias veces. Repita el paso 3 hasta que la caja de diálogo no aparezca más. …entonces haga clic en Terminar. • Esta caja de diálogo puede aparecer varias veces. Repita el paso 3 hasta que la caja de diálogo no aparezca más. Windows NT 3. Seleccione Inicio > Parámetros > Panel de Control, entonces haga clic dos veces en el icono Adaptadores SCSI. Confirme que Minolta #2885 aparece como un dispositivo conectado para su tarjeta SCSI. • Si Minolta #2885 no aparece, apague el sistema y examine todas las conexiones. Repita el proceso. 4. Inserte el CD-ROM del Escáner Elite Dimâge dentro de la unidad de CD-ROM. 12 INSTALANDO EL SOFTWARE – PC/AT 5. Seleccione Ejecutar del menú de Inicio. Aparecerá la caja de diálogo de Ejecutar. 6. Seleccione D:\Driver\Espanol\Setup.exe de la lista desplegable Abrir, entonces haga clic en Si. • Si su unidad de CD-ROM no es la unidad D reemplace la D por la denominación apropiada para su unidad de CD-ROM. Aparecerá el flash instalador. 7. Haga clic en Siguiente. Aparecerá el Contrato de Licencia del Software. 8. Después de leer el contrato, haga clic en Si. • Si usted no está de acuerdo con las condiciones establecidas en el Contrato de Licencia del Usuario FInal, haga clic en No y el software no se instalará. Aparecerá la caja de diálogo Posición de Destino Elegida. 9. Haga clic en Examinar para seleccionar otro directorio de destino… • Pueden introducirse un camino y un directorio de instalación dentro de lista camino de instalación. entonces haga clic en Siguiente. Continúa en la página siguiente. 13 INSTALANDO EL SOFTWARE – PC/AT Aparece la caja de diálogo Tipo de Instalación. 10. Elija instalar Ficheros Típica o TWAIN, entonces haga clic en Siguiente. Aparece la caja Archivo de Programa Seleccionado. 11. Haga clic en Siguiente. • Comenzará la instalación. Aparecerá la caja de diálogo Exito de la Instalación. 12. Haga clic en Cerrar. Aparecerá la caja de diálogo siguiente. 13. Haga clic en Sí. 14 INSTALANDO EL SOFTWARE – MACINTOSH Por favor retire o inutilice cualquier extensión del sistema antivirus antes de activar este instalador. Estas extensiones pueden contradecir la operativa de este instalador. Reemplace o rehabilítelas cuando la instalación se complete. Presione la tecla Mayús durante el inicio para inutilizar las extensiones. 1. Encienda el Escáner Elite Dimâge, después encienda su Macintosh. 2. Abandone las aplicaciones abiertas. 3. Inserte el CD-ROM del Escáner Dimâge Elite dentro de la unidad de CD-ROM. • aparecerá en el escritorio. 4. Haga clic dos veces en . • Aparecerán los archivos del Controlador. 5. Doble click en carpeta del Controlador. • Aparecerán los archivos de idiomas. 6. Abra el archivo de idioma Español, entonces haga clic dos veces en Instalador Escáner Dimage Elite. Aparece la pantalla de inicio del instalador. 7. Haga clic en . Aparecerá el Contrato de Licencia del Usuario Final. 8. Haga clic en . • Si no está de acuerdo con las condiciones establecidas en el Contrato de Licencia del Usuario Final, haga clic en Declinar y el software no será instalado. Continua en la página siguiente. 15 INSTALANDO EL SOFTWARE – MACINTOSH Aparecerá la siguiente caja de diálogo. Menú desplegable tipo de instalación Menú desplegable de la posición de instalación Nombre e icono del archivo o unidad de instalación seleccionado. • Si tiene Power Book G3, Seleccione DS Elite para PBG3 del menú de arrastre de instalación. 9. Seleccione la unidad de instalación (o el archivo) y el tipo de los menús desplegables. • También puede hacer clic en para seleccionar una unidad de instalación. 10. Haga clic en . Aparece el mensaje siguiente cuando acaba el instalador. 11. Haga clic en . • El software se instalará en un nuevo fichero llamado Escáner Elite Dimage. • Si fue elegida la instalación Fácil, el archivo Escáner Elite Dimage contendrá las siguientes unidades: DS_Elite Utility, DS_Elite Plug-in, y el fichero Léeme. 12. Arrastre el DS Elite Plug-in al archivo de Importar/Exportar en el archivo de Adobe Photoshop Plug-ins. 16 O P E R AT I VA E S TA N D A R FLUJO DE ESCANER Activar el Software Establecer Preferencias Cargar Soporte Película Insertar Soporte Película Especificar Tipo Película Prescanear Orientar la Imagen Corregir la Luminosidad, Contraste, y el Color Especificar Tipo Trabajo Escanear Guardar ACTIVANDO EL SOFTWARE La unidad TWAIN le permite controlar el software a través de otra aplicación, tal como es su software de edición de imagen. Activando la Unidad TWAIN — Windows Este manual usa Adobe Photoshop 4.0.1 como la aplicación principal. Los comandos pueden variar entre las aplicaciones. 1. Abra la aplicación principal. 2. Seleccione Fichero > Importar > Seleccione Fuente TWAIN_32... Aparece la caja de diálogo Fuente Seleccionada. 3. Seleccione DS_Elite, entonces haga clic en seleccionar. 4. Seleccione Fichero > Importar > TWAIN_32. El software está listo para usar cuando aparece Ventana Principal (p.20). 18 ACTIVANDO EL SOFTWARE El software plug-in le permite acceder al software a través de Adobe Photoshop. Activando el Plug-in — Macintosh 1. Activando el Adobe Photoshop. 2. Photoshop Seleccione Plug-in. Photoshop Seleccione Plug-in 4.0.1 y posteriores: Fichero > Importar > DS_Elite 3.0.5: Fichero > Adquirir > DS_Elite El software está listo para usar cuando aparece Ventana Principal (p.20). Use el software de utilidad, como una aplicación única, cuando sólo desee escanear la imagen fotográfica y almacenarla. Activando el Software de Utilidad Windows Seleccione Inicio > Programas > Escáner Elite Dimage Minolta>Utilidad DS Elite Macintosh Haga clic dos veces en . El software está listo para usar cuando aparece Ventana Principal (p.20). 19 VENTANA PRINCIPAL—NOMBRE DE LAS PARTES Ventana PRINCIPAL Parte Ventana de Comando (vea a continuación) Escáner Indice (vea pág. 56) / Prescanee (vea pág. 26) / Parte del tabulador de la Corrección (pág. 34) Parte Parámetro del Escáner (Vea la página 66) Partes Ventana Comando — Nombre de partes Caja de lista de formato de película Botón de Cerrar Caja de lista de formato de película Barra de Estado Botón Escáner de Indice Botón de Ayuda ( Botón de Prescaneado Botón de las Preferencias Botón de Escaneado Botón de Rebobinado APS Botón de Navegación 20 en Macintosh) AJUSTANDO LAS PREFERENCIAS 1. Haga clic en . Caja de Diálogo de Preferencias — Nombre de las partes ARMONIZACION DE COLOR Parámetros (Vea la página 66.) Parámetros APS (Vea la pág. 57.) 2. Ajuste las preferencias como desee. Casilla de Autoexposición para Diapositivas Seleccione esta casilla cuando escanee diapositivas infraexpuestas. Cierre el Software del Controlador tras el escaneado. Cierra la unidad de software del escáner cuando se completa el escaneado. Caja de Parámetros de Profundidad del Color La profundidad de pixel de cada canal de color usado para escanear su imagen (RVA o CMA). Tres opciones están disponibles: • 8-bit – sobre 16,7 millones de colores • 16-bit – sobre 2,8 billones de colores • 16-bit lineal – el mismo que 16 bit, pero la corrección de la imagen no se aplica cuando se escanea la imagen. Caja de Parámetros Digital ICE Seleccione el DIGITAL ICE (retirando polvo o arañazos) desde APAGAR y ENCENDER. Esta función no está disponible para la película monocolor. Caja de Parámetros de Escaneado Multi-Ejemplo Esta función reduce el ruido aleatorio remitiéndose a la media de los resultados mientras que escanea varias veces. Seleccione los tiempos de la operación de escaneado entre OFF, 2 veces, 4 veces, 8 veces o 16 veces 3. Haga clic en para aceptar los nuevos parámetros de las preferencias. • Cambios a los parámetros de las Preferencias toman efecto inmediatamente. 21 CARGANDO EL SOPORTE DE LA PELICULA Usando los soportes incluidos de película y diapositiva de 35mm, el Escáner Dimâge Elite puede escanear diapositivas montadas o no montadas… • negativos en color de 35mm • negativos ByN de 35mm • diapositivas en color de 35mm • positivos ByN de 35mm Los negativos y las diapositivas del Sistema Avanzado de Fotografía también pueden ser escaneadas usando el Adaptador AD-10 APS opcional. Vea la página 57. Cargando el Soporte Negativo 1. Abra el soporte de la película. 2. Coloque la película en el soporte con la cara de emulsión hacia arriba. • El soporte de la película acepta tiras de película de hasta 6 cuadros de largo. • Limpie el polvo de la película antes de colocarla en el soporte. Los números y el texto del cuadro están al revés cuando la cara de la emulsión está hacia arriba. 3. Alinee los cuadros en ventanas de escaneado. 4. Cierre el soporte de la película. 22 CARGANDO EL SOPORTE DE PELICULA Cargando el Soporte de Diapositiva 1. Inserte las diapositivas dentro del soporte de diapositiva con la cara de emulsión hacia arriba. • Limpie el polvo de la diapositiva antes de colocarla dentro del soporte de la película. • Las monturas de la diapositiva deben ser más gruesas de 1 mm y más finas de 2 mm para que encajen dentro del soporte de diapositivas. • Oriente las diapositivas horizontalmente, no verticalmente. No escanee la s diapositivas m ontadas en cristal. Las monturas de cristal reflejan la luz de la línea del escá ner, y dan un mal re sultado. 23 INSERTANDO EL SOPORTE DE PELICULA DENTRO DEL ESCANER Las muescas en los soportes de la película y diapositiva identifican la posición de las ventanas de escaneado. Empuje el soporte dentro hasta el final para escanear el último cuadro en esa cara del soporte de película. Retire, voltee, reinserte el soporte para escanear los cuadros en la otra cara del soporte. Inserte el soporte negativo dentro de la ranura del escáner para escanear los cuadros 1, 2, o 3. • Los cuadros 1 o 2 con el soporte de diapositiva. La marca blanca debe estar hacia arriba. Retire, voltee, después reinserte el soporte negativo para escanear los cuadros 4, 5, o 6. • Los cuadros 3 o 4 con el soporte. • Marca azul hacia arriba. No doble el so porte negativo cuan do inserte o retir e el escáner. 24 VISTA PRELIMINAR—AJUSTANDO EL TIPO DE PELICULA Ajustando el Tipo de Película 1. Seleccione 35mm de la lista desplegable de formato de película. • Aparece el tabulador Vista Preliminar. 2. Seleccione el tipo de película de la lista desplegable del tipo de película. 3. Haga clic en en la Ventana Principal. La imagen preliminar aparecerá en Tabulador Preliminar Pulse Ctrl cuan do active vista pr eliminar ( en el Macinto sh) para ver los va lores CMA en la m uestra RVA/CMA. 25 La vista preliminar crea un escáner de la imagen que usted puede aplicar y ver las correcciones en el color, contraste, orientación y la luminosidad antes de pulsar el botón del Escaneado. Esto asegura que el escáner final será el mejor posible. Partes del tabulador Vista Preliminar — Nombre de las partes Botón de Giro a la Izquierda Indicador del número de cuadro Botón de Giro a la Derecha Botón de Soporte Automático/Ajuste de la Montura Botón de Volteo Vertical Botón de Volteo Horizontal Botón de bloqueo AE Botón de Vista de Pantalla Completa Botón de Bloqueo del Area AE Botón de zoom Botón de agarre Muestra RVA/CMA 26 BLOQUEO DE LA AUTOEXPOSICION Especialmente útil cuando se escanean exposiciones encuadradas, el bloqueo AE (autoexposición) le permite escanear múltiples imágenes con los mismos parámetros iniciales de exposición. El bloqueo AE guarda los parámetros de exposición automática determinados cuando una imagen es vista de forma preliminar. Las imágenes subsiguientes son previewed usando los parámetros de exposición ‘bloqueada’. • El bloqueo AE-no guarda las correcciones a la exposición hechas en las cajas de diálogo de las Variaciones, o las Curvas de Tono/Histograma. Ajustando el Bloqueo AE Tras la vista preliminar, la imagen… 1. Haga clic en • . no puede seleccionarse hasta que la imagen sea preliminar. 2. Seleccione otra imagen, haga clic en . • El escáner salta el paso de ajuste de la exposición en la secuencia de la vista preliminar. Las imágenes se escanearán usando el bloqueo AE hasta que bloqueo AE se cancele o se reinicie el escáner. Cancelando el Bloqueo AE 1. Haga clic en . 2. Clic en para vista preliminar de nuevo. 27 BLOQUEO DEL AREA DE AE El área de AE en el modo de ajuste de la autoexposición puede cambiarse y la exposición de este área se ajuste automáticamente. Realice el proceso a continuación después de la vista preliminar de la imagen. 1. Haga clic en . 2. Pulse la tecla de Mayús. • El área AE se indica el línea en vez del área de recorte indicada en la línea punteada. 3. Mientras que pulse la tecla de Mayús, cambie el área de AE. • La operación es la misma que la de cambiar el área de recorte excepto que la tecla de mayús debería usarse. • Para más detalles vea “Recorte” (P.30). 28 ORIENTANDO LA IMAGEN Giro Haga clic en los botones y para corregir la orientación de su imagen antes de escanear. Los cambios se reflejarán en la imagen preliminar. Haga clic en para girar imagen 90° en sentido de agujas del reloj. Haga clic en para girar imagen 90° contra sentido agujas del reloj. 29 ORIENTANDO LA IMAGEN Volteo Los botones y le permiten voltear la imagen de izquierda a derecha o de arriba hacia abajo antes de escanear. Los cambios se reflejarán en la imagen preliminar. Haga clic en para voltear la imagen de arriba abajo. • La imagen está al revés comparada con el escáner original. Haga clic en para voltear la imagen de izquierda a derecha. • La imagen está al revés comparada con la del escáner original. 30 ORIENTANDO LA IMAGEN Recogida Automática El área de recogida se determina automáticamente cuando se retiran el soporte o el cuadro de montura de la diapositiva de la imagen preliminar. Haga clic en . Recogida El cuadro de recogida define cuánto de la imagen preliminar será escaneada. La dimensión del cuadro de recogida se muestra en la esquina inferior izquierda de tabulador preliminar. Para aumentar o reducir el tamaño del cuadro de recogida… Haga clic en el cuadro de recogida y arrastre el puntero dentro o fuera. • Haga clic en las esquinas y arrastre para redimensionar el cuadro de recogida proporcionalmente. • Haga clic en los lados y arrastre para redimensionar el cuadro de recogida no proporcionalmente. Para mover el cuadro de recogida… Haga clic dentro del cuadro de recogida, entonces arrastre el cuadro de recogida a su nueva posición. Para definir nuevo cuadro de recogida… Haga clic y arrastre fuera del cuadro de recogida actual. 31 ORIENTANDO LA IMAGEN Ampliando o Reduciendo la Vista Use el boón de zoom para aumentar o reducir la ampliación de la imagen. Acercando con el zoom 1. Clic en en Tabulador Preliminar. • El puntero se convierte en . 2. Haga clic en cualquier parte de la imagen para acercarla con el zoom. • La posición elegida será el centro de la vista ampliada en el Tabulador Preliminar. • El signo + desaparece del icono ampliador cuando la ampliación máxima de la imagen se alcance. Alejando con el zoom 1. Pulse y sostenga la tecla de Ctrl (la tecla de opción en el Macintosh) para reducir la ampliación de la imagen. • El puntero se convertirá en . 2. Haga clic en cualquier parte de la imagen para alejarla. • El – desaparece del icono amplificador cuando se alcanza la mínima ampliación de la imagen. Vista de pantalla completa Esta función le permite mostrar la imagen preliminar completa en el tabulador preliminar. 1. Haga clic en el botón de pantalla completa en el tabulador Preliminar. 32 ORIENTANDO LA IMAGEN Desplazar Use el botón de agarre para desplazar una imagen ampliada. • sólo puede seleccionarse cuando la imagen se amplíe por encima de los límites del tabulador Preliminar 1. Haga clic en en el área de muestra de la imagen Preliminar. • El puntero se convertirá en . 2. Haga clic y arrastre la imagen hacia la posición deseada. Formatos APS; C, H y P (sólo APS) Cuando se selecciona en la Ventana Principal, el botón de CHP le permite definir rápida y fácilmente el cuadro de recogida por el formato APS estándar; C, H y P. 1. Clic en para mostrar los cuadros de recogida APS. • Los cuadros de recogida se muestran en secuencia con cada clic en el botón CHP. Mostrar el número del cuadro (sólo APS) Esta función le permite mostrar el número de toma actual y el total de tomas de la película APS. 1. Para mostrar la toma siguiente, haga clic en 2. Para mostrar la toma previa, haga clic en . . Información RVA/CMA La información RVA desde la posición del puntero se muestra siempre en el tabulador Preliminar. La información se describe en niveles de luminosidad de 0 a 255. Sin embargo, la muestra puede cambiarse para mostrar la información CMA. 1. Pulse y sostenga la tecla de Shift (tecla de comando en el Macintosh) con el tabulador Preliminar abierto. La información RVA se convertirá en CMA. 33 CORRECCION DE LA IMAGEN Este escáner le ofrece tres opciones para corregir la luminosidad, el contraste, el equilibrio de color del escáner final. • Haga clic en el tabulador de Corrección de la Imagen en la ventana Prinicpal. Parte del tabulador de corrección de imagen — Nombre de las partes Botón de deshacer Botón de Reajuste de la Corrección Botón de Variaciones Botón de Instantáneas Botón de Corrección de Color/Saturación/Luminosidad Muestra RVA/CMA Botón de Corrección de Luminosidad/Contraste/Equilibrio de Color Botón de Guardar Trabajo de Corrección de la Imagen Botón de Corrección de las Curvas de Tono/Histograma Botón de Cargar Trabajo de Corrección de la Imagen Area de Muestra de Instantánea Botón de Muestra de Comparación de Corrección Previa/Posterior Botón de Rehacer Botón de Vista Pantalla Completa 34 CORRECCION DE LA IMAGEN – CURVAS DE TONO/HISTOGRAMA Cuando se hace clic en el botón de las Curvas de Tono/Histograma, se muestra la caja de diálogo de Curvas de Tono/Histograma. La caja de diálogo de las Curvas de Tono le permite cambiar las curvas de tono y corregir directamente el valor de salida. La caja de diálogo del Histograma le permite especificar el área de entrada y salida desde la información incluida en una película y corregir las imágenes. También, esta caja de diálogo muestra el histograma del área de la imagen dentro del cuadro de recogida de cada color RVA. El nivel se indica en 256 pasos de color (0 a 255) desde el lado izquierdo al derecho. Haga clic en en el tabulador de Corrección de la Imagen. La Caja de Diálogo, Curvas de Tono y del Histograma — Nombre de las Partes Lista de Selección de Canal Curvas de Tono Corredera Entrada Gamma Histograma Corredera de Entrada de Sombra Corredera de Salida de Sombra Botón de muestra de Histograma RGB Botón de Curvas de Tono/Curva Suave Botón de curva a mano alzada Botón de punto negro Botón de punto gris Botón de punto blanco Botón de Aplicar Corredera de Entrada de Luminosidad Caja de Texto de Entrada de Sombra Caja de Texto de Entrada Gamma Caja de Texto de Entrada de Luminosidad Caja de Texto de Salida de Sombra Caja de Texto de Salida de Luminosidad Corredera de Salida de Luminosidad Escala de Grises 35 CORRECCION DE LA IMAGEN – CURVAS DE TONO/HISTOGRAMA Corrigiendo las Curvas de Tono Cambiando la forma de una curva de corrección, se cambia el nivel de salida para cada nivel correspondiente de entrada. Cambiando la forma de las curvas roja, verde y azul, afecta al equilibrio de color de la imagen. Los cambios de la curva RVA afectan al contraste y luminosidad. 1. Haga clic en la flecha contigua a la lista de selección de canal para mostrar el canal disponible (R, V, A, RVA). 2. Seleccione el canal de color que ha de corregirse. 3. Haga clic y arrastre la porción de la curva que ha de cambiarse. • El valor coordinado del cursor se muestra de 0 a 255. • La imagen corregida cambiando las curvas de tono se aplica a la imagen previa. • Usted también puede cambiar las curvas de tono a mano alzada. Cambiando las Curvas de Tono a Mano Alzada Esta función le permite dibujar las curvas de tono a mano alzada. 1. Seleccione el canal de (R, V, A, RVA) que ha de corregirse del menú de selección de canal. 2. Haga clic en el botón de Dibujar Curva de Tono. • El cursor toma forma de lápiz. 3. Dibuje la curva deseada arrastrando. • Para suavizar los puntos de la curva, haga clic en el botón de Suavizar Curva. • El cambio se reflejará en la imagen preliminar. 36 CORRECCION DE LA IMAGEN – CURVAS DE TONO/HISTOGRAMA Corrigiendo el Histograma La barra corredera de entrada tiene la corredera de entrada de sombra, gamma y la de luminosidad. La barra corredera de salida tiene la de Luminosidad de Salida y de Sombra. Imagen puede corregirse arrastrando la corredera o introduciendo el valor en la caja de texto. El cambio se reflejará en la imagen prescaneada. 1. Arrastre la manilla corredera para moverla hacia el nivel deseado o introducir los valores en la caja de texto. • El cambio se reflejará en la imagen preliminar. Nivel Entrada Histogramas Mostrando el Histograma de Cada color R, V, A 1. Haga clic en el botón de Muestra RVA. • Cuando el botón de muestra RVA se pulsa de nuevo, el histograma de cada canal R, V, A desaparece. 37 CORRECCION DE LA IMAGEN – CURVAS DE TONO CURVES/HISTOGRAMA Ajustando los Puntos Blanco o Negro Esta función le permite corregir los puntos de luminosidad o sombra para los valores especificados. • Los cambios se aplican automáticamente a la imagen preliminar. Ajustando el Punto Blanco 1. Haga clic dos veces en el botón de Punto Blanco. • Se muestra el diálogo de Valor de Punto. 2. Introduzca el valor de punto blanco deseado. 3. Haga clic en el botón de Punto Blanco. • El cursor se convierte en un cuentagotas blanco. 4. Haga clic en el punto deseado de luminosidad de la imagen. • La imagen se corrige de forma que el punto que usted selecciona es el punto de luminosidad. El color del punto de luminosidad es el valor del cuentagotas blanco que usted introduce en el paso 2. • El cambio se reflejará en la imagen preliminar. Caja de Diálogo de Parámetro del Valor de Punto Cuando el tipo de película se ajusta al modo monocolor. Cuando el tipo de película se ajusta al modo de color. Ajustando el Punto Negro 1. Haga clic dos veces en el botón de Punto Negro. • Se muestra la caja de diálogo de Valor del Punto. 2. Introduzca el valor del punto negro deseado. 3. Haga clic en el botón del Punto Negro. • El cursor se convierte en un cuentagotas negro. 4. Haga clic en el punto de sombra deseado de la imagen. • La imagen se corrige de forma que el punto que usted selecciona es el punto de sombra. El color del punto de sombra es el valor del punto negro que usted introduce en el paso 2. • El cambio se reflejará en la imagen preliminar. 38 CORRECCION DE LA IMAGEN – CURVAS DE TONO/HISTOGRAMA Ajustando el Punto Gris Esta función puede especificar el gris de las imágenes. 1. Haga clic en el botón del Punto Gris. • El cursor se convierte en un cuentagotas gris. 2. Haga clic en el punto que ha de ser cambiado al gris de la imagen. • La imagen se corrige de forma que el punto que usted selecciona es el punto gris. • El cambio se reflejará en la imagen preliminar. Ajustar el punt o gris no es necesa rio para la mayoría de las imágenes. Visualizar el Histograma de las Imágenes Tras Hacer las Correcciones Cuando se pulsa el botón de Aplicar, el histograma de las imágenes después de hacer las correcciones puede mostrarse. El histograma después de hacer las correcciones se muestra mientras esté pulsando este botón. Cuando el botón se libera, el histograma vuelve al anterior. Ajuste automático Cuando se pulsa el botón de ajuste Automático, la imagen se corrige automáticamente retirando las partes sin información desde el histograma y usando todos los pasos de tono que van desde 0 a 255. 39 CORRECCION DE LA IMAGEN — LUMINOSIDAD/CONTRASTE/EQUILIBRIO DE COLOR Cuando el botón de Corrección de Luminosidad/Contraste/Equilibrio de Color se selecciona, se muestra la ventana de Corrección de Luminosidad/Contraste/Equilibrio de Color. Imágenes pueden corregirse arrastrando la corredera o introduciendo el valor deseado en la lista • Haga clic en en el tabulador de Corrección de la Imagen. Caja de Diálogo de Corrección de la Luminosidad, Contraste y Equilibrio del Color — Nombre de las partes LUT Posterior a la Corrección Barra corredera de Equilibrio de Color Escala de Corrección Posterior Gris Caja de Texto de Luminosidad Escala de Corrección Previa Gris Caja de Texto de Contraste Manilla corredera de luminosidad Caja de Texto de Equilibrio de Color Manilla corrredera de contraste 40 CORRECCION DE LA IMAGEN — LUMINOSIDAD/CONTRASTE/EQUILIBRIO DEL COLOR 1. Arrastre cada manilla corredera de Luminosidad, Contraste o equilibrio de color o introduzca el valor deseado en la caja de texto. • El cambio se reflejará en la imagen preliminar. • Moviendo la manilla deslizante de Luminosidad, Contraste o de Equilibrio de Color se cambia a “Escala de Corrección Posterior de Gris” y “Corrección Posterior LUT” . Corrección Posterior LUT El color de la imagen se cambia como se muestra en la Corrección Posterior LUT. La correspondencia entre el color mostrado en la Escala de Corrección Anterior Gris y la Escala de Corrección Posterior Gris aparece en la Corrección Posterior LUT. Ajuste automático Cuando el botón de ajuste automático se pulsa, la luminosidad y el contraste de la imagen se corrige automáticamente de acuerdo con la luminosidad sin cambiar el equilibrio del color. 41 CORRECCION DE LA IMAGEN — TONO/SATURACION/LUMINOSIDAD Cuando se pulsa el botón de Corrección de Tono/Saturación/Luminosidad, se muestra la ventana de Corrección deTono/Saturación/Luminosidad. Las imágenes pueden corregirse arrastrando la corredera introduciendo valores en la caja de lista. • Haga clic en en el tabulador de Corrección de la Imagen. Diálogo de Corrección Color, Saturación, Luminosidad — Nombre de partes Caja de texto de nivel de Tono Manilla deslizante de nivel de Tono Caja de texto de Luminosidad Manilla deslizante de Saturation Caja de texto de Saturación Manilla deslizante de Luminosidad Caja de texto de Luminosidad Ejemplo de Pre-Corrección de Color Ejemplo de Corrección Posterior de Color 1. Arrastre cada manilla deslizante de Tono, Saturación o Luminosidad o introduzca el valor deseado en la caja de texto. • El cambio se reflejará en la imagen preliminar. • Para cambiar el color, mover la manilla deslizante de Tono, la Saturación o la Luminosidad (o introducir el valor deseado en la caja de texto). • Mover las correderas cambia “Ejemplo de Corrección Anterior de Color” y el “Ejemplo de Corrección Posterior de Color”. Ejemplo de Corrección Anterior de Color y el ejemplo de Corrección Posterior de Color El color de la imagen se cambia como se muestra en el “Ejemplo de Corrección de Color”. El color mostrado en el “Ejemplo de Corrección Anterior de Color” se cambia como se muestra en el “Ejemplo de Corrección Posterior de Color”. 42 CORRECCION DE LA IMAGEN — TONO/SATURACION/LUMINOSIDAD Ajuste automático Cuando se pulsa el botón de ajuste automático, la saturación de la imagen se corrige automáticamente de acuerdo con lo distinguible sin cambiar el Tono y la luminosidad. Reajuste Si usted pulsa el botón de Reajuste, los parámetros de la ventana de corrección actual se reajustan. 43 CORRECCION DE LA IMAGEN – CORRECCION DE LA VARIACION Los pocos cuadros de las imágenes de variación se muestran alrededor de la imagen previa corregida. Usted puede corregir la imagen mientras que las compara con las imágenes de la variación. 1. Clic en en el tabulador Corrección de Imagen. Caja de Diálogo Variaciones — Nombre de las Partes Manilla de Control de la Cantidad de Variación Caja de lista de Corrección Area de Despliegue de la Corrección Anterior/Posterior de la Imagen Caja de texto de Control de Cantidad de variación Casilla de indicación de Límite Seleccionar el Objeto de la Corrección El objeto de la corrección de la corrección de variación pueden ser seleccionados del equilibrio de color, la luminosidad, el contraste y la saturación. Sin embargo, el equilibrio de color y la saturación no están disponibles cuando se usa la película monocromática. 1. Haga clic en la flecha próxima al objeto de corrección en la caja de lista de la corrección. Los objetos de corrección disponibles se muestran. 2. Haga clic en el objeto de corrección. • Se muestran pocos cuadros de imágenes de variación corregidos de acuerdo con el objeto de corrección seleccionado. 44 CORRECCION DE LA IMAGEN — CORRECCION DE LA VARIACION Corrección del Equilibrio del Color Se muestran las 6 imágenes que han sido corregidas por un paso en cada dirección RVA/CMA de la imagen central. 1. Haga clic en el equilbrio de color. • Los 6 cuadros corregidos de las variaciones de imagen se muestran. 2. Haga clic en la imagen en la dirección que usted desee corregir de los 6 cuadros de las variaciones de imagen excepto la imagen central. • La imagen que usted selecciona se coloca en el centro y las 6 nuevas variaciones de la imagen que han sido corregidas por un paso en cada dirección. 3. Corrija la imagen adecuadamente repitiendo la operación en el paso 2. Corrección Luminosidad y Contraste Las 8 imágenes a las que se les ha corregido la luminosidad y el contraste por un paso en dirección horizontal y vertical respectivamente de la imagen central se muestran. Las variaciones de imagen en los lados izquierdo e inferior de la imagen central muestran el efecto – de la corrección, y a los lados derecho y superior de la imagen central muestran el efecto + de la corrección. 1. Haga clic en la imagen en la dirección que usted desee corregir de los 8 cuadros de las variaciones de imagen excepto de la imagen central. • Se muestra la imagen que usted selecciona colocada en el centro de los 8 nuevos cuadros de las imágenes preliminares que han sido corregidos en cada dirección. 2. Corrija la imagen adecuadamente repitiendo la operación del paso 1. 45 CORRECCION DE LA IMAGEN — CORRECCION DE LA VARIACION Corrección de la Saturación Las dos imágenes de las que la saturación ha sido corregida a los lados derecho e izquierdo de la imagen central se muestran . La variación de la imagen en el lado izquierdo muestra un efecto inferior, y en el lado derecho muestra un efecto superior. 1. Haga clic en la imagen en la dirección que usted desea corregir de los dos cuadros de las imágenes excepto por la imagen en el centro. • La imagen que usted selecciona se coloca en el centro y se muestran los 2 nuevos cuadros de la variación de la imagen que han sido corregidos en cada dirección. 2. Corrija la imagen adecuadamente repitiendo la operación del paso 1. Cambiando el Paso Cantidad de Corrección El paso de la cantidad de corrección puede cambiarse moviendo la manilla deslizante de Control de la Cantidad de Variación. La cantidad deseada puede ser también introducida en la caja de texto. 46 CORRECCION DE LA IMAGEN — INSTANTANEAS Cuando el botón de Instantánea se pulsa, la imagen previa actual se almacena en el Area de Muestra de Instantáneas temporalmente y se muestra como una miniatura. Cuando se hace clic dos veces en la imagen en miniatura del Area de Muestra de Instantáneas, la imagen se muestra en el tabulador preliminar. Esto es conveniente cuando se almacenan correcciones de imagen temporalmente durante el procesado, o cuando se corrige la imagen después de volver a un paso determinado. Guardar temporalmente en el Area de Muestra de Instantánea 1. Haga clic en . • La imagen previa mostrada se despliega en el Area de Despliegue de Instantáneas como un lugar temporal de almacenaje. Area de Muestra de Instantáneas 1 Mostrar la imagen guardada temporalmente como imagen preliminar 1. Haga clic en la miniatura en el Area de Muestra de Instantáneas. • La imagen preliminar mostrada se suprime y la imagen en miniatura se muestra como una imagen preliminar. Area de Muestra de Instantáneas 2 47 CORRECCION DE LA IMAGEN — VISTA DE PANTALLA COMPLETA Vista de Pantalla Completa Esta función le permite mostrar una vista a pantalla completa de la imagen corregida en el tabulador de corrección de la imagen. 1. Haga clic en el botón de Vista de Pantalla Completa. • Cuando se pulsa en el botón de Corrección Anterior/Posterior de la Imagen, el tamaño de la imagen antes y después de la corrección se cambia automáticamente de acuerdo con el tamaño de la ventana principal. Revisando el Resultado de la Corrección durante la alineación de las Imágenes Cuando se pulsa el botón de Muestra de la Comparacion de la Corrección Anterior/Posterior, los tabuladores de correccón de la imagen se dividen a los lados derecho e izquierdo y las imágenes corregidas anteriormente se muestran en el lado izquierdo, y las imágenes posteriores a la corrección se muestran en el lado derecho. 48 CORRECCION DE LA IMAGEN — GUARDAR TRABAJO/CARGAR TRABAJO El parámetro de corrección de la imagen en cada ventana de corrección puede guardarse como un trabajo de corrección de la imagen. Corrija la imagen cargando el trabajo de corrección. Guardando el Trabajo de Corrección de la Imagen 1. Haga clic en el botón de Trabajo de Corrección de la Imagen del tabulador de corrección de la Imagen. • Se muestra la caja de diálogo de trabajo de Registro de Corrección de la Imagen. 2. Introduzca el nombre de trabajo y haga clic en el botón de OK. • El parámetro de corrección de la imagen actual se guarda como un trabajo de corrección de la imagen. 49 CORRECCION DE LA IMAGEN — GUARDAR TRABAJO/CARGAR TRABAJO Cargando los Trabajos de Corrección de la Imagen Esta función le permite cargar el trabajo de corrección guardado y aplicar una corrección de imagen a la imagen mostrada. 1. Haga clic en el botón de Carga de Trabajo de Corrección de la Imagen en el tabulador de corrección. • Se muestra la ventana Lista Trabajo de Corrección. Area de muestra del trabajo de corrección de la Imagen Muestra de la imagen original 2. Seleccione el trabajo de corrección de la imagen y haga clic en el botón de OK. Cancelando la Corrección de la Imagen Cuando se pulsa el botón de Deshacer, la corrección de la imagen actual se cancela y la imagen vuelve a la anterior. Rehacer la Corrección Cuando se pulsa el botón de Rehacer, la corrección de la imagen cancelada puede reanudarse. Suprima la Corrección de la Imagen Cuando se pulsa el botón de Deshacer la Corrección, todas las correcciones de la imagen se suprimen y la imagen vuelve a su estado inicial. 50 NAVEGACIÓN La ventana de Navegación le permite automatizar el proceso de escaneado. Cuando se pulsa el botón de Navegación en la ventana Principal, se muestra la ventana de navegación. Caja de Diálogo de Navegación — Nombre de las partes Casilla de Elementos de Operativa Lista de Menú de Navegación Flujo de la Navegación Elementos de Operativa Casilla de Operativa de Elementos Repetidos APS Botón de Inicio de Navegación Botón de Interrupción de Navegación 51 NAVEGACIÓN Menú de Navegación Este menú le permite seleccionar el parámetro guardado para la operativa automática. No sólo los parámetros guardados sino los elementos de “Guardar parámetro” y “Suprimir Parámetro” se muestran en este menu. 1. Seleccione los elementos de operativa de la Casilla de Elementos de la Operación o la casilla de Elementos de la Operación Repetida APS . • Los elementos seleccionados se muestran con los botones y las flechas como un Flujo de Navegación. 2. Haga clic en el botón de Inicio de la Navegación. • Para parar, haga clic en el botón de Parar Navegación. Casilla de elementos de la operativa Inserte la marca en la casilla en los objetos de operativa que han de ser desarrollados como una operativa automática. Cuando esté usando un formato de película diferente al APS, los escáner de índice, la selección del cuadro de película y el rebobinado no pueden ser seleccionados. 1. Inserte la marca en la casilla en los elementos de la operación que han de realizarse como la operativa automática. Casilla de elementos de la operación repetida APS Inserte la casilla en los elementos que han de ser desarrollados por todos los cuadros de las imágenes cada vez que ejecute la operación automática. Cuando use un formato de película diferente al APS, la casilla de Elementos de Operativa Repetida APS no pueden ser seleccionados. 1. Inserte la marca en el casillero en los elementos de operativa que han de ser desarrollados por todos los cuadros de las imágenes cada vez que usted ejecute la operativa automática. Elementos de la operativa Los elementos de la operativa en la operativa automática se muestran. 1. Seleccione los detalles de los elementos operativos con el botón de radio o el casillero. 52 NAVEGACIÓN Guardar, Seleccionar y Suprimir un Parámetro de Navegación Esta función le permite guardar los parámetros de navegación. Parámetros anteriores pueden guardarse, seleccionarse o suprimirse en lista Menu de Navegación. Guardando el parámetro de navegación 1. Haga clic en la flecha próxima a la lista del menú de Navegación para mostrar el menú disponible. 2. Seleccionando el parámetro de guardar. • Se muestra la caja de guardar el conjunto de navegación. 3. Introduzca el nombre del parámetro y haga clic en el botón de OK. Seleccione el parámetro de navegación 1. Haga clic en la flecha próxima a la lista de menú de Navegación para mostrar el menú disponible. 2. Seleccione el parámetro que ha de ser usado. Suprimir el parámetro de navegación Suprimir Escáner 1. Haga clic en la flecha próxima a la lista del menú de Navegación para mostrar el menú disponible. 2. Seleccione el parámetro que ha de ser suprimido. • Se muestra la caja de diálogo de suprimir el conjunto de navegación. 3. Seleccione el parámetro que ha de ser suprimido y haga clic en el botón de Suprimir. 53 ESCANER FINAL Escanee la película de acuerdo con los parámetros Preliminares. Con el software de utilidad del Dimage Scan Multi, usted puede guardar el escáner final en uno de los siguientes formatos de fichero. JPEG TIFF BMP (sólo Windows) PICT (sólo sistema operativo Macintosh) El fichero de imagen de 48 bit (16 bit cada RVA) puede guardarse en el formato tiff. Software Twain Driver Plug-in Con la imagen Preliminar mostrada en el tabulador Preliminar... 1. Haga clic en en la ventana Principal. • El escáner final comenzará. • Cuando termine el escaneado, el escáner final aparecerá en la ventana de la aplicación principal. 2. Guarde la imagen usando las instrucciones para su aplicación principal. 3. Cierre la Ventana de Control para salir de la unidad de software del Escáner Dimâge Elite. • La ventana de la unidad se cerrará automáticamente tras cada escaneado si se seleccionó la opción de Cierre la Unidad Tras el Escaneado en la caja de diálogo de las Preferencias (p. 21). Software de Utilidad Con la imagen Prescaneada mostrada en el tabulador Preliminar... 1. Haga clic en en la ventana Principal. Aparecerá la caja de diálogo estándar para su sistema. 2. Introduzca el nombre de fichero deseado y seleccione el destino del fichero. 3. Seleccione el tipo de fichero de la lista desplegable. 4. Haga clic en . • Comenzará el escáner final. • Cuando el escaneado se complete, el escáner se guardará en la posición seleccionada. El software volverá al tabulador Preliminar. 5. Cierre la Ventana de Control para salir de la unidad de software del Escáner Elite Dimâge. • La ventana de la unidad se cerrará automáticamente tras cada escaneado si se seleccionó la opción de Cierre la Unidad Tras el Escaneado de la caja de diálogo de las Preferencias (p. 21). 54 ESCANEAR PELICULA FLUJO APS ESCANER Activar el Software Especificar Tipo Película Ajustar las Preferencias Cargar e Insertar el Soporte de Película Escáner de Indice Seleccione Cuadro(s) para Prescanear de la Impresión Indice O Elija Cuadro(s) a Prescanear Prescanear Orientar y Recoger Corrija el Contraste, Luminosidad y Color Especificar Tipo Trabajo Escanear Guardar ACTIVAR EL SOFTWARE ESPECIFICAR TIPO DE PELICULA 1. Activar el software (páginas 18-19). 2. Seleccione el Estuche APS de la lista desplegable de formato de película de la ventana principal. 3. Seleccione el tipo del película de la lista desplegable del tipo de película. 56 PREFERENCIAS – PARAMETROS APS 1. Haga clic en en la ventana Principal. Se muestra la caja de diálogo de las Preferencias. 2. Ajuste las Preferencias como desee en la parte de parámetros APS. • No seleccione la casilla de Cierre la Unidad Tras el Escaneado cuando escanee muchas imágenes al mismo tiempo. Prioridad del Escáner de Indice Velocidad – Crea representación en miniatura de cada cuadro del rollo. Calidad – Las imágenes en miniatura y Preliminares se crean para cada cuadro del rollo. • Haga clic dos veces en la imagen de indice se abre la imagen preliminar ya hecha. Autorebobinado de la Película Haciendo clic en el botón de expulsión de la ventana de Comando, automáticamente se rebobina la película dentro del estuche APS antes de que se expulse el adaptador APS. Gire todos los cuadros 180º Gira todos los cuadros en la ventana de índice 180°. 57 ADAPTADOR APS (OPCIONAL) El Adaptador APS AD-10 APS es un accesorio opcional. El Escáner Elite Dimâge no puede escanear película de Sistema Avanzado de Fotografía (tipo IX-240) sin Adaptador APS AD-10. Nombre de las Partes Puerta de la cámara de la película Liberador de la cámara de la película Contactos del Escáner* * No tocar Cargando el Adaptador APS 1. Deslice el liberador de la cámara de la película como se muestra. • Se abrirá la puerta de la cámara de la película. 2. Inserte el estuche de la película dentro de la cámara de la película con el VEI arriba. 3. Cierre la puerta de la cámara de la película. • La puerta de la cámara de la película no se cerrará si la marca es actual. Forzar la puerta para cerrarla podría dañar el estuche. 58 no ADAPTADOR APS (OPCIONAL) Insertar el Adaptador APS 1. Pulse para desbloquear, ... abra la puerta del escáner de la película 2. Inserte el Adaptador APS dentro del escáner. 59 ESCANER DE INDICE Escáner de indice muestra un escáner de cada imagen en el estuche del tabulador de escáner indice. Tiempo requerido para un escáner indice depende del rendimiento del aparato. Si no desea hacer escáner de índice de todo el rollo, seleccione el número del cuadro de la imagen que usted desea escanear de la impresión de indice proporcionada por su fotocontrolador. Haga clic en la caja de imagen apropiada en el tabulador índice para seleccionar una imagen para el prescaneado o el escaneado • Hay dos opciones para hacer un escáner índice, Velocidad o Calidad. Seleccione la caja de diálogo de las Preferencias (p. 57). Tabulador Indice – Nombre de las Partes Botón invertir orden del cuadro Número de cuadro Botón giro a la izquierda Cuadro de imagen indice Botón giro a la derecha Botón de Carga de Trabajo de Corrección de la Imagen Botón de Volteo Vertical Botón de Volteo Horizontal Botón de Carga de Indice Botón de Vista Pantalla Completa Botón de Guardar Escáner de Indice Imagen de indice 60 ESCANER DE INDICE Escáner de Indice Haga clic en de la ventana Principal. • Todos los cuadros del estuche serán escaneados y aparecen en el tabulador de índice. Haga clic en para invertir el orden de muestra. • Para cancel ar el escáner de índice, pulse la tecla de Esc ( -• Comando y punto para Macintosh) ha sta que aparece la ca ja de mensaje de Cancelar el Es cáner de Indi ce. • Los escáne r de índice co mpletados aparecerán en el tabulador de • Los cuadros índice. que no hayan sido escaneados de índice pueden todavía ser se leccionados pa ra el prescaneado o el escanead o. 61 ESCANER DE INDICE Cambiando el Tamaño de la Ventana Cambie el tamaño de la ventana del tabulador del escáner de índice como desee. La posición de los cuadros cambiará en consonancia. Haga clic en el tabulador de la esquina y arrastre para alcanzar el tamaño deseado. • Cuando el botón de Vista de Pantalla Completa no se selecciona, el tamaño y la forma de los cuadros de índice no cambia. • Cuando se selecciona la Vista de la Pantalla Completa, el tamaño de los cuadros de índice cambia automáticamente y todos los cuadros se muestran. Girando los Cuadros de Indice Gire los cuadros de indice de forma que aparecen en la ventana de tabulador del escáner de índice con la orientación más apropiada. Seleccione los cuadros deseados, haga clic en , o • Los cuadros seleccionados girarán en incrementos de 90° ibien en sentido de las agujas del reloj o contra él o voltee vertical u horizontalmente. • Rotar el cuadro de índice no afectará a la Vista Preliminar o al Escáner. 62 , . CORRECCION DE LA IMAGEN Y DE LA VISTA PRELIMINAR 1. Haga clic en una imagen o en una caja de imagen, entonces haga clic en . La imagen será prescaneada, después abierta en el tabulador Preliminar. Para especificar formato APS (C, H, o P) cuadro de recorte seleccione. 2. Oriente y recorte la imagen como desee (pp. 29-32). 3. Aplique contraste, luminosidad, y correcciones de color (pp. 34-46). 4. Seleccione el tipo de trabajo deseado (pp.71-72). • Sólo un tipo de trabajo puede ser seleccionado cuando múltiples imágenes se escanean a la vez. 5. Cierre la ventana de tabuladro Preliminar para volver a la ventana de tabulador indice. • Los ajustes realizados en el tabulador Preliminar se sostienen hasta que la imagen se escanea o la unidad de software se cierra. 63 ESCANEANDO LA IMAGEN Seleccionando los Cuadros 1. Haga clic en una imagen para seleccionarla para el escaneado. • Las imágenes seleccionadas están rodeadas por un cuadro gris oscuro. • Pulse la tecla de control ( tecla para el Macintosh) mientras selecciona los cuadros para escaneado. • Pulse la tecla de control ( tecla para el Macintosh) cuando hace clic para no seleccionar una imagen. CLICK CLICK CLICK CLICK • Pulse la tecla de mayús mientras que hace clic para seleccionar todos los cuadros entre el cuadro actual y el último cuadro seleccionado. 2. Haga clic en para escanear la(s) imágene(s) seleccionadas. • El escaneado se cancela si se selecciona más del número de cuadros seleccionados es mayor que el # Máximo de los Cuadros establecidos en la caja de diálogo de las Preferencias. Vea las Preferencias - Parámetros APS en la página 57. • La imagen se abrirá en su software de aplicación fotográfica cuando se cierra la unidad de software del escáner. • Algunas aplicaciones fotográficas sólo pueden adquirir una imagen a la vez. 3. Remítase a la página 46 para guardar la(s) imagen(es). • Múltiples escaneados se guardarán usando el nombre de fichero seleccionado y enumerado cronológicamente. Ejemplo: Fichero_Nombre01, Fichero_Nombre02, Fichero_Nombre03... 64 Haga clic en para guardar el ín dice como un fichero d e imagen. • La imagen pu ede guardars e en los format os JPEG o BMP (Los formatos JPEG o PICT para el Macin tosh). RETIRANDO EL ADAPTADOR APS 1. Haga clic en para rebobinar la película dentro del estuche. • Este paso no es necesario cuando la opción de rebobinado automático se selecciona en la ventana de Preferencias (p. 57). 2. Retire el adaptador APS desde el escáner y cierre la puerta de la película. 3. Cierre la Ventana de Control para salir de la unidad de Software del Escáner Elite Dimâge. • La ventana de la unidad se cerrará automáticamente tras cada escaneado si seleccionó la opción Cierre la unidad tras el escaneado de la caja de diálogo de las Preferencias (p.21). 4. Abra la puerta de la cámara de la película del adaptador APS y retire el estuche. 65 Imágenes múl tiples pueden ser es caneadas antes de cerr ar la unidad de software. • Aplicacione s de fotografía pueden adqu irir sólo una imagen a la ve z. 66 APENDICE ARMONIZACION DEL COLOR Esta función armoniza datos del escáner con las circunstancias del monitor (espacio de color). Espacio de color de salida y perfil ICC se especifican con la función de armonización del color. Para armonizar datos del escáner al espacio de color, especifique espacio de salida del color. Para corregir el carácter de reproducción además del parámetro de espacio de color, especifique los parámetros del perfil ICC. Para corregir el carácter de reproducción del color del monitor y para reducir la diferencia de color entre los monitores en diferentes entornos además del parámetro de espacio de color, especifique los parámetros del perfil del monitor ICC tanto en la unidad de software y en el software tal como Photoshop. Para más detalles, remítase a la página 69. 1. Haga clic en en la ventana Principal. La Armonización del Color en la Caja de Diálogo de las Preferencias — Nombre de las partes Casilla Armonización de Color ON Usando la func ión de armonizac ión de color el tie mpo de procesado puede aumen tar. Casilla parámetro perfil ICC Caja de texto del perfil ICC Caja de lista Espacio de Color de Salida Botón de Carga de perfil ICC 2. Ajuste las preferencias como desee. • No seleccione la casilla de Cerrar Unidad Tras Escaneado cuando esté escaneando múltiples imágenes al mismo tiempo. 68 ARMONIZACION DEL COLOR Parámetro del espacio de color de salida 1. Inserte la marca en el casillero de “Armonización de Color”. 2. Haga clic en el botón de menú de la caja de lista de espacio de color de salida, se muestran los parámetros de espacio de color de salida. 3. Haga clic en parámetro espacio de color de salida. Parámetro de perfil ICC 1. Inserte la marca en la caja de “use el perfil ICC”. 2. Haga clic en el botón de Cargar. • Se muestra el diálogo abierto del fichero estándar de su sistema operativo. 3. Seleccione el perfil ICC de acuerdo con el monitor que está siendo usado. La aplicación puede realizar el proceso de armonización original. Si desea cambiar el parámetro, remítase a los siguientes parámetros de ejemplo. Y, cuando se usa la función de armonización de color, la función de armonización del color de OS, tarjeta de video, etc.se ajustan a APAGADO. Cuando use Photoshop Ver.3.0.5 o Ver. 4.0.1 Espacio color salida: Perfil ICC *1): Apple RGB en uso (para Windows) no en uso (para Macintosh) Cuando use una aplicación en la que la función dearmonización de color del monitor se establece en ENCENDIDO Espacio color salida *2): opción Perfil ICC *1): en uso Cuando use una aplicación en la que la función de armonización del color se establece en APAGADO o cuando use una aplicación que no tenga la función de armonización de color del monitor. Espacio color salida: sin especificar Perfil ICC *1): en uso Cuando una imagen se escanea con este parámetro, los datos se armonizan con el monitor que está siendo usado. *1) El perfil ICC especifica el perfil ICC del monitor que está siendo usado. *2) El mismo espacio de color como se especifica en la aplicación. 69 PARAMETROS DEL ESCANER Los parámetros del escáner determinan la resolución final de su imagen, las dimensiones, y el tamaño del fichero, además ayudan a determinar la calidad de la imagen. Usted puede seleccionar un Trabajo (p. 73) para seleccionar los parámetros del escaner o puede introducirlos directamente dentro de la ventana Principal (Tabulador Indice o Tabulador Preliminar). Partes de Parámetros del Escáner en Ventana Principal — Nombre partes Excepto el tabulador de Corrección de la Imagen en la ventana Principal. Casilla de Nombre de Trabajo Casilla de lista de Unidades Casilla de lista de Resolución de Entrada Muestra de tamaño de la imagen Casilla de lista de Resolución de Salida Botón de Carga de Trabajo Casilla de texto de Tamaño de Entrada (A) Botón de Registro de Trabajo Casilla de texto de Tamaño de Entrada (A) Botón de bloqueo de Tamaño de Entrada Casilla de texto de Ampliación Botón de bloqueo de Tamaño de Salida Casilla de texto de Tamaño de Salida (A) Botón de Reajuste Casilla de texto de tamaño de Salida (A) 70 PARAMETROS DEL ESCANER La resolución de la imagen es el número de pixels por pulgada (ppi o dpi) que representa a su imagen escaneada. El tamaño de un fichero de imagen se determina por su tamaño (dimensiones) y resolución. La norma a seguir cuando se escanea es "lo grande es mejor". Para obtener los mejores resultados, ajuste la resolución de salida en el valor más alto que su aparato final de salida (impresora, monitor, etc.) pueda manejar. La unidad de software automáticamente determina la resolución de entrada necesaria para obtenerel tamaño y resolución de salida necesarios. 1. Haga clic en en el tabulador de Indice. Aparecerá el diálogo Selección de Trabajo. 2. Seleccione la categoría apropiada de la lista desplegable. 3. Haga clic en el nombre del fichero de trabajo para seleccionarlo, entonces haga clic en . • Los parámetros se aplican a la ventana activa Preliminar. Los nombres de trabajo pu eden ser enumerad os cronológic ao alfabéticamen te. Seleccione el formato hacien do clic en botó n de opción de Nombre o Fe cha. • Cuadro de re cogida cambi a pero puede se r redimension ado. Continua en la página siguiente. 71 PARAMETROS DEL ESCANER 4. Introduzca la resolución de salida deseada de la lista desplegable de la resolución de salida. • Los valores también pueden ser introducidos dentro de la casilla de lista de resolución de salida directamente. • La resolución de salida no puede cambiarse cuando la casilla de lista de las unidades se establece en pixels. 5. Las dimensiones del cuadro de recogida se muestran en las casillas de texto de tamaño de entrada. • Los valores pueden introducirse directamente o redimensionando el cuadro de recogida. • Los valores cambiarán si selecciona una unidad de medida diferente. • Tamaño de area de escaneado no puede cambiarse si se bloquea el Tamaño de Entrada. 6. Introduzca el tamaño de salida deseado (máximo 3 dígitos). • Tamaño de salida se limita por la resolución máxima del escáner. • Los valores cambiarán si selecciona una unidad diferente de medida. • El tamaño de salida no puede cambiarse cuando la casilla de lista de la unidad se establece en pixels. • El tamaño del área de escaneado puede cambiarse proporcionalmente (dentro de los límites de la resolución) cuando se bloquea el Tamaño de Salida. 7. La casilla de texto de resolución del escaner de entrada se establece en la resolución de entrada más baja (escaneado) necesaria para conseguir el tamaño y la resolución deseada de salida . • Las resoluciones del escáner de entrada también pueden seleccionarse de la lista desplegable o ser introducidas directamente. 72 • Haga clic en para bloquear los parámetro s. El icono se conver tirá en . Haga clic de nuevo para de sbloquear. • La casilla de texto de ampliación m uestra la rela ción de tamaño de salida/entrada como un porc entaje. • Los valores de ampliación pueden ser in troducidos directamente . CREANDO/SUPRIMIENDO FICHEROS DE TRABAJO Creando un Trabajo Además de los parámetros de Trabajo incluídos con el software, es posible crear y guardar sus propios parámetros de Trabajo. 1. Ajuste los parámetros deseados en la ventana Principal (Tabulador Indice o tabulador Preliminar). 2. Haga clic en . Aparece el diálogo Registro de Trabajo 3. Nombre el trabajo introduciendo un título y seleccione la categoría deseada, entonces haga clic en . Suprimiendo un Trabajo Es posible suprimir el Trabajo que ha creado cuando no se necesita más. Haga clic en el nombre del trabajo de la parte de los parámetros de escáner situados en la ventana Principal, entonces pulse la tecla de suprimir de su teclado. 73 TIPO DE TRABAJO DE ESCANEADO Antes de hacer escáner final, el escáner necesita saber cómo será de grande la imagen final y la calidad de salida que se usará (impresora, monitor, etc.) así sabe qué resolución usar para escanear . Usar función Trabajo es forma rápida y fácil de entrar en parámetros de escaneado. Categoría Trabajo Descripción A medida El usuario creó parámetros del escáner (p. 71). Impresora Láser en Color Las Copiadoras Digitales en color e impresoras láser en color Usa resolución de salida de 400 o 600 dpi. Hay dos opciones de tamaño del papel; carta y A4. Fotosensible Las impresoras que usan material fotosensible/fotográfico Pueden usar resoluciones de 400 dpi, 360 dpi, 267 dpi, y 180 dpi. Hay diez opciones de tamaño de papel. Impresora de Sublimación Impresoras de Sublimación Usa una resolución de salida de 300 dpi. Hay 4 opciones de tamaño de papel. Impresora de Inyección de Tinta Usa una resolución de salida de 200 dpi. Hay 4 opciones de tamaño de papel. Página Web Para usar en páginas de inicio El tamaño de la imagen se lista en pixels y variará. Los tamaños Standard Photo CD también están disponibles. Pantalla Para muestra en el monitor El tamaño de la imagen se lista en pixels y será el VGA estándar de 640 x 480 pixels o superior. Documento Para su inserción dentro de documentos Usa una resolución de salida de 72 dpi. El tamaño de la imagen depende del tamaño del papel seleccionado. Grabador Por defecto Para imágenes de alta resolución de entrada que serán sacadas a un grabador de película. Esta categoría usa los parámetros por defecto para el formato de película. Los parámetros del escáner aparecen en la ventana de Selección de Trabajo. 74 LISTA DE FICHERO DE TRABAJO DE ESCANEADO – 35MM Para su referencia, lo que viene a continuación es una lista de las categorías de trabajo del escáner y de los nombres para los formatos de película de 35mm y APS. Categoría Nombre Trabajo Resolución En Sal Amp. Unid T. Entrada A A Entr. Bloq. T. Salida A A Salida Bloq Por defecto Impr. Láser Color Por defecto Tamaño Maximo_600dpi Cuarto de A4_600dpi Octavo de A4_600dpi Cuarto de Carta_600dpi Octavo de Carta_600dpi Tamaño Máximo_400dpi Medio A4_400dpi Cuarto de A4_400dpi Octavo de A4_400dpi Media Carta_400dpi Cuarto de Carta_400dpi Octavo de Carta_400dpi 705 2820 2447 1735 2291 1702 2820 2313 1629 1156 2291 1526 1133 300 600 600 600 600 600 400 400 400 400 400 400 400 235 470 407 289 381 283 705 578 407 289 572 381 283 pixel mm mm mm pulgada pulgada mm mm mm mm pulgada pulgada pulgada 1008 36.3 36.3 36.3 1.43 1.43 36.3 36.3 36.3 36.3 1.42 1.43 1.43 672 24.2 24.2 24.2 0.95 0.95 24.2 24.2 24.2 24.2 0.95 0.95 0.95 OFF OFF OFF OFF OFF OFF OFF OFF OFF OFF OFF OFF OFF 1008 170.00 148.00 105.00 5.46 4.05 256.00 210.00 147.00 105.00 8.19 5.45 4.05 672 113.00 98.70 70.00 3.64 2.70 170.00 140.00 98.00 69.90 5.46 3.63 2.70 OFF ON ON ON ON ON ON ON ON ON ON ON ON Fotosensible Tamaño Máximo A5_400dpi 8x10_400dpi 5x7_400dpi Tarjeta postal 4 6_400dpi Carta_267dpi A4_267dpi A5_267dpi 8x10_267dpi 5x7_267dpi Tarjeta postal 4 6_267dpi (no disponible) 2L_360dpi 14x17_180dpi 11x14_180dpi 10x12_180dpi (no disponible) 2L_180dpi A4 Completo Medio A4 Cuarto de A4 Octavo de A4 Carta Completa Media Carta Cuarto de Carta Octavo de Carta (no disponible) Foto4x6 Foto3x5 /Foto9x13 A4 Completo Medio A4 Cuarto de A4 Octavo de A4 Carta Completa Media Carta Cuarto de Carta Octavo de Carta (no disponible) Foto4x6 Foto3x5 /Foto9x13 2820 2313 2798 1961 1678 2039 2187 1545 1870 1307 1120 1597 1727 2123 1747 1494 797 857 2455 1735 1223 866 2291 1714 1144 850 1223 1240 1049 163 1156 814 577 1526 1144 763 566 814 826 699 400 400 400 400 400 267 267 267 267 267 267 360 360 180 180 180 180 180 300 300 300 300 300 300 300 300 300 300 300 200 200 200 200 200 200 200 200 200 200 200 705 578 699 490 419 763 819 578 700 489 419 443 479 1179 970 830 442 476 818 578 407 289 763 571 381 283 407 413 349 818 578 407 288 763 572 381 283 407 413 349 mm mm pulgada pulgada pulgada pulgada mm mm pulgada pulgada pulgada mm mm mm mm mm mm mm mm mm mm mm pulgada pulgada pulgada pulgada mm mm mm mm mm mm mm pulgada pulgada pulgada pulgada mm mm mm 36.3 36.3 1.43 1.43 1.43 1.43 36.3 36.3 1.43 1.43 1.43 36.3 36.3 36.3 36.3 36.3 36.3 36.3 36.3 36.3 36.3 36.3 1.43 1.43 1.43 1.43 36.3 36.3 36.3 36.3 36.3 36.3 36.4 1.42 1.42 1.43 1.43 36.3 36.3 36.3 24.2 24.2 0.95 0.95 0.95 0.95 24.2 24.2 0.95 0.95 0.95 24.2 24.2 24.2 24.2 24.2 24.2 24.2 24.2 24.2 24.2 24.2 0.95 0.95 0.95 0.95 24.2 24.2 24.2 24.2 24.2 24.2 24.3 0.95 0.95 0.95 0.95 24.2 24.2 24.0 OFF OFF OFF OFF OFF OFF OFF OFF OFF OFF OFF OFF OFF OFF OFF OFF OFF OFF OFF OFF OFF OFF OFF OFF OFF OFF OFF OFF OFF OFF OFF OFF OFF OFF OFF OFF OFF OFF OFF OFF 256.00 210.00 10.00 7.01 6.00 10.90 297.00 210.00 10.00 7.00 6.00 161.00 174.00 428.00 352.00 301.00 160.00 173.00 297.00 210.00 148.00 104.00 10.90 8.17 5.45 4.05 148.00 150.00 127.00 297.00 210.00 148.00 105.00 10.90 8.17 5.45 4.05 148.00 150.00 127.00 170.00 140.00 6.66 4.67 4.00 7.27 198.00 140.00 6.67 4.66 4.00 107.00 116.00 285.00 235.00 200.00 106.00 115.00 198.00 140.00 98.70 69.90 7.28 5.44 3.63 2.70 98.70 100.00 84.60 198.00 139.00 98.50 69.80 7.27 5.45 3.63 2.70 98.50 100.00 84.50 ON ON ON ON ON ON ON ON ON ON ON ON ON ON ON ON ON ON ON ON ON ON ON ON ON ON ON ON ON ON ON ON ON ON ON ON ON ON ON ON Impr. Sublimación Impr. Inyección Continua en la página siguiente. 75 LISTA DE FICHERO DE TRABAJO DE ESCANEADO – 35MM Resolución En Sal Categoría Nombre Trabajo Página Web 1023 x 682 960 x 640 870 x 580 768 x 512 624 x 416 600 x 400 480 x 320 Foto CD 2048 x 3072 Foto CD 1024 x 1536 Foto CD512 x 768 Foto CD256 x 348 1280 x 1024 1280 x 960 1152 x 870 1024 x 768 832 x 624 800 x 600 640 x 480 Medio A4 Cuarto de A4 Octavo de A4 Media Carta Cuarto de Carta Octavo de Carta 716 671 608 537 436 419 335 2148 1074 537 243 895 895 805 716 582 559 47 416 293 207 411 274 203 Cuadro Completo 35mm Medio Cuadro 35mm Cuarto de Cuadro 35mm 2382 1586 1189 Pantalla Documento Grabador Película T. Entrada A A Ent. Bloq. T. Salida A A Salida Bloq Amp. Unid 300 300 300 300 300 300 300 300 300 300 300 300 300 300 300 300 300 300 72 72 72 72 72 72 238 223 202 179 145 139 111 716 358 179 81 298 298 268 238 194 186 149 577 406 287 570 379 281 pixel pixel pixel pixel pixel pixel pixel pixel pixel pixel pixel pixel pixel pixel pixel pixel pixel pixel mm mm mm pulgada pulgada pulgada 1023 960 870 768 624 600 480 3072 1536 768 348 1280 1280 1152 1024 832 800 640 36.3 36.4 36.4 1.43 1.43 1.44 682 640 580 512 416 400 320 2048 1024 512 232 853 853 768 682 554 533 426 24.2 24.1 24.3 0.95 0.95 0.96 OFF OFF OFF OFF OFF OFF OFF OFF OFF OFF OFF OFF OFF OFF OFF OFF OFF OFF OFF OFF OFF OFF OFF OFF 1023 960 870 768 624 600 480 3072 1536 768 348 1280 1280 1152 1024 832 800 640 210.00 148.00 105.00 8.16 5.44 4.04 682 640 580 512 416 400 320 2048 1024 512 232 853 853 768 682 554 533 426 139.00 98.40 70.00 5.44 3.62 2.69 ON ON ON ON ON ON ON ON ON ON ON ON ON ON ON ON ON ON ON ON ON ON ON ON 2400 2400 2400 99 66 49 mm mm mm 36.30 36.30 36.7 24.20 24.20 24.40 OFF OFF OFF 36.00 24.00 18.00 24.00 16.00 11.90 ON ON ON 76 LISTA DE FICHERO DE TRABAJO DE ESCANEADO – APS Resolución Entr. Sal Categoría Nombre Trabajo Por Defecto Impr. Láser Color Por defecto Tamaño Máximo_600dpi Octavo de A4_600dpi Octavo de Carta_600dpi Tamaño Máximo_400dpi Medio A4_400dpi Cuarto de A4_400dpi Octavo de A4_400dpi Cuarto de Carta_400dpi Octavo de Carta_400dpi Tamaño Máximo A5_400dpi 5x7_400dpi Tarjeta Postal 4 x 6_400dpi Carta_267dpi A4_267dpi A5_267dpi 8x10_267dpi 5x7_267dpi Tarjeta Postal 4 x 6_267dpi (no disponible) 2L_360dpi 14x17_180dpi 11x14_180dpi 10x12_180dpi (no disponible) 2L_180dpi 705 2820 2104 2161 2820 2809 1977 1401 1851 1440 2820 2809 2374 2039 2472 2654 1870 2263 1586 1359 1935 2092 2578 2117 1809 966 1046 Impr. Sublimación Tamaño Máximo Media A4 Cuarto de A4 Octavo de A4 Carta Completa Media Carta Cuarto de Carta Octavo de Carta (no disponible) Foto 9x13 Impr. Inyección Fotosensitive Página Web Pantalla Documento T. Entrada A A Entr Bloq T. Salida A A Salida Bloq Amp. Unid 300 600 600 600 400 400 400 400 400 400 400 400 400 400 267 267 267 267 267 267 360 360 180 180 180 180 180 235 470 350 360 705 702 494 350 462 360 705 702 593 509 925 994 700 847 594 508 537 581 1432 1176 1005 536 581 pixel mm mm pulgada mm mm mm mm pulgada pulgada mm mm pulgada pulgada pulgada mm mm pulgada pulgada pulgada mm mm mm mm mm mm mm 832 29.9 30.0 1.18 29.9 29.9 30.0 30.0 1.18 1.18 29.9 29.9 1.18 1.18 1.18 29.9 30.0 1.18 1.17 1.18 30.0 29.9 29.9 29. 29.9 30.0 29.9 480 17.2 17.3 0.68 17.2 17.2 17.3 17.3 0.68 0.68 17.2 17.2 0.68 0.68 0.68 17.2 17.2 0.68 0.68 0.68 17.3 17.2 17.2 17.2 17.2 17.2 17.2 OFF OFF OFF OFF OFF OFF OFF OFF OFF OFF OFF OFF OFF OFF OFF OFF OFF OFF OFF OFF OFF OFF OFF OFF OFF OFF OFF 832 140.00 105.00 4.25 211.00 210.00 148.00 105.00 5.46 4.25 211.00 210.00 7.00 6.01 10.90 297.00 210.00 10.00 7.00 6.00 161.00 174.00 429.00 352.00 301.00 160.00 174.00 480 81.20 60.60 2.45 121.00 121.00 85.40 60.60 3.15 2.45 121.00 121.00 4.04 3.47 6.30 171.00 121.00 5.76 4.04 3.46 92.90 100.00 247.00 203.00 173.00 92.70 100.00 OFF ON ON ON ON ON ON ON ON ON ON ON ON ON ON ON ON ON ON ON ON ON ON ON ON ON ON 2820 2104 1482 1050 2776 2161 1385 1080 1500 1270 300 300 300 300 300 300 300 300 300 300 940 701 494 350 925 720 461 360 500 423 mm mm mm mm pulgada pulgada pulgada pulgada mm mm 29.9 29.9 29.9 30.0 1.18 1.18 1.18 1.18 30.0 30.0 17.2 17.3 17.2 17.3 0.68 0.68 0.68 0.68 17.2 17.2 OFF OFF OFF OFF OFF OFF OFF OFF OFF OFF 281.00 210.00 148.00 105.00 10.90 8.50 5.45 4.25 150.00 127.00 162.00 121.00 85.40 60.50 6.30 4.90 3.14 2.45 86.40 73.00 ON ON ON ON ON ON ON ON ON ON A4 Completo Medio A4 Cuarto de A4 Octavo de A4 Carta Completa Media Carta Cuarto de Carta Octavo de Carta Foto 4 x 6 Foto 3.5 x 5/Foto 9 x 13 1280 x 739 1152 x 665 1024 x 590 832 x 480 800 x 461 640 x 369 Foto CD1024 x 1536 Foto CD512 x 768 Foto CD256 x 348 1977 1401 987 700 1846 1440 924 720 1001 846 1085 976 867 705 678 542 1303 650 294 200 200 200 200 200 200 200 200 200 200 300 300 300 300 300 300 300 300 300 988 700 493 350 923 720 462 360 500 423 361 665 239 235 226 180 434 216 98 mm mm mm mm pulgada pulgada pulgada pulgada mm mm pixel pixel pixel pixel pixel pixel pixel pixel pixel 30.0 30.0 30.0 30.0 1.18 1.18 1.17 1.18 30.0 30.0 1280 1152 1024 832 800 640 1536 768 348 17.3 17.3 17.3 17.3 0.68 0.68 0.68 0.68 17.3 17.2 739 665 590 480 461 369 887 443 200 OFF OFF OFF OFF OFF OFF OFF OFF OFF OFF OFF OFF OFF OFF OFF OFF OFF OFF OFF 297.00 210.00 148.00 105.00 10.90 8.50 5.45 4.25 150.00 127.00 1280 1152 1024 832 800 640 1536 768 348 171.00 121.00 85.30 60.40 6.28 4.90 3.14 2.45 86.40 73.00 739 665 590 480 461 369 887 443 200 ON ON ON ON ON ON ON ON ON ON ON ON ON ON ON ON ON ON ON 1280 x 1024 1280 x 960 1152 x 870 1024 x 768 832 x 624 800 x 600 640 x 480 Medio A4 Cuarto de A4 Octavo de A4 Media Carta 1085 1085 976 867 705 678 542 504 355 251 518 300 300 300 300 300 300 300 72 72 72 72 361 361 325 289 235 226 369 700 493 348 719 pixel pixel pixel pixel pixel pixel pixel mm mm mm pulgada 1280 1280 1152 1024 832 800 640 30.0 30.0 30.0 1.18 739 739 665 590 480 461 369 17.3 17.3 17.3 0.68 OFF OFF OFF OFF OFF OFF OFF OFF OFF OFF OFF 1280 1280 1152 1024 832 800 640 210.00 148.00 105.00 8.50 739 739 665 590 480 461 369 121.00 85.00 60.30 4.90 ON ON ON ON ON ON ON ON ON ON ON 77 GLOSARIO LUMINOSIDAD CANAL CONTRASTE RECORTE DPI LADO EMULSION GAMMA REALCES HISTOGRAMA INTERPOLACION JPEG MEDIOS TONOS NEUTRO PICT PIXEL La luminosidad u oscuridad de la imagen. El componente de una imagen. Su imagen escaneada tiene tres canales: rojo, verde, y azul (RVA). La gradación de las sombras en una imagen. Una imagen de alto contraste tiene áreas muy oscuras y áreas brillantes sin muchas medias sombras. Una imagen de bajo contraste tiene muchos tonos que están cerca de la misma luminosidad. Imágenes de bajo contraste se describen a menudo como que parecen ‘planas’. Para recortar y suprimir los bordes no deseados de la imagen. Puntos (pixels) por pulgada. La cara de la película recubierta de material fotográfico. El contraste sólo de los medios tonos. Las áreas más claras de la imagen. Un gráfico que muestra el nivel de cada uno de los 256 valores de luminosidad. Una forma de añadir nuevos pixels a una imagen cuando se remuestrean. La compresión estándar JPEG (Joint Photographic Experts Group) es capaz de producir una alta razón de compresión manteniendo la calidad de la imagen. JPEG es un formato de fichero de imagen ampliamente difundido. Las medias sombras de una imagen, entre claro y oscuro. No tienen vaciado de color, tal como el negro, el blanco o el gris. (sólo para el sistema operativo de Macintosh) El formato de fichero gráfico PICT usa una química de compresión sin pérdida y es compatible con muchas aplicaciones de Macintosh. Abreviación para elementos de fotografía. Los puntos que configuran una imagen electrónica. 78 GLOSARIO REMUESTREO RESOLUCION RVA SOMBRAS TIFF WINDOWS® BMP Para cambiar el número de pixels de la imagen. Si se descartan los pixels cuando se encoge una imagen, se le llama remuestreo hacia abajo. Si nuevos pixels se crean en una imagen, se le llama remuestreo hacia arriba. El número de pixels en un área dada de la imagen; tales como los pixels por pulgada o los pixels por centímetro. La alta resolución es el término para una imagen con muchos pixels en un área dada. Baja resolución significa que no hay muchos pixels en un área dada. Rojo, Verde, y Azul. Estos son los colores de los tres canales que configuran la imagen escaneada. Los monitores usan rojo, verde, y azul fosforescente para crear la imagen que usted ve en la pantalla. Las áreas oscuras de una imagen. Tagged Image File Format (TIFF) estos ficheros contienen datos de mapa de bits. Además de ser un formato ampliamente difundido, TIFF es capaz de manejar la paleta de color necesaria para imágenes y gráficos de calidad profesional. (Sólo para Windows)El formato de fichero de gráficos BMP es para imágenes de mapa de bits. Las imágenes BMP se apoyan por el accesorio Paint y pueden ser abiertas fácilmente en la mayoría de los PC que ejecutan Windows. 79 LOCALIZACION DE AVERIAS SINTOMA o MENSAJE SOLUCION El ordenador no se iniciará tras conectar el escáner. • Apague el ordenador y todos los aparatos de su cadena SCSI, entonces compruebe los cables SCSI, la conexión SCSI ID, cable eléctrico, y SCSI ID. DS_Elite no aparece en el menú desplegable de Importar. • Asegúrese de que el módulo plug-in ha sido colocado en el fichero correcto. Vea la página 12. “No puede establecer conexión con el escáner.” •La lámpara del indicador está apagada Encienda el Escáner Elite Dimâge, entonces reinicie su sistema. • Revise que SCSI ID no se use por otro SCSI. “Instalando ahora. Retire el soporte de la película.” • Retire el soporte de la película y pulse OK. La lámpara del indicador parpadea muy rápido (8Hz). • La puerta del escáner está abierta durante la instalación. Cierre la puerta. “Colóquela adecuadamente…” • Cargue la película dentro del soporte. “Coloque soporte de película de 35mm adecuadamente.” • Coloque el tipo de película correcto. “Coloque el soporte APS.” • Coloque el tipo de película correcto. “No puede reconocer el tipo de película.” • Coloque el tipo de película manualmente. “Memoria insuficiente” • Incremente los requerimientos de memoria para la aplicación principal. • Si ha escaneado imágenes múltiples, cierre y reative la aplicación principal. “Instalar ahora. Retire el soporte de película.” aparece cuando el soporte no está cargado. • Contacte con una Estación de Servicio de Minolta para cambiar la lámpara fluorescente. 80 ESPECIFICACIONES Tipo: Sensor fijo, transporte de película, única pasada Película Utilizable: 35mm - negativo/ positivo, color/ ByN Estuche APS (con el adaptador opcional) - color/ ByN, negativo/ positivo Dimensión Escaneado: 35mm APS - 24,2 x 36,3mm (2688 x 4032 pixels) - 17,28 x 29,95mm (1920 x 3328 pixels) Resol. Optica de Entrada: 2820 dpi Conversión A/D: 12 bit Sensor de Imagen: RGB 3-linas CCD (2700 pixels) Veces Escaneo (aprox): 35mm APS Prescaneado 6 seg. 6 seg. Escaneado 40 seg. 40 seg. E. Indice -- 6 seg/cuadro Interface: SCSI-2 Puertos SCSI: DB25, Centronics 50 Fuente de Luz: Fluorescente Cátodo Frío 3 Longitud de Onda Energía/Frecuencia: Producto para Norteamérica - 100-120 voltios AC, 50/60 Hz Producto para Europa - 220-240 voltios AC, 50/60 Hz Este aparato ha de ser usado con una fuente de energía eléctrica dentro del voltaje que se especifica en la parte posterior de la unidad. Consumo de Energía: Max. 30W Dimensiones (A x A x L): 90.5 x 160.5 x 272mm (3.6 x 6.3 x 10.7 pulgadas.) Peso (aprox): 2.0kg (4.4 lbs.) Las especificaciones se basan en la última información disponible en el momento de la impresión y están sujetas a cambios sin previo aviso. 81 ASISTENCIA TECNICA AL USUARIO Por favor contacte con su proveedor para cualquier información con respecto a la instalación, recomendaciones de interface SCSI-2 , o compatibilidad de la aplicación. Si su proveedor es incapaz de ayudarle, contacte con los distribuidores enumerados en la contraportada. Por favor tenga lista la siguiente información cuando llame al servicio de Asistencia Técnica de Minolta. Marca y Modelo de su ordenador: Aplicación RAM disponible: Versión del Sistema Operativo: Otros aparatos SCSI conectados: Número de versión de la unidad DS Elite: Síntomas: Mensajes que aparecen en la pantalla cuando ocurre el problema: Frecuencia de ocurrencia: Determinando el número de la versión de su unidad de software: Coloque el puntero en la ventana de estado de la ventana de comando para mostrar el número de la versión y la SCSI ID. 82 NOTAS 83