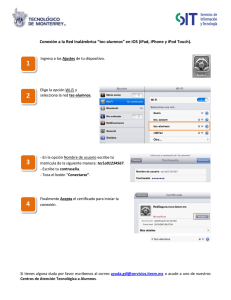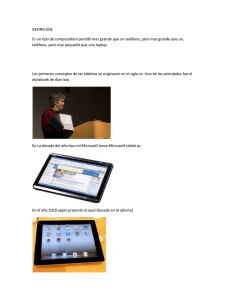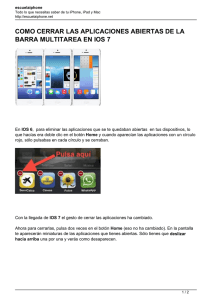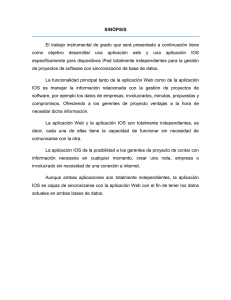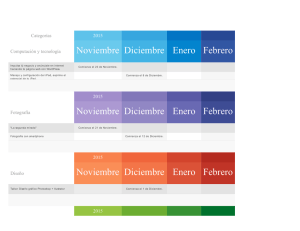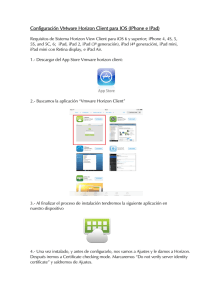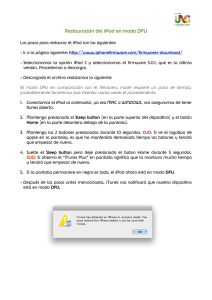cómo hacer - uno-internacional.com
Anuncio

CÓMO HACER TU ACTUALIZACIÓN iOS 7 CÓMO HACER TU ACTUALIZACIÓN iOS 7 Esta breve guía te ayudará a llevar a cabo la instalación de iOS 7 con éxito en todos tus iPads. Te recomendamos seguir los pasos al pie de la letra para garantizar una instalación exitosa y, con ello, un funcionamiento impecable de tu equipo. Paso 1: Verificar la batería El primer paso es asegurarte de que la batería esté completamente cargada. El proceso de actualización puede tomar entre 60 y 90 minutos (esto incluye la descarga de los archivos y su instalación, y depende de factores tan variables como la velocidad de conexión). Es importante que el iPad tenga energía de reserva para que no se apague, pues, de hacerlo, podría sufrir daños irreparables. Paso 2: Actualizar iTunes Para poder llevar a cabo la actualización, necesitarás la versión más reciente de iTunes, la cual fue liberada recientemente. Se trata de la versión 11.1, que se puede descargar automáticamente al iniciar iTunes (siempre que se tenga activada la comprobación de nuevo software). En caso de que la aplicación no pida al usuario que descargue iTunes 11.1, esto puede hacerse manualmente desde la pestaña de iTunes – Buscar actualizaciones. Paso 3: Respaldar la información Si bien la actualización a iOS 7 no tiene por qué eliminar archivos, preferencias o aplicaciones que se encuentren actualmente en tu iPad, es altamente recomendable tener un respaldo de información en caso de que ocurra alguna falla. Para hacerlo, solo conecta el iPad de la forma que se hace cada vez que vas a transferir algún contenido; este se sincronizará automáticamente y tendrá una copia del último estado en el que se encontraba tu iPad antes de instalar iOS 7. Si por cualquier razón se eliminara algún contenido, podrás restaurarlo posteriormente a través de iTunes. Paso 4: Actualizar a iOS 7 Una vez hecho el respaldo, es momento de buscar la actualización a iOS 7. Puedes hacerlo desde la pestaña iPhone, iPad o iPod (según el dispositivo que esté conectado) con solo hacer clic en la opción Buscar actualizaciones. En el caso de la siguiente ilustración, el iPad que utilizamos ya tiene iOS 7: Podrás ver un mensaje que indica que iOS 7 ya está listo. Ya que el archivo de instalación pesa alrededor de 800 MB, el tiempo de descarga será variable dependiendo de la velocidad de conexión (puede tomar una hora en una conexión de banda ancha estándar). Una vez descargado el software, la instalación se hará automáticamente. El iPad se reiniciará un par de veces y no podrá ser usado durante este proceso, así que es recomendable tomar precauciones antes de proceder con la instalación. Al haber terminado, el iPad te dará la bienvenida al nuevo sistema operativo y te ofrecerá un tour por las nuevas características. A partir de este momento, puedes desconectar el iPad y seguir usándolo de manera normal. Tip final: Actualiza todas las apps y la App de UNO a la versión 2.0.27 Ya que iOS 7 es un nuevo sistema operativo, la mayoría de las apps que utilizas diariamente necesitan una actualización que garantice su correcto funcionamiento. Seguramente tendrás muchas apps que pedirán ser actualizadas, y mientras que una de las características de iOS 7 es que descarga e instala de manera automática las nuevas versiones de software, se recomienda asegurarse de que esta función esté operando adecuadamente para que no te encuentres con una sorpresa desagradable al intentar abrir alguna de tus apps habituales. Entra al ícono de App store en tu iPad y haz clic en actualizaciones. Ahí, actualiza tus apps para que sean compatibles con iOS 7. Encontrarás la app de UNOi. Haz clic en actualizar. Actualización a iOS 7 desde el iPad 1. Pulsa en el ícono de Ajustes. 2. Verifica que estés conectado a internet. En la opción WI-FI debe indicar el nombre de la red. Con este sistema no requieres conectar el dispositivo a la computadora. Además, después de actualizarla, mantendrá tus aplicaciones y tu información intactas. En caso de que diga “No conectado”, da clic sobre WI-FI y conéctate a la red de internet del colegio. 3. Pulsamos de manera sucesiva las opciones General, Actualización de software y Descargar e instalar. Con ese sistema no se requiere conectar el dispositivo a la computadora. Además, después de actualizarla mantendrá tus aplicaciones y tu información intactas. 4. Al terminar, tu iPad se reiniciará y entrará a las opciones de configuración de inicio. Después de configurar los datos solicitados, accederás al iPad y lo encontrarás tal y como estaba anteriormente, pero ahora con el sistema iOS 7 instalado. 5. Actualiza tus apps a iOS7 para asegurar la compatibilidad. NOTA: Esta actualización es pesada por el tamaño del archivo de instalación (1 GB), y requiere de espacio suficiente para la instalación (en el caso del iPad, por ejemplo, se exige que por lo menos haya 3.5 GB de espacio disponible). Para verificar cuánto espacio tienes en tu iPad, entra a la aplicación de ajustes. Después entra a la opción general. Haz clic en información. Y verifica el espacio disponible. Verificación de versiones Después de haber realizado los procedimientos de actualización, procedemos a verificar que nuestro sistema operativo y la versión de la app de UNO estén actualizadas. En nuestro iPad nos vamos a la aplicación de Ajustes. Damos clic en el menú General. Después en Información. Ahora verificaremos que la versión de nuestro IOS sea la correcta: V. 7.0.4 Ahora verificaremos nuestra aplicación de UNO. Entramos a la app de UNO en nuestro iPad. Ingresamos con nuestro usuario y contraseña Después de haber ingresado damos clic en el engrane. Y ahora verificaremos que nuestra app se encuentre en la ultima versión: V. 2.0.27