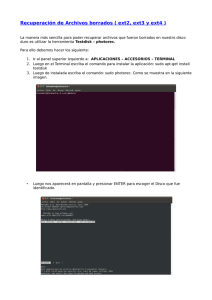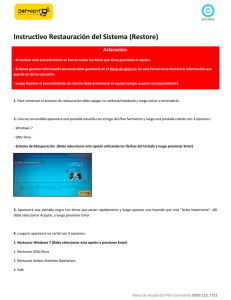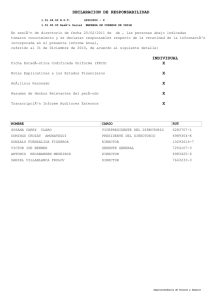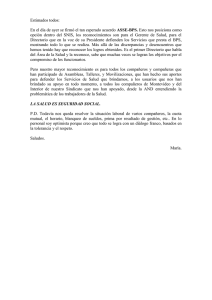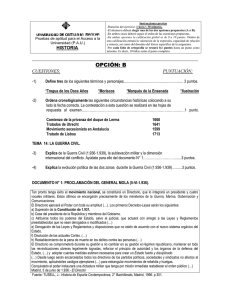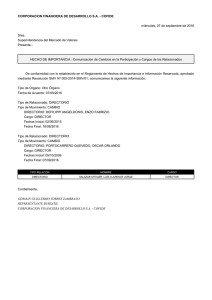Inserte el CD de instalacion de Linux Debian Etch, presione Enter
Anuncio

Inserte el CD de instalacion de Linux Debian Etch, presione Enter para iniciar la instalación. Seleccione el idioma Spanish, y presione Enter Seleccione el País Venezuela y presione Enter Seleccione la distribución del mapa del teclado, elija Latinoamericano y presione Enter Escribimos el nombre de la maquina y presione Entre Ingresamos en nombre del dominio Procedemos a realizar las particiones del disco duro elegimos la opción Manual y presione Enter Seleccionamos el disco duro donde se instalara el sistema operativo y presione Enter Seleccionamos el disco duro a particionar y presione Enter Luego tildamos la opción Sí y presione Enter El particionado para este ejemplo lo haremos para un disco duro de 80 GB, va a quedar de la siguiente manera: PARTICIÓN /boot Swat / /home /var /var/log /respaldo /var/www /var/lib TAMAÑO 200 MB 2 GB 5 GB 5 GB 5 GM 10 GB 10 GB 10 GB 32.8 GB TIPO Ext3 Ext3 Ext3 Ext3 Ext3 Ext3 Ext3 Ext3 Ext3 OBSERVACIÓN Directorio de booteo Memoria Virtual Directorio del sistema root Directorio para usuarios Directorio para var Directorio para los log Directorio de Respaldos Directorio para las aplicaciones Directorio para la Base de Datos Tildamos la opción Sí para escribir los cambios en el disco y presione Enter Creación de la clave de superusuario, escriba la clave y repita el proceso se recomienda claves con letras y números. Crear un usuario de sistema, para nuestro ejemplo dbapostgres Escriba la clave para el usuario dbapostgres y repita el proceso se recomienda claves con letras y números. En la configuración del gestor de paquetes tilde la opción No y presione Enter Tildamos No en la opción de participación de encuesta. Seleccionamos el tipo de instalación, tildamos la opción Sistema estándar, recomendada para servidores. Sistema de arranque, selecciones Sí y presione Entre Terminar instalación, seleccione continuar y espere a que reinicie el sistema. Configuración del repositorio de paquetes, mediante la unidad de Dvd, Cdrom. Procedemos cambiar a trabajar con el usuario root, escribimos root e ingresamos la contraseña. Añadimos el repositorio desde el dvd, ejecutamos el siguiente comando: Actualizamos el repositorio con el siguiente comando: Instalación del Manejador de Base de Datos Postgresql -8.1 y Postgresql-client-8.1 Ejecutamos el siguiente comando, luego escribimos Y presionamos Entre Establecer una nueva contraseña al usuario del sistema creado por PostgreSQL, ingresamos la contraseña y repetimos el proceso 2 veces. Accedemos al la consola del manejador de base de datos, mediante el usuario postgres y presionamos Entre Cambiar la contraseña del usuario postgres del manejador de base de datos. Crear el usuario clave para el manejador de base de datos. Creación de la Base de Datos Restauración de la Base de Datos Configuración de PostgreSQL Para que PostgreSQL escuche en las direcciones IP deseadas, debemos modificar el postgresql.conf , ejecutamos el siguiente comando para editar el archivo. Modificamos en la opción #listen_addresses=’localhost’, quitando el carácter #, luego cambiamos la IP del servidor ó, un '*' para escuchar en cualquier IP que tenga el servidor. El puerto por defecto es 5432 y guardamos los cambios. Para controlar la autenticación de clientes en PostgreSQL, podemos editar el archivo pg_hba.conf Luego se agregan las maquinas clientes a las cuales se le va dar acceso a las peticiones a la base de postgresql. Configuración del Servidor Web Abrir la consola de comandos y ejecutar el siguiente comando: Luego escribimos Y presionamos Entre Configurar el archivo charset, mediante este se ajusta el idioma, conjunto de caracteres y codificación de caracteres. Comentar el valor por defecto UTF8 y agregar el valor del parámetro AddDefaultCharset a ISO-8859-1 Configurar el archivo php.ini, ubicado en el directorio /etc/php5/apache2 Ajustar el parámetro max_execution_time y memory_limit, esto permitirá que procesos de larga duración no sean interrumpidos. Reiniciar el servidor apache Configuración del Servidor TomCat Ejecutamos en la consola en siguiente comando para proceder a la instalación de este servicio. Luego escribimos Y presionamos Entre Luego editamos el archivo llamado tomcat-users.xml, este se encuentra en la ruta: /var/lib/tomcat5.5/conf/ Y agregamos los siguientes roles de usuario Configuración el servidor tomcat, para trabajar con el sistema de reportes birt Decomentar el parámetro quitando el carácter # en TOMCAT5_SECURITY y cambiarlo a no. Y luego reiniciamos el servicio de tomcat. Cambiar los permisos para el directorio de birt Cambiar el puerto del tomcat Luego cambiamos el valor 8180 por 8081 Descargar el BIRT Runtime desde la dirección: http://download.eclipse.org/birt/downloads/ Descomprimir los archivos descargados Copiar el Visor de Reportes del birt al directorio /var/lib/tomcat5.5/webapps/ Configuración del Sistema Administrativo Para configurar el Sistema, debemos copiar la carpeta contenedora de la aplicación al directorio raíz de aplicaciones web, ubicado por defecto en '/var/www/' Proporcionamos permiso total al directorio que copiamos Nos cambiamos al directorio /var /www/sigesp Buscamos el archivo de conexión a bases de datos, llamado sigesp_config.php Modificamos para colocar nuestra configuración. Donde: 1. 2. 3. 4. 5. Hostname = Dirección IP del servidor de Bases de Datos PostgreSQL Port = Puerto donde escucha el servidor PostgreSQL Database = Nombre de la Base de Datos del Sistema Administrativo Login = Nombre del Usuario de Base de Datos Password = Password del Usuario de Base de Datos