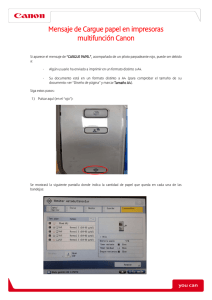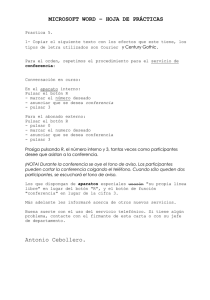Diseño de pantallas de entrada y salida
Anuncio

Diseño de pantallas de entrada y salida Se pueden personalizar las vistas o pantallas agregando controles de entrada y salida. Estos controles se pueden agregar al lado de la estructura del modelo o en vistas separadas. Usando los controles de entrada y salida es posible crear unas vistas específicas de control para el manejo de las entradas del modelo y la presentación de los resultados de la simulación. Los controles de entrada y salida no son parte de la estructura del modelo, y, por lo tanto, no influyen en el comportamiento del mismo. Se pueden agregar fácilmente a un modelo terminado para hacer más fácil para otra persona el uso del modelo. Los controles proporcionan un mecanismo sencillo de hacer los modelos fáciles de utilizar. Los controles de entrada y salida también se adaptan a los cambios en la estructura del modelo. Si se cambia el nombre a una variable el control correspondiente se modifica automáticamente. Si se borra una variable o se cambia su tipo, cualquier control asociado quedará desactivado pero podremos seguir trabajando con el modelo. Estos controles aparecerán blancos o inactivos. 68 Juan Martín García – Ejercicios avanzados en Dinámica de Sistemas Caso. Los clientes y la publicidad En este caso se usará un modelo de ventas que analiza la influencia que tienen diversos aspectos como la eficacia de la publicidad, los gastos en publicidad y las posibles ventas boca a boca de los clientes del producto. Construir el modelo en base al diagrama mostrado con las ecuaciones siguientes y guardarlo. Para dibujar el flujo curvado, seleccionar el icono de Flujo, mantener pulsada la tecla de mayúsculas, señalar y pulsar con el ratón en las cuatro esquinas del canal del flujo. INITIAL TIME=0 FINAL TIME=5 TIME STEP=0.0625 Units for time =año Dibujar el canal desde clientes a clientes potenciales manteniendo pulsada la tecla de mayúsculas y pulsando con el ratón en el inicio del canal, las esquinas y el punto final. Juan Martín García – Ejercicios avanzados en Dinámica de Sistemas 69 Ecuaciones del modelo constante gastos en publicidad = 20000000 Units: $/año Clientes = +nuevos clientes-clientes salientes Initial value: clientes iniciales Units: personas clientes iniciales = 10000 Units: personas clientes potenciales = clientes salientes - nuevos clientes Initial value: Tamaño del mercado - clientes iniciales Units: personas clientes salientes = Clientes / tiempo de permanencia Units: personas/año efectividad de la publicidad = 0.1 Units: artículos/$ efectividad de venta por clientes = 3 Units: artículos/personas/año fracción de clientes potenciales = clientes potenciales / tamaño del mercado Units: Dmnl Dmnl= sin dimensiones nuevos clientes = ventas / volumen de la venta por cliente Units: personas/año gastos en publicidad =GAME ( constante gastos en publicidad) Units: $/año Para definir la variable gastos en publicidad como una variable de juego escoger el tipo de variable: Auxiliary – Gaming. 70 Juan Martín García – Ejercicios avanzados en Dinámica de Sistemas posibles ventas por publicidad = gastos en publicidad * efectividad de la publicidad Units: artículos/año potenciales ventas boca a boca =Clientes * efectividad de venta por clientes Units: artículos/año tamaño del mercado = 100000000 Units: personas tiempo de permanencia = 2 Units: año ventas = (potenciales ventas boca a boca + posibles ventas por publicidad ) * fracción de clientes potenciales Units: artículos/año volumen de la venta por cliente = 1 Units: artículos/personas Si ejecutamos el modelo obtenemos la siguiente evolución de las ventas. - Guardar el modelo con el nombre clientes.mdl Juan Martín García – Ejercicios avanzados en Dinámica de Sistemas 71 Controles de salida - Crear una nueva Vista donde se puedan colocar Controles de Salida, para ello pulsar el botón View del Status Bar. (Está en la parte inferior de la pantalla, etiquetado View 1 para este modelo) y seleccionar **New** Se abre una nueva View. - Escoger el icono Input Output pulsando en él. - Mover el ratón a la derecha del esquema y pulsar. Esto abrirá el Input Output Object Settings dialog. - Seleccionar el tipo Output Workbench Tool, luego pulsar en el botón Auxiliary y seleccionar ventas de la lista. Pulsar OK para cerrar el diálogo Variable Selection. - Desplegar la lista variable Custom Graph or Analysis Tool for Ouput en la parte inferior y seleccionar la opción Graph. El menú debería aparecer de la siguiente manera: - Pulsar OK. Seleccionar el icono de la mano. Se verá un rectángulo grande con un pequeño círculo en la zona inferior derecha para cambiar el tamaño visible. Redimensionar para llenar el lado derecho del esquema. La pantalla debería ser similar a la siguiente imagen. 72 Juan Martín García – Ejercicios avanzados en Dinámica de Sistemas - Pulsar el botón Simulate. Se ejecutará el modelo y el gráfico llenará el rectángulo. Juan Martín García – Ejercicios avanzados en Dinámica de Sistemas 73 Controles de entrada En la misma View, seleccionar la herramienta Input Output y pulsar en el sector superior izquierdo del esquema. Se abre el diálogo Input Output Object Settings. - Seleccionar la opción Input Slider (se abre por defecto) - Pulsar el botón Constant, seleccionar constante gastos en publicidad y OK. - Entrar Ranging from = 0 en to = 200e6 y with increment = 0.5e6 o bien entrar 200000000 o 2e+008 en el primer caso y 500000 en el segundo caso. - Marcar la opción Label with varname. El menú debería verse: - Pulsar en OK. Se dibujará un cuadro en la pantalla - Ajustar su tamaño así ocupa un espacio compatible con el gráfico. - Seleccionar la herramienta Comment. recuadro. y pulsar en la pantalla 1 cm. por encima del - Escribir en el comentario “Gastos en Publicidad ($/año)”, seleccionar Shape None (Sin forma) y pulsar OK. Esta es la etiqueta para el cuadro recién creado. Repetir el proceso completo creando un cuadro para tiempo de permanencia, con rango de tiempo de 0.5 a 10 e incrementos de 0.1. Colocar la etiqueta “Vida media del cliente (años)” sobre el cuadro. 74 Juan Martín García – Ejercicios avanzados en Dinámica de Sistemas Otras constantes modificables - Seleccionar la herramienta Shadow Variable constantes efectividad de venta por mercado. y agregar en esta vista las clientes y tamaño del - Resaltar con el botón derecho del ratón las nuevas Shadow Variables y seleccionar el color del texto a negro. Alineación de los elementos - Para lograr que los elementos que se han añadido queden correctamente alineados, seleccionar la herramienta Size/Move (Tamaño/Mover) y seleccionar todos los elementos de la izquierda de modo que queden resaltados manteniendo la tecla de mayúsculas pulsada y seleccionando los elementos con el ratón. - En la barra superior pulsar sobre Layout y seleccionar la opción Center on LastSel (Centrar en la última selección) - Desplazar la selección completa moviéndola hacia el centro del cuadro de selección hasta que se vea bien. Con esto se habrá terminado, y puede guardar el modelo como clientes.mdl Juan Martín García – Ejercicios avanzados en Dinámica de Sistemas 75 Simular el Modelo - Pulsar el botón Set Up a Simulation simulación. . Escribir un nombre nuevo para la El gráfico se completará, los cursores se activarán, y las variables sombra quedarán resaltadas. - Mover un cursor y luego pulsar el botón Simulate de la barra de herramientas. Se ejecutará el modelo y se mostrarán en el gráfico los resultados de la nueva simulación. Repetir haciendo otros cambios. Se puede cambiar el nombre de la ejecución o bien mantenerlo. Cada vez que se efectúe una simulación se mostrarán los resultados en el gráfico de la derecha. También se puede pulsar el botón de SyntheSim y ver el gráfico actualizado automáticamente a medida que se mueven los cursores. En este caso los cursores también aparecerán para efectividad de venta por clientes y para tamaño del mercado. Control de juegos El modelo tiene una variable Gaming (variable para juegos) que es: gastos en publicidad. Podemos usar la misma distribución de pantalla básica que se construyó para establecer el control de simulación. - Seleccionar la herramienta Move/Resize. - Marcar o seleccionar el Output Object (la gráfica) en la derecha de la pantalla, y también el Comentario “Gastos en publicidad ($/año) y el cursor debajo de él. Se puede hacer pulsando en uno, luego mayúscula y pulsar en los otros dos. - Seleccionar Edit>Copy NOTA: Es más fácil copiar Input Output Objects con la herramienta Move/Resize active. Cuando se activa la herramienta Lock estos objetos no podrán ser seleccionados pulsando sobre ellos, aunque pueden ser seleccionados arrastrando alrededor de ellos. Duplicar una vista - Abrir una nueva vista pulsando New en el botón correspondiente de la Barra de Estado situada bajo del esquema. - Usar el comando Edit > Paste. - Seleccionar la herramienta Input Output 76 y luego pulsar en el cursor. Juan Martín García – Ejercicios avanzados en Dinámica de Sistemas Se abrirá el diálogo Input Output Object Settings. - Pulsar en el boton Gaming y pulsar para seleccionar gastos en publicidad (el único en la lista). Pulsar en OK. Observar que no se necesita cambiar la etiqueta, dado que gastos en publicidad sigue siendo la variable controlada. Ejecutar un juego - Seleccionar la solapa Datasets del Control Panel , simulaciones y cerrar. - Pulsar en el botón Game suprimir todas las para comenzar el juego. El gráfico se completará (quizás con una escala de tiempo completa o también con una escala de 0 a 100 si se está sobrescribiendo la única simulación cargada). La escala debe de ajustarse al avanzar el tiempo de simulación. El cursor estará activo y la Barra de Herramientas superior cambiará para reflejar el estado de juego, de la siguiente forma: La gráfica aparecerá a medida que hagamos avanzar el tiempo. El intervalo de juego aparece resaltado en un recuadro de edición de la Barra de Tareas. Por defecto, el Intervalo de Juego está fijado por un TIME STEP de 0.0625. Juan Martín García – Ejercicios avanzados en Dinámica de Sistemas 77 - Escribir 0.25. - Hacer cambios usando el cursor y pulsando en el botón Forward para avanzar en el tiempo. El gráfico se actualiza. Es posible retroceder en el tiempo usando el botón Backward. Ahora es una buena ocasión para guardar el modelo. Comentarios y ayudas Para ayudar a una persona que desconoce esta herramienta es conveniente crear algunas instrucciones y guías para ayudarles a moverse dentro del modelo. - Crear una nueva View seleccionando **New** en el botón Status Bar View. Dar nombre a las vistas - Seleccionar el menú View-Rename. En el diálogo que se abre escribir “Guía” y luego pulsar OK. Esta vista tendrá como nombre “Guía”. Se puede cambiar el nombre a las otras vistas de igual manera, a “Estructura”, “Simulación” y “Juego”. Reordenar las vistas. - Seleccionar del menú View-Reorder. - Presionar con el ratón en “Guía” en la lista de los Views. Mantener el botón del ratón pulsado y moverlo hasta cerca del tope superior. “Guía" desaparecerá y la forma del puntero cambiará a una cruz. - Mover la cruz arriba hasta que esté centrada cerca del tope del primer nombre (Estructura) y soltar el botón del ratón. La palabra "Guía" debería aparecer en la primera posición. Si no lo hace, repetir la operación liberando el ratón un poco más abajo. Si mueve el centro de la cruz fuera de la lista "Guía" volverá a su antigua posición. - Pulsar OK. Añadir comentarios Si no está en la vista “Guía”, cambiar a ésta seleccionando “Guia” mediante el botón View o usando las teclas Page Up y Page Down. - Seleccionar la herramienta Comment y pulsar en el extremo superior de la pantalla. - Escribir el comentario “MENU PRINCIPAL” y un poco más abajo: “Pulsar en los enlaces para ir a cada una de las páginas”. 78 Juan Martín García – Ejercicios avanzados en Dinámica de Sistemas Enlaces de Navegación Un Enlace de Navegación es un comentario en el que cuando se pulsa en él (con la herramienta Lock seleccionada), se abre la Vista definida. - Con la herramienta Comment, pulsar en la zona inferior del diagrama. Escribir la palabra "Estructura”. Seleccionar Box en el campo Shape. - Escoger la opción Navigate View, que está en un menú en la parte central. En la parte derecha hay una lista de las vistas, seleccionar "Estructura" de la lista y pulsar OK. - Pulsar en el botón a la derecha de Background Color y pulsar en color gris claro. Completar el campo Thickness debajo de colores con 2. El uso de color gris y color gris oscuro con espesor en 2 hace que el Comentario luzca algo diferente a un botón. - Establecer enlaces de Navegación con cada una de las otras vistas asignándoles las etiquetas “Simulación” y “Juegos”. El diagrama debe tener el aspecto de la siguiente imagen. Juan Martín García – Ejercicios avanzados en Dinámica de Sistemas 79 - Agregar Enlaces de Navegación referidos a “Guía” desde cada una de las otras vistas. En la vista “Simulación” es necesario agregar también un enlace a la vista “Juego”. Verificaciones Seleccionar la herramienta Lock (candado) y probar los Enlaces de Navegación. También repetir la ejecución de una simulación. Revisar la apariencia de la vista “Simular” en la vista “Juego”. Este es un buen momento para guardar el modelo. Se usa la extensión .vmf además de la .mdl normal, aspecto que es explicado a continuación. Guardar el modelo en formato binario En ocasiones queremos entregar un modelo que pueda ser simulado sin modificar las ecuaciones del mismo. Para estos casos existe el Vensim Model Reader, que es un programa de sólo lectura que tiene capacidad para ofrecer al usuario la posibilidad de ejecutar un modelo sin poder alterar sus ecuaciones. Estos modelos preparados para ser leídos por el Vensim Model Reader tienen la extensión .vmf en vez del usual .mdl. Debido a esto es necesario guardar los modelos desarrollados en un formato binario especial. Para hacer esto sólo es necesario elegir FileSave As…del menú File y escoger la opción Binary Format Models. 80 Juan Martín García – Ejercicios avanzados en Dinámica de Sistemas También se puede guardar el modelo directamente con la extensión .vmf y el software ya determina automáticamente el formato en el que debe guardar la información teniendo en cuenta la extensión seleccionada. Se ha creado un modelo que puede ser enviado a cualquier persona y podrá ser usado descargando la versión gratuita del Vensim Model Reader del cual la persona que lo ha construido sigue teniendo el control. Ocultar variables En ocasiones deseamos disponer de una versión del modelo simplificada, pero ejecutable, que oculte algunas variables para que el aspecto del modelo permita centrar su análisis o discusión en su estructura básica. Para ocultar estas variables disponemos del icono Hide. Con este icono activo ir a la pantalla del modelo (Estructura) y pulsar sobre las variables: tiempo de permanencia, clientes iniciales, tamaño del mercado, volumen de ventas por cliente, efectividad de venta por clientes, constante gastos en publicidad, efectividad de la publicidad, gastos en publicidad, posibles ventas por publicidad. El diagrama tendrá un aspecto similar al siguiente: Observar que en la parte inferior de la pantalla ha aparecido un botón con el nombre Hide: Juan Martín García – Ejercicios avanzados en Dinámica de Sistemas 81 Si pulsa sobre este botón le aparece la opción Show, si la pulsa la opción Hide volverá a ver todas las variables ocultas. Puede seleccionar las variables que ya no desea ocultar, para ello pulse Show, le aparecen todas las variables en la pantalla, seleccione el icono Unhide y pulse sobre las variables que desea recuperar, por ejemplo tiempo de permanencia. Hágalo y después escoja la opción Hide, el resultado debe de ser: 82 Juan Martín García – Ejercicios avanzados en Dinámica de Sistemas Ejercicio práctico. Depósito. - Tomar el modelo del Dinámica de un depósito (*). Crear una vista (“Guía”) con el menú general, con enlaces de navegación a las otras vistas, y también crear enlaces entre ellas y ésta. Crear una vista (“Estructura”) con el diagrama de flujos. Crear una vista (“Simula”) con opciones de entrada y salida para las variables k1 y k2 que regulan el ritmo de entradas y salidas. Crear otra vista (“Juego”) para realizar un juego con la variable salida, es decir definir salida como Auxiliary Gaming. Ajustar los valores del cursor de 0 a 20. (*) Libro “Teoría y ejercicios Prácticos de Dinámica de Sistemas” ISBN 84-607-9304-4 Cap. 5.23 Juan Martín García – Ejercicios avanzados en Dinámica de Sistemas 83