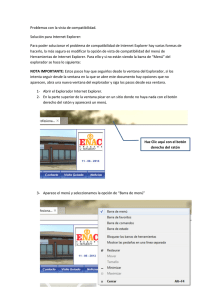Manual Metatrader - Hanseatic Brokerhouse
Anuncio

HanseTrader® Meta Instalación 1. Interfaz del usuario 2. Vista general a) Barra del menú principal b) Barra de herramientas c) Observación de mercado d) Ventana de datos e) Explorador f) Terminal 3. Opciones 4. Operaciones 5. Gráficos 1. Instalación a. Instalación de la plataforma b. Iniciar la plataforma c. Abrir una cuenta d. Acceso e. Seguridad f. Actualización La plataforma HanseTrader® Meta esta basada en un software profesional que puede ser instalado en todos los PC actuales. La plataforma ofrece las aplicaciones siguientes: - El acceso a datos de mercados y de noticias actuales. - La posibilidad de operar a tiempo real. - El control y administración de todas las órdenes ejecutadas y/o pendientes. - La aplicación de herramientas para analizar los gráficos. - La comparación de sugerencias y asesoramientos de expertos. Para tomar decisiones e invertir con certeza la información recibida debe ser fiable. Por ello la plataforma ofrece cotizaciones en tiempo real, así como noticias importantes y actuales sobre los diferentes mercados. Además de este servicio, se ofrecen herramientas para el análisis técnico de los gráficos. También se pueden realizar todo tipo de operaciones de forma rápida y sencilla. La plataforma se puede utilizar en aquellos ordenadores que posean un sistema Windows (98SE/ME/2000/XP/2003). El hardware debe corresponder a los estándares actuales. a. Instalación de la plataforma Para la instalación de la plataforma HanseTrader® Meta siga por favor los siguientes pasos: - Descargue el archivo de instalación. - Escoja el directorio en el cual debe ser archivado el programa. - Siga las instrucciones que aparecen en la pantalla. Una vez terminada la instalación el programa se abrirá de forma automática. Nota: Si usted vuelve a instalar el software en su ordenador, los datos de su cuenta personal no se perderán, en cambio las pantallas predeterminadas sí que se borrarán. En el caso de que utilice dos o más cuentas simultáneamente, se recomienda archivar el software de cada aplicación con nombres distintos y en diferentes directorios de su ordenador. b. Iniciar la plataforma Una vez instalada la plataforma, se puede acceder a ella a través del menú “Inicio Programas” de Windows ó bien con un doble clic sobre el icono que aparecerá en el escritorio de su ordenador durante el proceso de instalación. c. Abrir una cuenta Antes de abrir una cuenta real usted puede solicitar una cuenta de demostración de nuestra plataforma HanseTrader® Meta. Esta versión se ofrece de forma totalmente gratuita. Las funciones de la plataforma son idénticas a las que se utilizan con la cuenta real a excepción del capital inicial facilitado para la operativa. -> Abrir una cuenta de demostración Existen dos maneras para la apertura de una cuenta de demostración con HanseTrader® Meta: 1. En el Menú principal de la plataforma aparece la opción “Archivo- Abrir una cuenta”. 2. En el Menú contextual que aparece haciendo clic con el botón derecho, bajo la pestaña “Común” de la ventana “Explorador” se encuentra la opción “Cuentas”. Para abrir una cuenta de demostración son necesarios los siguientes datos: - Nombre - Pais (nombre y apellido) - Estado - Ciudad - Código postal - Dirección - Teléfono - E-mail - Tipo de cuenta - Divisa - Apalancamiento - Depósito (moneda básica de la cuenta operativa) (relación entre el capital propio y el valor efectivo de las inversiones) (capital para operar) Después de rellenar adecuadamente las casillas seleccione el botón “Continuar” (la casilla “Deseo suscribirme a los boletines” deberá ser activada). A continuación escoja el servidor de operaciones “Varengold-CFD-Server” y seleccione de nuevo “Continuar”. En la ventana que aparece a continuación introduzca por favor los siguientes datos: - Nombre de usuario - Contraseña - Inversor (idéntico al número de cuenta) (para acceder a la plataforma y realizar operaciones) (esta contraseña permite a terceros observar el desarrollo de la cuenta y utilizar las herramientas de análisis técnico. NO PERMITE OPERAR) Los datos de acceso aparecen también en la plataforma en la opción “Terminal” bajo la pestaña “Buzón”. Tras el proceso de apertura de la cuenta se podrá abrir la cuenta mediante el “Explorador” para su utilización inmediata. Ante cualquier duda y/o consulta con la apertura de la cuenta de demostración, no dude en contactar con nosotros, estaremos encantados de ayudarle. (Tel.: 00 49 40 80 811 81 41). d. Acceso La ventana de acceso se abre a través del “Explorador” de la plataforma: - A través de la pestaña “Común - Carpeta – Cuentas” (con doble clic o con el botón derecho del ratón) - Mediante el Menú contextual – “Inicio de sesión”. Por favor, introduzca sus datos de acceso (nombre de usuario y contraseña) Advertencia: En la barra del menú principal y bajo la opción “Herramientas – Opciones” aparece la pestaña “Servidor”. Si se activa la opción “Guardar configuración personal y datos al iniciar” se guardará la configuración realizada durante la última sesión (que aparecerá en la sesión siguiente). e. Seguridad El intercambio de datos entre la plataforma y el servidor se realiza a través de una codificación de 128-Bit, que es un sistema certificado con la máxima seguridad para la transferencia de datos y para las operaciones en su cuenta. Adicionalmente HanseTrader® Meta usa un sistema de seguridad llamado AdvancedSecurity-System basado en tecnología con firma digital y codificación asimétrica. f. Actualización HanseTrader® Meta tiene una función de actualización automática. Los datos en la plataforma se actualizan automáticamente a través del servidor desde el momento en que se inicia la sesión. Si se realiza una actualización del software se abrirá una ventana llamada “Live Update” en el momento de iniciar el programa. El cliente deberá confirmar la actualización para la instalación del software y la plataforma se reiniciará de forma automática. Nota: Una conexión a internet inestable podría causar problemas en el intercambio de datos con el servidor e impediría la actualización de los mismos. Ante cualquier problema técnico, no dude en contactar con nuestro equipo (Tfno.: 00 49 40 80 811 81 41). 2. Interfaz del usuario a. Vista General El interfaz del usuario consta de tres partes: El menú principal: Barras de herramientas (contiene 4 módulos): - Estándar - Gráficos - Líneas - Periodicidad Observaciones del mercado: Ventana de datos Explorador Terminal Prueba de Estrategia Gráficos b. Barra de menú principal 1. Archivo 2. Ver 3. Insertar 4. Gráfico 5. Herramientas 6. Ventana 7. Ayuda Con la barra de menú principal se pueden utilizar todas las funciones que ofrece la plataforma: 1. Archivo Gráfico nuevo A través de esta opción se abre una lista con todos los valores disponibles en la plataforma. Al escoger un valor específico se abrirá el gráfico respectivo. También se puede activar esta misma función a través del símbolo situado en la barra de herramientas. Abrir sin conexión Con esta opción se abre una lista de los gráficos archivados anteriormente. Para hacer pruebas con los “Asesores expertos” (ver más abajo) es conveniente abrir en primer lugar los gráficos sin conexión. Abrir eliminados Una vez eliminados los gráficos se pueden recuperar a través de la opción “Abrir eliminados”. Para poder utilizar esta opción hay que activar la función “Guardar gráficos eliminados (recordar al abrir)” que se encuentra en “Herramientas-Opciones -Gráficos“. Perfiles Con esta opción se abre un menú contextual para archivar, borrar o abrir los perfiles (pantallas) utilizados anteriormente. De manera opcional se puede activar esta misma función a través del símbolo situado en la barra de herramientas. Cerrar Con esta opción se cierra el gráfico usado actualmente. Guardar como Con esta opción se guardan los datos históricos en un fichero de texto (opcionalmente en formato CSV, PM o HTM). Guardar como imagen Con esta opción se guarda la captura de pantalla en un fichero gráfico (opcionalmente en formato BMP o GIF). La misma función se puede realizar a través del menú contextual que aparece haciendo clic sobre el botón derecho del ratón situado encima del respectivo gráfico. Abrir cuenta Con esta opción se abre una cuenta de demostración. También se puede acceder a esta opción a través de la pestaña “Común” en la ventana “Explorador” y haciendo clic con el botón derecho en “Cuentas”. Inicio de sesión Esta opción conecta la plataforma de su ordenador con el servidor principal del sistema operativo. Seguidamente recibirá cotizaciones y noticias en tiempo real y podrá comenzar con la operativa. También puede iniciar la sesión con un doble clic en la cuenta correspondiente (“Cuentas”) que aparece en el “Explorador”. Configurar impresión A través de esta opción se abre la ventana estándar con la lista de las impresoras disponibles y sus respectivos ajustes (nombre de la impresora, formato, tamaño del papel, etc). Imprimir vista previa Con esta opción se abre una vista previa de la impresión del gráfico. Esta opción también se puede activar a través del símbolo situado en la barra de herramientas ó bien a través del menú contextual que se abre con un clic en el botón derecho del ratón situado encima del respectivo gráfico. Imprimir Abre la ventana estándar para dar la orden de impresión. Esta opción también se puede activar a través del símbolo situado en la barra de herramientas o a través del menú contextual que se abre con un clic en el botón derecho del ratón situado encima del respectivo gráfico. Salir Con esta opción se cierra la plataforma. 2. Ver Idiomas Esta opción ofrece una gama de los diferentes idiomas a elegir. Tras el reinicio del programa las diferentes opciones de la plataforma aparecen en el idioma elegido. Barra de herramientas A través de esta opción se pueden activar los siguientes módulos: Estándar Gráficos Líneas Periodicidad La opción “Barra de herramientas” ofrece también la función “Personalizar” que permite seleccionar los elementos disponibles y/o frecuentemente utilizados e insertarlos en la respectiva barra. Barra de estado Con esta opción se activa una barra en el margen inferior de la plataforma con la siguiente información: - Nombre del perfil - Fecha y hora Para el instrumento del gráfico activado: O = precio de apertura H = cotización máxima en el día L = cotización mínima en el día Close = precio de cierre V = volumen del respectivo instrumento en el mercado subyacente A la derecha aparecerán los siguientes datos: - La confirmación de la conexión con el servidor - La calidad de la conexión Barra de gráficos Con esta opción se activa una barra con pestañas por debajo de los gráficos abiertos. Esta barra permite cambiar de forma rápida entre los diferentes gráficos. Observación del mercado Esta opción abre la ventana de “Observación del mercado” donde aparecen bajo la pestaña “Símbolos” todos los valores disponibles con su respectivo precio de oferta y demanda. Bajo la pestaña “Gráfico de ticks” aparecen los gráficos correspondientes al valor activado. Esta misma ventana se abre con el acceso directo “Ctrl. + M” ó bien a través del símbolo barra de herramientas. en la Ventana de datos Con esta opción se abre la “Ventana de datos” al lado de los gráficos indicando la fecha, la hora, el precio máximo y mínimo y los precios de apertura y de cierre. Si el puntero está situado encima de un gráfico aparecen los datos del valor además de los indicadores y estudios aplicados. Esta misma ventana se abre con el acceso directo “Ctrl. + D” ó bien a través del símbolo en la barra de herramientas. Explorador Con esta opción se abre la ventana “Explorador” donde aparecen las cuentas disponibles, los indicadores, los asesores expertos, los indicadores personalizados y los Scripts. Esta misma ventana se abre con el acceso directo “Ctrl. + N” ó bien a través del símbolo de herramientas. en la barra Terminal Con esta opción se abre la ventana “Terminal” con varias pestañas donde aparece toda la información sobre sus operaciones, el historial de cuentas, noticias financieras, avisos expertos y movimientos diarios de la cuenta. La misma ventana se abre con el acceso directo “Ctrl. + T” ó bien a través del símbolo en la barra de herramientas. Prueba de Estrategia Con esta opción se abre la ventana “Prueba” donde se pueden probar y/o optimizar los asesores expertos. Esta misma ventana se abre con el acceso directo “Ctrl. + R” ó bien a través del símbolo en la barra de herramientas. Pantalla completa Con esta opción el gráfico activado se abrirá en el tamaño de la pantalla completa. El gráfico volverá a su tamaño original desactivando esta función en el menú “Ver”. La misma función se activa con la tecla “F11” ó bien con el símbolo en la barra de herramientas. 3. Insertar El menú “Insertar” ofrece una serie de indicadores, estudios y figuras geométricas que pueden ser utilizadas para el análisis de los gráficos (también se pueden colocar alguna de estas opciones en la barra de gráficos). Indicadores Esta opción ofrece diferentes indicadores. Para aplicar un determinado indicador hay que seleccionarlo con el Menú contextual y definir los parámetros, niveles y/o el tipo de visualización en la ventana que se abrirá automáticamente. Líneas Esta opción ofrece la posibilidad de trazar líneas para analizar el gráfico. Canales Esta opción ofrece la posibilidad de trazar diferentes tipos de canales para analizar el gráfico. Gann Esta opción ofrece la posibilidad de trazar “Líneas de Gann” para analizar el gráfico. Fibonacci Esta opción ofrece la posibilidad de trazar diferentes formas de estudios de Fibonacci para analizar el gráfico. Formas Esta opción ofrece diferentes formas geométricas para analizar el gráfico. Flechas Esta opción ofrece diferentes tipos de flechas para analizar el gráfico. Horquilla de Andrew Esta opción se utiliza para insertar los rangos de Andrew. Líneas cíclicas Esta opción permite insertar intervalos cíclicos. Texto Esta opción se utiliza para insertar textos (comentarios, notas, etcétera). Etiqueta de texto Esta opción ofrece la posibilidad de insertar cuadros de textos en el gráfico. 4. Gráficos El menú “Gráficos” ofrece diversos ajustes de los gráficos e indicadores aplicables. Lista de indicadores Esta opción ofrece una lista de los indicadores activos para el gráfico actual. La misma función se activa a través del menú contextual (botón derecho del ratón) ó bien con el acceso directo „Ctrl + I“. Objetos Esta opción ofrece un menú contextual con las siguientes funciones: - Lista de objetos Esta opción ofrece una lista de los objetos aplicados en el gráfico actual así como la posibilidad de modificarlos. - Eliminar último Con esta opción se puede eliminar el último objeto usado en el gráfico. - Eliminar seleccionados Con esta opción se pueden eliminar los objetos seleccionados - Eliminar todas las flechas Con esta opción se pueden eliminar todas las flechas utilizadas en el gráfico actual. - Deseleccionar todo Esta opción sirve para eliminar todos los objetos y notas en el gráfico actual. - Deshacer eliminar Devuelve los objetos eliminados anteriormente. Gráfico de barras Con esta opción el gráfico aparece en forma de barras. La misma función se activa con el acceso directo „Alt + 1“ ó bien con el símbolo en la barra de herramientas. Velas Con esta opción el gráfico aparece en forma de velas. La misma función se activa con el acceso directo „Alt + 2“ ó bien con el símbolo en la barra de herramientas. Gráfico de líneas Con esta opción el gráfico aparece en forma de una línea. La misma función se activa con el acceso directo „Alt + 3“ ó bien con el símbolo en la barra de herramientas. Gráfico en primer plano Con esta opción el gráfico aparece en un primer plano. En cambio los indicadores, estudios u objetos aplicados ya no aparecen en este primer plano. Periodicidad Esta opción permite seleccionar la escala de tiempo del gráfico utilizado. Plantilla Con esta opción se pueden a diseñar gráficos con ajustes específicos y archivar o borrar los parámetros. La misma función se activa con el menú contextual (botón derecho) y la opción „Plantilla“ ó bien con el símbolo en la barra de herramientas. Actualizar Con esta opción se pueden actualizar los datos históricos en el gráfico. La misma función se activa con el menú contextual (botón derecho) y la opción „Actualizar“. Cuadrícula Con esta opción se activa una cuadrícula en el gráfico utilizado. La misma función se activa con el menú contextual (botón derecho) y la opción „Cuadrícula“ ó bien con el acceso directo “Ctrl + G”. Volumen Con esta opción se muestran los respectivos volúmenes en el gráfico actual. La misma función se activa con el menú contextual (botón derecho) y la opción „Volumen“ o bien con el acesso directo “Ctrl + L”. Desplazamiento automático Con esta opción se activa/ desactiva el desplazamiento automático. La misma función se activa con el símbolo en la barra de herramientas. Desplazamiento del gráfico Con esta opción se puede desplazar el gráfico hacia la parte izquierda (marcado con un pequeño triángulo de color gris). El lugar de la marca se puede cambiar manualmente. La misma función se activa con el símbolo en la barra de herramientas. Acercar Con esta opción se puede agrandar el gráfico utilizado. La misma función se puede realizar con la tecla “+”ó bien con el símbolo en la barra de herramientas. Alejar Con esta opción se puede reducir el tamaño del gráfico actual. La misma función se puede realizar con la tecla “-” ó bien con el símbolo en la barra de herramientas. Paso a paso Con esta opción se mueve el gráfico un paso (barra) hacia a la izquierda. La misma función se activa con la tecla „F12“. Propiedades Con esta opción se abre la ventana „Propiedades“ que ofrece las dos pestañas „Colores“ y „Común“ con varias opciones para ajustes individuales de los gráficos (colores, tipo de líneas, escalas, desplazamientos, etcétera). La misma función se activa con la opción „Propiedades” en el menú contextual (botón derecha) o bien con la tecla “F8”. 5. Herramientas Nueva Orden Con esta ventana se abre un ticket para pasar una nueva orden (limitada, stop o a mercado). El mismo ticket se puede abrir a través de la ventana „Observaciones del mercado“ y/o „Terminal“ con el puntero encima del respectivo valor . También con la opción “Nueva Orden” en el menú contextual (botón derecho) o bien con un doble clic (botón izquierdo) en el valor respectivo, con la tecla F9,y por último con el símbolo herramientas. en la barra de Centro de historiales Con esta función se abre una lista con todos los valores y una ventana dónde se puede trabajar y editar los datos históricos de los respectivos valores. Además se pueden exportar datos del historial y/o importar datos de fuentes externas. Variables locales (globales) Con esta función se abre una ventana con las variables globales asociadas al gráfico actual. Esta misma ventana se abre también con la tecla “F3”. Editor MetaQuotes Language Con esta opción se abre la plataforma de programación MQL4. Esta misma ventana se abre también con la tecla “F4”. Opciones Mediante la ventana „Opciones“ se ofrecen diferentes ajustes: tipo de conexión con el servidor, definición de las funciones de los gráficos, asesores expertos, configuración de la cuenta de correo electrónico, etcétera. 6. Ventana Nueva Ventana Con esta opción se abre un gráfico nuevo para el valor respectivo. Con el símbolo también se pueden abrir los gráficos ó bien a través de la opción “Archivo” - “Gráfico nuevo” en el menú principal. Cascada Esta opción sirve para alinear las ventanas de los gráficos en forma de cascada. Mosaico horizontal Esta opción sirve para alinear las ventanas de los gráficos en forma horizontal. Mosaico vertical Esta opción sirve para alinear las ventanas de los gráficos en forma vertical. Organizar iconos Esta opción sirve para alinear los iconos de las ventanas minimizadas de los gráficos (esta función es muy útil para los usarios que suelen usar varios gráficos simultáneamente). (El gráfico que se encuentra activado entre los diferentes gráficos alineados aparece marcado con un gancho.) 7. Ayuda Temas de ayuda Esta opción permite abrir el manual de la plataforma en idioma inglés. El contenido de este manual se corresponde principalmente con el manual en castellano. MQL4.Community Esta opción abre la página web de la MQL4-Community (en inglés) dónde se encuentra más información sobre la plataforma, análisis, artículos, foros, etcétera). Acerca de… Abre una ventana con información sobre Hanseatic Brokerhouse AG. c. Barra de herramientas La barra de herramientas ofrece cuatro módulos: i. Estándar ii. Gráficos iii. Líneas iv. Periodicidad Estándar Gráficos Líneas Periodicidad Los módulos son intercambiables. La opción “Barra de herramientas” en el menú principal “Ver” ofrece la función “Personalizar” que permite seleccionar los elementos disponibles y/o frecuentemente utilizados e insertarlos en la respectiva barra. A continuación se explican las funciones de los símbolos de cada módulo: i. Estándard En detalle: • — Escoger un instrumento y crear un nuevo gráfico • — Administrar los perfiles • — Abrir/cerrar la ventana „Observación del Mercado“ • — Abrir/cerrar la „Ventana de Datos“ • — Abrir/cerrar la ventana Explorador “ Navigator” • — Abrir/cerrar la ventana “Terminal” • — Abrir/cerrar la ventana “Prueba“ (para la prueba de los “Asesores expertos”) • — Colocar una nueva orden Otros símbolos disponibles para el módulo Estándar: • — Abrir/cerrar la ventana „Editor MetaQuotes Languages“ • — Activar/desactivar los “Asesores expertos” • — Abrir/cerrar la ventana • — Activar/desactivar la vista de pantalla completa “Opciones“ • — Imprimir el gráfico respectivo utilizado • — Imprimir vista previa — Abrir/cerrar el manual en inglés • ii. Gráficos En detalle: • — El gráfico aparece en forma de barras • — El gráfico aparece en forma de velas • — El gráfico aparece en forma de líneas • — Agrandar el tamaño del gráfico utilizado • — Reducir el tamaño del gráfico utilizado • — Activa/ desactiva el desplazamiento automático • — Desplazar (descentrar) el gráfico hacia la parte izquierda (marcado con un pequeño triángulo de color gris) • — Administrar indicadores • — Administrar períodos • — Administrar plantillas Adicionalmemte, existe un menú contextual (botón derecho, opción „plantilla“) para hacer ajustes en las respectivas plantillas. iii. Líneas En detalle: • — Activar/desactivar el puntero • — Convierte el puntero en una cruz que sirve para tomar diferentes medidas • — Convierte el puntero en una línea vertical • — Convierte el puntero en una línea horizontal (para marcar soportes y/o resistencias, etcétera) • — Activar/desactivar la función para crear líneas entre puntos individuales (p. ej., para marcar canales y/o tendencia, etcétera) • — Activar/desactivar la función para crear canales • — Trazar formas de estudios de Fibonacci • — Agregar una zona de texto • — Agregar una etiqueta de comentario • — Administrar los símbolos gráficos utilizados Existen otros elementos (símbolos/funciones) para el módulo “Líneas”. Los símbolos respectivos aparecen en el menú contextual (botón derecho) del mismo módulo bajo la opción “personalizar...”. iv. Periodicidad Este módulo sirve para seleccionar la escala de tiempo del gráfico utilizado. Existen escalas entre una barra/vela por minuto (M1) hasta una barra/vela por mes (MN). Cualquier cambio se muestra en el gráfico de manera inmediata. También se puede cambiar la periodicidad a través del símbolo herramientas. en la barra de d. Observación del mercado La ventana “Observación del mercado” ofrece una lista con los símbolos (pestaña “Símbolos”) de todos los valores disponibles con los respectivos precios de oferta y demanda y los respectivos gráficos de tics (pestaña “Gráfico de tics”). La ventana puede ser instalada en la plantilla de forma permanente manera constante. La ventana “Observación del mercado”se abre con el símbolo y/o a través del menú principal “Ver” y la opción “Observación del mercado” o bien con el acceso directo “Ctrl.+ M”. El menú contextual (botón derecho) ofrece agregar otras columnas (“Alto” “Bajo” y “Tiempo”) a la ventana yademás usar las siguientes funciones: A través de la opción “Precios emergentes” se abre otra ventana que ofrece una visualización diferente de las cotizaciones y que puede utilizarse de forma externa a la plataforma. Para la ventana “Precios emergentes” existe otro menú contextual (botón derecho) con las siguientes opciones: e. Ventana de datos La “Ventana de datos” se abre con el símbolo o con el acceso directo “Ctrl. + D”. También se puede abrir la ventana a través del menú principal “Ver” y la opción „Ventana de datos“. La ventana sirve para mostrar informaciones de precios, fecha , hora de la barra y los indicadores. Los datos corresponden a la posición del puntero en el gráfico del valor respectivo . El menú contextual (botón derecho) de la “Ventana de datos” ofrece las siguientes opciones: f. Explorador La ventana „“Explorador” permite el acceso rápido a varias funciones de la plataforma. La misma ventana se abre con el símbolo ó en el menú principal mediante la opción “Ver” “Explorador”“ ó bien con el acceso directo „Ctrl + N“. La ventana tiene dos pestañas: i. Común ii. Favoritos i. Común Bajo esta pestaña aparecen las siguientes opciones: - Cuentas Indicadores Asesores expertos Indicadores personalizados Scripts En detalle: Cuentas Ofrece una lista con las cuentas disponibles (activas). Indicadores Ofrece todos los indicadores disponibles para el análisis técnico. Asesores expertos Ofrece una lista con los “Asesores expertos” disponibles para el análisis y/o las operaciones automatizadas. Para cada “Asesor experto” se puede abrir un menú contextual con las siguientes opciones: Indicadores personalizados Esta opción ofrece una lista con todos los indicadores personalizados. Estos se gestionan mediante el respectivo menú contextual (botón derecho): Scripts El archivo “Scripts” ofrece una lista con todos los scripts disponibles. Los scripts se gestionan con el respectivo menú contextual (botón derecho): ii. Favoritos La segunda pestaña ofrece un espacio para archivar sus favoritos (ej: cuentas, indicadores, scripts, asesores expertos usados frecuentemente). Para archivar un objeto en “Favoritos” es suficiente con usar la opción “Agregar a favoritos” en el menú contextual. Para borrar un objeto del archivo de favoritos se utilizará la opción “Eliminar de favoritos” del menú contextual. g. Terminal La ventana “Terminal” se abre con el símbolo mediante la opción “Ver” “- “Terminal”. ó bien a través del menú principal “Terminal” es una ventana multifuncional para acceder a diferentes funciones de la plataforma. Con esta ventana se puede controlar la operativa , el historial de cuentas, el buzón personal, mandar y/o recibir noticias, visualizar el diario del sistema y programar avisos. La ventana tiene las siguientes pestañas: i. Operaciones ii. Historial de cuentas iii. Avisos iv. Buzón v. Expertos vi. Diario En detalle: i. Operaciones Esta pestaña muestra el estado actual de las cuentas activas, las operaciones abiertas y las órdenes pendientes. La pestaña ofrece las siguientes informaciones: Orden El número específico del ticket de una orden Tiempo La hora de apertura de una orden Tipo El tipo de orden (“buy” - comprar - ó “sell” - vender- en el caso de órdenes abiertas, “sell stop”- venta en stop- , “sell limit”- venta limitada- , “buy stop”- compra en stop , “buy limit” compra limitada- para órdenes pendientes). Volumen Cantidad de lotes/unidades de cada operación Símbolo El nombre del valor, es decir, el par de divisas asociados a la orden Precio El precio de apertura de la posición (No se trata del precio actual del mercado) S/L El precio de la orden stop loss (si no existe una orden stop loss para el valor aparecerá un „0“). T/P El precio del take profit (la realización de beneficios). Precio El precio actual del valor/par de divisas (No se trata del precio de apertura). Comisión La comisión cobrada por el broker /market maker para efectuar una transacción Swap El valor del rollover de la posición Beneficios Las ganancias o pérdidas en la posición Comentarios Comentarios individuales sobre la operación También se pueden realizar operaciones a través de la ventana „Terminal“ y del respectivo menú contextual. El citado menú ofrece las siguientes opciones: - Colocar una nueva orden Cerrar una orden Modificar o eliminar una orden Posicionar una orden trailing stop Ver las ganancias en puntos en la divisa a plazo, en la divisa del depósito Mostrar u ocultar comisiones Mostrar u ocultar impuestos Mostrar u ocultar comentarios Ajustar las columnas automáticamente Mostrar u ocultar la cuadrícula ii. Historial de cuentas Esta pestaña muestra un histórico de todas las operaciones efectuadas y ofrece las siguientes informaciones: Orden El número específico del ticket de una orden. Tiempo La hora de apertura de una orden. Tipo El tipo de orden (“buy”- comprar - o “sell”-vender- en el caso de órdenes abiertas, “sell stop” - venta en stop-, “sell limit” –venta limitada- , “buy stop” – compra en stop- , “buy limit”compra limitada- para órdenes pendientes). Volumen Cantidad de lotes/unidades de cada operación. Símbolo El nombre del valor, es decir el par de divisas asociados a la orden. Precio El precio actual del valor/par de divisas (No se trata del precio de apertura). S/L El precio de la orden stop loss (si no existe una orden stop loss para el valor aparecerá un “0”). T/P El precio del take profit (realización de ganancias). Tiempo La hora de cierre de una posición. Precio El precio actual del valor/par de divisas (No se trata del precio de apertura). Comisión La comisión cobrada por el broker/market maker para efectuar una transacción. Swap El valor del rollover de la posición Beneficios Las ganancias o pérdidas en la posición. El menú contextual de la pestaña “Historial de cuentas” ofrece las siguientes opciones: Todo el historial Muestra una lista completa de todas las operaciones desde la apertura de la cuenta. Últimos 3 meses Muestra una lista de las operaciones efectuadas en los últimos 3 meses. Último mes Muestra una lista de las operaciones efectuadas en el último mes. Período personalizado Muestra una lista de las operaciones efectuadas en un período antes definido de manera individual. Guardar como informe Guarda el respectivo historial en el formato HTML. Guardar como informe detallado Guarda el respectivo historial con datos más detallados y en el formato HTML Comisiones Mostrar u ocultar comisiones Impuestos Mostrar u ocultar impuestos Comentarios Mostrar u ocultar comentarios Organización automática Ajusta las columnas automáticamente Cuadrícula Mostrar u ocultar la cuadrícula iii. Avisos Esta pestaña muestra las alertas creadas para indicar los eventos del mercado y ofrece la siguiente información : En detalle: Símbolo El nombre de los valores para los cuales se han creado alertas. Condición Indica la condición específica que activa la alerta: - Bid> El precio de la oferta es superior al valor especificado. - Bid< El precio de la oferta es inferior al valor especificado. - ASK> El precio de la demanda es superior al valor especificado. - ASK El precio ASK de la demanda es inferior al valor especificado. Contador La cantidad de alertas activadas. Límite La cantidad máxima de alertas que pueden activarse. Tiempo de espera El período de tiempo entre la activación de las alertas. Evento El aviso puede realizarse en forma de una señal sonora (mediante la ejecución de un archivo) ó a través de un mensaje enviado por correo electrónico. El menú contextual (botón derecho) de la pestaña “Avisos” permite la gestión de los avisos: En detalle: Crear Crear una alerta Modificar Modificar una alerta Eliminar Eliminar una alerta existente Activar/desactivar Desactivar una alerta existente sin eliminarla Organización automática Ajustar las columnas automáticamente Cuadrícula Mostrar u ocultar la cuadrícula A través de la opción “Crear” del menú contextual se abre la ventana “Editor de avisos” En detalle: Activar Activar o desactivar (esta opción no elimina el aviso Acción Definir la forma del aviso (señal sonora, ejecución de un archivo o un mensaje enviado por correo electrónico). Símbolo El nombre del valor para el cuál se quiere editar el aviso. Condición Indica la condición específica que activa la alerta: - Bid> El precio de la oferta es superior al valor especificado. - Bid< El precio de la oferta es inferior al valor especificado. - ASK> El precio de la demanda es superior al valor especificado - ASK El precio de la demanda es inferior al valor especificado Valor Definición del precio de mercado que debe activar el aviso para el valor respectivo. Fuente El lugar (archivo) en el disco duro de su ordenador donde se halla el fichero que debe ser ejecutado en el caso de un aviso activado. Tiempo de espera El intervalo de tiempo entre los avisos. Iteraciones máximas Número máximo de señales de alerta. El botón “Probar” verifica el aviso. iv. Buzón Esta pestaña muestra todos los correos electrónicos que llegan a la plataforma. La mensajería funciona mediante un sistema de mailing interno. La pestaña “Buzón” ofrece lasiguiente información: Tiempo Hora de la llegada de un mensaje De Remitente del mensaje Titular Asunto del mensaje Con un doble clic en el asunto, el mensaje se abrirá para poder leer su contenido. El menú contextual (botón derecho) de la pestaña “Buzón” ofrece las siguientes opciones: Crear Crear y mandar un nuevo mensaje Ver Abrir un mensaje Eliminar Eliminar un mensaje del buzón Organización automática Ajustar las columnas automáticamente Cuadrícula Mostrar u ocultar la cuadrícula v. Expertos Esta pestaña aparece solamente cuando hay un experto activo. La citada pestaña contiene todas la informaciónsobre el experto adjuntado, incluyendo la apertura y el cierre de la respectiva posición, modificaciones de órdenes, mensajes del experto, etcétera. vi. Diario Esta pestaña muestra todas las acciones del operador y de la plataforma durante una sesión. Informa sobre ejecuciones, eventos, actualizaciones y operaciones. Para ver la información sobre sesiones anteriores hay que abrir el menú contextual y hacer un clic en la opción “Abrir”. Esta opción abre una ventana con todos los ficheros tipo ‘.log’ (los nombres de estos ficheros contienen las respectivas fechas). 3. Opciones (configuración de la plataforma) A través del menú principal “Herramientas” o bien con el acceso directo “Ctrl.+O” se abre la ventana “Opciones”: La ventana muestra las siguientes pestañas: i. Servidor ii. Gráfico iii. Objetos iv. Operaciones v. Asesores expertos vi. Correo electrónico vii. Editor viii. Eventos En detalle: i. Servidor La pestaña “Servidor” sirve para la configuración de varios parámetros elementales. Es recomendable no cambiar ningún parámetro en esta ventana si no es realmente necesario. Tras la instalación de la plataforma ésta quedará configurada para su funcionamiento. En detalle: - “Servidor”: La plataforma en su mayor parte se actualiza con los datos proporcionadospor el servidor. Para la conexión de la plataforma al servidor, la dirección IP exacta (o el nombre de dominio) y el puerto del servidor deben ser conocidos. Una vez que se instale el programa, la configuración se actualizará automáticamente no siendo necesaria su actualización manual. - “Nombre de usuario”y “Contraseña”: El nombre de usuario (número de cuenta /Login) y la contraseña (normal o inversor) son necesarios para conectarse. La contraseña principal permite el acceso completo a la cuenta mientras que la contraseña inversor permite solamente observar los gráficos y utilizar los expertos pero no permite operar. Una vez creada la cuenta, si la opción «Guardar configuración personal y datos al iniciar» se activa, estos datos (cuenta y contraseña normal/inversor) serán almacenados en el disco duro. Al iniciar nuevamente la plataforma, los datos serán utilizados para conectar la cuenta automáticamente. Al hacer un clic en el botón «Cambiar» podrá modificar lacontraseña de su cuenta. - “Activar servido proxy”: Un servidor proxy es un intermediario entre el ordenador del operador y el servidor de flujo de datos. Este sistema es utilizado regularmente por proveedores de acceso a internet ó por redes locales. La opción «Activar servidor Proxy» permite configurar un servidor proxy de acuerdo con la información proporcionada por su administrador de sistemas o proveedor de internet. - “Centro de datos”: Los centros de datos son servidores que permiten la puesta a disposición de datos para varias plataformas simultáneamente. Se recomienda no cambiar esta configuración, no realizar ninguna modificación complementaria y dejar activada la opción «Configuración automática del centro de datos» - “Activar servidor DDE” Las cotizaciones proporcionadas por la plataforma pueden exportarse a otras aplicaciones a través del protocolo “DDE” (Dynamic Data Exchange). Para permitir la exportación de las cotizaciones, la opción “Activar servidor DDE” debe estar activada. La transferencia de datos se iniciará inmediatamente después de activar el botón “Aceptar”. ii. Gráficos La pestaña “Gráficos” sirve para la configuración de los gráficos. Es posible determinar el tipo de visualización de la cotización, la línea OHLC, la muestra de los separadores de períodos, el color de las líneas/barras/velas, la cantidad de barras almacenadas y mostradas etcétera. En detalle: - “Mostrar niveles de operaciones”: Esta opción sirve para presentar los niveles de las órdenes abiertas o pendientes y de las órdenes “stop loss-stop de pérdida ” y “take profit-nivel de beneficio”directamente en el gráfico. Se recomienda hacer un clic en el botón “OK” para validar esta opción (la opción se activa solamente cuando existen posiciones abiertas u órdenes pendientes). Las posiciones cerradas no aparecen en los gráficos. - “Mostrar OHLC”: Con esta opción se muestra una línea adicional de información en la esquina superior izquierda del gráfico donde aparece información sobre: el tiempo, el símbolo del valor y los precios (que están compuestos de la siguiente manera: OHLC – Open –apertura -, High – máximo - , Low – mínimo - , Close – cierre - ). - “Mostrar Línea Ask”: Con esta opción se muestra una línea adicional correspondiente al nivel del precio de oferta. - “Mostrar separadores de períodos”: Con esta opción aparecen unas líneas verticales que permiten identificar los períodos de tiempo (M1 (1 minuto); H1 (1 hora); H4 (4 horas); D1 (1 día); W1 (1 semana) y MN1 (1 mes). - “Impresión en color”:Esta opción sirve para imprimir los gráficos en color. - “Guardar Gráficos Eliminados”: Con esta opción se pueden restaurar los gráficos suprimidos del espacio de trabajo. Al borrar un gráfico se produce una copia en el directorio / DELETED. De esta manera un gráfico suprimido puede ser restaurado a través del menú principal “Archivo” y la opción “Abrir sin conexión”. - “Máx. Barras en historial”: Permite definir la cantidad de barras archivadas en el historial (esta función depende también del espacio en el disco duro y de la RAM disponible en su ordenador). - “Máx. Barras en gráfico”: Permite definir la cantidad de barras mostradas en el gráfico (esta función depende también del espacio en el disco duro y de la RAM disponible en su ordenador). iii. Objetos La pestaña “Objetos” sirve para la configuración de la gestión de objetos. Los respectivos objetos se encuentran también en el menú principal “Insertar” o en el respectivo módulo de la barra de herramientas. Al grupo de objetos pertenecen los indicadores técnicos, indicadores personalizados, las líneas de estudio, las figuras geométricas, los textos y los íconos. En detalle: - “Mostrar propiedades después de crear el objeto”: Con esta opción se pueden ajustar los parámetros y las propiedades de los objetos (amplitud del trazo, colores, períodos, etcétera) en el momento de agregarlos en el gráfico. - “Seleccionar objeto después de crearlo”: Permite seleccionar automáticamente un objeto una vez que ha sido creado para poder moverlo o modificarlo. - “Seleccionar objeto haciendo clic con el ratón”: Permite seleccionar un objeto con un simple clic. - “Sensibilidad de imán”: Esta función se utiliza para localizar objetos en un lugar/precio específico del gráfico de manera más precisa. El objeto será anclado en cada barra que se encuentra dentro de un radio de los píxeles antes definidos. Con el número “0” la función se desactiva. iv. Operaciones La pestaña “Operaciones” permite la configuración por defecto de los parámetros (símbolos, tamaño de lotes y desviación) para los tickets de órdenes. En detalle: - “Símbolo por defecto”: Permite definir el símbolo en cada ticket de una nueva orden. Así la opción “Automático” significa que el símbolo del gráfico activo será seleccionado. “Último utilizado” es para el último valor utilizado y “Por defecto” permite seleccionar un valor por defecto. - “Lotes por defecto”: Permite definir la cantidad de lotes en cada ticket de una nueva orden. Opcionalmente se pueden utilizar la última cantidad (“Última utilizada”) o la cantidad “Por defecto”. - “Desviación por defecto”: Permite definir la desviación de la cotización en PIPS (opcionalmente se puede activar la “Última utilizada” ó bien la opción “Por defecto”) v. Asesores expertos La pestaña “Asesores expertos” permite definir los parámetros de los asesores expertos. Estos programas aparecen en lenguaje MQL4 y sirven para analizar y operar de forma automática. En detalle: - “Activar asesores expertos (salvo para scripts e indicadores personalizados)”: Los asesores expertos pueden ser activados también con el símbolo en la barra de herramientas. Con la opción “Activar asesores expertos (salvo para scripts e indicadores personalizados)” en la pestaña “Asesores expertos” se pueden activar o desactivar todos los asesores expertos. Con la desactivación ninguno de los expertos podrá utilizarse. En ese caso aparecerá en el respectivo ícono una cruz roja que indica la desactivación . En cambio con la activación, la cruz se reemplazará por este símbolo y los asesores expertos respectivos comenzarán a funcionar a partir del nuevo tic. (La función sirve únicamente para los asesores expertos. No desactiva los indicadores personalizados ni los scripts.) - “Desactivar expertos al cambiar la cuenta”: Con esta función se desactivan los expertos si se conecta a la plataforma con una cuenta diferente. - “Desactivar expertos al cambiar el perfil”: Con esta función se desactivan los expertos si se conecta con un perfil diferente. - “Permitir operaciones en directo”: Con esta función activada los asesores expertos comenzarán a trabajar (analizar los cambios de precios y pasar órdenes) de manera independiente es decir, sin intervención del operador. - “Solicitar confirmación manual”: Esta opción solo estárá disponible en el caso de que la opción “Permitir operaciones en directo” esté activada, en cuyo caso el trading directo estará autorizado. Con esta función activada el operador puede confirmar o anular la orden planeada por el asesor experto de manera manual. El procedimiento es tambien útil para probar el funcionamiento del experto en tiempo real. - “Permitir importación de DLL”: Con esta función activada los asesores expertos pueden utilizar las librerías DLL (DynamicLinks-Libraires) sin limitaciones. Es recomendable desactivar esta opción cuando se trabaja con expertos desconocidos. - “Confirmar llamadas de funciones DLL”: Esta opción solo estará disponible si el acceso a las librerías DLL está autorizado. En ese caso la función permite efectuar un control en la ejecución de las funciones llamadas. - “Permitir importación de expertos externos”: Con esta opción activada se pueden importar funciones desde otros expertos o desde librerías MQL4. Es recomendable desactivar esta opción cuando se trabaja con expertos desconocidos. vi. Correo electrónico La pestaña “Correo electrónico” permite configurar el sistema de correos electrónicos. Si es necesario recibir y/o enviar mensajes directamente desde la plataforma, los parámetros deben ser definidos. En detalle: - Servidor SMTP En esta casilla deberá introducir la dirección del servidor SMTP y el número del puerto. Estos datos son imprescindibles para recibir mensajes. - Usuario SMTP En esta casilla deberá introducir la dirección de correo electrónico. (por ejemplo: nombre@su_proveedor_de_correo_electrónico.com) - Contraseña SMTP En esta casilla deberá introducir la contraseña. - De En esta casilla deberá introducir la dirección del remitente. - Para En esta casilla deberá introducir la dirección del destinatario. - Probar Con esta opción se enviará un correo de prueba para comprobar los datos. A continuación se seleccionará el botón „Aceptar“. vii. Editor La pestaña “Editor” permite configurar una conexión a través de FTP que sirve para recibir la publicación de reportes con las posiciones de la cuenta en tiempo real. Para activar las transferencias FTP es conveniente marcar la opción «Activar» y completar los diferentes parámetros. En detalle: - “Cuenta”: Número de la cuenta para la que desea recibir los reportes. - „Actualizar cada … minutos“: Intervalo para la actualización de los reportes. - FTP Server Dirección del servidor FTP. - „Ruta FTP“: Directorio del servidor FTP para archivar los datos para los reportes. - „Nombre de usuario FTP“: Nombre de usuario para conectarse con el servidor FTP. . - „Contarseña FTP“: Contraseña para conectarse con el servidor FTP. - „Modo pasivo“: Permite cambiar entre el modo activo y pasivo en el momento de elegir un puerto. En el modo activo el sistema elige el puerto de manera automática, en el modo pasivo el propio usuario puede elegir el puerto conveniente. - Probar Con esta opción el sistema comprueba los datos y la conexión. A continuación hay que seleccionar el botón „Aceptar“. viii. Eventos La pestaña “Eventos” permite gestionar los eventos del sistema por ejemplo problemas de conexión, noticias, etc y asignarles un alarma (sonido, noticia por correo, etcétera). Un doble clic en el nombre del respectivo evento permite activar/desactivar el tipo de alarma asignada a este evento. En detalle: - Connect Señal para la conexión correcta con el servidor. - Disconnect Señal que indica un fallo en la conexión con el servidor. - Email Notify Señal para la entrada de un correo electrónico. - Timeout Señal para indicar que se ha sobrepasado el tiempo determinado para la confirmación de la ejecución de una orden, en cuyo caso la operación quedará anulada) - OK Señal que indica la ejecución correcta de una operación. - NewsSeñal para indicar la llegada de un correo electrónico. - Expert Advisor Señal para indicar la ejecución de una operación por parte de un asesor experto. - Expert Confirmation Señal para indicar el pedido de confirmación por parte de un asesor experto para la ejecución de una operación. - Alert Señal para indicar la función de alarmas/avisos. - Requote Señal para indicar una nueva cotización (requote) a la hora la ejecución de una orden a mercado. - Trailing Stop Señal para indicar el movimento de un „trailing-stop“. 4. Operaciones Con la plataforma HanseTrader® Meta se pueden realizar diversos tipos de operaciones. Una posición puede ser abierta mediante una orden a mercado ó bien a través de la ejecución de una orden abierta. Una posición abierta puede ser modificada si los niveles de precio de las órdenes stop y/o limitadas vinculadas a la posición se modifican. Las posiciones abiertas pueden ser cerradas mediante una orden a mercado. Las órdenes realizadas a través de la plataforma se confirmarán tanto para el broker como para el trader. A continuación se explican las diferentes maneras de abrir, modificar o cerrar posiciones: i. Tipos de órdenes 1. Orden al mercado 2. Orden pendiente 3. Trailing Stop ii. Trabajar con las órdenes 1. Abrir posiciones y órdenes pendientes 2. Modificar una orden 3. Cerrar órdenes i. Tipos de órdenes 1. Orden a mercado La orden a mercado se utiliza para comprar o vender valores al precio actual. La ejecución de esta orden equivale a abrir una posición de trading. Se compra un valor al precio de demanda (ASK) y se vende un valor al precio de oferta (BID). Para la ejecución de una orden a mercado es necesario que la cantidad solicitada se encuentre disponible en el mercado subyacente. 2. Orden pendiente Una orden pendiente significa comprar o vender valores en un futuro a un precio predeterminado. Este tipo de orden se utiliza para abrir o cerrar una posición si la cotización futura alcanza el precio predeterminado. Hay dos tipos básicos de órdenes pendientes: a. Limitada Con una orden limitada de compra ( Buy Limit) se compra a partir del momento en que el futuro precio de demanda (ASK) sea igual al valor predeterminado. Con una orden limitada de venta (Sell Limit) se vende a partir del momento en que el futuro precio de oferta (BID)sea igual al valor predeterminado. b. Stop Con una orden stop de compra (Buy Stop)” se compra a partir del momento en que el futuro precio de demanda (ASK) sea igual al valor predeterminado. El precio actual es más bajo que el valor de la orden de compra colocada. Con una orden stop de venta (Sell Stop) se vende un valor a partir del momento en que el futuro precio de oferta (BID) sea igual al valor predeterminado. El precio actual es más alto que el valor de la orden de venta colocada. El stop de pérdidas (Stop Loss) se utiliza para delimitar posibles pérdidas y minimizar los riesgos en el caso que el precio de la divisa hubiera comenzado a evolucionar en una dirección contraria a nuestra operativa. La orden de obtención de beneficios (Take Profit) se utiliza para obtener ganancias cuando el precio haya alcanzado su nivel determinado. La ejecución de esta orden significa el cierre de la respectiva posición. Estos dos tipos de órdenes (Stop Loss y Take Profit) solamente se pueden ejecutar sobre una posición abierta y no sobre una posición pendiente. 3. Trailing Stop La orden “Trailing Stop” es una herramienta muy útil para el cliente, especialmente cuando el precio tiene un fuerte movimiento en la misma dirección ó bien cuando le resulta imposible seguir de manera continua el mercado. Esta orden siempre está unida a una posición abierta: Una vez que se haya realizado la orden “Trailing Stop” la respectiva orden “Stop Loss” seguirá el curso del mercado según los ajustes establecidos por el cliente. La orden “Trailing stop” solamente entra en vigor a partir del momento en que el mercado se mueva a favor de la posición abierta. Un cliente puede escoger el “Trailing Stop” que siga el mercado con un mínimo de 15 pips (en relación con el precio de cotización en el mercado). La orden Trailing Stop solamente funciona a través de la plataforma en el ordenador del cliente, pero no a través del servidor. Esto significa que cuando el ordenador con la plataforma abierta se apaga, la orden “Trailing Stop” se desactiva. ii. Trabajar con las órdenes 1. Abrir posiciones y órdenes pendientes A continuación se explican las diferentes maneras de abrir, modificar o cerrar posiciones a través de la ventana de “Orden” La ventana para introducir órdenes se puede abrir de las siguientes maneras: - con el símbolo en la barra de herramientas - a través del menú principal “Herramientas” y la opción “Nueva Orden” - con la tecla “F9” - mediante un doble clic en el respectivo valor en la ventana “observaciones del mercado” En detalle: - Símbolo: Seleccionar el valor deseado. - Volumen Seleccionar la cantidad de lotes/unidades deseada. - Stop Loss Introducir un nivel/precio “Stop Loss-stop de pérdidas” (opcional). - Take Profit Introducir un nivel/precio para la realización de ganancias (opcional). - Comentario Incluir un comentario en relación con esta misma operación. - Tipo Seleccionar uno de los siguientes tipos de órdenes: BUY LIMIT – compra limitada BUY STOP – compra stop SELL LIMIT - venta limitada SELL STOP – venta stop Una vez colocados estos diferentes elementos se seleccionará el botón “Efectuar” Al poner una orden pendiente (“Buy Limit“, “Sell Limit“, “Buy Stop“ o “Sell Stop“) aparecen algunas casillas más en la ventana: - Precio Poner el nivel/precio para la orden limitada o stop. - Stop Loss Poner la distancia en pips para la orden “Stop Loss”. - Vencimiento La fecha de vencimiento de la orden pendiente. Después de aceptar una orden, los datos aparecen en la ventana “Terminal”bajo la pestaña “Operaciones”. 2. Modificar una orden A través de la ventana “Terminal” y la pestaña “Operaciones” se puede realizar la modificación de una orden activando en el menú contextual la opción “Modificar o eliminar orden”. En la ventana que se abre a continuación se pueden modificar los precios de la respectiva orden. Una vez realizado, tanto la modificación como la ejecución correcta se confirmarán automáticamente. 3. Cerrar órdenes A través de la ventana “Terminal” y la pestaña “Operaciones” se puede cerrar una orden para el respectivo valor en del menú contextual mediante la opción “Modificar o eliminar orden”. En la pantalla que se abre a continuación hay que seleccionar el botón “Cerrar”. Seguidamente se abrirá otra ventana para confirmar la ejecución del cierre. 5. Gráficos Información sobre las funciones de los gráficos que se encuentran también en el capítulo 2. b. “Barra de menú principal” en el punto 4. “Gráficos”. i. Abrir un gráfico ii. Configurar un gráfico i. Abrir un gráfico Existen varias posibilidades para abrir un gráfico: • A través del menú principal „Archivo“ y la opción “Gráfico nuevo” • Con el símbolo en la barra de herramientas • En el menú contextual del valor respectivo, a través de la ventana “Observaciones del mercado” y la opción “Ventana del gráfico”. Todos los datos históricos serán archivados en el disco duro de su ordenador, por lo tanto es posible trabajar con los gráficos en el modo off-line. Sin embargo los datos en tiempo real llegan a través del servidor y solo los recibirá en modo online. ii. Configurar un gráfico A través del menú principal en la opción “Herramientas” -“Opciones”se pueden configurar diferentes parámetros para los gráficos. En la pestaña “Gráfico” de la ventana “Opciones” existen los siguientes ajustes opcionales: Se pueden realizar otros ajustes de los gráficos mediantela ventana “Propiedades” que se abre de las siguientes formas: - con la tecla “F8”. - a través del menú principal “Gráficos” y mediante la opción “Propiedades”. - a través del menú contextual (botón derecho) para el respectivo gráfico y mediante la opción “Propiedades”. En la pestaña “Colores” de la ventana “Propiedades” los siguientes elementos son configurables: Los cambios realizados se muestran automáticamente en la parte izquierda de la ventana que permite visualizar previamente el gráfico. Igualmente existen 3 esquemas de color predeterminados, que pueden ser guardados en una plantilla. En la pestaña “Común” de la ventana “Propiedades” son configurables los siguientes elementos: En detalle: • Gráfico sin conexión Activar el modo “off-line” (sin conexión) del gráfico que permite trabajar con el gráfico sin actualización de datos. • Gráfico en primer plano El grafico aparece en el primer plano. Los demás datos aparecen abajo en el marco de la ventana. • Desplazamiento del gráfico Con esta opción se extiende la ventana del gráfico hacia el lado derecho. En el marco arriba aparece un pequeño triángulo de color gris como marca de referencia. La misma opción se puede activar con el símbolo en la barra de herramientas o a través del menú principal “Gráficos” y la opción “Desplazamiento del gráfico”. • Desplazamiento automático del gráfico Con esta opción se activa el desplazamiento automático del grafico correspondiente a la cotización en tiempo real. La misma opción se puede activar con el símbolo en la barra de herramientas o a través del menú principal mediante la opción “Gráficos”“ “Desplazamiento automático“” • Fijar escala 1:1 Con esta opción se puede cambiar la visualización del grafico para verlo y trabajarlo en la dimensión vertical. • Fijar escala Esta opción permite fijar el gráfico con una visualización vertical variable . Las casillas “Máximo fijado” y “Mínimo fijado” que entonces se activan pueden ser rellenadas. • Gráfico en barras Con esta opción el gráfico aparece en forma de barras. La misma función se activa con el acceso directo “Alt + 1” ó bien con el símbolo en la barra de herramientas o bien a través del menú principal “Gráficos” y mediante la opción “Gráfico de barras”. • Velas Con esta opción el gráfico aparece en forma de velas. La misma función se activa con el acceso directo “Alt + 2” ó bien con el símbolo en la barra de herramientas o bien a través del menú principal “Gráficos” y mediante la opción “Velas”. • Gráfico de líneas Con esta opción el gráfico aparece en forma de una línea. La misma función se activa con el acceso directo “Alt + 3” ó bien con el símbolo en la barra de herramientas o bien a través del menú principal “Gráficos” y mediante la opción “Gráfico de líneas”. • Mostrar OHLC Con esta opción se muestra una línea adicional de información en la esquina izquierda superior del gráfico. Aparece información sobre: el tiempo, el símbolo del valor y los precios , que están compuestos de la siguiente manera: OHLC ( Open - Apertura, High - Máximo, Low- Mínimo, Close- cierre ). • Mostrar línea de demanda Con esta opción se muestra una línea correspondiente al nivel del precio de demanda. • Mostrar separadores de períodos: Con esta opción aparecen unas líneas verticales que permiten identificar los períodos de tiempo (M1 (1 minuto); H1 (1 hora); H4 (4 horas); D1 (1 día); W1 (1 semana) y MN1 (1 mes). • Mostrar cuadrícula Con esta opción se activa una cuadrícula en el gráfico utilizado. La misma función se activa con el menú contextual (botón derecho) y mediante la opción “Cuadrícula” ó bien con el acceso directo “Ctrl + G”. • Mostrar volúmenes Con esta opción se muestran los respectivos volúmenes en el gráfico actual. La misma función se activa con el menú contextual (botón derecho) y mediante la opción “Volumen” o bien con el acesso directo “Ctrl + L”. • Mostrar descripciones Con esta opción se abren descripciones sobre los objetos metidos en el gráfico cuando el puntero se acerca al respectivo objeto.