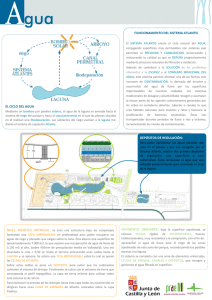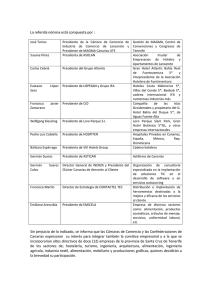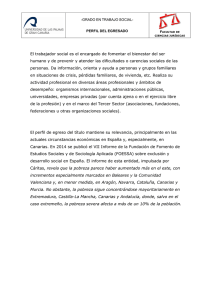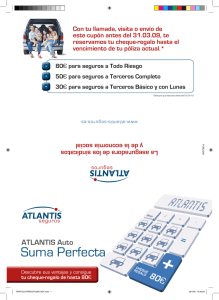Ayuda - Biodiversidad de Canarias
Anuncio

Manual de Usuario de Atlantis 3.3 Versión septiembre 2015 1 Diseño y elaboración: Servicio de Biodiversidad. Dirección General de Protección de la Naturaleza Viceconsejería de Medio Ambiente 2 INDICE: PRESENTACIÓN ............................................................................................... 5 ¿Qué es el Banco de Datos de Biodiversidad de Canarias? .................................................... 6 ¿Qué no es el Banco de Datos de Biodiversidad de Canarias? ............................................... 7 I. Criterios generales del Banco de Datos de Biodiversidad de Canarias ................................. 7 II. Características técnicas de Atlantis 3.3 ................................................................................. 8 a. Componentes y desarrollo. ............................................................................................................... 8 b. Requisitos técnicos para acceder a la aplicación .............................................................................. 9 c. Solución de incidencias en el acceso a la sección cartográfica de la aplicación. ............................ 10 1. MENÚ PRINCIPAL. Generalidades. ............................................................. 11 1.1. Usuarios del Banco de Datos de Biodiversidad de Canarias ........................................... 11 1.2. Barra de Herramientas de Atlantis 3.3 ............................................................................. 12 1.3. Menú principal. ................................................................................................................. 13 1.4. Pantallas principales. ........................................................................................................ 14 1.5. Pantalla general de búsqueda. Documentos, especies, etc. ........................................... 14 2. ESPECIES. .................................................................................................. 17 2.1. CONSULTA DE ESPECIES. Generalidades .................................................................... 17 2.1.1. Criterios en el registro de las especies en el Banco de Datos de Biodiversidad de Canarias. .. 20 a. Taxonómicos ................................................................................................................ 20 b. Año de la cita ................................................................................................................ 21 c. Atributos de extinción, nidificación y varamientos ........................................................ 21 2.2. CONSULTA DE ESPECIE. Ficha de la especie/subespecie ........................................... 23 2.2.1. Imagen ...................................................................................................................................... 24 2.2.2. Sub nómine ............................................................................................................................... 25 2.2.3. Criterios en el registro de los sub nómines en el BDBC............................................................ 26 2.2.4. Niveles de protección ................................................................................................................ 26 2.2.5. Estatus de conservación ........................................................................................................... 27 2.2.6. Categoría de hábitat .................................................................................................................. 27 2.2.7. Categoría de origen .................................................................................................................. 27 2.2.8. Endemicidad ............................................................................................................................. 28 2.2.9. Validación del taxón .................................................................................................................. 29 2.2.10. Criterios geográficos. .............................................................................................................. 29 a. Límites del Archipiélago. .............................................................................................. 29 b. Tamaño de la cuadrícula .............................................................................................. 31 c. Niveles de precisión y confianza .................................................................................. 32 2.2.11. Mapa resumen de la especie .................................................................................................. 36 Mapa de las islas en verde ............................................................................................... 36 Mapa de las islas en azul ................................................................................................. 37 Mapa del mar en azul ....................................................................................................... 37 Mapa del mar e islas en blanco ........................................................................................ 38 2.2.12. Consulta de distribución de una especie. ................................................................................ 39 2.2.12.1. Visor simple. ...................................................................................................... 40 2.2.12.2. Visor avanzado. ................................................................................................. 45 2.3. CONSULTA DE ESPECIE: Taxonomía ........................................................................... 60 2.3.1. Imprimir informe taxonómico ..................................................................................................... 62 3. ARCHIVO DOCUMENTAL ........................................................................... 63 3.1. CONSULTA DE DOCUMENTOS. Generalidades............................................................ 63 3.1.1. Criterios en el registro de documentos en el BDBC .................................................................. 65 3.2. CONSULTA DE DOCUMENTOS: Ficha de documentos ................................................ 66 3.2.1. Publicaciones ............................................................................................................................ 67 3.2.2. Referencias de experto ............................................................................................................. 67 3.2.3. Notas de incidencias ................................................................................................................. 68 3.2.4. Estudios no publicados ............................................................................................................. 68 3.2.5. Palabras clave........................................................................................................................... 68 3.2.6. Imprimir carátula de documentos. ............................................................................................. 69 3.2.7. Especies citadas ....................................................................................................................... 69 3.2.8. Contenido del documento ......................................................................................................... 70 3 a. Niveles de protección ................................................................................................... 71 b. Categorías de hábitat ................................................................................................... 72 c. Datos espaciales (taxones) .......................................................................................... 73 d. Imágenes de la especie................................................................................................ 75 e. Categorías de origen de la especie .............................................................................. 76 f. Endemismo .................................................................................................................... 77 g. Descripción de la especie............................................................................................. 77 4. ADMINISTRACIÓN (Acceso a usuarios validados) ...................................... 78 4.1. Mantenimiento. Creación de Carpetas y subcarpertas .................................................... 78 4.2. Mantenimiento. Búsqueda y creación de localidades o ámbitos...................................... 79 4.2.1. Búsqueda de localidades. ......................................................................................................... 79 4.2.2. Crear una localidad o un ámbito nuevo ..................................................................................... 81 4.2.3. Crear una localidad o un ámbito nuevo a partir de un archivo shape ....................................... 81 5. ÁNALISIS TERRITORIAL............................................................................. 83 5.1. MENÚ PRINCIPAL. Generalidades .................................................................................. 83 5.2. CONSULTA DE ANALISIS. Nuevo Mapa ........................................................................ 83 5.3. CONSULTA DE ANALISIS. Gestión de Capas ................................................................ 84 5.3.1. Nueva capa de riqueza ............................................................................................................. 85 5.3.1.1. Filtros para crear una capa de riqueza ............................................................... 87 5.3.1.2. Visualizar una capa de riqueza ........................................................................... 92 5.3.2. Catálogo o checklist ................................................................................................................ 109 5.3.2.1. Filtros para crear un catálogo o checklist .......................................................... 111 5.3.2.2. Visualizar un catálogo o checklist ..................................................................... 116 6. IMPORTAR/EXPORTAR (Sólo administradores del sistema) .................... 117 7. CÁLCULO ÍNDICES DE RAREZA (Sólo administradores del sistema) ..... 118 8. AUDITORÍA (Sólo administradores del sistema) ........................................ 119 9. CARGA MASIVA DATOS (Sólo administradores o usuarios de carga) ..... 120 4 PRESENTACIÓN El programa informático ATLANTIS surge de la necesidad de divulgar la información taxonómica y de distribución de las especies silvestres, marinas y terrestres de las islas Canarias, cumpliendo con uno de los objetivos principales del Banco de Datos de Biodiversidad de Canarias. La aplicación ATLANTIS 3.3 viene a sustituir las anteriores aplicaciones informáticas ATLANTIS TIERRA 2.0 y ATLANTIS MAR. En esta nueva aplicación se unifican los anteriores módulos de carga, de usuario y de distribución, y se da acceso a una única base de datos que fusiona la información de las especies marinas y terrestres. Es un programa web, basado en aplicaciones gratuitas, lo que mejora sustancialmente la accesibilidad al Banco de Datos de Biodiversidad de Canarias. ATLANTIS 3.3 incorpora además la posibilidad de modificar la base cartográfica y el idioma para ser adaptado a cualquier otro ámbito territorial. Este manual se ha diseñado teniendo en cuenta los dos ejes principales del programa, esto es: la consulta de información sobre las especies y los análisis territoriales de distribución de la biota. De esta manera, en primer lugar se abordan todos los menús y pantallas relacionadas con la consulta de especies/subespecies y los diferentes campos asociados a la misma y en segundo lugar los relacionados con los distintos análisis territoriales que puede realizar el usuario. Para ello se muestran las distintas pantallas que de la aplicación con una descripción de todos los botones de acceso, de las funciones que desempeñan cada uno de ellos y, en su caso, los criterios adoptados que rigen la carga de datos (bibliográficos, taxonómicos, corológicos, cartográficos, etc.). 5 ¿Qué es el Banco de Datos de Biodiversidad de Canarias? El Banco de Datos de Biodiversidad de Canarias (en adelante Banco de Datos o BDBC) constituye el registro oficial taxonómico de la biota del archipiélago. A tales efectos se crea como registro público de carácter administrativo, incluyéndose en él el listado y la distribución conocida de especies silvestres de plantas, hongos, animales y demás organismos vivos que de modo regular habitan o se reproducen en el Archipiélago y sus aguas. Dentro de la finalidad y objetivos del BDBC están, entre otros, facilitar el acceso libre a la información por parte de las personas e instituciones interesadas y favorecer la divulgación de la biodiversidad. Así se contempla en la Orden de 1 de junio de 1999 1 y en la Ley 4/20102. El pilar fundamental del Banco de Datos es el rigor de la información que se incorpora, fundamentado en dos aspectos: por un lado, la información registrada viene avalada por documentos (publicados o inéditos) y por otro lado cada dato y documento está sometido a la supervisión por parte de especialistas. En este proceso de validación científica han participado y colaborado más de un centenar de expertos internacionales, nacionales y locales. El BDBC constituye una base de datos dinámica que trata de actualizarse de forma continua. De este modo, pretende reflejar el avance del estado del conocimiento, tanto en lo que se refiere al descubrimiento de nuevas especies como a nuevos datos de distribución de otras, además de corrección de errores, afinamiento de datos corológicos, actualización de información biológica, imágenes, etc. El BDBC se nutre de toda la información actual, pero también histórica, desde la llegada de los primeros naturalistas a Canarias. Los registros que se introducen en el Banco se extraen de publicaciones e informes inéditos (tesis doctorales, estudios científicos, expedientes técnicos, referencias de experto, etc.) que se generan en todos los sectores públicos o privados. Estos documentos, en soporte papel y debidamente referenciados, están depositados en el Archivo Documental del BDBC (salvo aquellos de los que no se dispone de copia impresa). El BDBC es de acceso libre y gratuito vía web, tanto para las administraciones públicas como para el público en general. Se accede a él a través de la aplicación informática ATLANTIS 3.3., que ofrece la información disponible sobre las especies silvestres de Canarias y su distribución, y permite realizar consultas territoriales sobre diferentes parámetros de la distribución de la biodiversidad en el archipiélago. Entre otras utilidades, ATLANTIS 3.3 aporta información para la evaluación del estado de conservación de especies amenazadas y para la redacción y ejecución de planes de recuperación de estas especies, así como para la elaboración de informes, para orientar la toma de decisiones en materia de ordenación territorial, facilitar la selección y planificación de espacios naturales de diferente naturaleza y la ejecución de los correspondientes instrumentos de ordenación, etc. Orden de 1 de junio de 1999, por la que se crea el banco de Datos de Biodiversidad de Canarias (BOC nº 84, de 30 de junio de 1999). 2 Ley 4/2010, de 4 de junio, del Catálogo Canario de Especies Protegidas (BOC nº 112, de 9 de junio de 2010). 1 6 ¿Qué no es el Banco de Datos de Biodiversidad de Canarias? El Banco de Datos no constituye un registro bibliográfico de toda la información conocida de las especies silvestres de las islas. De hecho, en él no se registran información redundante o ya recopilada en otras fuentes (es decir, las citas que corresponden a una misma especie para la misma localidad y la misma fecha se registran una sola vez, aún cuando provengan de diferentes documentos). El Banco de Datos es una herramienta de consulta que pretende facilitar y orientar la gestión y la conservación de las especies y de los recursos naturales del archipiélago. Dado que la información en él contenida tiene un claro sesgo bibliográfico es un reflejo del estado del conocimiento, pero en ningún caso no debe entenderse como una descripción de la situación real en la naturaleza. Es por tanto una herramienta complementaria a otras fuentes de información posible pero no puede de ningún modo sustituir a las prospecciones de campo o estudios faunísticos o botánicos que sean necesarios en cada caso. I. Criterios generales del Banco de Datos de Biodiversidad de Canarias Se registran las especies silvestres terrestres y marinas de Canarias de plantas, hongos, animales y otros organismos vivos. El nivel taxonómico inferior que se registra es el de especie y subespecie. La unidad mínima territorial de información que se asigna a las especies es la cuadrícula UTM de 500 x 500 m. Toda la información registrada está avalada con un documento que se deposita en el Archivo Documental del Banco de Datos. Estos documentos pueden ser tanto publicados como inéditos (memorias de investigación, tesis doctorales, estudios técnicos, informes, etc.). Toda la información registrada está validada por expertos en los diferentes grupos taxonómicos, para garantizar su rigor científico. Se omiten los datos redundantes, por lo que el Banco de Datos no debe entenderse como una base de datos que recopila toda la bibliografía sobre la biota de Canarias. 7 II. Características técnicas de Atlantis 3.3 a. Componentes y desarrollo. ATLANTIS 3.3 es una aplicación web desarrollada con la tecnología Java Server Faces de Sun Microsystems Inc. que se ejecuta sobre un servidor Tomcat 6 y que utiliza para el almacenamiento una base de datos PostgreSQL. La tecnología JavaServer Faces (JSF) es un framework para aplicaciones Java basadas en web que simplifica el desarrollo de interfaces de usuario en aplicaciones Java EE. JSF se basa en JavaServer Pages (JSP) para el despliegue de las páginas, pero también se acomoda a otras tecnologías como XUL. JSF incluye: Un conjunto de API para representar componentes de una interfaz de usuario y administrar su estado, manejar eventos, validar entradas, definir un esquema de navegación de las páginas y dar soporte para internacionalización y accesibilidad. Un conjunto de componentes por defecto para la interfaz de usuario. Dos librerías de etiquetas personalizadas para JavaServer Pages que permiten expresar una interfaz JavaServer Faces dentro de una página JSP. Un modelo de eventos en el lado del servidor. Administración de estados. Beans administrados. Tomcat (también llamado Jakarta Tomcat o Apache Tomcat) funciona como un contenedor de servlets desarrollado bajo el proyecto Jakarta en Apache Software Foundation. Tomcat implementa las especificaciones de los servlets y de JavaServer Pages (JSP) de Sun Microsystems. PostgreSQL es un sistema de gestión de base de datos relacional orientada a objetos de software libre, publicado bajo la licencia BSD, desarrollado por PostgreSQL Global Development Group (PGDG). Atlantis 3.3 también utiliza nuevos estándares para el almacenamiento de información geográfica. Para ello, recurre principalmente a dos soluciones: GeoTools: es una biblioteca SIG de código libre que permite desarrollar soluciones adaptadas a los estándares. Proporciona una implementación de las especificaciones del Open Geospatial Consortium según van apareciendo. Su diseño y concepción modular hace que numerosas implementaciones de software libre en el ámbito de los Sistemas de Información Geográfica (SIG) hagan uso de ellos. PostGIS: es un módulo que añade soporte de objetos geográficos a la base de datos objeto-relacional PostgreSQL, convirtiéndola en una base de datos espacial para su utilización en Sistema de Información Geográfica. Se publica bajo licencia pública general de GNU. PostGis ha sido desarrollado por la empresa canadiense Refraction Research, especializada en productos "Open Source". PostGIS ha sido certificado en 2006 por el Open Geospatial Consortium (OGC) lo que garantiza la interoperabilidad. 8 b. Requisitos técnicos para acceder a la aplicación Los ordenadores que actúen como cliente de la aplicación deben tener una conexión a Internet y disponer al menos de: Versión de Java igual o superior a 1.6.0. Versión última del Firefox (recomendado). Versión 10.1.3.23. del Plugin Adobe Acrobat. El acceso a la aplicación por primera vez requiere ejecutar la certificación de confianza en el cuadro de diálogo correspondiente. Figura 1A. Cuadro de diálogo de certificado de confianza en la aplicación. 9 c. Solución de incidencias en el acceso a la sección cartográfica de la aplicación. Es posible que los usuarios detecten en sus ordenadores bloqueos en el acceso a la sección cartográfica de visualización de los mapas de distribución de especies, así como, a los mapas de riqueza de distribución de especies. Esta situación se puede producir por incompatibilidades con al versión de Java utilizada y con los permisos de seguridad. Se muestran distintas pantallas de la configuración ideal de la aplicación Java para el perfecto funcionamiento de Atlantis 3.3. Figura 1B. Cuadro de diálogo de la configuración de Java. 10 1. MENÚ PRINCIPAL. Generalidades. En la dirección www.biodiversidadcanarias.es se aloja el Banco de Datos de Biodiversidad de Canarias. Se accede a la siguiente página de inicio: Figura 2. Menú principal de la aplicación. 1.1. Usuarios del Banco de Datos de Biodiversidad de Canarias La información registrada en el Banco de Datos de Biodiversidad de Canarias está disponible de forma gratuita para todos los usuarios, sin que sea necesario validarse para realizar consultas y análisis. Ahora bien, existen otros perfiles de usuarios con diferentes funciones y accesibilidad. Estos últimos deben validarse introduciendo nombre y contraseña. Los perfiles de usuario definidos son los siguientes: Administrador: responsables del funcionamiento, mantenimiento y control de todo el sistema. Tienen acceso total a todas las funcionalidades del Banco de Datos: dar de alta y de baja a los usuarios, control de calidad de los datos, creación y edición de documentos, etc. Supervisor: expertos científicos que validan la información registrada en el Banco de Datos. Tienen capacidad de creación, edición y validación de documentos. Usuario: operadores de carga de los datos, responsables de la actualización de la información registrada. Tienen capacidad de creación y edición de documentos. Usuario de consulta: usuarios validados con contraseña que tienen acceso para realizar consultas y análisis. Como los usuarios anteriores tienen capacidad para crear y almacenar ámbitos territoriales y realizar las consultas y análisis sobre ellos. 11 Usuario sin validación: usuarios no validados que tienen acceso para realizar consultas y análisis. Al contrario que los usuarios anteriores no tienen capacidad para crear y almacenar ámbitos territoriales y deben realizar las consultas y análisis territoriales sobre ámbitos ya definidos en la base de datos. 1.2. Barra de Herramientas de Atlantis 3.3 En la barra superior de herramientas, se han habilitado botones de acceso, visibles y disponibles desde cualquier pantalla de la aplicación, que aportan información de interés para los usuarios, a saber: Inicio Contacto Ayuda Aviso legal Remite al menú principal de la aplicación. Permite remitir consultas, sugerencias y comentarios, vía correo electrónico, al equipo de soporte del Banco de Datos de Biodiversidad de Canarias y de la aplicación Atlantis 3.3. Permite acceder al Manual de Usuario de Atlantis 3.3 Permite acceder a las Normas de Uso del Banco de Datos de Biodiversidad de Canarias. Banco de Datos Permite acceder a información relativa al Banco de Datos de Biodiversidad de Canarias: antecedentes, esferas de organización, créditos, etc. 12 1.3. Menú principal. El menú principal permite acceder a los distintos módulos de consulta del Banco de Datos gracias a la aplicación Atlantis 3.3. A partir de este apartado se presentan las herramientas, uso y funcionalidad de la aplicación para hacer más fácil al usuario la consulta e interpretación de los resultados. 1 2 3 4 Figura 5. Menú principal. 1. ESPECIES. Permite el acceso de todos los usuarios a la información registrada de todas las especies y subespecies registradas, entre otros, información general del taxón, su distribución, los documentos que la aportan y su taxonomía (su posición en la Sistemática). 2. ANÁLISIS TERRITORIAL. Permite el acceso de todos los usuarios para realizar análisis de la información registrada sobre distribución de las especies y otros parámetros de la biodiversidad (riqueza, rareza, etc.), creando mapas o catálogos (checklist) de una o un conjunto de especies, en Canarias o en un ámbito territorial concreto. 3. ADMINISTRACIÓN. Permite el acceso a los usuarios validados (según el tipo de acceso) a pantallas de administración y mantenimientos de contenidos (localidades, creación de carpetas etc.). 4. ARCHIVO DOCUMENTAL. Permite el acceso a todos los usuarios a la búsqueda de la información registrada en los documentos (publicaciones, informes, etc.) que se han registrado en el Banco de Datos de Biodiversidad de Canarias. 13 1.4. Pantallas principales. Para facilitar el manejo de la aplicación se han aglutinado en esta sección las herramientas comunes a la mayoría de las pantallas de Atlantis 3.3. Pestañas de acceso rápido: se encuentran en la parte superior derecha y permiten acceder rápidamente a la sección que indica su nombre desde cualquier parte de la aplicación (Señaladas con trazo amarillo en la figura 3). Ubicación de la pantalla actual en la ruta de navegación: situada en la parte superior izquierda, refleja las diferentes pantallas por las que se ha ido navegando hasta llegar a la actual. Permite acceder directamente a cualquiera de esas otras pantallas pulsando sobre sus correspondientes nombres. (Señaladas con trazo azul en la figura 3). . Textos explicativos: se encuentran en la parte superior derecha y aportan información para el usuario, ya sea sobre contenidos de la pantalla, ya sea sobre las tareas que pueden realizarse. (Señaladas con trazo rojo en la figura 3). Figura 3. Contenidos y accesos rápidos comunes a numerosas pantallas de ATLANTIS 3.3. 1.5. Pantalla general de búsqueda. Documentos, especies, etc. En las pantallas de búsqueda, por especies, por documentos, etc., los listados de resultado de la búsqueda pueden ordenarse en orden ascendente o descendente por las diferentes columnas pulsando sobre los títulos de la misma. Una flecha de color verde indica cuál es la columna por la que se ha ordenado el listado y en que orden. En la parte inferior del listado, se muestra el número de páginas y un selector para navegar entre ellas. 14 Figura 4. Pantalla de general de búsqueda. Ejemplo: listado resultado de búsqueda de documentos que contienen la palabra “seguimiento” en el título. Menú desplegable: Permite realizar una búsqueda por determinados campos, eligiendo entre los posibles contenidos; puede escribirse el texto una parte inicial de él para facilitar la búsqueda. Una vez seleccionado el valor de campo, para borrar dicha selección puede pulsarse sobre el aspa (x) situada a la derecha. Permite ejecutar el filtro de búsqueda. Permite borrar todos los parámetros de búsqueda simultáneamente para realizar una nueva búsqueda. Permite exportar el contenido del listado resultado en formato de texto (archivos csv). No existe en todos los casos. Impresión Permite imprimir los contenidos que estamos visualizando en pantalla, ya sea una página de búsqueda o de consulta o bien capas cartográficas seleccionadas por el usuario. 15 El menú principal permite acceder a los distintos módulos de consulta del Banco de Datos gracias a la aplicación Atlantis 3.3. A partir de este apartado se presentan las herramientas, uso y funcionalidad de la aplicación para hacer más fácil al usuario la consulta e interpretación de los resultados. 1 2 3 4 Figura 5. Menú principal. 1. ESPECIES. Permite el acceso a todos los usuarios a la información registrada de especies y subespecies silvestres que tienen distribución conocida en el archipiélago canario. En esta pantalla tendrán acceso a la taxonomía de las especies, documentos que los citan aportando información de distribución geográfica entre otros, así como a la ficha general de consulta especie. 2. ANÁLISIS TERRITORIAL. Permite el acceso a todos los usuarios para realizar análisis de información en el territorio creando mapas de riqueza de distribución o catálogos (checklist) de una o un conjunto de especies, en Canarias o en un ámbito territorial concreto. 3. ADMINISTRACIÓN. Permite el acceso a los usuarios validados (según el tipo de acceso) a pantallas de administración y mantenimientos de contenidos (localidades, creación de carpetas etc.). 4. ARCHIVO DOCUMENTAL. Permite el acceso a todos los usuarios a la búsqueda de la información registrada en los documentos (publicaciones, informes, etc.) que se han registrado en el Banco de Datos de Biodiversidad de Canarias. 16 2. ESPECIES. 2.1. CONSULTA DE ESPECIES. Generalidades Figura 6. Menú principal. Selección de especie. A través del botón ESPECIES, se accede a una serie de pantallas de búsqueda relacionados con la información conocida registrada en el Banco de Datos de Biodiversidad de Canarias. Figura 7. Menú búsqueda de especie. Selección de especie. 17 Se puede realizar la búsqueda escribiendo el nombre científico o común (ver casillas) o parte del mismo. Por defecto, la aplicación hace la búsqueda por el nombre científico validado, no obstante, el usuario puede seleccionar por el sub nómine y repetir la consulta. Figura 8. Menú búsqueda de especie. Selección de sub nómine. A su vez se puede filtrar y realizar la búsqueda por el tipo de especie (marino o terrestre). Figura 9. Menú búsqueda de especie. Selección de tipo e especie: marino o terrestre. Utilizando los menús desplegables de rangos taxonómicos organizados jerárquicamente, se realizan todo tipo de búsquedas. Cada desplegable tiene un sistema de autobúsqueda, que a medida que se escribe el nombre se va aproximando al más coincidente, lo que facilita muchísimo su localización. 18 Herramienta Código especie Nombre especie/ subespecie Nombre común Tipo de especie Nombre sub nómine Familia y Clase Origen Endemicidad Descripción Código alfanumérico que se crea automáticamente al registrar la especie o subespecie. Permite editar la ficha de la especie para hacer modificaciones de nombre, autoría, año de descripción, etc. Sólo está habilitado para los administradores y usuarios de carga Permite buscar por el nombre válido con el que se ha registrado en el Banco de Datos. Permite buscar por el nombre común que se le ha asignado a cada una de las especies/subespecies en el Banco de Datos, pueden tener más de un nombre. Permite buscar por el tipo de especie marino o terrestre. Permite buscar por los sub nómines con los que se ha citado la especie en el Banco de Datos. Rangos taxonómicos de cada una de las especies. Se han utilizado éstas porque ayudan de forma rápida a localizar la especie. Categorías de origen biogeográfico asignada a cada una de las especies registradas en el Banco de Datos. Categoría de endemicidad asignada a cada una de las especies registradas en el Banco de Datos. Indica que la especie tiene imágenes registradas en el Banco de Datos. Habilitado el acceso para todos los usuarios. Indica que la especie tiene documentos registrados en el Banco de Datos. Habilitado el acceso para todos los usuarios. Permite realizar e imprimir listados por categorías taxonómicas, considerando todos los rangos incluidos entre un nivel inicial y final, que selecciona el usuario. Los resultados obtenidos se pueden exportar, copiar y guardar como pdf, Word, etc.. Permite acceder a la pantalla donde se recogen todos los documentos que tiene registrada la especie en el Banco de Datos. Se pueden ordenar por el código PELCRIN (código interno del BDBC para archivar los documentos registrados en el archivo documental y facilitar su búsqueda), por tipo de documento, por año de la publicación o por título. Se muestra también el número total de documentos y el contador de páginas en función del número de documentos registrados. Los registros de documentos en color rojo son aquellos que tienen datos de distribución en cuadrículas de las especies citadas en él. El resto de documentos en color negro aportan información de otra índole, del tipo de imágenes, categorías de endemicidad, de origen, etc. 19 Figura 10. Menú búsqueda de especie. Lista de documentos registrados en el BDBC que tienen citada una especie determinada 2.1.1. Criterios en el registro de las especies en el Banco de Datos de Biodiversidad de Canarias. a. Taxonómicos El rango taxonómico mínimo registrado en el Banco de Datos es la especie o subespecie, de forma que otros niveles como variedades, híbridos, formas o poblaciones no se dan de alta en la base de datos. El nombre de científico de los taxones debe de estar correctamente publicado según las normas del Código Internacional de Nomenclatura correspondiente. Los taxones indeterminados (recogidos en la bibliografía como “sp”, “spp”, “aff” o “grex”) no se registran en la Base de Datos. Están registrados sólo los rangos taxonómicos superiores: ReinoDivisiónSubdivisiónClaseOrdenFamiliaGéneroEspecie/subespecie ReinoPhylumClaseOrdenFamilia GéneroEspecie/subespecie Los taxones cuyo rango taxonómico no se conoce con claridad están registrados en la categoría “posición incierta” (incertae sedis), solamente aplicado a los rangos de orden y familia y nunca a categorías superiores o inferiores. Las autorías de los taxones se registran utilizando las normas del Código Internacional de Nomenclatura Zoológica para los animales. En Botánica, no se ha hecho uso del protólogo completo (autores de la especie, lugar y fecha de la publicación), sino que se indican exclusivamente los autores mediante las abreviaturas taxonómicas establecidas por Brummit (1992). 20 b. Año de la cita Cada cita georreferenciada está registrada con el año que se recoge en la publicación. No se registran redundancias, es decir, no se introduce la misma localidad y año de la colecta, referida a más de un documento. Si se publican los años de las citas como intervalo se registran ambos años del intervalo. Si se publican los años de las citas como intervalo dentro de una misma década se registra uno de los años procurando que sea el más probable por el resto de información o consulta al experto. Se estableció el Criterio “década” ante la necesidad de registrar el mayor volumen de información. Una cita de un taxón para una misma localidad en varios años pertenecientes a una misma década, se registró un solo año de los citados. Se considera que la década comienza en el año terminado en 0 y finaliza en el año terminado en 9. Sólo se aplica en aquellos documentos publicados antes del año 2000. A partir de este año, las citas de las especies se registran año a año. c. Atributos de extinción, nidificación y varamientos Extinción Se registran datos considerados como extinciones y siempre que estén avalados por una fuente bibliográfica, tanto las formas fósiles o subfósiles, como extinciones recientes. Las cuadrículas se visualizan con el símbolo de la calavera, junto con la paleta de colores de precisión y confianza. 21 Nidificación Están registradas sólo las aves nidificantes en Canarias, a partir de la fecha de nidificación constatada. Están registrados con un símbolo de una cigüeña las cuadrículas cuando la cita nidificación segura (presencia de nidos, pollos, ceba de pollos, etc). Están registrados como presencia cuando el dato de la cita es de nidificación probable o posible. Restos/Varados Están registrados con el símbolo las citas de conchas marinas, animales varados, restos o especimenes muertos fuera de su hábitat natural, para diferenciarlos de las citas de ejemplares vivos. 22 2.2. CONSULTA DE ESPECIE. Ficha de la especie/subespecie Pulsando sobre el nombre del la especie en la pantalla de consulta de especies, accedemos a su ficha, donde está aglutinada toda la información disponible registrada en el Banco de Datos, imágenes, sub nómines, datos taxonómicos y el acceso a la distribución de la especie conocida en el Archipiélago. Los campos de datos adicionales, nos permiten acceder a información ampliada sobre la especie. El resto de los datos, los taxonómicos, endemicidad y mapa resumen de la especie son datos visuales de la propia pantalla. Figura 11. Ficha de la consulta de especie. Herramienta Consulta de especie Endemicidad del taxón Imagen Sub nómine Niveles de protección Estatus de conservación Categoría de hábitat Categoría de origen Mapa resumen de la especie Descripción Nombre de la especie/subespecie con toda la información jerarquía taxonómica con la que se ha registrado en el BDBC. Datos sobre la endemicidad asignada a cada una de las especies/subespecies en el Banco de Datos. Permite visualizar la imagen. Si una especie/subespecie tuviese más de una imagen asociada, tendría un contador en la parte inferior de la misma, sobre el que nos podremos desplazar para ver cada una de ellas. Permite acceder a la relación de nombres con los que ha sido citada la especie/subespecie en Canarias. Permite acceder a la consulta de las categorías de protección asignadas a la especie. Permite acceder a las categorías de conservación asignadas a la especie. Permite acceder a la consulta de los hábitats asociados al taxón. Permite acceder a la consulta de las categorías de origen. Mapa de distribución insular asociados a la especie, resultado de la unión de todas las citas conocidas de la especie. Filtro de fecha, por el que se puede hacer consultas sobre la distribución de las especies. Permite acceder a la distribución en cuadrículas asociadas a la especie, resultado de la unión de todas las citas conocidas de la especie. A esta pantalla se puede acceder directamente con la url donde el código del final indica el código de la especie: http://www.biodiversidadcanarias.es/atlantis/admin/adminEspecieConsulta.jsf?especieC ode=E02326 23 2.2.1. Imagen Si se pulsa en la imagen de la ficha de consulta de especie, se activa una vista ampliada de la misma. Este visor lleva adjunto un cuadro de texto con observaciones de interés (autor de la imágen, colector del ejemplar, localidad, dibujante, etc.). El usuario puede utilizar estas imágenes siguiendo las normas de uso (ver Aviso Legal en el menú inicial del Banco de Datos) publicadas en la web. 24 Figura 12. Imagen ampliada de la especie. 2.2.2. Sub nómine Acceso a la pantalla donde se muestran los nombres con los que ha sido citada la especie o subespecie en Canarias. Figura 13. Pantalla de sub nómines registrados en el Banco de Datos para una especie. Herramienta Descripción Sub nómine Lista de nombres antiguos o no aceptados con los que ha sido citada la especie en Canarias. Documento, año Código y año de los documentos en los que el taxón ha sido citado con ese nombre. Documento justifica, año Código y año del documento que justifica el cambio de nombre. 25 2.2.3. Criterios en el registro de los sub nómines en el BDBC Están registrados los sub nómines de taxones citados en Canarias. Existen Referencias de Experto registradas en el BDBC para justificar los sub nómines en los casos de no disponer de los documentos originales. Así, para el Banco de Datos como sub nómines de un taxón se entiende: - Sinonimias propiamente dichas (totales o proparte [pp.]). - Cambios de género. - Nombres del taxón mal escritos (errores ortográficos). - Cambios de autoría. - Determinaciones erróneas (nombres mal aplicados). - Nombres que se engloban dentro de las categorías de variedades, formas, híbridos y grupos. 2.2.4. Niveles de protección Cuando la opción Niveles de protección de la consulta de especie está en color verde significa que el taxón tiene asignada una o varias categorías de protección según se recoge en los documentos normativos regionales, nacionales o internacionales. Si no está resaltado de color el taxón no está protegido según la legislación que afecta a las especies que se distribuyen en Canarias. Figura 14. Pantalla de Niveles de Protección asociadas a una especie en el Banco de Datos. Herramienta Documento asignación niveles Descripción Documento normativo que asigna las categorías de protección. Documento definición niveles Documento que define las categorías de protección. 26 Isla, descripción, descripción Indica la isla donde la especie se encuentra protegido con esa categoría y la ampliada descripción ampliada que se encuentra recogida en cada norma legal. 2.2.5. Estatus de conservación Cuando la opción Estatus de conservación de la consulta de especie está en color verde significa que el taxón tiene asignada una o varias categorías de conservación según se recoge en los documentos registrados en el Banco de Datos. Si no está resaltado de color la especie no está publicada en los documentos (Listas Rojas, Libros Rojos, UINC, etc.) siguiendo los criterios del Banco de Datos de Biodiversidad de Canarias. 2.2.6. Categoría de hábitat Cuando la opción Categoría de hábitat de la consulta de especie está en color verde significa que el taxón tiene asignada una o varias categorías de hábitat según se recoge en los documentos registrados en el Banco de Datos. Si no está resaltado de color la especie no tiene asignada ninguna categoría de hábitat siguiendo los criterios del Banco de Datos de Biodiversidad de Canarias. 2.2.7. Categoría de origen Cuando la opción Categoría de origen de la consulta de especie está en color verde significa que el taxón tiene asignada una categoría siguiendo los criterios definidos en el Banco de Datos. Si no está resaltado de color la especie no tiene asignada ninguna categoría. El concepto y la definición para cada una de las categorías es la siguiente: Nativo seguro (NS): incluye los taxones nativos, tanto los endémicos como los no endémicos. En ambos casos esta categoría será asignada a aquellas especies y subespecies de las que se tiene constancia de que su presencia en Canarias es natural y no asociada a la actividad humana. Nativo probable (NP): incluye aquellos taxones en los que a pesar de que no hay seguridad de su carácter nativo, sin embargo existen indicios que señalan que es muy difícil que hayan sido introducidos por el hombre. Por ejemplo, taxones cuya distribución restringida y su asociación a algún tipo de hábitats natural de las islas hace suponer que no es introducido. Aquí se incluyen también aquellas especies no endémicas parásitas de especies endémicas o nativas, en las que no existen indicios de su carácter introducido. Se trata de especies que viven sobre plantas o animales nativos, que pueden ser frecuentes también sobre plantas o animales que viven fuera de los límites del archipiélago. Nativo posible (NO): aquí se incluirán los taxones que no puedan asignarse a cualquiera de las otras cinco categorías definidas. Se trata de relacionar en esta categoría todos los taxones de los que no se tiene conocimiento ni sospecha alguna sobre su origen introducido, y tampoco se tenga claro su carácter natural de inmigrante. Siguiendo la premisa de la North American Inmigrant Arthropods Data Base, la idea es clasificar a cualquier especie o subespecie como nativo posible mientras no se demuestre su asociación probable o segura a un proceso de colonización artificial. Introducido seguro (IS): incluye aquellos taxones de reconocida situación ecológica cosmopolita y de amplia distribución fuera del ámbito de Canarias o cuya introducción (accidental o deliberada) reciente (último siglo) o histórica está registrada en la bibliografía. Suelen ser especies que están asociadas al transporte marítimo, al comercio 27 y a los diversos aprovechamientos desarrollados después de la conquista de Canarias. Algunas están reconocidas a través de documentos escritos, otras están recogidos en la bibliografía científica y otras son reconocidas por los expertos en cada grupo taxonómico. Se incluyen también las especies introducidas de las que se ignora su carácter invasivo. Siguiendo el concepto de especies foráneas recogido por la Comisión para la Supervivencia de las especies de la UICN (1998) son “especies o subespecies que se encuentran fuera de su rango natural (pasado o presente), con dispersión potencial (fuera del rango que ocupa de forma natural o en el rango que no podría ocupar sin la introducción directa o indirecta del hombre) y que incluyen parte de los gametos o propágulos de tales especies, las cuáles pueden sobrevivir y reproducirse subsecuentemente”. Introducido invasor (II): incluye aquellos taxones que se han establecido en ecosistemas o hábitats naturales o seminaturales y constituyen un agente de cambio y amenaza sobre la diversidad biológica nativa. Se incluyen aquí tanto las especies cuya expansión en el territorio de las islas ha podido ser constatada como otras que han seguido dicho comportamiento en otros lugares fuera de las islas. Introducido probable (IP): incluye aquellos taxones en los que a pesar de que no hay seguridad de su carácter introducido, sin embargo existen indicios que señalan que es muy difícil que su presencia en Canarias se deba a procesos naturales no asociados a la actividad humana. Son taxones no reconocidos en citas bibliográficas como introducidas, pero con una asociación clara y exclusiva a ambientes antrópicos o con una distribución amplia en zonas continentales. En esta categoría se incluirán también las especies que dada su condición de especies invasoras en otros lugares fuera de las islas, su amplia distribución intra y extrainsular, o sus sistemas de dispersión natural fuertemente asociado al hombre le suponen un carácter introducido. 2.2.8. Endemicidad En la parte inferior izquierda de la pantalla de consulta de especie se visualiza la endemicidad, entendiéndola como el indicador del grado en que un taxón se circunscribe o es propia de un territorio dado. Cuando se tienen datos asociados aparece indicado en cada una de las casillas, dividido en dos bloques Canarias y Macaronesia. Visualización de la endemicidad - Si el taxón no es endémico del archipiélago, se visualiza No en cada una de las casillas de la columna Canarias. - Si el taxón es endémico de Canarias, se visualiza Sí, en la casilla de especie o subespecie según el caso. Lo mismo ocurrirá con el género. - Si el taxón es endémico de Canarias, se visualiza Sí, en la casilla correspondiente a Macaronesia, siguiendo los criterios de BDBC. Documento registrado en el Banco de Datos que asigna la categoría de endemicidad de la especie/subespecie. 28 2.2.9. Validación del taxón Los taxones registrados en el BDBC son válidos, entendiéndose que están descritos y nombrados siguiendo los Códigos de nomenclatura. No obstante, en los documentos, a juicio de los supervisores científicos, hay taxones dudosos, identificaciones erróneas, etc., que se considera que deben estar registrados en el BDBC, de ahí que se haya establecido una clasificación para asignar la validación del taxón, que son las siguientes: Especie válida: taxón que tiene una combinación correcta y cumplen las normas del Código Internacional de Nomenclatura correspondiente. Especie dudosa: especie que tiene una posición taxonómica incierta o que su presencia en Canarias no se puede constatar con seguridad. Además, pertenecen a esta clase aquellas especies que se citan de forma indirecta dentro de un documento y que se les asigna el rango de validación dudosa, porque no corresponden a citas del propio autor del documento. Especie por confirmar: especie que aparece citada en el documento como “por confirmar” o “cf.”. En este caso será el supervisor quién establezca si la especie se incluye en esta categoría o en la de especies dudosas. Además, se incluyen dentro de esta categoría aquellas especies de posición taxonómica correcta, pero que su distribución geográfica para Canarias necesita confirmación. Esta información se visualiza en la consulta de la especie en la parte inferior de la ubicación de la taxonomía de la especie consultada. El documento de validación es el que asigna esta categoría. 2.2.10. Criterios geográficos. a. Límites del Archipiélago. El ámbito geográfico del Banco de Datos de Biodiversidad es Canarias y el mar que las rodea. Se ha establecido como límite territorial canario, para asignar la distribución de las especies del archipiélago aquel que está demarcado por la Zona Económica Exclusiva de Canarias. El ámbito insular de distribución de un taxón es el comprendido por la superficie terrestre de las islas y como límite marino la plataforma insular hasta la cota batimétrica de 200 de profundidad. Todos los taxones cuya presencia esté localizada fuera del límite de 200 m batimétricos se considera que se distribuyen en el mar abierto sin quedar asociados al territorio insular. 29 Figura 15. Límites de la Demarcación marina (Fuente: MAGRAMA 2015). Figura 16. Límites de la zona batimétrica de 200m de profundidad, alrededor de cada una de las islas. 30 b. Tamaño de la cuadrícula La unidad territorial de referencia es la cuadrícula UTM de 500 x 500 metros. Las cuadrículas de 500m, están registradas para aquellas citas correspondientes con topónimos concretos (montañas, roques, etc.) o con profundidad inferior o igual a 200m, aplicándoles el nivel de precisión que le corresponda. Las cuadrículas de 5000m, están registradas para aquellas citas correspondientes a zonas amplias en el territorio insular o con profundidades superiores a 200m, aplicándoles el nivel de precisión que le corresponda. Están registradas las localidades en UTM o similar, frente al nombre de la localidad cuando están disponibles ambas en los documentos. Los topónimos están registrados transformándolos en cuadrículas atendiendo a las características ecológicas y biológicas del lugar y de la especie citada, utilizando todos los medios técnicos disponibles, cartografía base, esquemas, etc., siempre validada por un supervisor científico. Cuando se cita un accidente geográfico está transformado a cuadrículas lo más ajustado posible. Cuando se trata de un topónimo litoral (playa, cabo, bahía, golfo, etc.) se registran las celdas de mar próximas a él. Cuando coincide el topónimo citado con el nombre de un municipio (por ejemplo Santa Cruz de Tenerife) está ajustado el número de cuadrículas en función de la distribución conocida de la especie, los datos ecológicos y el criterio del supervisor científico. En el caso de especies marinas están registradas las celdas del litoral de la ciudad, no de todo el municipio. Están registradas para las especies marinas la presencia según las coordenadas de posición de los barcos en el caso de dragados y rastreos. Están registrados para las especies marinas la presencia según los datos obtenidos con hidrófono, abarcando el ámbito de detección de los aparatos. 31 c. Niveles de precisión y confianza En el Banco de Datos se han definido cinco niveles de precisión, los cuales se asignan y ajustan teniendo en cuenta varios factores: certeza y exactitud de la cita, ecología de la especie, etología, corología y la supervisión científica de la cita, etc. c.1. Precisión Nivel 1. Es el nivel de precisión más alto. Se registra con este nivel aquellas cuadrículas de 500 m o 5000 m en las que con toda certeza ha sido observada o colectada la especie. Nivel 2. Se registran con este nivel citas de ámbito reducido pero poco preciso, como topónimos: montañas, barrancos, playas, bahías, cabos, roques, etc. Se asignan a celdas de 500 o 5000 m según corresponda. Nivel 3. Se registran con este nivel citas amplias y poco precisas, tales como: Anaga, costa norte de Tenerife, Jandía, costa de un municipio, etc. Se asignan a celdas de 500 o 5000 m según corresponda. Nivel 4. Se registran con este nivel las citas que se refieren al territorio insular, a su litoral o aguas próximas de una isla, sin precisar más. En este caso se usan cuadrículas de 5000 m. Nivel 5. Los taxones que están citadas en la bibliografía como “Canarias”, sin datos geográficos más precisos en la ficha de la especie se visualizan las islas y el mar en blanco y al pulsar para acceder a la información cartográfica no muestra el mensaje “la especie no dispone de datos espaciales para este filtro” Ejemplos de distribución de especies con los niveles de precisión: Nivel 1 32 Nivel 2 Nivel 3 Nivel 4 Nivel 5 33 Sobre la combinación de niveles de precisión Se han establecido combinaciones de niveles de precisión dentro de una misma localidad. Bajo el criterio del supervisor científico, se eleva el nivel de precisión de algunas de las cuadrículas de una localidad específica, pese a que la localidad indicada en la publicación se encuentra reflejada de manera ambigua o poco exacta. Los niveles combinados asignados a un dato de un mismo documento no deben ser consecutivos necesariamente y no requieren de una referencia de experto. Sobre las citas directas e indirectas Se considera la cita de un taxón en una localidad es directa cuando en el documento aparece asociada la fecha a la cita. Hay muchos casos en el que las citas son indirectas, cuando en un documento se cita a otro autor que es el verdadero responsable de las mismas, sin citarlo expresamente, o citándolo de tal forma que no es posible rastrear con facilidad la fecha o la fuente del dato. En estos casos consideramos estas citas como si fuera directa, responsabilizando a dicho autor del documento como responsable de todos los datos que recoge en su artículo. Este planteamiento implica que la revisión de un artículo obligue, en cuanto a las localidades citadas, a revisar otros artículos más antiguos cuando se incluyan referencias de otros autores. Así se evita registrar datos provenientes de citas indirectas sin ser comprobados siempre y cuando ello fuera posible. Ejemplos: 1. Bohn (1996), cita “…encontré Calathus tenerifensis en las cumbres de Güímar, pero Phillip (1989) ya lo había capturado antes en el volcán de Fasnia”. La referencia Bohn (1996) es una cita directa en cuanto a las Cumbres de Güímar, pero indirecta en cuanto al volcán de Fasnia, en consecuencia, para registrar este último dato habría que saltar al artículo de Phillip (1989) y archivarlo como un dato de este último autor. 2. Smith (1994), cita “…encontré Lotus berthelotii en la cueva Grande, en el mismo lugar donde Webb colectó hace unos años Adiantum perezi”. La referencia de Adiantum es indirecta, pero imposible de comprobar ya que no alude a ningún artículo bibliográfico. En este caso se registra como si fuera un dato de Smith (1994) 3. Miller (1994), cita “…encontré Lotus berthelotii en la cueva Grande, en el mismo lugar donde Webb (1981) colectó hace unos años Adiantum perezi”. La referencia de Adiantum es comprobable, de modo que sólo se registrará cuando se analice el documento de Webb (1981). 4. Pérez (1994) cita “…encontre Pericallis canariensis, que suele acompañarse de especies como Ocydromus tenerifensis y Genista ruderalis”. Los datos de Ocydromus y Genista no son citas formales, de modo que no se registran. 5. En el caso que un documento cite una especie con localidades sin fecha (por ejmplo: en fechas pasadas, en otras épocas, o que la localidad no tenga fecha), sin posibilidad de rastrear en la bibliografía, se considera de forma general que la fecha de la cita es la del documento donde se recogen, aunque sepamos que es posterior, ya que si no el dato se perdería. 34 c.2. Confianza Cuando se registra una localidad se determina cuántas cuadrículas ocupa el topónimo citado y se asigna un nivel de confianza, como grado de validez del dato. Datos seguros: Es el nivel asignado mayoritariamente, avalado por los documentos y validado por el supervisor científico. Datos dudosos: Es nivel asignado cuando existen dudas de la validez del dato extraído del documento avalado por el supervisor científico. Se aplica cuando: - Cuando existen varios topónimos con el mismo nombre, en una misma isla o en varias, y no se puede precisar a cuál de ellos se refiere el documento. - Cuando la situación de una localidad dada no está clara que corresponda a una isla determinada. - Cuando el nombre del topónimo está mal escrito y no se puede establecer con claridad a qué lugar se refiere el autor. - También corresponde a datos de nidificación no constatados pero los indicios de su presencia en la isla hacen pensar que su nidificación es posible. Datos equívocos: Es el nivel menos asignado en la base de datos y se usa cuando una especie ha sido citada en una localidad y hay muchas probabilidades de que sea falso. Sobre la representación de los datos espaciales de la precisión y la confianza Cuando en una misma cuadrícula y para el mismo rango de años (décadas) coinciden datos con diferentes niveles de precisión y confianza, las prioridades se representación en la cartografía se visualizan según la siguiente secuencia: S1>S2>D1>D2>E1>E2>S3>D3>E3>S4>D4>E4 Donde S, D y E representan los niveles de confianza “seguro”, “dudoso” y “equívoco” y los números 1, 2, 3 y 4 representan los niveles de precisión El análisis de prioridades se ejecuta con independencia del tamaño de las celdas, de tal forma que cuando se superponen una o más celdas de 500 y una de 5.000 se sigue la regla anterior y en el caso de que la/s celda/s de 500 sea prioritaria entonces la de 5000 se divide en celdas de 500 y cada una de ellas se representará según las prioridades. 35 Sobre el desplazamiento entre la cartografía militar y REGCAN. Cuando un documento da una coordenada UTM hay que saber si éstas están referidas a la cartografía militar o la cartografía desarrollada por GRAFCAN, S.A.U,. Ambas cartografías no coinciden sino que existe un desplazamiento. En la Figura 17., se observa en verde el entramado de cuadrículas de 1000 según REGCAN95, mientras que en marrón se muestra la cartografía militar. Si la cita es una cuadrícula de 1.000 m según la cartografía REGCAN 95 se registran las cuatro cuadrículas azules. Sin embargo, si la coordenada facilitada fuera según la cartografía militar, se registran además las cuadrículas adyacentes al desplazamiento (Figura 17, cinco cuadrículas verde transparente). Figura 17. Representación cartográfica de una cuadrícula de 1.000 metros según cartografía REGCAN 95 (malla verde) y según cartografía militar (malla marrón). 2.2.11. Mapa resumen de la especie El minimapa de la ficha de especie permite visualizar la distribución del taxón a nivel insular y en las aguas del Archipiélago. Si consultamos un taxón que tiene una o más subespecies, el mapa resumen será el correspondiente a la suma de la distribución conocida de todas y cada una de sus subespecies. Se indica en la parte superior del minimapa el número de subespecies en color rojo. Figura 18. Minimapa de una especie con subespecies distribuidas en Canarias. Mapa de las islas en verde Cuando las islas se visualizan en color verde, indica que son especies terrestres y tienen distribución georreferenciada en cada una de las islas coloreadas. Las islas en blanco significan que la especie no tiene distribución conocida en ellas. 36 Figura 19. Minimapa de una especie terrestre con distribuidas en Canarias. Mapa de las islas en azul Cuando las islas se visualizan en color azul, indica que son especies marinas y tienen distribución georreferenciada en el territorio costero o marino hasta los 200 m de batimetría, considerado como el límite de la plataforma insular. Las islas en blanco significan que la especie no tiene distribución conocida en ellas. Figura 20. Minimapa de una especie marina costera con distribuidas en Canarias . Mapa del mar en azul Cuando el entorno de las islas aparece en azul indica que son especies marinas pero que su distribución no está vinculado al ámbito insular, es decir, que la información conocida de distribución de la especie está ubicada fuera de los límites de 200 m de batimetría, considerado como plataforma insular. 37 Figura 21. Minimapa de una especie marina pelágica con distribuidas en Canarias. Mapa del mar e islas en blanco Cuando las islas y su entorno aparecen en color blanco indica que son especies marinas o terrestres que han sido citadas en las Islas sin tener más información, se corresponde con el nivel 5 de precisión, es decir, conocida para “Canarias”. Figura 22. Minimapa de una especie citada en Canarias sin más información. Pulsando el botón la aplicación permite consultar todos los datos de distribución conocida y registrada de la especie consultada. La información se representa en cuadrículas de 500 x 500 m o de 5000 x 5000 y se corresponde con datos registrados desde la vista de los primeros naturalistas que llegan a las islas hasta la actualidad. Se puede establecer un filtro previo de búsqueda por una fecha concreta de observación de la especie, utilizando el menú desplegable. Figura 23. Menú desplegable para la selección de año de la cita. 38 Todas: la consulta se filtra con la totalidad de las citas conocidas y registradas de la especie a lo largo de la historia, representada en un sólo mapa. Mayor que: la consulta se filtra por un año concreto y el resultado es un mapa de la información conocida y registrada de la especie a partir del año seleccionado (sin incluirlo), en orden ascendente, representada en un sólo mapa. Menor que: la consulta se filtra por un año concreto y el resultado es un mapa de la información conocida y registrada de la especie a partir del año seleccionado (sin incluirlo), en orden descendente, representada en un sólo mapa. Igual al: la consulta se filtra por un año concreto y el resultado es un mapa de la información conocida y registrada de la especie en el año seleccionado representada en un sólo mapa. Entre: la consulta se filtra por un intervalo de años concreto y el resultado es un mapa de la información conocida y registrada de la especie en ese intervalo, incluyendo ambos años seleccionado, representada en un sólo mapa. 2.2.12. Consulta de distribución de una especie. Al pulsar sobre el botón de “Distribución” en la página de Consulta de especie, se accede a un visor que permite visualizar la información de distribución de la especie. Figura 24.Visor de distribución de la especie. A esta pantalla también se puede acceder directamente mediante una url del tipo siguiente donde el código final indica el código de la especie a visualizar: http://www.biodiversidadcanarias.es/atlantis/analisis/visor.jsf?especieCode=A01275 39 Figura. Visor de distribución de la especie con url de acceso directo por código. Mediante el botón situado en la parte superior derecha “Visor avanzado”, se puede acceder a otro visor con mayor funcionalidad para el análisis de la información. 2.2.12.1. Visor simple. Este visor nos permite de forma sencilla ver la distribución geográfica de la especie, niveles de precisión y confianza de las celdas que se visualizan, utilización de capas cartográficas (Espacios Naturales Protegidos, ortofotos, curvas de nivel, etc.) e información de capa geográficas. Panel de capas. El panel de capas está situado a la derecha del mapa. Este panel permite gestionar las capas que aparecen en el mapa, su visibilidad y orden. 40 Figura 25. Panel de capas. El panel de capas se puede ocultar mediante el enlace situado debajo que indica “Ocultar capas”. El panel se divide en dos pestañas: Capas activas: esta pestaña muestra las capas existentes en el mapa y el orden de visualización. Por defecto aparecen tres capas resultado de la consulta: capa de presencia de la especie, capa de extinción de la especie y capa de varamiento de la especie. En el caso de que no hubiera resultados de cualquiera de ellas, no tendrían datos asociados cuando se visualiza. Capas disponibles: esta pestaña muestra las capas que el usuario puede seleccionar del directorio disponible en el Banco de Datos para que se muestren como parte de su consulta, incorporándose al listado de capas activas. Si el usuario no está autentificado, solo verá las capas públicas disponibles. Pulsando sobre el nombre de la capa se puede añadir o eliminar la capa del mapa. 41 La pestaña de las capas activas permite seleccionar la capa sobre la que se van a realizar las operaciones y se marcará en negrita en el panel. La pestaña permite realizar varias operaciones sobre las capas: Eliminar: elimina del mapa la capa seleccionada Ocultar: oculta en el mapa la capa seleccionada Visualizar: muestra en el mapa la capa seleccionada Baja la capa un nivel: baja la capa seleccionada un nivel en la pila de visualización de capas del mapa Sube la capa un nivel: sube la capa seleccionada un nivel en la pila de visualización de capas del mapa Barra de herramientas. La barra de herramientas permite las siguientes acciones sobre la capa seleccionada: Figura 25. Barra de herramientas. Desplazar mapa: permite mover el mapa al pulsar el botón izquierdo del ratón y desplazar. La rueda del ratón permite hacer zoom también. Zoom: el botón con el símbolo + permite realizar zoom sobre una zona al pulsar con el botón izquierdo del ratón. El botón con el símbolo – permite realizar un alejamiento del mapa al pulsar el icono sobre la zona visible en ese momento. Seleccionar celdas: permite seleccionar celdas sobre el mapa con el tamaño indicado por el icono Tamaño de la rejilla. El botón de eliminar celdas, elimina todas las celdas seleccionadas en el mapa. Pulsando la flecha verde sobre cualquiera de las cuadrículas que se muestran en la consulta el usuario puede obtener información directa de ella de la precisión, confianza, endemicidad, extinción, etc. (ver círculo rojo). 42 Capa activa sobre la que se ejecuta la consulta Figura 26. Selección de cuadrícula de distribución de una especie. Una vez tengamos seleccionada la celda y teniendo siempre la capa que queremos consultar activa (resaltada en negrita), pulsado el botón derecho del ratón se habilita una pantalla que da información de los documentos que citan esa cuadricula. Figura 27. Información asociada a la cuadrícula de la especie seleccionada. Figura 28. Selección de la información asociada a la cuadrícula para su exportación. 43 Se pueden seleccionar los campos de esta pantalla y copiar en un procesador de texto o en una hoja de cálculo, transformándose en una tabla en ambos casos. Tamaño rejilla: elije el tamaño de las celdas a seleccionar. Vista total: permite adecuar el mapa a una vista general de toda la región. Seleccionar todas las celdas: permite seleccionar de una vez todas las celdas de la distribución de la especie. Exportar capa: abre otra ventana donde el usuario puede solicitar la exportación de la capa seleccionada a los formatos shape, kml o texto. Al terminar la exportación, la aplicación envía un correo electrónico con la información de la exportación. En el apartado del visor avanzado, se puede leer una descripción más detallada. Capa shape: permite añadir una nueva capa al conjunto de capas disponibles de cartografía. Este icono abre una nueva ventana donde se debe introducir datos de la nueva capa y un fichero zip con la información geográfica de la capa. En el apartado del visor avanzado, se puede leer una descripción más detallada. Información de capas: permite obtener datos de todas capas que se están visualizando en este momento en el mapa. Al seleccionar el icono y pulsar con el botón izquierdo del ratón sobre una posición, se marca dicha posición con una marca verde y se abre una nueva ventana. En esa ventana aparecen todas las capas añadidas al mapa en ese momento y seleccionando cada una de ellas, se puede visualizar información para el punto seleccionado. En el apartado del visor avanzado, se puede leer una descripción más detallada. Otra funcionalidad adicional se da si tenemos seleccionada la capa de distribución de la especie y seleccionamos un conjunto de celdas, al pulsar sobre el botón derecho del ratón, se abre una nueva ventana con información de los documentos que citan esas cuadrículas. Barra de estado Figura 26. Barra de estado. La barra de estado muestra información sobre el mapa, celdas seleccionadas y capa seleccionada. Escala: muestra la escala actual que tiene el visor. Coordenadas: muestra las coordenadas en las que se encuentra el puntero del ratón. Celdas: nos indica el número total de celdas de la capa seleccionada. Las capas externas no tienen celdas de información por lo que su valor siempre es cero. Celdas seleccionadas: muestra la cantidad de celdas seleccionadas y el área que ocupan. 44 Cuando se seleccione una celda, se muestra una barra adicional con información de la celda. Figura 27. Barra de estado adicional. La información que se ofrece indica la nidificación, extinción, varamiento, confianza, precisión y tamaño de la celda de la que se ha obtenido la información. 2.2.12.2. Visor avanzado. Barra de Herramientas. En esta pantalla de distribución de especie se pueden realizar análisis de información del taxón. Como pueden ser: consultas bibliográficas de las citas, niveles de precisión y confianza de las celdas que se visualizan, utilización de capas cartográficas (Espacios Naturales Protegidos, ortofotos, curvas de nivel, etc.) que nos ayuden a profundizar y comprender la consulta. Figura 29. Pantalla de consulta de distribución del taxón seleccionado. Barra de estado La barra de estado muestra alguna información relativa al mapa y capa seleccionada: Escala: muestra la escala actual que tiene el visor. Coordenadas: muestra las coordenadas en las que se encuentra el puntero del ratón. 45 Celdas: nos indica el número total de celdas de la capa seleccionada. Las capas externas no tienen celdas de información por lo que su valor siempre es cero. Área: muestra el área resultado de una operación de cálculo de área. Perímetro: muestra la distancia tras una operación de cálculo de distancia y también el perímetro del polígono que nos permite calcular el área. Celdas seleccionadas: muestra la cantidad de celdas seleccionadas y el área que ocupan. Desplazamiento en el mapa. Pulsando este icono y colocándonos sobre la capa que estamos visualizando aparece un icono en forma de mano que manteniéndolo pulsado y arrastrándolo nos permite desplazarnos por la pantalla. Zoom. Pulsando estos iconos permite aumentar o disminuir la escala de trabajo del mapa, ampliando la imagen de la capa que estamos visualizando. También podemos hacer un recuadro sobre una zona concreta aumentando su escala de una forma más precisa. Selección de cuadrículas en una capa. Pulsando la flecha verde sobre cualquiera de las cuadrículas que se muestran en la consulta el usuario puede obtener información directa de ella de la precisión, confianza, endemicidad, extinción, etc. (ver círculo rojo). El comportamiento es el mismo que en el caso del visor simple. Tamaño de la rejilla de selección. Permite seleccionar y cambiar el tamaño de las cuadrículas para hacer una selección sobre el mapa que estamos visualizando. (cuadrícula de 500 x 500 m y 5000 x 5000 m). Medir líneas. Permite medir líneas. Con el puntero del ratón nos posicionamos donde comienza la longitud a medir, realizar un click, a continuación arrastramos el ratón y con doble click finalizamos la medición. El valor de la longitud medida aparece en la parte inferior de la pantalla (ver recuadro). 46 Figura 28. Información asociada a la distancia medida linealmente. Medir áreas. Permite medir polígonos y obtener su área. Con el puntero del ratón nos posicionamos donde comienza el polígono a medir, realizar un click, a continuación arrastramos el ratón deteniéndonos con un click en cada uno de los vértices que definen el polígono y con doble click finalizamos la medición. El valor del área medida aparece en la parte inferior de la pantalla (ver recuadro). Figura 29. Información asociada al área medida. Vista total. Permite hacer una visualización de todas las islas con un solo click. Selección de todas las celdas. Permite seleccionar con un solo click todas las cuadrículas que están representadas en el mapa. En la parte inferior de la pantalla vemos el número de celdas seleccionadas y su área en Km 2 Figura 30. Información asociada al número de celdas seleccionadas. 47 Selección de UTM y coordenadas geográficas. Permite ir a una pantalla donde el usuario puede buscar una UTM o una coordenada geográfica y localizarla en el mapa. Pulsando el icono se habilita la pantalla. En ambos casos el usuario tiene que rellenar los campos correspondientes UTM o geográficas. Si se pulsa el icono: con las coordenadas El visualizador se posiciona en las coordenadas indicadas sin seleccionarla. Se selecciona con el contorno verde la cuadrícula de las coordenadas indicadas. Permite convertir coordenadas geográficas en UTM. En el caso de las coordenadas geográficas en Atlantis 3.3 no se puede especificar si los grados son grados Norte o grados Sur, o si son grados Este o grados Oeste, por lo que se hace necesario en la casilla de los grados, especificar el signo de los mismos. Es decir: - positivo para latitudes Norte y negativo para latitudes Sur - positivo para longitudes Este y negativo para longitudes Oeste Imprimir. Permite imprimir la información cartográfica de la especie desde la pantalla consulta de distribución. 48 Imprimir Figura 31. Pantalla de consulta de distribución de una especie. Una vez seleccionado el botón impresión se abre una pantalla donde el usuario puede elegir y configurar los elementos de la leyenda del mapa que va a imprimir. Utilizando todos desplegables se pueden cambiar los logos, se pueden poner títulos y subtítulos, etc. En la leyenda a figurarán todas las capas que el usuario haya seleccionado previamente. Hay que marcar el directorio matriz (por ejemplo: Consulta de especies presencia) y luego todas las casillas de los grados de colores para que se visualicen en la caja de la leyenda del mapa. Figura 32. Pantalla de edición de la leyenda del mapa de distribución de la especie. Una vez configurado por el usuario y pulsando el botón imprimir, se genera un archivo pdf (que podremos guardar) con el formato que se ve en la imagen. 49 Figura 33. Pantalla del diseño de impresión del mapa configurado. Exportar capa. Permite exportar la capa que el usuario está visualizando en formato shp. o kml. Al pulsar el icono se habilita la pantalla de exportación, donde hay que cumplimentar un email donde el usuario recibirá el archivo donde el remitente es [email protected]., con un mensaje de confirmación del envío, y tiempo de duración de la exportación. El usuario recibirá un archivo zip., que contiene los archivos (.dbf. shx ,shp,) correspondientes al formato shape y en su caso un archivo kmz, si ha exportado la capa en este formato. A. B. Figura 34. A. Pantalla de exportación de capas. B. Mensaje informativo del proceso de exportación. Una vez se ha exportado la capa el usuario puede gestionarla en un Sistema de Información Geográfico, de tal manera que se pueda obtener el máximo de información del archivo generado. 50 Se debe hacer en varios pasos: - en primer lugar se debe de establecer una relación de tablas entre la tabla del archivo shp y la tabla del archivo XX_taxones.dbf (siendo XX el nombre que el usuario le haya asignado a la capa). - Una vez están transferidos los datos (nombre de los taxones, etc.) a la tabla del archivo shp se hará otra nueva relación con el archivo XX_documentos.dbf. Siguiendo estos pasos obtendremos una tabla donde se relacionan los siguientes datos: código de la celda, nombre de los taxones, documento donde se citan, año de la publicación, año de la cita, niveles de precisión y confianza, etc. Capa externa. Permite incorporar una capa externa a la selección de capas existentes. Es una petición GetMap, donde el usuario debe completar la URL del servicio que quiere incorporar de la forma que se explica más adelante: Campo donde incorporar la URL Figura 35. Pantalla para incorporar una nueva capa externa. El usuario debe copiar la URL de una capa existente en las capas disponibles y modificar los parámetros específicos de cada servicio: LAYERS, FORMAT. http://idecan2.grafcan.es/ServicioWMS/Cultivos?REQUEST=GetMap&SERVICE=WMS&VERSI ON=1.1.1&SRS=EPSG:32628&LAYERS=WMS_ZEC&STYLES=&FORMAT=image/png&BBOX =-16.875,28.304380682962783,15.46875,29.53522956294847&WIDTH=256&HEIGHT=256&reaspect=false&BGCOLOR=0xFF FFFF&TRANSPARENT=TRUE Ejemplo: Mapa de cultivos disponible en la IDE de Grafcan. Utilizamos la URL http://idecan2.grafcan.es/ServicioWMS/Cultivos?request=getcapabilities&service=wms. Aparece mucha información, desde los propietarios hasta la relación de capas que forman el servicio. La configuración de una capa externa (petición GetMap a un servicio WMS) es como sigue: URL del servicio WMS: en el caso http://idecan2.grafcan.es/ServicioWMS/Cultivos? del Mapa de Cultivos, sería 1. Parámetros de la petición: o REQUEST=GetMap Tipo de petición: GetMap (imagen de mapa); GetFeatureInfo (información de un punto); GetLegendGraphic (recuperar la leyenda del servicio); GetCapabilities (solicita información del servicio: de qué 51 o o o o o o o o capas dispone; si tiene leyenda o no; metadatos; sistemas de referencia válidos;...) SERVICE=WMS Especifica que nos estamos dirigiendo a un servicio WMS VERSION=1.1.1 Versión del servidor WMS SRS=EPSG:32628 Sistema de referencia en el que se solicita la imagen del servicio (viene especificado en la respuesta de GetCapabilities). En este caso, 32628 es UTM para Canarias LAYERS=WMS_MapaCultivos Nombre de la capa del servicio WMS de la que deseamos la imagen. Puede ser una de las capas independientes del servicio o la capa global, que engloba a todas las capas del servicio. FORMAT=image/png Formato de la imagen devuelta: png para vectorial; jpeg para raster (especificado en GetCapabilities) BBOX=... Zona solicitada del territorio WIDTH=256, HEIGHT=256 Dimensiones de la imagen (Atlantis las modifica a su conveniencia, según la configuración) TRANSPARENT=TRUE Ha de estar a TRUE para capas vectoriales con transparencia, para que se vea lo que hay debajo de ellas. Para saber las capacidades y características de un servicio WMS, se debe poner la dirección del servicio WMS en la caja de direcciones del navegador con los siguientes parámetros: http://......?request=getcapabilities&service=wms Capa shape. Permite al usuario validado incorporar una capa en formato shape y visualizarla en las pantallas de cartografía ya que se incorpora al directorio de capas disponibles. Para incorporar una nueva capa shape debe estar comprimido en formato ZIP, debe de incluir los componentes del formato shape (.shp., .shx., .dbf., .sbn) y debe estar en la proyección WGS_1984_UTM_Zone_28N. El nombre del archivo debe tener como máximo 8 caracteres, sin acentos, ni otro tipo de símbolos que den problemas de incompatibilidad a la hora de incorporarlo al Banco de Datos. 52 Figura 36. Pantalla para incorporar una nueva capa shape. El usuario debe rellenar los campos correspondientes, ubicar la capa shape (en formato ZIP) en una subcarpeta, previamente definida (ver creación de carpetas y subcarpetas), seleccionar el archivo ZIP y pulsar guardar. La capa quedará incorporada en el directorio de capas disponibles. Figura 37. Visualización y ubicación de una nueva capa shape. Cuando falta alguno de los componentes del archivo ZIP la aplicación advierte al usuario de cual es el problema. Ejemplo: Figura 38. Visualización de posibles errores en los atributos de los ficheros shape a incorporar. Información de capas. Permite al usuario obtener información de la capa que está visualizando. Con el ratón se pulsa el icono, se posiciona en la capa donde se quiere obtener datos y se hace click con el ratón. Se habilita una pantalla de información de esa capa, puede ser de distribución de especie o de todas aquellas que están disponible sen el directorio de capas disponible. 53 Pulsar sobre la capa que se quiere obtener información Figura 39. Información sobre una capa de distribución. Pulsar sobre la capa que se quiere obtener información Figura 40. Información sobre una capa de disponible: Red de Espacios Naturales Protegidos. Localidades. Permite acceder al administrador de localidades una pantalla donde el usuario validado puede crear y buscar una localidad o crear un ámbito de análisis. (ver Generalidades. Localidades). Búsqueda de Topónimos. Permite localizar topónimos de forma genérica y aproximarnos en la pantalla cartográfica. Funciona con una base de datos asociada de toponimias y callejero. Pulsando el icono se habilita la pantalla de búsqueda, seleccionando el que se quiere ubicar nos envía a la pantalla cartográfica con su ubicación resaltada. 54 Figura 41. Información de Topónimos. Confianza y precisión. Permite la representación de cuadrículas de distribución combinando las opciones de precisión y confianza (ver criterios geográficos) Confianza. Permite la representación de la confianza del dato. (ver criterios geográficos) Precisión. Permite la representación de la precisión del dato. (ver criterios geográficos) Búsqueda de topónimos y capas. Tanto en la pantalla de la consulta de distribución de especies, como en el contenido de los documentos, así como, desde la consulta de análisis el usuario tiene la posibilidad de gestionar búsquedas de topónimos existentes creados en el Banco de Datos y su visualización, incorporación, etc., de las capas activas y capas disponibles. En la barra de herramientas de las pantallas donde se muestra cartografía de especies se muestra siempre el nombre de la especie que estamos consultando (círculo rojo) y los controles donde podemos visualizar las islas y los topónimos que están creados en el BDBC (círculo verde). 55 Nombre de la especie de la consulta de distribución Elemento zonal (isla) y listado de localidades registradas Figura 42. Menú desplegable de información de Topónimos. El Menú desplegable permite al usuario hacer búsquedas de topónimos registrados en el Banco de Datos (deben ser tomados como orientativos). Están ordenados alfabéticamente, el botón ir nos ejecuta la selección, mostrándonos las celdas correspondientes. Figura 43. Pantalla de selección de Topónimos. a. Si se elige “Aceptar” se mostraran las celdas que se corresponden con la localidad seleccionada, que se añadirá a otras que pudiéramos tener seleccionadas. Si no es así, se mostrarán sólo las de la localidad seleccionada. b. Si se elige “Cancelar” se mostrarán sólo las celdas de la localidad seleccionada. Si tuviésemos otras selecciones en pantalla se anulará la visualización de éstas. 56 A B Figura 44. Directorio de capas disponibles en pantalla. A. Directorio de capas de la consulta realizada. B. Directorio de capas disponibles en la Base de Datos. A Capas activas: capas de consulta realizada por el usuario, junto con las que haya seleccionado del directorio de capas disponibles. Por defecto aparecen tres capas resultado de la consulta: capa de presencia de la especie, capa de extinción de la especie y capa de varamiento de la especie. En el caso de que no hubiera resultados de cualquiera de ellas, no tendrían datos asociados cuando se visualiza. Además la capa base de localidades, que se corresponde con la línea de costa de cada una de las islas y sus términos municipales. B Capas disponibles: capas que el usuario puede seleccionar del directorio disponible en el Banco de Datos para que se muestren como parte de su consulta, incorporándose al listado de capas activas. También se visualizan las capas que cada usuario ha creado (ver crear capa de usuario). Eliminar. Permite eliminar una capa seleccionada del mapa. Visualizar. Permite mostrar una capa seleccionada del mapa que previamente se ha ocultado. Ocultar. Permite ocultar una capa seleccionada del mapa. Filtro de consulta. Permite mostrar el filtro con el que se ha generado el mapa. Ordenar. Permite bajar la capa seleccionada un nivel de visualización. 57 Ordenar. Permite subir la capa seleccionada un nivel de visualización. Permite eliminar temporalmente la visualización de todas las capas. Permite mostrar el directorio de capas que se eliminó temporalmente. Visualización de tramas y colores de las capas. Permite modificar la paleta de colores y tramas diseñadas en el Banco de Datos según los criterios de los usuarios. Modificación de tramas y colores. Consulta de especie Figura 45. Tramas de colores de representación de los niveles de precisión y confianza. Seleccionando uno de los colores o tramas que queremos modificar se habilita una opción de estilo donde podemos seleccionar el color del entramado, el color del borde, así como el tipo de entramado, para modificarlo. 58 Modificación de tramas y colores. Mapas de riqueza Figura 46. Tramas de colores de representación de una capa de riqueza. Seleccionando uno de los colores o tramas que queremos modificar se habilita una opción de estilo donde podemos seleccionar el color del entramado, el color del borde, así como el tipo de entramado, para modificarlo. 59 2.3. CONSULTA DE ESPECIE: Taxonomía En la pantalla de búsqueda de especies la aplicación permite emitir e imprimir listados de categorías taxonómicas. Se pueden seleccionar búsquedas en una categoría taxonómica concreta o bien el usuario puede seleccionar varios rangos definidos entre un nivel inicial y un nivel final. También se pueden elaborar listados más específicos (listado parcial), en los casos que sólo interese mostrar la taxonomía de un grupo. Figura 47. Pantalla de Taxonomía. Cada uno de los resultados se visualizan pulsando el botón y se obtiene el informe resultado de la consulta, que se puede exportar, guardar, copiar, transformar a pdf, etc. Figura 48. Vista previa de la búsqueda de los reinos registrados en el Banco de Datos. 60 En el caso de que el usuario quiera seleccionar un informe taxonómico más detallado y personalizado, pulsando la opción listados puede establecer los filtros de su consulta. Se rellenan los campos correspondientes y se seleccionan los rangos taxonómicos con los que generará el listado taxonómico, siguiendo la estructura jerárquica. A B Figura 49. Pantalla para seleccionar el tipo de informe taxonómico que se consulta. A. Listado taxonómico completo. B. Listado taxonómico parcial. Figura 50. Informe del Listado taxonómico en formato pdf. 61 2.3.1. Imprimir informe taxonómico Hacemos una consulta en la opción taxonomía de la pantalla de búsqueda de especies y en el botón nos habilita la opción de imprimir el resultado de nuestra consulta. Además permite archivarlo o guardar los datos como pdf. Figura 51. Pantalla de búsqueda desde informe taxonómico. Figura 52. Pantalla de resultado del informe taxonómico elaborado. Se genera un archivo pdf que el usuario puede guardar o bien imprimir utilizando el menú que se activa con la generación del pdf. 62 3. ARCHIVO DOCUMENTAL 3.1. CONSULTA DE DOCUMENTOS. Generalidades Figura 53. Menú principal. Selección de Archivo documental. A través del botón ARCHIVO DOCUMENTAL, se accede a una serie de pantallas de búsqueda relacionados con los documentos registrados en el Banco de Datos de Biodiversidad, que disponen de información relativa a las especies silvestres marinas y terrestres que se distribuyen en Canarias. Figura 54. Filtros de búsqueda de documentos. 63 En esta pantalla se realizan búsquedas de documentos por código PELCRIN, por autores, por Título (no es necesario el título completo), por año de la publicación, palabras clave, etc. Figura 55. Filtros de búsqueda de documentos por autores. Si hacemos el filtro por autores (que figuran ordenados alfabéticamente por apellidos y a continuación por iniciales de nombre) aparece el listado de documentos donde figure el autor seleccionado. Permite ordenar por cualquiera de estos campos. En la columna donde figure la flecha verde indica que está ordenada la pantalla por este campo. En este caso por la columna año. Contador del número de documentos encontrados con los filtros de la consulta Contador del número de páginas que muestran el listado de documentos encontrados con los filtros de la consulta Figura 56. Listado de documentos resultado de la búsqueda por autor. 64 Pulsando sobre cualquiera de los registros se abre la pantalla del documento seleccionado, con lo que el usuario puede consultar toda la información que desee registrada en ese documento (ver consulta de documento). 3.1.1. Criterios en el registro de documentos en el BDBC La información registrada en el Banco de Datos está avalada con un documento escrito, validada por los supervisores científicos y que queda archivada en el Archivo Documental. Los documentos registrados son trabajos publicados, informes inéditos o documentos creados exclusivamente para introducir información en el Banco de Datos (Referencias de experto, Notas de Incidencia, etc.). Se omiten datos redundantes, es decir, no se registra la misma localidad y año de la colecta, referida a más de un documento, por lo que el Banco de Datos no es una base de datos bibliográfica de todas las publicaciones de la biota de Canarias. El proceso de volcado de la información es muy riguroso reproduciendo al máximo la información contenida en el documento original. Los documentos registrados en el Banco de Datos y clasificados según el código PELCRIN (código interno del BDBC) están depositados en el archivo documental que se encuentra en el Servicio de Biodiversidad de la Dirección General de Protección de la Naturaleza. En el Banco de Datos existen una serie de documentos que definen categorías como: niveles de protección, estatus de conservación, categorías de hábitat y categorías de origen, para su asignación en cada uno de ellos. Así los tipos de documentos que definen son: o Niveles de protección: normas jurídicas regionales, nacionales o internacionales que sean de aplicación. Por ejemplo, el Catálogo canario de especies protegidas define qué es una especie “en peligro de extinción”. o Estatus de conservación: documentos que no tienen un carácter normativo y expresan la opinión de algún organismo o institución. Por ejemplo, la lista roja de la UICN. Categoría de hábitat: documento que agrupa los diferentes hábitats presentes en Canarias. Al registrar una especie se le asigna una o varias categorías. Actualmente este documento está en revisión. Categoría de origen: documento creado para el Banco de Datos, que define la diferente origen/comportamiento que pueden tener los taxones registrados en Canarias. o o 65 3.2. CONSULTA DE DOCUMENTOS: Ficha de documentos Cada uno de los documentos registrados dispone de una ficha donde se recogen todos los datos bibliográficos: título, autor, páginas, año de la publicación, palabras claves, así como notas del documento donde se compilan aclaraciones de todo tipo relacionadas con la información de las especies que se citan o de otra naturaleza, como topónimos, localidades, etc. Tipo de documento: Publicaciones, Estudios no publicados, Legislación, Referencias de Experto, Notas de Incidencia,etc. Datos bibliográficos de cada tipo de documento. El campo nota, se utiliza para hacer todo tipo de aclaraciones de taxonomía, localidades, comunicaciones personales, supervisión, etc, que ayuden a comprender la información registrada. Datos de gestión del documento, figura el operador de carga, el supervisor científico, si está terminado, etc, Figura 57. Generalidades de documentos En el BDBC se registran cinco tipos de documentos diferentes, en la pantalla de búsqueda podemos filtrar por uno o más campos según las necesidades del usuario (ver generalidades). Herramienta Código Descripción Código PELCRIN asignado al documento. Todos los documentos incluidos en la base tienen asociados un código que permite identificarlos. Páginas documento Nº de fotocopias que tiene la copia en papel que está disponible en el archivo documental. Año Año de publicación del documento. En el caso de informes inéditos, referencias de experto etc, es la fecha del informe. Título Título del documento. Tipo de publicación Libro, capítulo de libro, cartografía, Póster editado, trabajo en revista, otros Editorial Editorial que publica el documento. ISBN Código de cada una de las publicaciones. Autores Autor/es del documento. Notas Aclaraciones del documento defecto de páginas del documento, errores tipógráficos, localidades no consideradas, etc. Especies citadas Permite acceder al formulario de introducción de especies citadas en el documento. 66 Palabras clave Palabras clave del BDBC asociadas al documento. Contenido del documento Se registran toda la información recopilada en el documento, desde endemicidad, imágenes, datos corológicos georrefernciados, etc. Formato documento Formato en papel del documento original. Nivel de confianza Nivel de confianza que se le atribuye al documento, validez de la información. Taxón Filtro utilizado en la carga de datos en el momento de introducir la información. Gestión del documento Datos de administración del documento: operador que ha gestionado el documento; la fecha de inicio, de finalización de carga y de visto bueno del supervisor; indicaciones de necesidad de revisión del documento, de documento completo y de VºBº del supervisor. Fecha nota Fecha de la redacción de la nota de incidencia. Texto Campo donde se redacta el texto de la nota de incidencia. Imprimir Impresión de la ficha de cabecera del documento (ver impresión) Volver Retorno a la pantalla anterior Referencia de experto Documentos asociados Listado de documentos relacionados con la referencia de experto para aclarar o justificar algún contenido. Estudio no publicado Tipo de estudio Informe, Memoria, Tesina, Tesis doctoral, otros. Entidad que lo avala Entidad que acredita el estudio, normalmente coincide con los redactores o la empresa que contrata el estudio. Nota de incidencia Documentos asociados Listado de documentos relacionados con la referencia de experto para aclarar o justificar algún contenido. Como parte integrante da cada pantalla de documento figura una sección donde se agrupa los procedimientos de registro y validación científica de los datos, que incluye: fecha de inicio y finalización del registro de información, operador de carga de los datos y el supervisor científico que ha validado la información registrada. Estos datos están reflejados en la aplicación y en la carátula impresa que está firmada por el operador encargado de registrarlo y por el supervisor científico del grupo correspondiente, quién valida la información. Esta carátula forma parte del documento y está archivada en el archivo documental del BDBC (Figura 59). 3.2.1. Publicaciones Son documentos publicados como libros, publicaciones, trabajos en revista, etc.; en la pantalla del trabajo se visualizan los datos bibliográficos incluidos en la pantalla de contenido del documento. Se indica los datos de: Autor, año, título, editorial/revista, páginas, volumen, número, ISSN/ISBN y número de páginas existentes en el archivo documental. Además existe un campo adicional (notas), donde se incluyen algunas observaciones del documento, como por ejemplo defecto de páginas del documento, errores tipógráficos, localidades no consideradas, aclaraciones de especies no registradas, etc. 3.2.2. Referencias de experto 67 Son documentos creados dentro del Banco de Datos donde los especialistas consultados o los supervisores científicos hacen aclaraciones o aportan información relevante de especies o subespecies registradas. También se crean para registrar distribución de taxones o adición de localidades, décadas, años asociados a especies o especies nuevas conocidas en el Archipiélago y que no estén publicadas, etc. Tienen los contenidos propios de una publicación y se deben citar siguiendo las normas de uso del Banco de Datos. 3.2.3. Notas de incidencias Estos documentos creados expresamente para el banco de datos recogen aclaraciones vinculadas con trabajos, especies, localidades etc., introducidas en el Banco de Datos y que son necesarias para la comprensión y rigor de la información introducida. 3.2.4. Estudios no publicados Son documentos no publicados: informes inéditos, tesis, tesinas, etc. En la pantalla de contenido del documento se indican los datos principales del trabajo consultado: Autor, año, título, entidad que avala el estudio, páginas, volumen, número, y número de páginas existentes en el archivo documental. También existe, al igual que en resto de los estudios, un campo adicional (notas), donde se han incluido algunas observaciones del documento, como por ejemplo defecto de páginas del documento, errores tipógráficos, localidades no consideradas, etc. 3.2.5. Palabras clave Son términos identificadores que se asocian en número de uno o más a cada unos de los documentos que se registran en el Banco de Datos. Las palabras clave, previamente establecidas como criterios de carga del Banco de Datos, dan una idea aproximada de la temática tratada en cada documento y son especialmente útiles a la hora de realizar búsquedas. BIOLOGÍA Alimentación (Dieta) Biotipos Células y tejidos Ciclo biológico Fitoquímica Fisionomía Fisiología Plagas BIOGEOGRAFÍA Biogeografía insular Distribución fuera de Canarias Hipótesis de poblamiento Lugar de procedencia CONSERVACIÓN Acciones de conservación Amenazas Áreas protegidas Beneficios ambientales Economía Evaluación de impacto Extinción artificial Estado de conservación Fragmentación de hábitats Fragmentación de poblaciones Gestión de ecosistemas Paisajes Planificación de conservación Prioridades de conservación Procesos ecológicos Seguimiento (monitoreo) Símbolos Translocaciones y reforzamientos Turismo DIBUJOS Dibujos de la especie, subespecie Dibujos de variedades Dibujos del hábitat Dibujos del microhábitat o del huésped ECOLOGÍA Caracterización ecológica Comunidades Dinámica de poblaciones Diversidad Fitosociología Hábitats de especies, subespecies Invasiones Sucesión Vegetación ETOLOGÍA Pautas de comportamiento EVOLUCIÓN Cambios adaptativos Especiación Híbridos Morfología evolutiva Radiación adaptativa Taxones relacionados FILOGENIA Gradismo/Cladismo Inmunotaxonomía Relaciones evolutivas Sistemática molecular ADN ARN Mitocondrias Secuenciación ADN,ARN,enzimática GEOLOGÍA Geomorfología Historia geológica Vulcanismo histórico o subhistórico PALEONTOLOGÍA Cambio de clima en Canarias Descripción de yacimientos Extinción natural Fósiles y subfósiles TAXONOMÍA Correcciones taxonómicas Descripción del taxon Establecimiento de sinonimias UTILIDAD Aprovechamiento de recursos Plagas Plantas cultivadas Sobreexplotación Variedades domésticas FOTOGRAFÍAS Fotos del hábitat Fotos del microhábitat o del huésped Fotos del taxon GENÉTICA 68 Manual de usuario - ATLANTIS 3.3 3.2.6. Imprimir carátula de documentos. En todas las pantallas que tiene la aplicación referidas a tipos de documentos: publicación, referencia de experto, nota de incidencia y estudio no publicado existe la opción imprimir. El resultado es una carátula o ficha donde se recogen los datos bibliográficos y no el contenido del mismo y que se adjunta a cada documento impreso, con la firma de cada uno de las personas implicadas en su registro, para incorporarse al archivo documental. Figura 58. Pantalla de un documento. documento Figura 59. Carátula del 3.2.7. Especies citadas En esta pantalla se visualizan las especies citadas en el documento registradas con el nombre actual validado por los supervisores científicos. En el caso que se haya citado con un nombre taxonómicamente no válido, se le asocia éste siempre como sinonimia. De esta manera el usuario dispone del nombre actual así como, el nombre antiguo, pudiéndolo consultar en el botón editar de esta pantalla. Figura 60. Especies citadas en el documento. 69 Manual de usuario - ATLANTIS 3.3 En esta pantalla se visualiza la validez del taxón, así como la existencia de sinonimias asociadas a la especie. En el caso de que el taxón disponga de sinonimias, se accede pulsando en editar: Nombre actual validado por el supervisor científico de cada grupo taxonómico Código del documento y autor que justifica el cambio taxonómico. Sinonimia del taxón seleccionado validado por el supervisor científico de cada grupo taxonómico Figura 61. Sub nómine de la especie citada en el documento. Permite localizar especies dentro del listado de especies citadas del documento. Permite exportar y archivar en formato excell el listado de las especies citadas en el documento. 3.2.8. Contenido del documento Esta pantalla permite definir diferentes categorías (protección, hábitats etc., que establecerán los administradores del sistema y los usuarios de carga) así como, asignar información de todos los contenidos del documento: - Niveles de protección en el caso de documentos normativos, nacionales o internacionales. - Estatus de conservación en el caso de libros rojos, listas UICN, etc. (actualmente sin registrar). - Categorías de hábitat, origen y endemicidad en función de los documentos creados en el Banco de Datos que recogen su clasificación y definición. - Descripción de la especie, actualmente sin registrar. - Imágenes de la especie. - Datos espaciales de los taxones registrados en el documento. Se accede al registro en cuadrículas de 500 o 5000 m de las localidades, UTM, puntos o polígonos, etc que están publicados en el documento, siguiendo los criterios de carga del Banco de Datos. Cuando está activo el tick de verificación significa que es un documento que otorga validez (siguiendo los criterios del BDBC) a los taxones que se incluyen en el documento. Se ha creado un documento para cada grupo taxonómico registrado en la base de datos. Cuando están activos el tick de verificación significa que es un documento que define cualquiera de las categorías que se incluyen en el documento. (siguiendo los criterios del BDBC). Cuando están activos el tick de verificación significa que es un documento que registra cualquiera de las categorías que se incluyen en el documento (siguiendo los criterios del BDBC) a los taxones que se incluyen en el documento. Figura 62. Contenido del documento. 70 Manual de usuario - ATLANTIS 3.3 a. Niveles de protección Si está señalado el tick de esta opción la aplicación permite acceder a las especies citadas en el documento, con las categorías de protección asociadas según el documento legal que esté consultando el usuario. Figura 63. Contenido del documento. Niveles de protección. Pulsando sobre la especie que se consulta se activa en la parte inferior de la pantalla la categoría de protección y la isla donde se asigna. Figura 64. Contenido del documento. Niveles de protección por isla de la especie seleccionada. 71 Manual de usuario - ATLANTIS 3.3 b. Categorías de hábitat Si está señalado el tick de esta opción la aplicación permite acceder a las especies citadas en el documento, con las categorías de hábitat asociadas según el documento que esté consultando. Figura 65. documento. hábitat. Contenido Categorías del de Si seleccionamos la especie que se desea consultar se habilita la categoría de hábitat en la parte inferior de la pantalla. Figura 66. Contenido del documento. Categorías de hábitat de la especie seleccionada. 72 Manual de usuario - ATLANTIS 3.3 c. Datos espaciales (taxones) Si está señalado el tick de esta opción la aplicación permite acceder a las especies citadas en el documento, para acceder a los datos de distribución asignadas en el documento que se está consultando. Figura 67. Contenido del documento. Datos espaciales. Si pulsamos sobre una especie accedemos a la información cartográfica registrada para ese taxón en el documento seleccionado. Accede a la cartografía registrada de esta especie en el documento Accede a la consulta de la especie en el BDBC (ver consulta de especie) Figura 68. Contenido del documento. Datos espaciales de la especie. 73 Manual de usuario - ATLANTIS 3.3 Figura 69. Contenido del documento. Datos espaciales de la especie en el documento. Desde esta pantalla utilizando todos los iconos disponibles en la barra de herramientas (ver consulta de especie) se habilitan todas las consultas, mediciones, etc., que permite hacer Atlantis 3.3. Si se selecciona una celda automáticamente se presenta en la parte inferior de la pantalla los datos de precisión y confianza, tamaño de la celda, si la especie en esa cuadrícula tiene datos de nidificación, extinción, varamiento, etc. Datos asociados a la cuadrícula seleccionada, en el documento. Figura 70. Contenido del documento. Datos espaciales de la especie en el documento . 74 Manual de usuario - ATLANTIS 3.3 d. Imágenes de la especie Si está señalado el tick de esta opción la aplicación permite acceder a las especies citadas en el documento, para acceder a imágenes del taxón asignadas en el documento que se está consultando. Si pulsamos en contenido del documentoimágenes de la especie se abre la pantalla con el listado de especies registrados en él. Figura 71. Contenido del documento. Especies citadas en el documento. Seleccionando uno de los registros se abre la pantalla de imágenes de esa especie. Se habilita los datos de la especie y el autor de la imagen. Se amplia la imagen de la especie. Figura 72. Contenido del documento. Imágenes de las especies en el documento. 75 Manual de usuario - ATLANTIS 3.3 e. Categorías de origen de la especie Si está señalado el tick de esta opción la aplicación permite acceder a las especies citadas en el documento, para consultar las categorías de origen al taxón asignadas en el documento que se está consultando. Si pulsamos en contenido del documentocategorías de origen de la especie se abre la pantalla con el listado de especies registrados en él. (ver categorías de origen) Figura 73. Contenido del documento. Especies citadas en el documento. Seleccionando uno de los registros se abre la pantalla de categorías de origen de esa especie. Figura 74. Contenido del documento. Categoría de origen de la especie en el documento . Las categorías de origen, igual que la endemicidad, están asignadas por un solo documento, de tal forma que cada uno de los taxones registrados en el BDBC, sólo tienen regsitradas una. 76 Manual de usuario - ATLANTIS 3.3 f. Endemismo Si está señalado el tick de esta opción la aplicación permite acceder a las especies citadas en el documento, para consultar las categorías de endemicidad del taxón asignadas en el documento que se está consultando. Si pulsamos en contenido del documentoendemismo de la especie se abre la pantalla con el listado de especies registrados en él. (ver endemicidad) Figura 75. Contenido del documento. Especies citadas en el documento. Seleccionando uno de los registros en la parte inferior de la pantalla se habilita una sección para consultar los datos de endemicidad asignados a esa especie. La endemicidad, igual que las categorías de origen, están asignadas por un solo documento, de tal forma que cada uno de los taxones registrados en el BDBC, sólo tienen registradas una. A B Figura 76. Contenido del documento. Endemicidad de la especie seleccionada en el documento. A. Documento y categoría de endemicidad del género. B. Documento y categoría de endemicidad de la especie (en este ejemplo no hay subespecie, por lo que carece de información este campo). g. Descripción de la especie Sin datos actualmente. 77 Manual de usuario - ATLANTIS 3.3 4. ADMINISTRACIÓN (Acceso a usuarios validados) 4.1. Mantenimiento. Creación de Carpetas y subcarpertas A través del botón Administración se abre la pantalla que permite a los usuarios validados (utilizando rl de usuario y contraseña) la creación de carpetas y subcarpetas para almacenar las capas creadas, con un tiempo de almacenaje automático de 10 días desde la edición de la capa. Una vez haya transcurrido ese tiempo la capa se eliminará también de forma automática. En el caso de que se desee mantener en el servidor el usuario puede modificar la fecha de caducidad de la capa, así como, eliminarla desde que se desee y visualizar el filtro con la que editó. Estas carpetas y subcarpetas a figuran como directorio en las capas disponibles del usuario que las creó, lo que le permite visualizarlas de forma privada desde las pantallas de cartografía seleccionando capas disponibles. Figura 77. Acceso a Mantenimientos. Creación de carpetas. Los pasos para la creación de carpetas y subcarpetas son los siguientes: El usuario tiene que definir el nombre de la carpeta y pulsar guardar. Para eliminarla a través de la misma pantalla mantenimientoCarpetasEliminar. A continuación y siguiendo el mismo procedimiento se pueden crear tantas Subcarpetas como el usuario estime necesario. Si se pulsa el tick “pública”, la carpeta y todo su contenido podrá ser visualizado por cualquier usuario desde su terminal. Figura 78. Creación de carpetas. 78 Manual de usuario - ATLANTIS 3.3 4.2. Mantenimiento. Búsqueda y creación de localidades o ámbitos. En esta pantalla el usuario validado puede buscar, crear y eliminar localidades y ámbitos. Figura 79. Acceso a Mantenimientos. Creación y búsqueda de localidades. Las localidades disponibles en el BDBC son “orientativas” ya que se han creado a lo largo de los registros y consultas en la base de datos y pueden no ajustarse a los topónimos reales. Sin embargo, los ámbitos territoriales que se pueden seleccionar en la sección de análisis territorial, disponibles para todos los usuarios de la aplicación están validados y ubicados correctamente en el territorio y se corresponden con los Términos Municipales, islas, Red de Espacios Naturales Protegidos y los espacios de Natura 2000. Localidad: conjunto de cuadrículas (500 o 5000 m) que un usuario validado puede definir para ubicar datos de distribución de una especie en el territorio, no permite hacer consultas territoriales. Ámbito: selección de cuadrículas (500 o 5000 m) que se corresponden con un territorio definido por el usuario validado (veáse análisis territorial, ámbitos) y sobre los que se pretende hacer un análisis territorial, bien en forma de mapa de riqueza o bien como catálogo o checklist. Existen dos tipos de ámbitos: - De interés general: Términos Municipales, islas, Espacio Naturales, ZEC, ZEPAS, etc. Personalizados: son ámbitos temporales, definidos por el usuario validado, para realizar análisis concretos en el territorio. Para atribuir a una localidad su carácter de ámbito temporal el usuario debe seleccionar el “tick” ámbito y también el “tick” temporal que aparece en la pantalla de edición de localidades (ver creación de localidad o ámbito). Una vez hecho esto, éte ámbito aparece en el listado de ámbitos temporales en los filtros de análisis territorial para su uso por parte del usuario. Es obligatorio que los usuarios validados al crear ámbitos para estudio lo hagan siempre en forma de ámbitos temporales, para evitar que se visualicen en los ámbitos de carácter general para todos los clientes del Banco de Datos. 4.2.1. Búsqueda de localidades. Las localidades que existen en el Banco de Datos se deben considerar de forma orientativa, ya que se han creado para registrar información en los documentos. Para buscar localidades el usuario escribirá el nombre o parte de él, seleccionará el elemento zonal (isla correspondiente) o sin elegir ninguna isla para buscar en toda la base de datos. 79 Manual de usuario - ATLANTIS 3.3 Pulsando sobre una localidad que nos interese, se edita y se accede a su ubicación en la pantalla cartográfica 1 Figura 80. Acceso a Mantenimientos. Búsqueda de localidades. A través de Def. gráfica se accede a la pantalla de Cartografía donde se visualizan las cuadrículas de esa localidad. Una vez elegidas las cuadrículas correspondientes con este botón se termina la edición de la localidad y regresamos a la pantalla original para proceder a guardar definitivamente la localidad Figura 81. Visualización de una localidad. Permite guardar la localidad seleccionada si se han hecho modificaciones es su localización, en su nombre o si se le ha asignado el atributo de ámbito . Permite eliminar una localidad o ámbito siempre que se haya utilizado para hacer análisis territoriales y no tengan asociado ningún dato de distribución (año, confianza y precisión) en ningún documento. 80 Manual de usuario - ATLANTIS 3.3 Permite el acceso a las pantallas cartográficas, para asignar o eliminar nuevas cuadrículas a esa localidad o ámbito. Permite incorporar un archivo shp. (líneas, polígonos o puntos), de forma automática, para transformar las celdas en localidad o ámbito, de tal manera que el usuario podrá manualmente eliminar o modificar las cuadrículas antes de almacenarlo. 4.2.2. Crear una localidad o un ámbito nuevo El usuario validado tiene acceso a la creación de localidades y ámbitos nuevos. Desde la pantalla de mantenimientoslocalidadesnuevo, permite acceder a la creación de una nueva localidad o ámbito. Figura 82. Creación de una localidad o ámbito nuevo. Se rellenan los campos correspondientes (el campo altitud no es necesario cumplimentarlo). El elemento zonal es la isla donde se ubica la localidad. Con el localidad. icono se selecciona la cuadrícula o el conjunto de ellas que forman la Una vez elegidas las cuadrículas correspondientes con este botón se termina la edición de la localidad y regresamos a la pantalla original para proceder a guardar definitivamente la localidad Figura 83. Visualización y almacenamiento de una localidad o ámbito nuevo. 4.2.3. Crear una localidad o un ámbito nuevo a partir de un archivo shape Desde mantenimientosLocalidadesNuevo, se puede crear una localidad o ámbito utilizando los puntos, líneas o polígonos de un fichero shape de forma semiautomática. 81 Manual de usuario - ATLANTIS 3.3 Figura 84. Creación y almacenamiento de una localidad o ámbito nuevo. Una vez rellenados los campos de la pantalla de localidades, en examinar se busca el archivo shp., con el que crearemos la localidad (debe de ser un archivo perfectamente georreferenciado, no tener más de 8 caracteres). Para acceder a la pantalla cartográfica se selecciona “desde shapefile”. La aplicación de forma automática transformará los puntos, líneas o polígonos del shape (en color rojo) en cuadrículas de 500 m de lado (cuadrículas de color verde). En este momento el usuario podrá eliminar o añadir celdas si así lo considera, utilizando el icono de selección de celdas de la barra de herramientas. Una vez elegidas las cuadrículas correspondientes con este botón se termina la edición de la localidad y regresamos a la pantalla original para proceder a guardar definitivamente la localidad 1 1 Figura 85. Creación y almacenamiento de una localidad o ámbito nuevo. Visualización del shape y almacenaje de la localidad o ámbito. 82 Manual de usuario - ATLANTIS 3.3 5. ÁNALISIS TERRITORIAL 5.1. MENÚ PRINCIPAL. Generalidades Este apartado de la aplicación proporciona varias herramientas de análisis de la información de las especies registradas en el Banco de Datos, bien en forma de capa o bien en forma de listado de especies. Estos instrumentos permiten ejecutar y consultar análisis de la información conocida de las especies del archipiélago para su uso técnico, divulgación, etc., siendo una herramienta fundamental de apoyo en las tareas de gestión y planificación de la biota de las islas. A través de Menú principal del Banco de DatosAnálisis Territorial se accede a la consulta de análisis Figura 86. Acceso a las Consultas de Análisis. 5.2. CONSULTA DE ANALISIS. Nuevo Mapa Un mapa es una colección de capas apiladas, para visualizar siendo las capas las que contiene la información geográfica. El procedimiento es similar a los proyectos de los programas de información geográfica, donde el usuario estructura y organiza la visualización de sus capas. Se puede crear un Mapa estándar según las necesidades y no tener que definirlo y estructurarlo cada vez que se necesite utilizar. Por defecto se visualiza siempre la capa base de localidades, a la que le podemos añadir las capas que necesita el usuario en cada momento. Se introduce el nombre del mapa y pulsar guardar Figura 87. Acceso a la creación de un nuevo mapa. 83 Manual de usuario - ATLANTIS 3.3 Se pulsa sobre el nombre del mapa y se accede a la pantalla cartográfica donde el usuario en las capas disponibles incorpora o elimina las que desee en su configuración de proyecto. Figura 88. Acceso a la creación de un nuevo mapa. 5.3. CONSULTA DE ANALISIS. Gestión de Capas Figura 89. Acceso a la creación capas. Una capa es la entidad que aglutina y representa la distribución conocida de las especies registradas en el Banco de Datos. Herramienta Descripción Nueva capa de riqueza Permite elaborar una nueva capa de riqueza en función de los parámetros de filtro seleccionados por el usuario. Cuartil de rareza Permite elaborar una nueva capa de cuartel de rareza en función de los parámetros de filtro seleccionados por el usuario. Número de presencias Localidades Permite, a partir de una capa de rareza, obtener otra capa que represente la distribución taxones que estén citados en un númerod e celdas especificado por el usuario. Cuando se indica una única celda obtendremos celdas insiustitibles, que contienes especies cuya distribución concocida se limita a dichas cuadrículas. Permite acceder a la gestión de localidades (ver Localidades). Combinar capas de análisis Permite elaborar combinaciones de capas de riqueza de distribución entre dos grupos de especies en función de los parámetros de filtro seleccionados por el usuario.(ver mapas 84 Manual de usuario - ATLANTIS 3.3 combinados) Consulta de especie Permite consultar todos los datos conocidos y registrados de las especies (ver consulta de especies) Método Kunin Permite el cálculo del área de ocupación de un taxón a cualquier escala. Tipos de capas Capa de riqueza: Es una capa donde se representa el número de especies y subespecies presentes en cuadrícula de 500 o 5000 m, independientemente de la abundancia de cada una. La representación cartográfica que se visualiza se realiza en función de los parámetros definidos por el usuario en su elaboración (ver nueva capa de riqueza). Capa de rareza: Es una capa donde se representa en cada celda un indicador que refleja la suma de los valores de rareza de cada una de las especies presentes en la celda. Para cada una de las especies el valor de rareza se calcula mediante la fórmula 1/N donde N es el número de celdas donde esta registrada la especie. Para obtener una capa de rareza es necesario disponer previamente de una capa de riqueza (ver nueva capa de riqueza). Capas combinadas: capa que resulta de correlacionar pautas de distribución de grupos de especies diferentes. Es necesario disponer de una capa de riqueza de cada grupo de especies que queramos combinar. El resultado será una capa con dos escalas de colores, una para cada grupo correlacionado. Capa Cuartil de rareza: capa generada a partir de una capa de riqueza y que muestra los taxones con distribuciones más restringidas, es decir, representa el 25 % de especies que menos celdas ocupan, de la totalidad de los taxones. Capa de número de presencias: capa que muestra las rarezas extremas, en los que se representan los taxones con distribuciones más restringidas. Cuando se genera seleccionando una única celda obtenemos una capa de especies con distribución conocida restringida a una única cuadrícula, correspondiéndose con celas insustituibles. (especies en una celda, celdas insustituibles) Capa externa: capa que se añaden a las capas disponibles de la aplicación especificando una URL de un servidor WMS y cuya información se encuentra fuera del sistema (ver capas externas). Capa Consulta de especies (Presencia): capa que indica la distribución conocida de la especie (ver consulta de especie). Capa Consulta de especies (Extinción): capa que indica las celdas donde la especie tiene datos de extinción según los criterios del Banco de Batos (ver consulta de especie) 5.3.1. Nueva capa de riqueza Una capa de riqueza representa el número de especies y subespecies presentes en una cuadrícula de 500 o 5000 m, independientemente de la abundancia de especies en cada una. La representación está en función de los parámetros definidos por el usuario en su elaboración. Cualquier filtro que utilice el usuario significa que el resultado de la consulta se ajusta sólo a los taxones que cumplen con el filtro requerido. Los usuarios no validados utilizan la subcarpeta por defecto que le ofrece la aplicación para la elaboración de la capa de riqueza. En el caso de un usuario validado debe tener creada una carpeta y subcarpeta donde se almacenará el resultado de su consulta (ver AdministraciónMantenimientos). 85 Manual de usuario - ATLANTIS 3.3 Figura 90. Pantalla de los filtros para crear una nueva capa de riqueza. Herramienta Nombre de la Capa Subcarpeta Rangos taxonómicos Nivel taxonómico Nivel de confianza Nivel de precisión Escala Validez del taxón Año observación Origen Endemicidad Nidificación Extinción Varamiento Estado de conservación Nivel de protección Categorías de Hábitat Ámbito de trabajo Descripción Nombre de la capa Carpeta en el servidor donde se ubicará la capa creada. Permite la selección de los rangos taxonómicos. Mediante el botón “añadir” se pueden seleccionar varios rangos, por el contrario, el botón “eliminar” permite anular los rangos que hayan sido considerados previamente Permite la selección del nivel taxonómico (especie/subespecie, género, etc.,) que se pretende analizar en la capa. Permite filtrar los datos de distribución de la consulta según el nivel de confianza. Permite filtrar los datos de distribución de la consulta según el nivel de precisión. Permite la selección de la escala de visualización, es decir, si la capa de salida se corresponde con un grid de cuadrículas de 500 o 5000 m de lado. Permite filtrar los taxones según su validez taxonómica (de forma general debe ser válido). Permite filtrar los datos de distribución de la consulta según un rango de fechas de citas en los documentos. Permite filtrar la consulta de la distribución de las especies según su origen biogeográfico. Permite filtrar la consulta de la distribución de las especies según su endemicidad. Permite filtrar la consulta de la distribución de las especies según sus datos de nidificación. Permite filtrar la consulta de la distribución de las especies según sus datos de extinción. Permite filtrar la consulta de la distribución de las especies según sus datos de varamiento. Permite filtrar la consulta de distribución de las especies según los documentos que asignan estado de conservación y categorías a considerar en la elaboración de la capa. Permite filtrar la consulta de distribución de las especies según los documentos normativos que asignan estado de protección y categorías a considerar en la elaboración de la capa. Permite filtrar la consulta de distribución de las especies según los hábitats que tienen asignados las especies. Permite filtrar la consulta de distribución de las especies en el ámbito de estudio. 86 Manual de usuario - ATLANTIS 3.3 Para crear una capa de riqueza se debe seleccionarnueva capa de riqueza donde el usuario dispone de una serie de filtros de análisis que se han agrupado en bloques para que sea más fácil su selección. 5.3.1.1. Filtros para crear una capa de riqueza a. Filtros de rangos taxonómicos. Permite elegir los grupos taxonómicos con los que se quiere realizar la capa de riqueza. Pueden seleccionarse rangos superiores, como por ejemplo una clase o un orden, o bien individualmente a nivel de especie. Se pueden elegir tantos como el usuario desee y combinarlos según la consulta que vaya a realizar. En la opción añadir se abre una pantalla para seleccionar mediante desplegables, las categorías, especie/subespecies de la que se obtendrá la capa de riqueza. Figura 91. Pantalla de los filtros para seleccionar y añadir los rangos taxonómicos de la consulta. Se termina la selección con la opción añadir. Se ha de repetir estos pasos tantas veces como taxones o categorías el usuario quiera incorporar al análisis. 87 Manual de usuario - ATLANTIS 3.3 Permite deseleccionar la categoría elegidas Contador del número de rangos taxonómicos de la capa de riqueza Figura 92. Pantalla del filtro de rango taxonómico seleccionado en la consulta. El siguiente paso es elegir el nivel taxonómico y el tipo de especie (marina, terrestre o ambas) con el que se representará la capa de riqueza. b. Filtros de categorías de endemicidad, origen, precisión, confianza, etc. A continuación el usuario debe decidir otro conjunto de filtros, relacionados con atributos de las especies como endemicidad, origen, validez del taxón o bien con datos atribuidos a las cuadrículas de distribución de las especies como precisión, confianza, la escala de visualización de la capa (500 o 5000 m), año de la cita etc. Marcando cada una de las casillas de verificación se elegirán los parámetros de representación de la capa de riqueza. Si el usuario no selecciona ningún filtro la aplicación no puede discriminar ningún parámetro, con lo que la consulta representa todos los valores de cada filtro simultáneamente. Se debe seleccionar siempre el nivel de confianza seguro y la opción válido en validez de taxón, ya que la gran mayoría de la información registrada en el Banco de Datos se corresponde con taxones válidos y su confianza segura. c. Filtros de niveles de protección y conservación. Si la capa de riqueza representa especies que tengan asignado un nivel de conservación y de protección (especies amenazadas y protegidas) se deben seleccionar con el botón añadir. 88 Manual de usuario - ATLANTIS 3.3 El usuario seleccionará las categorías de protección de los documentos que considere y la capa de riqueza representará a los taxones que se ajusten al filtro, junto con los parámetros que haya elegido en otros apartados. Figura 93. Pantalla de los filtros para seleccionar los documentos normativos y los anexos y categorías de protección de las especies. d. Filtros de categorías de hábitat. Si la capa de riqueza representa especies que tengan asignado una categoría de hábitat se debe seleccionar con el botón añadir. Figura 94. Pantalla de los filtros para seleccionar las categorías de hábitat de la consulta. 89 Manual de usuario - ATLANTIS 3.3 Dada la complejidad de la asignación de las categorías de hábitats para todos los taxones de la biota del archipiélago, en la actualidad el Banco de Datos de Biodiversidad tiene registrado con categorías de hábitat únicamente las especies cavernícolas que pertenecen al medio hipogeo (medio hipogeo e hipogeo exclusivamente). En un futuro dado que la aplicación está preparada para ello se irán completando el resto de los tipos de hábitats y sus especies. e. Filtros de ámbitos territoriales. Si la capa de riqueza representa especies que se distribuyen en un ámbito territorial determinado se debe seleccionar con el botón añadir. El usuario debe seleccionar el territorio sobre el cuál desea hacer el análisis y que será el que se represente en su capa de riqueza. Existen dos tipos de ámbitos: - ámbitos de interés general, definidos por los administradores del sistema, como Términos Municipales, islas, Espacio Naturales, etc; serán utilizados por todos los usuarios validados o no. - ámbitos temporales, definidos exclusivamente por el usuario validado, para realizar análisis concretos en el territorio. Para atribuir a una localidad su carácter de ámbito temporal el usuario validado debe seleccionar el “tick” ámbito y también el “tick” temporal que aparece en la pantalla de edición de localidades. Una vez hecho esto este ámbito temporal aparecerá con el nombre que se definió, en el listado de ámbitos de trabajo que figuran en los filtros disponibles en análisis territorial y podrá ser utilizado en los análisis que desee el usuario. Se ha seleccionar previamente el elemento zonal, es decir, la isla dónde llevará a cabo el análisis Figura 95. Pantalla de los filtros para seleccionar el ámbito territorial de la consulta. En el caso de los ámbitos temporales (ver creación de ámbitos), el usuario validado debe haberlo definido previamente para que aparezca en el listado de ámbitos temporales y pueda seleccionarse. f. Filtros de localidades y carpetas. 90 Manual de usuario - ATLANTIS 3.3 Si la capa de riqueza representa especies que se distribuyen en un ámbito territorial que no está definido el usuario validado puede crearlo desde la opción localidad (ver creación de ámbitos) pulsando el botón nuevo. En el caso de que un usuario validado no disponga de una carpeta creada para almacenar la capa de riqueza lo puede hacer desde la opción carpetanuevo (ver creación de carpeta) g. Ejecutar la consulta de una nueva capa de riqueza. Una vez se han seleccionado todos los filtros de la capa de riqueza queda solamente mandar a ejecutar la consulta pulsando crear capa. En este momento la capa que se desea crear aparece en la pantalla principal de gestión de capas en capas pendientes, es decir, se está a la espera de que se ejecute la consulta en el servidor, si no es muy pesada la espera será de unos minutos, en cualquier caso podemos ver el estadoen proceso. Se pueden ejecutar tantas consultas como el usuario necesite de forma sucesiva, que aparecerán en cola a la espera del tiempo de ejecución. Una vez haya transcurrido el tiempo y se haya generado la capa aparecerá debajo de la opción capas disponibles. Figura 96. Pantalla del estado de ejecución de las capas de riqueza generadas. Caducidad de la capa: 91 Manual de usuario - ATLANTIS 3.3 - En el caso de usuarios sin validación las capas generadas se perderán en el momento que se cierre la aplicación y el navegador. Para evitar la pérdida se pueden exportar. - En el caso de usuarios validados las capas generadas están disponibles para su visualización durante 15 días (fecha de caducidad), transcurrido este período se eliminarán sin previo aviso. h. Exportar e importar el filtro de consulta de una nueva capa de riqueza. Una vez se haya ejecutado la consulta de una capa de riqueza se puede exportar los parámetros filtro y almacenarlos para poder ejecutarlo automáticamente siempre que el usuario lo requiera sin tener que seleccionar nuevamente todos y cada uno de ellos. Pulsando, se exporta y almacena en el directorio de descargas del PC del usuario un archivo kml, con todos los parámetros de la consulta. Figura 97. Pantalla del estado de ejecución de las capas de riqueza generadas. Si el usuario en consultas futuras quiere recuperar este filtro y aplicarlo automáticamente a la consulta, desde la pantalla de nueva capa de riquezaexaminarse localiza en el directorio del PC el archivo kml se seleccionaImportarnueva capa. Se ejecutará la consulta sin tener que pulsar cada uno de los filtros, con lo que se agiliza el tiempo de consulta. 5.3.1.2. Visualizar una capa de riqueza Para visualizar la capa de riquezasobre el nombre de la capa se visualiza la pantalla cartográfica. Se accede a la visualización de la capa en un visor simple. Si se quiere mayor funcionalidad, se puede acceder al visor avanzado por medio del botón “Visor avanzado”. 5.3.1.2.1. Visor simple 92 Manual de usuario - ATLANTIS 3.3 Figura 98. Pantalla de visualización de una capa de riqueza. Panel de capas. Tiene el mismo comportamiento que el indicado en la consulta de especie. Por defecto, no se añaden las capas de distribución de la especie como en consulta de especie. Barra de herramientas. Figura 98. Barra de herramientas. La primera parte de la barra de herramientas tiene la misma funcionalidad que en la capas de consulta de especie. Sin embargo, se introduce un cambio de funcionalidad. Cuando se tiene seleccionado el primer icono “Desplazar el mapa”, si se pulsa con el botón izquierdo sobre una posición cualquiera del mapa, se marca la posición con una marca y se abre otra ventana. Es ventana nos muestra información sobre las especies localizadas en esa posición pulsada. Además, ahora aparece un segundo conjunto de iconos con funcionalidad adicional: Figura 98. Barra de herramientas adicional 93 Manual de usuario - ATLANTIS 3.3 Mapa de riqueza: muestra información de riqueza de cada celda. Esta activada por defecto. Mapa de rareza local: muestra información de rareza local de cada una de las especies. Se calcula a partir de una capa de riqueza para un ámbito territorial determinado. Se puede obtener más información sobre este icono en el apartado del visor avanzado. Mapa de rareza insular: muestra información de rareza insular de cada una de las especies. Se calcula a partir de una capa de riqueza para una isla determinada. Mapa de rareza regional: muestra información de rareza regional de cada una de las especies. Se calcula a partir de una capa de riqueza para todas las cuadrículas de Canarias. Mostrar etiquetas: permite habilitar o deshabilitar la visualización de las etiquetas de cada una de las cuadrículas de la capa. Las etiquetas indican el número de especies en cada una de las cuadrículas de la capa de riqueza, la suma de los índices de rareza en cada celda y el número máximo de especies en una celda Informe taxonómico: permite la visualización de información de las especies en un número de celdas seleccionadas del mapa de riqueza. Se obtienen listados de especies con el número de celdas donde se distribuye, así como estadísticas y análisis de las cuadrículas marcadas. Se puede obtener más información sobre este icono en el apartado del visor avanzado. Barra de estado Se mantiene la barra de estado inicial con información de escala, coordenadas, etc. Desaparece la segunda barra de estado con información específica de la celda seleccionada. 5.3.1.2.2. Visor avanzado En ciertas ocasiones, al entrar en la pantalla del visor, el navegador dará un mensaje de advertencia (ver requisitos técnicos), en este caso habrá que aceptar las condiciones y ejecutar. 94 Manual de usuario - ATLANTIS 3.3 Figura 98. Pantalla de visualización de una capa de riqueza. Barra de herramientas. Es la misma barra de herramientas en todas las pantallas cartográficas Es la misma barra de herramientas de búsqueda de localidades en todas las pantallas cartográficas Barra de herramientas específica que se habilita cuando se genera una capa de riqueza Capa de riqueza. Permite acceder a la información en cada una de las celdas de la capa. Para poder visualizar la información de etiquetas, selección de celdas, elaboración de informes taxonómicos, etc. Se debe pulsar previamente este icono para que la capa de riqueza esté activada. 95 Manual de usuario - ATLANTIS 3.3 Figura 99. Capa de riqueza, con la etiqueta. Cálculo de rareza local. Permite acceder a la información de rareza local de cada una de las especies. Se calcula a partir de una capa de riqueza para un ámbito territorial determinado. Es una capa donde se representa en cada celda un indicador que refleja la suma de los valores de rareza de cada una de las especies presentes en la celda. Para cada una de las especies el valor de rareza se calcula mediante la fórmula 1/N donde N es el número de celdas donde esta registrada la especie. Para obtener una capa de rareza es necesario disponer previamente de una capa de riqueza. Lo mismo ocurre con la capa de rareza insular Figura 100. Capa de rareza local, con la etiqueta y regional. Una vez elaborado la capa de rareza se pueden obtener capas de rareza extrema, en los que se representan los taxones con distribuciones conocidas más restringidas. Se obtiene este resultado utilizando el icono de número de presencias (ver número de presencias). Cálculo de rareza insular. Permite acceder a la información de rareza insular de cada una de las especies. Se calcula a partir de una capa de riqueza para una isla determinada. 96 Manual de usuario - ATLANTIS 3.3 Cálculo de rareza regional. Permite acceder a la información de rareza regional de cada una de las especies. Se calcula a partir de una capa de riqueza para todas las cuadrículas de Canarias. Cálculo de mapa general de rareza. Permite acceder a la información del mapa general de rareza de cada una de las especies de la capa de riqueza. Una vez se pulsa el icono se habilita una pantalla donde se visualiza un listado con el número de taxones de la capa de riqueza y el número de celdas dónde está registrada. Los datos don exportables a otro programa informático para su tratamiento. Figura 101. Pantalla de resultados del mapa general de rareza. Mostrar etiquetas. Permite habilitar o deshabilitar la visualización de las etiquetas de cada una de las cuadrículas de la capa. Las etiquetas indican el número de especies en cada una de las cuadrículas de la capa de riqueza, la suma de los índices de rareza en cada celda y el número máximo de especies en una celda. Búsqueda de máximos. Permite visualizar la celda con el valor máximo de especies en una capa de riqueza o de rareza en la capa correspondiente. Una vez generada la capa de riqueza o rareza se pulsa el icono y se selecciona en el visor la cuadrícula con el valor máximo con el borde en color rojo. Puede darse el caso de que existan más de una celda con el número máximo de taxones o de rareza. Figura 102. Capa de riqueza con el valor máximo en las celdas de borde rojo oscuro. 97 Manual de usuario - ATLANTIS 3.3 Incremento de protección. Permite partiendo de una capa de riqueza con una celda seleccionada, diagnosticar qué celda contiene un mayor número de especies diferentes a la de partida, basado en el principio de complementariedad. Esta operación se puede hacer desde una cuadrícula con la máxima biodiversidad o bien a partir de una cuadrícula o de un conjunto de cuadrículas que hayan sido definidas por el usuario. El procedimiento de selección y pantallas es el mismo independientemente de la selección de partida. Partiendo de una celda seleccionadapulsar el icono de incremento de protección se habilita la pantalla inferior Se selecciona incorporar 2 cuadrículas complementarias a la de partida para aumentar el número de taxones diferentes a los de partida. Total de niveles: corresponde al número de taxones totales de la capa de riqueza. Grupo inicial: número de taxones registrados en la celda selecciona de partida en este análisis. Incremento: son los taxones que se incrementan en la consulta. Sin proteger: son aquellos que quedan fuera de la selección de cuadrículas. Figura 103. Pantalla de la opción incremento de protección definido por el usuario. Visualización mostrando las coordenadas de las cuadrículas que se incrementan Visualización mostrando los taxones de las cuadrículas que se incrementan Figura 104. Pantalla de la opción incremento de protección definido por el usuario. 98 Manual de usuario - ATLANTIS 3.3 Celdas incrementadas Celda de origen de la consulta Realizando este procedimiento el usuario partiendo de una capa de riqueza con 13 taxones, seleccionando una celda de partida y haciendo la consulta, en un solo paso ha detectado que en La Palma y en El hierro hay dos celdas complementarias que engloban dos taxones más a la lista de partida, con lo que el resultado orienta al usuario sobre alternativas de compra, protección, toma de decisiones de conservación sobre el territorio, garantizando el mayor número de taxones registrados en esas cuadrículas. En el caso de que el usuario no seleccione ninguna cuadrícula previa de partida la aplicación por defecto hace el cálculo de incremento de protección a partir de la celda de máxima riqueza. El resultado puede ser o no el mismo, ya que la celdas o grupo de celdas inicial es diferente. Cálculo de solape. Permite averiguar las especies coincidentes entre dos áreas seleccionadas de un mapa de riqueza. El usuario debe seleccionar la opción solape pulsando el icono, con la capa de riqueza activase habilitan dos iconos para seleccionar los dos conjuntos de celdas a compararpulsar el icono de cálculo de solape. Figura 105. Pantalla de selección de las celdas para calcular el solape entre ellas. 99 Manual de usuario - ATLANTIS 3.3 Conjunto de taxones que tienen distribución en las cuadrículas seleccionadas en la primera opción (color verde) Conjunto de taxones que tienen distribución en las cuadrículas seleccionadas en la segunda opción (color rojo) Consulta hecha por solape Conjunto de taxones comunes que tienen distribución coincidentes en las dos selecciones de cuadrículas. Figura 106. Pantalla con el resultado de las especies presentes en las celdas con el resultado del cálculo de solape entre ellas. La aplicación Atlantis 3.3 permite hacer el cálculo de Beta-diversidad entre dos conjuntos de cuadrículas seleccionadas en el territorio dónde existirán especies diferentes y muy probablemente especies comunes. La Beta-diversidad entendida como la tasa de cambio en especies de dos conjuntos de celdas seleccionadas y refleja la diferencia de composición entre los conjuntos de cuadriculas seleccionadas y en última instancia la heterogeneidad de las especies. Sobre el mismo conjunto de celdas de la selección anterior aplicamos el cálculo de la Beta-diversidad Figura 107. Pantalla con el resultado de las especies presentes en las celdas con el resultado del cálculo Beta-diversidad entre ellas. Para exportar cualquiera de los listados de resultados, la opción es copiar y pegar los registros seleccionados a una hoja Excel o a un documento Word. 100 Manual de usuario - ATLANTIS 3.3 Número de presencias. Una vez elaborado una capa de rareza de distribución de taxones, utilizando este icono se abre una pantalla donde el usuario puede decidir en número de celdas máximo donde se distribuyen las especies de la capa, de tal manera, que si selecciona una única celda se obtendrían cuadrículas insustituibles (como aquellas cuadrículas que contienen especies cuya distribución se limita a esas cuadrículas). A B Figura 108. Mapa de riqueza (A) de partida para el análisis. Mapa de rareza (B) para el análisis. A B Figura 109. A. Cuadro de diálogo para la selección del número de celdas máximos de distribución de taxones. B Mapa de rareza que representa la distribución de especies en una única cuadrícula de la consulta inicial. Cuartil de rareza. capa generada a partir de una capa de riqueza y que muestra los taxones con distribuciones más restringidas, es decir, la capa resultante se corresponde con el 25 % de especies que menos cuadrículas ocupan, de la totalidad de los taxones representados. Ejemplo: Partiendo de una capa de riqueza de distribución de especies del grupo taxonómico artrópodos, endémicos de Canarias, con niveles de precisión (1 y 2) y fecha de las citas posteriores a los años 1970, que contiene 6450 cuadrículas, con un total de 833 taxones (mapa A), consultamos el cuartil de rareza, es decir, obtendremos una capa que representa el 25 % de especies que menos celdas ocupan de esta capa de partida, con un resultado de 361 taxones (mapa B) 101 Manual de usuario - ATLANTIS 3.3 A B Figura 110. A. Mapa de distribución de artrópodos endémicos (precisión 1 y 2, citas posteriores a 1970) en Tenerife. B. Mapa de cuartel de rareza endémicos (precisión 1 y 2, citas posteriores a 1970) en Tenerife. Evolución temporal. En este apartado se representan gráficamente, mediante un diagrama de barras, el número de cuadrículas de uno o varios mapas seleccionados. Esto puede resultar muy interesante ya que cuando los mapas analizados se han elaborado según distintos rangos de fechas, se puede observar una evolución temporal del número de cuadrículas registradas en el Banco de Datos. Para la realización de este análisis, en primer lugar hay que pulsar sobre el icono correspondiente. Aparecerá una pantalla emergente en la que se seleccionan las capas a considerar en el análisis. Una vez que se ha pulsado el botón “Generar informe”, se genera un histograma, en el que, además de la representación gráfica, se indica el número de cuadrículas asociadas a cada capa. 102 Manual de usuario - ATLANTIS 3.3 Figura 111. Diagrama de barras de el resultado de los distintas capas de riqueza. Frecuencias de rangos. Permite ver a través de un gráfico el número de celdas asociadas a cada uno de los rangos taxonómicos del mapa de riqueza. Partiendo de un mapa de riqueza definido por el usuario en este ejemplo es un mapa de riqueza del género Pimelia en Tenerife, dónde el número máximo de taxones es 7. La Columna Y representa el número total de celdas, y la columna X es el intervalo del número de taxones representados. El formato de exportación es en archivo pdf. Figura 112. Pantalla con el resultado de la frecuencia de rango de distribución de especies. 103 Manual de usuario - ATLANTIS 3.3 Figura 113. Tramas de colores de representación de una capa de riqueza. Seleccionando uno de los colores o tramas que queremos modificar se habilita una opción de estilo donde podemos seleccionar el color del entramado, el color del borde, así como el tipo de entramado, para modificarlo. Mapas combinados. Permite correlacionar pautas de distribución de distintos grupos de especies. El punto de partida lo constituyen dos mapas de riqueza de dos grupos de especies (seleccionando cualquier rango taxonómico), en un ámbito (local, insular o regional). El mapa combinado resultante tendrá dos escalas de colores, una para cada grupo. Ejemplo: Mapa de distribución del género Argyranthemum en Tenerife (mapa de la izquierda) y mapa de riqueza del género Pimelia en Tenerife (mapa de la derecha). A B Figura 114. A. Mapa de distribución de especies del género Argyranthemum en Tenerife. B. Mapa de distribución de especies del género Pimelia en Tenerife 104 Manual de usuario - ATLANTIS 3.3 En el caso de la figura adjunta, una de las escalas oscila entre negro y verde, mientras que la otra lo hace entre negro y rojo. De esta manera, las zonas donde las dos especies tienen una distribución coincidente se observará el color verde o color rojo (dependiendo del grupo dominante) y cuando sucede lo contrario se observará color blanco. Una vez elaborado el mapa combinado, al pulsar sobre el botón correspondiente, el programa ofrece el cálculo de la correlación o grado de dependencia entre las dos series de datos mediante los índices de Spearman y Pearson. Figura 115. Tramas de colores de representación de un mapa combinado de distribución de especies. Coeficiente Pearson Coeficiente Spearman Herramienta de correlación de correlación Frecuencias acumuladas de de Descripción Se utiliza para conjuntos de datos que se ajustan a una distribución normal, puede utilizarse para medir el grado de relación de dos variables siempre y cuando ambas sean cuantitativas (Test paramético). Si r=1, existe una correlación perfecta; r=0 no existe relación lineal; 0<r<1 existe correlación positiva. Se utiliza para conjuntos de datos que no se ajustan a una distribución normal, es una medida de la correlación (la asociación o independencia) entre variables aleatorias continuas. ES igual al testa anterior, oscila entre -1 y +1, indicándonos asociaciones negativas o positivas, donde 0 significa no correlación pero no independencia. (Test no paramétrico). Representación gráfica de la distribución de frecuencias para detectar la 105 Manual de usuario - ATLANTIS 3.3 bondad de ajuste a una distribución normal Informes taxonómicos. Permite la visualización de información de las especies en un número de celdas seleccionadas del mapa de riqueza. Se obtienen listados de especies con el número de celdas donde se distribuye, así como estadísticas y análisis de las cuadrículas marcadas. A partir de un mapa de riqueza, el primer paso es seleccionar una o más cuadrículas, en el caso de que el usuario no marque las celdas a consultar la aplicación advierte con el mensaje: El usuario marca una o varias celdas sobre las que quiere elaborar la consulta Seleccionar el tipo de informe que se desea obtener Listado de especies 106 Manual de usuario - ATLANTIS 3.3 El usuario obtiene le listado de los taxones y su clasificación taxonómica en la cuadrícula seleccionada, así como, el número de celdas donde se distribuyen los taxones sobre el total de cuadrículas seleccionadas. Estadísticas De las especies que se distribuyen en la cuadrícula seleccionada, obtenemos un conjunto de datos de información de endemicidad, hábitat, origen, etc., que el usuario puede exportar a otros formatos. Endemicidad frente a estatus de protección De las especies que se distribuyen en la cuadrícula seleccionada, obtenemos un conjunto de datos de información de endemicidad frente al estatus de protección. Endemicidad frente a habitat 107 Manual de usuario - ATLANTIS 3.3 De las especies que se distribuyen en la cuadrícula seleccionada, obtenemos un conjunto de datos de información de endemicidad frente las categorías de hábitat. Origen frente a estatus de protección De las especies que se distribuyen en la cuadrícula seleccionada, obtenemos un conjunto de datos de información de origen biogeográfico frente las categorías de protección. Origen frente a hábitat De las especies que se distribuyen en la cuadrícula seleccionada, obtenemos un conjunto de datos de información de origen biogeográfico frente las categorías de hábitat. Estatus de protección frente a hábitat De las especies que se distribuyen en la cuadrícula seleccionada, obtenemos un conjunto de datos de información del estatus de protección frente las categorías de hábitat. 108 Manual de usuario - ATLANTIS 3.3 Imprimir desde análisis territorial. Cartografía. Figura 116. Pantalla de resultado de un análisis territorial. Se habilita la misma pantalla de selección de parámetros para configurar la leyenda, con los campos que el usuario desee mostrar en la impresión del mapa. El procedimiento es el mismo que en el caso de imprimir desde la consulta de especie (ver imprimir) 5.3.2. Catálogo o checklist Un catálogo o checklist es un listado de taxones que incluye la información conocida y registrada en el Banco de Datos, en un ámbito determinado, en una isla o un conjunto de ellas. Su resultado se presenta en formato de columnas que están en función de los filtros de selección utilizado por el usuario en su elaboración, es decir, a medida que se eligen filtros se añaden nuevas columnas en la tabla de resultados. Una vez generado se puede exportar a otros programas informáticos para su tratamiento. De la misma manera que en las capas de riqueza el filtro con el que se ha creado el catálogo se puede exportar a formato kml y volver a utilizar en Atlantis 3.3. facilitándole la acción al usuario ya que no tendrá que repetir la consulta seleccionando todos los parámetros, cada vez. Se puede elaborar más de un catálogo de forma sucesiva que irán apareciendo en el listado de catálogos pendientes y una vez elaborado se incorporarán a los catálogos generados. En este apartado no se puede modificar la fecha de caducidad, si no que la aplicación la genera por defecto, y es de un mes. 109 Manual de usuario - ATLANTIS 3.3 Figura 117. Pantalla de los filtros para crear un catálogo (checklist). Herramienta Nombre de la Capa Rangos taxonómicos Nivel taxonómico Nivel de confianza Nivel de precisión Escala Validez del taxón Año observación Origen Endemicidad Nidificación Extinción Varamiento Estado de conservación Descripción Nombre de la capa Permite la selección de los rangos taxonómicos. Mediante el botón “añadir” se pueden seleccionar varios rangos, por el contrario, el botón “eliminar” permite anular los rangos que hayan sido considerados previamente. Permite la selección del nivel taxonómico (especie/subespecie, género, etc.,) que se pretende analizar en la capa. Permite filtrar los datos de distribución de la consulta según el nivel de confianza. Permite filtrar los datos de distribución de la consulta según el nivel de precisión. Permite la selección de la escala de visualización, es decir, si la capa de salida se corresponde con un grid de cuadrículas de 500 o 5000 m de lado. Permite filtrar los taxones según su validez taxonómica (de forma general debe ser válido). Permite filtrar los datos de distribución de la consulta según un rango de fechas de citas en los documentos. Permite filtrar la consulta de la distribución de las especies según su origen biogeográfico. Permite filtrar la consulta de la distribución de las especies según su endemicidad. Permite filtrar la consulta de la distribución de las especies según sus datos de nidificación. Permite filtrar la consulta de la distribución de las especies según sus datos de extinción. Permite filtrar la consulta de la distribución de las especies según sus datos de varamiento. Permite filtrar la consulta de distribución de las especies según los documentos que asignan estado de conservación y categorías a considerar en la elaboración de la capa. 110 Manual de usuario - ATLANTIS 3.3 Nivel de protección Categorías de Hábitat Ámbito de trabajo Permite filtrar la consulta de distribución de las especies según los documentos normativos que asignan estado de protección y categorías a considerar en la elaboración de la capa. Permite filtrar la consulta de distribución de las especies según los hábitats que tienen asignados las especies. Permite filtrar la consulta de distribución de las especies en el ámbito de estudio. El procedimiento de filtro para las consultas de catálogos de especies es exactamente igual que los utilizados para la creación de una nueva capa de riqueza, utilizando las mismas pantallas de selección y los mismos parámetros de filtro, a excepción de los rangos visibles. (ver crear capa de riqueza). 5.3.2.1. Filtros para crear un catálogo o checklist a. Filtros taxonómicos. Rangos visibles Permite elegir los grupos taxonómicos con los que se quiere realizar el catálogo de taxones. Pueden seleccionarse rangos superiores, como por ejemplo una clase o un orden, o bien individualmente a nivel de especie. Se pueden elegir tantos como el usuario desee y combinarlos según la consulta que vaya a realizar. En la parte superior de la pantalla está la opción Rango Visible, que no es más que las categorías taxonómicas que aparecerán en forma de columnas en el resultado del catálogo. En la opción añadir se abre una pantalla para seleccionar mediante desplegables, las categorías taxonómicas de la que se obtendrá en catálogo o checklist. Figura 117. Pantalla de los filtros para crear un catálogo (checklist). b. Filtros de categorías de endemicidad, origen, precisión, confianza, etc. A continuación el usuario debe decidir otro conjunto de filtros, relacionados con atributos de las especies como endemicidad, origen, validez del taxón o bien con datos atribuidos a las cuadrículas de distribución de las especies como precisión, confianza. Marcando cada una de 111 Manual de usuario - ATLANTIS 3.3 las casillas de verificación se elegirán los parámetros del listado de especies que se presentarán en columnas independientes. Si el usuario no selecciona ningún filtro la aplicación no puede discriminar ningún parámetro, con lo que la consulta representa todos los valores de cada filtro simultáneamente. Se debe seleccionar siempre el nivel de confianza seguro y la opción válido en validez de taxón, ya que la gran mayoría de la información registrada en el Banco de Datos se corresponde con taxones válidos y su confianza segura. c. Filtros de niveles de protección y conservación. Si el usuario selecciona para su catálogo especies que tengan asignado un nivel de conservación y de protección (especies amenazadas y protegidas) se deben seleccionar con el botón añadir. Se mostrarán tantas columnas como documentos con información se hayan seleccionada. En el encabezado de la columna figurará el código del documento normativo que a través del archivo documental se obtienen los datos completos del documento. En cada columna aparecerán en abreviatura las categorías o anexos donde están incluídos. El usuario seleccionará las categorías de protección de los documentos que considere y la capa de riqueza representará a los taxones que se ajusten al filtro, junto con los parámetros que haya elegido en otros apartados. 112 Manual de usuario - ATLANTIS 3.3 Fgura 118. Pantalla de los filtros para seleccionar los documentos normativos y los anexos y categorías de protección de las especies. d. Filtros de categorías de hábitat. Si en el catálogo se representa especies que tengan asignado una categoría de hábitat se debe seleccionar con el botón añadir. Figura 119. Pantalla de los filtros para seleccionar las categorías de hábitat de la consulta. Dada la complejidad de la asignación de las categorías de hábitats para todos los taxones de la biota del archipiélago, en la actualidad el Banco de Datos de Biodiversidad tiene registrado con categorías de hábitat únicamente las especies cavernícolas que pertenecen al medio hipogeo (medio hipogeo e hipogeo exclusivamente). En un futuro dado que la aplicación está preparada para ello se irán completando el resto de los tipos de hábitats y sus especies. e. Filtros de ámbitos territoriales. Si el listado representa especies que se distribuyen en un ámbito territorial determinado se debe seleccionar con el botón añadir. El usuario debe seleccionar el territorio sobre el cuál desea hacer el análisis y que será el que se represente en su capa de riqueza. Existen dos tipos de ámbitos: - ámbitos de interés general, definidos por los administradores del sistema, como Términos Municipales, islas, Espacio Naturales, etc; están disponibles para su uso tanto por los usuarios validados o como no. - ámbitos temporales, definidos exclusivamente por el usuario validado, para realizar análisis concretos en el territorio. Para atribuir a una localidad su carácter de ámbito temporal el usuario validado debe seleccionar el “tick” ámbito y también el “tick” 113 Manual de usuario - ATLANTIS 3.3 temporal que aparece en la pantalla de edición de localidades. Una vez hecho esto este ámbito temporal aparecerá con el nombre que se definió, en el listado de ámbitos de trabajo que figuran en los filtros disponibles en análisis territorial y podrá ser utilizado en los análisis que desee el usuario. Se ha seleccionar previamente el elemento zonal, es decir, la isla dónde llevará a cabo el análisis Figura 120. Pantalla de los filtros para seleccionar el ámbito territorial de la consulta. En el caso de los ámbitos temporales (ver creación de ámbitos), el usuario validado debe haberlo definido previamente para que aparezca en el listado de ámbitos temporales y pueda seleccionarse. f. Filtros de localidades y carpetas. Si el catálogo representa especies que se distribuyen en un ámbito territorial que no está definido el usuario validado puede crearlo desde la opción localidad (ver creación de ámbitos) pulsando el botón nuevo. En el caso de que un usuario validado no disponga de una carpeta creada para almacenar la capa de riqueza lo puede hacer desde la opción carpetanuevo (ver creación de carpeta). g. Ejecutar la consulta de un catálogo. Una vez se han seleccionado todos los filtros del catálogo queda solamente ejecutar la consulta pulsando crear catálogo. En este momento el catálogo que se desea crear aparece en la pantalla principal de gestión de capas en catálogo pendientes, es decir, se está a la espera de que se ejecute la consulta en el servidor, si no es muy pesada la espera será de unos minutos, en cualquier caso podemos ver el estadoen proceso. Se pueden ejecutar tantas consultas como el usuario necesite de forma sucesiva, que aparecerán en cola a la espera del tiempo de ejecución. Una vez haya transcurrido el tiempo y se haya generado la capa aparecerá debajo de la opción capas generado. 114 Manual de usuario - ATLANTIS 3.3 Figura 121. Pantalla del estado de ejecución del catálogo generado. Caducidad del catálogo: - En el caso de usuarios sin validación los catálogos generadas se perderán en el momento que se cierre la aplicación y el navegador. Para evitar la pérdida se pueden exportar. - En el caso de usuarios validados los catálogos generados están disponibles para su visualización durante 30 días (fecha de caducidad), transcurrido este período se eliminarán sin previo aviso. h. Exportar e importar el filtro de consulta de un catálogo o checklist. Una vez se haya ejecutado la consulta de un catálogo se puede exportar los parámetros filtro y almacenarlos para poder ejecutarlo automáticamente siempre que el usuario lo requiera sin tener que seleccionar nuevamente todos y cada uno de los filtros. Pulsando, se exporta y almacena en el directorio de descargas del PC del usuario un archivo kml, con todos los parámetros de la consulta. Figura 122. Pantalla de filtros utilizados en la ejecución de un catálogo o checklist. Si el usuario en consultas futuras quiere recuperar este filtro y aplicarlo automáticamente desde la pantalla de nuevo catálogo o checklistexaminarse localiza en el directorio del PC el archivo kml se seleccionaImportarcrear catálogo. Se ejecutará la consulta sin tener que pulsar cada uno de los filtros, con lo que se agiliza el tiempo de consulta. 115 Manual de usuario - ATLANTIS 3.3 5.3.2.2. Visualizar un catálogo o checklist Para visualizar un catálogosobre el nombre del catálogo se visualiza un pdf, donde figuran todos los taxones que hemos seleccionado y cada una de las columnas, que se corresponden con los filtros elegidos en la consulta. En esta pantalla se puede almacenar en formato pdf, o imprimir. Figura 123. Pantalla de resultado de un catálogo o checklist en formato pdf. En la parte inferior de la pantalla de visualización, está el botón exportar, que permite al usuario la exportación del catálogo a formato txt, para poder utilizarlo en otro programa informático, como Excel. Figura 124. Pantalla con las opciones de exportación. Si el usuario elije la opción abrir con Excel, la consulta se transforma automáticamente en una tabla con tantas columnas como filtros haya utilizado. También permite abrir el resultado con el bloc de notas. Si se selecciona guardar archivo se almacena en la carpetadescargas, en formato txt. 116 Manual de usuario - ATLANTIS 3.3 Imprimir desde análisis territorial. Catálogo o checklist. Figura 125. Pantalla de resultado de un catálogo o checklist en formato pdf. Se genera un archivo pdf que el usuario puede guardar o bien imprimir utilizando el menú que se activa con la generación del pdf, o con el existente en la barra de herramientas. 6. IMPORTAR/EXPORTAR (Sólo administradores del sistema) La sección de de Importar/Exportar permite extraer o introducir datos en la base de datos. Solamente tendrán acceso a esta sección los usuarios pertenecientes a los grupos administradores o supervisores. Existen dos modalidades a la hora de exportar/importar datos: - Completa: realiza una exportación/importación de toda la base de datos al completo. Parcial: realiza una importación/exportación de datos relativos a documentos, especies,... Esta modalidad no tiene en cuenta las tablas de análisis (capas, checklist, mapas,...), usuarios, carpetas,... La modalidad parcial permite actualizar una base datos con nueva información de documentos, especies o taxonomía sin perder la configuración que ya tiene la base de datos que recibe la importación. 117 Manual de usuario - ATLANTIS 3.3 Figura 126. Pantalla de exportación de datos. El usuario debe establecer la ip de la máquina con la base de datos, el nombre de la base de datos y los datos del usuario que tiene permiso de conexión a la base de datos. La modalidad de exportación/importación se decide marcando o no el campo "Listado parcial". En el momento de la instalación de la aplicación, el administrador debió configurar correctamente las herramientas para permitir la exportación / importación. 7. CÁLCULO ÍNDICES DE RAREZA (Sólo administradores del sistema) Esta sección realiza el cálculo de los índices de rareza en la base de datos de la aplicación sobre los datos de distribución de las especies existentes en la base datos. Solamente tendrán acceso a esta sección los usuarios pertenecientes a los grupos administradores o supervisores. El cálculo de los índices de rareza conlleva la ejecución de una serie de sentencias sql sobre la base de datos de la aplicación. Estas sentencias realizan unos cálculos complejos que requieren mucho tiempo para ejecutarse y consumen muchos recursos de la base de datos. Por ese motivo de recomienda ejecutar este cálculo en horas de baja actividad de la aplicación. 118 Manual de usuario - ATLANTIS 3.3 Figura 127. Cálculo de los índices de rareza. 8. AUDITORÍA (Sólo administradores del sistema) La sección de auditoría nos permite examinar las diferentes modificaciones que se han realizado en la base de datos y el usuario que realizó dicha modificación. Dicha sección solo está disponible si el usuario pertenece al grupo de administradores o supervisores. Permite buscar registros por fecha, usuario, descripción, acción (Nuevo, Actualizar o Borrar) y documento. Para examinar un registro, el usuario debe pulsar sobre la columna “fecha” del registro que desee examinar. En la pantalla siguiente se muestran los datos del registro: fecha, usuario, acción, objeto sobre el que se realiza la acción, identificador de ese objeto (clave primaria) y modificación realizada. En el campo de modificación se pueden dar los siguientes casos en función de la acción: Nuevo: se muestra el valor que tiene cada uno de las columnas de la nueva entidad a almacenar. Actualizar: muestra el valor anterior de la columna actualizada y el nuevo valor que se escribe. Borrar: se muestra el valor que tiene cada uno de las columnas de la entidad antes de ser borrada. 119 Manual de usuario - ATLANTIS 3.3 Figura 128. Selección de fecha para una consulta de auditoría. 9. CARGA MASIVA DATOS (Sólo administradores o usuarios de carga) Esta herramienta de la aplicación permite subir un fichero zip con imágenes y datos georreferenciados de las especies para ser añadidos automáticamente a la aplicación. La página permite subir un fichero zip e indicar una dirección de correo electrónico. Cuando se sube el fichero al servidor, la aplicación avisa que empezará a procesar el fichero en segundo plano y enviará un email a la dirección indicada con el resultado de la carga masiva de datos. El fichero zip puede tener un conjunto de ficheros imágenes con un nombre determinado y/o un fichero csv. Imágenes Cada fichero imagen debe tener un nombre determinado para poder asignarla a la especie adecuada. El nombre debe ser: codigoDocumento_codigoEspecie_XXXX.jpg. “codigDocumento” es el código Pelcrin del documento que realizará la asociación entre la imagen y la especie. “codigoEspecie” es el código de la especie a la que se asocia dicha imagen en el documento. XXXX será el nombre que tenga la imagen en la aplicación. Si la especie no estuviera citada en ese documento, se cita automáticamente al añadirla la imagen. Si el nombre de la imagen no fuera correcto, se descarta esa imagen y se continúa con la siguiente. Fichero CSV El fichero csv permite definir un conjunto de datos georreferenciados para ser añadidos a una especie en un documento. La información de cada fila se introduce en la distribución de la especie con los datos indicados para el documento señalado en la fila. Solo se procesará un fichero con extensión “.csv” localizado en el fichero zip. Un ejemplo del fichero csv podría ser: #Documento;Codigo Especie;Nombre especie;Nombre subnomine; #Codigo documentojustifica;Ano cita;UTMx;UTMy;Precision;Confianza; #Nidificacion;Extincion;Varamiento A00005;A07244;;;;2015;458248,75;3114173,97;1;2;true;false;false A00001;C00744;Abortiporus biennis (Bull.) Sing;;;2015;649930;3231685;1;2;true;false;false A00001;C00744;Abortiporus biennis (Bull.) Sing;;;2015;647258;3216750;1;2;false;true;false A00001;C00744;Abortiporus biennis (Bull.) Sing;;;2015;616909;3197363;1;2;false;false;true A00001;C00744;Abortiporus biennis (Bull.) Sing;;;2015;630262;3200854;1;2;false;false;false 120 Manual de usuario - ATLANTIS 3.3 El formato de cada línea son un conjunto de datos o campos separados por el carácter “;”. Deben estar presentes todos los campos esperados (aunque estén vacíos) y en el orden indicado. Si falta un campo o tiene datos no válidos, no se procesa esa línea y se pasa a la siguiente. El orden los campos esperados es el siguiente: 1. Código documento: campo obligatorio y no debe ser vacío 2. Código especie/subespecie: campo obligatorio y no debe ser vacío 3. Nombre de la especie/subespecie: campo opcional y puede ser vacío. Actualmente no se procesa. 4. Nombre de sub nomine: campo opcional y puede ser vacío. Actualmente no se procesa. 5. Código de documento que justifica el sub nomine: campo opcional y puede ser vacío. Actualmente no se procesa. 6. Año de la cita: campo obligatorio y no debe ser vacío. Su contenido debe ser numérico. 7. UTMx: coordenada x en UTM de la posición de la especie. Campo obligatorio y no debe ser vacío. Su contenido debe ser numérico. 8. UTMy: coordenada y en UTM de la posición de la especie. Campo obligatorio y no debe ser vacío. Su contenido debe ser numérico. 9. Nivel precisión: campo obligatorio y no debe ser vacío. Su contenido debe ser numérico. Puede tener los valores 1,2,3 ó 4 10. Confianza: campo obligatorio y no debe ser vacío. Su contenido debe ser numérico. Puede tener los valores 1,2 ó 3. El valor 1 indica “Seguro”, el 2 ·Dudoso” y el 3 “Equívoco”. 11. Nidificación: campo opcional y puede ser vacío. Sus valores deben ser “true” o “false”. 12. Extinción: campo opcional y puede ser vacío. Sus valores deben ser “true” o “false”. 13. Varamiento: campo opcional y puede ser vacío. Sus valores deben ser “true” o “false”. Las líneas que empiezan por el símbolo “#” no se procesan porque se consideran comentarios. También tener en cuenta que el contenido de los campos no deben contener el carácter “;” ya se considera un delimitador de campo y produciría un error en esa fila. Cuando la aplicación termina de procesar el fichero zip, envía a la dirección de correo electrónico un informe del resultado de la carga de datos. Dicho informa indica el fichero zip procesado, la tarea que hizo la carga a efectos de auditoría, el número de líneas procesadas, el número de ficheros y los errores que se han detectado tanto en el fichero csv como en las imágenes. Como resultado del procesamiento del fichero zip, todas las líneas del fichero csv o las imágenes que hayan producido un error (se mencionan en el email de resultado) no se han procesado correctamente y no se han introducido en la aplicación, El resto de líneas del fichero CSV y las imágenes se han procesado correctamente y han sido introducidas en la aplicación. 121