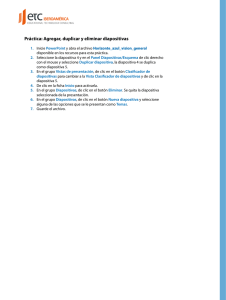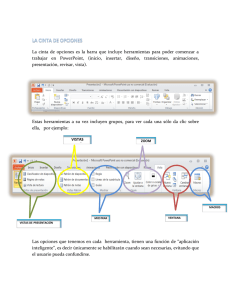creación de presentaciones con powerpoint ⇒ creación
Anuncio
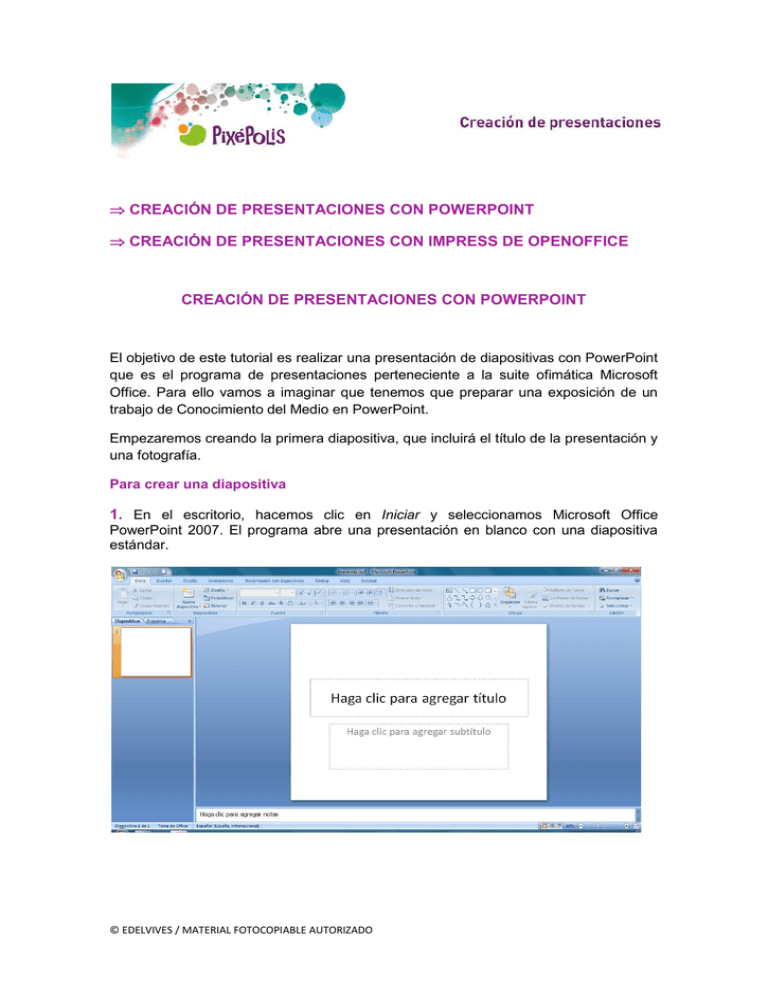
CREACIÓN DE PRESENTACIONES CON POWERPOINT CREACIÓN DE PRESENTACIONES CON IMPRESS DE OPENOFFICE CREACIÓN DE PRESENTACIONES CON POWERPOINT El objetivo de este tutorial es realizar una presentación de diapositivas con PowerPoint que es el programa de presentaciones perteneciente a la suite ofimática Microsoft Office. Para ello vamos a imaginar que tenemos que preparar una exposición de un trabajo de Conocimiento del Medio en PowerPoint. Empezaremos creando la primera diapositiva, que incluirá el título de la presentación y una fotografía. Para crear una diapositiva 1. En el escritorio, hacemos clic en Iniciar y seleccionamos Microsoft Office PowerPoint 2007. El programa abre una presentación en blanco con una diapositiva estándar. © EDELVIVES / MATERIAL FOTOCOPIABLE AUTORIZADO 2. Para elegir el estilo de las diapositivas, hacemos clic en la pestaña Diseño y seleccionamos un Tema. 3. Rellenamos la diapositiva con un título y eliminamos el cuadro de subtítulo, ya que no vamos a utilizarlo. Al seleccionar Inicio podemos cambiar la tipografía, la fuente, el color, etc. © EDELVIVES / MATERIAL FOTOCOPIABLE AUTORIZADO Para insertar una imagen en una diapositiva 1. Hacemos clic en la pestaña Insertar y seleccionamos Imagen. En la ventana que aparece buscamos la carpeta donde tenemos alojada la imagen que vamos a escoger, la seleccionamos y pulsamos Insertar. 2. La imagen aparece en la diapositiva y se activa la pestaña Formato, desde la que cambiaremos el tamaño de la fotografía y, seleccionándola, podremos centrarla. © EDELVIVES / MATERIAL FOTOCOPIABLE AUTORIZADO Para añadir nuevas diapositivas 1. Desde la pestaña Inicio hacemos clic en Nueva diapositiva y elegimos Título y objetos. Escribimos en la diapositiva un texto y añadimos una imagen. 2. Añadimos otra diapositiva e insertamos una tabla. Para ello, seleccionamos la pestaña Insertar y hacemos clic en Tabla. Elegimos el número de filas y columnas, la configuramos y completamos con texto e imágenes como ya sabemos. © EDELVIVES / MATERIAL FOTOCOPIABLE AUTORIZADO © EDELVIVES / MATERIAL FOTOCOPIABLE AUTORIZADO Para insertar sonidos en una diapositiva 1. En la primera diapositiva, hacemos clic en la pestaña Insertar y seleccionamos Sonido/Sonido de archivo. En la ventana que aparece buscamos la carpeta donde tenemos alojado el sonido que queremos incluir. 2. Seleccionamos el archivo sonoro, hacemos clic en Aceptar y en la ventana que surge elegimos Al hacer clic encima. © EDELVIVES / MATERIAL FOTOCOPIABLE AUTORIZADO 3. Para escuchar el sonido elegido, hacemos clic en Vista previa. 4. En modo Presentación con diapositivas vemos el resultado de la primera diapositiva y, haciendo clic en el altavoz, escuchamos el sonido. © EDELVIVES / MATERIAL FOTOCOPIABLE AUTORIZADO Para aplicar animaciones a los elementos de una diapositiva 1. Hacemos clic en la pestaña Animaciones, seleccionamos el título de la diapositiva y hacemos clic en Personalizar animación. 2. En la ventana Personalizar animación, hacemos clic en el botón Agregar efecto. Elegimos Entrada, el efecto de entrada Cuña y pulsamos Aceptar. 3. Para ver la presentación con sus efectos, hacemos clic en el botón Presentación y clic de nuevo. © EDELVIVES / MATERIAL FOTOCOPIABLE AUTORIZADO 4. Desde la pestaña Animaciones, añadimos el tipo de transición a cada una de las diapositivas, seleccionamos la velocidad e indicamos que las diapositivas avancen automáticamente cada 4 segundos. Hacemos clic en Aplicar a todo. 5. Finalmente, vemos el resultado seleccionando el modo Presentación con diapositivas y guardamos. © EDELVIVES / MATERIAL FOTOCOPIABLE AUTORIZADO CREACIÓN DE PRESENTACIONES CON IMPRESS DE OPENOFFICE El objetivo de este tutorial es realizar una presentación de diapositivas con Impress que es el programa de presentaciones perteneciente a la suite ofimática OpenOffice de Linux. Para ello vamos a imaginar que tenemos que preparar una exposición de un trabajo de Conocimiento del Medio. Empezaremos creando la primera diapositiva, que incluirá el título de la presentación y una fotografía. Para crear una diapositiva 1. Abrimos el programa de presentaciones desde el menú Aplicaciones/Oficina/OpenOffice.org Presentaciones. Se abre el asistente que nos irá guiando en el proceso de creación de nuestra presentación. En primer lugar, tenemos que elegir el tipo de presentación que queremos: crear una presentación vacía, crear una presentación a partir de una plantilla o abrir una presentación existente. En este caso elegiremos Presentación vacía. © EDELVIVES / MATERIAL FOTOCOPIABLE AUTORIZADO 2. Al hacer clic en Siguiente el asistente nos muestra distintas opciones de estilo de diapositiva y de transición de diapositiva. Pinchamos en Crear y aparece una presentación en blanco. 3. La primera diapositiva de nuestra presentación llevará el título y una imagen. Elegimos en el panel de tareas lateral el diseño de esta diapositiva. © EDELVIVES / MATERIAL FOTOCOPIABLE AUTORIZADO 4. Hacemos un clic en el recuadro correspondiente y añadimos el título. Podemos cambiar su estilo, cuerpo, color, etc. con los botones correspondientes. Para insertar una imagen en una diapositiva 1. Para añadir la imagen tenemos que hacer doble clic en el recuadro de objeto. Se abre el explorador y buscamos la imagen que queremos insertar. En este caso pulsamos Crear desde archivo, puesto que la tenemos preparada en nuestro escritorio y seguimos los pasos que nos indica el sistema. © EDELVIVES / MATERIAL FOTOCOPIABLE AUTORIZADO 2. La imagen aparece en la diapositiva y seleccionándola, podremos cambiar su tamaño y centrarla. Para añadir nuevas diapositivas 1. Añadimos otra diapositiva haciendo clic en el botón Diapositiva de la barra de herramientas o desde el menú Insertar/Diapositiva. 2. Elegimos el diseño que queremos para esta segunda diapositiva y completamos los recuadros correspondientes siguiendo los pasos vistos hasta ahora. © EDELVIVES / MATERIAL FOTOCOPIABLE AUTORIZADO 2. Añadimos otra diapositiva e insertamos una tabla. Para ello, seleccionamos la pestaña Insertar y hacemos clic en Tabla. Elegimos el número de filas y columnas y la configuramos. 3. A continuación, completamos con texto e imágenes como ya sabemos. © EDELVIVES / MATERIAL FOTOCOPIABLE AUTORIZADO Para insertar sonidos en una diapositiva 1. En la primera diapositiva, dentro del panel de Tareas pulsamos Transición de diapositivas y seleccionamos una transición para la diapositiva y en Modificar la transición/Sonido, elegimos el archivo de sonido, de los que trae el sistema o pulsamos Otro sonido y se despliega el panel de Lugares, que es donde tenemos el sonido guardado. Hacemos clic en Abrir. En el panel de Tareas marcaremos Repetir hasta el próximo sonido con lo que este se repetirá hasta que en otra diapositiva fijemos la reproducción de otro sonido. 2. Para escuchar el sonido hacemos clic en Reproducir. © EDELVIVES / MATERIAL FOTOCOPIABLE AUTORIZADO Para aplicar animaciones a la presentación. 1. Añadimos una transición entre diapositivas desde el panel de tareas lateral. Si desplegamos la pestaña Transición de diapositivas podemos elegir el tipo de transición, y si queremos que sea automática o mediante un clic del ratón. 2. Para ver la presentación creada hacemos clic en el botón Presentación de la barra de herramientas o desde el menú Presentación/Presentación. 3. Guardamos la presentación pinchando sobre el botón Guardar o desde el menú Archivo/Guardar. Las presentaciones creadas con Impress se guardan por defecto con extensión .odp pero el programa nos da la opción de guardarlas como .ppt para poder utilizar la presentación con el programa PowerPoint de Microsoft. © EDELVIVES / MATERIAL FOTOCOPIABLE AUTORIZADO