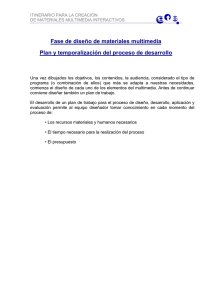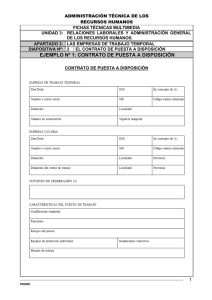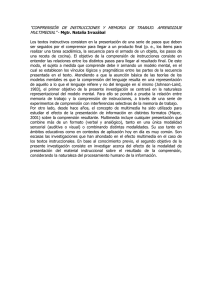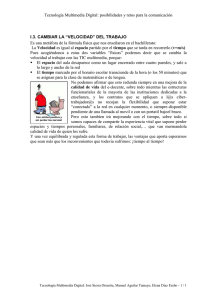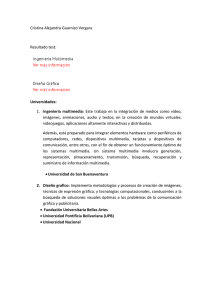BIBLIOGRAFÍA - Universidad Francisco Gavidia
Anuncio
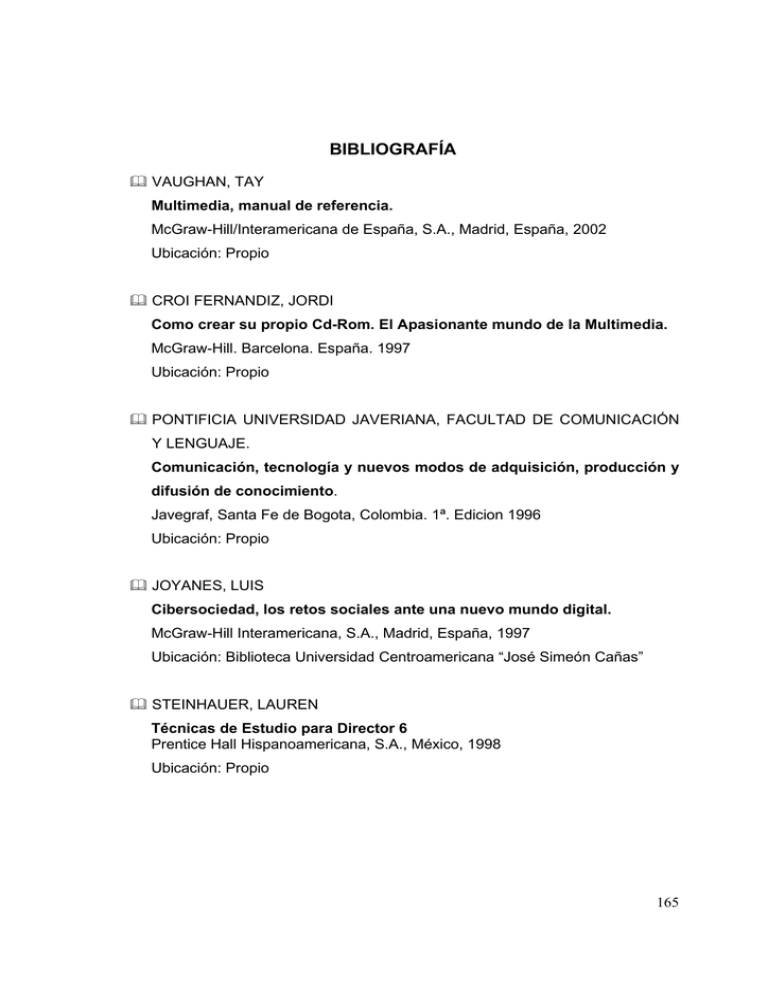
BIBLIOGRAFÍA VAUGHAN, TAY Multimedia, manual de referencia. McGraw-Hill/Interamericana de España, S.A., Madrid, España, 2002 Ubicación: Propio CROI FERNANDIZ, JORDI Como crear su propio Cd-Rom. El Apasionante mundo de la Multimedia. McGraw-Hill. Barcelona. España. 1997 Ubicación: Propio PONTIFICIA UNIVERSIDAD JAVERIANA, FACULTAD DE COMUNICACIÓN Y LENGUAJE. Comunicación, tecnología y nuevos modos de adquisición, producción y difusión de conocimiento. Javegraf, Santa Fe de Bogota, Colombia. 1ª. Edicion 1996 Ubicación: Propio JOYANES, LUIS Cibersociedad, los retos sociales ante una nuevo mundo digital. McGraw-Hill Interamericana, S.A., Madrid, España, 1997 Ubicación: Biblioteca Universidad Centroamericana “José Simeón Cañas” STEINHAUER, LAUREN Técnicas de Estudio para Director 6 Prentice Hall Hispanoamericana, S.A., México, 1998 Ubicación: Propio 165 MCLEOD, RAYMOND JR. Sistemas de Información Gerencial Prentice may Hispanoamérica S.A., México, 2000 Ubicación: Propio FERNÁNDEZ-COCA, ANTONIO Producción y diseño gráfico para la World Wide Web. Ediciones Paidós Ibérica, S.A.,Barcelona, España, 1998 Ubicación: Biblioteca Universidad Centroamericana “José Simeón Cañas” JAMES STONER Administración Editorial Prentice-Hall Hispanoamericana. S.A. 5ª. Edición . México Ubicación: Biblioteca Universidad Francisco Gavidia. STEPHEN P. ROBBINS Administración Teoría y Practica Prentice-Hall Hispanoamericana, S.A. Cuarta Edición. México Ubicación: Biblioteca Universidad Francisco Gavidia. BATEMAN, THOMAS S Administración, una ventaja competitiva. McGraw-Hill Interamericana, S.A. de C.V., México, 2001 Ubicación: Biblioteca Universidad Francisco Gavidia. GARZA TREVIÑO, JUAN GERARDO Administración Contemporánea McGraw-Hill , 2ª. Edición . México 2000 Ubicación: Biblioteca Universidad Francisco Gavidia. 166 KOONNTZ/ O'DONNEL Curso de Administración Moderna McGraw Hill, 6ª. Edición. México 1979 Ubicación: Biblioteca Universidad Francisco Gavidia. MOSKOWWITZ HERBERT Investigación de operaciones Editorial Prentice-Hall. l ª Edición España 1985 Ubicación: Biblioteca Universidad Francisco Gavidia. HILLIER , FREDRICK S. , LIBERMAN GERALD J. Investigacion de Operaciones McGraw-Hill, Mexico 2002 Ubicación: Biblioteca Universidad Francisco Gavidia. WISTON WAYNE L. Investigacion de Operaciones. Editorial Iberoamericana. México 1994 Ubicación: Biblioteca Universidad Francisco Gavidia. EPPEN G.D. Investigacion de Operaciones en las Ciencias Administrativas Prentice-Hall. México. 1987 Ubicación: Biblioteca Universidad Francisco Gavidia. FOLEY MICHEL, HASBUN Y OTROS, Desarrollo y Democracia en El Salvador. 1995. Ubicación: Biblioteca Universidad Francisco Gavidia. 167 GONZALEZ, VICTOR, Las ONG's nueva expresión de la sociedad civil salvadoreña Editorial Preis E1 Salvador, 199 1 Ubicación: PNUD, San Salvador DRUCKER PETER, Dirección de instituciones sin fines de lucro. Editorial El Ateneo. Ubicación: Biblioteca PNUD, San Salvador. PROGRAMA DE LA NACIONES UNIDAS PARA EL DESARROLLO (PNUD) Directorio de instituciones privadas de desarrollo en El Salvador Ubicación: Biblioteca PNUD, San Salvador. BRAND SALVADOR OSWALDO Diccionario Económico 10ª Edición El Salvador, 1994 Ubicación: Biblioteca Universidad Francisco Gavidia. ROSEMBERG J.M. Diccionario de Administración y Finanzas Editorial Océano, España 1994 Ubicación: Propio URRUA VELOSO, PEDRO. Las ONG's como factores de desarrollo reconstrucción y pacificación Revista Presencia No. 18m 10 paginas Ubicación: Biblioteca PNUD, San Salvador. 168 Sitios de Internet: http://www.solucionesong.com http://www.aceproject.org/main/espanol/et/etc03.html http://www.scn.org http://www.prisma.org.sv 169 GLOSARIO A Administrador: Persona que gestiona un determinado servicio en la red. Agentes: Objetos de software que realizan acciones en mundos virtuales. Estos objetos pueden cambiar, evolucionar y aprender. La creación de agentes deriva de técnicas de animación por computadora, inteligencia artificial, redes de comunicación, algoritmos genéticos, vida artificial y la teoría del caos. AGP: Accelerated Graphic Port (Puerto Gráfico Acelerado). Tarjeta de Interfase que permite la presentación gráfica tridimensional perfeccionada y de gran velocidad. Las tarjetas promedio cuentan con 2 a 4 Mb para el procesamiento del video, pero se consiguen en el mercado tarjetas mucho más poderosas con 8, 16, 24 Mb y más. La nueva generación en Tarjetas de Video con increíbles manejadores de gráficos en tercera dimensión (3D) son las 3DFX de marcas conocidas como la Voodoo de la firma Sound Blaster, en presentación Independiente o para Inteconexión con la tarjeta de vídeo existente. Ambiente: El término ambiente (environment) puede emplearse como simple referencia a la inclusión y apropiación creativa de las dimensiones físicas reales del espacio circundante, adquirir una carga, un clima psicológico, o limitarse a un sentido arquitectónico rígido y una extensión hacia el exterior. En cualquier caso implica un espacio que envuelve al hombre y a través del cual éste puede trasladarse y desenvolverse. Es un "mundo" que existe enteramente dentro de la memoria de una computadora. Un mundo puede ser el modelo de una casa tridimensional, la pantalla de un escenario de datos complejos o cualquier número de otras cosas. Puede explorar el mundo usando una variedad de métodos, incluyendo tecnologías de realidad virtual. Applet: Pequeña aplicación que forma parte integrante de una página Web y que el usuario puede ejecutar por medio del navegador correspondiente. Archivo (File): Documento que contiene códigos comprimidos que albergan textos e imágenes. ASCII: American Standard Code for Information Interchange. Conjunto estándar de representación de caracteres, utilizado en la mayoría de los sistemas informáticos. 170 Consta de 128 elementos: caracteres alfabéticos y numéricos, signos de puntuación y caracteres de control. Attachment: Archivo adjunto; archivo que se envía junto con un mensaje de correo electrónico. Autoría: Programa de computadora para desarrollo de sistemas interactivos. Autores, como antes de libros, pero ahora de Multimedia. Tal vez se podría que siguen existiendo escritores, y así los libros, pero el concepto de libro es diferente: un libro electrónico, en donde el usuario puede inclusive hacer anotaciones. Con Multimedia el concepto de autor se refiere a libros que contienen además de textos, imágenes, animaciones, video, sonidos. AVI: Audio-Video Interleave. Estándar de vídeo de Microsoft Windows. B Bit: Unidad mínima de información que puede tomar dos únicos valores 1 o 0. BMP: Bit Map. Extensión .BMP que corresponde a un archivo gráfico del tipo Mapa de Bits. Browser: Nombre, tomado del inglés, por el que se suele hacer referencia a los navegadores para acceso a Internet. Byte: Medida estándar de memoria. Un (1) byte es un grupo de 8 bits, lo que representa a un número o un caracter. C Cache o Caché: Area de almacenamiento del procesador que incluye datos que el computador necesitará en poco tiempo. Dispositivo de almacenaje de alta velocidad. Guarda también información a la que se ha accedido recientemente, lo que es especialmente útil con un explorador al navegar por Internet. CGI: Common Gateway Interface, conjunto de reglas que utilizan el servidor HTTP y las aplicaciones para gestionar las páginas HTML dinámicas. Ciberespacio: Es la conjunción en la que participan la información digital y la percepción humana. Una red-matriz de la civilización en la que los bancos cambian 171 dinero y los buscadores de información navegan a través de estratos de información almacenada y representada en el espacio virtual. Los edificios en el ciberespacio pueden tener mayores dimensiones que los edificios físicos y el ciberespacio puede reflejar diferentes niveles de existencia. Se ha dicho que el ciberespacio está también cuando se habla por teléfono o donde viaja el correo electrónico. Cliente: Programa que gestiona la obtención de información de un servidor mediante los protocolos adecuados. También se llama así a la máquina donde se ejecuta un programa cliente. Clon: Se designa así a los computadores que no son de marca y por tanto se consiguen a muy bajos costos. Su ensamblaje y configuración se realiza por especialistas del medio y las partes o componentes utilizados son de excelentes marcas reconocidas a nivel mundial, lo que garantiza una fiabilidad y operatividad excelentes. Cluster: Sector de diskette, disco duro o cualquier unidad de almacenaje de datos donde se guardan fragmentos de información de archivos. CNET: C-Net, una de las redes mundiales de computadores que funciona a través de Internet. Provee información y noticias sobre computación y tecnología así como localidades multimedia. COM: a. Puerto de comunicación serial, dispositivo en el sistema DOS y en Windows. b. Archivo de comando COM, ejecutable en el sistema DOS. c. Terminación de dominios .COM (Commercial), comercial. Compilation: Compilar; creación de un programa que convierte texto escrito en un lenguaje de programación (instrucciones en lenguaje máquina). Compiler: Compilador; programa que convierte texto en lenguaje de programación. Computer: Computador, Computadora, Cerebro electrónico, Ordenador (esp). Correo electrónico : Medio electrónico a través de el que se envían y reciben mensajes. Para que esto sea posible se necesitan, por lo menos 2 computadoras conectadas por una red. El correo electrónico puede ser local o extenderse a cientos o miles de usuarios en el mundo. Los mensajes son recibidos por la computadora, y quedan guardados, de manera que el destinatario puede estar o no en ese momento. 172 CPU: Central Processing Unit (Unidad de Proceso Central). También llamado Procesador, es el corazón o cerebro del sistema de un computador. Contiene la Unidad Aritmética (coprocesador matemático) y lógica, los circuitos de control y la memoria principal (Caché). Consiste en un chip de altísimas especificaciones técnicas que va insertado en el tablero principal (Mainboard, Motherboard o Board). Se acostumbra llamar también CPU a la Torre donde van alojados todos los componentes internos de un computador. Las marcas comerciales conocidas de procesadores son Intel Pentium, AMD y Cyrix, y su velocidad de procesamiento se mide en MegaHertz (Mhz). Cyber: Prefijo que surgió de la literatura de realidad virtual, la raíz de referencia es cibernética o ciencia de los sistemas de autorregulación, pero la referencia se ha expandido hasta convertirse en el nombre de las computadoras (Mainframe) Cyber 960. Ahora connota la relación que involucra al hombre con la computadora (cyborg u organismo cibernético). Por ejemplo: el cuerpo humano primario se convierte en el cibercuerpo cuando aparece en el ciberespacio de la realidad virtual. D D-1 Video digital : Formato de video profesional que conserva la señal de video en forma digital, lo que permite tener una mínima pérdida de señal y de degradación entre generaciones (es decir cuando se copia). Decodificación es el proceso que convierte la señal de video (normalmente compuesto) en señal de computadora RGB non-interlace. Desktop: Computador de escritorio. Area de la pantalla donde se abren todas las ventanas de las aplicaciones. Digitalizador: hardware utilizado para convertir imágenes y sonidos análogos en código digital. Dirección IP: Descripción formal de una dirección de Internet estándar, que utiliza números en lugar de nombres (dominios). Diskette: Floppy. Disco flexible para almacenamiento de datos. Actualmente se siguen utilizando de 3½" con capacidad de 1.44 Mb. 173 DVD: Disco DVD; disco óptico digital de gran capacidad (CD-Rom de capacidad máxima de 4.7 Gb). Driver: Programa que controla un dispositivo. Dragging: Arrastrar. Método para designar el movimiento del Mouse manteniendo el botón presionado. Download: Proceso de bajar un archivo desde otro equipo de la red ya sea para ejecutarlo en línea o bien para copiarlo al disco duro propio. Para este procedimiento es requerido un módem y el tiempo de descarga depende de la velocidad del mismo al igual que la velocidad de conexión. Dominio: División por país, tipo de organización o campo de trabajo en Internet. Es la parte de una dirección electrónica estándar que indica el nombre de la computadora. Por ejemplo, en la dirección [email protected], jas- multimedia.com es el dominio. DOS: Disk Operating System (Sistema Operativo de Disco). Sistema básico sobre el cual se instala un sistema operativo (e.g. Windows). E Etiqueta: Se refiere a una Instrucción dentro de un documento de hipertexto. Una etiqueta de hipertexto empieza con un carácter "<" y termina con un carácter ">". E-mail: Correo Electrónico (abreviación de Electronic Mail). El correo electrónico es el servicio más antiguo y básico, demás de ser uno de los medios de comunicación más utilizado en Internet. Permite intercambiar mensajes, programas, audio, vídeo e imágenes a los usuarios de Internet. Encodificación: es el proceso que toma las cuatro o cinco señales que forman la imagen de la computadora (RGB y sincronía) y las convierte en una señal de video (usualmente NTSC y compuesto). 174 F Freeware: Programa que el autor distribuye para que se pueda utilizar de forma gratuita, siempre que se verifiquen las condiciones de la licencia que suele acompañar al programa. G GUI: Graphics User Interface (Interfaz gráfica de usuario). GPL: Gnu General Public License (Licencia Gnu para el público en general). Tipo de distribución de licencias de software. GIF: Graphics Interchange Format. Formato para intercambiar imágenes a través de diferentes plataformas. Es uno de los estándares gráficos en Internet, junto con JPEG. GB: Giga Byte, un billón de bytes. Esta unidad de medida es hoy comunmente utilizada en los discos duros (e.g. 30 Gb), en los procesadores más modernos (e.g. AMD Athlon Thunderbird 1.2 Gb) y en otros periféricos. H Hyperlink: Link (Hipervínculo). Elemento de un documento electrónico que lo une a otro lugar en el mismo documento, o a otro documento totalmente diferente. Los Hipervínculos (o vínculos) constituyen una parte integral básica de toda página o documento, ya sea en la Web o a nivel local. Reconocemos cuando un texto o imagen está vinculado porque la flecha del cursor cambia a una "mano"; adicionalmente aparece el texto (o ruta) del lugar a donde nos llevará el vínculo en la Barra de Estado, que se encuentra ubicada en la parte inferior del navegador. HTML: Hyper Text Markup Language, (Lenguaje de Marcado de Hipertexto). Es el lenguaje de marcas en que se escriben las páginas que se encuentran en la Web. Mediante etiquetas indica al navegador cómo debe presentar la página. Homepage: a. Página Web que se muestra por omisión al abrir un navegador. Suele incluir bienvenida, descripción y un menú con acceso a las opciones. b. Página de máximo nivel o inicio que se muestra en cada sitio. Es la página que se abre si no se 175 especifica archivo (generalmente index.htm o default.htm). c. Página personal que publica alguien con información propia o personal. Hipertexto: Sistema de enlaces textuales que permite crear vínculos electrónicos entre documentos o diferentes partes de un mismo texto. Hard Disk: Disco duro o disco rígido. La unidad de disco duro va localizada dentro de la torre, vienen en tamaños de 5¼" y 3½" y las capacidades promedio actuales van entre 10 y 30 Gb. Hardware: se utiliza esta palabra en inglés para indicar los aparatos necesarios para la actividad de cómputo: Monitor, la computadora, el teclado, la impresora, tarjetas especiales, memoria, discos duros, todo esto es hardware. HCI (Human - computer interaction): Interacción Hombre-computadora: Manera de aumentar el poder de acceso a la computadora. La industria de la computación desarrolló la "ingeniería de factores humanos" para explorar diferentes tipos de entrada que van desde el código binario, teclados alfanuméricos, pantallas sensibles al tacto, hasta el ratón.Considerado desde el punto de vista de HCI, la realidad virtual es el más reciente desarrollo en lo que se refiere a el poder de acceso a la computadora. El acercamiento de HCI no toma en cuenta las implicaciones mas allá de de la inmersión del humano a la realidad virtual. Hiper: El prefijo Hiper significa "extendido". Por ejemplo Hiperespacio significa: espacio extendido mas allá de tres dimensiones. Hipersistema es un sistema de "saltos" no lineales en el que un salto puede llevarnos a un plano o dimensión totalmente diferente, Hipermedia es un sistema de "saltos" de información cruzada, esta información puede ser representada por medio de texto, gráficos, video o audio. Hipermedia es la coordinación de los elementos del discurso audiovisual - texto, imágenes y sonidos- a través de una computadora Hipertexto: tipo de programación que permite al usuario leer textos (o ver imágenes) asociadas en diversas maneras lineares y no-lineales . El término hipertexto fue acuñado por Ted Nelson en 1964. Cuando el hipertexto se complementa con video y audio se convierte en hipermedia es decir un acercamiento multimedia a la información. El Hipertexto es un acercamiento a la información" navegable" Desde el punto de vista de la ciencia de la computación, el "hipertexto" es una base de datos 176 con signos o pantallas que se conectan pormedio de "saltos" o conexiones mecánicas estas conexiones son representadas por iconos que designan en que parte de el texto ocurren los "saltos". La semántica del hipertexto permite al usuario "saltar" de un lugar a otro libremente de forma no lineal. Algunos prototipos de sistemas hipertexto como KNS, IBIS, INTERMEDIA y NOTECARDS, utilizaron el modelo de tarjetero o (index cards), que después se convirtió en "pila" de hipertexto y contiene datos como: texto, gráficos y/o imágenes. En 1982 el sistema de hipertexto" ZOG" fue instalado en un portaaviones de la fuerza aérea norteamericana con poder nuclear, llamado Carl Vinson,"ZOG" es el sistema de hipertexto más ampliamente probado a la fecha. Se consideran como desventajas de el hipertexto: la desorientación, y sobrecarga cognitiva. I Icon: Icono. Símbolo gráfico pequeño que representa un objeto, programa o archivo en una interfaz de usuario gráfica (e.g. Windows). IDE: Integrated Drive Electronics (Drives Electrónicos Integrados)). Reglamento estándar de interfases para disqueteras. Interacción: Proceso de control y retroalimentación entre el usuario y un sistema de hipermedia. Interactivo: nivel de realidad virtual en el que el usuario tiene la posibilidad de interactuar tanto con los objetos virtuales como con el ambiente gracias a las propiedades de los mismos. Interfaz: sistema de comunicación entre la máquina y el hombre (interfaz de usuario) o entre máquina y máquina. La comunicación locomotriz entre dos sistemas, aplicada ya sea, a el "software" el "hardware" o ambos. Una interfaz Gráfica, por ejemplo, puede usar metáforas como: escritorio, casa, bote de basura o pincel. Una interfaz alfanumérica, como una computadora IBM personal, consiste en un monitor, un teclado y el "software" apropiado para entrada y salida de datos. El término interfaz es clave para la filosofía de la tecnología porque designa el punto de conexión entre el ser humano y la computadora. 177 Interlace : el cuadro de video (un segundo tiene 30 cuadros de video) está constituido por dos campos de líneas alternadas, que al pasar por el cinescopio se entrelazan en una sola imagen. Input : Se le llama entrada o "input" a la información de la que se provee a la computadora a través de diferentes dispositivos como: teclados, ratón, "joystick", sistemas de reconocimiento de la voz y sensores que detectan la posición de diferentes partes del cuerpo como los cascos, "booms" y " guantes de datos. IP: Internet Protocol, el protocolo de comunicaciones que emplean (casi) todos los computadores en Internet. IRQ: Interrupción de hardware. J JavaScript: Lenguaje de programación basado en scripts desarrollado por Netscape y Sun Microsystems especializado en controlar procesos en navegadores Web. Este lenguaje le permite a autores de páginas web diseñar sitios interactivos (comparte varios formatos del lenguaje Java). No necesita ser compilado antes de su ejecución y corre solamente en un browser. JPEG: Joint Photographic Experts Group. Formato para el almacenamiento comprimido de las imágenes de tono contínuo, que emplea diferentes niveles de compresión. Estándar en Internet junto con GIF. JPG: Extensión .JPG que corresponde a archivos de imágenes comprimidas. Ver JPEG. K KB: Kilobyte. Medida de capacidad de memoria (1K=1024 bits). KBPS: Kilobits per Second (mil bytes por segundo). Unidad de medida de la velocidad de traspaso de datos entre computadores, comúnmente utilizada por los módems. Para el caso de un módem de 56 K, contamos en teoría con 57.344 Kbytes de transmisión de datos por segundo, aunque en realidad la conexión promedio se 178 realiza entre 45 y 55 Kbytes por segundo. | Kbps, Kilobytes por segundo (mil bytes por segundo). Unidad de medida de la velocidad del computador, especialmente en el almacenamiento masivo de datos (e.g. Disco Duro, CD-Rom, Floppy, etc) Kilobyte: KB, medida de capacidad de memoria (1K=1024 bits). L Link: Enlace, hiperenlace entre nodos de información gráfica, textual o de cualquier tipo. Lista de Correo: Sistema organizado en el que los mensajes se envían a un conjunto de direcciones para mantener una conversación por correo sobre un tema en particular. Lingo: es el lenguaje de programación basado en scripts que se utiliza en la aplicación de desarrollo multimedia Director. M Mb: Mega Byte. 1 Mb equivale a 1.048.576 bytes (1 millón de bytes) Mbps: Mega Byte per Second (Megabyte por segundo). Menú: Rango de opciones y posibilidades que se le presentan al usuario. Su decisión se hace a través de botones o seleccionando teclas. MHZ: Mega Hertz (Mega Hertzio). Millón de Hertz por segundo. Midi: Formato de música. Interfaz digital para los instrumentos musicales, estándar para la transmisión de información entre un instrumento musical y un computador. Modelador: software para la obtención -modelado- de objetos tridimensionales, por medio de sus características geométricas. Modem: Modulador/demodulador. Aparato que transforma una señal digital en análoga y viceversa. Permite que los datos digitales se transmitan por una línea análoga una vez transformados y viceversa, para que puedan ser interpretados por un computador. Así, por medio del módem se conecta un computador a una línea de transmisión de datos (generalmente la red telefónica). Su velocidad de transmisión 179 se mide en baudios, aunque en la actualidad, la mayoría de los fabricantes hablan de su velocidad en bits/seg. Los Modem más comunes son de 14.4 Kb, 28.8 Kb y los utilizados en equipos de rendimiento promedio son de 56 Kb. Hay otro tipo de conexiones que aportan velocidades superiores como Cablemodem (128 Kbps), ISDN (REDSI), T1, T2, etc. Motherboard: Mainboard o Board. Es la tarjeta de circuito principal (placa madre) de un computador. Está localizada dentro de la torre; el Motherboard usualmente contiene la CPU, la BIOS, la memoria, las Interfaces de almacenamiento masivo, los puertos seriales y paralelos, los slots (ranuras) de expansión, y todos los controladores requeridos para comunicarse con los dispositivos periféricos tales como la Pantalla o Monitor, el Mouse (Ratón), el Teclado, la Disketera, etc. Conjuntamente, algunos de los chips que residen en el Motherboard son conocidos como "Motherboard's Chipset". Mouse: Dispositivo de entrada/input pequeño con 2 o 3 botones que va conectado al computador; sirve para desplazar el cursor a través de la pantalla y ejecutar órdenes u opciones. MP3: Uno de los formatos de compresión de música más populares en Internet. Su efectividad de compresión consiste en la eliminación de las gamas altas y bajas de la música (casi imperceptibles por el oído humano) dejando sólo las gamas medias, logrando un factor de compresión promedio del 90% con poca pérdida en calidad de sonido (40 Mb en formato WAV equivalen aproximadamente a 4 Mb en MP3 !), lo que hace que el tiempo de descarga de estos archivos sea relativamente corto. MPEG: Moving Pictures Experts Group, formato de video comprimido. N Navegación es la posibilidad de libre movimiento del usuario dentro de un ambiente generado por computadora. Navegar: Proceso de recorrer páginas Web, utilizando los enlaces que cada una de ellas incluye, para saltar de una a otra. 180 Non- Interlace : los monitores de computadora manejan una señal de video no entrelazada, es decir con scanner separado por cada campo del video (1 segundo de video contiene 30 cuadros y cada cuadro contiene dos campos) O Operating System: (OS) Sistema Operativo; software básico que permite la operación de los programas que se instalan basados en él. Es responsable por la asignación de recursos a sus diversos procesos. P Página: Documento de hipertexto. La página es cada uno de los elementos que nos puede presentar un cliente Web. Las páginas contienen texto, enlaces, imágenes, y otros elementos multimedia. Path: (Ruta). Situación de un determinado fichero en el disco de un computador; consta de una serie de nombres de directorio, separados por barras, seguido de un nombre de fichero opcional. PC: Personal Computer (Computador Personal). PDA: (Personal Digital Assistant) Asistente Personal Digital, Asesor técnico en materia de computadores. PDF: Portable Document Format. Formato de documento electrónico creado por Adobe Systems basado en PostScript. Pentium: Microprocesador Pentium de la casa Intel, relativamente nuevo. Sus predecesores son: Pentium Pro, Pentium MMX (con manejador de Multimedia), Intel Celeron, Pentium II, Pentium III, Xeon, Itanium, Pentium 4, etc. Periférico: Nombre que reciben todos los componentes externos de un computador (e.g. Teclado, Mouse, Escaner, Impresora, Cámara, etc) Pixel: Es un único punto en una imagen gráfica (e.g. 800 x 600 pixels de la pantalla). Primer Plano: Programa con el que se está trabajando actualmente. 181 Protocolo: Conjunto de reglas y de signos que rigen los intercambios de información entre computadores. Puerto: Conexión entre dos dispositivos o sistemas. 1. Valor de 16 bits que hace posible que el destinatario de una información elija correctamente la aplicación correspondiente para su tratamiento o visualización. 2. Conexión entre dos dispositivos o sistemas. Plugin: Es un módulo o programa que funciona asociado a un programa principal. Q Quick time y video for Windows, son sistemas que presentan imágenes en movimiento en la pantalla de la computadora. Es de cuadro más reducido y es la forma en que el video entra en la computadora. QuickTime: Formato de video y audio creado por Apple y que soportan tanto Macintoch como Windows. R RAM: Random Acces Memory (Memoria de Acceso Aleatorio). Es la memoria principal de un computador, en ella se almacenan todos los procesos frecuentes del computador (e.g. Ejecución de un programa o aplicación, juegos, carga de imágenes pequeñas, etc). Red: Dos o más computadoras conectadas entre sí. RGB iniciales de los colores Red, Green y Blue, (Rojo, Verde y Azul): que son los tres colores primarios del sistema aditivo, sistema adoptado en la computadora para la construcción de las imágenes. RGB: Red, Green, Blue (Rojo, Verde, Azul). Colores básicos utilizados para la creación de una imagen de colores. ROM: Read Only Memory (Memoria de Sólo Lectura). Esta memoria normalmente no puede ser alterada por el usuario; está localizada en el Board. 182 RTF: Rich Text Format, estándar utilizado para la creación de archivos de texto con órdenes básicas de diseño como tipo de letra, negrilla, versalita, etc. RV : Realidad Virtual : proceso de simulación de la realidad en donde el usuario se encuentra inmerso en un ambiente. S Script: Programa o secuencia de instrucciones que son interpretadas o llevadas a cabo por otro programa. Servidor: Equipo de gran capacidad que ejecuta el software de administración/ejecución de servicios para los usuarios conectados al mismo. También se denomina así al programa que permite a un computador ofrecer servicios a otro. Shareware: Aplicación informática que se distribuye para su evaluación, durante un periodo determinado de tiempo, pasado el cual es preciso pagar por él o borrarlo. Es un sistema muy utilizado en Internet para acceder a aplicaciones de todo tipo. Shortcuts: Comandos que se ejecutan con el teclado para evitar el uso del Mouse. Software: palabra en inglés utilizada para indicar a los programas de computadoras, a las aplicaciones. Source Code: (Código Fuente o de Origen). Es el lenguaje original con el que se escribió el programa. Programa de computación antes de ser compilado. Sonido Surround: El sonido Surround se refiere al uso de múltiples canales de audios para provocar efectos envolventes a la audiencia, ya sea proveniente de una película o de una banda sonora. SVGA: S-VGA, Super VGA. Estándar gráfico diseñado para ofrecer mayor resolución que el VGA para las tarjetas de video en computadores. S-Video : es un tipo de señal de video, situada por su calidad entre la señal de video compuesto y la de componentes, que consiste en mantener dos señales separadas: una para la crominancia y otra para la luminancia (color y brillantez). 183 T Tiempo real: La simultaneidad entre el registro de un evento y el momento en que ocurre, también se le llama procesamiento sincrónico. Torre: (Minitorre, Miditorre). Es la caja donde van alojados los componentes del computador como el Board, Procesador, Unidades de Diskette, Discos duros, Drives, CD-Rom, Tarjetas de interfase, etc. La Minitorre genérica (o clon) trae 2 bahías (espacio para insertar unidades) de 5¼" al contrario de la Miditorre (Miditower) que trae 3; sin embargo hay otras torres más grandes hasta de 6 bahías para dar capacidad a más elementos y son generalmente utilizadas para servidores. Tags: Etiquetas; rótulo, orden de un documento que especifica cómo el documento (o una porción de éste) debe ser formateado. TCP/IP:Transfer Control Protocol / Internet Protocol. Familia de protocolos que hace posible la interconexión y el tráfico de red en Internet. Los dos protocolos más importante son los que dan nombre a la familia, TCP e IP (TCP/IP). TCP: Transmission Control Protocol (Protocolo de Control de Transmisión), es uno de los protocolos de comunicaciones sobre los que se basa Internet. Posibilita una comunicación libre de errores entre computadores en Internet. TIF: Extensión .TIF, corresponde a un archivo gráfico comprimido. Tip: Sugerencia práctica que se brinda a los usuarios de computadores e Internet. U Upgrade: Ampliación, versión revisada de un programa o cambio de un componente por otro más nuevo. UPS: Uninterruptable Power Supply (Suministro de Poder Contínuo). Aparato que suple de corriente eléctrica al sistema en caso de apagones. USB: Universal Serial Bus (Bus de Serie Universal). Puerto de computador. Canal para el traspaso de datos, es una Interfase que conecta el computador con algún periférico (teclado, mouse, escáner, impresora, etc). La transmisión de datos por un 184 puerto USB es mucho mas rápida que la serial o paralela; por ejemplo para el caso de un escáner conectado por puerto USB, éste opera de forma mucho mas eficiente). V VESA: Video Electronic Standards Association (Asociación de Estándares Electrónicos de Video). Grupo de productores de adaptadores de tarjetas de vídeo y monitores, cuyo objeto es estandarizar los protocolos de vídeo. VGA: Video Graphics Array (Estructura ráfica de Video). Viejo estándar para tarjetas de pantalla. Video Compuesto: sistema que combina todos los colores y la sincronía en una sola señal. De menor calidad que el de S-Video y de Componentes, pero con la ventaja que la señal se transporta con un solo cable. Video por Componentes: consiste en mantener separadas las señales de los colores y de la luminancia. Es un sistema de alta calidad. Vínculo: Conexión lógica desde una posición en una página web a otro recurso. W Web: Red o Sistema de Redes, Red Mundial (WWW). Red de documentos HTML intercomunicados y distribuidos entre diferentes servidores del mundo. Webpage: (Página Web). Página en Internet. Website: (Site), Sitio o dirección en Internet. Wizard: Aplicación que ayuda al usuario a ejecutar una tarea en forma práctica. WWW: World Wide Web. Llamado también Web o W3. Sistema de organización y presentación de la información de Internet basado en hipertexto (HTML) y multimedia que permite buscar y tener acceso a un conjunto muy variado de información en Internet. Actualmente es el servicio más utilizado junto con el correo electrónico. WYSIWYG: What You See Is What You Get (Lo Que Ve Es Lo Que Obtiene). Sistemas en los que la imagen que aparece en pantalla se asemeja mucho a la salida que generaría. 185 186 ANEXO 1 ZONA METROPOLITANA DE SAN SALVADOR 187 ANEXO 2 LISTA DE ORGANIZACIONES NO GUBERNAMENTALES 2003 NOMBRE / DIRECCIÓN/ REPRESENTANTE 1. ADHU Asociación para el Desarrollo Humano. 14 Calle Poniente No. 2423 Col. Flor Blanca San Salvador. Presidente: Licenciado Humberto Rivera Bauz 2. ADIS Asociación de Desarrollo Integral Sostenido Calle “A” # 6 Colonia Campestre San Salvador Presidente: Ing. Roberto Jiménez 3. ALFALIT DE EL SALVADOR Asociación Cristiana de Educación y Desarrollo Boulevard Universitario Casa 2034 Col. San Jose por Cines Reforma Presidente: Rvdo. Alex Tobar 4. AMAR Asociación Amigos del Árbol Boulevar Constitución Pasaje San Francisco No. 540 Atrás de Telecom. Presidente: Francisco Rivas 5. APAMAES Asociación de Profesionales del Agua y Medio Ambiente de El Salvador. Residencial Villas de Suiza Calle Bernal Pol. F casa 8 S.T. Representante: Esteban Rivera Fagoaga 6. APRODEMAS Asociación de Profesionales para la recuperación del Medio Ambiente Calle a los Llanitos block b # 9 Urb. Chávez Galeano Ayutuxtepeque Presidente: Don Julio Américo Rivas Sr. Hugo Hernández TELEF. / FAX /CORREO ELECTRONICO Tel. 298-1904 AREA DE ACCIO N ESPECIALIDAD Nacional Desarrollo Humano Telefax: 289-8711 893-0142 Nacional Desarrollo Integral Telefax: 235-8603 Nacional Desarrollo Humano Tel. 262-1152 262-4670 850-7977 Nacional Protección de Manglares y Tortuga Marina Tel. 288-0158 276-4013 228-8208 322-0144 [email protected] m Nacional Agua y Ambiente Fax 225-1400 Tel. 272-2472 Nacional Elaboraci-ón de proyectos de protección ambiental. Especialización en Agua. E-mail: [email protected] 188 Medio 7. APRODEHNI Asociación para la protección de los Derechos Humanos de la niñez en El Salvador. Colonia Lisboa Calle a San Antonio Abad pasaje 2 No. 103 S.S. Director Ejecutivo: Lic. Gloria de Rivera Representante: Gil Jeremías Pintin 8. ASPROMA Asociación de profesionales Pro Medio Ambiente Colonia Dina Pasaje 6 No. 333, San Salvador Lic. Maria Israelita Domínguez 9. ASACMA Asociación Salvadoreña de Conservación del medio Ambiente Calle Principal casa No. 1 2do. Piso Colonia las Rosas No.2 , San Salvador Directora Ejecutiva: Arq. Ana Patricia Vásquez 10. ASAPROSAR Asociación Salvadoreña pro Salud Rural Km. 62.5 Carretera panamericana, Colonia El Mora Calle antigua a San Salvador, Santa Ana Dra. Eduviges Auxilidora Guzmán de Luna 11. ASCIA Asociación Salvadoreña para la Promoción de la Ciencias Sociales y Administración Primera Calle poniente No. 35-49 Colonia Escalón. Director: José Ovidio Hernández Delgado 12. ASECHA Asociación Ecológica de Chalatenango Aven. Sur Barrio San Antonio Final 6a Chalatenango Presidente: Ing. Ángel Alexander Mejia Navarrete 13. ASPAGUA Asociación de profesionales del Agua Campos Eliseos, pasaje SENA casa 7 frente a redondel constitución Presidente: Lic. Rolando Nochez Arq. Emilia de Quintanilla 14. ASISTEDCOS Colonia Flor Blanca Calle el progreso psje. Mirasol No. 21 Director Ejecutivo: Lic. Mario Antonio Juárez Lic. Blanca Estela Juárez 15. ASOCIACIÓN ÁGAPE Km. 63 Sonsonate carretera a San Salvador Telefax: 274-2170 Nacional Niñez y Medio Ambiente Educación en Derechos Humanos Nutrición y Salud. Telefax: 242-1551 Nacional Desechos Sólidos Telefax: 284-9679 Nacional Conservación Ambiental Tel: 447-5978 441-7216 Regional Salud y Ambiente Telefax: 298-1909 298-1908 298-8530 Regional Proyectos de Medio Ambiente Tel. 335-2783 Local Educación Ambiental Tel. 275-7655 [email protected] Nacional Recursos Hidricos 298-0066 [email protected] Nacional Áreas Protegidas Tel. 451-2667 451-1234 Departam Proyectos ental Protección 189 Medio de Hermano Rolando cabrera. 16. BIOLOGAS Asociación Biologas para la Educación Ambiental y el Desarrollo Sustentable 33a avenida Norte, Residencial y pasaje Decapolis No. 15 local AMS 17. ASOCIACIÓN AMIGOS DEL VOLVAN DE SAN SALVADOR. Calle Circunvalación No. 139 Colonia San Benito Representante: Lic. Luis López Lindo 18. AMESCO Asociación de mejoramiento Económico y Social de Comunidades. Urbanización Lomas de Altamira, calzada Guarda Barranco No. 15B San SalvadorRepresentante: José Herbert Rodríguez 19. ASOCIACIÓN MONTECRISTO Final 33 Calle Oriente Pasaje Rodezno No. 106 Colonia la Rabida S.S. 442 Presidente: Licda. Daysi Estela Dinarte 20. CADECAB 5ta. Avenida Sur No. 18 Centro de Gobierno Sensuntepeque, Cabañas Presidente: José Arturo Vásquez Machado 21. CACH Comité Ambiental de Chalatenango C/o ADEL CHALATENANGO Colonia Santa Maria, Barrio San Antonio No. 10 Chalatenango . Coordinadora: Licda. Sandra Rivera 22. CADELL Comité Ambiental de la Libertad 8a 1-3 Santa Tecla. Coordinadora: Lic. Carmen Sagrera de Lemus 23. CADEM Comité Ambiental de Morazán 3 Avenida sur y 2da Calle poniente Centro de Gobierno Morazán Coordinador: Santos Argueta 24. CADECU Comité Ambiental de Cuscatlan Final Calle Fco. López Cojutepeque Coordinador: Salvador Horacio Orellana 25. CADU Comité Ambiental de la Unión 3 calle Poniente y 2da avenida Norte 1-3 la Unión Coordinador: Jorge Escobar 26. CAHUAPAN Comité Ambiental de Ahuachapan Suncuan Senda Apaneca No. 77 Ahuachapan Coordinador: Ing. Jorge Santos Ambiental Educación, capacitacion proyectos agroforestales Tel. 260-2590 Email: [email protected] Nacional Tel. 243-5946 243-7501 Fax: 243-0407 Regional Áreas Naturales Telefax: 286-9891 Nacional Educación Ambiental Tel. 382-3068 Departam Gestión Ambiental ental Tel. 301-0903 Fax: 335-2599 Departam Desarrollo ental Ambiental Departamental Tel. 228-1121 228-1111 Departam Desarrollo ental Ambiental Departamental Tel. 654-0016 Departam Desarrollo ental Ambiental Departa-mental Tel. 372-0185 Departam Desarrollo ental Ambiental Departa-mental Tel. 604-4007 Departam Desarrollo ental Ambiental Departa-mental Tel. 413-2757 Departam Desarrollo ental Ambiental Departa-mental Tel. 273-1808 190 27. CATIE 1a Calle Poniente y 61a Ave. Norte Edificio Bukele, San Salvador Representante: Ing. Luis Alonso Silva. 28. CARTARO Consejo para la Asistencia en Recursos y Técnicas del Area Rural de Oriente. 4ta. Avenida Sur casa No. 22 Barrio el Centro San Francisco Javier Representante: Lic. Marco Vinicio Calderón 29. CASA Comité Ambiental de Santa Ana Kilómetro 70 Calle a Chalchuapa cantón el Protesuelo Ex IRA Coordinador: Ing. Mario Vásquez 30. CASAMI Comité Ambiental de San Miguel 4ta. Calle poniente y 1a Avenida Norte No. 201 Coordinador. Martín Zaldivar 31. CASAVI Comité Ambiental de San Vicente Calle primero de Julio No.4 San Vicente Coordinador: Indalecio Miranda Monterrosa 32. CAUS Comité Ambiental de Usulutan Final 4a avenida sur centro de Gobierno Usulutan. Coordinador: Lic. Julio Cesar Portillo Vaquedano 33. CARITAS DE EL SALVADOR Avenida Olímpica y Pasaje 3 # 130 Colonia Escalón, San Salvador Director Nacional: Lic. Gilberto Gallegos 34. CARE Colonia Lomas de San Francisco Calle 3 No.20 Director Ejecutivo: Sr. Mario Lima 35. CESTA Centro Salvadoreño de Tecnología Apropiada Carret. A San Marcos KM. 4 ½, # 392 San Salvador Presidente: Dr. Ricardo Navarro 36. CEPRODE Centro de Protección de Desastres Aven. Palma Soriano y Calle Holguin No. 171, Colonia Yumuri Representante: Licda. Esperanza Castillo 37. CHF INTERNACIONAL 63a ave. Norte No. 150 Colonia Escalón San Salvador Director. Peter Loach Tel. 261-2036 261-2039 Local Tel. 628-1623 Departam Desarrollo ental Ambiental Departa-mental Tel. 440-4647 440-4644 Departam Desarrollo ental Ambiental Departa-mental Tel. 661-6090 661-2311 Departam Desarrollo ental Ambiental Departa-mental Tel. 393-0234 Departam Desarrollo ental Ambiental Departa-mental Tel. 662-0618 Departam Desarrollo ental Ambiental Departa-mental Tel. 298-2653 298-3037 Nacional Fax: 273-0939 273-4100 Nacional Tel. 220-0046 220-4282 Fax: 220-3313 Email: [email protected] Nacional Tecnologias Limpias. Telefax: 260-1182 260-1998 Nacional Proyectos de Desarrollo y medio Ambiente Tel: 245-4859 245-4828 Nacional Proyectos de Desarrollo y medio Ambiente. Proyectos de medio Ambiente Sistemas agroforestales Agricultura sostenible 191 y 38. CALAPAZ Comité Ambiental de la Paz 8a Calle poniente Casa No.6 bis Barrio el Centro frente a Colegio Espíritu Santo, Zacatecoluca Coordinador: José Ángel Molina 39. CIASO Colonia Buenos Aires, Avenida Álvaro bis, No. por las tres torres. Directora Ejecutiva: Licda. Maria Angélica Paniagua. 40. CIRES Comité de Investigación y Reestructuración para el Salvador. 12a Calle Poniente # 2137, Colonia Flor Blanca Directora: Lic. Betty de Reyes 41. CODECA Coordinadora de Comunidades para el Desarrollo de Cacahuatique Colonia Los Almendros pasaje Los Abetos casa No. 38 Gotera Morazán. Representante: José Santos Melara 42. CODEMA Fundación de Cooperación para el Desarrollo Integral de Morazán 3 a Avenida sur y 2 a calle poniente Centro de Gobierno Representante: José Luis Iglesias 43. CODESAL Fundación Salvadoreña para la Cooperación y el Desarrollo Colonia Santa Maria pasaje Monte Cristo casa No. 3 Santa Ana Representante: Mario Marroquin Mejia 44. CONSTRUAMBIENTE Paseo General Escalon No. 4834, San Salvador Representante: Ing. Guillermo Vargas 45. CONDECA 79 a avenida norte No. 717 Col. Escalon San Salvador Representante: Licda. Milagro Cristales 46. CORDES 27 av. Nte. No. 1221 B, Urb. Buenos Aires , frente a parqueo de Banco de Comercio S.S. Representante: Sr. Hugo Alexander Flores Tel. 334-0554 334-0039 Tel. 226-0107 226-0189 Telefono: 298-9250 298-9410 Nacional Telefono: 654-1387 Departam Areas protegidas ental Tel. 667-1172 667-3326 Departam Proyectos ental Ambientales 661-6103 Ambiental Comité Tel. 449-0735 447-6954 Tel. 263-6522 263-6518 Nacional Proyectos protección Ambiental Tel. 263-0214 Tel. 235-8262 235-9262 Fax: 227-4814 [email protected] 192 de 47. COORDINADORA DE LA COMUNIDADES DE LA MICROREGION ALTO LEMPA 12 calle pnte. No. 2422 Col. Flor Blanca Representante: Dimas Mauricio Vanegas 48. CRD Asociación de Desarrollo Comunal Calle Principal barrio el Calvario No. 45, Suchitoto Director Ejecutivo: Manuel Armando Ortega 49. CRD Coordinadora para la reconstrucción y el Desarrollo Calle Principal y Pasaje Peatones No. 530 Col. C.A. Representante: Ing. Ángel Galán 50. CREDHO 47 Ave. Sur y 12 Calle Poniente 705 Col. Flor Blanca Director Ejecutivo: Don José Elías Rodríguez 51. EDYTRA Fundación Salvadoreña Educación y Trabajo Avenida Peralta final calle Renovación Comunidad Iberia S.S. Director: José Maria Morataya 52. FUNDACIÓN ABA Autopista Norte # 4 Col. El Refugio San Salvador Director Ejecutivo: Miriam Zamora Rivas 53. FUDEMCO Fundación para el Desarrollo Empresarial Comunitario Condominio Flor Blanca No. 323 S.S. Representante: Jorge Alberto Garza 54. FUNDA COATEPEQUE Fundación Coatepeque Gerente: Lic. Mario Vásquez 55. FUNDALEMPA Fundación Rio Lempa Residencial Santa Maria No. 10 Barrio San Antonio Chalatenango Representante: Arq. Ricardo Vásquez 56. FUNDACIÓN MAQUILISHUAT Fundación de desarrollo y Humanismo Col. Y Calle Santa Teresa # 22 Presidente: Lic. Ana Beatriz Barraza Diaz Dtor Ejecutivo: Dr. Jose Francisco Roman Tel. 223-0453 Local 298-3445 Fax: 224-2590 [email protected] [email protected] Proyectos de desarrollo y Medio Ambiente Tel. 335-1138 Tel. 274-2420 274-8036 274-8105 [email protected] Nacional Desarrollo Local sostenible Medio Ambiente y Participación Ciudadana TelFax: 224-0069 Nacional Proyectos de Desarrollo Humano y Medio Ambiente Tel. 293-1511 Fax: 293-7735 Nacional Proyectos de Desarrollo Humano y Medio Ambiente Tel. 226-0826 Nacional Tratamiento de Desechos Sólidos Telefax: 260-7063 Nacional Desarrollo Comunal Tel. 288-2224 288-2225 Fax: 288-9359 Local Recuperación Ambiental del Lago Coatepeque Telefax: 301-0618 Rio Lempa Reforestacion Educ. Ambiental Y cuencas Hidrograficas Nacional Proyectos Desarrollo fudemconsul@telemovil [email protected] m.sv Tel. 284-1266 284-1435 Fax: 274-1434 Email: [email protected] 193 de 57. FUNDE Fundación para el Desarrollo Avenida Bernal , Plaza Bernal Local 26 Presidente: Lic. Nelson Israel Juárez 58. FUNZEL Fundación Zoológica 75 Ave. Norte y 2da. Calle , El Carmen Pasaje 5 de Nov No. 138 San Salvador. Director Ejecutivo: Licda. Zulma de Mendoza 59. FUNDACIÓN SEGUNDO MONTES Urb. San Ernesto Pasaje San Carlos casa No. 139. S.S. Director Ejecutivo: Lic. Angel Ventura 60. FUNDEMUSA 1a Calle Poniente No. 2904 Cond. Monte Maria Edif.. D 3 a Planta local 8 Representante: Maria Marta Valladares 61. IMU Instituto de Investigación, Capacitación y Desarrollo de La Mujer 27 Avenida Norte # 1141 S.S. Directora Ejecutiva: Licda. Daysi Cheyne 62. MSM Asociación Movimiento Salvadoreño de Mujeres 15 a Avenida Norte y 27 calle pnte. No. 915 Colonia Layco S.S. Director Ejecutivo: Licda. Ana Luz Orellana 63. PRISMA 1 a Calle poniente No. 3770 Colonia Escalon Directora: Dra. Ileana Gomez 64. PCI Project Concert Internacional Colonia San Francisco Calle los Castaños Representante: John Robert Mcphail 65. OEF Organización Empresarial Femenina de El Salvador. Calle Dr. Roberto Masferrer y Pasaje Romero Alvergue Colonia Medica San Salvador Representante: Ildiko de Tesak 66. ORMUSA Asociación Organización de Mujeres Salvadoreñas para la Paz Boulevard Universitario Col. San Jose Avenida A No. 235 San Salvador Directora Ejecutiva: Jeannette Urquilla Tel. 284-0856 Nacional Desarrollo Educación Tel. 262-1817 Nacional Conservación Vida silvestre Tel. 260-5316 260-1426 Nacional Educación Ambiental Tel. 226-0543 Nacional Proyectos Desarrollo Ambiental de Tel. 224-6005 Nacional Proteccion Agua del Tel. 226-2706 226-2731 Fax: 226-2723 Nacional Tel. 225-5007 226-5829 Nacional [email protected] y de Telefax: 260-2710 260-8738 Fax: 235-3756 226-5702 Fax: 223-7209 Proyectos de Medio Ambiente [email protected] ormusaelsalvador@hotmail. com 194 67. PLAN DE EL SALVADOR 51a ave. Norte No. 2636 Esquina con Alameda Roosevelt San Salvador 68. SALVANATURA Fundación Ecológica Salvadoreña 33 Av. Sur 640 Col. Flor Blanca S.S. Presidente: José Roberto Castillo Paredes Director Ejecutivo: Lic. Juan Marco Alvarez Tel. 260-9166 260-9167 260-9168 Nacional Educación Ambiental Tel. 279-1515 Telefax: 279-0220 Email: [email protected] Nacional Protección de áreas de reserva ecológica y desarrollo sostenible. Web site: www.salvanatura.org Tel Fax: 257-8991 Nacional 69. SIMOC Superacion Integral de la Mujer y Obrero y del Campesino Reparto Boquin Sur. Psj 4, 66 San Ramon Mejicanos Tel. 260-1447 Nacional 70. UNES 260-1675 Unidad Ecológica Salvadoreña Colonia Miramonte Calle Colima No. 22 S. S. email: [email protected] Presidente: Dr. Angel Ibarra Director Ejecutivo: Ing. Mauricio Sermeño Listado de ONG actualizado 8 de Julio de 2003 Educación Ambiental Medio Ambiente JORGE DOMINGUEZ 195 196 ANEXO 3 UNIVERSIDAD FRANCISCO GAVIDIA TECNOLOGÍA, HUMANISMO, Y CALIDAD WebSite: http://www.ufg..edu.sv FACULTAD DE CIENCIAS ECONÓMICAS I. SOLICITUD DE COLABORACION Estamos desarrollando un trabajo de investigación, cuyo objetivo es determinar la demanda real y potencial que posee el diseño de un modelo de Tecnología Multimedia para las ONG´S ambientalistas. Para ello solicitamos su colaboración, en el sentido de responder a las interrogantes formuladas en el presente instrumento, el resultado de la información obtenida será utilizada para sustentar los elementos fundamentales para desarrollar nuestro trabajo de graduación; cabe mencionar que los datos recopilados serán manejados con estricta confidencialidad y para fines netamente educativos. De antemano agradecemos su colaboración y tiempo brindado. II. DATOS DE CLASIFICACION 1. Nombre de la institución: 2. Cargo que desempeña en la institución : Director Encargado de Informática Encargado de Comunicaciones III. EXPLICACIONES ADICIONALES Lea cuidadosamente este cuestionario. La respuesta a cada pregunta la deberá marcar con una “X” en la opción u opciones que usted considere adecuada de acuerdo a su criterio, responsabilidad y apegado a la verdad. IV. CUERPO DEL CUESTIONARIO 1. ¿Cuál de las siguientes aplicaciones o productos multimedia ha utilizado su institución ? Presentaciones en PowerPoint Películas de Flash Cd`s educativos Catálogos de productos en CD Presentaciones Institucionales en CD Ninguno Si su respuesta es “ninguno”, pase a la pregunta No.12 , de lo contrario continúe. 2. ¿Posee actualmente aplicaciones multimedia? a) Sí b) No Si su respuesta es afirmativa que tipo de presentaciones posee , menciónelas 3. ¿Han tenido en la institución experiencia en la creación de aplicaciones multimedia? a) Sí b) No Si su respuesta es “No” pase a la pregunta No.12. 4. ¿Qué tipo de aplicación multimedia han realizado en su institución? Educativa Catálogos de servicios Presentación Institucional Otros, especifique: 5. En qué formato o presentación: Cd Video Dvd Internet 6. ¿Con qué finalidad se han desarrollado las aplicaciones multimedia? Promover la institución Información sobre proyectos realizados Estrategia publicitaria Captación de fondos Otros Especifique : 7. ¿Quienes fueron los encargados de llevar a cabo el desarrollo de la aplicación multimedia? Personal de la institución Contratado Si su respuesta fue personal de la institución, pase a la pregunta No. 10 8. ¿Cuánto se ha pagado para la elaboración de un producto que implique material multimedia? $500 - 1000 $1001-2000 más de 2000 9. ¿Considera que los aplicaciones multimedia tiene un costo elevado? a) Sí b) No 10. ¿ Con qué frecuencia se elabora productos multimedia para promover el trabajo de la institución? Trimestral Semestral Anual Eventualmente 11. ¿Qué dificultades le encuentran a la creación de sus propias aplicaciones multimedia? Falta de un modelo o metodología Falta de software Falta de personal capacitado Falta de equipo necesario Ninguno Otros Especifique: 12. ¿Se utiliza material multimedia y/o audiovisual para apoyar las estrategias de captación de fondos? a) Sí b) No 13. ¿Qué medios emplea la institución para la captación de fondos? Organismos donantes Socios (Donaciones periódicas) Venta de productos y servicios de la organización Apadrinamientos 14. ¿Considera que un producto que combine audio, video, gráficos y texto; puede constituirse como una herramienta valiosa para captar fondos? a) Sí b) No 15. ¿Estarían interesados en contar con un modelo que les permita construir sus propios proyectos multimedia con calidad profesional y a través de procesos fáciles de entender por el personal de su institución? a) Sí b) No Si su respuesta es negativa, finaliza la encuesta. 16. ¿Qué posibles usos le daría a los productos multimedia que desarrollen a partir del modelo propuesto en su institución? Educativo Imagen institucional promoción de proyectos Otros, especifique: 17. ¿A quién se le delegaría la responsabilidad de producir los productos multimedia? 18. ¿La institución cuenta con una unidad de informática formalmente establecida? a) Sí b) No 19. En el caso de contar con la unidad de informática. ¿Con qué personal cuenta? 20. ¿Con que tipo de recursos informáticos cuenta la institución? Computadoras Cámara Videos Impresor Escáner Otros especifique 21. Estaría la institución en condiciones de mejorar sus recursos informáticos para poder implementar proyectos de desarrollo de productos multimedia. a) Sí b) No 22. ¿Comentarios y/o sugerencias sobre la nueva alternativa ? V. DATOS DE IDENTIFICACION Nombre del encuestador: Lugar y fecha: ANEXO 4 ANEXO 5 San Salvador Noviembre 24 de 2003. Sr(a). Presente. Deseándole éxitos en sus labores cotidianas, por este medio nos dirigimos a usted, nosotros los abajo firmantes, alumnos egresados de la carrera de Licenciatura en Sistemas de Computación Administrativa de la Universidad Francisco Gavidia, nos encontramos desarrollando nuestro trabajo de graduación titulado : “DISEÑO DE UN MODELO DE TECNOLOGÍA MULTIMEDIA PARA LA CAPTACIÓN DE FONDOS DE LAS ORGANIZACIONES NO GUBERNAMENTALES SIN FINES DE LUCRO (ONG’S) DEDICADAS A LA CONSERVACIÓN DEL ECOSISTEMA ESTABLECIDAS EN LA ZONA METROPOLITANA DE SAN SALVADOR” Este modelo va orientado a que las instituciones como la que usted representa puedan desarrollar sus propios aplicativos multimedia. Para tal fin, solicitamos a su persona la colaboración de poder realizarle una encuesta que nos ayudara a determinar la demanda real y potencial de dicho modelo, aclarando que es una encuesta sencilla y no requiere de mucho tiempo. Así mismo anexamos a la presente la carta extendida por el decanato de Ciencias Económicas de la Universidad , para que usted pueda comprobar que los datos recopilados serán manejados con estricta confidencialidad y para fines netamente educativos. Agradeciendo la atención a la presente y esperando una respuesta favorable. Atentamente. F: Helga Patricia Flores Mejia F: Iris Ibeth Rodríguez Castro F: Rene Alfredo Santos Galdamez ANEXO 6 HOJA DE COSTOS CONCEPTO COSTOS DE TECNOLOGÍA • • • Hardware Computadora Impresor Escáner Cámara Fotográfica Digital Quemador de CD Software Programa de Autoria Multimedia Edición de Imágenes Animaciones Multimedia Comprensión de Video Captura de pantallas Consumibles CDs Disquetes Papelería Tinta para Impresores Cintas de Video VHS Rollos películas fotográficas COSTOS DE DESARROLLO • Producción de Gráficos Imágenes ( Interfaces y Botones ) Animaciones • Producción de Audio Fondo Musical • Producción de Video Edición de Video COSTOS DE DOCUMENTACION • Empastado de Manuales COSTO DE EMPAQUE Subtotal Imprevistos 5 % TOTAL Cantidad Costo ANEXO 7 CRONOGRAMA DE ACTIVIDADES No. Mes 1 PERIODO ACTIVIDAD 3 4 Mes 2 1 2 3 Mes 3 4 1 2 3 4 RESPONSABLE 1 Diagnostico de la situación actual Equipo de trabajo 2 Revisión 3 Corrección Equipo de trabajo 4 Planificación del desarrollo del aplicativo Equipo de trabajo 5 Revisión 6 Corrección Equipo de trabajo 7 Diseño Equipo de trabajo 8 Revisión 9 Corrección Equipo de trabajo 10 Desarrollo y Producción Equipo de trabajo 11 Revisión 12 Corrección Equipo de trabajo 13 Prueba del producto multimedia Equipo de prueba 14 Revisión Equipo de trabajo 15 Corrección Equipo de trabajo 16 Documentación del producto Multimedia Equipo de trabajo 17 Revisión 18 Corrección Equipo de trabajo 19 Reproducción y distribución Equipo de trabajo 20 Revisión 21 Corrección Equipo de trabajo 22 Mantenimiento del Producto Multimedia Equipo de trabajo 23 Revisión 24 Corrección Director Director Director Director Director Director Director Equipo de trabajo ANEXO 8 HOJA DE EVALUACIÓN Y REPORTE NOMBRE DE LA INSTITUCIÓN: NOMBRE DE ETAPA: FECHA: ACTIVIDADES REALIZADAS: OBSTÁCULOS QUE SE ENCONTRARON EN EL DESARROLLO DE ACTIVIDADES: CONTRATIEMPOS: FALLAS ENCONTRADAS: RECOMENDACIONES Y CONCLUSIONES: NOMBRE DE QUIEN ELABORO LA EVALUACIÓN ANEXO 9 MANUAL TÉCNICO INDICE Introducción .................................................................... 4 Etapas.............................................................................. 5 Idea.................................................................................. 6 El diagnostico ................................................................... 6 Planificación..................................................................... 7 - Hoja de Costos ......................................................... 8 - Cronograma de Actividades....................................... 9 Diseño .............................................................................. 10 Producción ....................................................................... 12 - Introducción a AutoPlay MediaStudio ................... 13 - ¿Qué contiene este manual? ..................................... 13 LECCIÓN 1. Inicio de un Proyecto Multimedia Inicio de un proyecto................................................. 16 El ambiente de trabajo .............................................. 17 Barra de Herramientas.............................................. 17 La Barra de Menú ..................................................... 18 Etiquetas de pagina .................................................. 18 El Área de trabajo ..................................................... 19 La ventana del Proyecto (Proyect Tab)...................... 19 La ficha pagina (Page ).............................................. 21 La ventana distribución............................................. 21 La ventana de Mi Computadora ( My Computer Bar ). 22 Agregar especificaciones al proyecto ........................ 22 LECCIÓN 2. Trabajando con Paginas , Texto e Imágenes Aspectos preliminares............................................... 25 Agregar fondo a una pagina ...................................... 25 Cambio de nombre a una pagina................................ 26 Agregar una nueva pagina al proyecto....................... 27 Agregar Texto .......................................................... 29 Crear un efecto de RollOver ...................................... 30 Trabajando con Objeto de imagen.............................. 32 LECCIÓN 3. Acciones ¿Qué son las Acciones? ............................................ 36 ¿Qué hace que las Acciones se generen?................... 36 ¿Qué se puede hacer con las Acciones? .................... 36 Las fichas Acciones .................................................. 36 Construcción previa de la Aplicación Multimedia ....... 39 LECCIÓN 4. Reutilizando Recursos.................................... 41 LECCIÓN 5. Scrolling Text El Objeto Cuadro de Texto ........................................ 43 LECCIÓN 6. Películas Flash Objetos de Flash ....................................................... 45 LECCIÓN 7. Video Insertar Objetos de Video .......................................... 47 1. El Objeto AVI ...................................................... 47 2. El Objeto Media Player........................................ 48 LECCIÓN 8. Crear Vínculos a Paginas Web y Correo Electrónico Enviar Mensajes de Correo Electrónico desde la Aplicación AutoPlay .................................... 52 LECCIÓN 9. Audio Agregar Audio a la Aplicación Multimedia.................. 54 Apariencia Final de la Aplicación ............................... 56 LECCIÓN 10. Construcción y Preparación para publicación del CD Construir y Distribuir ............................................... 60 Construyendo su proyecto ........................................ 60 Probando su Aplicación............................................. 62 ¡La Prueba es importante!......................................... 62 Quemando su CD-ROM.............................................. 63 Prueba.............................................................................. 64 Documentación................................................................. 64 Reproducción y Distribución.............................................. 64 Distribución de la Aplicación ..................................... 66 Mantenimiento ................................................................. 66 Evaluación y control ......................................................... 66 MANUAL TÉCNICO PROCESO DE DESARROLLO DE UN PROYECTO MULTIMEDIA. Introducción Para una mejor comprensión de cómo implementar un modelo de tecnología multimedia, se ha establecido el desarrollo paso a paso de un proyecto multimedia para una Organización No Gubernamental sin fines de lucro (ONG’S) ficticia, denominada “Mundo Verde”, dedicada a la conservación del medio ambiente. Se espera que los pasos y las consideraciones técnicas que se detallen en el desarrollo del proceso sea de fácil comprensión para las personas e instituciones interesadas en la creación de material multimedia que pueda ser usado en actividades de captación de fondos como en otras situaciones donde sea indispensable la elaboración de propuestas tecnológicas ágiles, interactivas y de fácil distribución que ayuden a comunicar de una mejor manera el trabajo realizado. ETAPAS Para desarrollar el modelo de tecnología multimedia se ha basado en las etapas siguientes: 9 Diagnóstico 9 Planificación 9 Diseño 9 Producción 9 Pruebas 9 Documentación 9 Reproducción y Distribución 9 Mantenimiento 9 Evaluación y control. La Idea Todo surge con una idea, con un deseo, con una visión. Un proyecto multimedia no es la excepción. El director de la organización sin fines de lucro “Mundo Verde” se ha planteado desde hace algún tiempo la utilización de recursos multimedia con características profesionales para apoyar sus campañas de captación de fondos, es así como toma la iniciativa de reunir al personal, que de alguna manera está relacionado con este tipo de proyecto, para discutir la idea. A la reunión asisten los encargados de comunicaciones, informática y de gestión de proyectos. El encargado de comunicaciones fue convocado debido a que él maneja los medios de comunicación de la institución, tanto internos como externos, y por sus conocimientos de publicidad y diseño. El encargado de informática, por su cercanía con las computadoras, puede aportar en la parte de los requerimientos técnicos y el manejo de programas. Mientras que el encargado de gestión de proyectos está al tanto de las fuentes para captar fondos y sobre qué sería más beneficioso mostrar al momento de crear una aplicación multimedia con fines de captación de fondos. Luego de plantearse la idea, el director comprueba que la iniciativa es compartida por los participantes de la discusión y determina crear un grupo de trabajo conformado por el encargado de informática y el de comunicaciones, quienes presentarán un informe de viabilidad del proyecto lo más pronto posible. EL DIAGNÓSTICO. Durante la reunión del equipo de trabajo para determinar las posibilidades de la creación del proyecto multimedia se pudo establecer lo siguiente: La institución no contaba con recursos multimedia que pudieran utilizarse con fines de proyección institucional y de captación de fondos, por lo que seria recomendable buscar vías para solventar esta carencia. La institución cuenta con el hardware necesario para crear una aplicación multimedia. Tienen una computadora disponible, con las características adecuadas; cuentan con un escáner para digitalizar material gráfico; cuentan con una cámara reflex (mecánica) para tomar fotos y tienen una impresora para imprimir el arte final que será utilizado para crear las viñetas, portada y contraportada del CD. También pudieron notar que no contaban con equipo para producir video, sin embargo; dispusieron utilizar el material con el que ya contaban, y si era necesario contratarían a un estudio de filmaciones para crear el video que requirieran. En el caso del software, pudieron determinar que ya se contaban con programas de diseño en la unidad de comunicaciones y que se podría trabajar con ellos para la creación del material gráfico necesario. Además, pudieron notar que ya contaban con algunos de los recursos gráficos como logotipos, fotografías y modelos de interfaces que habían sido creadas para otras publicaciones, las cuales se podrían reutilizar en el caso de llevar a cabo el proyecto. Lo que sí no tenían era el programa de creación multimedia, por lo que tendrían que sondear en el medio, precios de estos productos, su accesibilidad de compra y facilidad de aprendizaje, ya que no contaban con personal capacitado en esta área de la informática y del diseño. En cuanto al personal, ya era sabido que no se contrataría a nadie, el objeto era no incrementar los costos en exceso, por lo tanto, los mas adecuados para tomar esa responsabilidad fueron el encargado de informática y el de comunicaciones. El informático manejaría el programa de creación multimedia y el de comunicaciones trabajaría el diseño y los contenidos. Al final de la reunión se estableció la creación de un reporte, donde se explicarían los puntos tratados y la recomendación de seguir con el proyecto el proyecto, por lo menos hasta su siguiente fase: la planificación. PLANIFICACIÓN. Luego que el director de Mundo Verde, analizara el reporte elaborado por el equipo de trabajo, dio el visto bueno y se continuó con la siguiente fase. Era el momento de definir con especificidad el tema del proyecto y los objetivos. Además de establecer el público a quién se dirigiría el producto, el medio de distribución, los requerimientos de hardware, software, estructura, contenidos, personal; y la determinación de los costos y el cronograma de actividades. El tema del proyecto fue definido como “promoción institucional” y entre sus objetivos estaba mostrar el trabajo desarrollado por la institución en sus diferentes áreas de influencia. Cuando se preguntaron a quien público dirigirían la publicación se centraron en un público selecto de personas e instituciones que colaboran con Campo Verde proporcionando fondos para sus proyectos de inversión social. Como ya se había definido anteriormente, el medio de se utilizaría para distribuir el producto sería el CD. Esto debido a que es un dispositivo de almacenamiento barato, disponible y reproducible en cualquier computadora de escritorio y portátil. Como una primera aproximación al diseño del CD se creo un boceto rápido con su estructura básica, que contenía el siguiente ordenamiento: I i i Menú Áreas de Acción ¿Quienes somos? Proyectos Contactos Este esquema dará las bases para comenzar y para obtener la información que permitirá crear los contenidos. En la fase de diagnóstico se determinó la ausencia de dificultades en cuanto al hardware. En el caso del software se dejó en claro que se tendría que comprar el programa de autoría multimedia. Luego de revisar varias opciones el encargado de informática recomendó utilizar AutoPlay Media Studio, debido a su fácil uso, posibilidades de desarrollo y un precio accesible. Al definir el tipo de recursos a usar se estableció el empleo de interfaces gráficas, logotipo, botones, video, audio, animaciones y texto. Por su parte, el equipo será conformado por dos personas, las cuales informarán de los pormenores de las distintas etapas del proyecto a la dirección. Hoja de Costos DESCRIPCIÓN TOTAL Costos Tecnológicos Software de Autoria Programa AutoPlay Media Studio $500.00 Consumibles $ 50.00 Costos de Desarrollo Elaboración de Video $100.00 Elaboración de Audio Fondo Musical $ 20.00 Costo de Prueba de la Aplicación $ 30.00 Costos de Distribución Impresión de Manuales $ 20.00 Empastado de Manuales $ 10.00 TOTAL $730.00 Cronograma de actividades: No. Mes 1 PERIODO ACTIVIDAD 3 4 Mes 2 1 2 3 Mes 3 4 1 2 3 4 RESPONSABLE Equipo de trabajo 1 Diagnostico de la situación actual 2 Revisión 3 Corrección Equipo de trabajo 4 Planificación del desarrollo del aplicativo Equipo de trabajo 5 Revisión 6 Corrección Equipo de trabajo 7 Diseño Equipo de trabajo 8 Revisión 9 Corrección Equipo de trabajo 10 Desarrollo y Producción Equipo de trabajo 11 Revisión 12 Corrección Equipo de trabajo 13 Prueba del producto multimedia Equipo de prueba 14 Revisión Equipo de trabajo 15 Corrección Equipo de trabajo 16 Documentación del producto Multimedia Equipo de trabajo 17 Revisión 18 Corrección Equipo de trabajo 19 Reproducción y distribución Equipo de trabajo 20 Revisión 21 Corrección Director Director Director Director Director Director Equipo de trabajo NOTA: Cabe mencionar la etapa de mantenimiento y evaluación, no se toman en cuenta en este cronograma debido a que el objetivo de este ejercicio es establecer los tiempo que implica el desarrollo de las etapas desde el diagnostico hasta la reproducción y distribución. Al final del proceso de planificación los encargados del proyecto evaluaron y realizaron el reporte respectivo para el director de la institución. DISEÑO. El proyecto empieza a concretarse en esta etapa, el equipo de trabajo se distribuye las actividades, tal como se planteó en la etapa de planificación. Es el momento de definir la estructura final del CD y de crear los insumos gráficos y de contenidos que darán forma al CD. Se retomó el boceto que se había creado anteriormente y se empezó a materializar la idea mediante la creación de interfaces y botones, la edición de imágenes, la selección del audio, se seleccionaron los fragmentos de video que se enviarían a la productora de video, para que hiciera un pequeño audiovisual de 20 segundos, se creó la película de flash y se obtuvo la información que se requería para agregar como contenido textual para el CD. El resultado fue el siguiente: Fondo para la pantalla de entrada. Este será el inicio de la aplicación. Fondo pantalla general de contenidos. Logotipo de la institución Botones de salida de la aplicación. Botones para volver al menú principal Botón para volver a una sección. Botón para entrar al archivo de ayuda. Otros elementos gráficos: viñeta para número telefónico. Viñeta para número de fax. Viñeta para Correo electrónico. Otros recursos que se crearon en esta etapa: − Una presentación con diapositivas creada en flash. − Un video de 20 segundos para mejorar la presentación visual en la sección de Áreas de acción. − Se creó un fondo musical para la aplicación. Si no se siente del todo agradado con su propuesta, incluya los cambios pertinentes, es el momento adecuado para hacer correcciones. Una vez que esté satisfecho con el proyecto, es hora de crearlo. Al final de la etapa se presentó un informe sobre los aspectos más significativos de la misma, al director de la institución. PRODUCCIÓN Una vez que usted tiene toda la información necesaria del cliente y los requerimientos que necesitan ser incluidos, hay que volver a revisar el boceto para asegurarse de las especificaciones de diseño y plan global. Una vez que usted está de acuerdo con las especificaciones teóricas del proyecto, es hora de crearlo. Introducción a AutoPlay Media Studio AutoPlay MediaStudio es un programa para la creación de proyectos multimedia que incluye diversas y versátiles herramientas de trabajo que hacen de la producción multimedia un proceso fácil y rápido. Con su intuitiva área de trabajo, y sus procesos de arrastrar y soltar objetos, incluso, usuarios principiantes pueden obtener impresionantes resultados. El programa integra diversos tipos de medios como imágenes, sonidos, texto, video y animaciones de Flash en una sola e intuitiva interfaz. AutoPlay Media Studio es una excelente herramienta de desarrollo, que puede emplearse para el creación de aplicaciones multimedia, aplicaciones de capacitación basadas en computadoras, Sistemas auto ejecutables en CDROM, presentaciones interactivas para mercadeo presentaciones de negocios en CD, etc. El material que se presenta a continuación pretende mostrar el funcionamiento del programa en sus herramientas básicas, será tarea del usuario, escudriñar el resto de posibilidades que AutoPlay Media Studio les ofrece por medio de procesos que se detallan en el manual de usuario de este programa. ¿Qué contiene el manual? Esta guía pretende introducir a los desarrolladores con poca experiencia en la creación de un proyecto multimedia. Para ello se trabajará en el desarrollo de un pequeña presentación institucional. La guía está organizado en 10 lecciones: Lección 1: inicio de un proyecto multimedia. Lección 2: Texto, gráficos y páginas Lección 3: Acciones. Lección 4: Reutilización de objetos Lección 5: Scrolling text. Lección 6: Películas Flash Lección 7: Video. Lección 8: Crear vínculos a páginas Web y a correo electrónico Lección 9: Audio. Lección 10: Construcción y preparación para publicación del CD. Nota: Los interesados en visualizar el producto multimedia ya finalizado pueden abrir la carpeta “producto final” y hacer doble clic sobre el archivo ejecutable con el nombre “mundoverde.exe”. De esta manera podrán visualizar un ejemplo de cómo deberá lucir la aplicación al final de las lecciones que comprenden este manual. OK. Desarrollemos la primera lección. Todo tiene que empezar en algún lugar, en AutoPlay Media Studio, el proceso de diseño inicia con la creación de un nuevo proyecto. Un proyecto AutoPlay Media Studio es una colección de páginas, objetos y los especificaciones usadas para crear una aplicación AutoPlay. Toda esta información es almacenada en un único archivo, conocido como el archivo del proyecto (El Project File). El archivo de proyecto está localizado en la carpeta del proyecto (El Project Folder). Ver figura 1. Cada proyecto tiene su propia carpeta de proyecto, la cual se genera automáticamente cuando usted pone en marcha un proyecto nuevo. Figura 1, archivo del proyecto Dentro de la carpeta de proyecto están dos subcarpetas: La carpeta Resources (Resources Folder) y la carpeta Distribution (Distribution Folder). La carpeta Resources actúa como un almacenador general de todos los archivos internos que usted agrega a su proyecto. Cuando añada un archivo interno (un sonido, una Fotografía), el archivo es copiado en la carpeta Resources primero, y luego el proyecto accede a él de allí. Esto ayuda a hacer el proyecto más portátil y confiable, porque el proyecto no tiene que confiarse a archivos originales que pueden estar esparcidos por toda su unidad de disco duro. La carpeta Distribution es donde se agruparan todos los archivos que se distribuirán con el CD. En esta carpeta se colocará cualquier archivo externo que usted necesite agregar al proyecto; el cual será distribuido con su aplicación. La carpeta Distribution es también donde la aplicación AutoPlay se generará para cuando usted finalice su proyecto. Por defecto, AutoPlay Media Studio ubica todos sus proyectos en la carpeta AutoPlay Media Studio Projects que se encuentra en la carpeta Mis documentos. Ver figura 2. Figura 2, carpeta AutoPlay Media Studio Proyect. LECCIÓN 1 INICIO DE UN PROYECTO MULTIMEDIA Inicio de un proyecto. inicie AutoPlay Media Studio, automáticamente se abrirá la ventana de diálogo Start Project. Ver la figura 3. Usted también puede acceder al diálogo Start Project en cualquier momento por medio del selector New del menú File, o presionando el botón New Project en la barra de herramientas. La ventana inicio de proyecto contiene dos opciones: Nuevo (New) y Existing (Existente). La opción New le permitirá crear un nuevo proyecto y la opción Existing le permitirá hacer una selección de una lista de proyectos creados anteriormente. Figura 3, pantalla para un nuevo proyecto. Escoja una plantilla de proyecto de la lista si desea basar su proyecto en un diseño existente. O, si desea comenzar con una pantalla en blanco, entonces seleccione "Blank Project" que es la opción para empezar su proyecto desde la nada. Provea un nombre para el proyecto nuevo. Digite “Mundo verde”, este nombre servirá para definir el Project Folder y para darle nombre al archivo del proyecto (Project File). Nota: El nombre que usted dé a su proyecto sólo puede contener caracteres que sean válidos para el sistema de archivos de Windows. Lo mejor será nombrar el proyecto con caracteres en minúscula. El ambiente de trabajo En esta lección pasaremos a explicar los elementos del ambiente de trabajo. El ambiente del diseño de AutoPlay Media Studio le permite diseñar y editar su aplicación en modo WYSIWYG (lo que se ve es lo que se obtiene). Usted realmente puede ver los objetos en sus páginas en las posiciones donde aparecerán en el tiempo de ejecución. El ambiente del diseño está hecho de varias partes, como se puede observar en la figura 4. Figura 4, ambiente de trabajo. Barras de Herramientas Hay varias barras de herramientas que aparecen en la pantalla del programa de AutoPlay Media Studio. Estas barras de herramientas contienen botones que usted puede presionar para ganar acceso a la mayor parte de las características de AutoPlay Media Studio y opciones. Las barras de herramientas se observan en la figura 5. Figura 5, barras de herramientas La barra de Menú Los menús son usados a lo largo de AutoPlay Media Studio. Hay un completa gama de menús en la parte superior de la pantalla que contiene todos los recursos y principales las opciones de AutoPlay Media Studio. Vea la figura 6. Figura 6, barra de menú. Etiquetas de página. En el ambiente de diseño, las páginas son representadas por etiquetas al pie de la ventana del diseño. Una etiqueta aparece en la base de la ventana de diseño para cada página que usted añade a su proyecto. Ver figura 7. Figura 7, etiqueta de página. El área de trabajo. La mayor parte de su trabajo estará hecho en el área de trabajo. El área de trabajo es la superficie de color gris en la que sus páginas son exhibidas. En AutoPlay Media Studio, únicamente un página se puede mostrar a la vez. A esta página se le denomina la página en uso. Ver la figura 8. La página en uso es siempre exhibida en la esquina superior izquierda del área de trabajo. La parte del área de trabajo está ocupada por esta página es conocida como el cuerpo de la página. Todas las páginas tienen una anchura y una altura. Este "tamaño de la página" es indicado por una línea que rodea la página, conocida como el borde de la página. Las reglas pueden ser exhibidas a lo largo de los lados superior e izquierdo del área de trabajo, las reglas le ayudarán a que coloque con exactitud sus objetos en la página. Figura 8, el área de trabajo. La ventana del Proyecto (project tab). La ventana del proyecto se visualiza en la parte superior izquierda, junto a la página activa, contiene dos viñetas: Objects y Pages. Ver figura 9. Figura 9, ventana del proyecto. La viñeta Objects de la ventana Project lista todos los objetos de la página en uso. Ver figura 10. Figura 10, ficha objeto de la ventana project En el momento que usted añada un objeto en la página, el nombre del objeto se agregará en el listado de la etiqueta Objects. Puede usar la etiqueta Objects para interactuar con sus objetos, así como usted interactuaría directamente con los objetos en la página. Por ejemplo, cuando usted da un clic sobre el nombre de un objeto en la lista, ese objeto también será seleccionado en la página. Y, usted podrá acceder a la ventana de diálogo Propiedades (Properties) de un objeto haciendo doble clic sobre él en la lista. La etiqueta Objects también muestra el estado actual “visible/ escondido” (visible/hidden), con llave/sin llave (locked/unlocked) de cada objeto por medio de un icono en las columnas Show y Lock, respectivamente. Haciendo doble clic en los "anteojos", se verá o dejará de ver el objeto; Haciendo doble clic en el "candado", el objeto estará con llave o sin llave (no podrá modificarse). Los objetos escondidos están indicados por una "X" roja en la columna Show, como se ven en el segundo objeto en la imagen de arriba. Los objetos cerrados están indicados por un candado cerrado en la columna Lock, como se ven en el primer objeto en la imagen de arriba. Si un objeto está con llave, entonces usted no podrá moverlo al momento del diseño. Esto es útil para evitar cualquier cambio en el objeto. La ficha Página (Page) La ficha Pages de la ventana Proyecto lista todas las páginas del proyecto actual. Mover una página no cambia la página misma; simplemente ajusta el orden interno de las páginas en su proyecto. Ver figura 11. Usted puede cambiar de decisión en cualquier página haciendo doble clic en ella. Cuando usted hace doble clic en una página, se convierte en la página en uso en estos momentos es cuando es mostrada en la ventana del diseño. Figura 11, ficha Pages de la ventana Project. La ventana distribución. La ventana Distribución (Distribution Folder Bar) muestra los contenidos y la estructura de carpetas que formarán parte del producto multimedia final. Una visualización de la ventana distribución se presenta en la figura 12. El contenido de esta ventana se genera cuando usted construye su aplicación final por medio del bótón “Construir” de la barra de herramientas “Proyect”. Este proceso se verá en próximas lecciones. Es una forma rápida y fácil verificar la presencia de los archivos externos del proyecto y para ver que todos los archivos necesarios para la distribución están incluidos. Si desea incorporar un archivo a la carpeta de distribución, puede hacerlo, arrastrando el icono del archivo desde la ventana My Computadora (My Computer tab) hasta la ubicación requerida en la ventana de distribución. Figura 12, el fólder de distribución. La ventana mi computadora (My computer bar). La ventana My Computer, al igual que Windows Explorer, exhibe la estructura jerárquica de archivos y carpetas. Ver figura 13. Este elemento de la interfaz de AutoPlay Media Studio se constituye en una forma rápida y fácil tener acceso a los archivos en su computadora. Su ventaja es que se puede arrastrar cualquier archivo desde ella para incorporarlo automáticamente al fólder de distribución. Figura 13, ventana mi computadora Agregar especificaciones al proyecto. Luego de haber reconocido la interfaz del programa pasaremos a dar ciertas especificaciones sobre el proyecto. Para personalizar el proyecto de acuerdo a los requerimientos de diseño, debemos activar desde el menú Project la opción Settings. Inmediatamente se activará una ventana con varias fichas (ver figura 14). Seleccione la ficha general. Figura 14, ficha general de la ventana especificaciones de proyecto La ficha General es donde usted puede ajustar la anchura y la altura de la ventana de la aplicación y otros especificaciones generales del proyecto. Por ahora nos limitaremos a trabajar con el tamaño de página y la visualización de la ventana. • Tamaño 630x425. Seleccione esta opción para hacer sus páginas de 630 píxeles de ancho por 425 pixeles de alto, Por lo general esta es el área de visualización total que tiene una pantalla configurada a 640x480 píxeles de resolución. • Tamaño 790x545 Seleccione esta opción para hacer sus páginas 790 píxeles de ancho por 545 píxeles alto de alto, este es el tamaño que necesario para visualizar un proyecto en una pantalla configurada a 800x600 píxeles de resolución. • Personalizado (Custom) Seleccione esta opción si usted quiere crear un tamaño de página personalizado para el proyecto. • barra de título Seleccione esta opción si usted quiere una barra de título para ser exhibida en la parte superior de la ventana de la aplicación AutoPlay. • Borde Seleccione esta opción si usted quiere un borde alrededor de la ventana de la aplicación AutoPlay. Esta opción está disponible únicamente si la opción Title bar y Full screen están deshabilitadas. • Pantalla completa Seleccione esta opción para que AutoPlay maximice la ventana del proyecto a todo el ancho y alto de la pantalla en el momento de su ejecución. Si la resolución de la pantalla del usuario es mayor que el tamaño de la página del proyecto, entonces la página y los contenidos serán centrados en la pantalla conservando sus colocaciones originales y tamaños. (Los espacios restantes serán rellenados con el color de fondo especificado en las propiedades de la página. Para nuestro proyecto de ejemplo, seleccione las especificaciones que se visualizan en la figura 15. luego haga clic en Aceptar y guarde el proyecto haciendo clic en el icono Guardar de la barra de herramientas. Figura 15, especificaciones del proyecto de ejemplo. LECCIÓN 2 TRABAJANDO CON PÁGINAS, TEXTO E IMÁGENES. Aspectos preliminares. El texto es un objeto, al igual que un gráfico, un video y un sonido. Entonces, ¿que es un objeto? Los objetos son los elementos que constituyen toda aplicación AutoPlay. Son los elementos gráficos y "las partes" interactivas que los usuarios pueden ver en la página. En otras palabras, son las herramientas que le permitirán presentar en pantalla el texto, los gráficos, vídeos y sonidos como parte de la aplicación multimedia. Hay diez tipos diferentes de objeto que se pueden usar en AutoPlay Media Studio 4.0. Cada uno está especializado para manipular una sola función, ya sea exhibir un vídeo en la página, colocar una fotografia, insertar un párrafo de texto o seleccionar un área de la página para que responda a los movimientos del ratón. Se pueden agregar tantos objetos como se quiera en una página, la única condición es darles un único nombre, de tal manera que puedan ser identificados entre sí. Esto también les facultará a los objetos recibir una o más acciones, como se verá posteriormente. Agregar fondo a una página. Cada pantalla que aparece en la aplicación AutoPlay es conocida como una página. Éstas constituyen la superficie donde se colocan los objetos. Agregar fondo a una página puede ser una decisión que le dé personalidad y un toque de buena presentación a la página. Para agregar o cambiar el fondo de una página primero tenemos que acceder a las propiedades de página. Hay varias formas de hacerlo: − Haga doble clic en un área de la página que no contiene un objeto. − Haga clic derecho sobre el fondo de la página y elija propiedades del menú contextual.. − Haga clic derecho en la viñeta de la página o en el icono de la misma en la ventana del proyecto. − Abra el diálogo Page Properties de la página en uso desde el menú página (Page). La ventana de diálogo que se abre al acceder a las propiedades de página se observa en la figura 16. Existen tres tipos de fondos que se pueden agregar con autoplay: color sólido, degradado e imagen. Para agregar un color sólido, seleccione del menú desplegable Tipo (Type) la opción sólido (Solid) y elija un color de la paleta de colores que se encuentra a la derecha (Background). Para agregar un degradado, seleccione Gradient del menú desplegable Tipo (Type) y combine los colores de su predilección en las paletas de colores Foreground y Background que se encuentran a la derecha de la ventana. Figura 16, ventana de diálogo de propiedades de página. Para elegir una imagen como fondo, seleccione Bitmap Image del menú desplegable Tipo (Type), luego diríjase a la sección de imágenes (Images) de la ventana y localice la imagen presionando el botón localizador de imagen. Para finalizar haga clic en Aceptar (Ok). Para el ejercicio de ejemplo, se agregará una imagen como fondo, ponga en práctica los pasos que se describieron en el párrafo anterior y seleccione de la carpeta de recursos proporcionada para el desarrollo de este manual el archivo “bvenida.jpg” , el resultado final se observa en la figura 17. Nota: Los archivos gráficos que se hayan preparado para la elaboración del proyecto multimedia deben de coincidir en dimensiones con el tamaño de la pantalla elegida en las especificaciones del proyecto. Por ejemplo, si va ha utilizar un imagen como fondo para un proyecto con dimensiones de 750 X 545 píxeles, al momento de crearla en el programa de diseño (Freehand, Photoshop, etc), se le deben de dar esas mismas dimensiones. De lo contrario, si la imagen de fondo es más pequeña, al momento de insertarla en la página del proyecto se verá estirada o de poca calidad. Cambio de nombre a una página Para cambiar de nombre a una página haga clic derecho sobre la viñeta de la página y del menú contextual elija Renombrar (Rename). Cambie el nombre a la página actual del proyecto a “inicio”. Como su nombre lo indica, esta será la primer página que se cargará cuando se ejecute la aplicación multimedia. Figura 17, imagen como fondo de una página. Agregar una nueva página al proyecto. Para agregar una nueva página se requiere hacer lo siguiente: 1. Seleccionar la opción agregar página (Add) del menú página (Page). Aparecerá la ventana de diálogo agregar página (Add Page). 2. Escoja la plantilla en la que se basará la nueva página. Usted puede escoger la plantilla de página en blanco para empezar con una página limpia o elegir de los distintos estilos que ofrece AutoPlay. Nosotros elegiremos la plantilla nubes (Clouds). 3. Provea un nombre para la página nueva. Este nombre se usará para identificar la página en su proyecto. El nombre debe ser único. Pongale como nombre menú, ya que nos servirá para crear el menú de la aplicación. 4. Seleccione el tamaño de la página, de acuerdo a lo especificado en las preferencias del proyecto. 5. Seleccione el lugar donde quiera que la página sea insertada. Seleccionaremos antes de la página actual (Befote the current page) para ubicarla como la primera página del proyecto. 6. Haga clic sobre Ok para añadir la página a su proyecto. En nuestro proyecto de ejemplo agregaremos una segunda página en blanco que contendrá el menú principal de la aplicación. Este menú será el punto de referencia para visualizar todo el contenido del proyecto. Las especificaciones de la nueva página se pueden observar en la figura 18. Figura 18, especificaciones de la página “Menu”. El proyecto de ejemplo ahora tiene dos páginas: Inicio y Menu. Como en la primera página del proyecto, agregaremos a la página “Menu” un fondo. Para tal efecto despliegue la ventana propiedades de página y de las opciones de fondo elija “Bitmap Image”, luego localice el archivo “fgeneral.jpg” en la carpeta de recursos proporcionada con este manual, presione Elegir y aceptar respectivamente. El resultado se ve en la figura 19. Figura 19, Fondo del menú principal Agregar texto. El texto es rápido y fácil para diseñar y además aparece bien en todas las profundidades de color. Usted puede aplicarle color al texto, cambiar sus dimensiones, su estilo cambiar de color cuando el ratón pase por encima de él o al hacer clic. En la página Menu agregaremos un objeto de texto en la parte inferior del recuadro que aparece a la derecha. Este cuadro contendrá la frase “Desarrollo con responsabilidad Ecológica”, que servirá de eslogan de la institución. Podremos crea un nuevo cuadro de texto presionando el botón New text object que aparece en la barra de herramientas de objetos, Es el que tiene una letra A. Luego personalice el texto: defina el tamaño en 14 pts., en alineación horizontal elija Izquierda (Left). También cerciórese de seleccionar el mismo color para las tres opciones que se presentan (Normal, Mouse over y Mouse down. Las anteriores especificaciones se observan en la figura 20. Figura 20, especificaciones de objeto de texto. Para finalizar, deshabilite en la ficha Sounds el sonido en las opciones Mouse over y Mouse clic. Esto evitará que se reproduzca cualquier sonido cuando el ratón se desplace sobre el texto. Ver figura 21. Figura 21, deshabilitar sonido. Crear un efecto de Rollover. Un efecto de rollover se percibe cuando al pasar sobre una imagen o texto, estos cambian de color, forma o tamaño. Aplicaremos un efecto de rollover para cada uno de los elementos del menú de la aplicación. Crearemos cuatro objetos de texto uno por cada elemento del menú. Los elementos del menú son: − − − − ¿Quiénes somos? Áreas de acción Nuestros proyectos ¿Cómo contactarnos? Creemos el primer elemento del menú. En la ventana de configuración del objeto de texto elija un color (gris oscuro) para el color Normal de la imagen y un color naranja para la posición Mouse Over y Mouse Down de la imagen (ver la figura 22). Presione el botón Aceptar. Figura 22, efecto de rollover. Para ver el efecto de rollover tendrá que hacer una previsualización de su proyecto. Esto nos permitirá comprobar cómo se verá el producto final. En el modo Edición de AutoPlay no se pueden ver los efectos. Haga clic en el botón de previsualización que se encuentra en la barra de herramientas Proyecto (Project Tool Bar). Figura 22, botón de previsualización. Cuando haya finalizado los cuadros de texto, alinéelos con respecto al margen izquierdo de la página. Un ejemplo de cómo debería quedar su trabajo se observa en la figura 23. Figura 23, colocación de menú y slogan. Nota: Cuando trabaje con texto, asegurese de usar tipos estandar como Arial, courier, New Roman o verdana, ya que de lo contrario pueden darse problemas al momento de visualizar la aplicación en las computadoras de los usuarios por falta del tipo de letra elegido. Recordemos que no todas las computadoras tienen instalada las mismas fuentes. Trabajando con objetos de imagen Son objetos que pueden contener elementos gráficos como una fotografía o un dibujo. Es importante mencionar que para la creación de objetos gráficos o animaciones se usaran programas de diseño de imágenes, tales como PhotoShop, Flash Macromedia, entre otros. Cada objeto de imagen (Image Object) puede exhibir hasta tres imágenes diferentes: − Una imagen Normal − un Mouse Over image − un Mouse Down image. La imagen Normal es exteriorizada cuando el ratón no está sobre el Image Object; El Mouse Over image es exhibido cuando el ratón está sobre la imagen; El Mouse Down Image es exhibido cuando se hace clic con el botón izquierdo del ratón sobre el Image Object. Una forma rápida de agregar un objeto de imagen a nuestro proyecto es mediante el procedimiento de arrastrar y soltar un archivo de imagen a la página. En AutoPlay un objeto de imagen es compatible con los siguientes archivos de imagen: BMP, JPG, PCX, PNG, TGA y TIFF. Para mejores resultados, debería tratar de usar imágenes de color verdadero (24 bit). Ya que desde que las imágenes soportan 16.7 millones de colores, se ven mucho mejores que imágenes de 256 colores (8 bit). Como parte de la práctica agregaremos el logo de la institución en la parte superior izquierda de la página y viñetas a los elementos del menú. Lo primero que debemos hacer es crear un objeto de imagen; para ello, haremos clic sobre el botón Nuevo Objeto de Imagen (New Image Object) de la barra de herramientas Objeto, el que tiene el dibujo de un sol. Ver figura 24. Figura 24, barra de herramientas de objetos. Luego en la ventana de edición hacer clic sobre el botón de búsqueda y localizar el archivo “logo1.jpg” en la carpeta de recursos. Ver imagen 25. Para que funcione adecuadamente, deshabilitar el sonido en la ficha Sonidos (Sounds) y en la ficha Atributos (Attributes) determinar el cursos como “Arrow”. Esto permitirá que no se escuche ningún sonido cuando se pase con el ratón sobre la imagen o que cambie la representación del ratón, de cursor a otra forma. Presione el botón Aceptar para incorporar las especificaciones. Figura 25, preferencias de imagen. Ya que insertamos el logo, ahora insertaremos una viñeta para cada uno de los elementos del menú. Nuevamente presione el botón insertar objeto de imagen y seleccione de la carpeta de recursos que viene con el manual el archivo “vineta1.jpg”, las configuraciones para Atributos y Sonidos son similares alas del “logo1” que se insertó anteriormente. Haga clic en Aceptar. No es necesario que inserte otros objetos de imagen para reproducir la viñeta en los otros elementos del menú. Una forma más fácil de hacer lo mismo será seleccionando el objeto viñeta, hacer clic derecho y seleccionar la opción copiar; luego aplique el comando Pegar tantas veces como sea necesario. Por último ordene las viñetas junto a los textos que acompañan. Finalmente insertaremos una imagen que se usará como botón de salir de la aplicación. Siga los mismos procedimientos anteriores, con la única diferencia que el botón de salir tendrá un efecto de rollover, por lo tanto, al igual que el texto necesitaremos insertar dos versiones de la imagen, una para la posición normal (salirup.jpg) y otra para Mouse Over (salirdown.jpg), tal comose observa en la figura 26. Deje en la viñeta Sonidos la configuración predeterminada y para atributos asegúrese que en Cursor esté seleccionada la opción “Hand” (mano). Figura 26, preferencias de imagen. El resultado de nuestro trabajo, hasta el momento, lo podemos ver en la figura 27. Figura 27, página dos con todos sus elementos. Haga una previsualización de la página para comprobar el trabajo hecho hasta ahora. Para ello seleccione de la barra de herramientas Página (Page Bar Tools), el botón Previsualización de Página (Page Preview). Ver figura 28. Figura 28, Barra de herramientas de página. LECCIÓN 3 ACCIONES ¿Qué son las acciones? Las acciones son órdenes especializadas que su aplicación AutoPlay puede realizar durante la ejecución. Cada acción es una instrucción discreta que dice la aplicación hacer algo, por ejemplo, esconder un objeto, saltar a otra página, abrir un documento externo, etc. ¿Qué Hace que las Acciones se generen? Las acciones se desencadenan siempre por eventos (Events) Los eventos son simplemente cosas que pueden ocurrir en el instante en que la aplicación AutoPlay está ejecutándose, como cuando el usuario da un clic sobre un objeto de texto, o cuando un video llega a su final. Cada evento en AutoPlay tiene su propia lista de acciones (Action list). Cuando un evento se desencadena, todas las acciones en la lista de acción de ese acontecimiento son realizadas. ¿Qué se puede hacer con las Acciones? Una variedad muy grande de acciones está disponible en AutoPlay. De hecho, hay más que 150 acciones diferentes que usted puede usar. Las acciones pueden maniobrar todo tipo de tareas como tocar MP3s y monitorear vídeos MPEG y hacer un download de archivos fuera de Internet. Hay acciones para monitorear objetos de Flash, acciones para operar con archivos de texto, acciones para entrada de datos del usuario, acciones para echar a andar y detener programas, etc. Las acciones son como declaraciones programadas, pero usted no necesita ser un programador para usarlas. En su más simple expresión, las acciones son simplemente comandos que usted puede usar para poner en marcha tareas diversas. La Ficha Acciones Cualquier cosa con acontecimientos tendrá una ficha de acciones en su ventana de diálogo Propiedades (Properties), en la cual podrá trabajar las acciones que son propias de los eventos. Por ejemplo, la etiqueta Actions del diálogo Page Properties está disponible para aplicarse a los eventos "on Initialize", "on Show", "on Close", y "0n Destroy". Cada etiqueta de acción está hecha de tres partes: La lista de acciones disponibles, el selector de eventos, y la lista de acciones aplicadas al evento. Vea la figura 29. 6 Acciones disponible Una lista de todas las acciones que usted puede usar con AutoPlay, aparece en el extremo izquierdo de la ventana de propiedades del objeto y está organizada en categorías. 6 El Selector de eventos. Es un menú desplegable del que se puede seleccionar el evento al que se le desea añadir acciones. Cuando usted escoge un acontecimiento en el Event Selector, la lista de acción de ese acontecimiento es automáticamente mostrada debajo. 6 El listado de acciones aplicadas al evento Es el espacio donde usted puede crear y puede editar la lista de acciones que son asignadas al acontecimiento actualmente seleccionado. Figura 29, la ficha acciones de la ventana de propiedades de página. Veamos un caso práctico. Aplicaremos acciones al objeto de texto de la página “inicio” y al objeto de imagen que creamos en la página “menuppal”. Para ello, empezaremos por crear cuatro nuevas páginas en blanco con los siguientes nombres: qsomos, aaccion, nproyectos y ccontactar. Como ha podido notar son las páginas donde irán cada uno de los contenidos de las secciones del proyecto multimedia “Mundo Verde”. Nuestro proyecto multimedia ahora cuenta con siete páginas, como se observa en la figura 30. Figura 30, páginas del proyecto. Es el momento de trabajar con las acciones. Aplicaremos una acción al objeto de texto que insertamos en la página “inicio” para saltar de la página inicio al menú principal. Lo primero que haremos es posicionarnos en la página inicio, seleccione el objeto de texto que insertó anteriormente (botón entrar). Haga doble clic sobre el objeto para activar su ventana de propiedades (ver figura 31). En la ventana de propiedades seleccione la ficha Actions, luego diríjase al listado de acciones en el extremo izquierdo haga clic sobre el símbolo “+” de la carpeta “page” (1), se desplegará su contenido, de éste seleccione y haga doble clic sobre la acción “Jump” (2), se activará la ventana de propiedades de dicha acción. Del menú desplegable seleccione la página a la cual va a saltar, menuppal, (3) , presione “Aceptar” (4). Finalmente prodrá ver que en la lista de acciones del evento “On Mouse Clic” aparece: Page.Jump (“menuppal”) (5), esto significa que cuando se haga clic sobre el botón de entrar, se hará un salto de la página inicio a la página del menú principal. Figura 31, Aplicación de la acción “Jump” sobre el evento “On Mouse Cick”. Haga una previsualización de la aplicación para ver el efecto de la acción. Como podrá notar al hacer clic sobre la palabra “ENTRAR”, hay un salto hacia el menú principal. Ahora proceda a agregarles salto de página a los elementos del menú. De tal manera que de cada uno de ellos se pueda ir a las respectivas secciones del CD. Es el momento de agregarle funcionalidad al botón que nos permitirá salir de la aplicación. Recordemos que en el extremo superior derecho de la página del menú principal insertamos un objeto de imagen con efecto de rollover. Para que este objeto funcione como un botón de salida le aplicaremos una acción “Exit” (salir) cuando se haga clic sobre él. Bien, entonces activemos la ventana de propiedades del objeto en mención y ubiquémonos en la ficha “Actions”. Con el evento “On Mouse Clic” seleccionado, haga clic en el símbolo “+” de la carpeta “Application”, de la lista de acciones desplegada haga doble clic sobre la acción “Exit”, inmediatamente verá que aparece como acción agregada al evento “On Mouse Clic”. El resultado se observa en la figura 32. Para finalizar presione “Aceptar”. Figura 32, Aplicación de la acción “Exit” de la aplicción sobre el evento “On Mouse Cick”. Haga una previsualización de la aplicación para ver el efecto de la acción “Exit”. Construcción Previa de la Aplicación Multimedia Hasta este instante, únicamente ha creado previsualizaciones de su proyecto, es el momento de hacer una construcción previa de la aplicación para ver cómo está quedando el producto final. Para construir (Build) la aplicación debe presionar el bótón “Construir” de la barra de herramientas “Proyect” ver figura 33. Figura 33, botón construir. El proceso de construcción se verá con más detalle al final del manual, por ahora únicamente nos interesa saber que al momento de la construcción se generan todos los archivos necesarios para hacer autoejecutable la aplicación. Al final del proceso, se abre la carpeta Distribution, mostrando todo su contenido. Para ejecutar la aplicación tiene que hacer doble clic sobre el icono “autorun”. Luego de visualizar lo que hasta el momento a desarrollado de la aplicación, cierrela y continúe con la siguiente lección. LECCIÓN 4 REUTILIZANDO RECURSOS. En AutoPlay podemos reutilizar los recursos ya creados, copiándolos y pegándolos en otras ubicaciones del proyecto, podrá observar que cada uno de ellos conserva sus propiedades, sin tener que crearlos uno por uno. Para realizar esta práctica, utilizaremos el botón que creamos para salir de la aplicación. Necesitamos introducir este bóton en todas las páginas de las secciones de de la aplicación. Para no crearlo de nuevo, simplemente lo seleccionaremos y luego haremos clic derecho sobre el objeto para desplegar el menú contextual, de este menú seleccione la opción “Copy” (Copiar). Vea la figura 34. Luego, active la página “qsomos” (la sección quiénes somos), ya en la página haga clic derecho sobre un espacio vacío de la página, aparecerá de nuevo el menú contextual, seleccione la opción “Paste” (Pegar). De inmediato aparecerá el objeto y ubicado en el extremo superior derecho de la página. Haga lo mismo para el resto de las secciones. Figura 34, copiar y pegar un objeto. Para hacer más ejercicios del mismo tipo, insertaremos en la página “qsomos” un botón para regresar al menú principal. Para ello agregaremos un nuevo objeto de imagen en dicha página. Seleccione el botón insertar nuevo objeto de imagen de la barra de herramientas de objeto, al aparecer la ventana de propiedades, en la ficha “Settings”, localice el archivo de imagen menu1 para la opción “Normal Image” y el archivo menu2 para la opción “Mouse Over Image”. Active la fincha “Options” del objeto y aplique una acción del tipo “Jump” (saltar página” al evento “On Mouse clic”. Haga clic en “Aceptar”. La nueva apariencia de la página “qsomos” se ve en la figura 35. Figura 35, vista de la pantalla “qsomos”. Ahora que ya tenemos el objeto configurado, cópielo y péguelo en las páginas “aaccion”, “nproyectos” y “ccontactar”. Haga una previsualización de la aplicación para comprobar el funcionamiento de los botones. Puede generar una construcción previa si lo desea. LECCIÓN 5 SCROLLING TEXT El objeto cuadro de texto. El Objeto de texto (Text Box Object) le permitirá exhibir texto ASCII en la página en un área capaz de desplazar línea a línea. Esto facilita mostrar cantidades grandes de texto como un archivo ReadMe, El manejo de instrucciones, un contrato de licencia, etc. El objeto cuadro de texto tiene su propia ventana de preferencias en donde puede especificar los siguientes puntos: El texto puede ser alineado a la izquierda, centrado, o alineado a la derecha dentro de la caja de texto. − Usted puede cambiar el color del texto y el color de fondo de la caja de texto. − Usted puede cargar el texto de un archivo durante la ejecución de la aplicación, o por adelantado en el tiempo del diseño. − Una forma rápida para añadir texto a una caja de texto está arrastrando y dejando caer un archivo de texto encima de la página. − Las barras de desplazamiento vertical y horizontal son optativas. − Usted puede rodear el área de la caja de texto con un borde hundido, uno normal fronterizo, o ningún borde. − Usted puede seleccionar la familia tipográfica, puede dar estilo, puede dimensionar y dar otras especificaciones para el texto. − Lo anterior se puede observar en la figura 36. Figura 36, ventana de propiedades del objeto caja de texto. Insertaremos una caja de texto en la página “somos” que contendrá una descripción de la identidad de la institución Mundo Verde. Primero, cree un objeto caja de texto haciendo clic sobre el botón objeto de caja de texto nuevo (New Text Box Object) de la barra de herramientas “Objects”. Ver figura 37. Figura 37, crear objeto de texto. Cuando aparezca la ventana de preferencias del objeto caja de texto (ver figura 34), seleccione la opción Specify Now (especificar ahora). Aquí podrá elegir entre digitar directamente el texto, copiarlo desde un archivo externo y luego pegarlo en la caja; o hacer clic en el botón “import from file” (importar desde un archivo), el cual nos permitirá ubicar un archivo de texto (con extensión .txt) para insertarlo en la caja de texto. El resultado se puede ver en la figura 38. Figura 38, cuadro de texto insertado en la página “qsomos”. LECCIÓN 6 PELÍCULAS FLASH Objetos de Flash Un objeto de Flash (Flash Object) le permite mostrar una película Shockwave Flash (.swf) en la página. Esto quiere decir que usted puede incluir animaciones Flash y contenido interactivo en su aplicación AutoPlay. Además, usted puede hacer que AutoPlay responda a un evento "FSCommand" personalizado que usted cree en su objeto de Flash usando el lenguaje de programación actionscript de Macromedia. Los objetos de Flash le permiten aprovechar toda la animación y la interactividad que Flash puede proveer. Y con la enorme lista de acciones incorporadas en AutoPlay, usted puede expandir su imaginación más allá de lo que podrían hacer sus películas Flash por sí solas. Para practicar un poco sobre las posibilidades de los objetos de Flash, agregaremos al proyecto Mundo Verde una pequeña película con un efecto de texto animado. Para insertar el objeto de Flash, debemos hacer clic sobre el botón nuevo objeto de Flash que se encuentra en la barra de herramientas de objetos, ver figura 39. Figura 39, nuevo objeto de Flash. Luego de hacer clic en el botón nuevo objeto de Flash, se activa la ventana de propiedades (Flash Object Properties), localice el archivo de Flash “proyectos.swf” que se encuentra en la carpeta de recursos que viene con este manual. Establecer las preferencias del nuevo objeto tal como se observa en la figura 40. Desactive la opción “Automaticaly Play the Movie” para que la película de Flash no se ejecute al momento de abrir la página, sino que espere a ser activada por el usuario. Mientras que la opción Loop Movie, permitirá que la película se reproduzca mientras no se cambie de página. Al aceptar todas las especificaciones, volverá a la pantalla de edición. Podrá percatarse de que no se reproduce la película de Flash. Para ver los efectos debe crear una previsualización de página. Figura 40, nuevo objeto de Flash. El resultado de la inserción del objeto flash se visualiza en la figura 41. Figura 41, crear objeto de texto. LECCIÓN 7 VIDEO Insertar Objetos de Video En AutoPlay se pueden usar diversos tipos de video, según sean compatibles con los objetos que sirven para tal fin. Entre los objetos que soportan video están: 1. El Objeto AVI El objeto AVI (AVI Object) le permite exhibir un video AVI en la página. Esto puede ser muy útil cuando usted quiere mostrar videos de entrenamiento, exhibiciones preliminares de producto, etc. • • • El AVI Object sólo trabaja con archivos del vídeo AVI. Si usted quiere exhibir vídeo en otros formatos (como MPEG), necesitará usar el Objeto Media Player (Media Player Object). Use objetos AVI cuando requiera asegurar la compatibilidad con versiones antiguas de Windows (comoWindows 95). Algunos vídeos AVI sólo pueden ser exhibidos cuando un codec apropiado es instalado. Si la compatibilidad es una preocupación, entonces asegúrese que usted usa un codec estándar al crear su archivo de vídeo. Los siguientes codecs están incorporados en el sistema Windows: − − − − Intel Indeo (IR31 o IR32) Supermatch Cinepak Microsoft RLE (MS-RLE) Microsoft Video 1 (MS-CRAM). Las preferencias de un objeto AVI pueden ser configurados en la ventana de diálogo Propiedades. Ver figura 42. Figura 42, ventana propiedades del objeto AVI. Hay tres fichas en esta ventana diálogo: Settings, Attributes, y Actions. 6 La ficha de especificaciones (settings tab) La ficha Settings es donde usted puede especificar la forma en que se exhibirá ell objeto, ya sea que desee empezar automáticamente el vídeo, que el objeto tenga un borde alrededor, y mostrar la barra de controles. 6 La ficha atributos (Attributes) Esta ficha le permitirá nombrar el objeto, puede colocar un texto de ayuda (tooltip), puede asignar una tecla rápida, puede ajustar su tamaño y su colocación entre otras cosas. 6 La ficha acciones (actions) En esta ficha podrá asignar las acciones que requieran los eventos asignados a este objeto. Un objeto AVI soporta seis eventos a los que puede asignar acciones: On Mouse Clic, On Video Finish, On Play, On Pause, On seek, On Stop . Estos eventos se pueden ver con más detalle en el manual de usuario que viene con el programa. 2. El objeto Media Player El objeto Media Player (Media Player Object) le permite exhibir cualquier archivo con formato compatible con Microsoft Media Player (incluyendo archivos MPEG y WMV). Esto es posible debido al aprovechamiento del controlador Windows Media Player ActiveX que es encontrado en la mayoría de sistemas operativos. El control Media Player ActiveX es instalado con: − − − − − Windows Media Player (cualquier versión) Windows 98 SE (o más nuevo) Windows NT4 SP5 (o más nuevo) El Internet Explorer 4.01 Service Pack 2 (o más nuevo) DirectX 6.0 (o más nuevo). Un objeto media player puede configurarse por medio de la ventana de dialogo “Media Player Object Properties”. Ver figura 43. Hay cuatro fichas en esta ventana de diálogo: La ficha Settings, la ficha Attributes, la ficha Alternate, y la ficha Actions. 6 La ficha Settings En ella podrá especificar el archivo al que le dará soporte el objeto, y configurar todos las preferencias del objeto Media Player. Figura 43, ventana propiedades del objeto Media Player. 6 La ficha Attributes Aquí podrá nombrar el objeto, colocar su texto de ayuda, ajustar su tamaño y su colocación, además podrá inmovilizar el objeto para que no lo modifique por error en el proceso de edición. 6 La ficha Alternate En esta ficha podrá elegir una representación alterna para el objeto, en el caso de que el control Activex requerido no esté instalado en el sistema del usuario. 6 La ficha Actions Le permitirá asignar acciones asociadas a este objeto. El objeto Media Player puede responder a los siguientes eventos: On End of Stream, On Play, On Pause, On Stop, On Locating Server, On Connecting to Server, On Opening Stream, On Stream Open. Una explicación detallada de cada uno de ellos podrá obtenerla en el manual de usuario de AutoPlay. Luego de una extensa explicación del uso de los objetos que permiten incorporar video a AutoPlay, pasaremos a prácticar lo aprendido. Incorporaremos un objeto Media Player en la página “Area 1”. Antes de realizar los pasos para introducir un objeto Media Player en “Area1” debemos crear una carpeta llamada “videos” en la carpeta “Distributión” del fólder del proyecto Mundo Verde. Cuando haya completado la operación, copie a la carpeta “videos” el video MPEG “video1 que se encuentra en la carpeta de recursos que viene con el manual. Cuando haya finalizado los anteriores pasos previos, debe crear un nuevo objeto Media Player, para ello haga clic en el botón respectivo de la barra de herramientas “Objeto”. Ver figura 44. Figura 44, ventana propiedades del objeto Media Player. Cuando tenga activada la ventana de diálogo preferencias ubique en la ficha “settings” la opción “External reference” y selecciónela, luego ubique el archivo de video MPGE “video1” que se encuentra en la carpeta de Distibution del proyecto Mundo Verde. Haga clic en aceptar. Las especificaciones del objeto Media Player se visualizan en la figura 45. x Figura 45, especificaciones del objeto Media Player. Ahora haga clic en el botón “Advanced Options de la ficha “Settings” para activar las opciones avanzadas del objeto Media Placer. Cuando esté ubicado en la ventana de las opciones avanzadas deseleccione la casilla “Automatically Stara playing media” tal como se observa en la figura 46. Esto hará que el video no se active automáticamente al activar la pantalla “pagina1”. Haga clic en OK y luego en “Aceptar” para aplicar las especificaciones. Figura 46, opciones avanzadas del objeto Media Player. Genere una previsualización de la página activa para ver el resultado. LECCIÓN 8 CREAR VINCULOS A PAGINAS WEB Y CORREO ELECTRONICO Enviar mensajes de correo electrónico desde la aplicación AutoPlay. La forma más rápido y más confiable para enviar un mensaje de correo electrónico desde su aplicación AutoPlay es usar una acción File.Open con " mailto:[email protected]" como el complemento que irá en el campo File to Open. Esta orden abrirá el cliente predeterminado de correo electrónico del usuario y comenzará un mensaje nuevo de correo electrónico para el destinatario nombrado. El usuario luego puede proceder a introducir un mensaje de correo electrónico. Este método surte efecto en la misma forma como lo hace un comando mailto: en HTML. El proceso es el siguiente: Abra la ventana de diálogo “Project Settings”, luego diríjase a la ficha “Actions” y de la lista de acciones active la acción Open de la carpeta “File”. Ver figura 47. Figura 47, opciones avanzadas del objeto Media Player. Al activar la acción Open se abrirá la ventana de dialogo propiedades. En el campo de inserción “File to Open” de la referida ventana de diálogo inserte la siguiente línea de texto: mailto:[email protected] . Ver figura 48. Presione “Aceptar”. Figura 48, opciones avanzadas del objeto Media Player. En la ficha actions aparecerá la acción “File.Open en la lista de acciones del objeto imagen que ha utilizado para activar el correo electrónico. Ver figura 49. Figura 49, opciones avanzadas del objeto Media Player. Presione aceptar para finalizar el proceso. Al volver a la ventana principal de su aplicación, genere una previsualización de la página donde aplicó la acción y compruebe que funciona. LECCIÓN 9 AUDIO Agregar Audio a la Aplicación Multimedia En esta lección agregaremos una pista de audio para que se reproduzca cuando la aplicación se ejecute, de tal manera que se pueda tener un fondo musical al tiempo que se navega por los contenidos de la aplicación. AutoPlay puede reproducir dos tipos de archivos de audio: MP3 Y WAV. Aunque por su nivel de compresión es preferible usar el primero. Esto implica que si usted tiene una canción en formato CD de música, entonces lo primero que se debe hacer es editar la canción en un programa de edición de audio para cambiar el formato a MP3. Como recomendación, puede usar el programa CDex para cambiar el formato de una canción de CD a MP3, ya que es fácil de usar y sobre todo es gratuito. Cuando tenga el archivo de música en formato MP3 guárdelo en una carpeta con el nombre “musica” dentro de la carpeta “Distributions” de su aplicación. Esto se hace así debido a que los archivo de audio se cargan a la aplicación como archivos externos. Todo archivo externo se agrega a la aplicación de forma independiente. Ver figura 50. Para el desarrollo de la práctica usted tiene que copiar de la carpeta de recursos que viene con este manual el archivo “pista1” y luego pegarlo en la carpeta “musica” que creo en la carpeta “Distribution” de su aplicación. Figura 50, contenido de la carpeta Distribution.. Una pista musical como fondo de la aplicación se puede generar por medio de la aplicación de tres acciones en la ventana Project Settings: − Load − Play − Setrepeat El procedimiento es el siguiente: Abra la ventana Project Settings y active la ficha Acciones. Luego diríjase a la carpeta MP3 de la lista de acciones y seleccione de su contenido Load. Haga docle clic sobre esta acción. Aparecerá la ventana de diálogo propiedades de la acción Open. Luego, en campo agregue el archivo de audio MP3 que usará como fondo musical (pista1.mp3) . Recuerde que este archivo se encuentra en la en la carpeta musica de la carpeta Distribution. Finalice la operación haciendo clic en Aceptar. Esta acción hara que el archivo pista1.mp3 se cargue en la aplicación. Luego, active de la carpeta MP3 la acción Play, esta acción hará que el archivo de música se ejecute. Finalmente active de la carpeta MP3 la acción Setrepeat. Esto hará que la canción de fondo, suene una y otra vez, hasta que se cierre la aplicación. Las acciones que agregó al Project Settings se pueden visualizar en la figura 51. Figura 51, lista de acciones del evento “On Initialize”. Podemos desactivar el audio y volverlo a activar en el momento que deseemos, por ejemplo, si desea quitar el audio de fondo para percibir el sonido del video que insertó anteriormente, únicamente tiene que activar la ventana de propiedades del objeto media placer, ubicarse en la ficha de acciones y en ésta, aplicar sobre el evento “On Play” la acción para MP3 “Stop”. Esto hará que el audio de fondo cese y se pueda apreciar sin dificultad el audio del video. Para activar nuevamente el audio de fondo puede aplicar las acciones “MP3.Load”, “MP3.Play” y MP3.SetRepeat” sobre el objeto que hará la transición de la página “Area1” hacia la pantalla “Áreas de Acción. Estas acciones se aplicarán justo antes de aplicar la acción “Page.Jump”. Como resultado tendremos que el fondo musical comienza a reproducirse al pasar a la nueva página. Genere una previsualización del proyecto para monitorear el funciona de las acciones que acaba aplicar. Apariencia Final de la Aplicación. La apariencia de la aplicación final se puede visualizar en las siguientes figuras: Página de inicio. Figura 52. Figura 52, página inicio. Página de menú. Figura 53. Figura 53, página menú. Página de la sección quienes somos. Figura 54. Figura 54, página quienes somos. Página de la sección Áreas de acción. Figura 55. Figura 55, página Áreas de acción. Página de la sección Nuestros proyectos. Figura 56. Figura 56, página Nuestros proyectos. Página de la sección de contactos. Figura 57. Figura 57, página Contactos. Página de la subsección Protección de la biodiversidad. Figura 58. Figura 58, página Protección de la biodiversidad. LECCIÓN 10 CONSTRUCCIÓN Y PREPARACIÓN PARA PUBLICACIÓN DEL CD Construir y Distribuir Ya que ha ensamblado todos sus archivos, ha implementado una interfaz agradable, ha pulido cada página de su proyecto a la perfección ..., ahora está a tiempo de crear la aplicación y hacerla llegar a sus usuarios. Convertir su proyecto en una aplicación autoejecutable es pan comido. Pero no deje que ese momento de calma lo haga entrar en pereza. Uno de la cosa más importante que se deben hacer antes de lanzar o distribuir cualquier aplicación es probarla a fondo. Construyendo su Proyecto Para construir el proyecto actual debe seguir los siguientes pasos: Seleccione a Build del menú Project. O presione el botón Build, o si prefiere use la tecla F7. Aparecerá una ventana para confirmar que desea continuar con el proceso Presione Sí (Yes). Ver figura 59. Figura 59, ventana de confirmación. Aparecerá una ventana de diálogo que mostrará el progreso del proceso de constitución de la aplicación en una ventana pequeña. Ver figura 60. Figura 60, progreso del proceso. Durante el proceso de la constitución, usted puede encontrar advertencias y/o mensajes de error. ¡No los ignore! Le alertan sobre los posibles problemas que fueron detectados en su proyecto. Una vez que el proceso de la constitución ha completado exitosamente, la carpeta Distribution del proyecto se abrirá automáticamente. Ver figura 61. Figura 61, carpeta “Distribution”. Pruebe su aplicación haciendo doble clic en el archivo del autorun.exe. Probando Su Aplicación Aunque usted haya usado la previsualización es indispensable probar su aplicación para completar el proceso de cierre. Si piensa distribuir la aplicación en CD-ROM, necesitará incluir una prueba integral de su archivo "maestro". Al experimentar, asegúrese de probar todas sus páginas y sus objetos. Pruebe la aplicación en profundidades diferentes de color (256 colores, 16.7 millones de colores, etc.) Y las resoluciones de la pantalla (640x480, 800x600, 1024x768, etc.). Usted quiere asegurarse que se verá bien el producto en una variedad de despliegues. Cuando usted ejecuta su aplicación AutoPlay, usted no debería obtener ningún mensaje de error. Si se presenta entonces debería poner mucho ojo con el léxico del mensaje. La mayoría de mensajes de error se produce por una referencia inválida del archivo. El léxico del mensaje le dirá qué el archivo no pudo ser encontrado. Por ejemplo, si usted tiene una referencia a un "archivo Ejecutable", en la dirección % %SrcDir \ install.exe, pero se le olvidó copiar el archivo del install.exe a la carpeta Distribution, usted verá un mensaje de error parecido como el de la figura 62. Figura 62, mensaje de error. Si encuentra cualquier advertencias de tiempo en la ejecución, entonces regrese a AutoPlay Media Studio, localice el problema, vuelva a construir la aplicación, vuelva a quemar y experimente otra vez. ¡La Prueba Es Importante! Probar todo después de que se construya el ejecutable es quizá el paso más importante y más a menudo pasado por alto al crear una aplicación AutoPlay. Usted siempre debería probar su aplicación con muchas computadoras y sistemas operativos. Pruébela en Windows 95, Windows 98, Y Windows ME. Sométale a juicio en Windows NT, Windows 2000 y Windows XP. Pruébelo usando resoluciones diferentes de la pantalla, profundidades de color y tamaños de carácter. Pruebe en los sistemas con poco espacio de disco duro y en los que cuentan con unidades de disco duro gigantescas. Pruébelo en los sistemas con unidades de CD ROM viejas, lentas, y pruébelo en los sistemas con lectores todo en uno del tipo CD-ROM DVD / CDRW. Si usted usa múltiples lenguajes en su proyecto, asegúrese de ejecutar la aplicación en el total de esos lenguajes. Si su proyecto tiene cualquier requisito ActiveX (caso en el que utiliza Media Player Objects, Flash Objects o Web Browser Objects), entonces pruebe la aplicación en un sistema "virgen" que no tiene los archivos requeridos instalados. Quemando Su CD-ROM Una vez que la aplicación ha sido construida, AutoPlay Media Studio queda fuera del juego. Ahora todo depende de Ud., de su quemador de CD y de su programa de quemar para depositar correctamente los contenidos de la carpeta Distribution en su disco CD-R. Para hacer esto, usted necesitará desempolvar los manuales del software para quemar que usted usa. Aunque los procesos pueden ser diferentes para cada una de estas aplicaciones, la idea general es la misma. Asumiendo que colocó todo los archivos que necesitaba distribuir en la carpeta Distribution de su proyecto, todo lo que ahora necesita hacer es quemar los contenidos de esa carpeta Distribution en el CD-R. Usualmente esto implica no más allá de arrastrar todos los archivos y carpetas de su carpeta Distribution hacia su software quemador de CD (como Easy CD Creator, Nero Burning ROM, etc.), Algo tan simple como Introducir un CD-R en blanco en la grabadora, e iniciar el proceso de quemado. Con el fin de que el proceso de autoarranque se lleve a cabo en Windows, usted deberá asegurarse de que los archivos: mundoverde.exe, mundoverde.apm y mundoverde.inf están colocados en la raíz del CD-R. La carpeta DATA también debería estar ubicada en la raíz y las otras carpetas que contienen archivos que se agregaron a la aplicación con “referencia externa” (external reference), al final usted debe ver en el CD algo similar a la figura 63. Figura 63, archivos de CD. Al final usted tendrá lista su aplicación para distribuirla a un grupo de personas seleccionadas, con las cuales podrá probar qué tan eficaz es el producto para transmitir el mensaje, Si se entiende, si es fácil de navegar, etc. Como norma, el equipo de trabajo, le dedicó un par de horas a la creación de un informe sobre los pormenores del proceso de producción. PRUEBA. Para probar la aplicación, el equipo de trabajo estableció repartir tres copias. Los probadores fueron personas ajenas a la institución, a quienes con anterioridad se les Había explicado el motivo de su participación y se les entregó un cuestionario donde podrían anotar sus observaciones sobre la experiencia en el uso del producto. Posteriormente el equipo de trabajo analizó los resultados de la prueba y ante la ausencia de observaciones o correcciones significativas se le dio el visto bueno a la aplicación, lo cual quedó asentado en el informe que se envió al director de Mundo Verde. DOCUMENTACIÓN La documentación de esta aplicación se desarrollo mediante la creación del presente Manual Técnico, Manual de Usuario y Manual de Estilo, los cuales están contenidos como anexos en el trabajo de tesis. REPRODUCCIÓN Y DISTRIBUCIÓN. En esta etapa, el equipo de trabajo, se distribuye las tareas, por una parte el encargado de informática se hará responsable de reproducir el CD y el de comunicaciones se dedicará a crear el arte de la caja del CD. Para hacer la viñeta, la portada y la contraportada del CD se puede trabajar en un nuevo diseño o se puede reutilizar el material que ya se había creado. Por cuestiones de tiempo, nuestros amigos del equipo de producción decidieron aprovechar el arte creado en la etapa de diseño. La viñeta, la portada y la contraportada se crearon en el editor de etiquetas de Nero Burning. Trabajar con estos programas es muy recomendable ya que traen muchas plantillas y si lo desea puede insertar sus propios diseños y adecuarlos al área de visualización. Si no trabaja con el Niro Burning puede utilizar el programa que trae el paquete de grabación que viene con la quemadora de CD’s. El arte final se presenta a continuación: PORTADA CD. CD. CONTRAPORTADA Distribución de la aplicación . Se distribuirá el producto a todas las personas o instituciones que tienen una relación de colaboración con Mundo Verde. Esto implica que se hará un tiraje limitado, que bien puede ser realizado con el equipo que posee la institución. Por el momento esta es la última etapa de nuestro proyecto, dentro de unos seis meses, se hará una evaluación de los frutos y posiblemente una actualización de contenidos. EL MANTENIMIENTO. El mantenimiento de esta aplicación, es sencilla porque ya se posee el esquema de todo lo que se desarrollo durante todas las etapas anteriores, si desea agregar una nueva pagina incorporando nuevos contenidos a la aplicación, ya se sabrá como hacerlo. El agregar nuevos elementos que conllevan nuevas tecnologías dependerá de las necesidades de la Organización. Es importante mencionar que si se realizan cambios dentro de la aplicación multimedia, debe considerar dichos cambios, dentro de los manuales desarrollados. EVALUACIÓN Y CONTROL. Durante el desarrollo de la aplicación Mundo Verde, se verifico y evaluó cada etapa lo cual demostró un buen funcionamiento de la aplicación. Fue evaluada por los desarrolladores, se consulto expertos en el tema, sobre el diseño y producción del mismo, todos coincidían que es una aplicación practica, sencilla y de fácil comprensión. De igual forma al director de la Organización manifestó que satisfacía las expectativas. ANEXO 10 MANUAL DE USUARIO INDICE Introducción .............................................................................................. 3 1. Descripción de la Aplicación ......................................................... 3 2. Requerimientos del Sistema........................................................... 3 3. Instalación........................................................................................ 4 FQS’s ................................................................................................ 4 4. La Navegación ................................................................................. 4 5. Los contenidos ................................................................................ 5 6. Visualización de la Aplicación Multimedia .................................... 6 7. ¿Quiénes Somos? ........................................................................... 8 8. Áreas de Acción .............................................................................. 8 9. Nuestros Proyectos......................................................................... 9 10. ¿Cómo contactarnos?..................................................................... 11 GUIA PARA LA APLICACIÓN MULTIMEDIA. Introducción. Este manual contiene la explicación de la estructura, la lógica de navegación y de los contenidos que tiene la CD multimedia: de tal manera que la navegación sea de fácil utilización. Resumen del contenido del manual de usuario: 1. Descripción de la aplicación. 2. Requerimiento del Sistema 3. Instalación 4. Navegación 5. Contenidos 6. Visualización de la aplicación. 1. DESCRIPCIÓN DE LA APLICACIÓN. Este CD Multimedia ha sido creado con el objeto de presentar a todos los públicos de Mundo Verde información que permitirá entender el trabajo realizado por la institución en el campo de la protección medioambiental y del desarrollo sostenible. No dudamos que el recorrido por este material será de su completo agrado y de antemano le damos las gracias por sus comentarios y sugerencias. 2. REQUERIMIENTOS DEL SISTEMA Para un óptimo desempeño de la aplicación, deben atenderse las siguientes especificaciones minimas: Computadora PC compatible con IBM. 500 Mhz Intel Pentium Windows 98 128 MB memoria RAM CD-ROM drive Monitor a color, resolución 800 x 600 dpi. Tarjeta de sonido Direct x 8.0 3. INSTALACIÓN Como activo la aplicación. Para activar la aplicación y habiendo observado todos los requerimientos necesarios para visualizar la aplicación multimedia se da paso a abrir la aplicación. Para ello se introduce el CD en la unidad CD-ROM o DVD-ROM y automáticamente correrá la aplicación. FAQ’s ¿Qué hago si cuando introduzco en CD en la unidad no se ejecuta la aplicación? Abra la carpeta Mi PC. A continuación haga doble clic sobre el icono de la unidad de CD-ROM. ¿Como Salgo de la aplicación? Haga clic sobre el botón “SALIR”, desde cualquier punto de la aplicación. Como puedo ver el archivo de ayuda. Haga clic en el botón que tiene un signo de interrogación, ubicado en el extremo superior derecho de la pantalla del menú principal. Cómo activo pongo a funcional el video de la sección Protección de la biodiversidad? Simplemente haga clic en el botón de reproducción (Play) de la ventana del video. 4. LA NAVEGACIÓN. Es muy fácil navegar por esta aplicación multimedia. Para ello existen diferentes tipos de botones. Botón “ENTRAR”: Le permitirá entrar en la aplicación para apreciar su contenido. El botón “SALIR”. Le permitirá Salir de la aplicación desde cualquier ubicación, con un solo clic. El botón “volver al menú principal. Este botón únicamente aparece en las secciones principales de la aplicación y su funcionamiento es saltar desde la página principal de una sección hacia el menú principal. El botón “Retroceder”. Este objeto le permitirá saltar desde una subsección hasta la página principal de la sección. El botón “Ayuda” (¿?). Le permitirá abrir el manual de ayuda al hacer clic sobre él. 5. LOS CONTENIDOS. Esta aplicación multimedia contiene tres niveles de contenidos. El menú principal. Que consiste en un esquema de los principales contenidos que contiene el proyecto multimedia. Las secciones. Contiene la información de los principales apartados del CD o también puede representarse como un menú, donde se esquematizan los diferentes temas que trata la sección. Las Subsecciones. Contienen la información específica de cada elemento en el que se divide una sección. Los elementos contenidos de las subsecciones llamadas “Áreas de acción”, pueden incluir videos o películas; para la aplicación de Mundo Verde se presenta el Video titulado: Protección de la Biodiversidad. Luego de haber conocido aspectos introductorias para correr la aplicación se detalla la estructura de navegación de la aplicación multimedia. 6. VISUALIZACION DE LA APLICACIÓN MULTIMEDIA. Para tener una mejor idea de las opciones se muestra a continuación el diagrama jerarquico de la aplicación: DIAGRAMA JERARQUICO DE LA APLICACIÓN Entrar Menú Principal ¿Quienes Somos? Protección de la biodiversidad Áreas de Acción Nuestro Proyectos ¿Cómo contactarnos Educación ambiental Desarrollo sostenible Manejo de desechos sólidos Administración de recursos naturales Educación ambiental La pantalla de inicio, que le permitirá entrar a los contenidos del CD al hacer clic sobre el botón “ENTRAR”. a) La pantalla del menú principal. En esta pantalla se visualizan las opciones principales que lo llevaran a las Secciones. Es el punto de partida hacia los diferentes contenidos de la aplicación multimedia. b) Las pantallas de las diferentes secciones del CD. Estas secciones contienen los grandes apartados de información. De las cuales también se ramifican otros contenidos. En la siguiente se mostrara la pantalla de la primera Opción ¿Quiénes Somos?: Áreas de Acción: Como parte de la Opción del Menú principal , contenida en la pantalla anterior se subdivide en la siguiente subseccion, que contiene un video de 30 seg. de duración, pantalla que se muestra a continuación: AREA DE VIDEO Nuestros Proyectos: En esta sección del menú principal estará contenido una aplicación Flash, teniendo información de la organización, desplazándose a otras pantallas: A)INICIO B) SIGUIENTE ¿ Como Contactarnos? ANEXO 11 MANUAL DE ESTILO INDICE Introducción...................................................................... 3 Proyecto ........................................................................... 4 Objetivo ............................................................................ 4 Especificaciones físicas del proyecto .............................. 4 Páginas o pantallas .......................................................... 5 Distribución general de elementos dentro de la pantalla ... 5 Los contenidos .................................................................. 5 Uso de texto ..................................................................... 5 Uso de gráficos ................................................................. 7 Animaciones...................................................................... 7 Uso de sonido.................................................................... 8 Uso de video ..................................................................... 8 MANUAL DE ESTILO Introducción Este documento contiene todas las especificaciones de diseño de cada uno de los elementos que forman parte del proyecto multimedia. Esta guía contempla el concepto del proyecto, su política editorial, la presentación de la información, el tratamiento de las imágenes y aspectos más específicos como el tipo de fuente, la disposición de los párrafos y los recursos gráficos en la página. Los elementos básicos de un manual de estilo se describen a continuación: Proyecto Este producto multimedia da una breve mirada al quehacer institucional de la organización “ MUNDO VERDE ”. Principalmente en lo que tiene que ver con su identidad, áreas de trabajo, proyecto y forma de contactarla. Objetivo. Crear un producto multimedia la promover el trabajo institucional de “Mundo Verde”. Especificaciones físicas del proyecto. Dimensiones: 795 pixeles X 545 pixeles. Paleta de colores: Para el proyecto se utilizarán los colores institucionales, que a la vez se combinarán con otras variaciones. A continuación se dan las especificaciones de los colores usados en la aplicación. Amarillo: F7F413 Azul: 1667A2 Blanco: FFFFFF Verde: 19671D Azul: 050D5A Celeste: 74C6F7 Celeste 2: 48A9F0 Gris: 797A7A Negro: 000000 Rojo: FF0000 Otras especificaciones: El proyecto se trabajará a pantalla completa. Las áreas que excedan al fondo serán cubiertas con color negro. Se creará un icono con el círculo y la letra “M” de la institución. Este se sustituirá al icono del CD-ROM durante la ejecución de la aplicación. Páginas o pantallas Fondo de página. Todas las páginas tendrán un fondo formado por un objeto de imagen. Cada nivel dentro de la estructura de la aplicación contará con un fondo personalizado. Fuera de los límites del borde se aplicará un color negro para rellenar el resto de la pantalla. Distribución general de elementos dentro de la pantalla. Logo. El logo aparecerá en el extremo superior izquierdo de la página, siempre que sea requerido su uso. Menú. Todos los menú se ubicarán en el área izquierda de la pantalla, centrados con respecto a márgenes inferior y superior. Botón de salir: se ubicará en la esquina superior derecha de todas las pantallas, exceptuando la pantalla de inicio (esta página no tiene botón para salir de la aplicación). Botón de ayuda. Se agregará en la esquina superior derecha de la página, antes del botón “Salir”. Botón volver a menú principal. Se colocará en el extremo inferior izquierdo de la pantalla, en todas las páginas de sección. En otras páginas no se usará. Botón de volver a página principal de sección. Se colocará en el extremo inferior izquierdo de la pantalla, en todas las páginas de subsección. En otras páginas no se usará. Los Contenidos. Los contenidos de cada página se ubicarán en la parte media respecto a los márgenes superior e inferior. Uso de texto Para todo conjunto de caracteres se debe especificar el tipo de letra, tamaño, estilo y justificación. Titulos de sección 1. Tipo: Arial 2. Estilo: negrita 3. Tamaño: 18 4. Justificación: Izquierda. 5. Color: negro Titulo de subsección. 1. 2. 3. 4. 5. Tipo: Arial Estilo: negrita Tamaño: 14 Justificación: Izquierda. Color: negro Slogan 1. 2. 3. 4. 5. Tipo: arial Estilo: cursiva megrita Tamaño: 13 Justificación: Izquierda. Color: negro Menú. 6. Tipo: Times New Roman 7. Estilo: normal 8. Tamaño: 14 9. Justificación: Izquierda. 10. Color: − Normal: Gris. − Mouse over: Rojo Contenidos 11. Tipo: arial 12. Estilo: normal 13. Tamaño: 12 14. Justificación: Izquierda. 15. Color: Dependerá del fondo. Si el fondo es oscuro se le aplicará un color blando; si es claro, se le aplicará color negro. Botones de navegación 16. Tipo: Dauphin 17. Estilo: normal 18. Tamaño: 14 19. Justificación: Izquierda. 20. Color: − normal: Blanco − Mouse over: amarillo USO DE GRÁFICOS Formato Los archivos gráficos se trabajarán en formato jpg, png o bmp. Ya que son los formatos que soporta el programa de autoría multimedia. Colores Para crear el arte gráfico, únicamente se utilizarán los colores definidos en la paleta de colores. Tamaño. Fondo: 790 pixeles de anchoX545 pixeles alto. Logotipo: 259X63 Botón salir: 66X66 Botón ayuda: 66X66 Botón volver a menú principal: 106X60 Botón volver a menú principal: 106X60 Viñetas: 20X26 Teléfono: 43X43 Fax: 43X43 Correo electrónico: 43X43 Para otros recursos que se puedan utilizar en el futuro no se define un tamaño específico, pero deben mantener un equilibrio visual con los otros elementos del diseño de cada página. ANIMACIONES Formato Para animaciones se utilizará el programa Flash o cualquier otro que produzca archivos de película flash. Tiempo de duración. No se establece un tiempo específico, sin embargo se debe tener en cuenta que los archivos no deben ser muy grandes. Puede manejarse en tamaño máximo de 5 Mbytes. USO DE SONIDO. Formato El audio se trabajará en formatos MP3 o WAV. Tiempo de duración. Realmente no hay especificaciones en cuanto al tiempo, todo dependerá del uso que se le dé. Se aplicará audio como fondo de la aplicación. Será audible en todas las páginas, a excepción de aquellas páginas donde se utilice otro recurso con audio. En este caso será desconectado al iniciar el audio del video. USO DE VIDEO Formato. Se utilizarán archivos de video en formatos AVI para objetos AVI. Se utilizarán archivos de video en formatos MPEG o WMP para objetos Media Player. Tiempo de duración. Es preferible usar videos cortos, que no pasen de un minuto. En el caso de usarse videos de mayor tamaño, debe cuidarse mucho la compresión para que el archivo no sea muy grande y no haga muy lenta la reproducción del CD. ANEXO 12 GUIA PARA LA EVALUACION DE PROGRAMAS MULTIMEDIA INFORMATICOS Persona que realiza la evaluación multimedia: Tema que desarrolla el multimedia: Personas usuarias a las que va dirigido el multimedia: 1- FICHA TECNICA: Titulo del Programa Multimedia: Versión: Modo de presentación: DISQUETE CDROM Año do elaboración: REQUERIMIENTOS DEL SISTEMA Procesador Velocidad mínima del procesador: Capacidad RAM: Disco duro: Velocidad del CDROM Tarjeta do grafica: Tarjeta de sonido: Tarjeta aceleradora 3D: Otros: 2- AMIGABILIDAD DE LA INTERFACE DE USUARIO ACTIVIDAD La interfase de usuario no opone ninguna resistencia a la navegación por el multimedia. Se puede regresar con facilidad al menú principal después de haber salido de el. El acceso a los distintos menús es fácil. Se pueden consultar las instrucciones del programa en cualquier momento. Los iconos son suficientemente grandes y fáciles de seleccionar. Puede ser utilizado el multimedia sin un conocimiento amplio del funcionamiento de computadoras. EI proceso es de instalación fácil. La función de ayuda facilita a las personas usuarias el manejo del programa. Los iconos permiten reconocer con facilidad las funciones o procesos que representan. Los aspectos gráficos de las pantallas y de los menús son agradables. Las imágenes y animaciones se presentan en el momento adecuado. Los sonidos son los adecuados, además de agradables. El programa es motivador. La interfase tiene una interfase uniforme, es decir, con similitudes de uso, configuración y estilo de las distintas pantallas. Se identifican fácilmente los distintos niveles de navegación. El multimedia permite ir a todo punto de la aplicación en cualquier momento. El multimedia permite salir de la aplicación en cualquier momento. Las zonas con vínculos están bien identificadas en todo momento. Los iconos reaccionan rápido a las acciones de las personas usuarias. Las animaciones no son pobres, pero tampoco parece una feria el multimedia. Los estímulos lanzados a las personas usuarias están perfectamente sincronizados. SI MEDIANA_ MENTE POCO NADA 3- CONTENIDOS ABORDADOS. ACTIVIDAD SI La información que contiene es relevante. La Información que contiene es pertinente. La información que contiene es actual. La información que contiene es necesaria. La información organizada que contiene esta bien La información no se transmite en forma monótona. El conjunto de mensajes se percibe como un todo relacionado. Los contenidos están libres de contravalores culturales, sexistas, étnicos o religiosos. El multimedia permite desarrollar habilidades y destrezas especificas del tome que trata. Tiene un tutorial pare facilitar el trabajo de las personas usuarias. Se ejercita suficientemente los contenidos para facilitar al afianzamiento de lo aprendido. No hay errores ni omisiones notorias en la información Plantea o insinúa estudios de casos o problemas que ]as personas usuarias pueden seguir desarrollando después. MEDIANA_ MENTE POCO NADA 4- INTERACTIVIDAD DEL MULTIMEDIA. ACTIVIDAD Tiene distintos niveles adaptables a las habilidades y conocimientos de las personas usuarias Hay formas de establecer qué trabajo ha realizado cada persona en el multimedia. Captura y retiene durante el tiempo suficiente la atención de las personas usuarias. La intervención de las personas usuarias refuerzo la comprensión del mensaje transmitido. La respuestas de interactividad que ofrece el multimedia no se quedan solo en pasar de una pantalla a otra o en una mera imitación de acciones, sino que propicia una participación activa con decisiones de las personas usuarias. Las personas usuarias no tienen la sensación de poder participar, pero no lo hacen porque la aplicación multimedia no se lo permite. La interactividad del multimedia refuerza el mensaje mismo. No hay momentos excesivamente largos en los que las personas usuarias no interactúan. No hay área aparentemente sensibles que equivocan a las personas usuarias. El multimedia recoge comportamientos de las personas usuarias en sus sesiones de trabajo. Las personas usuarias pueden volcar sus propuestas en el multimedia y tomar la iniciativa de actuación, a lo que el multimedia debe responder adecuadamente. SI MEDIANA_ MENTE POC O NADA 5- NIVEL COMUNICATIVO DEL MULTIMEDIA. ACTIVIDAD Las personas usuarias tienen la sensación de navegar libremente por la aplicación multimedia. Siempre las personas usuarias saben lo que han trabajado y lo que les queda por trabajar. Las personas usuarias pueden ir hacia delante o hacia atrás en cualquier momento, así como a cualquier punto del multimedia. Aunque las personas usuarias del multimedia no actúen, en éste sucederá siempre algo para mostrar su vitalidad. No tiene botones desactivados o que no respondan a las expectativas de las personas usuarias. La información presenta recursos que establecen lazos afectivos con las personas usuarias. Se observa preocupación por cambiar a las personas usuarias. 6- EVALUACIÓN GLOBAL: SI MEDIAN_ MENTE POCO NADA