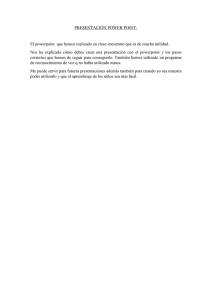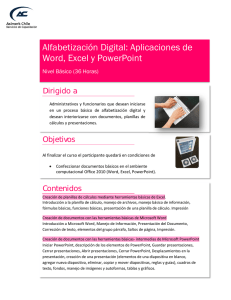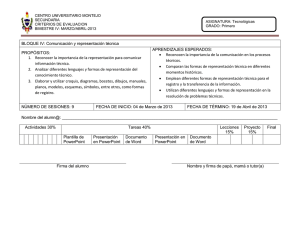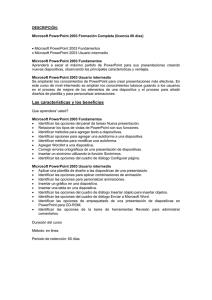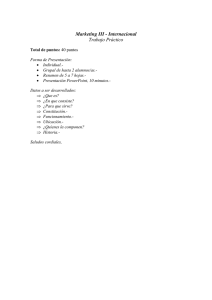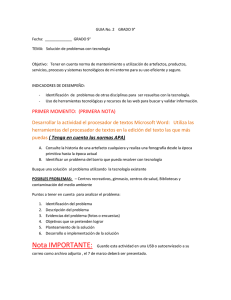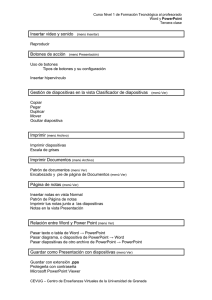Guía de Microsoft PowerPoint 2003
Anuncio

GUÍA DE CONTENIDO DIGITAL ACCESIBLE Editores Javier Gómez Arbonés Jordi L. Coiduras Autores Mireia Ribera, Afra Pascual, Marina Salse, Llúcia Masip, Toni Granollers, Juan M. López, Marta Oliva, Rosa Gil, Roberto Garcia, Juan M. Gimeno, Jonathan Chiné, Anna Comas Edición en castellano UOC Editores Xavier Gómez Arbonés. Vicerrector del Estudiantado. Universidad de Lérida. Jordi L. Coiduras Rodríguez. Responsable de la Unidad UdLxTothom. Universidad de Lérida. Autores Mireia Ribera, Afra Pascual, Marina Salse, Llúcia Masip, Toni Granollers, Juan Miquel López, Marta Oliva, Rosa Gil, Roberto García, Juan Manuel Gimeno, Jonathan Chiné, Anna Comas A partir de la idea original y materiales de Mireia Ribera. Este documento tiene una licencia Reconocimiento-No Comercial-Compartir-Igual 3.0 de Creative Commons. Se permite la reproducción, distribución y comunicación pública siempre que se cite el autor y no se haga un uso comercial. La creación de obras derivadas también está permitida siempre que se difundan con la misma licencia. La licencia completa se puede consultar en: http://creativecommons.org/licenses/by-nc-sa/3.0/es/legalcode.es Guía de Microsoft PowerPoint 2003 SUMARIO SUMARIO 1. PRESENTACIÓN .................................................................................................................. 1.1. INTRODUCCIÓN ......................................................................................................... 1.2. PLATAFORMA .............................................................................................................. 1.3. CONSIDERACIONES GENERALES ................................................................................. 4 4 4 5 2. CONTENIDOS ..................................................................................................................... 2.1. RECOMENDACIONES GENERALES SOBRE EL TEXTO .................................................... 2.2. LOS COLORES ............................................................................................................. 2.3. LAS TRANSICIONES ..................................................................................................... 2.4. INCORPORACIÓN DE METADATOS ............................................................................. 2.5. IDIOMA ....................................................................................................................... 2.6. NOTAS EN LAS TRANSPARENCIAS ............................................................................... 6 6 6 7 8 9 10 3. ESTRUCTURACIÓN .............................................................................................................. 3.1. FORMATOS Y ESTILOS ................................................................................................. 3.2. NUMERACIÓN ............................................................................................................. 3.3. LISTAS .......................................................................................................................... 12 12 13 14 4. IMÁGENES Y GRÁFICOS ...................................................................................................... 4.1. INSERTAR IMÁGENES ................................................................................................... 16 17 5. VÍDEOS Y SONIDOS ............................................................................................................ 5.1. INSERTAR VÍDEOS Y SONIDOS ..................................................................................... 22 22 6. TABLAS ............................................................................................................................... 6.1. INSERTAR TABLAS ........................................................................................................ 24 24 7. ENLACES ............................................................................................................................. 7.1. INSERTAR UN ENLACE ................................................................................................. 25 25 8. REFERENCIAS ...................................................................................................................... 27 3 Guía de Microsoft PowerPoint 2003 PRESENTACIÓN 1. PRESENTACIÓN Esta guía es una introducción a la creación de presentaciones digitales accesibles con Microsoft PowerPoint 2003. 1.1. INTRODUCCIÓN Este documento es una guía de recomendaciones para crear contenidos accesibles con el programa Microsoft PowerPoint 2003. Ha sido estructurado en diferentes secciones, donde explicamos lo que hay que tener en cuenta y cuáles son los pasos que hemos de seguir para conseguirlo. Estas recomendaciones son muy útiles para crear documentos accesibles, ya sea para imprimirlos, o bien para leerlos en formato digital. El seguimiento de estas recomendaciones ayuda a un gran número de personas con dife­ rentes tipos de discapacidades a acceder correctamente al contenido de los documentos. Es­ tas recomendaciones permitirán que los documentos sean más fáciles de leer y entender para todos. Hemos dividido este documento en las siguientes secciones: • Creación de contenido accesible (punto 2 de la Guía de Microsoft PowerPoint 2003): Es importante que, al escribir un documento, la accesibilidad se haya tenido en cuenta desde el principio. • Estructuración del documento (punto 3 de la Guía de Microsoft PowerPoint 2003): Es fundamental una correcta estructuración para que usuarios con discapacidad puedan acceder de forma directa a todas las partes del documento. • Elementos que hay que tener en cuenta (punto 4 a 7 de la Guía de Microsoft PowerPoint 2003): Hemos de tener un cuidado especial cuando añadamos ciertos ele­ mentos a un documento Microsoft PowerPoint. 1.2. PLATAFORMA Para describir los pasos de esta guía, hemos utilizado la siguiente versión de Microsoft PowerPoint: Plataforma utilizada: Microsoft Office PowerPoint 2003 4 Guía de Microsoft PowerPoint 2003 PRESENTACIÓN 1.3. CONSIDERACIONES GENERALES Sólo hemos realizado la guía de contenido digital accesible con el software Microsoft Power­ Point 2003, ya que las versiones de Microsoft PowerPoint 2003 y 2007 son bastante similares y los consejos y las recomendaciones de la guía son útiles para ambas versiones. Ahora bien, no son recomendables las conversiones de documentos entre ambas versiones porque puede afectar a la accesibilidad. 5 Guía de Microsoft PowerPoint 2003 CONTENIDOS 2. CONTENIDOS El contenido del documento hace referencia a la información textual o gráfica que incluirá. 2.1. RECOMENDACIONES GENERALES SOBRE EL TEXTO Los documentos PowerPoint se utilizan, habitualmente, para acompañar la presentación oral de algún tipo de información. Por este motivo, es muy importante que el texto sea muy claro y entendible. Por ejemplo, algunas recomendaciones son: • Hay que utilizar un interlineado de 1,5. Si es más pequeño, es difícil de leer y si es ma­ yor, parecerá que no haya relación entre los textos. • Hay que utilizar un tamaño de letra grande, como mínimo de 24 puntos. Para conseguir este objetivo, otra posible estrategia fácil de recordar es seguir la regla del 6 [1]. Regla del 6: • Sólo seis palabras por línea. • Sólo seis líneas de texto. • Sólo seis elementos en un gráfico. 2.2. LOS COLORES Una característica importante de las presentaciones de PowerPoint son los colores que se uti­ lizan. Se consideran buenas prácticas: • Hay que utilizar como máximo tres colores por diapositiva. • Hay que utilizar los colores de forma constante en toda la presentación para facilitar la percepción de unidad de significado. 6 Guía de Microsoft PowerPoint 2003 CONTENIDOS Imagen 1. Cuadro de contraste de color entre el fondo y la letra Consejos: • El color rojo provoca mucha saturación. Es recomendable uti­ lizarlo de forma puntual. • Si la presentación se tiene que hacer en una sala con poca luz, es mejor utilizar un fondo oscuro y un color de texto claro. En cambio, si la presentación se realiza en un entorno con mu­ cha luz, es preferible un color de fondo claro y otro oscuro para el texto. 2.3. LAS TRANSICIONES Algunas recomendaciones generales a la hora de hacer transiciones serían las siguientes: • Lo más accesible es que no haya transiciones. Si realmente aportan una mejora, es mejor hacerlas automáticas [2]. • En caso de que se usen transiciones, son preferibles las que PowerPoint denomina des­ aparecer, disolver para desaparecer y aparecer, ya que ayudan a captar o mantener la atención de los oyentes de la presentación. • Hay que evitar los ruidos, como clics o disparos, porque desconcentran y hacen per­ der atención al oyente. 7 Guía de Microsoft PowerPoint 2003 CONTENIDOS • Hay que evitar las transiciones largas o lentas, porque hacen que la presentación sea farragosa y propician que la audiencia se desconcentre. 2.4. INCORPORACIÓN DE METADATOS Los metadatos se pueden definir como la información que damos sobre un documento. Esta información se usará para identificar el documento y facilitar la recuperación en entor­ nos automatizados, ya que los motores de búsqueda están especialmente preparados para recuperar información a partir de los metadatos de los documentos. Normalmente, cuando creamos un documento en PowerPoint, el programa nos añade, por defecto, unos datos básicos, como la fecha de creación, la de modificación o bien el nombre del documento. Nosotros podemos incorporar, sin embargo, más datos que definan mejor el documento y el contenido, como el título, la autoría o las palabras clave. En PowerPoint 2003, estos datos se almacenarán en las propiedades del fichero. Pasos que hay que seguir T Paso 1: Seleccionar las opciones del menú principal. MENÚ: Archivo - Propiedades T Paso 2: Llenar los campos pertinentes Añadimos información sobre el título, el autor y otros datos del documento creado. 8 Guía de Microsoft PowerPoint 2003 CONTENIDOS Imagen 2. Pantalla para llenar las propiedades de un documento 2.5. IDIOMA Es necesario definir los idiomas en los que está escrito el documento. Al iniciar la presenta­ ción, tendremos que definir un idioma por defecto. Así, todos los cuadros de texto tendrán el mismo idioma. Si hay algún texto en otro idioma, tendremos que modificarlo individual­ mente. A continuación, mostramos los pasos que hay que seguir para definir el idioma del documento. Pasos que hay que seguir T Paso 1: Seleccionar el idioma. MENÚ: Herramientas - Idioma T Paso 2: Seleccionar el idioma del documento. Buscamos el idioma del documento y lo seleccionamos. Hacemos clic sobre el botón Prede­ terminar... para elegir el idioma del resto de transparencias. 9 Guía de Microsoft PowerPoint 2003 CONTENIDOS Imagen 3. Cuadro de diálogo del idioma T Paso 3: Seleccionar un idioma para un texto específico. Tenemos que seleccionar las secciones del documento escritas en un idioma diferente al principal, abrir el menú de definición del idioma (paso 2) y seleccionar el idioma del menú desplegable (imagen 3). 2.6. NOTAS EN LAS TRANSPARENCIAS PowerPoint ofrece la posibilidad de añadir notas a cada diapositiva con diferentes objetivos: • Mostrar aclaraciones respecto al contenido de la diapositiva. En este sentido, y en cuanto a la accesibilidad, las notas nos pueden servir para realizar descripciones de tex­ to del contenido multimedia de las presentaciones. • Como ayuda al emisor de una presentación oral. • Como alternativa al uso de transiciones. Pasos que hay que seguir T Paso 1: Insertar notas en las diapositivas. MENÚ: Ver - Página de notas Podemos añadir notas a cada diapositiva para hacer aclaraciones del contenido. 10 Guía de Microsoft PowerPoint 2003 CONTENIDOS Imagen 4. Menú para definir las notas 11 Guía de Microsoft PowerPoint 2003 ESTRUCTURACIÓN 3. ESTRUCTURACIÓN 3.1. FORMATOS Y ESTILOS Con PowerPoint podemos empezar a trabajar de dos formas: • con una diapositiva en blanco, • con un patrón existente. Para facilitar la accesibilidad, es más recomendable usar patrones [2]. Es importante, sin embargo, ceñirnos a estos patrones, ya que las creaciones personalizadas alteran la estruc­ turación y perjudican la accesibilidad, especialmente a la hora de hacer conversiones a PDF o HTML. Por lo tanto, vale la pena invertir tiempo y esfuerzo en definir bien los patrones que queremos usar. Pasos que hay que seguir T Paso 1: Seleccionar los patrones. MENÚ: Ver - Patrón - Patrón de diapositivas Imagen 5. Menú para definir las notas 12 Guía de Microsoft PowerPoint 2003 ESTRUCTURACIÓN 3.2. NUMERACIÓN Es recomendable numerar las diapositivas de una presentación e indicar el total para dar al oyente una estimación de lo que queda de presentación. C Ejemplo correcto Diapositiva 3/10 (Indica que actualmente estamos posicionados en la diapositiva 3 de un total de 10.) Pasos que hay que seguir T Paso 1: Añadir numeración. MENÚ: Insertar - Número de diapositiva Imagen 6. Cuadro de diálogo para añadir un número a la diapositiva T Paso 2: Añadir el número total de transparencias. Una vez insertado el número de página, podemos editar el patrón de diapositivas para aña­ dir el número total de transparencias: <#>/Núm. total MENÚ: Ver - Patrón - Patrón de diapositivas 13 Guía de Microsoft PowerPoint 2003 ESTRUCTURACIÓN Imagen 7. Esquema de diapositiva por añadir la numeración 3.3. LISTAS Las listas son una herramienta muy importante en la organización de nuestro texto, ya que nos permiten enumerar, marcar puntos destacados o presentar un esquema de las ideas. Es imprescindible crearlas usando la opción Viñetas y numeración, ya que con esta herramienta las identificamos como listas en el ámbito estructural y les damos un formato que será de fácil lectura. Además, se recomienda cerrar cada uno de los elementos de una lista con un signo de pun­ tuación con el fin de facilitar la lectura. Pasos que hay que seguir T Paso 1: Seleccionar el texto. Seleccionamos el texto que queremos convertir en lista. T Paso 2: Seleccionar el estilo de la lista. El etiquetado de listas se puede hacer de dos formas: a) en MENÚ: Formato - Numeración y viñetas, b) haciendo clic directamente encima de los iconos de la barra de menú de formato. 14 Guía de Microsoft PowerPoint 2003 ESTRUCTURACIÓN Imagen 8. Seleccionar los iconos de tipo de lista. Imagen 9. Menú para las listas Consejos: • Hay que utilizar las listas con viñetas para resaltar cada ele­ mento. • Hay que utilizar las listas numeradas para describir el orden correcto en una secuencia. 15 Guía de Microsoft PowerPoint 2003 IMÁGENES Y GRÁFICOS 4. IMÁGENES Y GRÁFICOS Las imágenes y gráficos que aportan información los tenemos que describir con un texto alternativo. Las imágenes estrictamente decorativas pueden no tener un texto alternativo, ya que su omisión no hará perder información esencial al lector. Si utilizamos gráficos, han de ser sencillos y con los datos claros. Muchos datos en un mismo gráfico dificultan la lectura. Además, se recomienda poner gráficos sólo para facilitar la comprensión y no poner más de uno por diapositiva. Para la creación de textos alternativos en imágenes científicas o técnicas, se recomienda [2]: • Brevedad: Los textos han de tener pocas palabras. • Claridad: No tenemos que repetir datos que se puedan leer en la imagen (por ejemplo, en la leyenda de la imagen). • Organización: Conviene iniciar la descripción con un título, continuar con un peque­ ño resumen y, finalmente, describir o dar los datos más detallados (organización en pi­ rámide inversa). • Tenemos que poner énfasis en los datos que se dan, no en los elementos visuales. Además de estas recomendaciones genéricas, también hay buenas prácticas y concreciones para los diversos tipos de imágenes o gráficos. Así, por ejemplo, para un diagrama de ba­ rras se recomienda: • presentar los datos en forma de tabla; • describir el diagrama y hacer un resumen si es necesario; • dar el título y las etiquetas de los ejes; • no describir los atributos visuales de las barras. 16 Guía de Microsoft PowerPoint 2003 IMÁGENES Y GRÁFICOS 4.1. INSERTAR IMÁGENES Pasos que hay que seguir T Paso 1: Insertar la imagen. MENÚ: Insertar - Imagen Añadimos cualquier imagen al documento. T Paso 2: Seleccionar la imagen. Con el botón derecho sobre la imagen, seleccionamos Formato de imagen, o bien hacemos clics dos veces encima. También podemos seleccionar la imagen e ir a MENÚ: Formato Imagen. Imagen 10. Menú para definir el formato de la imagen T Paso 3: Añadir texto para describir la imagen. Seleccionamos la pestaña Web y añadimos el texto para describir la imagen o el gráfico. 17 Guía de Microsoft PowerPoint 2003 IMÁGENES Y GRÁFICOS Imagen 11. Cuadro de diálogo para introducir el texto alternativo a una imagen Pasos que hay que seguir. Información complementaria También podemos añadir texto complementario a las imágenes mediante la creación de in­ formación contextual con la opción Información de pantalla. Este procedimiento es muy útil para la lectura de presentaciones en pantalla, pero puede causar problemas en conversiones posteriores del documento a otros formatos. T Paso 1: Seleccionar la imagen. Rodeamos la imagen con las opciones correspondientes de la barra de herramientas Dibujo. 18 Guía de Microsoft PowerPoint 2003 IMÁGENES Y GRÁFICOS Imagen 12. Menú para introducir el texto alternativo a una imagen T Paso 2: Crear un enlace interno. Creamos un enlace interno desde el recuadro hasta la diapositiva (consultad la sección 7. ENLACES). Imagen 13. Pantalla para insertar un hipervínculo 19 Guía de Microsoft PowerPoint 2003 T IMÁGENES Y GRÁFICOS Paso 3: Añadir el texto descriptivo. Podemos añadir el comentario que queremos que salga en el momento de hacer la presen­ tación en las diapositivas. Este comentario será leído por el lector. Imagen 14. Pantalla para añadir información a la imagen T Paso 4: Eliminar el recuadro de color y la línea. Seleccionamos la opción Formato de imagen con el botón derecho. Imagen 15. Cuadro de diálogo para modificar las propiedades T Paso 5: Esconder el recuadro MENÚ: Ordenar - Enviarlo atrás Escondemos el recuadro detrás de la imagen con la ayuda del botón derecho del ratón. 20 Guía de Microsoft PowerPoint 2003 T IMÁGENES Y GRÁFICOS Paso 6: Visualización. En el momento de la presentación, se mostrará la información cuando pasamos el ratón por encima. Imagen 16. Menú de propiedades de un documento Hay que tener en cuenta • Las imágenes han de tener, de origen, un alto contraste, porque no son manipula­ bles si el documento se convierte a otros formatos. • Si queremos crear una imagen a partir de diferentes gráficos, habrá que agruparlos todos desde un programa de edición de gráficos para crear una única imagen an­ tes de insertarla en el documento. • Hay que evitar gráficos que se solapen, porque seguramente nos darán dificultades en la conversión a otros formatos. • No se recomienda poner gráficos muy cerca de los textos, ya que puede ocasionar problemas en conversiones a otros formatos. 21 Guía de Microsoft PowerPoint 2003 VÍDEOS Y SONIDOS 5. VÍDEOS Y SONIDOS En algunos casos, el sonido se puede incorporar a una presentación como alternativa al tex­ to, con la voz del presentador mismo. Esto puede ser útil para presentaciones en diferido o colgadas en la web. Otras veces, sin embargo, los vídeos y sonidos serán propiamente contenido y tendrán que disponer de una alternativa textual. En el caso de los vídeos, es recomendable que los sub­ títulos y las audio-descripciones formen parte de la grabación misma. En los sonidos y, si no hay ninguna otra solución, en los vídeos, la alternativa textual se introduce siguiendo las mis­ mas opciones dadas para el apartado de imágenes y gráficos. 5.1. INSERTAR VÍDEOS Y SONIDOS Hay dos formas de insertar vídeos y/o sonidos: a) por medio de la página de notas MENÚ: Ver - Página de notas; b) mediante la opción Formato de imagen. Pasos que hay que seguir T Paso 1: Seleccionar el menú. MENÚ: Insertar - Películas y sonidos y escogemos la opción Vídeo o sonido. T Paso 2: Seleccionar la opción adecuada del menú que aparece. Una vez añadida, con el botón derecho del ratón encima del vídeo o sonido aparecerá el menú siguiente. Tenemos que escoger la opción Formato de la imagen, o bien Ver - Página de notas. T Paso 3: Completar los campos pertinentes. Completamos el campo Texto alternativo en la pestaña Web. 22 Guía de Microsoft PowerPoint 2003 VÍDEOS Y SONIDOS Imagen 17. Cuadro de diálogo para introducir el texto alternativo al sonido o vídeo 23 Guía de Microsoft PowerPoint 2003 TABLAS 6. TABLAS Las tablas presentan graves problemas de accesibilidad, tienen que ser lo más simples posi­ ble y no es bueno modificar su estructura una vez que han sido creadas. 6.1. INSERTAR TABLAS Hemos de evitar las tablas complejas, y, si no es posible, hay que convertirlas en tablas sen­ cillas de dos columnas que tengan sentido al leerlas horizontalmente (línea por línea). Pasos que hay que seguir T Paso 1: Crear una tabla. MENÚ: Insertar - Tabla 24 Guía de Microsoft PowerPoint 2003 ENLACES 7. ENLACES El uso de vínculos tiene una doble utilidad en PowerPoint. Por una parte, se pueden utilizar vínculos internos como una forma de ayudar a los estudiantes discapacitados en la navega­ ción, ya que permiten moverse de por los diversos elementos forma no secuencial. Por otra, proporcionan un mecanismo para acceder a recursos externos, principalmente de Internet. Cuando queremos citar un recurso de Internet, se recomienda no incluir la URL en el texto del vínculo, ya que la lectura con un sintetizador de voz resulta muy tediosa. Si creemos que es importante dar la URL, podemos añadirla en un listado numerado al final del documento, sin enlace. De forma paralela a como se hace en las páginas web, también en los documen­ tos PowerPoint tenemos que usar un texto significativo como enlace. 7.1. INSERTAR UN ENLACE Pasos que hay que seguir T Paso 1: Insertar un enlace MENÚ: Insertar - Hipervínculo Texto: Añadimos el texto que queremos mostrar en el documento. Ejemplo: UdL. Dirección: Añadimos la URL. Ejemplo: www.udl.cat. Consejos: • No se tiene que incluir la URL en el enlace. • Hay que evitar el texto “haz clic aquí” como texto del enlace, ya que no da ningún tipo de información. Ejemplos C Ejemplo correcto El documento digital se puede descargar desde la web de la Universidad para Todo el Mundo [1]... 25 Guía de Microsoft PowerPoint 2003 ENLACES ... [1] http://www.udl.cat/serveis/seu/UdLxtothom.html I Ejemplo incorrecto El documento digital se puede descargar desde la web de la Universidad para Todo el Mundo [http:// www.udl.cat/serveis/seu/UdLxtothom.html]. ... 26 Guía de Microsoft PowerPoint 2003 REFERENCIAS 8. REFERENCIAS [1] Presentaciones en PowerPoint accesibles. Consultable en línea: http://www.ceapat.org/mostrar­ Documento.do?idDoc=200909230002 (última consulta: mayo de 2010). [2] The JISC TechDis Accessibility Essentials3 - Creating Accessible Presentations. Consultable en lí­ nea: http://www.techdis.ac.uk/resources/sites/accessibilityessentials3/index.html (última consulta: mayo de 2010). [3] The Carl and Ruth Shapiro Family National Center for Accesible Media. http://ncam.wgbh.org/ (última consulta: mayo de 2010). 27 Vicerectorat d’Estudiantat Uni tat UdLxTothom Servei d’Informació i Atenció Universitària Campus de Cappont C. Jaume II, 67 bis 25001 Lleida Tel. 902 507 205 Fax 973 003 591 www.udl.cat/serveis/seu/UdLxtothom.html [email protected]