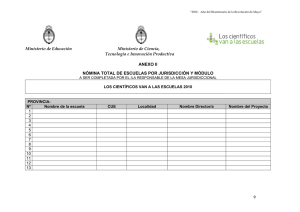Manual de utilización del programa Dazzler
Anuncio

Manual de utilización del programa Dazzler 1 Índice Estructura básica del programa Datos generales del programa 1.1 Prestaciones Dazzler Lite 1.2 Prestaciones Dazzler Pro 1.3 Requisitos del sistema Instalación en el ordenador 2.1 Desde CD 2.2 Desde archivo comprimido Manual de acceso rápido 3.1 Configuración del la sala y sus dispositivos 3.2 Como poner en marcha el programa 3.3 Como ejecutar un programa o escena almacenado en una Cue 3.4 Como actuar sobre una unidad manualmente 3.5 Como entrar en modo administrador 3.6 Como grabar una escena 3.7 Como grabar un nuevo programa 3.8 Como modificar un programa existente 3.9 Como salir del programa Descripción de botones 4.1 Pantalla principal Cues 4.2 Pantalla Units 4.3 Solapa Edit 4.4 Solapa Config 4.5 Pantalla del Editor de Programas 2 Estructura básica del programa El sistema de control de dispositivos Dazzler es realmente un emulador de una mesa real, pero con las prestaciones de un potente ordenador multifunción que puede realizar infinidad de procesos diferentes al mismo tiempo. Mediante el protocolo de comunicación DMX y RS puede controlar prácticamente cualquier dispositivo bien sea de iluminación espectacular, arquitectónica, domotica, control de procesos, etc. La estructura básica del programa esta subdividida en dos programas, uno de configuración de todos sus parámetros, dispositivos a controlar, ubicación en la sala o escenario, ajustes de las entradas de audio DMX MIDI, etc. denominado Config y de acceso restringido al instalador. Y el programa emulador de una mesa de control denominado Dazzler con dos niveles de acceso uno de usuario y otro de administrador. El programa de control Dazzler esta diseñado para obtener una facilidad de manejo muy ágil gracias al diseño de sus botones, estudiados para ser activados mediante una pantalla táctil, un ratón o un teclado exterior. Los botones de manejo esta distribuidos en 2 pantallas principalmente, una de memorias denominadas Cues (pantalla principal) y otra de acceso a las unidades manualmente llamada Units. Los botones comunes están ubicados en una “U” que siempre se mantiene activa estemos en una u otra pantalla. 3 Datos generales del programa Existen dos versiones de Dazzler con diferentes prestaciones, la versión Lite mas reducida y la versión Pro con un máximo de prestaciones y posibilidades de ampliación. 1.1 Prestaciones Dazzler Lite: - 3 niveles de acceso. Control de 24 dispositivos. 48 Cues de almacenamiento de memorias. 60 Canales de salida RS-232. 512 Canales de salida DMX. Entrada MIDI. Entrada de Audio analógico. 1.2 Prestaciones Dazzler Pro: - 3 niveles de acceso. Control de 240 dispositivos. 2376 Cues de almacenamiento de memorias. 60 Canales de salida RS-232. 512 Canales de salida DMX. (ampliable a 5.120) Entrada MIDI. Entrada de Audio analógico. Entrada DMX. (opcional). 1.3 Requisitos del sistema El programa Dazzler esta diseñado para funcionar en un ordenador tipo PC compatible con unos requisitos mínimos para un óptimo funcionamiento. Requisitos óptimos: Ordenador PC compatible. Procesador Intel Pentium 4. 4 puertos USB. Pantalla táctil con una definición de 1024 x 768 píxeles. Memoria RAM 512 Mb. Disco duro de 40 Gb. Entrada de audio. Puerto de conexión MIDI. El programa es capaz de funcionar en un ordenador con menos prestaciones, incluso podemos prescindir de la pantalla táctil, con la consiguiente merma de prestaciones tanto de velocidad de ejecución como de facilidad de manejo. 4 Instalación en el ordenador 2.1 Desde CD Si poseemos el CD del programa Dazzler la instalación es sumamente sencilla. Introducir el CD en el lector del ordenador y dependiendo de la configuranción del ordenador se pondra en marcha el programa de instalación automáticamente, en caso contrario ejecutar el programa setup.exe del CD. Sequir los pasos del programa de instalación y una vez terminada la instalación tenemos que instalar los drivers de la llave de seguridad y del adaptador USB a DMX OUT. Introducir la llave de seguridad en un conector USB libre, a ser posible que este directamente en la placa base del ordenador, cuando el ordenador detecte el nuevo harware tenemos que indicarle la ruta donde estan ubicados los drivers dentro del ordenador. La ruta es la siguiente Mi PC, Disco local C:, Archivos de Programa, Quantum Developmen, Dazzler, Dazzler Utilites, Drivers. (Esta ruta pude ser diferente dependiendo del disco duro del ordenador). Conectar el cable del adaptador DMX OUT en un conector USB libre, cuando el ordenador detecte el nuevo harware tenemos que indicarle la ruta donde estan ubicados los drivers dentro del ordenador. La ruta es la siguiente Mi PC, Disco local C:, Archivos de Programa, Quantum Developmen, Dazzler, Dazzler Utilites, Drivers. (Esta ruta pude ser diferente dependiendo del disco duro del ordenador). En caso de diponer del adaptador DMX IN (opcional) realizar los mismos pasos que con el adapatador DMX OUT. 2.2 Desde archivo comprimido (versión demo) Si poseemos un archivo comprimido descargado de la página web o procedente de cualquier otro sitio, solo tenemos que descomprimirlo en una carpeta y posteriormente ejecutar el archivo setup.exe desde dentro de la carpeta en cuestón. Sequir los pasos del programa de instalación y una vez terminada la instalación ya podemos poner en marcha el programa mediante el acceso directo en el escritorio que ha generado el instalador. (no es necesario reiniciar el ordenador). El programa se pondra en marcha en modo demo, podemos ver todas sus posibilidades de funcionamiento pero no tendremos conexión con el exterior del ordenador. Tambien podremos ejecutar el programa de configuración Config ubicado en Inicio, Programas, Dazzler, Config. 5 Manual de acceso rápido 3.1 Configuración de la sala y sus dipositivos La configuración general del programa se realiza mediante el programa Config de uso totalmente separado del programa Dazzler y con un codigo de bloqueo independiente. Para poner en marcha el programa Config hay que tener previamente intalado todo el paquete de software Dazzler. Se accede mediante el botón Inicio, Programas, Dazzler, Config y se nos abrira una pequeña ventana en el centro de la pantalla que nos pide el codigo de acceso, en caso de tenerlo introducido previamente de lo contario pulsar Enter directamente y entramos dentro del programa de configuración del Dazzler. Este programa dispone de un manual exclusivo para el, aquí solo explicares a grandes rasgos como efectuar una configuración de sala basica. En la parte izquierda de la pantalla tenemos la librería de unidades disponibles, desde la cual seleccionaremos la unidad deseada y la arrastraremos sin soltar el botón del ratón hasta la parte derecha de la pantalla en el primer cuadro de la parte superior. Una vez realizada esta operación con todas las unidades que deseemos solo tenemos de direccionarlas dentro del universo DMX parte inferior de la pantalla. La operación es tan simple como la anterior, pulsar sobre la unidad en cuestión de la parte derecha de la pantalla y la arrastramos manteniendo pulsado el botón del ratón hasta la posición dentro del universo DMX. En caso de error o que dicho programa tenga ya unidades asignadas y deseemos borrarlas, arrastrar la unidad a la papelera que esta en el centro de la pantalla. Una vez configurado solo tenemos que salir del programa y el solo guarda la configuración. 6 3.2 Como poner en marcha el programa Antes de poner en marcha el programa es necesario que tengamos la resolución de pantalla en 1024 x 768 pixeles. Para poner en marcha el programa Dazzler hay que tener previamente intalado todo el paquete de software Dazzler. Se accede mediante el botón Inicio, Programas, Dazzler, Dazzler (o desde el acceso directo del escritorio) y se nos abrira una pequeña ventana en el centro de la pantalla mientras esta cargando la configuración del programa, esta operación puede tardar varios segundos, una vez realizada la operación de carga de la confiración se pone en marcha el programa en la pantalla principal Cues. 3.3 Como ejecutar un programa o escena almacenado en una Cue La pantalla principal Cues esta formada por una “U” con los botones de uso comun y la parte central de dicha “U” donde encontramos 24 Cues (memorias) ubicadas en dos hileras. Cada Cue esta formada por un indicador de titulo en color azul en la parte superior, un potenciometro deslizante justamente debajo, y prosiguiendo en sentido descendiente encontramos un indicacdor luminoso redondo de selección y un display numerico con el valor de nivel, en la parte inferior esta el botón de activación con otro indicador luminoso de activación en su parte superior y una franja de color en su parte inferior. Para ejecutar una Cue, o lo que es lo mismo una posición de memoria es tan simple como pulsar el botón inferior o subir el potenciometro situado justamente encima, las Cues que estan llenas son las que tienen una franja de color en el botón y al activarlas se enciende el indicador, si la Cue esta vacia no se ejecutara nada ni se activara. 7 3.4 Como actuar sobre una unidad manualmente Pulsamos la tecla Units situada en el lado derecho de la “U” parte superior, la parte central de la pantalla nos cambiara al modo units. Aquí tenemos todas las unidades configuradas dispuestas en paginas de 12 unidades, para seleccionar cualquiera de ellas tenemos que pulsar sobe el botón que la idetinfica y automáticamente los potenciometros situados debajo d las unidades nos indicaran los canales disponibles de la uniadad seleccionada. Para hacer activos los canales tenemos que mover el potenciometro o pulsar el botón de ativación situado justo debajo de cada potenciometro, los canales de movimiento tambien podemos accionarlos desde la pantalla touch pat situada en la parte superior derecha, siempre y cuando tengamos los canales activados desde los botones. Para activar otra unidad simplemente pulsarla y la pantalla de potenciometros se ajustara a la nueva unidad activada, si las uniades son iguales podemos activar varias al mismo tiempo. Si queremos liberar la unidades que hemos ido cogiendo pulsar el botón Shift de la parte baja de la “U” y seguidamente el botón Free, situado a su izquierda. 8 3.5 Como entrar en modo administrador Para poder entrar en modo administrador es necesario pulsar el botón Look para bloquear el programa y volverlo a pulsar para desbloquearlo, en este momento aparece un teclado en el centro de la pantalla para poder introducir el codigo de desbloqueo. Existen dos codigos de acceso, el de Usuario (solo puede ejecutar Cues y mover unidades manualmente) y de Administrador (realiza todas las funciones de Ususario y ademas puede grabar, modificar, borrar, mover Cues y variar los codigos de acceso). En caso de no existir codigo pulsar simplemente la tecla verde de aceptar, el indicador ADMIN situado a la derecha del botón Display se ilumina para indicarnos que estamos en modo administrador. 3.6 Como grabar una escena Estando en modo administrador y desde la pantalla de acceso manual a las unidades, ver punto 3.4, podemos grabar directamente la preparación que tengamos activa en ese momento siplemente pulsando el botón Save To Cue y seleccionando la Cue donde grabaremos la preparación o escena, una vez realizado esto pasos ya podemos activar nuestra escena desde la pantalla de Cues. 3.7 Como grabar un nuevo programa Para realizar la grabación de un nuevo programa es necesario previamente estar en modo administrador ver punto 3.5 . Desde la pantalla de Cues abriremos la solapa de Edit y pulsaremos el botón New Program, seguidamente la pantalla se nos 9 pone en modo editor de programas en la cual en la parte superior tenemos una base de tiempo donde iran apareciendo las escenas que compondran el programa. El primer paso es pulsar el botón New para crear una nueva escena, la pantalla se nos pone en modo Units para que seleccionemos manualmente las unidades y las coloquemos en la posición deseada, seguidamente pulsamos la tecla Accep y volvemos a estar en la pantalla del editor de programas con una escena ya colocada al principio de la base de tiempos. Repetimos la operación para crear nuevas escenas que se iran colocando seguidamente en la base de tiempos. Para reproducir el programa y poder observar si el tiempo de ejecución es correcto en centro de la pantalla enemos los botónes del reproductor, para variar el tiempo total del programa pulsamos sobre el display de la parte superior izquierda y se enciende el texto Total Time, mediante el botón rotativo encoger podemos variar el tiempo total del programa con los cual la velocidad de ejecución sera mas rapida o mas lenta en función de nuestras necesidades. Una vez ya tenemos el programa sengun lo deseado pulsamos el botón Save To Cue y seleccionamos la Cue de destino donde quedara almacenado el programa. Dicho programa ya esta listo para ser ejecutado cuando deseemos. 10 3.8 Como modificar un programa existente Desde la pantalla de Cues abriremos la solapa de Edit y pulsaremos el botón Edit Cue, seguidamente seleccionaremos la Cue a modificar. El programa abre la pantalla del editor de programas donde tendremos dentro de la base de tiempo todas las escenas que componen el programa, seleccionando la escena que queremos modificar y mediante el botón de edit modificaremos su contenido y aceptaremos los cambios mediante la tecla Accep. 3.9 Como salir del programa Para salir del program tenemos que pulsar el botón Shift y seguidamente el botón donde esta el logotipo del fabricante el cual se ilumina la palabra exit. Esta operación se puede realizar desde cualquier pantalla del programa, la configuración es guardada automáticamente para la proxima vez que utilicemos el programa. 11 Descripción de botones 4.1 Pantalla principal Cues 1 – time (funcionamiento de los programas con el reloj interno en tiempo real) 2 – manual (funcionamiento de los programas en modo manual mediante la tecla numero 13 Play Pause) 3 – audio (funcionamiento de los programas sincronizados con la música) 4 – blackout (oscurecimiento total de la sala) 5 – master (regulación general de todos los canales de luz de 0 a 100%) 6 – pitch (variación de la velocidad de ejecución de los programas de 0 a 400%, 100% es la velocidad a la cual se grabo el programa) 7 – indicador del nivel del master 5. 8 – indicador del nivel del pitch 6. 9 – espacio para ubicación del logo de la sala. 10 – indicador luminoso de llave de seguridad activa. 11 – indicador luminoso de adaptador USB a DMX Out activo. 12 – indicador luminoso de adaptador USB a DMX In activo (opcional). 13 – boton multifunción 14 – shift (botón para dobles funciones de otros botones) 15 – indicador del numero de total de grupos. 16 – indicador de grupo. 17 – all (iluminado indica que esta en modo all, los botones comunes actuan sobre todas las cues activas) 18 – display (activa los mensajes que aparecen debajo del botón) 19 – lock (iluminado el programa esta bloqueado, para desbloquear volver a pulsar e introducir el codigo) 20 – admin (iluminado estamos en modo administrador) 21 – numero de página de cues actual. 22 – numero total de páginas de cues. 23 – select (botón para selección de varias cues para realizar cosas agrupadas) 24 – paginado de las cues. 25 – indicador de nivel de grabes en el programa musical. 26 – indicador del nivel de medios en el programa musical. 27 – indicador del nivel de agudos en el programa musical. 28 – botón para salir del programa (pulsando antes el shift 14) 29 – group (botón para agrupar las cues por grupos, solo modo admin. 20) 30 – config (acceso a la solapa de configuración, solo en modo admin 20) 31 – modo de funcionamiento (demo, lite, pro) 32 – edit (acceso a la solapa de edición, solo en modo admin 20) 33 – units (acceso a la pantalla de unidades para control manual) 34 – cues (acceso a la pantalla de cues, página de inicio) 35 – titulo de la cue. 36 – fader de nivel de la cue 0 a 100%. 37 – indicador de cue seleccionada. 38 – indicador del nivel de la cue. 39 – botón de activación de la cue a 100% 12 4.2 Pantalla Units 1 – time (funcionamiento con el reloj interno en tiempo real) 2 – hight (sicodélico, activación del nivel de los canales HTP mediante las señales de banda de agudos del programa musical) 3 – med (sicodélico, activación del nivel de los canales HTP mediante las señales de banda de medios del programa musical) 4 – low (sicodélico, activación del nivel de los canales HTP mediante las señales de banda de grabes del programa musical) 5 – selección de in time (tiempo de entrada para una escena) 6 – tiempo para in time (tiempo de entrada para una escena, variación mediante botón encoder 9) 7 – selección de out time (tiempo de salida para una escena) 8 – tiempo de out time (tiempo de salida para una escena, variación mediante botón encoder 9) 9 – encoder (para ajuste fino de la opción seleccionada) 10 – zoom (acceso a pantalla completa para opciones de control manual de movimientos) 11 – mov (acceso a la pantalla del generador automático de movimientos, previamente hay que tener seleccionado una unidad o varias) 12 – default (acceso a las unidades con una posición por defecto) 13 – numero de página actual. 14 – numero total de páginas de unidades. 15 – Paginado de las unidades. 16 – nombre de la unidad. 17 – activación de una unidad (indicador azul unidad activa, indicador rosa unidad con valores asignados pero no activa, número de orden de la unidad) 18 – nombre del canal de la unidad 19 – fader de nivel del canal correspondiente de la unidad de 0 a 100%. 20 – indicador de canal seleccionado. 21 – nivel del canal. 22 – botón de activación de la unidad en modo manual. 23 – pantalla de control directo de los canales de movimiento activos. 24 – save to cue (grabación directa de los valores de las unidades actuales en una cue, solo en modo admin) 25 – shift (iluminado activación del modo fino en las variaciones de los faders y encoder) 25 – shift + free 24(desactivación de todas las unidades activas) 26 – numero de página de canales de la unidad. 27 – numero total de páginas de la unidad. 28 – select (selección de un canal para ser variado con el encoder 7) 29 – paginado de los canales para unidades de más de 12 canales. 13 4.3 Solapa Edit 1 – edit (visualización de la solapa edit) 2 – new scene (creación de una escena nueva) 3 – new program (creación de un programa nuevo) 4 – new enviropment (creación de un nuevo entorno) 5 – cue name (titular una cue) 6 – edit cue (editar el contenido de una cue para variar valores) 7 – copy cue (copiar el contenido de una cue en otra cue) 8 – move cue (mover el contenido de una cue a otra posición) 9 – delete cue (borrar el contenido de una cue) 14 4.4 Solapa Config 1 – config (visualización de la solapa config) 2 – load work (recuperación de una configuración guardada, al realizar esta opción el programa se cierra automáticamente, cuando se vuelva a poner en marcha tendrá la configuración nueva) 3 – save work (grabación de la configuración actual, memorias, unidades, códigos de acceso, etc..) 4 – configuration (botón no activo) 5 – set user password (grabación del código de usuario, hay que repetir el código 2 veces) 6 – set admin password (grabación del código de administrador, hay que repetir el código 2 veces) 7 – touch screen (desactivación del cursor del ratón, solo para pantallas táctiles, también puede activarse o desactivarse mediante la tecla F11) 8 – DMX values (activado los valores de nivel se visualizan de 0 a 255, desactivado de 0 a 100%) 15 4.5 Pantalla del Editor de Programas 1 – time (sincronización del programa con el reloj de tiempo real) 2 – manual (ejecución de las escenas del programa manualmente) 3 – audio (sincronización del programa con el audio) 4 – current time (tiempo actual de la reproducción del programa dentro de la base de tiempo real) 5 – total time (duración total del programa) 6 – base de tiempo 7 – escena 8 – tiempo de entrada de la escena 9 – duración de la escena 10 – tiempo de salida de la escena 11 – barra de reproducción actual 12 – barra de final de programa 13 – pan (permite desplazarse dentro del programa) 14 – position (permite saltar de a la próxima escena) 15 – botón de posicionamiento al principio del programa 16 – botón de pausa. 17 – botón de play, reproducción del programa. 18 – botón de posicionamiento al final del programa. 19 – zoom (realiza un zoom de la base de tiempo) 20 – scene (selecciona una escena) 21 – new (creación de una escena nueva) 22 – edit (edición de la escena seleccionada) 23 – import (importación de una escena o un programa ya existente en una cue) 24 – copy (copia al final del programa la escena seleccionada) 25 – delete (borra la escena seleccionada) 26 – repeat (al terminar el programa vuelve a empezar) 27 – selección start (selecciona el tiempo donde se activara la escena seleccionada para su variación mediante el encoder 35) 28 – tiempo Stara (visualiza el tiempo de puesta en marcha de la escena seleccionada) 29 – selección in time (selecciona el tiempo de entrada de la escena seleccionada para su variación mediante el encoder 35) 30 – tiempo in time (visualiza el tiempo de entrada de la escena seleccionada) 31 – selección duración (selecciona el tiempo de duración de la escena seleccionada para su variación mediante el encoder 35) 32 – tiempo duration (visualización del tiempo de duración de la escena seleccionada) 33 – selección out time (selecciona el tiempo de salida de la escena seleccionada para su variación mediante el encoder 35) 34 – tiempo out time (visualiza el tiempo de salida de la escena seleccionada) 35 – encoder (botón para el ajuste de los tiempos) 36 – Botón de grabación 37 – Shift (modo de ajuste fino, 37 + 36 salir de edición sin guardar los cambios) 16