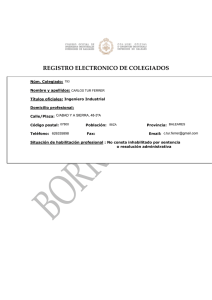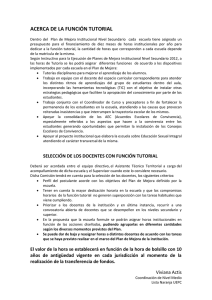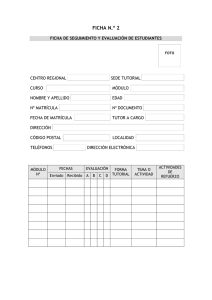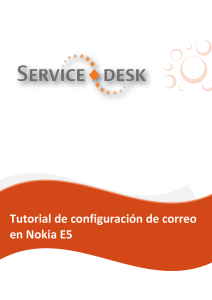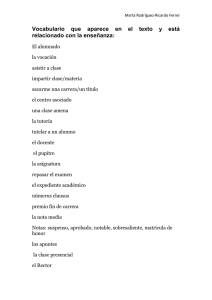Presentación
Anuncio

Tutorial Introducción a EDU 2.0 Sistema de Gerencia del Aprendizaje (LMS) para cursos presenciales, híbridos y en línea Por José R. Ferrer López, Ed.D. Tutorial EDU 2.0 José R. Ferrer López, Ed.D. febrero 2014 Introducción EDU 2.0 es un Sistema de Gestión de Aprendizaje, LMS (Learning Management System) por su siglas en inglés. Este sistema es utilizado para facilitar y administrar cursos presenciales, híbridos y en línea. En EDU 2.0 se puede publicar materiales para los estudiantes tales como texto, imágenes, gráficas, presentaciones, videos, artículos y enlaces a recursos de la Internet. También se pueden crear pruebas objetivas como parte de la evaluación o el avalúo, estrategias para crear tareas en línea y fuera de la Internet, rúbricas para las mismas, y tiene disponible herramientas de administración de los cursos como calendario, libreta de asistencia y libreta de calificaciones. Como crear una cuenta La cuenta básica en EDU 2.0 es gratuita. Para crear la cuenta, entre a www.edu20.org y presione sobre Sign Up For Free. Tutorial EDU 2.0 José R. Ferrer López, Ed.D. febrero 2014 En la nueva pantalla seleccione el tipo de organización para la cual usted creará su cuenta. Su cuenta básicamente es una escuela en línea completa donde usted puede permitir que otros profesores o ayudantes de profesores creen y administren cursos. De ser necesario cambie el país. Llene el resto del formulario. El URL debe ser corto y fácil de recordar, puede ser su nombre. Luego presione Sign up. Añadir una nueva clase Para añadir una nueva clase puede seguir el “wizard” (panel de instrucciones guiadas) que aparece en la pantalla la primera vez que crea un curso. Para añadir una nueva clase sin el “wizard” solo vaya a el menú superior y seleccione Clases y luego Añadir. Tutorial EDU 2.0 José R. Ferrer López, Ed.D. febrero 2014 En la ventana que emerge presione sobre Nuevo. En el área de Título escriba el nombre del curso, llene el resto del formulario incluyendo la fecha de inicio y culminación del mismo. Presione sobre Más Opciones para llenar más información sobre su curso. Luego presione Guardar. Tutorial EDU 2.0 José R. Ferrer López, Ed.D. febrero 2014 Menú del “wizard” para el montaje del curso En la ventana emergente observará que el “wizard” le guía en la preparación o montaje de su curso. Preparar un curso por primera vez es un trabajo que requiere tiempo y dedicación. Usted puede añadir lo básico y esencial y con la administración del curso puede irlo mejorando. No es necesario crear un mismo curso cada vez que se administra. De los cursos se crean copias, y se le pueden añadir lecciones, secciones, tareas y pruebas nuevas. También se pueden cambiar y eliminar. En un inicio lo esencial sería añadir el prontuario de la clase y crear las lecciones con sus secciones. Si usted ya tiene el prontuario de su clase de forma digital y utiliza presentaciones electrónicas para sus clases, además de recursos en línea como páginas web o videos de otras personas, crear el curso se facilita. Agregando el prontuario Presione en la pantalla la frase Agregar prontuario. Luego en la nueva ventana presione Añadir. Tutorial EDU 2.0 José R. Ferrer López, Ed.D. febrero 2014 En el área de descripción puede copiar y pegar la descripción del curso que aparece en el catálogo institucional o en su prontuario. En esta misma ventana puede copiar y pegar su prontuario completo. La opción más conveniente, rápida y elegante es colocar el prontuario que ya tenemos del curso en formato “embed” es esta área. Para esto tiene que subir su prontuario a un disco duro virtual como www.box.com (es el que recomiendo). Al subir su prontuario (mejor si está en formato PDF) Box crea en el área de compartir el código “embed” (símbolo <>) para colocar su documento en el área de redacción de EDU 2.0. Tutorial EDU 2.0 José R. Ferrer López, Ed.D. febrero 2014 Copie el código “embed”. Regrese a su área de trabajo en EDU 2.0 y presione en la barra de trabajo superior del área de redactar el botón que dice html, código fuente o <>. Pegue el código html que copió de Box y presione Guardar. Tutorial EDU 2.0 José R. Ferrer López, Ed.D. febrero 2014 Presione Guardar nuevamente. Espere unos segundos o refresque su página. Box trabaja con la tecnología de Flash. Este software gratuito debe estar actualizado en su navegador de Internet para no tener inconvenientes con la visualización de documentos “embed”. De esta manera los estudiantes tienen el prontuario accesible 24/7 sin problema de que se les extravíe y sin gasto de tinta y papel. Box permite que el documento se vea en pantalla completa. Este procedimiento es el mismo para subir y compartir presentaciones electrónicas y otros documentos escritos en procesadores de palabras y pdf. Box le será de mucha utilidad para manejar su curso a través de EDU 2.0. Para compartir video recomendamos subirlos o enlazarlos desde YouTube, que también permite hacer “embed” en EDU 2.0. Tutorial EDU 2.0 José R. Ferrer López, Ed.D. febrero 2014 Creando lecciones Desde la pantalla en la que estamos, en donde colocamos el prontuario, en la barra lateral izquierda está el enlace de Lecciones. Luego presionamos sobre Añadir lección. Tutorial EDU 2.0 José R. Ferrer López, Ed.D. febrero 2014 Seleccione Nueva. Escriba el nombre o título de la lección que estará creando y seleccione la fecha en que comenzará. Es importante recordar que una lección puede incluir secciones. Podemos dividir nuestro curso en macrotemas (lecciones) y en actividades (secciones) para organizarla. Pensar en que cada lección debe tener un tema principal, que podemos añadir una presentación, enlaces a lecturas relacionadas, una actividad, trabajo o prueba, nos ayuda a entender la estructura de una lección. También podría pensarlo en semanas de clase. Para cada semana una nueva lección. Se entiende que un tema puede tomar más de una semana, esto es solo una forma recomendada para organizar el curso. (En un curso de un semestre de 5 meses podría tener entre 12 y 15 lecciones). Presione Guardar. Tutorial EDU 2.0 José R. Ferrer López, Ed.D. febrero 2014 Creando secciones En EDU 2.0 las secciones pueden ser Páginas, con información en forma de texto, imágenes, presentaciones, enlaces y videos, o tareas, que pueden incluir actividades fuera de línea, discusiones, foros, pruebas cortas y exámenes, entre otros. Si presionamos sobre Páginas veremos que tenemos un área de redactar parecido al que utilizamos en el área del prontuario. Es recomendable que cada lección comience con una sección con los objetivos de la misma. Con las herramientas disponibles puede redactar y colocar viñetas (bullets) o enumerar sus objetivos. Si su lección va a tener una presentación electrónica y ya contiene los objetivos de la lección no tiene que crear esta sección. Presione Guardar. Regrese con el menú de la barra lateral izquierda a la lección. Tutorial EDU 2.0 José R. Ferrer López, Ed.D. febrero 2014 De esta manera verá el botón para crear una sección nueva. Presionamos sobre Agregar sección y veremos como colocar allí una presentación electrónica. Seleccionamos Página. Seleccione Nueva. Tutorial EDU 2.0 José R. Ferrer López, Ed.D. febrero 2014 Escriba el título de la sección. Y luego de presionar el botón de “embed”, código de fuente, <>, pegue el código “embed” de su presentación que subió a Box y presione Guardar. Presione Guardar nuevamente. Verá su presentación en la nueva sección. (Podría tener que refrescar la página para verla). Tutorial EDU 2.0 José R. Ferrer López, Ed.D. febrero 2014 Los estudiantes pueden ver en línea su presentación en pantalla completa. Regrese a la lección usando el menú de la barra lateral izquierda. Vamos a añadir una nueva sección en la lección para brindar un ejemplo de cómo podemos añadir texto y enlaces. Presione Agregar sección y seleccione Página. Escriba el título y alguna otra información que entienda necesaria. Ya teniendo identificadas las lecturas en línea (hablamos de lecturas que no son suyas, para las suyas puede usar Box para obtener el enlace o URL), seleccione y copie el URL del documento o página que quiere enlazar (el URL es la dirección que aparece en la parte de arriba del navegador y comienza regularmente con http://). Si su documento está en Box y quiere enlazarlo debe ir a Share (compartir) y luego URL. Tutorial EDU 2.0 José R. Ferrer López, Ed.D. febrero 2014 Regrese a EDU 2.0 y escriba el nombre de la página o documento que quiere enlazar. Seleccione el texto que funcionará como enlace y presione en la barra de herramientas superior el botón para enlazar, en forma de eslabones. Pegue el URL en el área provista y presione Guardar. Tutorial EDU 2.0 José R. Ferrer López, Ed.D. febrero 2014 Verá que el texto seleccionado cambia a color azul y se subraya. Esto es indicativo que es un hipertexto (texto que contiene un enlace). El enlace no funciona hasta que Guarde la sección. El ejemplo anterior fue con un documento en la Internet. Para una página de Internet el proceso es Igual. Copia el URL de la página de Internet. Tutorial EDU 2.0 José R. Ferrer López, Ed.D. febrero 2014 Luego regresa a EDU 2.0 escribe el texto que quiere enlazar, lo selecciona y presiona el botón para enlazar (eslabones). Pega la dirección URL, en el área provista. Presione Guardar. Ya tenemos un enlace a un artículo en la Internet y a una página de internet. Presione Guardar nuevamente. Puede tener tantos enlaces como desee. También puede enlazar videos, aunque recomiendo colocarlos “embed” en otra sección. Eso evita que el estudiante tenga que estar saliendo de EDU 2.0 para verlos. Veamos un ejemplo de videos “embed” en una nueva sección. Regrese a lección seleccionándola en la barra lateral izquierda. Tutorial EDU 2.0 Seleccione Agregar sección. Seleccione Página. José R. Ferrer López, Ed.D. febrero 2014 Tutorial EDU 2.0 José R. Ferrer López, Ed.D. febrero 2014 Escribe el título de tu nueva sección. EDU 2.0 permite que los videos se vean el área de redactar solo con añadir las direcciones URL. Selecciona los URL de todos los videos que vayas a utilizar y pega las direcciones URL en el área de redacción de la sección en EDU 2.0. Tutorial EDU 2.0 José R. Ferrer López, Ed.D. febrero 2014 Cada vez que pegas un URL y presionas Enter” para colocar el próximo URL el anterior se activa convirtiéndose en un hipertexto, enlace (link). Cuando termines de pegar todos los URL presiona Guardar. Ya los videos se ven en EDU 2.0. Otras forma de compartir videos en EDU 2.0 es usando el código “embed”. Presiona el botón de código html (embed, código fuente, <>). Busca el código “embed” de los videos. En YouTube está en la parte inferior del video. En el área de compartir (share) y luego insertar vínculo (embed o <>). Tutorial EDU 2.0 José R. Ferrer López, Ed.D. febrero 2014 Copie ese código en el área de redactar de EDU 2.0, en la ventana que se abre cuando toca el botón de <>. Presione Guardar. Presione Guardar nuevamente. Tutorial EDU 2.0 José R. Ferrer López, Ed.D. febrero 2014 Esta forma es más elegante por que el URL no se ve. Añadiendo tareas y actividades a una lección Regresemos a la lección presionando sobre esta en la barra lateral izquierda. Presione sobre Agregar sección. Seleccione Tarea. En el nuevo menú tiene la variedad completa de tareas que pueden ser creadas en EDU 2.0. Tutorial EDU 2.0 José R. Ferrer López, Ed.D. febrero 2014 Pruebas Objetivas La primera de ellas es cuestionario. Esta área es para crear pruebas cortas y exámenes que se realizarán en línea. Presione sobre Cuestionario (la primera opción). En la ventana nueva escribe el título de la prueba y las instrucciones. Estas, como todo en EDU 2.0, puede ser editado luego. Presione Guardar. Seleccione la pestaña llamada Preguntas en la parte superior de la pantalla. Tutorial EDU 2.0 José R. Ferrer López, Ed.D. febrero 2014 Luego presione añadir preguntas. Aquí se presentan los tipos de reactivos que puedes añadir. Entremos a Verdadero o Falso. Escribimos la premisa y seleccionamos si es verdadero o es falsa. Tutorial EDU 2.0 José R. Ferrer López, Ed.D. febrero 2014 Abajo tenemos varias opciones para Guardar. Presionamos sobre Guardar y añadir otro diferente. Entramos a Selección múltiple. Este tipo de reactivo es al que llamamos Escoge donde regularmente se coloca la contestación correcta a la pregunta o premisa del reactivo y se añaden 3 distractores. Tutorial EDU 2.0 José R. Ferrer López, Ed.D. febrero 2014 Escriba la pregunta o premisa y en la parte de abajo escriba las posibles contestaciones. Marque al lado la contestación correcta con el punto. Presionamos sobre Guardar y añadir otro. El reactivo de Selección múltiple (muchas respuestas) se utiliza regularmente cuando usted quiere que el estudiantes seleccione de una lista de contestaciones las que pertenecen a una categoría y no seleccione las que no. Luego que prepare la prueba con todos sus reactivos, vaya a la lección. Tutorial EDU 2.0 José R. Ferrer López, Ed.D. febrero 2014 Seleccione la prueba. Entre al área de Editar. En esa área puede colocar la fecha de inicio y la fecha de cierre de la tarea. Colocar la tarea en una categoría para la libreta de calificaciones. Permitir la cantidad de intentos. La puerta de enlace es para solicitar que esta tarea sea realizada y/o aprobada para pasar a otra sección o lección. Entre otras cosas disponibles. Luego de esto, presione Guardar. Para que el estudiante pueda ver y realizar la tarea debe Asignarla. Tutorial EDU 2.0 José R. Ferrer López, Ed.D. febrero 2014 Creación de Trabajos o Tareas Regresemos a la lección, presionando sobre ella en la barra lateral izquierda. Presionamos sobre Agregar sección y escogemos Tarea. Seleccionamos Ejercicio Escrito Online (Ensayo). Tutorial EDU 2.0 José R. Ferrer López, Ed.D. febrero 2014 Escribimos el título y las instrucciones. Presionamos Guardar. La parte más importante en este tipo de tareas al igual las de las que no son en línea, es establecer la Rúbrica de evaluación. En EDU 2.0 se llaman Baremos. Selecciona la pestaña superior que dice Establecer Baremo. Tutorial EDU 2.0 José R. Ferrer López, Ed.D. febrero 2014 Presione sobre Nuevo. Para comenzar a escribir el contenido presione sobre Editar. También puede Añadir criterios de evaluación y agregar o eliminar Clasificaciones. Aquí les comparto una rúbrica o baremo más completo. Tutorial EDU 2.0 José R. Ferrer López, Ed.D. febrero 2014 Cuando usted asigna esta tarea, y el estudiante publica su trabajo, usted verá el trabajo del estudiante, y la rúbrica se activa con unas áreas para que usted seleccione que nivel de ejecución alcanzó el estudiante para cada criterio. Al finalizar esa puntuación se publica en su libreta de calificaciones y le envía a el estudiante su puntuación. También puede ver la calificación de todos los estudiantes entrando a la pestaña de Calificaciones en el área de la Tarea. Tutorial EDU 2.0 José R. Ferrer López, Ed.D. febrero 2014 Ejemplo de la Libreta de calificaciones. Cada tarea, sea en línea, fuera de línea, un foro, o discusión debe tener una rúbrica de evaluación con los criterios que se utilizarán para medir la ejecución de los estudiantes. Esto sirve de guía al estudiantes al momento de participar de la actividad. Tutorial EDU 2.0 José R. Ferrer López, Ed.D. febrero 2014 Los estudiantes pueden ver las tareas publicadas y las fechas en el Calendario. Este calendario se crea de forma automática cuando asignamos las fechas a las lecciones, tareas y pruebas. Para añadir estudiantes (Matricular) La forma más segura de añadir estudiantes a nuestro curso es por el correo electrónico institucional. Entre al botón que dice Gente en la barra lateral izquierda. Tutorial EDU 2.0 José R. Ferrer López, Ed.D. febrero 2014 Presione el botón que aparece en la parte superior derecha de la pantalla llamado Matricular estudiantes. Luego seleccione Enviar invitaciones. Escriba la cantidad de estudiantes que tiene en su curso y presione Continuar. Escriba los correos electrónicos, nombres y apellidos de los estudiantes y presione enviar. Tutorial EDU 2.0 José R. Ferrer López, Ed.D. febrero 2014 El sistema de EDU 2.0 les asignará un nombre de usuario y contraseña a cada uno. Esto le llegará al estudiante a su correo electrónico. Asistencia Si su clase es presencial o semi-presencial EDU 2.0 tiene una herramienta para tomar la asistencia. EDU 2.0 también le indica cuando fue la última vez que el estudiante entró a su curso. Éxito!