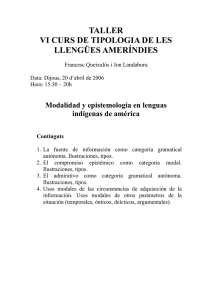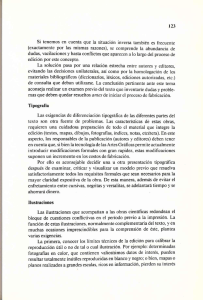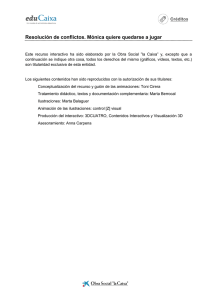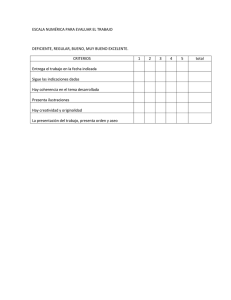Tablas de ilustraciones
Anuncio

1
Tablas de ilustraciones
2
3
Crear una tabla de ilustraciones
4
5
6
7
8
9
•
Para crear una tabla de ilustraciones, en primer lugar debe identificar con rótulos las
ilustraciones del documento con el comando Título del menú Insertar. Si ya ha escrito los
rótulos de las ilustraciones, puede aplicarles un estilo personalizado. Una vez creados todos
los títulos, puede elegir un diseño y generar la tabla de ilustraciones terminada. Cuando se
genera una tabla de ilustraciones, Word busca los títulos, los ordena por el número, hace
referencia a sus números de página y muestra la tabla de ilustraciones en el documento.
10
11
12
13
14
15
16
17
18
Diseñar y generar una tabla de ilustraciones utilizando títulos
19
Diseñar una tabla de ilustraciones usando estilos personales
20
21
22
23
24
25
26
27
28
29
30
•
31
32
33
34
35
36
Crear un diseño personal para un índice o una tabla de contenido
1
2
3
4
5
1
2
3
4
5
1
2
3
4
Coloque rótulos a las ilustraciones del documento con el comando Título del menú
Insertar.
Haga clic en la posición en la que desee insertar la tabla de ilustraciones.
En el menú Insertar, haga clic en Índice y tablas y, a continuación, en la ficha Tabla de
ilustraciones.
En Rótulo de título, haga clic en el tipo de rótulo que desee compilar en la tabla de
ilustraciones.
Para utilizar uno de los diseños disponibles, haga clic en un diseño de la lista Formatos.
Si ya ha aplicado estilos personalizados a los títulos de las ilustraciones, puede indicar a Word
los que debe utilizar para generar una tabla de ilustraciones. Tenga en cuenta que debe utilizar
el mismo estilo personalizado para todos los títulos de las ilustraciones y utilizar dicho estilo
sólo para los títulos.
Haga clic en la posición en la que desee insertar la tabla de ilustraciones.
En el menú Insertar, haga clic en Índice y tablas y, a continuación, en la ficha Tabla de
ilustraciones.
Haga clic en Opciones.
Active la casilla de verificación Estilos, haga clic en el nombre del estilo utilizado para
los títulos de las ilustraciones y, a continuación, haga clic en Aceptar.
Para utilizar uno de los diseños disponibles, haga clic en un diseño de la lista Formatos.
En el menú Insertar, haga clic en Índice y tablas y, a continuación, en la ficha
correspondiente.
En el cuadro Formatos, haga clic en Desde plantilla y, a continuación, en Modificar.
En Estilos, haga clic en el estilo que desee cambiar y, a continuación, en Modificar.
Haga clic en Formato y, a continuación, seleccione las opciones que desee.
37
38
39
40
Actualizar un índice o una tabla de contenido
41
Nota
42
43
•
44
45
46
47
48
49
Eliminar un índice, una tabla de contenido u otra tabla
1
Haga clic en el índice, en la tabla de contenido o en cualquier otra tabla que desee
actualizar.
Presione la tecla F9.
2
1
2
3
Cuando actualice todo el índice o la tabla, se perderá cualquier texto o formato que haya
agregado a ese índice o tabla.
Haga clic en el índice, en la tabla de contenido o en cualquier otro tipo de tabla que desee
eliminar.
Si no aparece ningún código de campo, presione las teclas MAYÚS+F9.
Seleccione el código de campo, incluidas las llaves {} y, a continuación, presione la tecla
SUPRIMIR.